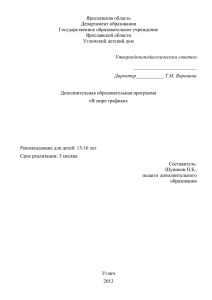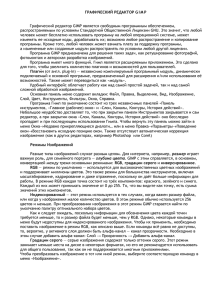Графический редактор Gimp
advertisement
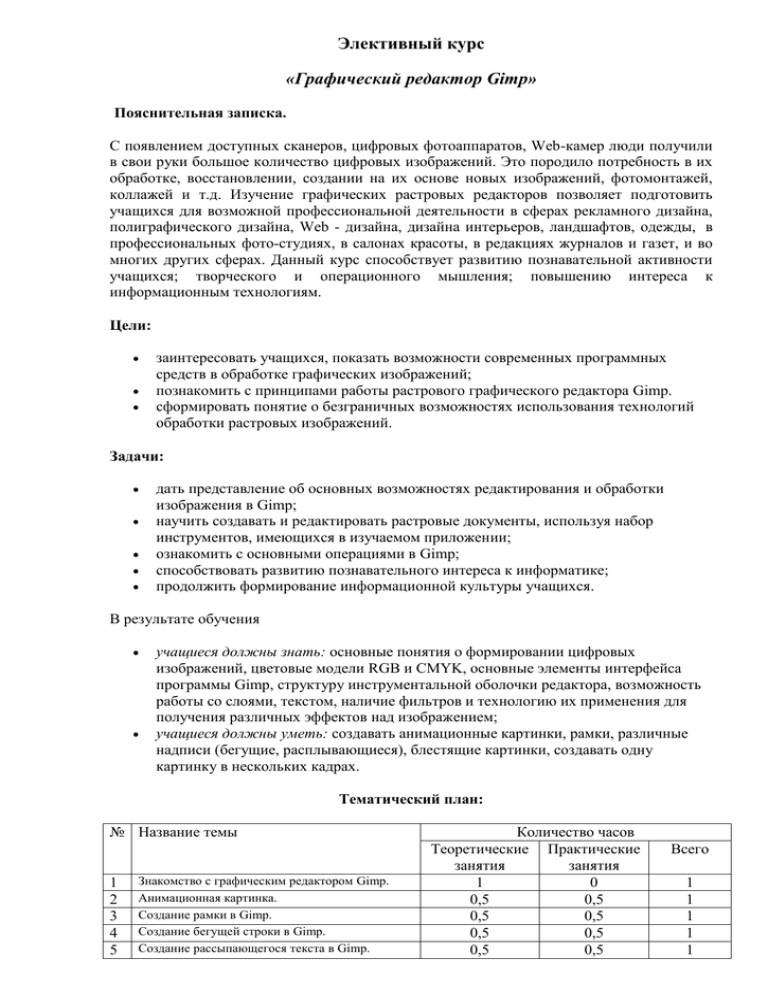
Элективный курс «Графический редактор Gimp» Пояснительная записка. С появлением доступных сканеров, цифровых фотоаппаратов, Web-камер люди получили в свои руки большое количество цифровых изображений. Это породило потребность в их обработке, восстановлении, создании на их основе новых изображений, фотомонтажей, коллажей и т.д. Изучение графических растровых редакторов позволяет подготовить учащихся для возможной профессиональной деятельности в сферах рекламного дизайна, полиграфического дизайна, Web - дизайна, дизайна интерьеров, ландшафтов, одежды, в профессиональных фото-студиях, в салонах красоты, в редакциях журналов и газет, и во многих других сферах. Данный курс способствует развитию познавательной активности учащихся; творческого и операционного мышления; повышению интереса к информационным технологиям. Цели: заинтересовать учащихся, показать возможности современных программных средств в обработке графических изображений; познакомить с принципами работы растрового графического редактора Gimp. сформировать понятие о безграничных возможностях использования технологий обработки растровых изображений. Задачи: дать представление об основных возможностях редактирования и обработки изображения в Gimp; научить создавать и редактировать растровые документы, используя набор инструментов, имеющихся в изучаемом приложении; ознакомить с основными операциями в Gimp; способствовать развитию познавательного интереса к информатике; продолжить формирование информационной культуры учащихся. В результате обучения учащиеся должны знать: основные понятия о формировании цифровых изображений, цветовые модели RGB и CMYK, основные элементы интерфейса программы Gimp, структуру инструментальной оболочки редактора, возможность работы со слоями, текстом, наличие фильтров и технологию их применения для получения различных эффектов над изображением; учащиеся должны уметь: создавать анимационные картинки, рамки, различные надписи (бегущие, расплывающиеся), блестящие картинки, создавать одну картинку в нескольких кадрах. Тематический план: № Название темы 1 2 3 4 5 Знакомство с графическим редактором Gimp. Анимационная картинка. Создание рамки в Gimp. Создание бегущей строки в Gimp. Создание рассыпающегося текста в Gimp. Количество часов Теоретические Практические занятия занятия 1 0 0,5 0,5 0,5 0,5 0,5 0,5 0,5 0,5 Всего 1 1 1 1 1 6 7 Создание блёсток на картинки (картинки с блёстками). Зачетный урок «Создание шедевра». 0,5 0,5 1 0 1 1 Урок 1. Тема урока: Знакомство с графическим редактором Gimp. Цели урока: познакомить учащихся с графическим редактором Gimp; формирование у учащихся навыков самообразования; формирование у учеников устойчивых практических навыков работы за ПК; развитие у школьников самостоятельности мышления; развитие творческих способностей учащихся. Ход урока. Для начала давайте выясним, так что же такое GIMP? Аббревиатура GIMP расшифровывается как GNU (Image Manipulation Program). GIMP относится к разряду свободного ПО и работает в нескольких операционных системах, таких как Windows, Linux, FreeBSD, Wista. Проект Gimp был рождён в 1995 году в университете Беркли (Калифорния). Благодаря открытой системе разработки и актуальности самой задачи создания и развития мощного открытого пакета растровой графики проект очень динамично развивался и развивается до сих пор. Первоначально для графического интерфейса пакета использовалась графическая библиотека Motif, но затем была разработана новая библиотека GTK (Gimp ToolKit), которая в дальнейшем стала одной из основных свободно распространяемых библиотек для графических интерфейсов (сейчас используется GTK2+). Область использования GIMP довольно широка и включает в себя множество возможностей, которые может предоставить не каждый графический редактор. Вот некоторые из них: работа со слоями и каналами изображения поддержка кроме собственного формата файлов XCF еще более трех десятков известных форматов, включая форматы Photoshop (PSD), GIF, PNG, TIFF, JPEG, EPS, BMP, ICO и др. работа с кистями формата .gbr, .vbr, поддержка анимированных кистей .gih, возможность использовать кисти Adobe Photoshop .abr работа с фильтрами, масками и разными режимами смешивания слоев расширяемость за счет установки дополнений настройка работы с дисками и памятью компьютера очень гибкая настройка интерфейса программы, возможность выбора между однооконным и многооконным интерфейсом возможность полной перенастройки клавиатурных комбинаций. На нашем элективный курс мы научимся работать в GIMP, а также мы узнаем что он не уступает своим дорогим и неповоротливым собратьям. Знакомство с интерфейсом Gimp. Урок 2. Тема урока: Анимационная картинка. Цели урока: научиться создавать анимационные картинки в Gimp; формирование у учеников умений и навыков работы в растровом графическом редакторе; формирование у учащихся навыков самообразования; формирование у учеников устойчивых практических навыков работы за ПК; развитие у школьников самостоятельности мышления; развитие творческих способностей учащихся. Ход урока. 1. Открыть Paint (пуск→все программы→стандартные→paint); 2. Создать фон (панель инструментов→заливка→любой цвет); сохранить (строка меню→файл→сохранить как→рабочий стол→элективные курсы→8 класс→имя файла 1→тип файла Jpeg→сохранить); 3. Рисуем глаз (панель инструментов→элипс); сохранить (строка меню→файл→сохранить как→рабочий стол→элективные курсы→8 класс→имя файла 2→тип файла Jpeg→сохранить); 4. Копируем глаз (панель инструментов→элипс); сохранить (строка меню→файл→сохранить как→рабочий стол→элективные курсы→8 класс→имя файла 2→тип файла Jpeg→сохранить); 5. Рисуем нос (панель инструментов→эллипс); сохранить (строка меню→файл→сохранить как→рабочий стол→элективные курсы→8 класс→имя файла 3→тип файла Jpeg→сохранить); 6. Рисуем рот (панель инструментов→кривая); сохранить (строка меню→файл→сохранить как→рабочий стол→элективные курсы→8 класс→имя файла 4→тип файла Jpeg→сохранить); 7. Рисуем голову (панель инструментов→эллипс); сохранить (строка меню→файл→сохранить как→рабочий стол→элективные курсы→8 класс→имя файла 5→тип файла Jpeg→сохранить); 8. Рисуем руки и ноги (панель инструментов→прямая); сохранить (строка меню→файл→сохранить как→рабочий стол→элективные курсы→8 класс→имя файла 6→тип файла Jpeg→сохранить); 9. Рисуем руки и ноги (панель инструментов→эллипс); сохранить (строка меню→файл→сохранить как→рабочий стол→элективные курсы→8 класс→имя файла 7→тип файла Jpeg→сохранить); 10. На рабочем столе запускаем графический редактор Gimp. 11. Строка меню→файл→открыть как слои→рабочий стол→ элективные курсы→8 класс→1 12. Строка меню→файл→открыть как слои→рабочий стол→ элективные курсы→8 класс→ рис.1, 2, 3, 4, 5, 6, 7jpeg 13. Строка меню→файл→сохранить как→выберите тип файла по расширениюGIF imaqe→сохранить→сохранить как анимацию→экспорт→задержку между кадрами установите от 200 до 400→сохранить. Создание анимационного пингвина Урок 3. Тема урока: Создание рамки в Gimp. Цели урока: научиться создавать рамку в Gimp; формирование у учеников умений и навыков работы в растровом графическом редакторе; формирование у учащихся навыков самообразования; формирование у учеников устойчивых практических навыков работы за ПК; развитие у школьников самостоятельности мышления; развитие творческих способностей учащихся. Ход урока. 1. Запустить графический редактор Gimp. 2. Открываем исходную фотографию (строка меню→файл→открыть →рабочий стол→ элективные курсы→8 класс→картинка «голубь») 3. Применим к ней фильтр: (фильтры→имитация→плетение). Настройки фильтра можете подобрать на свой вкус. 4. Создадим рамку нашей картинки: (панель инструментов→прямоугольное выделение или эллиптическое выделение→Delete→выделение→снять). 5. Сохраним полученную картинку: (строка меню→файл→сохранить как→выберите тип файла по расширению Jpeg → экспорт→ сохранить. Урок 4. Тема урока: Создание бегущей строки в Gimp. Цели урока: научиться создавать бегущую строку в Gimp; формирование у учеников умений и навыков работы в растровом графическом редакторе; формирование у учащихся навыков самообразования; формирование у учеников устойчивых практических навыков работы за ПК; развитие у школьников самостоятельности мышления; развитие творческих способностей учащихся. Ход урока. 1. Запустить графический редактор Gimp. 2. Создайте изображение с белым фоном, размером 300х100 (файл→создать). 3. Любым понравившимся шрифтом создаем надпись (панель инструментов→ ). 4. Удаляем текстовую информацию: (слой→удалить текстовую информацию). 5. Выделяем текст: (слой→текст в выделение→текст в выделение): 6. Закрашиваем наш текст: либо заливкой , либо градиентом 7. Снимаем выделение: (выделение→снять). 8. Сдвигаем текст с помощью инструмента «перемещение видно начало текста. . » вправо так, чтобы было 9. Создаем копию Фона. Поднимаем поверх всех слоев, затем создаем копию слоя с текстом, располагаем над фоном, и сдвигаем с помощью инструмента «перемещение » его так, чтобы текст постепенно появлялся. 10. И так далее пока наш текст не сместится с право на лево, так, чтобы его не было видно. 11. Объединяем наш «фон» и «текст» (правой кнопкой мыши→объединить с предыдущим) 12. Сохраняем (строка меню→файл→сохранить как→выберите тип файла по расширениюGIF imaqe→сохранить→сохранить как анимацию→экспорт→задержку между кадрами установите от 200 до 400→сохранить). Урок 5. Тема урока: Создание рассыпающегося текста в Gimp. Цели урока: научиться создавать рассыпающийся текст в Gimp; формирование у учеников умений и навыков работы в растровом графическом редакторе; формирование у учащихся навыков самообразования; формирование у учеников устойчивых практических навыков работы за ПК; развитие у школьников самостоятельности мышления; развитие творческих способностей учащихся. Ход урока. 1. Запустить графический редактор Gimp. 2. Создаем новый документ черного цвета примерно 200х200 (файл→создать). 3. Пишем любое слово, например: «Спасибо» (панель инструментов→ белый). 4. Выделяем текст (слой→текст в выделение→текст в выделение). →цвет текста 5. Заливаем его градиентом. 6. Снимаем выделение (выделение→снять). 7. Объединяем слои (правой кнопкой мыши→объединить с предыдущим) 8. Копируем слой (правой кнопкой мыши→создать копию слоя) 9. Выбираем фильтр (фильтр→шум→рассеивание), ставим так, как на картинке: 10. Копируем слой. 11. Ставим рассеивание 10 пх., 12. Копируем слой, и ставим рассеивание 15 пх., 13. После этого коприуем слои и ставим степень рассеивание-20, 25, 30, 35, 40 пх. 14. Теперь, что б не запутаться пронумеруем слои от 1 до 9. Как это сделать: - подводим мышку к нижнему слою и два раза щелкаете по нему после того ставите цифру 1 и нажимаете на Enter, повторяем действия со всеми слоями. 15. Создаем копию фона под номером 8 и поднимаем его наверх также поступаем со слоями 7,6,5,4,3,2,1 и т.далее. пока не скопируем и не переместим все слои в порядке убывания. 16. Смотрим, что у нас получилось (фильтр→анимация→воспроизвести). 17. Сохраняем (строка меню→файл→сохранить как→выберите тип файла по расширениюGIF imaqe→сохранить→сохранить как анимацию→экспорт→задержку между кадрами установите от 200 до 400→сохранить). Урок 6. Тема урока: Создание блёсток на картинки (картинки с блёстками). Цели урока: научиться создавать картинки с блёстками; формирование у учеников умений и навыков работы в растровом графическом редакторе; формирование у учащихся навыков самообразования; формирование у учеников устойчивых практических навыков работы за ПК; развитие у школьников самостоятельности мышления; развитие творческих способностей учащихся. Ход урока. 1. Запустить графический редактор Gimp. 2. Открываем изображение над которым будем работать (строка меню→файл→открыть →рабочий стол→ элективные курсы→8 класс→картинка «мальчик и девочка») 3. Выделим область изображения, на которую хочешь нанести блёстки (панель инструментов→выделение по цвету). 4. Продублируем основной слой (на панели слои, каналы, контуры…→правой кнопкой мыши→создать копию слоя) 5. Применим фильтр (фильтры→шум→шум HSV) и выставляем примерно такие параметры: 6. Продублируем второй слой (на панели слои, каналы, контуры…→правой кнопкой мыши→создать копию слоя) 7. Применим фильтр (фильтры→шум→шум HSV), и т. д. 8. Сохраняем (строка меню→файл→сохранить как→выберите тип файла по расширениюGIF imaqe→сохранить→сохранить как анимацию→экспорт→задержку между кадрами установите от 200 до 400→сохранить). Урок 7. Тема урока: Зачетный урок «Создание шедевра». Цели урока: проверить навыки умения работы в графическом редакторе Gimp; формирование у учащихся навыков самообразования; формирование у учеников устойчивых практических навыков работы за ПК; развитие у школьников самостоятельности мышления; развитие творческих способностей учащихся. Свободна тема урока