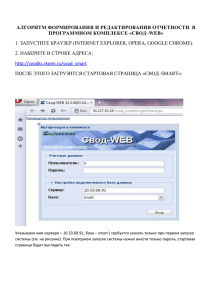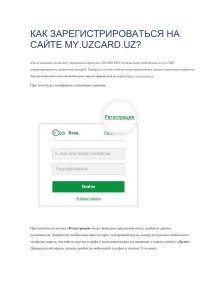1 - stat.gov.k
advertisement
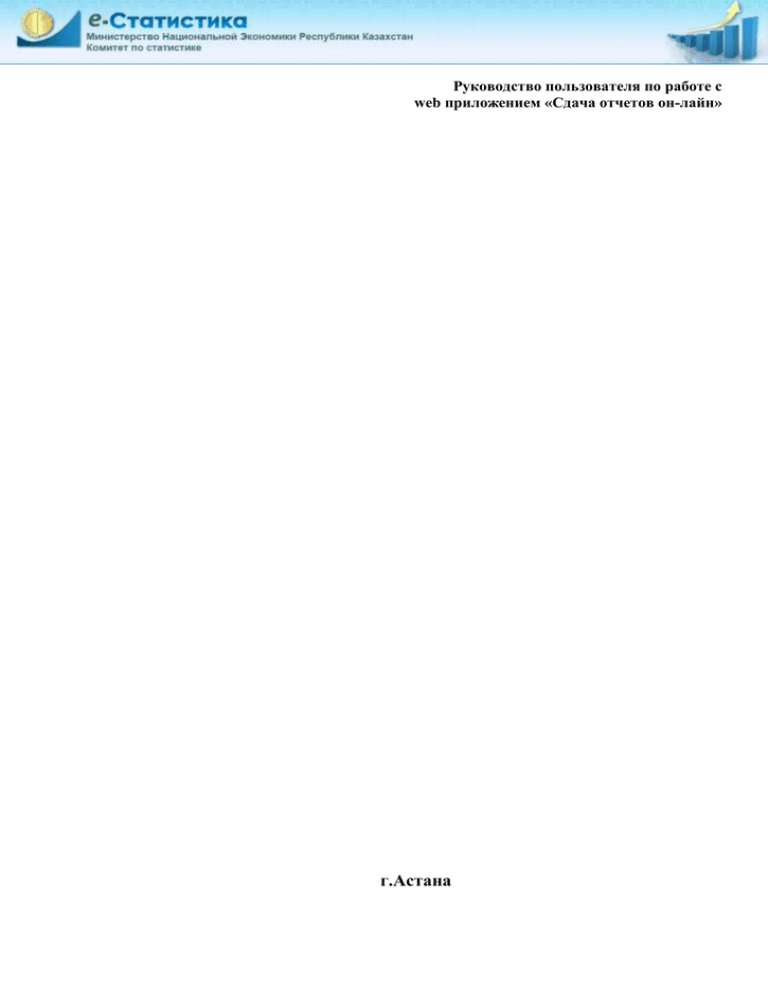
Руководство пользователя по работе с web приложением «Сдача отчетов он-лайн» г.Астана ОГЛАВЛЕНИЕ ТРЕБОВАНИЯ К ПРОГРАММНЫМ СРЕДСТВАМ .............................................. 3 НАЧАЛО РАБОТЫ ..................................................................................................... 4 ОТКРЫТИЕ ФОРМЫ ................................................................................................. 7 3.1 Заполнение статистического отчета.............................................................................. 11 3.2 Заполнение анкетных форм. .......................................................................................... 15 3.3 Промежуточное сохранение, проверка АЛК............................................................... 17 3.4 Сохранение и подпись отчета в режиме он-лайн ........................................................ 17 4. ЭКСПОРТ В XML ................................................................................................... 25 5. АВАРИЙНЫЕ СИТУАЦИИ .................................................................................... 26 Сокращения и условные обозначения ............................................................................. 27 1. 2. 3. 2 Перед началом работы необходимо произвести установку программного обеспечения java, корневых сертификатов и сертификатов НУЦ РК. Инструкция расположена на сайте http://www.stat.gov.kz Возможна установка нескольких сертификатов НУЦ РК. 1. ТРЕБОВАНИЯ К ПРОГРАММНЫМ СРЕДСТВАМ Операционная система: Microsoft Windows XP и выше; Microsoft Office 2003 и выше. Браузер должен соответствовать следующим требованиям: Microsoft Internet Explorer 8.0 или выше; Mozilla Firefox 6.0; Google Chrome 12.0 или выше; Сертификаты НУЦ РК на алгоритме RSA, ГОСТ. Java Браузер Microsoft Internet Explorer 8.0 работает только в операционной системе Microsoft Windows XP, для работы в более поздних версиях браузера (9.0) необходима операционная система Microsoft Windows 7, Microsoft Windows 8 Чтобы просмотреть версию Internet Explorer, установленную на вашем компьютере, необходимо запустить браузер, выбрать в верхнем меню “Справка >О программе”. Окно «О программе» Internet Explorer: Рис. 1 3 В браузере Google Chrome в правом верхнем углу нажимаем на кнопку «Настройка и управление Google Chrome» Google Chrome:. Окно «О браузере» Google Chrome: пункт меню -> «О браузере Рис.2 Окно «О программе» Mozilla Firefox: Рис 3 2. НАЧАЛО РАБОТЫ Вход в компонент ОР (для респондентов) осуществляется посредством внешнего – интернет портала через «Личный кабинет» респондента. 4 Из перечня статистических форм следует выбрать статистическую форму для ввода и сдачи первичных статистических данных. Перечень статистических форм, доступных для сдачи респондентов, формируется согласно таблице заказов индивидуальных каталогов. После нажатия на ссылку «Сформировать отчет» откроется диалоговое окно «Запрос идентификации пользователя»: В браузере «Mozilla Firefox» В случае если у на компьютере установлено более одного сертификата, необходимо выбрать из списка сертификат с БИН/ ИИНом ЮЛ/ИП/Физ лицо за которое будет предоставлена статистическая отчетность. Для этого нажимаем на стрелочку направленную вниз . Откроется список сертификатов : После выбора в нижней части можно просмотреть информацию о выбранном сертификате. Для продолжения работы нажимаем кнопку «ОК» 5 В браузере «Google Chrome» Просмотреть информацию о сертификате сертификата». Для продолжения работы нажимаем кнопку «ОК» кнопка «Данные В браузере «Internet Explorer» Просмотреть информацию о сертификате нажать на текст «Просмотреть свойства сертификата». Для продолжения работы нажимаем кнопку «ОК» 6 3. ОТКРЫТИЕ ФОРМЫ После выбора статистической формы и сертификата откроется электронный бланк статистической формы, в поле БИН/ИИН отобразится БИН/ИНН респондента. Рис. 4 Выбор периода Для продолжения необходимо указать период, за который будет предоставляться статистическая отчетность. В зависимости от периодичности сдачи отчета на бланке заполняются поля Год, Месяц или Квартал. После указания периода нажимаем кнопку «ОТКРЫТЬ». Если по БИН/ИИН респондента в перечне обследуемых единиц по данной статистической форме зарегистрировано несколько предприятий (структурных подразделений/филиалов/цехов ), то при открытии выйдет окно со списком для выбора: 7 Для выбора предприятия, за которые предоставляются данные, из представленного списка выбираем Наименование предприятия, например: «Павлодарский областной филиал РОО «ОТАН»» при этом отображаются атрибуты выбранного предприятия (Наименование, ОКЭД, КРП, КАТО), далее нажимаем кнопку «ВЫБРАТЬ» загружается бланк. Для выбора следующего предприятия из списка необходимо закрыть форму кнопка «ЗАКРЫТЬ» на панели инструментов, затем повторного открыть бланк кнопка «ОТКРЫТЬ» на панели инструментов и из списка предприятий выбрать необходимую запись. Если по данной форме существует возможность сдачи множественного отчета (отчет по нескольким кодам КАТО, ОКЭД) выйдет окно выбора ранее сохраненного/подписанного отчета или создания нового отчета, например: 8 Для открытия отчета - выбираем необходимый отчет из списка, например: Отчет №1, выбранный отчет выделяется цветом, и отображаются идентифицирующие данные по которому сохранен отчет (Значение идентифицирующего поля), а также информация о дате сохранения/подписи отчета. После выбора отчета для открытия нажимаем кнопку «ОТКРЫТЬ», далее загружается форма и проходит проверка на период сдачи отчетности. Если период сдачи отчетности не наступил либо не начался, то в информационной строке выйдет сообщение: Выбранный Вами период истек, форма доступна только для чтения – при истекшем периоде сдачи; Возможность ввода данных и сдачи статистической отчетности будет предоставлена предварительно с дд.мм.гггг. – если отчетный период не наступил. Если респондент указал период, который не соответствует текущему периоду, например, за прошлый месяц или за прошлый квартал, то данные будут доступны для чтения, но не для редактирования. Респондент сможет просмотреть данные, экспортировать данные в файл Excel, но не сможет сохранить. Загруженный электронный бланк максимально приближенный к бумажному бланку: 9 Рис.5 Интерфейс формы он-лайн сбора Как видно из рис.5, в верхней части электронной формы расположены: панель инструментов, атрибуты респондента, поле выбора отчетного периода и поле затраченного времени, над основной областью формы расположена информационная строка. Основная часть страницы отведена на бланк отчета. Панель инструментов содержит кнопки. Кнопки – самый легкий способ интерактивной работы с приложением. Они используются для выполнения некоторых действий. Для выбора кнопки следует щелкнуть по ней мышью или сделать её активной клавишами Tab и нажать клавишу Enter. При нажатии на кнопки выполняются следующие действия: открывает отчет за выбранный период сохраняет введенные данные без подписи ЭЦП и получения файла подтверждения. Отчет, сохраненный данным образом, не считается отправленным 10 производится проверка АЛК сохраняет, подписывает и отправляет данные на сервер с последующим получением файла подтверждения производится проверка АЛК выполняет экспорт данных в Excel удаляет все введенные данные на форме позволяет удалить строку в отчете с автоматически добавляющимися строками закрывает отчет за выбранный период при нажатии кнопки Помощь открывается страница с руководством пользователя. 3.1 Заполнение статистического отчета После загрузки бланка отчетности в информационной строке отобразится сообщение «Форма загружена. Введите данные». Также после открытия формы автоматически загружаются классификационные атрибуты респондента из каталога. Примечание: Атрибуты берутся по БИН/ИИН выбранного сертификата. В основном поле страницы отобразится сама форма. Внешний вид формы полностью определяется её назначением. Электронный шаблон формы соответствует бумажному варианту. Форма состоит из нескольких разделов. В большинстве случаев разделы расположены на отдельных страницах. Для переключения между разделами выбирайте нужные вкладки-страницы. Для выбора определенной закладки необходимо щелкнуть по ней мышью. Форма состоит из таблиц и/или отдельных полей. Таблица предназначена для ввода, просмотра и редактирования статистических данных с несколькими колонками. Таблица имеет строки заголовков, называемых шапкой, и строки с данными. Таблица на форме содержит количество колонок в соответствии с бумажным бланком выбранной статистической формы. Состав колонок определяется назначением конкретной формы, а в строках предоставлены однородные статистические данные. Информация в строках предоставляется для просмотра, редактирования или ввода. 11 В ячейках таблицы выбираются соответствующие значения справочников и вводятся числовые значения (статистические данные). Для просмотра списка строк табличной части можно использовать мышь и клавиатуру. Перемещение курсора на одну ячейку вправо осуществляется при нажатии на клавишу Enter, при достижении курсором конца строки курсор перейдет на начало следующей строки, или использовать мышь для перемещения по ячейкам. Для листания списка на страницу вверх можно пользоваться клавишами PageUP, PageDawn. Клавиши End и Home позволяют перейти на самую первую или последнюю строку. Для удобства просмотра содержимого табличной части можно менять ширину колонок. Для этого необходимо поместить указатель мыши на линию, разделяющую заголовки колонок, пока указатель не примет форму двунаправленной стрелки, нажать левую кнопку мыши, затем, перемещая мышь, установить требуемую ширину колонок. Если в таблице есть связанные графы, как например, наименование, код позиции и единица измерения справочника ТНВЭД, в форме 1-ТС (месячная), при заполнении одной графы, после нажатия клавиши ENTER автоматически отобразится соответствующее значение в связанные графы, связанные графы могут быть не доступными для редактирования. Также, для удобства пользователя, реализован поиск по вхождению символов. Необходимо ввести букву и на экране в выпадающем списке отобразятся первые 10 вхождений этих букв. Если в этих 10 позициях нет нужного элемента, следует ввести еще буквы. Например, в графе D формы 1ТС (мес) необходимо указать позицию с кодом 0303816000 «Акула сельдевая» . Вводим цифры «030381», появится выпадающий список из 10 12 позиций. У каждой позиции отображается вышестоящий уровень. Выбираются позиции только последнего уровня. Нужного нам элемента в этом списке нет. Добавляем еще одну цифру «6», получается «0303816», список изменился: Выделяем его мышкой и нажимаем ENTER. В графе С отобразилось наименование «Акула сельдевая (lamna nasus), мороженая», в графе D – код этого элемента «0303816000» в графе 12 дополнительная единица измерения (при ее наличии). Если неизвестен код товара, можно производить поиск по наименование в графе D. Для перехода на следующую ячейку таблицы нажимаем ENTER. Итоговые результаты: В таблице строки формирования итоговых результатов по заданным формулам (далее автосумма) выделены серым цветом. При вводе данных в ячейках с автосуммой происходит автоматический подсчет данных. Строки с автосуммой не доступны для редактирования. 13 Рис 6. Ячейки формирования итоговых результатов Таблицы формы состоят из статических или динамических строк (автоматически добавляемых строк). Автоматически добавляемые строки отмечены *. (Рис. 7) Рис 7. Автодобавляемые строки Новая строка в таблице с динамическими строками нажатии мышкой по строке, отмеченной *. добавляется при В форме 1 – ПФ (квартальная и годовая) все боковики (строки) статичны, но графы (столбцы) 1-3 разделов формы выбираются из справочника ОКЭД. В этих разделах собирается информация по основному виду деятельности респондента и вторичным видам. Вторичные виды деятельности выбираются из справочника ОКЭДа. Справочник ОКЭД расположен после заголовка отчета в соответствующих графах отчета. Для поиска нужного элемента справочника в поле вводится код вторичного вида деятельности или наименование. На экране появится выпадающий список всех найденных совпадений в справочнике, соответствующий указанным данным ОКЭД, из выпадающего списка выбирается нужная позиция справочника. 14 Рис 9. Выбор вторичного кода ОКЭД из справочника в форме 1-ПФ Вторичные виды деятельности необходимо указывать в 3 разделах отчета по соответствующим графам. 3.2 Заполнение анкетных форм. Анкетные формы состоят из следующих отдельных элементов: 1. Элемент формы Справочник. Ввод данных осуществляется поиском или выбором из справочника: Поиск из справочника. В поле вводится код/наименование (первые символы), на экране появится выпадающий список элементов с найденными совпадениями, из списка выбирается нужная позиция. После выбора код выбранного элемента отобразится в поле вода, а наименование элемента справа от поля ввода. Например, нужно указать местонахождение объекта. В поле вводим код КАТО «15364330», отобразится список найденных населенных пунктов по совпадающим восьми символам кода, выбираем нужную позицию (в данном случае «153643305 :”с. Таскора”») и нажимаем ENTER. Поле со списком представляет собой управляющий элемент, позволяющий пользователю приложения делать выбор некоторого значения из большого количества вариантов. Каждое значение из списка представляется отдельной строкой. Элемент формы со списком представлен строкой с 15 кнопкой раскрытия списка . При нажатии на кнопку раскрытия списка открывается окно списка. Для выбора нужного значения из перечисления достаточно указать на это значение мышью или выбрать его клавишами управления курсора и нажать Enter. При выборе из выпадающего списка код и наименование выбранного элемента справочника отображаются нераздельно в одном поле. 2. Элемент формы Поле ввода Поле ввода представляет собой прямоугольное окно, вытянутое горизонтально. Оно обычно используется в форме для того, чтобы позволить пользователю просмотреть текст или ввести строковые или числовые значения. В поле доступны все стандартные средства редактирования (вырезка, копирование, вставка). Можно управлять положением курсора вставки и выделением части текста. 3. Элемент Флажок – позволяет осуществлять возможность множественного выбора. Флажок представляет собой квадрат, который имеет два состояния – ☑ включено и ☐ выключено. Во включенном состоянии внутри отображается отметка (галочка ✓). Флажок меняет свое состояние при нажатии на него мышью. 4. Элемент Переключатель – используется для выбора только одного варианта из предложенных, по умолчанию ни одна из позиций не выбрана. 16 Переход между элементами формы осуществляется при нажатии клавиши Tab. 3.3 Промежуточное сохранение, проверка АЛК После ввода данных респондент может сохранить черновик (промежуточное сохранение). После промежуточного сохранения над областью формы в информационной строке появится сообщение «Данные сохранены. дд, мм, гггг, чч:мм:СС. Найдены ошибки в данных (N). Для перехода к ошибкам нажмите на эту ссылку». Нажав на ссылку Перейти к ошибкам, респондент перейдет в область АЛК (рис. 10), которая находится в нижней части страницы под областью формы. АЛК отображаются только после сохранения некорректных данных. Рис 10. Область АЛК При нажатии на контроль – ссылку в области АЛК: если строка (ячейка) вводимая, то курсор переходит на строку (ячейку); если строка (ячейка) не вводимая, то данная строка (ячейка) выделяется. 3.4 Сохранение и подпись отчета в режиме он-лайн После исправления ошибок респондент может подписать данные ЭЦП и отправить данные на сервер. 17 Респондент не может подписать некорректный отчет (с ошибками АЛК). При отправке отчета с ошибками на мониторе появится следующее сообщение «Найдены ошибки в данных (кол-во ошибок). Отправка подписанных данных с ошибками невозможна. дд, мм,ггг, чч:мм:сс» Для того чтобы иметь возможность сдать отчет, респондент должен исправить все ошибки в отчете и отправить отчет на подпись повторно. Если в отчете имеются допустимые АЛК, то после подписи данных выйдет сообщение: Данные подписаны и отчет принят с допустимыми ошибками контроля. (кол-во ошибок). дд, мм,ггг, чч:мм:сс». Такой отчет считается принятым. После того, как данные внесены на форму и проверены на соответствие контролю, необходимо сохранить отчет, нажав кнопку «СОХРАНИТЬ» на панели инструментов. Также сохранение происходит при отправке данных на подпись. Для подписи данных нажимаем на кнопку «ОТПРАВИТЬ». При подписи данных, если на форме найдены пустые автодобавляемые строки, выйдет сообщение: Для подтверждения удаления нажимаем кнопку «Удалить», в противном случае «Не удалять». Далее на экране появится окно Подпись данных:. 18 Рис 11. Подпись данных В этом окне необходимо указать путь и выбрать сертификат. При нажатии на кнопку «Обзор» откроется диалоговое окно java: для продолжения работы необходимо нажать кнопку «Cancel». В открывшемся диалоговом окне указывается путь к сертификату: 19 Рис 12. Окно выбора сертификата Для подписи данных Компонентом принимаются сертификаты на алгоритме ГОСТ, выданные НУЦ. После выбора сертификата нажимаем кнопку «Открыть». Далее в окне Подпись данных, в поле «Пароль» указывается пароль сертификата ГОСТ: Подпись данных осуществляется при нажатии на кнопку «Подписать». Сертификат ЭЦП должен соответствовать сертификату авторизации. Если респондент по ошибке выберет не тот сертификат, или сертификат будет просрочен, то появится сообщение о том, что выбран несоответствующий сертификат. 20 Рис 13. Сообщение о неверно выбранном сертификате После нажатия кнопки «Подписать» данные будут отправлены на сервер АРКС. На экране появится сообщение: а так же на форме отобразится сообщение «Данные подписаны отчет принят» с указанием даты и времени отправления. и 21 Рис 14. Сообщение о подписи, о принятии отчета. Далее откроется окно с запросом на открытие или сохранение документа подтверждения. В разных WEB-браузерах окно имеет следующий вид: 1. Окно открытия/сохранения WEB-браузере Mozilla Firefox: в Для сохранения файла подтверждения выбираем пункт «Сохранить файл» и нажимаем ОК. Файл будет сохранен на диске в папке, указанной в настройках браузера Mozilla Firefox, по умолчанию это Мои документы/Загрузки. Для открытия и просмотра файла подтверждения выбираем пункт Открыть с помощью. 2. Окно открытия/сохранения в WEB-браузере Internet Explorer: 22 Для сохранения файла подтверждения выбираем пункт «Сохранить». На экране появится окно открытия/сохранения файла. В диалоговом окне указываем путь к папке, где будет сохранен файл. 3. Окно открытия/сохранения в WEB-браузере Google Chrome: В браузере Google Chrome после подписи данных файл подтверждения сохранится в папке указанной в настройках браузера Google Chrome по умолчанию обычно в «Загрузках» (….Мои документы\Downloads). В правом нижнем углу отобразится сохраненный файл: Для просмотра файла подтверждения нажимаем на кнопку раскрытия меню (стрелочка направленная вниз) после чего на экране отобразится меню. Далее выбирается пункт меню в соответствии с действиями. Для открытия выбираем пункт меню «Открыть» и т.д. Файл подтверждения содержит следующую информацию: 23 Файл подтверждения необходимо сохранить в отдельную папку на своем компьютере. 24 4. ЭКСПОРТ В XML 1. Экспорт данных в XML файл осуществляется при нажатии на кнопку «Экспорт», после чего выйдет сообщение: Нажать кнопку «Сохранить» и в появившемся диалоговом окне указать путь для сохранения файла. Файл будет сохранен с расширением *.XML. Для просмотра данных нужно открыть его в MS EXCEL. При нажатии правой кнопки мыши в контекстном меню «Открыть с помощью» выбираем MS EXCEL. 25 Если в списке не отображается MS EXCEL, тогда выбрать пункт «Выбрать программу» и в диалоговом окне выбрать MS EXCEL или по кнопке «Обзор» указать путь к приложению EXCEL.EXE. 5. АВАРИЙНЫЕ СИТУАЦИИ Ошибки при использовании ЭЦП в процессе подписания отчета В случае выявления ошибок, связанных с использованием ЭЦП (использование устаревших ключей и т.д.), на форме в информационной строке выйдет сообщение «Ошибка, проверьте правильность выбранного сертификата». Респондент обязан предпринять меры для предоставления статистической отчетности в установленные планом сбора сроки (исправить ошибки и отправить отчет повторно, либо предоставить отчет в бумажном виде). Сбои при работе в компоненте ОР Для восстановления работоспособности в случае возникновения ошибок при заполнении формы, или при отправке статистического отчета необходимо осуществить перезапуск используемого браузера и осуществить повторный вход 26 Сокращения и условные обозначения МНЭ РК КС ЭЦП ГОСТ RSA НУЦ РК АЛК ИД СБР ОР Министерство национальной экономики Республики Казахстан Комитет по статистике Электронная цифровая подпись Алгоритм шифрования Алгоритм шифрования Национальный удостоверяющий центр Республики Казахстан Арифметико-логический контроль данных Уникальный идентификатор Компонент «Статистический бизнес регистр» Компонент «Сбор данных в он-лайн режиме» 27