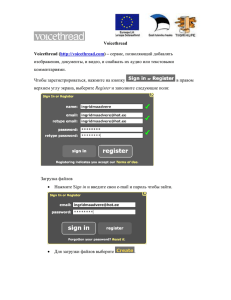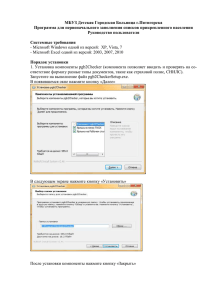Инструкция по формированию справок НДФЛ
advertisement
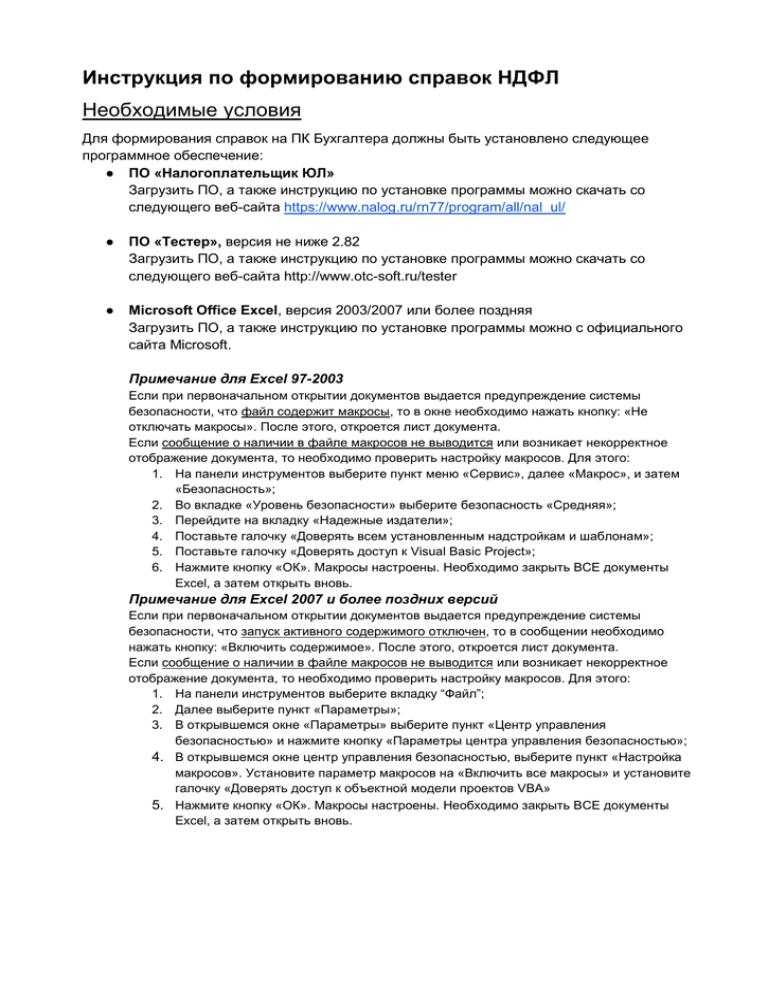
Инструкция по формированию справок НДФЛ Необходимые условия Для формирования справок на ПК Бухгалтера должны быть установлено следующее программное обеспечение: ● ПО «Налогоплательщик ЮЛ» Загрузить ПО, а также инструкцию по установке программы можно скачать со следующего веб-сайта https://www.nalog.ru/rn77/program/all/nal_ul/ ● ПО «Тестер», версия не ниже 2.82 Загрузить ПО, а также инструкцию по установке программы можно скачать со следующего веб-сайта http://www.otc-soft.ru/tester ● Microsoft Office Excel, версия 2003/2007 или более поздняя Загрузить ПО, а также инструкцию по установке программы можно с официального сайта Microsoft. Примечание для Excel 97-2003 Если при первоначальном открытии документов выдается предупреждение системы безопасности, что файл содержит макросы, то в окне необходимо нажать кнопку: «Не отключать макросы». После этого, откроется лист документа. Если сообщение о наличии в файле макросов не выводится или возникает некорректное отображение документа, то необходимо проверить настройку макросов. Для этого: 1. На панели инструментов выберите пункт меню «Сервис», далее «Макрос», и затем «Безопасность»; 2. Во вкладке «Уровень безопасности» выберите безопасность «Средняя»; 3. Перейдите на вкладку «Надежные издатели»; 4. Поставьте галочку «Доверять всем установленным надстройкам и шаблонам»; 5. Поставьте галочку «Доверять доступ к Visual Basic Project»; 6. Нажмите кнопку «ОК». Макросы настроены. Необходимо закрыть ВСЕ документы Excel, а затем открыть вновь. Примечание для Excel 2007 и более поздних версий Если при первоначальном открытии документов выдается предупреждение системы безопасности, что запуск активного содержимого отключен, то в сообщении необходимо нажать кнопку: «Включить содержимое». После этого, откроется лист документа. Если сообщение о наличии в файле макросов не выводится или возникает некорректное отображение документа, то необходимо проверить настройку макросов. Для этого: 1. На панели инструментов выберите вкладку “Файл”; 2. Далее выберите пункт «Параметры»; 3. В открывшемся окне «Параметры» выберите пункт «Центр управления безопасностью» и нажмите кнопку «Параметры центра управления безопасностью»; 4. В открывшемся окне центр управления безопасностью, выберите пункт «Настройка макросов». Установите параметр макросов на «Включить все макросы» и установите галочку «Доверять доступ к объектной модели проектов VBA» 5. Нажмите кнопку «ОК». Макросы настроены. Необходимо закрыть ВСЕ документы Excel, а затем открыть вновь. Формирование отчетности Для формирования отчетности выполните следующие действия: 1. Подготовьте отчетные сведения о доходах физических лиц в программе Excel: 1) Запустите программу “Microsoft Excel” (Excel); 2) Откройте в Excel файл “Налоги по доходам.xlsm”: Примечание Для корректной работы с документом разрешите редактирование файла и запуск макросов, если это потребует система безопасности Excel. Подробно см.раздел “Необходимые условия”. Документ состоит нескольких страниц: ● Настройки - включает реквизиты (константы) документа Excel, используемые для автоматического расчета, заполнения показателей отчетных сведений и необходимых для формирования справок, а также для последующей выгрузки подготовленных данных в xml-файл; ● Свод - таблица сведений о доходах ФЛ за выбранный месяц, сформированная с применением фильтров (параметрам) на основе данных о ФЛ, взаиморасчетах с ФЛ и сведениях о доходах ФЛ; ● Год - таблица сведений о доходах ФЛ за указанный год с детализацией по месяцам, сформированная с применением фильтров (параметрам) на основе данных о ФЛ, взаиморасчетах с ФЛ и сведениях о доходах ФЛ; ● Период - таблица сведений о доходах ФЛ за указанный период с детализацией по месяцам, сформированная с применением фильтров (параметрам) на основе данных о ФЛ, взаиморасчетах с ФЛ и сведениях о доходах ФЛ. 3) На странице “Настройки” : ○ в разделе “Исходные данные” проверьте правильность параметров подключения к БД Access, содержащей сведения о физических лицах и их доходах: ○ в разделе “Исходные данные” укажите Месяц к расчету: Примечание: Для выбора месяца нажмите кнопку выбора месяца и укажите любое день необходимого месяца. Подтвердите выбор. Сведения о доходах будут формироваться с 1 января по конец указанного месяца (года), независимо от выбранного дня (например, если в форме выбрать 05.02.2016, то данные сформируются с 01.01.2016 по 31.02.2016); ○ выберите параметры обработки исходных данных и настройки (фильтры) формирования отчетных сведений: Для настройки доступны следующие параметры: ● Вывести физ лиц с некорректными данными: ○ Да - сформировать справки по всем ФЛ, независимо от корректности (полноты) сведений о ФЛ; ○ Нет - сформировать справки только по ФЛ, у которых корректно и полно заполнены сведения о ФЛ (например, не формировать справку по ФЛ, у которого в адресе проживания отсутствует номер дома); ● Только резиденты РФ: ○ Да - сформировать справки только по ФЛ, являющимся резидентами РФ; ○ Нет - сформировать справки по всем ФЛ (резидентам и не резидентам РФ); ● Сумма налога к оплате - указывается сумма денежных средств, которую “хотите” перечислить в налоговую НДФЛ. В зависимости от указанной суммы будут автоматически рассчитаны и распределены суммы начисленного и фактически полученного дохода между ФЛ, для которых формируются справки. Примечание Как в программе Excel выбрать значение параметра из доступного списка см. раздел Вопросы и ответы, расположенный в конце настоящей инструкции. 4) Сформируйте предварительные отчетные сведения о доходах физических лиц. Для этого на странице “Настройки” в строке “Извлечь данные” нажмите кнопку “Запуск”: 5) Запустится Мастер формирования комплекта отчетных сведений о доходах ФЛ по указанным параметрам с применением фильтров формирования отчетных сведений. Процесс формирования данных может занять длительное время (5-10 минут), дождитесь окончания работы Мастера: 6) После окончания работы Мастера автоматически будут сформированы следующие таблицы сведений о доходах ФЛ: ○ за выбранный месяц (страница “Свод”); ○ за указанный год с детализацией по месяцам (страница “Год”); ○ за указанный период с детализацией по месяцам (страница “Период”). и автоматически осуществится переход на страницу “Свод”, например: 7) Проверьте правильность (корректность) сформированных сведений в таблицах. При необходимости “в ручную” произведите корректировку данных или заново запустите процесс извлечения данных с другими параметрами (фильтрами) обработки; 8) Подготовьте (экспортируйте) справки в файл формата xml для последующего импорта сведений в программу “Налогоплательщик ЮЛ”: ○ Перейдите на страницу “Настройки” и в разделе “Подготовка данных в XML” укажите/проверьте параметры формировать данных в файл xml: ○ Запустите Мастер создания xml файла, в зависимости от задачи: ● От обратного: При формировании справок будет учитываться указанная сумма денежных средств, которую “хотите” перечислить в налоговую НДФЛ. В xml файл сформируются справки на основе автоматически рассчитанных и распределенных сумм начисленного и полученного дохода между ФЛ, в зависимости от указанной “желаемой” суммы к уплате. Прямой метод: При формировании справок не учитывается указанная сумма денежных средств, которую “хотите” перечислить в налоговую НДФЛ. В xml файл сформируются справки на основе фактических сумм начисленного и полученного дохода по ФЛ. ● Внимание Подготовка (экспорт) данных осуществляется на основе ранее извлеченных данных из БД Access, представленных на странице “Свод”. Перед подготовкой (экспортом) справок в файл формата XML произведите операцию извлечения данных (шаг 4 инструкции) или проверьте актуальность данных, если шаги 4-7 были пропущены, перейдя на страницу “Свод”. ○ После выбора метода формирования справок запустится Мастер выгрузки справок в файл формата XML для последующего импорта сведений в программу “Налогоплательщик ЮЛ”. Процесс подготовки справок может занять длительное время (5-10 минут), дождитесь окончания работы Мастера: ○ По окончанию работы Мастера созданный файл будет храниться в папке, указанной в настойке “Папка для сохранения файла”. 2. Проверьте корректность сформированного XML-файла с отчетными сведениями о доходах физических лиц в ПО “Тестер” Примечание: Этап 2, проверка корректности сформированного XML-файла в ПО “Тестер”, не является обязательным шагом при формировании отчетности, но рекомендуется, чтобы удостовериться в корректности загружаемых сведений; 1) Запустите программу “Тестер”; Примечание: Перед запуском Мастера рекомендуется проверить настройки параметров работы программы (для этого нажмите кнопку “Настройки”); 2) Нажмите кнопку “Открыть” и выберете файл *.xml, полученный в программе Excel на предыдущем этапе, (этап 1, шаг 9): 3) После загрузки и проверки xml-файла, появится протокол, в котором отражены все найденные ошибки, например: 3. Загрузите сформированные отчетные сведения о доходах физических лиц в программу “Налогоплательщик ЮЛ”: 1) Запустите программу “Налогоплательщик ЮЛ”; 2) Откройте “Документы > Документы по НДФЛ > Справки о доходах (2-НДФЛ)”: 3) В открывшемся окне нажмите кнопку “Загрузить”: 4) Выберете файл *.xml, полученный в программе Excel на предыдущем этапе (этап 1, шаг 9), и нажмите кнопку “Открыть”. После загрузки файла, появится список справок, которые доступны для загрузки в “Налогоплательщик ЮЛ”: 5) Нажмите кнопку “Выбрать” чтобы подтвердить прием выбранных справок. По окончанию загрузки будет предоставлен Протокол об обработанных сведениях по физическим лицам и доходам: 6) После проверки обработанных сведений и справок закройте окно “Протокол”; 7) В окне “Список справок 2 НДФЛ” выберите физическое лицо, по которому требуется сформировать/отредактировать справку: ○ Для редактирования справки - нажмите кнопку “Редактировать”: ○ Чтобы распечатать справку на принтере - нажмите кнопку “Печать справок”: Вопросы и ответы Как открыть файл Excel *.xls? Открытие может быть осуществлено посредством двойного клика левой клавишей мыши по файлу. Если по какой-то причине XLS не ассоциирован с базовой программой, кликните правой клавишей мыши на документе и выберите опцию «Открыть с помощью». В представленном перечне установленных на компьютере программ выберите Microsoft Excel и нажмите «Ок». Как в программе Excel выбрать значение параметра из доступного списка? 1) Нажмите на ячейку, в которой необходимо выбрать параметр; 2) В правом углу выбранной ячейки появится стрелка; 3) Нажмите на стрелку, откроется список доступных параметров; 4) Выберите из списка параметр.