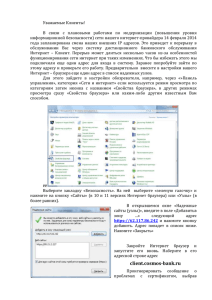Родительский контроль через провайдера мобильного или
advertisement

Сыктывкар 2014 ББК 704.205 М 54 1 Методические рекомендации по информированию родителей об услуге «Родительский контроль», позволяющий устанавливать ограничения к информационно-коммуникационной сети «Интернет». 51 с. 2 Сыктывкар, 2014. Введение Родительский контроль — комплекс правил и мер по предотвращению негативного воздействия сети Интернет и компьютера на опекаемого человека (обычно ребенка). Перечислим основные виды угроз, которым подвергается пользователь персонального компьютера (ПК), который решил воспользоваться услугами глобальной сети Интернет. Угрозы безопасности ПК o Компьютерные вирусы Угрозы безопасности денежных средств или личных данных o Шпионские и троянские программы o Мошеннические сайты и сайты – «дублеры» o Сайты – «поглотители денег» Угрозы психологическому и эмоциональному здоровью пользователя o Сайты с негативным и противоправным содержанием o Сайты – «поглотители времени» Рассмотрим перечисленные угрозы подробнее. Компьютерный вирус — это небольшая программа, которая распространяется между компьютерами и мешает их нормальному функционированию. Компьютерный вирус может повреждать или удалять данные, использовать клиент электронной почты для рассылки вируса на другие компьютеры или даже полностью удалять содержимое жесткого диска. Последнее время компьютерные вирусы чаще всего попадают на ПК через Интернет. Они могут скрываться за любым скачиваемым вами файлом. Шпионские и троянские программы Программа-шпион может быть установлена на компьютере без ведома пользователя. Эти программы могут изменять конфигурацию вашего компьютера или собирать публичные данные и конфиденциальные сведения. Троянские программы чаще всего разрабатываются для шпионажа и кражи ваших логинов и паролей (которые вы используете при входе в почтовые системы, социальные сети, системы Интернет-торговли и Интернет-банкинга). Мошеннические сайты и сайты – «дублеры» К мошенническим сайтам относятся все сайты, которые были созданы для следующих целей: Получение денег за товары, которые не будут высланы покупателю (ложные Интернет-магазины) Кража ваших логина и пароля путем создания сайта, внешне очень похожего на оригинал (копии социальных сетей, интернет-магазинов, почтовых сайтов и т.д.) Заражение ПК посетителя сайта компьютерными вирусами или другими вредоносными программами (через скачивание файлов, установку обновлений системы, дополнений для браузера и т.д.) Получение телефонного номера для подключения его владельца к платным услугам (с телефонного номера будут происходить однократные или постоянные списания денежных средств) Сайты – «поглотители денег» 3 В эту категорию сайтов относятся сайты, которые потенциально могут заставить вас потратить некоторую сумму денег, путем привлечения низкими ценами, скидками, системой аукциона или элементами азарта. Сюда можно отнести Интернет-аукционы, Интернетмагазины, Интернет-казино и т.д. Сайты с негативным и противоправным содержанием В данную категорию относятся сайты, содержащие информацию, причиняющую вред здоровью и развитию детей (порнография, информация о способах приготовления и употребления наркотиков, информация, популяризирующая суицидальный образ мыслей и дающая рецепты ухода из жизни и т.д.), а также сайты – хранилища противоправных и нелегальных (пиратских) материалов (нелицензионные фильмы, книги, музыка, программы для взлома, заражения вирусами и т.д.) Сайты – «поглотители времени» Браузерные онлайн-игр, социальные сети, чаты и форумы, видео хостинги (youtube.com) и т.д., то есть любые ресурсы, которые потенциально способны увлечь пользователя и начать мешать его реальной жизни. Встроенные средства родительского контроля в Windows 8 Обеспечить безопасное использование компьютера ребенком позволяет сама операционная система. Начиная с Windows версии VI (Windows Vista) появились встроенные инструменты родительского контроля. Рассмотрим их применение на примере последней версии Windows – Windows 8 (данная информация актуальна и для Windows 7). Для начала необходимо создать для ребенка отдельную учетную запись пользователя. Для этого перейдите в панель управления и выберете пункт «Учетные записи и Семейная безопасность». 4 Затем создайте новую учетную запись, нажав по ссылке «Создать новую учетную запись пользователя» Введите в поле «Адрес электронной почты» адрес электронной почты ребенка, если она имеется. Если почты нет, регистрацию учетной записи можно продолжить без ее ввода. Для этого нажмите по пункту «Вход без учетной записи Майкрософт». Существует два способа входа в систему – через учетную запись Майкрософт и через локальную учетную запись. Особенности обоих способов расписаны на картинке. Выберите более подходящий вам метод, нажав соответствующую кнопку в нижней части экрана. 5 Рассмотрим регистрацию через локальную учетную запись. Введите название учетной записи, пароль и подсказку для пароля (это необходимо в случае, если вы забудете пароль от учетной записи). 6 Поставьте галочку в пункте «Это учетная запись вашего ребенка?» После создания новой учетной записи она будет показана в списке учетных записей. Выберете запись ребенка и нажмите по ее названию. После выбора учетной записи ребенка вы увидите страницу настройки безопасности этой учетной записи. Здесь вы можете включить или выключить семейную безопасность для этой учетной записи, включить или выключить отчеты об использовании компьютера этим пользователем и настроить другие параметры безопасности для этого пользователя. Включите защиту и отчеты о действиях. 7 Настроим остальные параметры безопасности. Нажмите кнопку «Веб фильтр». На данной страничке вы можете настроить параметры доступа в Интернет. Например, разрешить просматривать только разрешенные сайты. Поставьте галочку в пункте «Ребенок может просматривать только те веб-сайты, которые я разрешу». Для подробной настройки нажмите по ссылке «Установить уровень веб-фильтра» Выберите категорию сайтов, которые вы разрешаете посещать вашему ребенку. Заблокируйте загрузку файлов, если это необходимо. 8 Кроме того, вы можете запретить доступ ребенка к определенным сайтам. Для этого нажмите по ссылке «Чтобы изменить список разрешений, щелкните здесь» в пункте «Только из списка разрешений» или перейдите к «Разрешение или блокировка вебстраниц» в панели слева. Теперь вы можете запретить или разрешить конкретные сайты. Для этого впишите адрес сайта (например, google.ru) в окошко для ввода и нажмите по кнопке «Разрешить» или «Запретить». 9 Для того, чтобы перейти к другим настройкам учетной записи нажмите по пункту «Параметры пользователя» на панели слева. Нажмите кнопку «Ограничения по времени». Здесь вы можете установить лимит по времени и/или установить запретное для использования компьютера этим пользователем время. Нажмите по ссылке «Установить лимит времени» 10 Выберите второй пункт «Ребенок может пользоваться компьютером столько времени, сколько я разрешу» и настройте время, которое ребенок может использовать компьютер в будние и в выходные дни. Для перехода к установке запретного времени нажмите по пункту «Запретное время» на панели слева. Установите запретное время, выделив его голубым цветом (голубой цвет – использование запрещено, белый – разрешено). Например, на картинке разрешено использование каждый день с 10 часов до 14:30 Для того, чтобы перейти к другим настройкам учетной записи нажмите по пункту «Параметры пользователя» на панели слева. Выберите пункт «Ограничение на игры и магазин Windows». 11 Здесь вы можете разрешить использование только тех игр, которые вы разрешили, или настроить общие требования к запускаемым играм. Выберите пункт «Ребенок может пользоваться только теми играми…». Нажмите по ссылке «Задать категории для игр и приложений из магазина Windows» Выберите пункт «Блокировать игры, категория которых не указана» и выберите категорию игр и приложений, которые вы разрешаете использовать своему ребенку. Обратите внимание, что данные настройки действуют только на те игры и приложения, которые были скачаны и установлены из магазина Windows. Для настройки безопасности 12 использования остальных игр и приложений перейдите в пункт «Разрешение или блокировка игр» на левой панели управления. На данной странице будут указаны те приложения, которые ОС Windows определила как игры (здесь могут быть не все установленные на компьютере игры). Настройте правила доступа к играм, которые находятся в данном списке (вы можете запретить или разрешить их). Если ОС Windows не обнаружила все установленные игры, или вы хотите заблокировать доступ к некоторым другим приложениям, перейдите к другим настройкам учетной записи. Нажмите по пункту «Параметры пользователя» на панели слева и выберите пункт «Ограничения на приложения». Выберите пункт «Ребенок может пользоваться только теми приложениями, которые я разрешу» и поставьте галочки напротив всех приложений, которые отражены в списке. Если здесь нет нужного вам приложения, нажмите по кнопке «Обзор» и укажите его. 13 Настройка безопасности учетной записи завершена. Вернитесь на страницу настроек учетной записи, нажав по пункту «Параметры пользователя» на панели слева. Воспользуемся системой отчетов о действиях пользователя. Для этого нажмите по кнопке «Просмотр отчетов об активности». Вы можете просмотреть действия пользователя, посещенные веб-сайты, загруженные им файлы, использованные приложения или запускавшиеся игры. Это поможет вам наблюдать за действиями ребенка во время использования компьютера и контролировать надежность работы системы безопасности. Родительский контроль в браузере На данный момент только один из популярных браузер имеет функции родительского контроля. Этот браузер - Mozilla Firefox. В ближайшее время похожие функции появятся в еще одном популярном браузере Google Chrome, но на момент составления данного материала этот функционал находится в стадии разработки, поэтому нами будет рассмотрена только «огненная лисичка» Firefox. Функции родительского контроля представлены в виде отдельно устанавливаемого бесплатного дополнения, которое по умолчанию в браузер не включено. Чтобы установить его, вы должны иметь установленный браузер Mozilla Firefox (скачать его можно бесплатно с официального сайта - http://mozilla-russia.org/). 14 После того, как вы установите браузер, нажмите оранжевую кнопку «Firefox», которая расположена в левом верхнем углу браузера. Нажмите кнопку «Дополнения». Выберите пункт «Получить дополнения» и введите в поисковую строку «Детский браузер». 15 Из предложенных дополнений выберите дополнение «Детский браузер Гогуль» и нажмите по кнопке «Установить». Когда дополнение будет установлено, закройте браузер. На рабочем столе появится ярлык детского браузера Гогуль. Запустите детский браузер. Появится окно, через которое вы можете войти в вашу учетную запись детского браузера или создать ее. Нажмите кнопку «Регистрация родителя». Заполните все предложенные поля и нажмите кнопку «Зарегистрироваться». 16 На указанный вами адрес электронной почты будет отправлено письмо для подтверждения адреса вашей почты. Когда вы получите это письмо, перейдите по ссылке, которая будет содержаться в письме. Таким образом, ваш аккаунт будет активирован (если вы не закрыли браузер Гогуль, то ссылка будет открыта в нем). В открывшейся вкладке нажмите по кнопке «Детские аккаунты». Создайте новый аккаунт для вашего ребенка, нажав кнопку «Добавить аккаунт». Введите имя, фамилию, дату рождения и пол вашего ребенка. Настройте параметры родительского контроля – установите длительность использования браузера и время, в которое ребенок может его использовать. 17 Выберите тему оформления для браузера и нажмите кнопку «Сохранить». Детский браузер Гогуль блокирует сайты, безопасность которых для детей не подтверждена. Если у вас есть собственный список разрешенных или запрещенных сайтов, нажмите по ссылке «Свои списки сайтов» и введите их адреса в соответствующие поля. 18 Когда вы закончите настраивать браузер, выйдите из кабинета родителя, нажав по ссылке «Выход из кабинета». При следующем запуске браузера появится окошко приветствия вашего ребенка (браузер запомнит данные вашего аккаунта). Когда ребенок выберет свое имя в списке (если было создано несколько детских аккаунтов), откроется главная страница браузера Гогуль. На ней расположены категории 19 сайтов, на которых ваш ребенок может безопасно проводить время. Сюда входят сайты для развлечения и игр, общения и учебы, а также другие информационные сайты. Стоит обратить внимание, что родительский контроль осуществляется только внутри браузера Гогуль. Если ребенок запустит другой браузер, то функции родительского контроля действовать не будут. Чтобы этого избежать, существует небольшая программа, которая называется Angry Duck («Сердитая утка») и блокирует запуск иных браузеров. Чтобы скачать и установить ее, нажмите кнопку «Скачать» на главной странице браузера Гогуль. Выберите в появившемся окне «Сердитую утку» (Angry duck). 20 Сохраните на компьютер предлагаемый файл и запустите его после окончания загрузки. Установите Angry Duck, не меняя параметры установки (просто нажимайте «Далее»). После завершения установки запуск других браузеров кроме Детского браузера Гогуль будет блокироваться. Безопасный поиск У большинства популярных поисковых систем существуют настройки, которые отсеивают в результатах поиска сайты с нежелательным контентом. Рассмотрим две самые популярные поисковые системы – Google и Яндекс. Google Введите в адресной строке вашего браузера адрес сайта – google.ru, нажмите кнопку Enter на клавиатуре и подождите, пока страница будет загружена. Начните поиск, введя в поисковую строку интересующий вас запрос и нажав кнопку Enter на клавиатуре 21 На открывшейся странице будут содержаться результаты поиска. Нажмите по шестеренке в правом верхнем углу странички. В появившемся меню выберите пункт «Настройки поиска». Поставьте галочку в пункте «Не показывать непристойные результаты». Нажмите кнопку «Сохранить» в нижней части странички 22 Яндекс Введите в адресной строке адрес сайта – yandex.ru, нажмите кнопку Enter на клавиатуре и подождите, пока страница будет загружена. Начните поиск, введя в поисковую строку интересующий вас запрос и нажав кнопку Enter на клавиатуре. Нажмите по ссылке «Настройки», которая расположена в правом верхнем углу странички Переключите фильтрацию страниц в положение «Семейный поиск» 23 Сохраните настройки, нажав кнопку «Сохранить и вернуться к поиску» Антивирусные программы с функцией родительского контроля Разнообразие антивирусных продуктов очень велико: платные и бесплатные программы, большие и маленькие, русифицированные и нет. Однако в вопросе родительского контроля разнообразие существенно снижается. Ни один из бесплатных антивирусов (в бесплатной версии) не обладает функциями родительского контроля. Если рассматривать платные антивирусные программы, то все самые популярные из них такими функциями обладают. Например, Eset Nod 32, DrWeb и, конечно, антивирус Касперского. Цена на данные антивирусные программы колеблется от 1300 до 1850 рублей в год для одного или двух ПК, однако, существуют 30-дневные демо-версии, которые позволят вам узнать, на сколько вам нужен именно этот продукт. Для примера, рассмотрим родительский контроль в антивирусе Касперского – Kaspersky Internet Security 2014. Для начала перейдите на официальный сайт программы, введя в адресную строку браузера http://www.kaspersky.ru/ 24 В категории «Для дома» нажмите по ссылке «Kaspersky Internet Security для всех устройств» На открывшейся странице нажмите кнопку «Пробная версия». Выберите версию для вашей операционной системы (Windows) и нажмите кнопку «Скачать». 25 Сохраните файл себе на компьютер, нажав кнопку «Сохранить файл». После окончания загрузки запустите сохраненный файл. Нажмите кнопку «Установить». Прочитайте лицензионное соглашение и нажмите кнопку «Принять». 26 Прочитайте положение о Kaspersky Internet Security и нажмите кнопку «Принять». Дождитесь окончания установки программы. Когда установка будет завершена, оставьте галочку в пункте «Запустить Kaspersky Internet Security» и нажмите кнопку «Завершить». 27 Перед запуском программа просканирует ваш компьютер. Дождитесь ее запуска. Во время первого запуска Kaspersky Internet Security требуется ввести лицензионный ключ, если вы купили программу. В случае если вы хотите попробовать ее в демо–режиме, нажмите «Активировать пробную версию». После успешной активации нажмите кнопку «Завершить» 28 Перед вами главная панель управления программой Kaspersky Internet Security. Для того, чтобы включить родительский контроль, нажмите по белой стрелочке в правой части окошка программы. Таким образом, вы откроете панель управления целиком. На раскрывшейся панели нажмите «Родительский контроль». 29 Придумайте и введите в оба поля ваш пароль, который будет защищать параметры родительского контроля от несанкционированного изменения. Нажмите кнопку «Продолжить». Защитите паролем настройки параметров программы и завершение работы программы, поставив галочки в соответствующих пунктах. Нажмите «Создать пароль». 30 Выберите пользователя (из списка созданных windows-пользователей), которому вы хотите включить родительский контроль. Нажмите на переключатель напротив него. Для настроек родительского контроля нажмите по имени пользователя. 31 На открывшейся вкладке вы можете начать настраивать параметры родительского контроля для выбранного пользователя. Например, настройте ограничение по времени использования компьютера, нажав «Подробнее» в блоке «Компьютер». Здесь вы можете ограничить время работы в будние и выходные дни, а также включить время отдыха, которое будет блокировать доступ каждые полчаса (или другой промежуток времени, который вы укажете). 32 Перейдите на вкладку «Программы», чтобы настроить доступ ребенка к категориям программ и игр. Вы можете блокировать игры по возрастному рейтингу, поставив галочку в соответствующем пункте. Вы можете выбрать разрешенную для ребенка категорию игр, отметив ее в выпадающем списке. 33 Чтобы блокировать доступ в Интернет, перейдите во вкладку «Интернет» и поставьте галочки в полях, в которых считаете нужным. Например, вы можете заблокировать доступ в Интернет по времени, включить безопасный поиск, блокировать доступ к определенным категориям сайтов или ограничить загрузку файлов по категориям. Перейдите во вкладку «Общение». На данной вкладке вы можете ограничить общение ребенка с определенными контактами. Для того, чтобы увидеть тех, с кем ваш ребенок переписывается в социальных сетях, нажмите «Контакты». 34 На данной странице будут перечислены все контакты, с которыми ребенок переписывался последнее время. Здесь вы можете запретить или разрешить общение с ними. Последней функцией родительского контроля в Kaspersky Internet Security является «Контроль содержания». Он позволяет запретить передачу личных данных (список которых вы настраиваете сами) или включить контроль употребления ключевых слов. Для редактирования списка ключевых слов включите контроль их употребления, поставив галочку в соответствующем пункте, и нажмите «Редактировать перечень ключевых слов». 35 В открывшемся окошке вы можете вносить те слова, использование которых ребенком будет контролироваться. После редактирования списка ключевых слов закройте это окошко и нажмите по белой стрелочке, которая расположена в левом верхнем углу программы. 36 Вы вернетесь на главную панель управления родительским контролем, откуда можно отслеживать все события, которые произошли с аккаунтом ребенка. Специализированное программное обеспечение На данный момент на рынке существует множество программных продуктов, призванных решать вопросы родительского контроля. Большинство из них являются платными приложениями (со средней ценой от 500 до 1000 рублей в год на один компьютер), однако, существуют и бесплатные аналоги. Самой полнофункциональной из бесплатных русифицированных программ является программа Интернет Цензор. Для начала, перейдите на официальный сайт программы, введя в адресную строку вашего браузера http://icensor.ru/ На открывшейся страничке нажмите по картинке с надписью «Загрузить», которая расположена в правой части страницы. Вам будет предложено загрузить две версии – облегченную, которая представляет собой дополнение для браузера Mozilla Firefox или полнофункциональную, которая представляет собой отдельную программу. Рекомендуется выбрать полную версию, так как она 37 обеспечивает фильтрацию посещаемых сайтов в любом браузере, в отличие от облегченной версии. Нажмите по ссылке «Загрузить прямо сейчас» напротив первого варианта программы. Вам будет предложено сохранить файл к себе на компьютер – согласитесь, нажав кнопку «Сохранить файл». После окончания загрузки, запустите сохраненный файл. После этого начнется установка Интернет-цензора. Нажмите кнопку «Далее». 38 Прочитайте условия лицензионного соглашения и примите их, поставив галочку в соответствующем пункте. После этого нажмите кнопку «Далее». Введите имя пользователя и адрес вашей электронной почты. Нажмите кнопку «Далее». 39 Придумайте и впишите в оба поля пароль для вашей учетной записи. Этот пароль будет защищать настройки Интернет-цензора от неправомерного изменения. Нажмите кнопку «Далее». Выберите папку для установки Интернет-цензора. По умолчанию программа будет установлена в стандартное место расположения всех программных продуктов, и менять его не рекомендуется. Нажмите кнопку «Далее». 40 Нажмите кнопку «Установить», чтобы начать установку программы. Подождите, пока программа будет устанавливаться. 41 После завершения установки снимите галочку с пункта «Сделать icensor.ru домашней страницей» и оставьте галочку в пункте «Перезагрузить компьютер». Приготовьтесь к перезагрузке компьютера (сохраните все открытые файлы) и нажмите кнопку «Готово». После завершения установки программы на рабочем столе появится ярлык для запуска Интернет цензора. Запустите его. Если Интернет Цензор не запустился (не открылось окошко с формой входа), проверьте его наличие в панели запущенных программ, которая расположена в правом нижнем углу экрана. Когда вы увидите окошко для входа в Интернет Цензор, введите придуманный вами на стадии регистрации пароль и нажмите кнопку «Ок». 42 Если пароль, который вы ввели, верный, откроется окошко с настройками Интернет Цензора. На первой вкладке «Фильтрация» вы можете изменить уровень фильтрации и выключить Интернет цензор (при использовании Интернета родителями, например). На второй вкладке «Мои правила» вы можете создать собственные правила для сайтов (аналогично спискам разрешенных и запрещенных сайтов в браузере Гогуль или при настройке безопасности встроенными средствами Windows). Если вы уверены в безопасности определенного сайта для своего ребенка, но Интернет Цензор блокирует доступ к нему, внесите адрес сайта в левый столбец. 43 Наконец, на вкладке «Настройки» находятся дополнительные настройки программы. Вы можете запретить использование таких программ, как Skype, ICQ или Mail.ru agent, запретить использование файлообменных сетей (торренты относятся к их числу и служат для быстрого обмена файлами по виртуальной сети). Кроме того, вы можете запретить использование удаленного рабочего стола (позволяет управлять вашим компьютером с другого компьютера) и FTP-протокол (способ передачи файлов через Интернет). Использование безопасных DNS DNS — это адресная книга интернета, где указан цифровой адрес каждого сайта. Благодаря использованию специально настроенных DNS серверов, можно оградить ребенка от неблагоприятного контента. Этот способ имеет свои недостатки – в некоторых ситуациях 44 сайты могут открываться дольше, чем без использования специализированных DNS, некоторые сайты могут не открываться вообще или работать крайне медленно – все зависит от нагрузки на DNS сервера, которые вы выбрали. В условиях России самыми удобными DNS серверами будут сервера Яндекса и Google. Но сервера Google не имеют специальных настроек, блокирующих недетский контент, в то время, как у Яндекса данные функции присутствуют. Именно поэтому в примере будут рассмотрены DNS сервера от Яндекса. Подключим отдельный компьютер к специальным «семейным» DNS Яндекса. Откройте панель управления Windows. Нажмите «Просмотр состояния сети и задач» в разделе «Сеть и Интернет». Нажмите «Изменение параметров адаптера» на левой панели управления 45 Выберите вашу сеть, щелкните по ней правой кнопкой мыши и нажмите «Свойства». Найдите в списке компонентов «Протокол Интернета версии 4» и нажмите кнопку «Свойства». Поставьте галочку в пункте «Использовать следующие адреса DNS-серверов» и впишите в поле «Предпочитаемый DNS-сервер» адрес 77.88.8.3, а в поле «Альтернативный DNS-сервер» адрес 77.88.8.7 46 Сохраните изменения, нажав кнопку «Ок». Другую информацию о DNS серверах Яндекса вы можете получить по адресу http://dns.yandex.ru/ Родительский контроль через провайдера мобильного или проводного Интернета Большинство крупнейших провайдеров мобильного и проводного Интернета предлагают в качестве дополнительной опции услугу родительского контроля. Кратко рассмотрим, что предлагают отдельные провайдеры и сколько это стоит. Мобильный Интернет Мегафон Опция «Детский Интернет» предоставляет безлимитный доступ в Интернет и работает по принципу «белого списка»: блокирует доступ на web-ресурсы сомнительного и не предназначенного для детской аудитории содержания. Плата за подключение услуги – 0 руб., абонентская плата - 300 рублей в месяц. Пакет услуг «Будь спокоен». В пакет входят три услуги: «Родительский контроль», которая работает по принципу «чёрного списка», блокируя доступ к запрещенным для посещения Интернет-ресурсам. Список закрытых сайтов регулярно обновляется. Кроме того, услуга запрещает самопроизвольное открытие интернетокон и защищает оборудование от вирусных атак. «Стоп-контент» исключает возможность позвонить или отправить SMS-сообщения на дорогостоящие короткие номера. «Баланс близких» вы можете дистанционно контролировать телефонные счета своих близких. Плата за подключение услуги – 0 руб., абонентская плата - 60 рублей в месяц. МТС Услуга «Родительский контроль» ограничивает доступ к веб-страницам, содержащим информацию для взрослых, нецензурную лексику, экстремистские, пропагандирующие 47 насилие или наркотики материалы, азартные игры – всего свыше 80 категорий. Услуга работает по принципу «черного списка» и запрещает прямой доступ к более чем 60 миллионам веб-сайтов на 23 языках, включая русский. База данных «черного списка» обновляется ежедневно, за год пополняясь на 10-15 миллионов новых адресов. Дополнительно услуга позволяет: осуществлять анализ трафика и блокировку данных по содержимому (например, порнографических картинок); принудительно устанавливать режим безопасного поиска в поддерживающих эту функцию поисковых системах (например, Яндекс и Google). Плата за подключение услуги – 0 руб., абонентская плата - 0 рублей в месяц. На территории Республики Коми другие крупные провайдеры мобильного Интернета услуги родительского контроля не предоставляют. Проводной Интернет Ростелеком Услуга «Ребенок в доме» - Блокирование доступа к нежелательному содержимому. С помощью устанавливаемого на ПК абонента специализированного программного обеспечения ограничивается доступ к нежелательному (противозаконные, экстремистские, порнографические и т.п.) материалу в сети Интернет. Существует возможность самостоятельного управления функционалом программы, корректируя списки допустимых ресурсов или отключая полностью функционал фильтрации с помощью специального кода доступа. Плата за подключение услуги – 0 руб., абонентская плата - 35 рублей в месяц. На территории Республики Коми другие крупные провайдеры проводного Интернета услуги родительского контроля не предоставляют. Родительский контроль на мобильных устройствах (и планшетных компьютерах) Большинство современных мобильных устройств (смарфтоны) и планшетных компьютеров работают на трех самых распространенных мобильных операционных системах: Android, iOS и Windows Phone. Точно так же, как и на операционных системах для персональных компьютеров, родительский контроль на мобильных операционных системах может быть достигнут либо путем настройки самой ОС, либо путем установки соответствующих приложений. Обзорно рассмотрим самые популярные приложения для каждой операционной системы. Android ОС Android не имеет встроенных функций родительского контроля, однако, это с лихвой окупается огромным количеством доступных приложений. Приложение «PlayPad Детский Лаунчер» - это оболочка, которая предотвращает доступ к нежелательному контенту, позволяет устанавливать ограничения на время использования приложений, отслеживать местоположение вашего ребенка и многое другое: 48 Удаленное управление o Специально для родителей создано дополнительное приложение «PlayPad Родительский Контроль» которое позволяет дистанционно управлять настройками Детского Лаунчера, а также отслеживать местоположение вашего ребенка Родительский контроль и защита ребенка o Запуск ребенком только тех приложений, которые вы разрешили o Возможность запрета запуска приложения Google Play (магазин с приложениями) и совершения любых покупок o Возможность запрета входящих/исходящих звонков и смс o Запрет изменения настроек устройства o Защита пин-кодом доступа к настройкам родительского контроля и выхода из детской оболочки Отслеживание o Отображение текущего местоположения ребенка (обновляется каждые 15 минут). Временные ограничения o Настройка разрешенного времени работы приложений, например, не более 2 часов в день o Возможность блокирования категории или всего устройства Приложение является бесплатным. Более подробную информацию о приложении можно найти по адресу https://play.google.com/store/apps/details?id=com.appgranula.kidslauncher&hl=ru Приложение «Я Сам! Очень детское приложение» - это русскоязычное приложение, которое создает защищенную детскую комнату, виртуальную песочницу для ребенка в вашем устройстве. После запуска детского режима активность ребенка ограничена пределами отдельного детского рабочего стола, на котором заранее собраны только разрешенные приложения. Весь детский контент в одном месте. 49 Абсолютно безопасная детская среда позволяет родителям не беспокоиться за ребенка и устройство, передавая планшет в детские руки, так как "Я сам!" надежно блокирует любые действия, не санкционированные взрослыми. Дети защищены от нежелательной информации, а устройство - от них самих. Детский контент в лаунчере «Я Сам!» организован наиболее удобным образом, по категориям: Видео, Аудио, Книги, Приложения, Игры и Избранное. Новый продуманный интерфейс с простой навигацией и минимумом элементов управления легко освоит даже самый маленький пользователь. Таймер с гибкой системой настройки позволяет задать ограничения на время использования для каждого раздела. Так же для каждого ребенка предусмотрена своя учетная запись с индивидуальным набором приложений и собственным контролем времени, что позволит использовать один планшет для развлечения и обучения нескольких детей. Вы сами определяете, что именно может делать ребенок с вашим планшетом, настраивая оболочку наиболее удобным способом, и самостоятельно добавляя в нее необходимые приложения, коллекции книг, мультфильмов и музыки в родительском режиме. Подходит для детей возрастом от 1 года. Бонус от разработчиков – «Я Сам! Очень детское приложение» полностью готово к работе - оно уже содержит предустановленные популярные детские приложения, а так же плейлист YouTube с более чем 500 лучших мультфильмов. Для облегчения поиска интересного и полезного детского контента в родительском режиме предусмотрена вкладка "Рекомендованные приложения", которая содержит информацию о лучших детских программах. 50 Приложение является бесплатным. Более подробную информацию о приложении можно найти по адресу https://play.google.com/store/apps/details?id=com.venturezlab.kidshell&hl=ru iOS В операционной системе iOS имеются встроенные средства родительского контроля, поэтмоу альтернатив и дополнений в магазине App Store на порядок меньше, чем, к примеру, в Google Play. Средства родительского контроля, встроенные в iOS, позволяют ограничить использование некоторых штатных приложений, а также запретить установку и/или удаление программ. Среди программ, которые можно выключить, значатся браузер Safari, клиент для просмотра роликов на YouTube, камера, приложение для покупок в интернетмагазине аудиои видеоконтента iTunes. Каких-либо настроек для фильтрации сайтов в Safari не предусмотрено. При отключении приложения оно просто пропадает из меню. Оставить возможность пользоваться добропорядочными ресурсами можно только с помощью сторонних решений. Например, специальный браузер от Kaspersky Lab, который называется Kaspersky Safe Browser. Kaspersky Safe Browser блокирует сайты и баннеры с недетским содержанием. Кроме того, имеются настройки для блокировки таких тематик, как оружие, насилие, нелегальное программное обеспечение, онлайн магазины, чаты и т.д. Приложение является бесплатным. Windows Phone Начиная с версии Windows Phone 8, в операционную систему уже встроены некоторые инструменты родительского контроля, которые лаконична называются «Детская». Детская - это особый раздел телефона, позволяющий ребенку пользоваться играми, приложениями, музыкой и видео, которые были помещены туда вами, но при этом закрывающий доступ ко всему остальному. Находясь в детской, ваш ребенок не сможет выполнять звонки, отправлять текстовые сообщения, общаться в социальных сетях и использовать кнопку поиска. Он также не сможет делать покупки в приложениях, пока вы не установите PIN-код кошелька для своего телефона. К сожалению, доступ в Интернет из «Детской» напрямую не доступен (если вы добавите в детскую приложение или игру с вебссылками, и ваш ребенок коснется ссылки, то эта веб-страница откроется в Internet Explorer, и ребенок получит доступ к Интернету). Для защиты ребенка при использовании Интернета необходимо поставить один из «безопасных» браузеров. На данный момент существует несколько продуктов, который блокируют сайты с недетским содержанием. К сожалению, все эти браузеры не имеют русскоязычной версии и содержат в своих «черных списках» сайтов только иностранные ресурсы. Однако назвать эти продукты будет полезным: AVG Family Safety 8, Ranger Pro Safe Browser и SmyleSafe. Все три браузера являются бесплатными. Заключение Подведем некоторые итоги по безопасному использованию персонального компьютера ребенком. 1. С помощью средств ОС создайте для своего ребенка отдельную учетную запись, к которой будут применены настройки родительского контроля 51 2. Установите браузер или антивирус с функциями родительского контроля или специальное программное обеспечение, чтобы защитить ребенка во время его работы в сети Интернет 3. Контролируйте посещенные ребенком ресурсы в сети Интернет или запускаемые приложения 4. Обеспечьте безопасную для ребенка среду в его смартфоне или планшете 5. Проведите с ребенком занятие по безопасному использованию ПК и обдуманному поведению в сети Интернет. 52 Оглавление Введение ............................................................................................................................................. 3 Встроенные средства родительского контроля в Windows 8 ....................................................... 4 Родительский контроль в браузере ................................................................................................ 14 Безопасный поиск ............................................................................................................................ 21 Антивирусные программы с функцией родительского контроля .............................................. 24 Специализированное программное обеспечение ......................................................................... 37 Использование безопасных DNS.................................................................................................... 44 Родительский контроль через провайдера мобильного или проводного Интернета ................ 47 Родительский контроль на мобильных устройствах (и планшетных компьютерах) ............... 48 Заключение ....................................................................................................................................... 51 53 Производственно-практическое издание Методические рекомендации по информированию родителей об услуге «Родительский контроль», позволяющий устанавливать ограничения к информационно-коммуникационной сети «Интернет» 54 Оригинал-макет подготовлен в отделе печатных, электронных и информационных ресурсов ГОУДПО «КРИРО» 167000, г. Сыктывкар, ул. Орджоникидзе, 23. Тел.: 24-07-41 (вн. 225). Формат 60х84/8. Гарнитура Times New Roman Уч.-изд.л. 3,2. Усл.печ.л. 6,25. 16,3 МБ 55