Инструкция администратора
advertisement
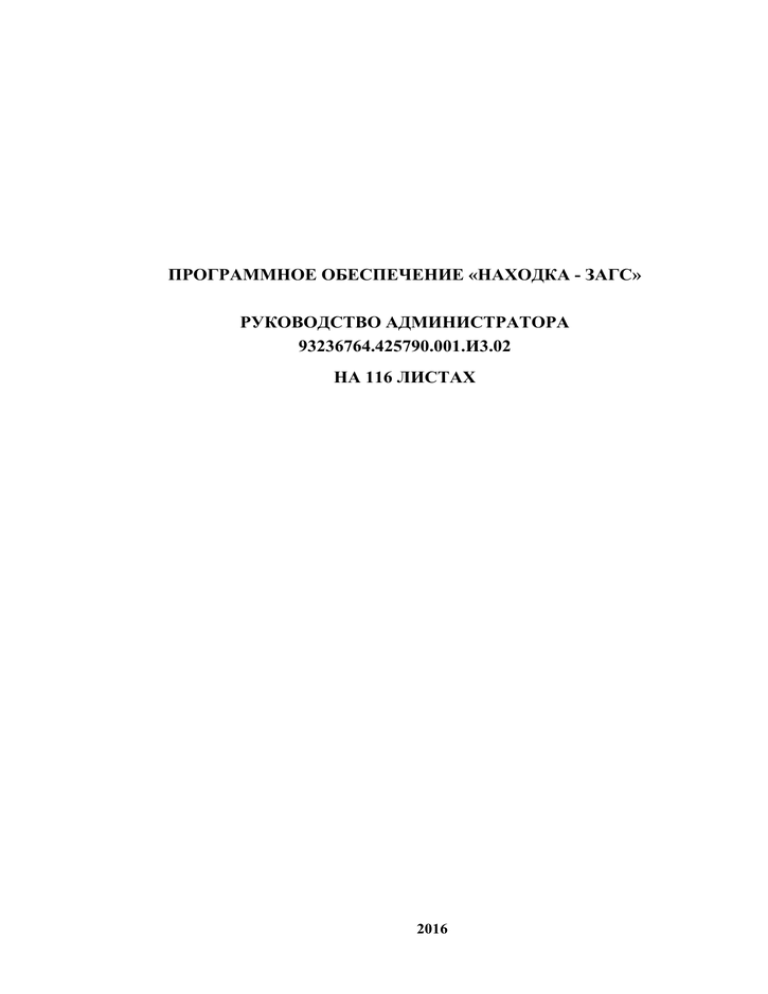
ПРОГРАММНОЕ ОБЕСПЕЧЕНИЕ «НАХОДКА - ЗАГС»
РУКОВОДСТВО АДМИНИСТРАТОРА
93236764.425790.001.И3.02
НА 116 ЛИСТАХ
2016
СОДЕРЖАНИЕ
1
НАЗНАЧЕНИЕ И УСЛОВИЯ ПРИМЕНЕНИЯ ..................................................................5
Определения, обозначения и сокращения ....................................................................5
Виды деятельности, функции, для автоматизации которых предназначено
данное средство автоматизации ..............................................................................................6
Условия, при выполнении которых обеспечивается применение ПО
«Находка-ЗАГС» в соответствии с назначением ...................................................................9
Требования к серверу, рабочим станциям и сети .........................................................9
Требования к периферийным устройствам .................................................................10
2
ПОДГОТОВКА К РАБОТЕ .................................................................................................12
Состав и содержание дистрибутивного носителя данных ........................................12
Порядок загрузки данных и программ ........................................................................14
Установка сервера баз данных Microsoft SQL Server 2005 ................................14
Установка предварительных компонент..............................................................14
Установка «Находка-ЗАГС Сервер» ....................................................................18
Установка «Находка-ЗАГС Клиент» ....................................................................28
Запуск программы «Находка-ЗАГС» ...................................................................43
Обновление программного обеспечения «Находка-ЗАГС» ......................................44
Обновление ПО «Находка-ЗАГС Сервер»...........................................................44
Обновление ПО «Находка-ЗАГС Клиент» ..........................................................46
3
ОПИСАНИЕ ОПЕРАЦИЙ В ПРОГРАММНОМ КОМПЛЕКСЕ «НАХОДКА-
ЗАГС» ...........................................................................................................................................47
Операция «Архивирование данных» ...........................................................................47
Операция «Восстановление данных из резервной копии»........................................49
Операция «Смена СУБД» .............................................................................................51
Операция «Импортирование КЛАДР» ........................................................................55
Операция «Работа со справочниками» ........................................................................57
Создание файла справочников «Находка-ЗАГС» ...............................................57
Загрузка файла справочников ...............................................................................59
Загрузка справочника МКБ-10 ..............................................................................61
Восстановление списка причин смерти по умолчанию .....................................63
Операция «Работа с почтовыми файлами» .................................................................64
Настройка подотчетных кодов филиалов ............................................................65
Создание почтового файла в ПО «Находка-ЗАГС филиал» ..............................68
Обнуление счетчика выгруженных файлов в ПО «Находка-ЗАГС
филиал» ...............................................................................................................................70
Прием почтовых файлов от филиалов в ПО «Находка-ЗАГС» .........................70
Обнуление почты от подотчетных филиалов в ПО «Находка-ЗАГС»..............72
4
Настройка общих параметров электронных сервисов ......................................................74
5
АВАРИЙНЫЕ СИТУАЦИИ ...............................................................................................87
Вопросы, возникающие при установке и работе с ПО «Находка-ЗАГС» ...............88
Настройка DCOM на компьютере, где установлено защитное
программное обеспечение .................................................................................................88
Настройка DCOM в сети без домена ....................................................................90
Ошибки и способы их устранения ........................................................................96
6
АВАРИЙНЫЕ СИТУАЦИИ .............................................................................................112
7
РЕКОМЕНДАЦИИ ПО ОСВОЕНИЮ .............................................................................114
Контрольный пример ..................................................................................................114
2
Документ содержит описание инструкций для администратора программного
комплекса «Находка-ЗАГС» (далее по тексту – ПО «Находка-ЗАГС»).
Программное обеспечение «Находка-ЗАГС» предназначен для автоматизации
деятельности органов записи актов гражданского состояния образованных органами
государственной власти субъектов Российской Федерации.
Вид автоматизируемой деятельности: регистрация и
учет записей актов
гражданского состояния в соответствии с действующим законодательством Российской
Федерации.
Перечень объектов автоматизации, на которых предполагается использование ПО
«Находка-ЗАГС»:
региональные органы записи актов гражданского состояния субъектов Российской Федерации (региональные органы ЗАГС);
архивные отделы региональных органов ЗАГС субъектов Российской Федерации (архивы ЗАГС субъектов РФ);
территориальные органы записи актов гражданского состояния (районные и
городские органы ЗАГС).
ПО «Находка-ЗАГС» позволяет автоматизировать следующие процессы:
первичной регистрации актов гражданского состояния (рождения, заключения брака, усыновления, удочерения, установления отцовства, перемены имени, расторжения брака, смерти);
внесения изменений или исправлений в записи актов гражданского состояния;
поиска и выдачи документов по запросам (повторных свидетельств, копий актовых записей, архивных справок, извещений);
учета гербовых бланков свидетельств;
учета уплаты госпошлины;
формирования сводных, статистических и аналитических отчетов по результатам работы органов ЗАГС;
формирования файлов для передачи в органы государственной власти в соответствии со статьей 12 п. 2 Федерального закона об актах гражданского состояния;
формирования и ведения электронного архива органов ЗАГС.
Администраторы ПО «Находка-ЗАГС» должны обладать навыками работы с
персональным компьютером на уровне уверенного пользователя или администратора.
Для работы с программой ПО «Находка-ЗАГС» администратору необходимо
3
изучить свои должностные инструкции и настоящий документ.
Данное
руководство
пользователя
программного обеспечения «Находка-ЗАГС».
4
применимо
к
последующим
версиям
1
НАЗНАЧЕНИЕ И УСЛОВИЯ ПРИМЕНЕНИЯ
Определения, обозначения и сокращения
DCOM
Распределённая модель компонентных объектов
TCP
Протокол управления передачей
АС
Автоматизированная система
БД
База данных
ЕРБД
Единая региональная база данных
КЛАДР
Классификатор адресов
МКБ-10
Медицинский классификатор болезней
ПО
Программное обеспечение
СУБД
Системы управления базами данных
ОП
Оперативная память
ОС
Операционная системы
5
Виды деятельности, функции, для автоматизации которых предназначено
данное средство автоматизации
Программное обеспечение «Находка-ЗАГС» предназначено для комплексной
автоматизации
функций,
выполняемых
сотрудниками
отделов
записи
актов
гражданского состояния, связанных со сбором, хранением, анализом и обработкой
информационных данных и документов, обеспечивающих функционирование системы
ЗАГС.
ПО «Находка-ЗАГС» обеспечивает выполнение следующих функций:
1. Регистрации актов гражданского состояния:
ввод полной, краткой и сокращенной формы записи актов гражданского состояния в базу данных;
ситуационный контроль при регистрации актов гражданского состояния;
автоматический контроль за непрерывностью числового ряда номеров актовых записей;
печать записей актов, справок, свидетельств, извещений и иных документов;
формирование статических и аналитических отчетов на основании зарегистрированных актов за произвольный период.
2. Ведения дел по внесению исправлений (изменений) в записи актов гражданского
состояния:
по п.2. ст. 69 Федерального Закона №143 «Об актах гражданского состояния»
без составления заключения;
по ст. 70 ФЗ №143 «Об актах гражданского состояния» с составлением заключения.
3. Автоматического внесения изменений (исправлений) в записи актов на
основании зарегистрированных актов гражданского состояния об установлении
отцовства, усыновления, перемене имени, а также заключений о внесении
исправлений.
4. Истребование документов с территории иностранного государства (прием
заявлений
от
граждан,
формирование
запросов,
контроль
поступления
документов с территории иностранного государства).
5. Регистрация и учет заявлений юбиляров супружеской жизни.
6. Формирования и сохранения в базе данных отчетов о проделанной работе отдела
ЗАГС, в том числе по форме ведомости регистрации актов гражданского
состояния, а также по форме 26, утвержденной приказом Министерства юстиции
6
РФ № 3 от 10 января 2007 года. Все показатели разделов 1, 2 и 3 указанного
отчета по форме 26 подсчитываются автоматически из базы данных на основании
зарегистрированных актов гражданского состояния, принятых заявлений о
внесении исправлений (изменений), составленных заключений о внесении
исправлений (изменений), внесенных исправлений (изменений) в записи актов
гражданского состояния, дооформленных записей актов гражданского состояния,
выданных повторных свидетельств и справок о государственной регистрации
актов гражданского состояния, отметок и т. д.
7. Регистрации входящей корреспонденции и обращений граждан, с возможностью
автоматического исполнения программой введенного входящего документа (или
обращения гражданина) по команде пользователя на основании введенных
пользователем в процессе регистрации входящего документа (обращения) в
значений (граф), составляющих содержание входящего документа (обращения).
8. Автоматической регистрации исходящей корреспонденции.
9. Передачи сведений о регистрации актов гражданского состояния в следующие
органы государственной власти:
Пенсионного фонда Российской Федерации;
Федеральной налоговой службы;
Фонда социального страхования Российской Федерации;
Органы статистики;
Избирательные комиссии субъектов РФ.
10. Выполнения операций поиска по всем видам актов гражданского состояния.
11. Создания резервных копий баз данных отдела ЗАГС.
12. Создания пакетов данных для отправки в региональный архив ЗАГС.
13. Распаковки пакетов, полученных от филиалов ЗАГС.
14. Электронного документооборота между органами ЗАГС, с возможностью
автоматического исполнения входящего документа.
15. Взаимодействие с Порталом государственных услуг в части подачи заявления на
заключение брака в электронном виде.
В каждом отделе ЗАГС имеется своя локальная база данных. При регистрации
записей актов, их удалении, коррекции, изменении информация по защищенным каналам связи в режиме on-Line записи акта попадают в ЕРБД (общегородскую базу данных) по средством службы актуализации. В случае отсутствия связи с ЕРБД работа
продолжается с локальной базой данных отдела ЗАГС, а вся информация по новым, из7
мененным, скорректированным записям актов помещается во временный буфер данных. После восстановления работоспособности каналов связи служба актуализации
данных передает всю информацию из буфера в ЕРБД.
Архивный отдел также имеет свою локальную базу данных, в которой хранится
информация по записям актов вторых экземпляров.
Отделы ЗАГС, Архивный отдел и Управление имеют возможность поиска
данных по общегородской базе данных. При просмотре результатов поиска, найденные
записи актов в ЕРБД, отображаются в режиме просмотра.
8
Условия, при выполнении которых обеспечивается применение ПО
«Находка-ЗАГС» в соответствии с назначением
Программное обеспечение «Находка-ЗАГС» реализован в трехзвенной клиентсерверной архитектуре и состоит из сервера управления базами данных (далее —
СУБД), сервера приложений и клиентского приложения.
Для функционирования системы может быть использована одна из следующих
СУБД:
Oracle;
Microsoft SQL Server 2005/2008/2012;
MySQL Server,
FoxPro.
Компоненты, входящие в состав программного комплекса, могут быть размещены
как на одной рабочей станции, так и на разных рабочих станциях. Для оптимальной
работы программы ниже приведены требования к аппаратной и программной
составляющей сервера, рабочей станции и локальной сети.
Требования к серверу, рабочим станциям и сети
Программное обеспечение «Находка-ЗАГС» реализован в трехзвенной клиентсерверной архитектуре и состоит из сервера управления базами данных (далее – СУБД),
сервера приложений и клиентского приложения.
Для функционирования системы может быть использована одна из следующих
СУБД:
Oracle;
Microsoft SQL Server 2000/2005/2008;
MySQL Server,
FoxPro.
Компоненты, входящие в состав программного комплекса, могут быть размещены
как на одной рабочей станции, так и на разных рабочих станциях. Для оптимальной
работы программы ниже приведены требования к аппаратной и программной
составляющим сервера, рабочей станции и локальной сети.
Сервер
процессор Intel Core 2 Duo или аналог;
оперативная память DDR2 не менее 2 Гб;
9
2 SATA-жёстких диска не менее 80 Гб, объединённые в RAID-массив;
SATA-жёсткий диск от 200 Гб (для ежедневного резервного копирования
данных);
накопитель DVD±RW;
сетевой контроллер Gigabit Ethernet;
блок питания мощностью не менее 400 Вт: рекомендуется FSP или
PowerMan (InWin);
блок бесперебойного питания мощностью от 1000 Вт;
желательно наличие системы охлаждения жёстких дисков, наличие LPTпорта;
монитор, клавиатура, мышь — любые;
операционная система: Windows XP Professional/7/, Windows Server
2003/2008.
Рабочие станции
процессор Pentium 4, Celeron D или аналог;
не менее 1 GB оперативной памяти;
жёсткий диск от 80 Гб;
накопитель DVD±RW;
сетевой контроллер Gigabit Ethernet (в настоящее время встроен почти во
все современные материнские платы, поэтому приобретать отдельно не
потребуется);
желательно наличие LPT-порта;
монитор, клавиатура, мышь — любые;
операционная система: Windows 95/98/XP Professional/2000/Vista/7.
Сеть
Необходимо наличие Gigabit Ethernet Switch (1 Gbit/s). Возможно использование
switch с одним портом 1 Гб/с (для подключения к серверу) и с остальными портами 100
Мб/с (для рабочих станций).
Требования к периферийным устройствам
Требования к периферийным устройствам для программного комплекса «НаходкаЗАГС» минимальны.
Принтеры для работы программы должны иметь следующие
параметры:
вид принтера (струйный, матричный, лазерный);
10
порт принтера (COM, LPT, USB);
марка принтера (любая, кроме «Olivetti»).
Программное обеспечение «Находка-ЗАГС» имеет возможность выводить разные
виды документов на отдельные принтеры (настройки см. п. 2.2.4).
Таким
образом,
для
печати
бланков
строгой
отчетности
рекомендуется
пользоваться матричными принтерами. Наиболее оптимальными являются следующие
принтеры: Epson PLQ-20, Epson PLQ-20M.
Для более скоростной печати остальных документов печать лучше всего
производить на лазерном принтере, возможно использование МФУ.
Не рекомендуется печать документов на принтерах марки «Olivetti» (Olivetti PG
101, Olivetti PG810, Olivetti PG820, Olivetti OFX 3065, Olivetti PG306, Olivetti PG308,
Olivetti PG396, Olivetti PG404, Olivetti PG408, Olivetti PG L8L, Olivetti DP N17, Olivetti
DP N24, Olivetti DP N32, Olivetti DP N40, Olivetti PG L8en).
11
2
ПОДГОТОВКА К РАБОТЕ
Состав и содержание дистрибутивного носителя данных
Для установки ПО «Находка-ЗАГС» пользователям передается диск, содержащий
информацию, указанную в таблице ниже (см. Таблица 1).
Таблица 1 – Содержание дистрибутивного носителя
№
п/п
1
2
Компоненты
приложения
Описание
Система управления
базами данных
(далее — СУБД),
имеющая
ограничения по
размеру файла баз
данных и лог-файла
до 2 Гб. Заказчик по
Сервер баз данных
Microsoft SQL Server своему усмотрению
может выбрать одну
2005
из следующих
СУБД:
FoxPro
Microsoft SQL
Server
MySQL
Oracle
дополнительные
компоненты
Предварительные
необходимые для
компоненты
работы ПО
«Находка-ЗАГС»
12
Исполняемый файл
на диске
Установка на сервере
Установка на
клиенте
SQL2005/Set
up.exe
Да
Нет
Prereq/Setupprereq.exe
Да
Да
№
п/п
Компоненты
приложения
3
«Находка-ЗАГС
сервер»
4
«Находка-ЗАГС
клиент»
5
Документация
Описание
сервер приложений,
устанавливаемый на
главном
компьютере
(сервере) локальной
сети, выполняющий
команды
клиентских
приложений по
обработке данных,
включающее в себя
формирование и
выполнение
запросов и команд к
серверу баз данных
для получения,
сохранения и
модификации
данных из баз
данных,
управляемых
сервером баз
данных
клиентское
приложение,
устанавливаемое на
каждом рабочем
месте локальной
сети), запускаемое
непосредственно
пользователем и
обеспечивающее
весь интерфейс
работы
программного
комплекса с
пользователем
(экранные формы,
формы отчетов и т.
п.)
Руководства
пользователя по
установке,
переустановке и
работе
программного
обеспечения
13
Исполняемый файл
на диске
Установка на сервере
Установка на
клиенте
Zags/Setupzagsserver.ex
e
Да
Нет
Zags/Setupzagsclient.ex
e
Да
Да
Doc/
Нет
Нет
CD-диск с программным обеспечением ПО «Находка-ЗАГС» содержит программу
автозапуска, автоматически запускаемую после помещения данного CD-диска в
устройство для считывания содержимого CD-диска (CD-привод). Данная программа
предоставляет пользователю понятный графический интерфейс для успешной установки
программного комплекса.
Порядок загрузки данных и программ
Установка программного модуля на сервере осуществляется в четыре этапа, а на
рабочей станции в два этапа. Перед началом работ необходимо установить диск с ПО
«Находка-ЗАГС» в CD-Rom.
Установка сервера баз данных Microsoft SQL Server 2005
Для установки программы необходимо зайти в каталог SQL2005, расположенный в
корневом каталоге CD-диска, запустить исполняемый файл Setupe.exe. Дождаться
окончания процесса установки Microsoft SQL Server 2005. Далее необходимо
перезагрузить компьютер.
Установка предварительных компонент
В окне установки программы выделить строку «Предварительные компоненты»
(см. Рисунок 1) и нажать кнопку «Установить» (см. Рисунок 2).
Рисунок 1 – Окно «Выбор предварительных компонент»
14
Рисунок 2 – Окно «Установка «Находка-ЗАГС»
В открывшемся окне «Мастера установки» нажать кнопку «Далее» (см. Рисунок
3).
Рисунок 3 – Окно Мастера установки
В окне «Выбор папки установки» нажать кнопку «Далее» (см. Рисунок 4).
15
Рисунок 4 – Окно выбора папки установки
Проверить
правильность
выбранных
параметров
и
нажать
кнопку
«Установить» (см. Рисунок 5).
Рисунок 5 – Окно «Все готово к установке»
Дождаться окончания процесса установки и нажать кнопку «Завершить» (см.
Рисунок 6).
16
Рисунок 6 – Окно «Завершение Мастера установки»
После
компьютера.
установки
В
«Предварительных компонент» потребуется
появившемся
сообщении
программы
«Перезагрузите компьютер» (см. Рисунок 7).
Рисунок 7 – Окно «Перезагрузка компьютера»
17
перезагрузка
нажать
кнопку
Установка «Находка-ЗАГС Сервер»
В окне установки программы двойным щелчком левой клавиши мыши открыть
папку «Находка-ЗАГС, версия 4.0» (см. Рисунок 8).
Рисунок 8 – Выбор каталога
Выделить
строку
«Находка-ЗАГС
сервер
4.0»
и
нажать
кнопку
«Установить» (см. Рисунок 9).
Рисунок 9 – Выбор «Находка-ЗАГС сервер»
В диалоговом окне «Установить программный продукт «Находка-ЗАГС сервер
4.0?», нажать кнопку «Установить» (см. Рисунок 10).
18
Рисунок 10 – Окно «Установка «Находка-ЗАГС»
В окне «Мастер установки» нажать кнопку «Далее» (см. Рисунок 11).
Рисунок 11 – Окно Мастера установки «Находка-ЗАГС сервер»
19
Выбрать папку для установки программы, если это требуется. Если нет — нажать
кнопку «Далее» (см. Рисунок 12).
Рисунок 12 – Окно «Выбор папки установки»
Проверить
правильность
заполнения,
после
чего
«Установить» (см. Рисунок 13).
Рисунок 13 – Окно «Все готово к установке»
20
нажать
кнопку
Дождаться окончания установки. В открывшемся окне ввести пароль —
админзагс, после чего нажать кнопку «ОК» (см. Рисунок 14).
Рисунок 14 – Окно ввода пароля администратора
В окне «Мастер первоначальной настройки» нажать кнопку «Начать настройку»
(см. Рисунок 15).
Рисунок 15 – Окно настройки программы «Находка-ЗАГС сервер»
Затем указать СУБД — Microsoft SQL Server и нажать кнопку «Далее» (см. Рисунок
16).
21
Рисунок 16 – Окно выбор СУБД
В окне «Настройка соединения с Microsoft SQL Server» необходимо ввести данные
в соответствии с Рисунок 17 либо Рисунок 18. Нажать кнопку «Далее».
Рисунок 17 – Окно настройки соединения с Microsoft SQL Server
22
Рисунок 18 - Окно настройки соединения с Microsoft SQL Server
Для СУБД My SQL окно настроек соединения с сервером выглядит следующим
образом (см. Рисунок 19)
Рисунок 19 - Окно настройки соединения с My SQL Server
23
Рисунок 20 - Окно настройки соединения с Oracle
В следующем окне нажать кнопку «Далее» (см. Рисунок 21).
Рисунок 21 – Окно все готово к обработке баз данных
Дождаться окончания процесса обработки баз данных.
В открывшемся окне «Администрирование «Находка-ЗАГС Сервер» (см. Рисунок
22) ввести пользователей программы, нажав кнопку «Пользователи».
24
Рисунок 22 – Администрирование «Находка-ЗАГС Сервер»
В окне «Работа с учетными записями пользователей» нажать кнопку «Новый
пользователь» (см. Рисунок 23).
Рисунок 23 – Работа с учетными записями пользователей
В окне «Новый пользователь» указать (см. Рисунок 24):
ФИО, функцию пользователя;
отметить его права доступа к программе;
установить «Масштаб экранных форм» (рекомендуемый — автоматический),
после чего нажать кнопку «Создать пользователя».
25
Рисунок 24 – Окно «Новый пользователь»
Ввести и подтвердить пароль пользователя и нажать кнопку «ОК» (см. Рисунок
25).
Рисунок 25 – Окно пароль пользователя
26
По аналогии ввести остальных пользователей программы. Для возврата в окно
«Администрирование «Находка-ЗАГС Сервер» нажать кнопку «Назад» (см. Рисунок 26).
Рисунок 26 – Окно «Работа с учётными записями пользователей»
После установки всех настроек нажать кнопку «Выход» (см. Рисунок 27).
Рисунок 27 – Выход из окна
Во вновь открывшемся окне «Администрирование «Находка-ЗАГС Сервер» (см.
Рисунок 26) ввести пользователей программы, нажав кнопку «Настройка соединения с
общегородской базой данных».
27
Рисунок 28 – Настройка соединения с общегородской БД
В окне «Соединение с общегородской БД» установить флажок напротив пункта
«Устанавливать соединение с общегородской базой данных» и указать (см. Рисунок
247):
Сетевое имя сервера;
Проверка подлинности: Windows;
Имя базы данных: db0000;
Версия SQL Server: Microsoft SQL Server 2005 и старше;
Таймаут соединения в секундах: 20.
После установки всех настроек нажмите кнопку «Сохранить настройки».
Установка «Находка-ЗАГС Клиент»
В окне «Установка программных продуктов «Находка-ЗАГС» двойным щелчком
левой клавиши мыши открыть папку «Находка-ЗАГС, версия 4.0» (см. Рисунок 29 ).
28
Рисунок 29 – Окно «Установка программных продуктов «Находка-ЗАГС»
Выделить строку «Находка-ЗАГС клиент 4.0» и нажать кнопку «Установить» (см.
Рисунок 30).
Рисунок 30 – Выбор «Находка-ЗАГС клиент»
На вопрос «Установить программный продукт «Находка-ЗАГС клиент?» ответить
«Установить» (см. Рисунок 31).
29
Рисунок 31 – Окно «Установка «Находка-ЗАГС»
В окне «Мастер установки» нажать кнопку «Далее» (см. Рисунок 32).
Рисунок 32 – Окно мастера установки Находка-ЗАГС клиент
30
В окне выбора папки для установки клиента нажать кнопку «Далее» (см. Рисунок
33).
Рисунок 33 – Окно «Выбор папки установки»
В окне дополнительных задач нажать кнопку «Далее» (см. Рисунок 34).
Рисунок 34 – Окно «Выберите дополнительные задачи»
31
Далее для установки программы нажать кнопку «Установить» (см. Рисунок 35).
Рисунок 35 – Окно «Все готово к установке»
Необходимо дождаться окончания процесса установки программы.
В появившемся окне указать, на каком компьютере находится сервер:
Если сервер находится на той же машине что и сервер, то переключатель
необходимо оставить в позиции «Сервер «Находка-ЗАГС установлен на
локальном компьютере» и нажать кнопку «ОК» (см. Рисунок 36).
Рисунок 36 – Окно «Укажите сервер «Находка-ЗАГС»
Если сервер находится на другом компьютере, то переключатель установить в
позицию «Сервер «Находка-ЗАГС установлен на указанном компьютере» и
указать сетевое имя пользовательского сервера (например: NameServer) и нажать
кнопку «ОК» (см. Рисунок 37).
32
Рисунок 37 – Окно «Укажите Сервер «Находка-ЗАГС»
В окне «Вход в систему» выбрать пользователя и ввести пароль, после чего нажать
кнопку «Вход» (см. Рисунок 38).
Рисунок 38 – Окно «Вход в систему»
В открывшемся окне «Настройки пользователя…» задать (см. Рисунок 39):
«Масштаб экранных форм» для указанного пользователя на данном
компьютере;
«Печать документов» — настройка печати документов на текущем рабочем
месте:
Двухсторонняя печать документов — используется в том случае,
если на принтере, используемом по умолчанию, выставлена
дуплексная
печать.
Установив
данную
опцию
при
печати
двухсторонних документов (актовая запись, заявление ф.17, 15 и т.
д.) в программе не будет задаваться вопрос о том, что необходимо
перевернуть документ и нажать кнопку «ОК» для печати второй
стороны.
Печать свидетельств — в данном поле можно указать на какой
принтер выводить гербовые свидетельства. Для этого необходимо
33
снять
галочку
в
поле
«Выводить
окно
принтера»
и
в
раскрывающемся списке указать принтер.
Печать актовых записей — в данном поле можно указать, на какой
принтер выводить записи акта гражданского состояния. Для этого
следует снять галочку в поле «Выводить окно принтера» и в
раскрывающемся списке указать принтер.
Печать других документов — в данном поле указывается принтер,
на который по умолчанию будут выводиться сопроводительные
документы, справки, извещения, конверты, отчеты и т. д.
Регистрация в МФЦ – устанавливается в том случае, если рабочее
место является МФЦ, при установке этой опции в ниспадающем
списке нужно выбрать нужный МФЦ.
Настроить ЭП – позволяет ввести настройки по электронной
подписи на рабочем месте.
Рисунок 39 – Окно «Настройки пользователя»
2.2.4.1
Настройка электронной подписи
Настройка электронной подписи (ЭП) выполняется один раз на каждом рабочем
месте отдела ЗАГС, где выполняется регистрации актов гражданского состояния.
34
Ниже рассмотрим два варианта настройки электронной подписи:
1. в случае, если в отделе ЗАГС используется средство криптозащиты VipNet
CSP;
2. в случае, если в отделе ЗАГС используется средство криптозащиты КриптоПро
CSP.
2.2.4.1.1 Настройка электронной подписи под VipNet CSP
Перед настройкой ЭП необходимо убедиться в том, что на компьютере
установлено программное обеспечение VipNet CSP.
Для настройки необходимо установить ЭП в системный блок.
Далее зайти в меню «Пуск» - «Все программы» - «Находка-ЗАГС клиент 4.0» «Настройка клиентского рабочего места».
В открывшемся окне нажать кнопку «Продолжить использование сервера» (см.
Рисунок 40).
Рисунок 40 – Настройка «Находка-ЗАГС»
Далее в окне «Вход в систему» выбрать пользователя и ввести пароль, после чего
нажать кнопку «Вход» (см. Рисунок 41).
35
Рисунок 41 – Окно «Вход в систему»
В открывшемся окне «Настройки пользователя…» нажать кнопку «Настроить ЭП»
(см. Рисунок 42).
Рисунок 42 – Окно «Настройки пользователя»
В открывшемся окне установить опцию «Использовать электронно-цифровую
подпись для записей актов» (см. Рисунок 43).
Рисунок 43 – Окно «Настройки крипторовайдера для подписывания записей актов»
После
установки
опции
становятся
36
доступными
для
заполнения
поля
«Криптопровайдер» и «Алгоритм хэширования». Необходимо указать значения в
данных полях как показано на Рисунок 43:
Криптопровайдер: Infotecs Cryptographic Service Provider
Алгоритм хеширования: GOST R 34.11-94
Далее нажать кнопку «Проверить и сохранить настройки».
На экран будет выведено окно (см. Рисунок 44), в котором необходимо указать
«Ключевой контейнер», выбрав соответствующее значение из списка, и ввести ПИНкод.
Рисунок 44 – Окно «Проверка электронной подписи»
Далее необходимо нажать кнопку «Проверить». Если настройки и ПИН-код
указаны верно, то на экран будет выведено сообщение программы об успешном
выполнении проверки (см. Рисунок 45).
Рисунок 45 – Сообщение программы
В случае если указали не верно ключевой контейнер или ПИН-код, то на экран
будет выведено сообщение об ошибке (см. Рисунок 46).
37
Рисунок 46 – Сообщение об ошибке
После указания всех настроек нажать кнопку «Сохранить».
Будьте внимательны при вводе ПИН-кода, который можно ошибочно ввести
3 раза, после чего электронная подпись блокируется.
2.2.4.1.2 Настройка электронной подписи под КриптоПро CSP
Перед настройкой ЭП необходимо убедиться в том, что на компьютере
установлено программное обеспечение КриптоПро CSP.
Для настройки необходимо установить ЭП в системный блок.
Далее зайти в меню «Пуск» - «Все программы» - «Находка-ЗАГС клиент 4.0» «Настройка клиентского рабочего места».
В открывшемся окне нажать кнопку «Продолжить использование сервера» (см.
Рисунок 47).
Рисунок 47 – Настройка «Находка-ЗАГС»
Далее в окне «Вход в систему» выбрать пользователя и ввести пароль, после чего
38
нажать кнопку «Вход» (см. Рисунок 48).
Рисунок 48 – Окно «Вход в систему»
В открывшемся окне «Настройки пользователя…» нажать кнопку «Настроить ЭП»
(см. Рисунок 49).
Рисунок 49 – Окно «Настройки пользователя»
В открывшемся окне необходимо установить опцию «Использовать электронноцифровую подпись для записей актов» как показано на Рисунок 50.
39
Рисунок 50 – Окно «Настройки крипторовайдера для подписывания записей актов»
После
установки
опции
становятся
доступными
для
заполнения
поля
«Криптопровайдер» и «Алгоритм хэширования». Необходимо указать значения в
данных полях как показано на Рисунок 50.
Для проверки верного указания данных нажать кнопку «Проверить и сохранить
настройки».
Далее на экран будет выведено окно (см. Рисунок 51), в котором необходимо
указать «Ключевой контейнер», выбрав соответствующее значение из списка, и ввести
ПИН-код.
Рисунок 51 – Окно «Проверка электронной подписи»
Далее необходимо нажать кнопку «Проверить». Если настройки и ПИН-код
указаны верно, то на экран будет выведено сообщение программы об успешном
выполнении проверки (см. Рисунок 52).
Рисунок 52 – Сообщение программы
В случае если указали не верно ключевой контейнер или ПИН-код, то на экран
будет выведено сообщение об ошибке (см. Рисунок 53)
40
Рисунок 53 – Сообщение об ошибке
После указания всех настроек нажать кнопку «Сохранить».
2.2.4.1.3 Напоминание об истечении срока действия сертификата ЭП
В ПО «Находка-ЗАГС» реализована возможность напоминания об истечении срока
действия сертификата ЭП. Для этого необходимо зайти в «Меню ПУСК» — «Все программы» — «Находка-ЗАГС сервер 4.0» — «Администратор ЗАГС 4.0».
Рисунок 54 – Администратор ЗАГС
Далее необходимо нажать кнопку «Пользователи и ЭП». И в открывшемся окне
нажать «Настройки ЭП» (Рисунок 55).
41
Рисунок 55 – Администратор ЗАГС
Далее в открывшемся окне необходимо проставить галочку «Выводить информацию об истечении срока действия» и задать количество дней, оставшихся до конца срока.
За указанное количество дней программа будет извещать пользователя об истечении срока
действия сертификата ЭП. Нажать «ОК» - «Назад» - «Выход».
Рисунок 56 Настройки ключевых контейнеров
При входе в программу, если наступил день, указанный в настройках, программа
выведет соответствующее напоминание о истечении срока действия сертификата ЭП
(Рисунок 57).
Рисунок 57 – Напоминание
42
Если срок действия сертификата ЭП истек, программа выведет сообщение об окончании срока действия (Рисунок 58). При этом по кнопке «ОК» пользователь сможет зайти в
программу с истекшим сертификатом ЭП.
Рисунок 58 - Напоминание
Запуск программы «Находка-ЗАГС»
Запуск программы возможен через «Меню ПУСК» — «Все программы» —
«Находка-ЗАГС клиент 4.0» — «Находка-ЗАГС клиент 4.0» или с помощью ярлыка
на рабочем столе.
Вход в ПО «Находка-ЗАГС» может быть выполнен с использованием ЭП и без
использования ЭП.
Перед началом работы с использованием ЭП должен быть установлен ключевой
носитель в системный блок. При запуске программы будет выведено окно с
авторизацией пользователя. При этом в случае если ФИО пользователя программы
совпадает с ФИО владельца ключевого носителя, то он будет определен как
пользователь, входящий в систему. Выбрать другого пользователя не возможно (см.
Рисунок 59). Далее необходимо ввести пароль пользователя и ПИН-код ключевого
носителя. Нажать кнопку «Вход».
Рисунок 59 – Вход в систему с использованием ЭП
Если перед началом работы с программой ключевой носитель не установлен, то
43
при запуске программы будет выведено сообщение (см. Рисунок 60).
Рисунок 60 – Сообщение программы
Для продолжения работы без ЭП необходимо нажать кнопку «Продолжить работу
без ЭП». Для выхода из сообщения программы необходимо нажать кнопку «Завершить
работу».
При установке программы на рабочих станциях необходимо установить
компоненты из пунктов 2.2.3 и 2.2.4 данного руководства пользователя.
Обновление программного обеспечения «Находка-ЗАГС»
Перед началом процедуры обновления программного обеспечения необходимо
выполнить следующие действия:
создать
резервную
копию
базы
данных
с
помощью
через
кнопки
«Архивирование данных» на «Главной форме» программы;
сохранить полученный архивный файл в надежное место (резервный каталог,
флеш-карта или иной носитель);
закрыть программу на всех компьютерах.
Обновление ПО «Находка-ЗАГС Сервер»
Обновление программного комплекса «Находка-ЗАГС» всегда происходит с
сервера приложений «Находка-ЗАГС сервер». Для его обновления необходимо
выполнить следующие действия:
Для переустановки программы необходимо установить диск с обновлением в
CD-Rom, в окне открыть папку «Находка-ЗАГС, версия 4.0» (см. Рисунок 61).
44
Рисунок 61 – Установка «Находка-ЗАГС»
Выделить
строку
«Находка-ЗАГС
сервер
4.0»
и
нажать
кнопку
«Переустановить».
Далее следовать указаниям мастера установки. Дождаться окончания процесса
обновления.
В открывшемся окне ввести пароль администратора — админзагс и нажать
кнопку «ОК».
В окне с сообщением программы «Установлена обновленная версия программы.
Необходимо произвести обновление структуры базы данных» нажать «ОК»,
затем кнопку «Далее».
Дождаться окончания процесса обновления структуры базы данных.
В окне «Администрирование Находка-ЗАГС сервер» нажать кнопку «Выход».
45
Обновление ПО «Находка-ЗАГС Клиент»
После успешного обновления сервера приложений, необходимо обновить
клиентское программное обеспечение. Реализовать обновление возможно двумя
способами: автоматическое обновление клиентского программного обеспечения и
обновление вручную с диска.
Для
автоматического
обновления
клиентского
программного
обеспечения
необходимо выполнить следующие действия:
Запустить ПО «Находка-ЗАГС клиент 4.0», при вопросе программы, что версия
клиента и сервера различаются, нажать на кнопку «Обновить»;
Далее следовать указаниям мастрера установки;
В открывшемся окне «Настройка Находка-ЗАГС» нажать кнопку «Завершить
работу» (см. Рисунок 62).
Для обновления клиентского программного обеспечения с диска необходимо
выполнить следующие действия:
В окне «Установка Находка-ЗАГС» (см. Рисунок 33) выделить строку «НаходкаЗАГС клиент 4.0» и нажать кнопку «Переустановить».
Далее следовать указаниям мастера установки.
В открывшемся окне «Настройка Находка-ЗАГС» нажать кнопку «Проложить
использование сервера» (см. Рисунок 62).
Рисунок 62 – Настройка «Находка-ЗАГС»
Далее указать пользователя и ввести пароль.
В окне «Настройки пользователя…» нажать кнопку «Сохранить».
46
3
ОПИСАНИЕ ОПЕРАЦИЙ В ПРОГРАММНОМ КОМПЛЕКСЕ «НАХОДКАЗАГС»
В данный раздел включены основные понятия, определения и операции,
используемые при описании работы программного комплекса «Находка-ЗАГС», а также
приведены правила работы с основными элементами интерфейса системы.
Операция «Архивирование данных»
Существует возможность создания резервных архивов базы данных, т. е. всю базу
данных, накопленную за весь период с момента первой установки программы на ваш
компьютер до настоящего времени, можно заархивировать и скопировать на другое
место вашего жесткого диска или иной носитель, например, флеш-носитель.
Периодически архивируя и копируя архив на внешние носители, вы защищаете
себя от полной потери информации в критических ситуациях, когда программу
приходится удалять или переустанавливать.
Вся база данных в заархивированном виде хранится в файле archКККК.nd4, где
КККК — код органа ЗАГС в системе «Находка-ЗАГС». Данный файл после архивации
помещается по умолчанию в подкаталог сервера C:\Nakhodka\Zags4\Server\ Archive\
Data\.
Также можно настроить архивирование данных по дням на внешний носитель или
в отдельный каталог. В этом случае архивный файл будет иметь формат archККККГГГГ-ММ-ДД-ЧЧ-ММ-СС.nd4, где:
КККК — код органа ЗАГС в системе «Находка-ЗАГС»;
ГГГГ–ММ-ЧЧ — соответственно год-месяц-число создания архивного файла;
ЧЧ-ММ-СС — соответственно часы-минуты-секунды создания архивного файла.
Для данной настройки необходимо:
1. Запустить
приложение
«Администратор
ЗАГС»
с
помощью
ярлыка,
расположенного на рабочем столе.
2. В открывшемся окне нажать кнопку «Служебные каталоги».
3. В поле «Каталог архивных файлов» укажите папку (съемный носитель), в
которой будут храниться архивные файлы (см. Рисунок 63).
4. Закройте окно администратора.
5. Запустите клиентскую часть программы «Находка-ЗАГС» с помощью ее ярлыка,
расположенного на рабочем столе.
6. На «Главной форме» программы нажмите кнопку «Настройка системы» —
47
«Прочие настройки». Перейдите на вкладку «Прочее» (см. Рисунок 64) окна и в
поле «Максимальное количество архивных файлов» введите необходимое
значение. Если вы, например, указали значение, равное трем, то при архивации
данных в каталоге, указанном в п. 3 данного перечня, всегда будет храниться
только три файла. А именно: при создании четвертого архивного файла
программа автоматически будет удалять тот файл, который был создан раньше
остальных. Таким образом, в резервном каталоге всегда будет храниться
фиксированное число архивных файлов, заданное пользователем.
Рисунок 63 – Окно «Настройка служебных каталогов программы»
48
Рисунок 64 – Окно «Прочие настройки»
Создание резервной копии базы данных и копирование ее, например, на флешноситель, возможны с любого рабочего места. Для этого выполните следующие
действия:
1. На
главной
форме
программы
нажмите
кнопку
«АРХИВИРОВАНИЕ
ДАННЫХ».
2. На вопрос программы «Упаковать данные в архив?» ответьте «ДА».
3. Дождитесь окончания процесса архивации.
4. На вопрос программы «Скопировать архивный файл на этот компьютер?»
ответьте «ДА».
5. В открывшемся окне укажите съемный носитель и нажмите кнопку сохранить.
Примечание — Рекомендуется проводить архивацию данных в конце каждого
рабочего дня.
Операция «Восстановление данных из резервной копии»
Операция «Восстановление данных из резервной копии» применяется:
в случае повреждения базы данных;
при смене аппаратной части сервера.
Для восстановления данных необходимо:
1. Запустить
программу
«Администратор
ЗАГС» с
помощью
ее
ярлыка,
расположенного на рабочем столе, или через меню «Пуск» → «Находка-ЗАГС
49
Сервер 4.0» → «Администратор ЗАГС».
2. Введите пароль администратора «админзагс».
3. В открывшемся окне «Администрирование «Находка-ЗАГС» нажмите кнопку
«Архивирование данных» (см. Рисунок 65).
Рисунок 65 – Администрирование «Находка-ЗАГС»
4. Выберите действие «Распаковать данные из архива» (см. Рисунок 66).
Рисунок 66 – Окно «Работа с архивом»
5. В окне с предупреждающим сообщением нажмите кнопку «Распаковать» (см.
Рисунок 67).
50
Рисунок 67 – Окно «Распаковка архива»
6. В открывшемся окне укажите файл архива в формате *.nd4 и нажмите кнопку
«Выбрать» (см. Рисунок 68).
Рисунок 68 – Окно «Выбор файла архива»
7. Дождитесь окончания процесса распаковки.
8. Закройте окно «Администрирование «Находка-ЗАГС».
9. Запустите «Клиента Находка-ЗАГС» и проверьте наличие данных на дату
создания архивного файла.
Операция «Смена СУБД»
В ПО «Находка-ЗАГС» предусмотрена возможность перехода с одной СУБД на
51
другую без участия разработчика. Для перехода с одной СУБД на другую на сервере
должна быть установлена СУБД, на которую планируется перейти.
Для перехода с одной СУБД на другую необходимо:
1. Запустить
программу
расположенного
на
«Администратор
рабочем
столе,
ЗАГС»
или
с
помощью
Пуск/Находка-ЗАГС
ярлыка,
Сервер
4.0/Администратор ЗАГС.
2. Введите пароль администратора «админзагс».
3. В открывшемся окне «Администрирование «Находка-ЗАГС» нажмите кнопку
«Изменить настройки СУБД» (см. Рисунок 69).
Рисунок 69 – Окно «Администрирование «Находка-ЗАГС Сервер»
4. В окне «Выбор СУБД» укажите один из 4-х вариантов (см. Рисунок 70). Нажмите
кнопку «Далее».
52
Рисунок 70 – Окно «Выбор СУБД»
5. В следующем окне (см. Рисунок 71) укажите настройки соединения с СУБД и
нажмите кнопку «Далее».
Рисунок 71 – Окно «Настройка соединения с Microsoft SQL Server»
6. В окне «Все готово к обработке данных» нажмите кнопку «Далее».
53
Рисунок 72 – Окно «Всё готово к обработке данных»
7. Дождитесь окончания процесса обработки (см. Рисунок 73).
Рисунок 73 – Обработка базы данных
8. Проверьте результат, нажав кнопку «Информация о системе» (см. Рисунок 74).
54
Рисунок 74 – Окно «Информация о системе»
Операция «Импортирование КЛАДР»
В комплект поставки программы «Находка-ЗАГС» входит общероссийский
классификатор адресов (далее — КЛАДР). По усмотрению пользователя КЛАДР может
быть обновлен до регионального.
Перед началом импортирования КЛАДР должны быть в наличии следующие шесть
таблиц:
SOCRBASE.DBF;
STREET.DBF;
KLADR.DBF;
FLAT.DBF;
DOMA.DBF;
ALTNAMES.DBF.
После установки ПО «Находка-ЗАГС Сервер» общероссийский классификатор
адресов находится в каталоге C:\Nakhodka\Zags4\Server\Kladr\
Для обновления КЛАДР, необходимо выполнить следующее:
1. Запустить
программу
«Администратор
ЗАГС» с
помощью
ее
ярлыка,
расположенного на рабочем столе, или через меню Пуск/Находка-ЗАГС Сервер
4.0/Администратор ЗАГС.
2. Введите пароль администратора «админзагс».
3. Создать резервную копию БД в соответствии с п. 3.1 данного руководства.
4. В окне «Администрирование «Находка-ЗАГС» нажмите кнопку «Импортировать
КЛАДР» (см. Рисунок 75).
55
Рисунок 75 – Окно «Администрирование «Находка-ЗАГС Сервер»
5. На вопрос программы «Импортировать классификатор адресов?» ответьте «Да».
6. В открывшемся окне «Выбор каталога КЛАДР» (см. Рисунок 76) выберите
каталог, содержащий файлы КЛАДР и нажмите ОК.
Рисунок 76 – Окно «Выбор каталога КЛАДР»
7. Дождитесь окончания процесса импортирования КЛАДР.
8. Проверьте результат, запустив клиента и создав любую актовую запись. В графе
«Место рождения» или «Место жительства» введите государство, субъект
государства, район или населенный пункт. Если данные государства, субъекта
государства,
района
или
населенного
импортирование выполнено успешно.
56
пункта
подставляются,
значит
Операция «Работа со справочниками»
Операция «Работа со справочниками» включает следующие действия:
создание файла справочников «Находка-ЗАГС»;
загрузка файла справочников «Находка-ЗАГС»;
загрузка справочника МКБ-10;
восстановление списка причин смерти по умолчанию;
загрузка справочников из общегородской базы.
Далее представлено более подробное описание каждой операции.
Создание файла справочников «Находка-ЗАГС»
Создание файла справочников «Находка-ЗАГС» — это формирование файла,
содержащего следующую информацию:
медицинские организации, подтверждающие факт рождения;
медицинские организации, подтверждающие факт смерти;
организации — заявители о смерти;
организации — заявители о рождении;
наименования судов;
наименования
организаций,
выдавших
документ
удостоверяющий
личность;
наименования органов ЗАГС.
Формируемый файл можно передавать в другой отдел ЗАГС и загружать в базу
данных. Для создания файла справочников необходимо:
1. Запустить
программу
«Администратор
ЗАГС» с
помощью
ее
ярлыка,
расположенного на рабочем столе, или через меню «Пуск» → «Находка-ЗАГС
Сервер 4.0» → «Администратор ЗАГС».
2. Ввести пароль администратора «админзагс».
3. Создать резервную копию БД в соответствии с п. 3.1 данного руководства.
4. В окне «Администрирование «Находка-ЗАГС» нажмите кнопку «Работа со
справочниками» (см. Рисунок 77).
57
Рисунок 77 – Окно «Администрирование «Находка-ЗАГС Сервер»
5. В открывшемся окне «Работа со справочниками» (см. Рисунок 78) нажмите
кнопку «Создать файл справочников «Находка-ЗАГС».
Рисунок 78 – Окно «Работа со справочниками»
6. На вопрос программы «Создать файл справочников?» ответьте «Да».
7. В открывшемся окне (см. Рисунок 79) укажите каталог для сохранения файла и
само
имя
файла.
По
умолчанию
«СПРАВОЧНИКИ.NSPR».
58
программа
предлагает
имя
Рисунок 79 – Окно «Сохранить файл»
8. Дождитесь окончания процесса создания файла справочников (см. Рисунок 80).
Рисунок 80 – Упаковка данных
9. В сообщении программы нажмите кнопку «ОК».
Загрузка файла справочников
Для загрузки файла справочников «Находка-ЗАГС» необходимо:
1. Для загрузки файла справочников «Находка-ЗАГС» необходимо выполнить
действия с 1 по 4, описанные в п. 3.5.1.
2. В окне «Администрирование «Находка-ЗАГС» нажмите кнопку «Работа со
справочниками» (см. Рисунок 81).
59
Рисунок 81 – Окно «Администрирование «Находка-ЗАГС Сервер»
3. В открывшемся окне «Работа с архивом» (см. Рисунок 82) нажмите кнопку
«Загрузить справочники «Находка-ЗАГС» из файла.
Рисунок 82 – Окно «Работа с архивом»
4. На вопрос программы «Загрузить файл справочников?» ответьте «Да».
5. В открывшемся окне (см. Рисунок 83) укажите файл справочников и нажмите
кнопку «Выбрать».
60
Рисунок 83 – Окно «Выбор файла»
6. Дождитесь окончания процесса загрузки файла справочников.
Загрузка справочника МКБ-10
Справочник
МКБ-10
—
это
международный
классификатор
болезней,
используемый в программе «Находка-ЗАГС» для указания причины смерти в гр. 11
записи акта о смерти. Справочник в программе может быть обновлён. Перед началом
операции должен быть в наличии новый справочник в формате *.DBF с двумя полями:
код и причина смерти.
Для загрузки справочника МКБ-10 необходимо:
1. Для загрузки файла справочников «Находка-ЗАГС» необходимо выполнить
действия с 1 по 4, описанные в п. 3.5.1.
2. В окне «Администрирование «Находка-ЗАГС» нажмите кнопку «Работа со
справочниками» (см. Рисунок 84).
61
Рисунок 84 – Окно «Администрирование «Находка-ЗАГС Сервер»
3. В открывшемся окне «Работа со справочниками» (см. Рисунок 85) нажмите
кнопку «Загрузить справочник МКБ-10 из файла».
Рисунок 85 – Окно «Работа со справочниками», действие «Загрузить справочник МКБ10 из файла»
4. На вопрос программы «Загрузить справочник МКБ-10 из файла?» ответьте «Да».
5. В открывшемся окне (см. Рисунок 86) укажите файл справочника МКБ-10 и
нажмите кнопку «Выбрать».
62
Рисунок 86 – Окно «Выберите файл МКБ-10»
6. Дождитесь окончания процесса загрузки справочника.
Восстановление списка причин смерти по умолчанию
Если после загрузки справочника МКБ-10 Вас не устроил результат, то можно
восстановить список причин смерти, выводимый по умолчанию. Для этого необходимо:
1. Для загрузки файла справочников «Находка-ЗАГС» необходимо выполнить
действия с 1 по 4, описанные в п. 3.5.1.
2. В окне «Администрирование «Находка-ЗАГС» нажмите кнопку «Работа со
справочниками» (см. Рисунок 87).
63
Рисунок 87 – Окно «Администрирование «Находка-ЗАГС Сервер»
3. В открывшемся окне «Работа с архивом» (см. Рисунок 88) нажмите кнопку
«Восстановить список причин смерти по умолчанию».
Рисунок 88 – Работа со справочниками
4. На вопрос программы «Восстановить список причин смерти по умолчанию?»
ответьте «Да».
5. Дождитесь окончания процесса загрузки справочника.
Операция «Работа с почтовыми файлами»
Сообщение с модулем ПО «Находка-ЗАГС» выполняется в виде передачи файлов
zip-формата, формируемых и распаковываемых этими модулями. Непосредственно
64
передача файлов по электронной почте не входит в состав функций ПО «Находка-ЗАГС
сервер», это задача другого модуля. Однако создание таких файлов и распаковка
пришедших файлов от других модулей — это задачи, решаемые именно ПО «НаходкаЗАГС сервер».
Отметим также, что саму передачу файлов вы можете осуществлять не только
через каналы связи, но и простым копированием и переносом на носителях, например,
флеш-носителях.
Одной из функций данного ПО является создание пакетов информации (в виде
nm4-файла) для отправки в районный ЗАГС. Этот файл в дальнейшем будет прочитан и
обработан ПО «Находка-ЗАГС сервер». Файл содержит информацию об актовых
записях, составленных, измененных или удаленных, а также о распечатанных отчетах и
прочих действиях пользователей, совершенных за время, начиная с момента последнего
формирования такого файла (или с момента установки программы на компьютер, если
файл формируется впервые) до момента формирования настоящего файла. Т. е. в
отличие от файла archКККК.nd4, формируемого в процессе архивации (см. п. 3.1), в
который помещаются все данные за все время работы с программой, файл, создаваемый
для отдела ЗАГС, содержит лишь последние данные. Поэтому чем больше промежуток
времени с момента последнего формирования файла, тем больше размер этого файла.
Следовательно, рекомендуется формировать и отправлять такие файлы как можно чаще.
После передачи данного файла в отдел ЗАГС, изменения, вносимые в ПО
«Находка-ЗАГС филиал» не будут отражены в БД отдела ЗАГС. В связи с этим для
исправления допущенных ошибок администрациями правки в записи актов необходимо
вносить в ПО «Находка-ЗАГС».
Имя почтового файла состоит из десяти символов: первые четыре — это код ЗАГС,
составившего файл, следующие шесть символов — номер пакета. Сформированные
файлы помещаются на сервере в каталог C:\Nakhodka\Zags4\Server\MailTo\ с
установленным ПО «Находка-ЗАГС Сервер».
Настройка подотчетных кодов филиалов
Для того чтобы принимать почтовые файлы в ПО «Находка-ЗАГС» от подотчетных
филиалов первоначально необходимо произвести настройку кодов.
Для этого необходимо выполнить следующие действия:
1. Запустить
программу
«Администратор
ЗАГС» с
помощью
ее
ярлыка,
расположенного на рабочем столе, или через меню «Пуск» → «Находка-ЗАГС
65
Сервер 4.0» → «Администратор ЗАГС».
2. Введите пароль администратора «админзагс».
3. В открывшемся окне «Администрирование «Находка-ЗАГС» нажмите кнопку
«Настройка кодов филиалов» (см. Рисунок 89).
Рисунок 89 – Администрирование «Находка-ЗАГС»
В открывшемся окне «Список кодов почтовых контрагентов» выберите действие
«Новый контрагент» (см. Рисунок 90).
Рисунок 90 – Список кодов почтовых контрагентов
На вопрос программы «Добавить новый код почтового контрагента?» ответить
«Да».
66
Далее в открывшемся окне необходимо указать код почтового контрагента и
выбрать наименование из выпадающего списка. Выпадающий список наименований
заполняется автоматически из действующих подотчетных администраций, указанных в
«Настройках системы» программы «Находка-ЗАГС» (см. Рисунок 91). Для сохранения
информации нажать «ОК».
ВНИМАНИЕ: Информацию по кодам почтовых контрагентов необходимо
запросить в службе технической поддержки Компании «Находка» по тел./факс: (8332)
219-515.
Рисунок 91 – Данные почтового контрагента
Аналогично добавить информацию по остальным подотчетным филиалам (Рисунок
92).
Рисунок 92 – Список кодов почтовых контрагентов
По кнопке «Удалить контрагента» происходит удаление почтового контрагента из
списка.
67
Кнопка «Обнулить входящую почту» предназначена для аннулирования принятых
почтовых файлов от подотчетного филиала (см. раздел 3.6.5).
По завершению работы с почтовыми контрагентами нажать кнопку «Назад». На вопрос программы «Для подтверждения списка почтовых контрагентов потребуется подтверждение разработчика. Сохранить список?» нажать «Сохранить список».
Далее откроется экранная форма для подтверждения списка контрагентов (см. Рисунок 93).
Рисунок 93 – Подтверждение запуска программы
Далее необходимо обратиться в службу технической поддержки Компании «Находка» по тел./факс: (8332) 219-515, продиктовать код запуска, указанный на экране и получить
ответный код. Затем ввести его в соответствующее поле и нажать «Проверить ответный
код». Если код введен верно программа выдаст сообщение «Ответный код принят», нажать
кнопку «ОК». После чего программа сохранит список почтовых контрагентов и вернется на
главную форму программы «Администратор ЗАГС «Находка-ЗАГС сервер».
Завершить работу программы «Администратор ЗАГС» по кнопке «Выход».
Создание почтового файла в ПО «Находка-ЗАГС филиал»
Для того чтобы сформировать файл для отправки в архивный отдел ЗАГС,
выполните следующие действия:
1. Нажмите кнопку «Пуск» → «Все программы» → «Находка-ЗАГС филиал сервер
4.0» → «Работа с почтовыми файлами».
68
2. Выберите пользователя и введите пароль, нажмите кнопку «ОК».
3. В открывшейся форме «Работа с почтовыми файлами» (см. Рисунок 94) нажмите
на кнопку «Создать очередной файл для отправки в архив». Дождитесь
окончания процесса формирования файла.
Рисунок 94 – Окно «Работа с почтовыми файлами»
4. В открывшемся окне укажите каталог для сохранения и нажмите кнопку
«Сохранить». По умолчанию все создаваемые почтовые файлы сохраняются в
каталоге C:\Nakhodka\FilialA4\Server\MailTo\.
Рисунок 95 – Сообщение программы
5. Вся информация о создаваемых почтовых файлах филиалами сохраняется в
реестре, который можно просмотреть нажав кнопку «История создания почтовых
файлов».
69
Обнуление счетчика выгруженных файлов в ПО «Находка-ЗАГС
филиал»
Для того чтобы обнулить счетчик и создать первый почтовый файл для отправки в
районный отдел ЗАГС, выполните следующие действия:
1. Нажмите кнопку «Пуск» → «Все программы» → «Находка-ЗАГС сервер 4.0» →
«Работа с почтовыми файлами».
2. Выберите пользователя и введите пароль, нажмите кнопку «ОК».
3. Нажмите кнопку «Обнулить счетчик выгруженных файлов».
4. Укажите кодовое слово – находка4.
5. Дождитесь окончания процесса.
6. Для формирования первого почтового файла нажмите кнопку «Создать
очередной почтовый файл для отправки в ЗАГС».
Прием почтовых файлов от филиалов в ПО «Находка-ЗАГС»
Для того чтобы принять почтовый файл от подотчетного филиала, выполните
следующие действия:
1. Создать резервную копию базы данных отдела ЗАГС, сохранить полученный
архивный файл в каталог или внешний носитель (см. п. 3.1).
2. Нажмите кнопку «Пуск» → «Все программы» → «Находка-ЗАГС сервер 4.0» →
«Работа с почтовыми файлами».
3. Выберите пользователя и введите пароль, нажмите кнопку «ОК».
4. Нажмите кнопку «Распаковать почту» (см. Рисунок 96).
70
Рисунок 96 – Работа с почтовыми файлами
5. Далее в сообщении программы выберите действие: распаковать один файл или
запустить процесс распаковки группы файлов из каталога.
Рисунок 97 – Распаковка почты
6. В открывшемся окне указать файлы для распаковки и нажать кнопку «Начать
распаковку почтовых файлов» (см. Рисунок 98). Распаковка файлов будет
выполняться последовательно.
71
Рисунок 98 – Выбор почтовых файлов для распаковки
7. Дождитесь окончания процесса. По результатам на экран будет выведен лог –
файл с результатами распаковки файлов.
Рисунок 99 – Лог-файл распаковки почтовых файлов
Лог-файлы хранятся в каталоге C:\Nakhodka\Zags4\Server\Logs\.
Обнуление почты от подотчетных филиалов в ПО «Находка-ЗАГС»
Для аннулирования принятых почтовые файлов от подотчетного филиала
необходимо:
1. Запустить ПО «Администратор ЗАГС» с помощью ее ярлыка, расположенного на
рабочем столе.
2. В открывшейся форме нажать кнопку «Настройка кодов филиалов».
3. Далее выделить в списке подотчетных органов администрацию (см. Рисунок
100), от которой необходимо аннулировать почту и нажать кнопку «Обнулить
входящую почту».
4. Ответный код для удаления всей информации о распакованных почтовых файлах
72
от данного филиала вы сможете узнать, позвонив в компанию «Находка-АИС»
по телефонам: (8332) 21-95-15 или написав запрос на электронный адрес
zags@kn-k.ru.
Рисунок 100 – Окно «Список кодов подотчетных контрагентов»
Помните, что вы можете принимать почтовые файлы от филиалов, только если их
коды прописаны в настройках системы. Почтовые пакеты необходимо принимать по
очереди: первый, второй, третий и т. д., цепочку нарушать нельзя.
73
НАСТРОЙКА ОБЩИХ ПАРАМЕТРОВ ЭЛЕКТРОННЫХ СЕРВИСОВ
4
Страница настройки общих параметров портала состоит из следующих разделов
(см. Рисунок 101):
Сервер;
Пользователи;
Органы ЗАГС;
Оказание услуги;
Выход.
Рисунок 101 – Настройка общих параметров портала
1.
Сервер
Данный раздел содержит настройки обмена данными между сервером и органами
ЗАГС, и настройки актуализации статусов в личный кабинет заявителя.
1.1 Автозагрузка данных.
Загрузка данных осуществляется автоматически (см. Рисунок 102);
74
Рисунок 102 – Автозагрузка данных
Кнопка «Обновить информацию» - отображает последнюю информацию о
процессе загрузки информации из почты.
Время последнего запуска автозагрузки – это время последнего запуска автозагрузки на основании заданного периода.
Время последнего получения почты – это время последнего обращения к
почтовому ящику портала и загрузки информации из файлов (только для взаимодействия по почтовому серверу).
1.2 Настройка взаимодействия с органами ЗАГС.
Взаимодействие с органами ЗАГС можно настроить 3 способами:
- через почтовый сервер (см. Рисунок 103);
- через каталоги (см. Рисунок 104);
- по электронным сервисам (см. Рисунок 105).
75
Рисунок 103 – Настройка взаимодействия с органами ЗАГС
Рисунок 104 – Настройка через каталоги
76
Рисунок 105 – Настройка взаимодействия через электронные сервисы
1.3 Настройка - общие параметры портала.
Рисунок 106 – Общие параметры
Использовать proxy при актуализации – если нет прямого доступа к интернету,
то можно настроить доступ через proxy сервер.
1.4 Веб сервисы
77
Рисунок 107 – Настройка веб-сервисов
Валидация –проверка правильности заполнения полей.
Сохранять заявку в лог для отладки – запросы заявок сохраняются в логах, для
проверки правильности заполнения
Взаимодействие – в этом пункте выбираем систему с который будут взаимодействовать электронные сервисы. В данном случае выбрано «Ростелеком», проставляем галочки в нужных пунктах, и указываем URL для уведомления – для актуализации хода
оказания услуг в личный кабинет заявителя на портале.
78
2. Пользователи
По умолчанию создается администратор портала со всеми правами на изменение
всех настроек портала. Для этого пользователю можно менять имя и пароль.
Администратор портала может создавать пользователей с ограниченными правами.
Этими пользователями могут/должны быть сотрудники органов ЗАГС, т.е. для каждого
пользователя указывается один орган ЗАГС, информацию по которому он сможет редактировать (см. Рисунок 108).
Рисунок 108 - Пользователи
3. Органы ЗАГС
3.1 Информация о ЗАГСе
Информация об органах ЗАГС или принимается из органов ЗАГС (рекомендуется),
или вносится вручную (см. Рисунок 109).
При нажатии на заголовок таблицы органов ЗАГС есть возможность отсортировать
отделы ЗАГС по:
- алфавиту;
- коду ЗАГСа;
79
- времени получения информации.
Рисунок 109 – Органы ЗАГС
Информация о загрузке – данная опция, позволяет посмотреть, какие данные выгружаются на портал по конкретному отделу ЗАГС. Выбираем отдел ЗАГС и нажимаем
«Информация о загрузке» (см. Рисунок 110).
Рисунок 110 – Информация о загрузке
80
Чтобы просмотреть выгруженное свободное время регистрации брака, нужно в
окне «Информация о загрузке данных из ЗАГСа» перейти на вкладку «Свободное время
регистрации брака» (см. Рисунок 111)
Рисунок 111 – Свободное время
Чтобы просмотреть данные по записи на прием то нужно перейти на вкладку «Запись на прием», этом окне можно просмотреть данные по записи на прием по всем оказываемым услугам (см. Рисунок 112).
81
Рисунок 112 – Запись на прием
3.2 Основные параметры
Для того, чтобы орган ЗАГС отображался на портале, необходимо, чтобы была указана «группа» и включена опция «Отображать на портале» (в противном случае в общем списке органов ЗАГС этот ЗАГС выделяется красным цветом) (см. Рисунок 113).
82
Рисунок 113 – Органы ЗАГС
Чтобы заполненные заявки направлялись в указанный орган ЗАГС, необходимо
указать «Адрес внутренней эл.почты», если взаимодействие настрое по «Почтовому серверу» (см. Рисунок 114).
Рисунок 114 – Основные параметры
83
На данной вкладке отмечаются именно те услуги, которые оказывает орган ЗАГС
(см. Рисунок 115).
Рисунок 115 – Информация о ЗАГСе
График работы, Адрес в Интернете и Комментарий - заполняются в конфигураторе.
Список сотрудников - переходит из отдела ЗАГС.
Телефоны/эл.почта – данные заполняются в конфигураторе.
4. Оказание Услуг
На вкладке «Оказание услуг» можно просмотреть поданные заявки с портала в отделы ЗАГС. В параметрах поиска можно задать разные критерии для более быстрого и
удобного поиска заявки (см. Рисунок 116).
84
Рисунок 116 – Оказание услуг
4.1 Кнопка «Очистить» позволяет очистить поля поиска, возвращает в поля «Дата
подачи» текущую дату.
4.2 Кнопка «Найти» осуществляет поиск по заданным критериям.
4.3 Кнопки «Вперед, Назад» - позволяет перемещаться по списку заявок, если количество заявок больше 20 (20 заявок отображаются на 1 странице).
4.4 Кнопка «Выгрузить» позволяет открыть окно браузера с результатами поиска, с
указанием со всеми статусами или только последним статусом оказания услуги.
4.5 Кнопка «Информация об услуге» отображает информацию по выбранной услуге, также в открывшимся окне можно отменить данную услугу (инициировав отмену заявки пользователя с портала, используется в случае не реализации функции отмены зявки с ПГУ (см. Рисунок 117).
85
Рисунок 117 – Информация о выбранной услуге
Рисунок 118 - Уточнение
Так же просмотреть по конкретной услуге ход её оказания (см. Рисунок 119).
Рисунок 119 – Ход оказания услуги
86
5
АВАРИЙНЫЕ СИТУАЦИИ
В аварийном режиме работы системы необходимо выявить причины аварийного
состояния системы и осуществить необходимые действия для ее вывода из этого
состояния.
Ниже перечислены аварийные ситуации, причины возникновения и возможные
способы их решения в системе (см. Таблица 2).
Таблица 2 – Возможные аварийные ситуации
Аварийная ситуация
Возможные
последствия
Отключение электроснабжения аппаратных средств
Потеря данных
при вводе или
корректировке
Выход из строя аппаратных средств
Потеря данных
при вводе или
корректировке
Разрыв связи (сбой
при передаче данных)
Сбой при передаче данных
Зависание системы
Отказ от обслуживания по причине возникновения аварийной ситуации на сервере
Аварийные
Отказ от обслуживания
Полная или частичная потеря
вводимой или
сохраненной
ранее информации
ситуации,
Способ
предупреждения
Способ устранения
последствий
После восстановления
Сохранять данные электроснабжения соедипри каждом вводе ниться с сервером, ввести
(изменении)
несохраненные данные
заново и сохранить
После восстановления
Сохранять данные аппаратных средств сопри каждом изме- единиться с сервером,
нении
ввести несохраненные
данные заново, сохранить
После восстановления
Потеря передавасвязи, соединиться с серемой информации
вером, ввести несохрапо каналу связи
ненные данные заново,
или ее части
сохранить
—
Резервное копирование БД
возникающие
на
сервере,
Перезапуск системы
Восстановление из резервной копии БД
которые
приводят
к
невозможности работы пользователя с системой, приведены в таблице ниже (см.
Таблица 3).
87
Таблица 3 – Аварийные ситуации, возникающие на сервере и приводящие к
невозможности работы пользователя с системой
Аварийная ситуация
Возможные последствия
Способ предупреждения
Отключение электроснабжения
аппаратных средств сервера
Выход из строя аппаратных
средств сервера, исключая жесткий диск
Несохраненные пользователем данные
Установка источника
бесперебойного питания
Несохраненные пользователем данные
—
Сбой операционной системы
сервера
Несохраненные пользователем данные
Выход из строя жесткого диска
Полная или частичная потеря информации
Ежедневное резервное
копирование БД на
внешний носитель
Ежедневное резервное
копирование БД на
внешний носитель
Надежность аппаратной платформы сервера и рабочих станций, операционных
систем серверов и рабочих станций, систем управления базами данных обеспечивается
их производителями.
По всем возникающим вопросам при эксплуатации программного комплекса
«Находка-ЗАГС» необходимо обращаться в службу технической поддержки по
телефонам: (8332) 219-515, (8332) 71-44-71.
Вопросы, возникающие при установке и работе с ПО «Находка-ЗАГС»
Настройка
DCOM
на
компьютере,
где
установлено
защитное
программное обеспечение
При установке программного обеспечения на рабочих станция с установленным
защитным программным обеспечением, например: Sfera, VipNet, может возникнуть ряд
трудностей. Далее изложено описание проблем и способов их устранения.
Проблема. Выводится ошибка «Процесс сервера не может быть запущен, так как
указана неправильная идентификация».
Решение:
1. Необходимо убедиться, что создан пользователь zags4.
2. Если такой пользователя нет, следует создать любого пользователя с длинным
паролем и правами администратора. Иногда защитное программное обеспечение
не даёт создавать пользователя, в таком случае используем существующего.
3. Перейти в меню «Панель управления» → «Администрирование» → «Службы
компонентов».
88
4. Открыть «Службы компонентов» → «Компьютеры» → «Мой компьютер» →
«Настройка DCOM» и найти в списке программ:
«Находка-ЗАГС Сервер»;
если не нашли, ищем «zagsserver.worksession»;
если не нашли, ищем {4A0F8F0B-5923-4071-B7FE-0256458F375E};
если не нашли, следовательно, сервер не установился, переустановить
сервер повторно.
5. Щёлкнуть правой кнопкой манипулятора мышь по найденной программе,
выбирать «свойства», перейти на вкладку «Удостоверение». Затем отметить поле
«Указанный пользователь», вписать имя пользователя и пароль (см. Рисунок
120).
Рисунок 120 – Окно «Свойства «Находка-ЗАГС Сервер»
6. В свойствах папки «C:\Nakhodka\Zags4» на вкладке «Безопасность» выдать
полный доступ группе «Все».
7. Запустить редактор реестра («Пуск» → «Выполнить» →regedit), открыть ветвь
«HKEY_LOCAL_MACHINE\SOFTWARE\Nakhodka», нажать по ней правой
кнопкой манипулятора мышь, выбрать «Разрешения» и тоже добавить группу
«Все» с полным доступом.
8. Запустить «Настройку клиентского рабочего места». Настройка считается
выполненной, если появилось окна выбора пользователя или вышло сообщение о
89
том, что пользователи не определены.
Настройка DCOM в сети без домена
При подключении рабочих станций к серверу может возникнуть проблема по
авторизации пользователей на сервере.
Проблема. Выводится ошибка «Процесс сервера не может быть запущен, так как
указана неправильная идентификация».
Решение:
1. Установить ПО «Находка-ЗАГС Сервер 4.0».
Если вы используете какой-либо файервол или брандмауэр, необходимо открыть
порт TCP 135, а в список программ-исключений добавить сервер «НаходкаЗАГС» (по умолчанию — это C:\Nakhodka\Zags4\Server\zagsserver.exe).
Запустите оснастку консоли управления «Службы компонентов». Для этого в
меню «Пуск» выберите пункт «Выполнить» и введите «dcomcnfg» (см. Рисунок
121).
Рисунок 121– Запуск программы
2. В появившемся окне в левой части выбрать «Службы компонентов»,
«Компьютеры», «Мой компьютер». На ветви «Мой компьютер» щёлкнуть правой
кнопкой манипулятора мышь и выбрать «Свойства» (см. Рисунок 122).
90
Рисунок 122 – Службы компонентов
3. В появившемся окне выбрать вкладку «Свойства по умолчанию» и убедиться,
что параметры соответствуют указанным ниже (см. Рисунок 123).
Рисунок 123 – Окно «Свойства: Мой компьютер»
4. Открыть вкладку «Безопасность COM», последовательно нажать кнопки
«Изменить ограничения…», «Изменить настройки по умолчанию…» в разделах
«Права доступа» и «Разрешение на запуск и активацию» и убедиться, что все
91
опции доступа включены для следующих групп:
«АНОНИМНЫЙ
ВХОД»,
«SELF», «SYSTEM»,
«ИНТЕРАКТИВНЫЕ»,
«Все»,
«СЕТЬ»,
«Администраторы» и «Гости». Если же в этих списках присутствуют другие
пользователи/группы, удалять их не надо — главное, чтобы присутствовали
указанные выше пользователи и группы.
Рисунок 124 – Разрешение на запуск
5. Нажать кнопку «ОК» в окне «Свойства: Мой компьютер», чтобы сохранить
изменения.
6. Добавить нового локального пользователя. Для этого следует в меню «Пуск» →
«Выполнить»
ввести
команду
«compmgmt.msc».
92
Затем
в
левой
части
открывшегося
окна
выбрать
«Служебные
программы»
→
«Локальные
пользователи и группы» → «Пользователи». На пункте «Пользователи» нажать
правой кнопкой манитулятора мышь и выбрать «Новый пользователь…» (см.
Рисунок 125).
Рисунок 125 – Окно «Управление компьютером»
7. В появившемся окне указать имя пользователя (например, zags4) и пароль, а
также снять флаг «Потребовать смену пароля при следующем входе в систему»,
поставить флажки «Запретить смену пароля пользователем» и «Срок действия
пароля не ограничен» и нажать кнопку «Создать», а после того, как окно
очистится, — кнопку «Закрыть» (см. Рисунок 126).
Рисунок 126 - Окно «Новый пользователь»
Примечание — После нажатия кнопки «Создать» пользователь будет создан, но это
окно будет только очищено, но не убрано с экрана. Будьте аккуратны и не создайте
лишних пользователей.
8. В списке пользователей появится только что добавленный пользователь. Дважды
щёлкнуть на строку с ним и открыть вкладку «Членство в группах». В этом
списке нужно добавить группу «Администраторы» и удалить все остальные
93
группы, после чего нажать кнопку «ОК» для сохранения внесённых изменений
(см. Рисунок 127).
Рисунок 127 – Окно «Свойства: zags4»
9. Закрыть окно «Управление компьютером» и вернуться к окну «Службы
компонентов». Дважды щёлкнуть значок раздела «Настройка DCOM» (если
после этого будут заданы какие-либо вопросы, ответьте на них «Да»). В
появившемся
списке
объектов
найти
«Находка-ЗАГС
Сервер»
или
«zagsserver.worksession», щёлкнуть на найденном объекте правой кнопкой
манитулятора мышь и выбрать пункт «Свойства» (см. Рисунок 128). Для архива
следует искать «Находка-ЗАГС Архив Сервер» или «archserver.worksession».
Рисунок 128 – Окно «Службы компонентов»
94
10. В появившемся окне на вкладках «Общие», «Конечные узлы» и «Расположение»
оставить всё, как есть. На вкладке «Безопасность» в разделах «Разрешение на
запуск и активацию», «Права доступа», и «Разрешение на настройку» выбрать
пункт «По умолчанию» (см. Рисунок 129).
Рисунок 129 – Окно «Свойства: Находка-ЗАГС Сервер», вкладка «Безопасность»
11. На вкладке «Удостоверение» выбрать опцию «Указанный пользователь» и ввести
имя пользователя и пароль, которые были созданы ранее. Имя пользователя
желательно указывать в формате «ИмяЭтогоКомпьютера\ИмяПользователя» (см.
Рисунок 130).
95
Рисунок 130 – Окно «Свойства: Находка-ЗАГС Сервер»,вкладка «Удостоверение»
12. Перезагрузить компьютер для вступления настроек в силу и соединиться с
сервером с клиентского рабочего места.
Ошибки и способы их устранения
1. Ошибка: «№0, File does not exist».
Решение. Отключить антивирус.
2. Ошибка: «№ 0, Ole error code 0х08007005, отказано в доступе»;
Ошибка:
«БД
не
[Microsoft][ODBC
существуют
SQL
Server
или
нет
Driver][SQL
доступа.
Server]The
Connectivity
server
error
principal
“имя_сервера” is not able to access the database “dbc0001” under the current
security context.. Запуск не возможен.»
Решение:
проверить через Сетевое окружение, есть ли физический доступ с клиента
на сервер, dыполнить команду «ping»;
открыть папку «Nakhodka» для общего доступа, если установлена ОС
Windows XP, то запустить autoconf.exe на сервере и клиенте, в Management
Studio добавить нового пользователя Logins правой кнопкой, выбрав
значение из списка New login (см. Рисунок 131).
96
Рисунок 131 – Окно «Выбор: Пользователь или Группа»
«Дополнительно» → «Поиск» → «ОК» (на пользователе, под которым
возникает ошибка);
Рисунок 132 – Установка роли «Сисадмин»
у нового пользователя установить роль «Сисадмин» (см. Рисунок 132);
меню «Пуск» → «Выполнить» → «control userpasswords2»;
добавить пользователя на клиенте (уровень доступа указать «Другой»:
Администраторы),
на
вкладке
«Дополнительно»
нажать
кнопку
«Управление паролями» → «Добавить», далее введите имя сервера
(например, server), логин (только что добавленный) и соответствующий
пароль.
На
сервере
добавить
аналогичным
образом
пользователя
(идентичного) (см. Рисунок 133). Добавить пользователя на сервере через
97
«Панель
управления»
→
«Администрирование»
→
«Управление
компьютером» → «Локальные пользователи» → «Пользователи»;
Рисунок 133 – Окно «Новый пользователь»
Создать, Зайти в свойства пользователя;
Рисунок 134 – Окно «Свойство пользователя»
Удалить группу «Пользователи» (см. Рисунок 134);
98
Рисунок 125 – Окно «Выбор группы»
Нажать кнопку «Поиск», выбирать из списка группу «Администраторы» →
Нажать кнопку «ОК» , нажать кнопку «Применить» → ОК. Проверить, в
одной ли рабочей группе находятся сервер и клиент, перевести в одну
группу. Выполнить
перезагрузку компьютера. Отключить Брандмауэр
через «Панель управления», а также в службах через «Мой Компьютер» →
«Панель Управление».
3. Ошибка: «Используется неверный аппаратный ключ, не найден аппаратный
ключ» (см. Рисунок 135).
Рисунок 135 – Сообщение программы
Причина:
используется
неверный
аппаратный
ключ
или
ключ
повреждён.
Решение:
Переустановить предварительные компоненты, предварительно удалив
через «Установку и удаление программ» Sentinel System Driver и везде где
99
он есть. Извлечь аппаратный ключ из компьютера и перезагрузить
компьютер. Установить драйвер ключа с:\Nakhodka\Prereq\Keydrv.exe,
перезагрузить компьютер, вставить ключ, проверить работоспособность
программы;
если Администратор запускается, а при запуске клиента возникает эта
ошибка, значит, не хватает прав на запуск. На сервере создать пользователя
с
правами
администратора
и
в
настройке
DCOM
на
вкладке
«Удостоверение» в переключателе «от имени указанного пользователя»
указать созданного пользователя. А также правой кнопкой манипулятора
мышь щелкнуть по ярлыку Находка-ЗАГС Клиент 4.0, на вкладке
«Совместимость»
снять
галку
«Запустить
программу
в
режиме
совместимости с:» (см. Рисунок 136).
Рисунок 136 – Свойства: Находка-ЗАГС клиент
4. Ошибка: «Ошибка при соединении с сервером. OLE Error Code 0x800706BA server
is unavailable», возможно продолжение: сервер RPC недоступен» (см. Рисунок
137).
Решение. Запустить на сервере с:\Nakhodka\zags4\server\autoconf.exe. Запустить
приложение
«Настройка
клиентского
рабочего
места»
→
проверить
правильность введенного имени сервера. Проверить, имеется ли связь с сервером
через «Сетевое окружение». Возможно, блокирует
система защиты или
антивирус, необходимо добавить программное обеспечение «Находка-ЗАГС» в
100
список исключений и повторить попытку подключения.
Рисунок 137– Сообщение программы
5. Ошибка: «Настройка не была произведена. Запуск не возможен».
Решение. Выбрать меню «Панель управления» → «Администрирование» →
«Службы компонентов» → «Компьютеры». Правой кнопкой мышьи по ярлыку
«Мой Компьютер» → выбрать команду «Свойства». В открывшемся окне (см.
Рисунок 138) перейти на закладку: «Безопасность COM» добавить пользователя в
следующих разделах: «Права доступа» «Разрешения на запуск и активацию».
Рисунок 138 – Свойства: Мой компьютер
6. Ошибка: «Запуск не возможен. Ошибка доступа к реестру».
Решение. Войти в компьютер под администратором, зайти в меню «Пуск» →
«Выполнить…» → «regedit». По значению ветки реестра «Nakhodka» нажать
правую кнопку мыши и выбрать команду «Разрешения» (см.
101
Рисунок 139).
Выбрать группу пользователей «Все», удалить её, затем добавить идентичную
(Все) и для неё установить разрешение «Полный доступ». Нажать кнопку
«Дополнительно» и в открывшемся окне установить галочку, как показано на
рисунке (см. Рисунок 140).
Рисунок 139 – Окно «Дополнительные параметры безопасности для Nakhodka»
Если используется 64-битная операционная система, папку «Nakhodka» искать в
реестре в папке WOW6432 Node\Nakhodka.
102
Рисунок 140 – Окно «Редактор реестра»
7. Ошибка: «OLE 0x8008005, ошибка при выполнении приложения сервера».
Решение:
войти в компьютер с правами администратора;
перейти в меню «Панель управления» → «Администрирование» →
«Службы компонентов» → «Компьютеры» → «Мой Компьютер» →
«Настройка DCOM»;
найти соответствующий сервер приложений. С помощью правой кнопки
мыши вызвать контекстное меню и выбрать команду «Свойства», перейти
на вкладку «Безопасность», установить переключатель «По умолчанию» во
всех 3х случаях. Возможно, не обновилась структура БД. Запустить
с:\Nakhodka\zags4\server\autoconf.exe. Создать другого пользователя через
control userpasswords2.
8. Ошибка: «На 41 % при загрузке архива в БД возникает ошибка (см. Рисунок
141)».
103
Рисунок 141 – Сообщение программы
104
Решение:
удалить предварительные компоненты «Находка-ЗАГС», приложение
«Находка-ЗАГС сервер» и Microsoft SQL Server через меню «Установка и
удаление программ»;
удалить в папке «Program Files» папку «Microsoft SQL Server»;
повторно установить «Предварительные компоненты «Находка-ЗАГС»,
приложение «Находка-ЗАГС сервер» и Microsoft SQL server;
после этого снова распаковать архив.
Данная ошибка возникает от комбинации ПО на компьютере.
9. Ошибка: «Внимание! Произошла ошибка клиента! Метод: Print. Номер ошибки:
0. Текст ошибки: Alias “TAZRB” is not found».
Решение:
Удалить
все
файлы
в
каталоге
«PrintTbl»,
расположенной
в
с:\Nakhodka\zags4\client, папку Temp, в реестре;
очистить значения, указанные на рисунке ниже (см. Рисунок 142).
Рисунок 142 – Окно «Редактор реестра»
10. Ошибка: «Не запускаются exe-файлы»:
Решение:
открыть «Мой компьютер» → «Свойства» → вкладка «Дополнительно» →
«Параметры»;
проверить наличие блокировки антивирусом, настроить ее (см. Рисунок
143).
105
Рисунок 143 – Окно «Свойство системы»
11. Ошибка:
«Внимание!
Произошла
ошибка
клиента!
Метод:
FMAINF.BTNARCH.CLICK. Номер ошибки: 0. Текст ошибки: OLE IDispatch
exception code 0 from ?:?». Возникает при архивировании данных и запуске
«Администратор ЗАГС 4.0»
Решение. Ошибка связана с антивирусом, при его отключении устраняется,
также необходимо проверить настройки брандмауэра и т. д.
12. Ошибка: «Ошибка при соединении с сервером имя_сервера OLE error code
0x800706b9: Unknown COM status code».
Решение. Требуется переустановка ОС. Возможно проблема с библиотеками.
13. Ошибка:
«Ошибка
при
открытии
БД
DB
1075:
Connectivity
error
[Microsoft][ODBC SQL Server Driver][Shared Memory] SQL Server не существует
или отсутствует доступ».
Решение:
проверить наличие SQL — c:\Program Files\Microsoft SQL Server или через
меню «Установка и удаление программ»;
проверить, под каким пользователем выполнен вход на компьютер;
если ошибка на сервере и установка была от локального пользователя, а
сейчас вход идёт от доменного пользователя, то ошибка устраняется через
Management Studio либо через настройки DCOM.
106
14. Ошибка: «Наименование окна ошибки: База данных не открыта. Ошибка при
открытии базы данных db0000: Connectivity error: [Microsoft][Диспетчер
драйверов ODBC] Источник данных не найден и не указан драйвер, используемый
по умолчанию».
Решение. При запуске «Начальной настройки» в приожении «Администраторе
ЗАГС» в поле «Имя сервера»: необходимо правильно указать имя сервера и из
списка выбрать соответствующий вариант в последней ячейке. Для того чтобы
узнать имя сервера, в командной строке ввести команду «sql –L».
15. Ошибка: «Connectivity error: [Microsoft][Поставщик памяти] С обоих концов
каналов отсутствуют процессы».
Решение:
необходимо перезагрузить компьютер (SQL 2008 занял всю ОП и не
высвободил
ее
после
окончания
процесса
обработки).
Настройка
потребления ОП настраивается через приложение «Management Studio» (см.
Рисунок 144):
Рисунок 144 – Окно «Свойство SQL-сервера»
в свойствах (см. Error! Reference source not found.) указывается максимум
ОП, которую может использовать SQL. Указывается размер ОП в 2 раза
меньше имеющегося.
107
Рисунок 145– Окно настройки параметров сервера
16. Ошибка:
«Внимание!
Произошла
ошибка
клиента!
Метод:
WORKSESSION.FINDPADEW. Номер ошибки: 0. Текст ошибки: OLE error code
0x800706be: Сбой при удалённом вызове процедуры».
Рисунок 146 – Сообщение программы
Решение. Нажать кнопку «Продолжить» (см. Рисунок 146), настроить
Антивирус, отключить Брандмауэр,
отключить защитное ПО
«VipNet»,
«SecretNet». Проверить также работу локальной сети между клиентом и сервером
(возможно нестабильная связь).
17. Ошибка:
«Ошибка
в
DBCREATOR
TRANSFERDATA.
Connectivity
error:
[Microsoft][ODBC SQL Server Driver][SQL SERVER]Violation of primary key
constant ‘PK_cAdresat_76CBA758’ cannot insert duplicate key in object ‘cAdresat’».
Решение. Данная ошибка может возникнуть при разархивировании данных.
Выполнить перезагрузку компьютера, после этого войти в приложение
«Находка-ЗАГС Администратор». Далее на экран будет выведено сообщение
108
«Операция не была завершена успешно…», необходимо нажать кнопку «Начать
настройку».
18. Ошибка: «Ошибка при соединении с сервером OLE error code 0х80040153:
Недопустимое для реестра значение».
Решение. Данная ошибка свидетельствует о противоречии настроек DCOM в
системном реестре на клиентском или серверном ПК. Открыть ветвь реестра
Hkey_Local_Machine\Software\Microsoft\Ole.
Показатели:
Legacy
AuthenticationLevel — изменить на 1. Legacy ImpersonationLevel — изменить на
1.
19. Ошибка: «Detail 1 band is too large to fit on page» (см. Рисунок 147).
Рисунок 147 – Сообщение программы
Решение. Выполнить корректировку бланков → открыть соответствующий
бланк → свойства «Properties» → выбрать «Page setup» → установить размер:
Envelope C5 (по умолчанию стоит Envelope DL, конверт “DL”), либо сдвинуть
содержимое вверх и переместить поле Detail выше и подтянуть поле «Page
Footer», проверить Page Header.
20. Ошибка: «Ошибка при соединении с сервером OLE error code 0x8000401a:
Процесс сервера не может быть запущен, так как указана не правильная
идентификация. Проверьте правильность указания имени пользователя и
пароля» (см. Рисунок 148).
109
Рисунок 148 – Сообщение программы
Решение. Проверить, какие версии клиента и сервера установлены, запустить
файл autoconf.exe, проверить настройки DCOM, добавить пользователя и
настроить запуск ПО «Находка-ЗАГС Сервер» запуск от его имени.
21. Ошибка: «Внимание! Произошла ошибка сервера! Метод: REGSTRTOFLOAT.
Номер ошибки: 11. Текст ошибки: Function argument value, type, or count is
invalid…».
Решение.
Необходимо
заменить
библиотеки
в
каталоге
c:\Nakhodka\Zags4\Client\. Для регистрации библиотек необходимо запустить
командную строку и выполнить команду – «regsvr32.exe vfp9r.dll, regsvr32.exe
vfp9t.dll».
22. Ошибка:
«0x800736B1 Приложение не было запущено, поскольку оно
некорректно настроено. Повторная установка приложения может решить
данную проблему». Ошибка свидетельствует о не соответствии настроек DCOM.
Рисунок 149 – Сообщение программы
Решение:
запустить
файл
autoconf.exe
на
сервере
из
c:\Nakhodka\Zags4\Server\, либо осуществить настройку DCOM вручную.
110
каталога
23. Ошибка: «Ошибка в DBCREATOR.TRANSFERDATA. Ошибка при загрузке
таблицы TPEOPLED Connectivity error: [Microsoft][SQL Native Client][SQL
Server]There is insufficient system memory to run this query».
Решение:
Запустить ПО «Management Studio» - зайти в свойства базы данных «Properties»
→ выбрать «Memory» и установить опцию «AWE to allocate memory»
(использовать AWE для выделения памяти), в этом же окне указать в поле
«Maximum server memory (in Mb)» — максимальный размер оперативной памяти
выделяемый для SQL-сервера при обработке данных – сохранить изменения перезагрузить компьютер.
24. Ошибка:
«Connectivity error: [Microsoft][ODBC
SQL
Server
Driver][SQL
Server]Could not allocate space for object ‘tReesR’ in database ‘db0000’ because the
‘PRIMARY’ filegroup is full».
Решение: Нехватка места, распаковываемая БД больше, чем может позволить
вместить SQL Microsoft (MSDE) 2000, необходимо поставить другую версию
SQL Server (2005, 2008).
25. Ошибка: «Ошибка при загрузке таблицы TCOUNTCHS Connectivity error:
[Microsoft][ODBC
“MSDASQL”
для
SQL
Server
Driver][SQLServer]
связанного
сервера
“(null)”
Поставщик
вернул
OLE
DB
сообщение
“[Microsoft][Диспетчер драйверов ODBC] Источник данных не найден и не
указан драйвер, используемый по умолчанию».
Решение: В каталоге c:\Nakhodka\Zags4\Server\ создать файл NO_OPENROWSET
и запустить процесс снова.
26. Ошибка: «Ошибка сервера. Не удается найти указанного поставщика.
Вероятно, он установлен не правильно». Ошибка возникает при запуске клиента,
ее вначале не видно.
27. Решение. Чтобы увидеть ошибку, необходимо зайти в Настройку клиентского
рабочего места, формат экранных форм установить 100 % процентов, в настройке
DCOM установить Запуск от текущего/запускающего пользователя.
111
6
АВАРИЙНЫЕ СИТУАЦИИ
В аварийном режиме работы системы необходимо выявить причины аварийного
состояния системы и осуществить необходимые действия для ее вывода из этого
состояния.
Ниже перечислены аварийные ситуации, причины возникновения и возможные
способы их решения в системе (см. Таблица 2).
Таблица 4 – Возможные аварийные ситуации
Аварийная ситуация
Возможные
последствия
Способ
предупреждения
Отключение электроснабжения аппаратных средств
Потеря данных
при вводе или
корректировке
Сохранять данные при каждом
вводе (изменении)
Выход из строя аппаратных средств
Потеря данных
при вводе или
корректировке
Сохранять данные при каждом
изменении
Сбой при передаче данных
Потеря передаваемой информации
по каналу связи
или ее части
Разрыв связи (сбой
при передаче данных)
Зависание системы
Отказ от обслуживания по причине возникновения аварийной ситуации на сервере
Аварийные
Отказ от обслуживания
Полная или частичная потеря
вводимой или
сохраненной
ранее информации
ситуации,
Способ устранения
последствий
После восстановления
электроснабжения соединиться с сервером, ввести
несохраненные данные
заново и сохранить
После восстановления
аппаратных средств соединиться с сервером,
ввести несохраненные
данные ввести заново, сохранить
После восстановления
связи, соединиться с сервером, ввести несохраненные данные заново,
сохранить
—
Перезапуск системы
Резервное копирование БД
Восстановление из резервной копии БД
возникающие
на
сервере,
которые
приводят
к
невозможности работы пользователя с системой, приведены в таблице ниже (см.
Таблица 3).
112
Таблица 5 – Аварийные ситуации, возникающие на сервере и приводящие к невозможности работы пользователя с системой
Аварийная ситуация
Возможные последствия
Способ предупреждения
Отключение электроснабжения
аппаратных средств сервера
Выход из строя аппаратных
средств сервера, исключая жесткий диск
Несохраненные пользователем данные
Установка источника
бесперебойного питания
Несохраненные пользователем данные
—
Сбой операционной системы
сервера
Несохраненные пользователем данные
Выход из строя жесткого диска
Полная или частичная потеря информации
Ежедневное резервное
копирование БД на
внешний носитель
Ежедневное резервное
копирование БД на
внешний носитель
Надежность аппаратной платформы сервера и рабочих станций, операционных
систем серверов и рабочих станций, систем управления базами данных обеспечивается их
производителями.
По всем возникающим вопросам при эксплуатации Программного обеспечения
«Находка-ЗАГС» необходимо обращаться в службу технической поддержки по телефонам:
(8332) 219-515, (8332) 71-44-71.
113
7
РЕКОМЕНДАЦИИ ПО ОСВОЕНИЮ
Для более эффективного изучения ПО «Находка-ЗАГС» необходимо пройти курс
обучения, ознакомиться с данным руководством администратора и нормативными
документами, регулирующие функции деятельности органов ЗАГС:
ФЗ № 143 «Об актах гражданского состояния».
Постановление правительства № 432 от 17.04.1999 «Об утверждении
правил заполнения записей актов и бланков свидетельств».
Постановление правительства № 1274 об утверждении форм бланков.
Контрольный пример
В качестве контрольного примера рассмотрим операцию архивирования данных.
Для этого необходимо:
1. Запустить программу с помощью ярлыка, расположенного на рабочем столе
«Администратор ЗАГС 4.0».
2. Нажать кнопку «Архивирование данных».
3. В открывшемся окне указать «Упаковать данные в архив».
4. Дождаться окончания процесса упаковки данных.
5. Сохранить на внешний носитель сформированный архивный файл.
6. Для разархивирования данных необходимо запустить «Администратор ЗАГС»;
7. Нажать кнопку «Архивирование данных» - «Распаковать данные из архива»;
8. В открывшемся окне указать архивный файл (см. п.5);
9. Дождаться окончания процесса разархивации данных;
10. Закрыть администратор ЗАГС;
11. Запустить «Находка-ЗАГС клиент»;
12. Убедиться, что все данные перешли.
114
Изм.
Лист регистрации изменений
Номера листов (страниц)
Всего
листов
аннули(страизмезаменовых
рованниц)
в
ненных
ненных
док.
ных
Номер
док.
Подп.
Дата





