eScan
advertisement
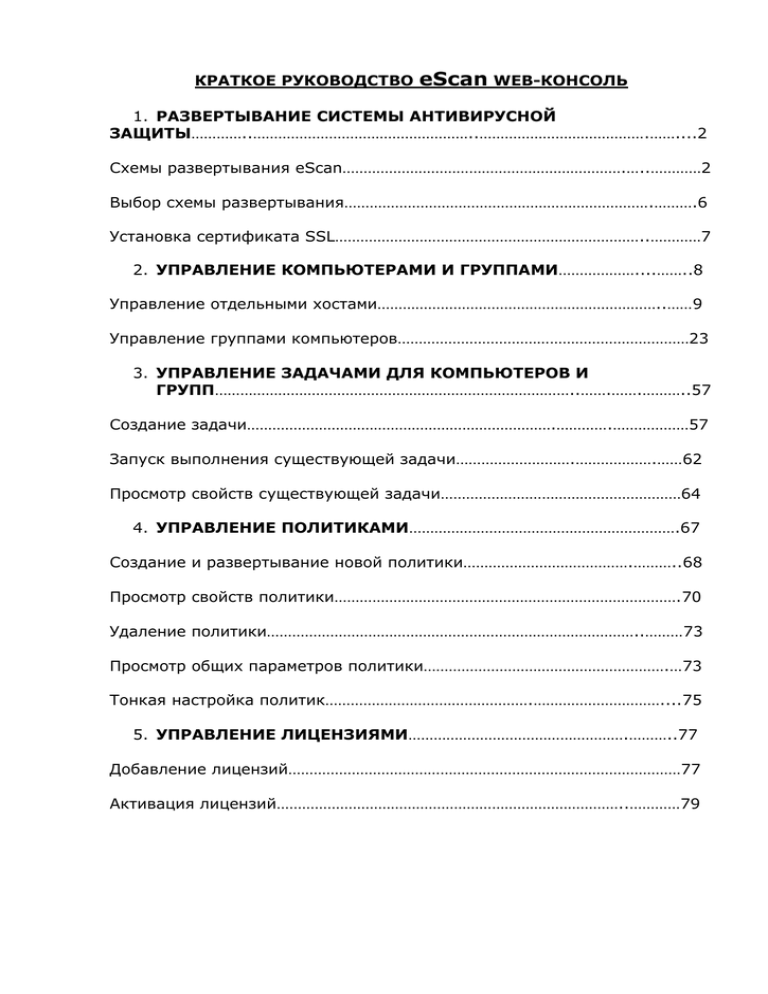
КРАТКОЕ РУКОВОДСТВО eScan WEB-КОНСОЛЬ 1. РАЗВЕРТЫВАНИЕ СИСТЕМЫ АНТИВИРУСНОЙ ЗАЩИТЫ…………..……………………………………………..………………………………….……....2 Схемы развертывания eScan………………………………………………………….…..…………2 Выбор схемы развертывания……………………………………………………………….……….6 Установка сертификата SSL………………………………………………………………..…………7 2. УПРАВЛЕНИЕ КОМПЬЮТЕРАМИ И ГРУППАМИ………………....……..8 Управление отдельными хостами…………………………………………………………..……9 Управление группами компьютеров……………………………………………………………23 3. УПРАВЛЕНИЕ ЗАДАЧАМИ ДЛЯ КОМПЬЮТЕРОВ И ГРУПП…………………………………………………………………………..…….…….………..57 Создание задачи……………………………………………………………….………….………………57 Запуск выполнения существующей задачи……………………….……………….……62 Просмотр свойств существующей задачи…………………………………………………64 4. УПРАВЛЕНИЕ ПОЛИТИКАМИ……………………………………………………….67 Создание и развертывание новой политики………………………………….………..68 Просмотр свойств политики……………………………………………………………………….70 Удаление политики……………………………………………………………………………..………73 Просмотр общих параметров политики………………………………………………….…73 Тонкая настройка политик………………………………………….…………………………....75 5. УПРАВЛЕНИЕ ЛИЦЕНЗИЯМИ…………………………………………….………..77 Добавление лицензий…………………………………………………………………………………77 Активация лицензий………………………………………………………………………..…………79 1.Развертывание системы антивирусной защиты Перед развертыванием eScan в компьютерной сети, пожалуйста, просмотрите нижеописанные схемы развертывания и изучите факторы, влияющие на выбор схемы. Хотя eScan удаляет другие антивирусные программы при своей установке, это не гарантирует полной деинсталляции несовместимого антивирусного ПО с Вашего компьютера. В случае если eScan не удалил другие антивирусные программы, пожалуйста, сообщите об этом по адресу support@escanav.com, указав названия и версии используемого антивирусного программного обеспечения. Мы сделаем всё возможное, чтобы решить Вашу проблему в кратчайшие сроки. • Схемы развертывания eScan • Выбор схемы развертывания • Установка сертификата SSL Схемы развертывания eScan У Вас есть возможность развернуть eScan в компьютерной сети, выполнив следующие шаги: • Установка eScan вручную • Условия для удалённой установки eScan на клиентских компьютерах • Удалённая установка eScan на клиентских компьютерах • Установка eScan с использованием программы MWAgent Установка eScan вручную Вы можете установить eScan на локальном компьютере вручную. Этот тип установки используется в том случае, когда нет возможности развернуть eScan удалённо. Условия для удалённой установки eScan на клиентских компьютерах Прежде чем развертывать eScan удалённо, необходимо сделать некоторые настройки клиентской системы. Убедитесь в том, что выполнены следующие условия: • Установка в среде операционной системы Windows 2000/2003 Для установки в среде Windows 2000/2003 необходимо знать имя и пароль администратора операционной системы. Чтобы получить дополнительную информацию о том, как установить аутентификационные данные компьютера, см. раздел Настройка конфигурации хоста. Если у Вас есть доменное окружение или Active Directory, достаточно предоставить имя администратора домена и пароль. • Установка в среде ОС Windows XP Professional: 1. Нажмите кнопку Пуск и запустите Панель управления. 2. Дважды щелкните значок Администрирование. 3. Дважды щелкните значок Локальная политика безопасности. 4. Выберите папку Локальные политики, а затем щелкните папку Параметры безопасности. 5. Дважды щелкните по политике Доступ в сеть: Модель общего доступа и безопасности для локальных учетных записей. 6. Выберите опцию Обычная - локальные пользователи удостоверяются как они сами из выпадающего списка. 7. Нажмите кнопку Применить, а затем ОК. 8. Дважды щелкните политику Учетные записи: ограничить использование пустых паролей только для консольного входа. 9. Нажмите опцию Отключить. 10. Нажмите кнопку Применить, а затем ОК. Если включен брандмауэр, установите флажок в поле Общее использование файлов и принтеров на вкладке Исключения. • Установка в среде Windows XP Home . MWAgent содержится в дистрибутиве веб-консоли eScan. • Установка в среде Windows Vista и Windows 7: 1. Нажмите кнопку Пуск и затем Выполнить. 2. В поле Открыть введите secpol.msc, а затем нажмите кнопку ОК. Появится окно Локальные параметры безопасности. 3. На панели навигации выберите папку Локальные политики, а затем щелкните папку Параметры безопасности. Появится окно Политика безопасности. 4. Дважды щелкните по политике Доступ в сеть: Модель общего доступа и безопасности для локальных учетных записей. 5. Выберите опцию Обычная - локальные пользователи удостоверяются как они сами из выпадающего списка. 6. Нажмите кнопки Применить, а затем ОК. 7. Дважды щелкните политику Учетные записи: ограничить использование пустых паролей только для консольного входа. 8. Нажмите Отключить. 9. Нажмите кнопку Применить, а затем ОК. Если брандмауэр включен, установите флажок в поле Общее использование файлов и принтеров на вкладке Исключения. 10. Нажмите кнопку Пуск, щелкните правой кнопкой мыши по Мой компьютер и выберите пункт Управление. Появится окно Управление компьютером. 11. Щелкните по папке Локальные пользователи и группы, выберите папку Пользователи, а затем дважды щелкните по Администратор. Появится диалоговое Администратор. 12. Уберите флажки в полях Пароль не истекает и Отключить учётную запись. 13. Нажмите кнопки Применить, а затем ОК. 14. В окне Управление компьютером щелкните правой кнопкой мыши по Администратор, а затем нажмите кнопку Установить пароль. Откроется диалоговое окно Установить пароль администратора. 15. Нажмите кнопку Выполнить. Появится диалоговое окно Установить пароль администратора. 16. Введите пароль в поле Новый пароль. 17. Повторно введите пароль в поле Подтверждение пароля. 18. Нажмите кнопку ОК. Появится сообщение об успешном изменении пароля. Удалённая установка eScan на клиентских компьютерах С помощью веб-консоли eScan Вы можете удалённо развернуть антивирусные решения eScan на компьютере или группе компьютеров. В процессе развертывания используется технология удалённого вызова процедур Windows RPC (Remote Procedure Call). Прежде чем начинать удалённую установку, пожалуйста, пройдите по ссылке http://wiki.escanav.com/wiki/index.php/Escan/english/eScanFAQ/Configuration#anchor10. Установка eScan с использованием MWAgent В крупных корпоративных сетях использование веб-консоли eScan позволяет достичь показателя 88% удалённой установки. Некоторые компьютеры, например, не подключенные к сети, могут быть для удалённой установки недоступны. Для инсталляции eScan на таких машинах целесообразно использовать программу MWAgent или же производить установку вручную. Чтобы получить доступ к файлу установки MWAgent, выполните последовательно следующие действия: Получите доступ к инсталляционному файлу MWAgent и установите клиент eScan: 1. На панели задач кликните правой кнопкой мыши по иконке Центра защиты eScan и выберите команду Приостановить защиту. 2. В установочной папке eScan откройте файл eserv.ini. 3. Выполните поиск по ключевому слову "ShowAgentSetup", измените значение 0, заданное по умолчанию, на 1. 4. Сохраните файл. Щелкните правой кнопкой мыши по иконке в области уведомлений Центр защиты eScan на панели задач, а затем нажмите кнопку Возобновить защиту. 5. При входе в консоль управления eScan, в окне авторизации Вы увидите ссылку https:// <IP/hostnameofserver>: 10443/Agent Setup.exe , ведущую к MWAgent. 6. Нажмите на эту ссылку, и перед Вами появится окно Загрузка файла. 7. Выберите Сохранить, чтобы сохранить, или же Выполнить, чтобы запустить и установить файл. Для тестирования MWAgent Вы можете запустить следующую команду: telnet <ipaddress> 2222. MWAgent прослушивает порт 2222; все данные, передающиеся от этой программы к серверу, шифруются. Если Вы не получили доступ к системе, в которой Вы установили MWAgent, удостоверьтесь в том, что Ваш брандмауэр выключен или работает, не блокируя порт, используемый MWAgent. В штатном брандмауэре Windows программа MWAgent сама записывает себя в список исключений для блокирования брандмауэром. Выбор схемы развертывания Перед выбором схемы развертывания eScan, следует учесть следующие факторы: • количество доменов в сети организации • количество серверов, необходимых для управления компьютерами • количество клиентских компьютеров, на которых должен быть развернут eScan • аппаратные ресурсы на компьютерах, предназначенных для установки eScan • пропускная способность сети и число клиентских компьютеров в каждом домене • количество технических специалистов, участвующих в обслуживании и управлении клиентскими компьютерами, в частности, обновлении компонентов операционной системы, настройке баз данных и развертывании политик • время, необходимое для реализации политик и обновления eScan на клиентских компьютерах. Установка сертификата SSL Веб-консоль eScan позволяет устанавливать и обновлять сертификат SSL. При обновлении сертификата он должен быть установлен снова. Выполните следующие шаги для установки SSL-сертификата на страницу авторизации веб-консоли eScan: • Новая установка: 1. Откройте браузер Internet Explorer и введите в адресной строке https://<IP/hostname>:10443 (IP/имя хоста – это IP-адрес сервера или имя хоста eScan). Появится сообщение об ошибке, отображающее три опции, которые можно выполнить перед установкой SSL-сертификата. 2. Нажмите Продолжить открытие этого веб-узла (не рекомендуется). Так как сертификат не добавлен в браузер, Вы получите сообщение об ошибке сертификата. 3. Щелкните сообщение Ошибка сертификата, а затем ссылку Просмотр сертификатов. 4. Появится диалоговое окно Сертификат. 5. Выберите вкладку Путь сертификации. 6. В разделе Путь сертификации щелкните по опции MicroWorld Software Services Pvt. Ltd. Internal_CA, а затем нажмите кнопку Просмотр сертификата. Откроется диалоговое окно Сертификат. 7. Щелкните кнопкой мыши по вкладке Общие. 8. Нажмите кнопку Установить сертификат. Появится диалоговое окно Мастер импорта сертификатов. 9. Нажмите кнопку Далее. 10. Нажмите опцию Поместить все сертификаты в следующее хранилище. 11. Нажмите кнопку Обзор, чтобы просмотреть и выбрать Доверенные корневые центры сертификации в диалоговом окне Выбор хранилища сертификатов. 12. Нажмите кнопку Далее. 13. Нажмите кнопку Готово. Это инициирует процесс добавления сертификатов в локальное хранилище сертификатов. Появится диалоговое окно Предупреждение об опасности. 14. Нажмите кнопку Да. 15. После завершения установки нажмите на кнопку ОК, а затем перезапустите браузер. Это приведет к установке необходимых SSL-сертификатов на страницу авторизации веб-консоли eScan в Вашей системе. • Обновление: При обновлении продукта выпускается новый сертификат, существующий сертификат становится недействительным, и браузер начинает делать запросы о добавлении нового сертификата. Это приводит к необходимости переустановки сертификата. Управление компьютерами и группами компьютеров Веб-консоль eScan упрощает управление клиентскими компьютерами в сети, предоставляя возможности создания, модификации, удаления и перемещения групп компьютеров. Консоль также позволяет устанавливать и удалять продукты eScan и другое программное обеспечение. • Управление отдельными хостами • Управление группами компьютеров • Создание групп и задач • Установка и удаление приложений Управление отдельными хостами Администраторам часто приходится выполнять такие задачи, как установка аутентификационных данных компьютеров, проверка параметров компьютеров, удаление хостов из дерева консоли и получение последней информации о компьютерах в сети. Настройка конфигурации хоста Просмотр свойств хоста Развертывание исправлений Перемещение компьютеров в группу Обновление клиентов Настройка конфигурации хоста Веб-консоль eScan позволяет устанавливать аутентификационную информацию компьютеров. Если компьютер, входящий в систему, является частью домена, то в процессе аутентификации Вы должны указать имя домена и имя пользователя. Например, если компьютер Mrktng1 находится в домене Marketing, и Вы хотите войти в систему как администратор, необходимо указать имя пользователя Marketing\Administrator. Для установки аутентификационной информации хоста совершите следующие действия: 1. На панели навигации щелкните кнопку Управляемые компьютеры. См. Рисунок 19. Рисунок 19 Кликните по значку (+), чтобы открыть папку и увидеть опции, и кликните по значку (-), чтобы закрыть папку 2. На левой панели щелкните кнопкой мыши по папке Клиентские компьютеры. На правой панели появится список всех клиентских управляемых компьютеров в сети. См. Рис. 20. Рисунок 20 Значок указывает на состояние защищённости продуктами eScan, значок указывает на отсутствие защиты / критический статус, значок неизвестное состояние, значок указывает на указывает на статус агента обновления. 3. Отметьте флажком поле, соответствующее имени компьютера, для которого Вы хотите установить конфигурацию. Опция Установить конфигурацию хоста в меню Список действий клиента и кнопка Обновить клиент доступны только в том случае, если выбран компьютер из списка клиентских компьютеров. 4. Кликните по меню Список действий клиента и опции Установить конфигурацию хоста. Появится окно Создать конфигурацию компьютера. См. Рис. 21. Рисунок 21 5. Укажите следующие данные: Поле Информация учетной записи Имя компьютера Примечания Имя пользователя Пароль Описание Введите имя компьютера Если необходимо, введите примечания. Введите логин пользователя с административными правами. Введите пароль пользователя. 6. Нажмите кнопку Сохранить. Аутентификационная информация будет сохранена. Просмотр свойств хоста Веб-консоль eScan позволяет просматривать свойства выбранного компьютера. Свойства разделены на три группы Общие, АВ-статус и Защита. Для просмотра свойств компьютера пройдите следующие шаги: 1. На панели навигации щелкните Управляемые компьютеры. См. Рисунок 22. Рисунок 22 Кликните значок (+), чтобы открыть папку и увидеть опции, и кликните по значку (-), чтобы закрыть папку 2. На левой панели щелкните кнопкой мыши по папке Клиентские компьютеры. На правой панели появится список всех клиентских управляемых компьютеров в сети. См. Рис. 23. Рисунок 23 Значок указывает на состояние защищённости продуктами eScan, значок указывает на отсутствие защиты / критический статус, значок неизвестное состояние, значок указывает на указывает на статус агента обновления. 3. Отметьте флажком имя компьютера, свойства которого Вы хотите просмотреть. Опция Установить конфигурацию хоста в меню Список действий клиента и кнопка Обновить клиент доступны только в том случае, если выбран компьютер из списка клиентских компьютеров. 4. Кликните выпадающее меню Список действий, а затем опцию Свойства. Появится окно Свойства. См. Рис. 24. Рисунок 24 Сообщение о недоступности информации появляется в том случае, если eScan не установлен на выбранном компьютере, а также когда требуемые данные недоступны на сервере eScan. 5. Просмотрите следующие свойства: Поле Описание Общие Это поле отображает следующие данные: Имя компьютера IP-адрес Имя пользователя Операционная система AV-статус Антивирус установлен Показывает, установлен или нет антивирус, а также версию установленного продукта eScan на выбранном компьютере. Версия Отображает версию антивируса. Установочная папка Отображает путь установки eScan. Сервер обновления Отображает IP-адрес сервера Последнее обновление обновлений или интернет-адрес, в том случае, если выбранный компьютер загружает обновления напрямую из интернета. Отображает дату последнего обновления. Защита Данное поле предоставляет информацию о следующих модулях eScan и их работе на клиентской машине: Файловый антивирус; Почтовый антивирус; Антиспам; Защита Web; Брандмауэр; Безопасность внешних устройств. Развертывание исправлений Веб-консоль eScan позволяет оперативно развертывать исправления на клиентских машинах. Развертывание исправлений доступно только тогда, когда Вы загружаете исправление на сервер из Центра защиты eScan, нажав кнопку Средства и ссылку Загрузить последнее исправление. Для развертывания исправлений совершите следующие действия: 1. На панели навигации щелкните кнопку Управляемые компьютеры. См. Рисунок 25. Рисунок 25 Кликните значок (+), чтобы открыть папку и увидеть опции, и (-), чтобы закрыть папку. 2. На левой панели кликните по пункту Клиентские компьютеры. На правой панели появится список всех управляемых клиентских компьютеров. См. Рис. 26. Рисунок 26 Значок указывает на состояние защищённости продуктами eScan, значок указывает на отсутствие защиты / критический статус, значок неизвестное состояние, значок указывает на указывает на статус агента обновления. 3. Отметьте флажком имя компьютера, на котором Вы хотите развернуть исправления. Опция Распространить исправление в меню Список действий клиента доступна только в том случае, если выбран компьютер из списка клиентских компьютеров. 4. Кликните по кнопке выпадающего меню Список действий клиента и нажмите опцию Распространить исправление. Появится окно Установка клиента; исправление будет развернуто. Перемещение компьютеров в группу Веб-консоль eScan позволяет перемещать компьютеры в администрируемые группы и подгруппы. Для перемещения компьютеров в группу пройдите следующие шаги: 1. На панели навигации щелкните кнопку Управляемые компьютеры. См. Рисунок 27. Рисунок 27 Кликните по значку (+), для того чтобы открыть требуемую папку и увидеть опции, и кликните по значку (-), чтобы закрыть папку 2. На левой панели страницы кликните по Клиентские компьютеры. На правой панели появится список всех управляемых клиентских компьютеров. См. Рис. 28. Рисунок 28 Значок указывает на состояние защищённости продуктами eScan, значок указывает на отсутствие защиты / критический статус, значок неизвестное состояние, значок указывает на указывает на статус агента обновления. 3. Отметьте флажком имя компьютера, который Вы хотите переместить в группу. Опция Переместить в группу в меню Список действий клиента доступна только в том случае, если выбран компьютер из списка клиентских компьютеров. 4. Кликните по кнопке выпадающего меню Список действий клиента и нажмите опцию Переместить в группу. Появится окно Выбор группы. См. Рис. 29. 5. В разделе Переместить компьютер(ы) в группу, щелкните по группе, в которую Вы хотите переместить компьютер. Затем нажмите кнопку ОК. Рисунок 29 6. Если Вы хотите создать новую группу, нажмите на кнопку Новая группа, а затем укажите имя группы. Вы можете создать новую группу или подгруппу. Обновление клиентов Если Вы внесли какие-либо изменения в настройки на странице Управляемые компьютеры, Вы можете обновить данные о клиентском компьютере, нажав кнопку Обновить клиент. Кнопка Обновить клиент доступна только если выбрано имя компьютера в списке. Чтобы обновить клиент, выполните следующие действия: 1. На панели навигации щелкните по кнопке Управляемые компьютеры. См. Рисунок 30. Рисунок 30 Кликните по значку (+) для того, чтобы открыть требуемую папку, и кликните по значку (-), чтобы закрыть папку 2. На левой панели страницы кликните по Клиентские компьютеры. На правой панели появится список всех управляемых клиентских компьютеров. См. Рисунок 31. Рисунок 31 Значок указывает на состояние защищённости продуктами eScan, значок указывает на отсутствие защиты / критический статус, значок неизвестное состояние, значок указывает на указывает на статус агента обновления. 3. Отметьте флажком имя компьютера, а затем нажмите кнопку Обновить клиент, чтобы обновить все данные выбранного клиента. Табличные данные обновятся. Управление группами компьютеров Системные администраторы часто запускают один и тот же набор задач на нескольких компьютерах, например, развертывают политики, устанавливают исправления и обновления, и инсталлируют программное обеспечение. eScan упрощает выполнение подобных задач, позволяя создавать группы компьютеров, которые можно администрировать как единые объекты. Доступны следующие возможности: • Создание новой группы • Удаление определённого компьютера из группы • Удаление группы компьютеров • Просмотр свойств группы • Настройка аутентификационных данных группы • Создание групп и задач • Установка и удаление приложений Создание новой группы Веб-консоль eScan предоставляет удобные средства создания групп и подгрупп компьютеров, на которых необходимо выполнять одни и те же задачи администрирования. Это полезно, например, в тех случаях, когда в организации имеется несколько отделов, у каждого из которых собственный набор требований к программному обеспечению. Чтобы создать новую группу, пройдите следующие шаги: 1. На панели навигации щелкните по кнопке Управляемые компьютеры. См. Рисунок 32. Рисунок 32 Нажмите (+), чтобы развернуть нужную папку, и нажмите (-), чтобы свернуть папку. 2. Откройте выпадающее меню Список действий, а затем выберите команду Новая группа. Появится окно Создается новая группа. См. Рисунок 33. Рисунок 33 3. Заполните поле Имя новой группы. 4. Выберите подходящий тип группы в раскрывающемся списке. 5. Нажмите кнопку ОК. Группа администрирования создана. 6. Если Вы хотите создать подгруппу какой-либо группы, выполните следующие действия: 6.1. На левой панели страницы Управляемые компьютеры выберите папку нужной группы. 6.2. Откройте меню Список действий и выберите команду Новая группа. Появится окно Создается новая группа. 6.3. Введите имя подгруппы в поле Имя новой группы. 6.4. Выберите родительскую группу в раскрывающемся списке. 6.5. Нажмите кнопку ОК. Подгруппа создана. Удаление определённого компьютера из группы Иногда в результате структурных изменений организации и компьютерной сети требуется удалить компьютер из группы. Для решения этой задачи используйте опцию Удалить из группы в меню Список действий клиента на странице Управляемые компьютеры. Пройдите следующие шаги, чтобы удалить компьютер из группы: 1. На панели навигации щелкните кнопку Управляемые компьютеры. См. Рисунок 32. 2. На левой панели выберите соответствующую управляемую папку компьютера, а затем папку Клиентские компьютеры. На правой стороне страницы отобразится список соответствующих компьютеров. См. Рисунок 34. Рисунок 34 Значок указывает на состояние защищённости продуктами eScan, значок указывает на отсутствие защиты / критический статус, значок неизвестное состояние, значок указывает на обозначает статус агента обновления. 3. Отметьте флажком компьютер, который Вы хотите удалить из группы. 4. Откройте выпадающее меню Список действий клиентов и выберите команду Удалить из группы. Появится следующее окно, см. Рисунок 35. Рисунок 35 5. Нажмите кнопку ОК. Компьютер-клиент будет удален из списка компьютеров, управляемых через веб-консоль. Удаление группы компьютеров Иногда администратору требуется удалить из списка управляемых объектов группу компьютеров. В таких случаях используйте команду Удалить группу в меню Список действий на странице Управляемые компьютеры. Чтобы удалить группу компьютеров, выполните следующие действия: 1. На панели навигации щелкните кнопку Управляемые компьютеры. См. Рисунок 32. 2. На левой панели выберите группу, которую Вы хотите удалить. 3. Откройте выпадающее меню Список действий и нажмите кнопку Удалить группу. Появится следующее окно. См. Рисунок 36. Рисунок 36 4. Нажмите кнопку ОК. Группа будет удалена из списка объектов, управляемых через веб-консоль. Просмотр свойств группы Опция Просмотр свойств группы позволяет создавать агент обновлений, выполняющий такую важную задачу, как распространение последних обновлений на компьютеры-клиенты. При использовании предыдущих версий eScan, для распространения клиентских обновлений eScan в подсети крупной сети с филиальной структурой администраторы были должны создавать в этой подсети дочерние серверы eScan. В версии 11 этого не требуется, достаточно в каждой подсети инсталлировать клиенты eScan. Вы можете выбрать, какие машины будут выступать в качестве агентов обновления. После установки агента обновлений он начинает работать как сервер обновлений для других клиентов определённой подсети. Агент обновлений может скачивать обновления с сервера и распространять их на всю подсеть, что экономит пропускную способность и позволяет избежать долгой процедуры инсталлирования нового сервера обновлений. Вы можете установить неограниченное количество агентов обновлений. В интерфейсе веб-консоли доступны следующие возможности: • Просмотр общих свойств • Создание агента обновлений • Удаление агента обновлений Просмотр общих свойств Веб-консоль eScan позволяет просматривать общие свойства управляемых групп и подгрупп компьютеров. Для просмотра общих свойств выполните следующие действия: 1. На панели навигации щелкните кнопку Управляемые компьютеры. См. Рисунок 37. Рисунок 37 Нажмите (+), чтобы развернуть нужную папку и просмотреть вложенные папки, и кнопку (-), чтобы свернуть папку. 2. На левой панели страницы, в соответствующей папке кликните кнопкой мыши по подпапке, свойства которой Вы хотите просмотреть. 3. Нажмите кнопку выпадающего меню Список действий и выберите опцию Свойства. Появится окно Свойства (X), где X - имя соответствующей подпапки. См. Рисунок 38. Рисунок 38 4. Перейдите на вкладку Общие. См. Рисунок 38. 5. Просмотрите следующие свойства: Поле Имя Родительская группа Тип группы Содержит Создано Описание Отображает название папки компьютера. Отображает название родительской папки компьютера. Отображает тип группы, например, Обычный пользователь. Отображает количество содержащихся групп и компьютеров. Отображает дату и время создания группы. Создание агента обновлений Вы можете создать неограниченное количество агентов обновления, при этом один агент может быть вспомогательным для другого, например, агент «B» может обеспечить обновление в отсутствие агента «А». Чтобы создать агента обновлений: 1. На панели навигации щелкните кнопку Управляемые компьютеры. См. Рисунок 39. Рисунок 39 Нажмите (+), чтобы развернуть нужную папку и просмотреть вложенные папки, и нажмите кнопку (-), чтобы свернуть папку. 2. На левой панели страницы, в соответствующей папке кликните кнопкой мыши по подпапке, для которой Вы хотите создать агента обновлений. 3. Нажмите кнопку выпадающего меню Список действий и выберите опцию Свойства. Появится окно Свойства (X), где X - имя нужной подпапки. См. Рисунок 40. Рисунок 40 4. Перейдите на вкладку Агенты обновления. См. Рисунок 41. Рисунок 41 5. Нажмите кнопку Добавить/Удалить. Появится окно, отображающее выбранную подгруппу. См. Рисунок 42. Рисунок 42 6. Выберите клиентскую машину, а затем нажмите кнопку ОК. Выбранный клиентский компьютер будет добавлен в список агентов обновления. Удаление агента обновлений Веб-консоль eScan также позволяет удалять агентов обновлений. Для удаления агента обновлений пройдите следующие шаги: 1. На панели навигации щелкните кнопку Управляемые компьютеры. См. Рисунок 39. Нажмите (+), чтобы развернуть нужную папку и просмотреть вложенные папки, и нажмите кнопку (-), чтобы свернуть папку. 2. На левой панели страницы, в соответствующей папке кликните кнопкой мыши по подпапке, из которой Вы хотите удалить агента обновлений. 3. Нажмите кнопку выпадающего меню Список действий и выберите опцию Свойства. Появится окно Свойства (X), где X - имя нужной подпапки. См. Рисунок 40. 4. Перейдите на вкладку Агенты обновления. См. Рисунок 41. 5. Нажмите кнопку Добавить/Удалить. Появится окно, отображающее выбранную подгруппу. См. Рис. 42. 6. Выберите клиентскую машину, а затем нажмите кнопку ОК. Выбранный компьютер будет удален из списка агентов обновления. Настройка аутентификационных данных группы Веб-консоль eScan позволяет устанавливать аутентификационную информацию для группы. Для установки аутентификационных данных группы совершите следующие действия: 1. На панели навигации щелкните кнопку Управляемые компьютеры. См. Рисунок 43. Рисунок 43 2. Нажмите кнопку выпадающего меню Список действий, а затем выберите опцию Применить конфигурацию группы. Появится окно Настроить конфигурацию группы. См. Рисунок 44. Рисунок 44 3. Укажите следующие данные: Поле Информация об имени входа Имя группы Примечания Имя пользователя Пароль Описание Отображает имя выбранной группы. По необходимости введите примечание Введите логин пользователя выбранной группы. Введите пароль выбранной группы. 4. Нажмите кнопку Сохранить. Аутентификационная информация будет сохранена. Создание групп и задач Веб-консоль eScan позволяет создавать структуру групп и задавать задачи для созданных групп. Администратору доступны следующие возможности: Создание групп на основе структуры Microsoft Windows, доменов и рабочих групп Создание групп на основе структуры Active Directory Создание групп на основе структуры Microsoft Windows, доменов и рабочих групп Выполните следующие шаги: 1. На панели навигации щелкните по кнопке Управляемые компьютеры. См. Рисунок 45. Рисунок 45 2. Нажмите кнопку выпадающего меню Список действий и опцию Создать группы и задачи. Появится окно Мастер создания структуры групп. См. Рисунок 46. Рисунок 46 3. В подразделе Создать структуру групп на основе раздела Создать структуру групп администрирования нажмите кнопку Домены и рабочие группы Microsoft Windows, а затем Далее. Появится окно мастера создания структуры групп. См. Рисунок 47. Рисунок 47 4. В области Группы назначения нажмите кнопку Просмотреть. Появится окно Выбор группы. См. Рисунок 48. Рисунок 48 Нажмите (+), чтобы развернуть нужную папку и просмотреть параметры, и (-), чтобы свернуть папку. 5. Щелкните название требуемой группы, а затем нажмите кнопку ОК. 6. Чтобы создать новую группу, нажмите кнопку Новая группа, а затем укажите имя группы. Вы можете создать новую группу или любую подгруппу управляемых компьютеров. 7. Отметьте флажком кнопку Переместить компьютеры, чтобы переместить компьютеры в выбранную группу. См. Рисунок 47. Кнопка Переместить компьютеры в окне мастера создания структуры групп доступна только при выборе группы. 8. Нажмите кнопку Далее. Появится сообщение о создании группы. 9. Нажмите кнопку Готово. Создание групп на основе структуры Active Directory Выполните следующие шаги для создания групп на основе структуры Active Directory: 1. На панели навигации щелкните по кнопке Управляемые компьютеры. См. Рисунок 45. 2. Нажмите кнопку выпадающего меню Список действий и опцию Создать группы и задачи. Появится окно Мастер создания структуры групп. См. Рисунок 49. Рисунок 49 3. В разделе Создать структуру групп администрирования, отметьте флажком опцию Active Directory, а затем нажмите кнопку Далее. Появится окно мастера создания структуры групп. См. Рисунок 50. Рисунок 50 4. В разделе Группы назначения нажмите кнопку Просмотреть. Появится окно Выбор группы. См. Рисунок 51. Рисунок 51 Нажмите (+), чтобы развернуть нужную папку и просмотреть параметры, и нажмите (-), чтобы свернуть папку. 5. Щелкните по папке группы, а затем нажмите кнопку ОК. В верхнем поле окна Мастер создания структуры групп появится путь к выбранной группе. См. Рисунок 50. 6. Если Вы хотите создать новую группу, нажмите кнопку Создать группу, а затем укажите имя создаваемой группы. Вы можете создать новую группу управляемых компьютеров или любую подгруппу. См. Рисунок 51. Кнопка Переместить компьютеры доступна только при выборе группы. 7. Отметьте флажком опцию Переместить компьютеры, если Вы хотите переместить компьютеры в выбранную группу. См. Рисунок 50. Кнопка Далее доступна только при заполнении полей Группа назначения и Начальный организационный юнит Active Directory. 8. В разделе Начальный организационный юнит Active Directory нажмите кнопку Просмотреть. См. Рисунок 50. Появится окно Выберите источник Active Directory. См. Рисунок 52. Рисунок 52 Нажмите (+), чтобы развернуть нужную папку и просмотреть параметры, и нажмите (-), чтобы свернуть папку. 9. Кликните по названию источника структуры Active Directory, а затем нажмите кнопку ОК. 10. Нажмите кнопку Далее. См. Рисунок 50. 11. Нажмите кнопку Готово. Окно автоматически закроется. Установка и удаление приложений Веб-консоль eScan позволяет устанавливать и удалять приложения eScan, а также устанавливать другое программное обеспечение. Администратор eScan может произвести следующие виды действий: • Установка eScan • Установка другого программного обеспечения • Удаление eScan Установка eScan Выполните следующие шаги для установки eScan через консоль централизованного управления: 1. На панели навигации щелкните по кнопке Управляемые компьютеры. См. Рисунок 53. Рисунок 53 2. Откройте меню Список действий и нажмите кнопку опции Установить/обновить клиента. Появится окно Установка клиента. См. Рисунок 54. Рисунок 54 3. Активируйте опцию Установить eScan, чтобы установить приложения eScan. При выборе опции Установить eScan опция Установить другое программное обеспечение становится недоступной. 4. Вы можете сделать следующие настройки установки eScan: Поле Выберите настройки Автоматическая перезагрузка после установки Описание установки eScan Выберите эту опцию, чтобы компьютер автоматически перезагрузился после установки. Показывать индикатор прогресса на клиенте (только для XP/2000) Установка без брандмауэра Отключить автоматическую загрузку исправлений Windows средствами eScan Выберите эту опцию для просмотра хода установки. Данная опция доступна только для ОС Windows XP и 2000 Выберите эту опцию, чтобы не устанавливать межсетевой экран eScan. Выберите эту опцию, чтобы eScan не загружал автоматически исправления Microsoft Windows 5. В выпадающем списке Путь установки указан путь установки eScan, заданный по умолчанию: %SystemRoot%/ProgramFiles/eScan. 6. Нажмите кнопку Добавить. Появится диалоговое окно Добавить папку. См. Рисунок 55. Рисунок 55 Убедитесь в том, что Вы указываете полный путь установки, иначе eScan будет установлен в папку назначения, заданную по умолчанию. 7. В поле Добавить папку введите полный путь к папке, в которую Вы хотите установить eScan на клиентской машине, а затем нажмите кнопку Добавить. Путь установки будет добавлен в раскрывающийся список Путь установки на странице Установка клиента. Установка другого программного обеспечения Выполните следующие действия для установки другого программного обеспечения: 1. На панели навигации щелкните кнопку Управляемые компьютеры. См. Рисунок 56. Рисунок 56 Нажмите (+), чтобы развернуть нужную папку и просмотреть параметры, и нажмите (-), чтобы свернуть папку. 2. На левой стороне страницы откройте папку Клиентские компьютеры. Список управляемых компьютеров появится на правой стороне страницы. См. Рисунок 57. Рисунок 57 Значок указывает на состояние защищённости продуктами eScan, значок указывает на отсутствие защиты / критический статус, значок неизвестное состояние, значок указывает на указывает на статус агента обновления. 3. Отметьте флажком имя компьютера, на котором Вы хотите установить другое программное обеспечение. Опция меню Установить/обновить клиента и кнопка Обновить клиент доступны, если флажком отмечено имя компьютера. 4. Нажмите кнопку выпадающего меню Список действий и опцию Установить/обновить клиента. Появится окно установки клиента. См. Рисунок 58. Рисунок 58 5. Активируйте опцию Установить другое программное обеспечение. (При этом опция Установить eScan станет недоступной). 6. В поле Файлы, требующиеся для установки введите путь к файлу или нажмите кнопку Добавить. Появится диалоговое окно Добавить файлы. См. Рисунок 59. Рисунок 59 7. В поле Добавить файлы введите путь к файлу, который Вы хотите добавить, а затем нажмите кнопку Добавить. 8. В раскрывающемся списке Исполняемый файл щелкните файл, который Вы хотите выполнить на клиентской машине. См. Рисунок 58. 9. В поле Параметры введите параметры исполняемого файла. См. Рисунок 58. 10. Нажмите кнопку Установка. Появится сообщение об успешной установке программы. Удаление eScan При необходимости можно легко удалить приложение eScan с определенной клиентской машины, а также группы компьютеров. Ниже подробно рассмотрены следующие возможности: • Удаление eScan из группы компьютеров • Удаление eScan с определённой клиентской машины Удаление eScan из группы компьютеров Выполните следующие действия для удаления eScan с компьютеров, входящих в состав группы: 1. На панели навигации щелкните по кнопке Управляемые компьютеры. См. Рисунок 60. Рисунок 60 2. Выберите группу компьютеров на левой панели. Нажмите кнопку выпадающего меню Список действий и затем опцию Удаление клиента eScan. Появится окно Удаление клиента. См. Рисунок 61. Рисунок 61 3. Нажмите кнопку Удаление. Удаление eScan с определённой клиентской машины Выполните следующие действия: 1. Щелкните мышью по кнопке Управляемые компьютеры на навигационной панели. См. Рис. 62. Рисунок 62 Нажмите (+), чтобы развернуть нужную папку и просмотреть параметры, и нажмите (-), чтобы свернуть папку. 2. На левой стороне страницы под соответствующей папкой управляемых компьютеров нажмите Клиентские компьютеры. Список управляемых клиентских компьютеров появится на правой стороне страницы. См. Рисунок 63. Рисунок 63 Значок указывает на состояние защищённости продуктами eScan, значок отсутствие защиты / критический статус, значок на на неизвестное состояние, значок обозначает статус агента обновления. 3. Отметьте флажком имя компьютера, с которого Вы хотите удалить eScan. 4. Нажмите кнопку выпадающего меню Список действий и опцию Удаление клиента eScan. Появится окно Удаление клиента. См. Рисунок 64. Рисунок 64 5. Нажмите кнопку Удалить. Веб-консоль отобразит состояние удаления eScan с выбранного клиентского компьютера. Управление задачами для компьютеров и групп Веб-консоль eScan предоставляет несколько удобных функций по управлению задачами для компьютеров и групп. Задача может состоять, например, из включения и отключения модулей и фильтров; запуска и остановки серверов; назначения сервера обновлений; сканирования памяти, системных и локальных дисков; принудительного обновления клиентских компьютеров. Задачу можно установить для определённого компьютера или группы компьютеров, настроить на автоматический запуск по гибкому расписанию, либо на запуск вручную. Функция Задачи для отдельных компьютеров позволяет создавать и управлять задачами, а также просматривать свойства существующих задач. Доступны следующие возможности: • Создание задачи • Запуск выполнения существующей задачи • Просмотр свойств существующей задачи Создание задачи Вы можете настроить eScan на запуск модулей защиты в определенное время на конкретных компьютерах и группах компьютеров, создав соответствующие задачи. Например, можно создать задачу включения модуля Web защита на определённом компьютере в заданный момент времени, к примеру, каждую среду и субботу. Разнообразие задач, доступных eScan, безгранично. Чтобы создать новую задачу, нажмите на кнопку Новая задача на странице Задачи для отдельных компьютеров. Откроется окно Шаблон новой задачи. Укажите имя задачи, а затем выберите действия, которые должны быть выполнены при запуске задачи, проставив соответствующие флажки. Затем необходимо выбрать компьютеры и группы компьютеров, на которых будут выполнены эти задачи. Будьте внимательны при выборе групп, так как при использовании опции Выберите Компьютеры/группы, подгруппы выбираются автоматически. Активировав опцию Включить планировщик в разделе Настройки расписания задач, Вы также можете настроить задачу на автоматический запуск в определенный час, день, неделю или месяц. Если необходимо запустить задачу в ручном неавтоматическом режиме, используйте опцию Запуск вручную. При создании новой задачи, на страницу Задачи для отдельных компьютеров добавляется новая строка, содержащая в табличном формате такую информацию, как имя задачи; статус выполнения задачи; целевой компьютер; и тип расписания. Кроме того, при создании задачи формируется ссылка Статус задачи, при нажатии на которую отображается результат выполнения задачи в виде круговой диаграммы и другие данные. Выполните следующие шаги для создания новой задачи: 1. На навигационной панели выберите Задачи для определенных компьютеров. См. Рисунок 65. Рисунок 65 2. Нажмите кнопку Новая задача. Появится страница Шаблон новой задачи. См. Рисунок 66. Рисунок 66 3. В разделе Имя задачи в соответсвующее поле введите имя задачи. 4. Укажите следующие данные: Поле Статус файлового антивируса Описание Отметьте флажком нужную опцию: • Включен: чтобы запустить Статус почтового антивируса Статус антиспама Статус Web-защиты Статус защиты конечных устройств Статус брандмауэра Статус альтернативной загрузки Запустить/остановить другой сервер Настроить сервер обновлений Сканировать данный модуль. • Отключен: чтобы приостановить работу модуля. Отметьте флажком нужную опцию: • Включен: чтобы запустить данный модуль. • Отключен: чтобы приостановить работу модуля. Отметьте флажком нужную опцию: Включен: чтобы запустить данный модуль. • Отключен: чтобы приостановить работу модуля. Отметьте флажком нужную опцию: • Включен: чтобы запустить данный модуль. • Отключен: чтобы приостановить работу модуля. Отметьте флажком нужную опцию: • Включен: чтобы запустить данный модуль. • Отключен: чтобы приостановить работу модуля. Отметьте флажком нужную опцию: • Включен: чтобы запустить данный модуль (доступно два режима: ограниченный фильтр и интерактивный). • Отключен: чтобы приостановить работу модуля. Отметьте флажком нужную опцию: • Включен: чтобы запустить данный модуль. • Отключить: чтобы приостановить работу модуля. Отметьте флажком нужную опцию: • Запустить: чтобы запустить сервер. • Остановить: чтобы приостановить работу сервера. Отметьте флажком нужную опцию: Добавить имя сервера/IP. Удалить имя сервера/IP. Отметьте флажком нужную опцию: Сканировать память. Сканировать системный диск. Сканировать локальные диски. Форсировать загрузку обновлений клиентом Выберите эту опцию для настройки принудительной загрузки обновлений. 5. Зайдите в раздел Выберите компьютеры/группы. См. Рисунок 66. Нажмите (+), чтобы развернуть нужную папку и просмотреть параметры, и нажмите (-), чтобы свернуть папку. 6. Отметьте флажком компьютеры и группы, для которых формируется задача. 7. Нажмите кнопку Добавить, чтобы добавить компьютер или группу к выборке на правой стороне. 8. Для удаления компьютера или группы из выборки на правой стороне, выберите соответствующее имя, а затем нажмите кнопку Удалить. 9. Сделайте необходимые настройки в разделе Настройки расписания задач. См. Рисунок 66. Поле Включить планировщик По выбору Описание Выберите эту опцию, чтобы запускать планировщик автоматически. При выборе этого параметра указание периодов – ежедневно, еженедельно, ежемесячно и по выбору – станет недоступным. Выберите эту опцию, чтобы планировать задачи ежедневно. Выберите эту опцию, чтобы планировать задачи еженедельно и в определенные дни недели. Выберите эту опцию, чтобы планировать задачи ежемесячно. Также доступен выбор нужного количества дней. Для настройки таймера Запуск вручную нажмите кнопку . Задайте время. Выберите эту опцию, чтобы Ежедневно Еженедельно Ежемесячно запускать планировщик задач вручную. При выборе этого параметра указание периодов – ежедневно, еженедельно, ежемесячно – становится недоступным. 10. Нажмите кнопку Сохранить. Задача создана. Запуск выполнения существующей задачи Нередка следующая ситуация: Вы создали задачу, но в назначенное для её выполнения время потребовалось выключить компьютеры для проведения работ по техническому обслуживанию. В таком случае можно запустить задачу в подходящий момент вручную. Всё, что нужно для этого сделать, это выбрать задачу на странице Задачи для отдельных компьютеров и дать команду Запуск задачи. Чтобы запустить выполнение существующей задачи вручную, пройдите следующие шаги: 1. На панели навигации веб-консоли eScan выберите функцию Задачи для определённых компьютеров. См. Рисунок 67. Рисунок 67 2. На странице Задачи для определённых компьютеров отметьте флажком название задачи, которую Вы хотите запустить, а затем нажмите Запуск задачи. См. Рисунок 68 Рисунок 68 3. Чтобы закрыть окно Запуск задачи, нажмите кнопку Отменить. 1. Просмотр свойств существующей задачи Вы можете просматривать свойства существующих задач, выбрав соответствующее имя задачи, а затем нажав кнопку Свойства. Свойства включают имя задачи, даты её создания, изменения и последнего запуска, список компьютеров, на которых выполняется задача, и т.д. Пройдите следующие шаги, чтобы просмотреть свойства существующей задачи: 1. В навигационной панели веб-консоли eScan выберите Задачи для отдельных компьютеров. См. Рисунок 67. 2. Установите флажок рядом с названием задачи, которую нужно настроить, и нажмите кнопку Свойства. 3. На странице Свойства: Вкладка Общие отображает имя задачи и её общие свойства, например, дату создания, статус выполнения и время последнего запуска. См. Рисунок 73. Рисунок 73 Вкладка Расписание отображает расписание запуска задачи. См. Рисунок 74. Рисунок 74 Вкладка Машины отображает компьютеры и группы, на которых выполняется задача. См. Рисунок 75. Рисунок 75 Вкладка Настройки отображает шаблон, используемый для создания задачи. При необходимости в настройки можно вносить изменения. См. Рисунок 76. Рисунок 76 4. Чтобы сохранить параметры задачи и закрыть страницу Свойства, нажмите кнопку Сохранить. Управление политиками Политики представляет собой наборы правил для отдельных компьютеров и групп. На странице Политики для отдельных компьютеров есть опция создания политик для определённого компьютера, а также для групп. Вы можете создать политику и развернуть её на конкретной машине или группе. Вы также можете удалять политики и просматривать их свойства. Кроме того, политики доступны на странице Управляемые компьютеры. При нажатии кнопки Свойства на панели задач открывается окно, которое делится на две вкладки - Общие и Детали политики. На вкладке Общие можно просматривать общие параметры политики, а вкладка Детали политики предоставляет возможность сделать тонкую настройку политик. Создание и развертывание новой политики Просмотр свойств политики Удаление политики Просмотр общих параметров политики Тонкая настройка политики Создание и развертывание новой политики Веб-консоль eScan позволяет создавать новые политики и развертывать их на определённых компьютерах. Чтобы создать и развернуть новую политику: 1. На навигационной панели нажмите кнопку Политики для отдельных компьютеров. См. Рисунок 77. Рисунок 77 2. Нажмите кнопку Новая политика. См. Рисунок 78. Рисунок 78 3. В разделе Выбрать наборы правил для политики, заполните поле Введите имя политики. 4. Отметьте флажком соответствующую опцию, а затем, если необходимо изменить параметры выбранной опции, нажмите кнопку Редактировать. 5. Зайдите в раздел Выбрать компьютер/группу. Нажмите (+), чтобы развернуть нужную папку и просмотреть параметры, и нажмите (-), чтобы свернуть папку. 6. Отметьте флажком компьютер или группу, на которой Вы хотите развернуть политику. 7. Нажмите кнопку Добавить, чтобы добавить компьютер в выборку на правой панели. 8. Для удаления компьютера или группы из выборки на правой панели, выберите соответствующее имя компьютера или группы, а затем нажмите кнопку Удалить. 9. Нажмите кнопку Развернуть. Политика будет развернута. Просмотр свойств политики Веб-консоль eScan позволяет просматривать параметры созданных политик. Для просмотра свойств политики: 1. На навигационной панели нажмите кнопку Политики для отдельных компьютеров. См. Рисунок 79. Рисунок 79 Кнопка Свойства доступна только при условии выбора политики, свойства которой Вы хотите просмотреть. При просмотре свойств политики можно выбрать одновременно только одну политику. 2. Отметьте флажком нужную политику, а затем нажмите кнопку Свойства. См. Рис. 80. Рисунок 80 3. Перейдите на вкладку Общие. См. Рис. 80. 4. Посмотрите интересующие Вас данные. 5. Перейдите на вкладку Подробности политики. См. Рис. 81. Рисунок 81 6. Отметьте флажком нужную опцию, и, если есть необходимость увидеть её настройки, нажмите кнопку Редактировать. 7. Посмотрите интересующую Вас информацию. 8. Перейдите на вкладку Машины. См. Рис. 82. Рисунок 82 9. Посмотрите интересующую Вас информацию и, если нужно, сделайте/измените выборки компьютеров. Удаление политики Веб-консоль eScan предоставляет возможность удалять ставшие неактуальными политики. Чтобы удалить политику: 1. На навигационной панели нажмите кнопку Политики для определенных компьютеров. См. Рисунок 79. 2. Отметьте флажком соответствующую политику, а затем нажмите кнопку Удалить. Политика будет удалена. Просмотр общих параметров политики Вкладка Общие позволяет просматривать общие параметры политики. Чтобы просмотреть общие параметры политики: 1. На панели навигации щелкните по кнопке Управляемые компьютеры. См. Рис. 83. Рисунок 83 Нажмите (+), чтобы развернуть нужную папку и просмотреть параметры, и нажмите (-), чтобы свернуть папку. 2. На левой панели, под соответствующей папкой компьютера, откройте папку Политики. Справа появится одноимённый раздел страницы. См. Рис. 84. Рисунок 84 3. Нажмите кнопку Свойства. Появится следующее окно. См. Рис. 85. Рисунок 85 4. Перейдите на вкладку Общие. См. Рис. 85. 5. Групповая политика, заданная по умолчанию, появится в поле Имя развертываемой политики. 6. В разделе Последние изменения доступна подробная информация о том, когда произошло последнее изменение политики. 7. В разделе Произвести развертывание доступны названия групп, в которых развернута политика. 8. Посмотрите интересующую Вас информацию. Тонкая настройка политик Вкладка Подробности политики позволяет сделать тонкие настройки политик. Чтобы настроить политику: 1. Щелкните по кнопке Управляемые компьютеры на панели навигации. См. Рис. 83. Нажмите (+), чтобы развернуть нужную папку и просмотреть параметры, и нажмите (-), чтобы свернуть папку. 2. На левой панели под соответствующей папкой компьютера, нажмите Политики. См. Рис. 84. 3. Нажмите кнопку Свойства. Появится окно Свойства, раскрытое по умолчанию на вкладке Общие. См. Рис. 85. 4. Перейдите на вкладку Подробности политики. См. Рис. 86. Рисунок 86 5. Отметьте флажком нужную опцию, и, чтобы просмотреть и настроить её параметры, нажмите кнопку Редактировать. 6. Отметьте флажком опцию Применить для всех подгрупп, чтобы применить настройки ко всем подгруппам. 7. Нажмите кнопку ОК. Управление лицензиями Веб-консоль eScan позволяет эффективно и гибко управлять лицензиями на программные продукты eScan. Вы можете добавлять, активировать и просматривать общее количество лицензий, число лицензий, доступных для развертывания и уже развернутых, распространять лицензии на компьютеры сети и производить их установку. Доступны следующие возможности: • Добавление лицензий • Активация лицензий Добавление лицензий Веб-консоль eScan позволяет быстро добавлять лицензии пользователей. Вы можете добавить одновременно только две лицензии – такое ограничение существует, поскольку пока Вы активируете одну лицензию, невозможно добавлять другие. Опция Для добавления лицензий нажмите здесь становится недоступной после добавления двух лицензий; чтобы сделать её работоспособной, следует активировать по крайней мере одну лицензию. Чтобы добавить лицензию, выполните следующие действия: 1. На панели навигации веб-консоли eScan щелкните по функции Лицензия. См. Рис. 160. Рисунок 160 2. Перейдите по ссылке Для добавления лицензий нажмите здесь. Откроется окно (см. Рис. 161). Рисунок 161 3. Введите 30-значный лицензионный ключ. 4. Нажмите кнопку ОК. Добавленная лицензия будет отображена в таблице Регистрационная информация. Активация лицензий Данная опция позволяет активировать лицензию после её добавления в регистрационную информацию. Чтобы активировать лицензию: 1. На панели навигации веб-консоли щелкните кнопку Лицензия. См. Рис. 162. Рисунок 162 2. Нажмите ссылку Активировать сейчас в таблице Регистрационная информация. Появится окно Информация онлайн регистрации. См. Рис. 163. Рисунок 163 3. В разделе Лицензионный ключ Вы можете выполнить любое из следующих действий: ■ Выберите опцию У меня есть код активации, если Вы имеете активационный код. При выборе этой опции раздел Личные данные становится недоступным. ■ Нажмите кнопку Активировать, чтобы активировать лицензию. 4. В разделе Личные данные укажите следующие данные: Поле Имя Номер телефона Адрес Номер мобильного телефона Город Факс ID электронной почты Страна Индекс Подписка на электронную Описание Введите имя компьютера. Введите номер телефона. Введите адрес. Введите номер мобильного телефона. Введите название города. Введите номер факса. Введите ID почты. Введите название страны. Введите почтовый индекс. Нажмите Да, чтобы подписаться на рассылку Реселлер/Дилер электронную рассылку. Нажмите Нет, если Вы не хотите оформлять подписку. Введите имя реселлера/дилера (опционально). Нажмите кнопку Активировать. Лицензия будет активирована.








