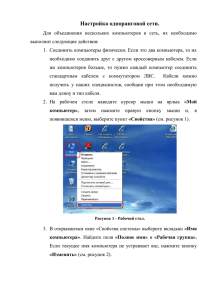Формирование заявки на закупку
advertisement
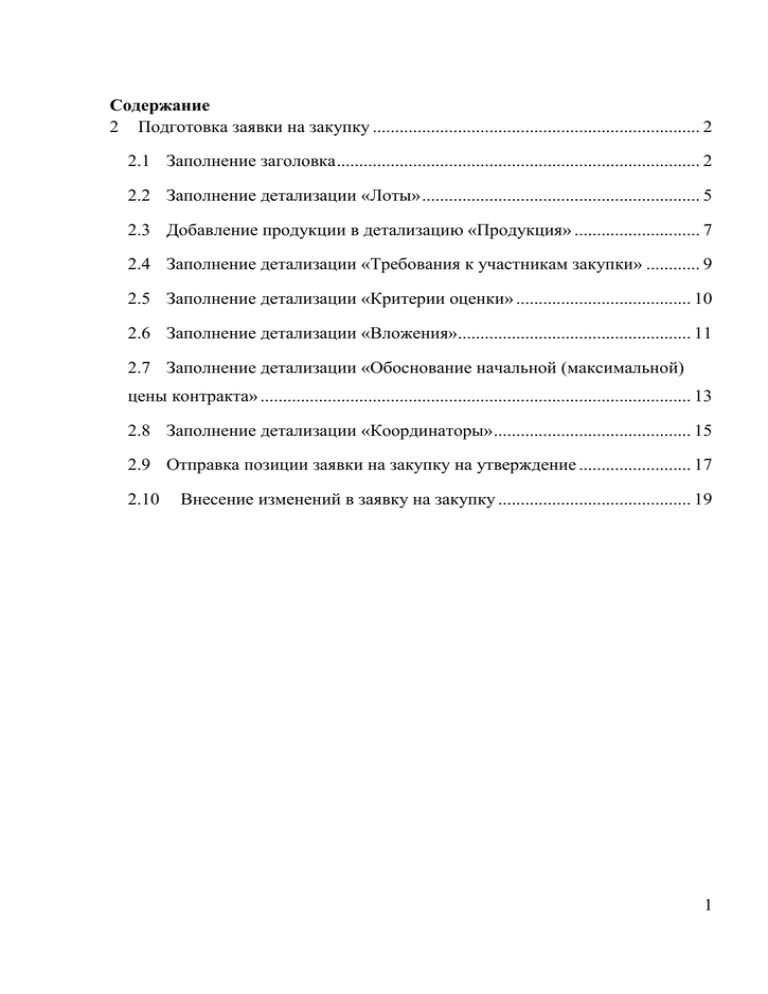
Содержание 2 Подготовка заявки на закупку ......................................................................... 2 2.1 Заполнение заголовка ................................................................................. 2 2.2 Заполнение детализации «Лоты» .............................................................. 5 2.3 Добавление продукции в детализацию «Продукция» ............................ 7 2.4 Заполнение детализации «Требования к участникам закупки» ............ 9 2.5 Заполнение детализации «Критерии оценки» ....................................... 10 2.6 Заполнение детализации «Вложения».................................................... 11 2.7 Заполнение детализации «Обоснование начальной (максимальной) цены контракта» ................................................................................................ 13 2.8 Заполнение детализации «Координаторы» ............................................ 15 2.9 Отправка позиции заявки на закупку на утверждение ......................... 17 2.10 Внесение изменений в заявку на закупку ........................................... 19 1 2 Подготовка заявки на закупку Внимание! После экспорта плана-графика в ЕИС заявку на закупку формировать в тот же день нельзя. Необходимо подождать следующего дня. 2.1 Заполнение заголовка 2.1.1. Перейдите на рабочее место «Закупки по 44-ФЗ» (см. Рисунок 2.1). Рисунок 2.1- Переход на рабочее место «Закупки по 44-ФЗ» 2.1.2. Далее выберите вкладку «Планирование закупок». Во вкладке «Планирование закупок» перейдите на интерфейс «Планы-графики» (см. Рисунок 2.2). Рисунок 2.2 – Интерфейс «Планы-графики» 2 2.1.3. Нажмите кнопку «Выполнить» и из списка позиций плановграфиков выберите позицию, по которой требуется создать заявку на закупку (см. Рисунок 2.3). Рисунок 2.3- Выбор позиции плана-графика 2.1.4. Для создания заявки на панели инструментов нажмите кнопку «Операция». Выберите операцию «Формирование заявки на закупку» (см. Рисунок 2.4) 3 Рисунок 2.4 – Выбор операции «Формирование заявки на закупку» 2.1.5. В открывшемся окне выберите нужную позицию плана закупок и нажмите кнопку «Выполнить» (см. Рисунок 2.5). Рисунок 2.5 – Формирование заявки на закупку 2.1.6. Если заявка на закупку была создана ранее и необходимо создать второй лот, то в поле операции «Формирование заявки на закупку» необходимо заполнить поле «Заявка на закупку». 4 2.1.7. Далее на вкладке «Определение поставщика (подрядчика, исполнителя)» выберите интерфейс «Заявки на закупку» (см. Рисунок 2.6). Рисунок 2.6 – Переход на интерфейс «Заявки на закупку» 2.1.8. В открывшемся окне нажмите кнопку «Выполнить». Из интерфейса «Заявки на закупку» выберите нужную заявку на закупку и на панели инструментов интерфейса «Заявки на закупку» нажмите кнопку «Редактировать» (см. Рисунок 2.7). Рисунок 2.7 – Выбор заявки на закупку 2.2 Заполнение детализации «Лоты» 2.2.1. На панели инструментов интерфейса «Заявки на закупку» нажмите кнопку «Детализация». Далее на панели инструментов детализации «Лоты» нажмите кнопку «Редактировать» (см. Рисунок 2.8). 5 Рисунок 2.8 – Редактирование детализации «Лоты» 2.2.2. В открывшемся окне необходимо ввести: Поле «Порядковый номер» и «Объект закупки» заполняются автоматически. В поле «Вид продукции» выберите из выпадающего списка один из видов продукции (см. Рисунок 2.9). Рисунок 2.9 – Выбор вида продукции Поле «Валюта» заполняется автоматически. В поле «Обоснование (начальной) максимальной цены» введите способ обоснования начальной (максимальной) цены. В поле «Срок поставки товара, выполнения работ, оказания услуг» укажите сроки, которые планируется поставка товаров , выполнение работ, услуг. В поле «Место поставки товара, выполнения работ, оказания услуг» укажите место поставки товара, выполнения работ, услуг. 6 В поле «Условия поставки товара, выполнения работ, оказания услуг» напишите требуемые от поставщика условия поставки товара, выполнения работ, услуг В поле «Условия приемки товара, выполнения работ, оказания услуг» напишите условия, по которым планируется принять поставленный товар, выполнение работ, оказание услуг. Поля «Обеспечение заявки на участие» и «Обеспечение исполнения контракта» переносятся из позиции плана-графика (если способ определения поставщика «запрос котировок» или «предварительный отбор и запрос котировок при чрезвычайных ситуациях», то это поле не заполняется) Срок и порядок обеспечения исполнения контракта введите в поле «Срок и порядок». Поля «Лицевой счет для средств, поступающих во временное распоряжение» и «Форма, сроки и порядок оплаты товара, работ, услуг» заполняются автоматически. Для заполнения поля «Срок и объем предоставления гарантий качества товара, работ и услуг» заполните поля «Срок» и «Объем» В поле «Срок заключения контракта» введите планируемый срок заключения контракта (срок заключения контракта должен быть не ранее 10 и не позднее 20 дней со дня подписания протокола, в котором вынесено решение о заключении контракта) 2.2.3. После заполнения всех требуемых полей нажмите кнопку «Сохранить» (см. Рисунок 2.10). Рисунок 2.10 - Сохранение данных в детализации «Лоты» 2.3 Добавление продукции в детализацию «Продукция» 2.3.1. Добавлять продукцию в заявку на закупку можно путем выбора продукции в справочнике системы «Каталог продукции». Для этого заполняем следующие поля: 7 Вызываем справочник «Каталог «Наименование» (см. Рисунок 2.11). продукции» в поле Рисунок 2.11 – Вызов справочника «Каталог продукции» В открывшемся справочнике выбираем нужную продукцию (см. Рисунок 2.12). Рисунок 2.12 – Выбор продукции В результате в детализации «Продукция» автозаполняются поля «Наименование», «Код по ОКПД», «Код по ОКВЭД», «Характеристика», «Единица измерения по ОКЕИ». В поле «Количество» введите количество планируемой продукции. В поле «Количество в текущем году» введите количество продукции, которую планируется поставить в текущем году. В поле «Цена» введите цену за единицу поставляемой продукции. Поле «Стоимость» заполняется системой автоматически. 2.3.2. После заполнения всех требуемых полей нажмите кнопку «Сохранить». 2.3.3. Проверить информацию, введенную в детализации «Продукция» можно нажав кнопку «Режим карточки» на панели инструментов. 8 2.4 Заполнение детализации «Требования к участникам закупки» 2.4.1. На интерфейсе «Заявки на закупку» перейдите в детализацию «Требования к участникам закупки» и нажмите кнопку «Добавить запись» (см. Рисунок 2.13). Рисунок 2.13- Заполнение детализации «Требования к участникам закупки» 2.4.2. В открывшемся окне необходимо заполнить следующие поля: В поле «Лот» с помощью кнопки «Вызов справочника», из детализации лоты выберите лот, по которому нужно сформировать требования (см. Рисунок 2.14). Рисунок 2.14 – Выбор лота В поле «Требование» с помощью кнопки «Вызов справочника» выберите требования к участникам закупки. Нажмите кнопку «Выбор» (см. Рисунок 2.15). 9 Рисунок 2.15 - Выбор требований к участникам закупки В поле «Начальное значение» введите начальное значение для выбранного требования. Если необходимо, заполните поле «Документ» В поле «Тип документа» выберите с помощью кнопки «Вызов справочника» тип документа и нажмите кнопку «Выбор» 2.4.3. После заполнения необходимой информации нажмите кнопку «Сохранить». 2.5 Заполнение детализации «Критерии оценки» Внимание! Детализация заполняется только в случае, если в поле «Способ определения поставщика» содержится одно из следующих значений: «открытый конкурс», «двухэтапный конкурс», «конкурс с ограниченным участием». 2.5.1. На интерфейсе «Заявки на закупку» перейдите в детализацию «Критерии оценки» и нажмите кнопку «Добавить запись». (Если способ определения поставщика «открытый аукцион в электронной форме», «запрос котировок», «предварительный отбор и запрос котировок при чрезвычайных ситуациях», «единственный поставщик», то детализация «Критерии оценки» не заполняется). 2.5.2. В открывшемся окне необходимо заполнить следующие поля: В поле «Лот» с помощью кнопки «Выбор справочника» выберите лот, по которому нужно сформировать критерии оценки и нажмите кнопку «Выбор». Для заполнения поля «Критерии оценки» с помощью кнопки «Вызов справочника» перейдите в справочник «Требования, критерии оценки», выберите критерии оценки и нажмите кнопку 10 «Выбор» (если критериев оценки несколько, то добавьте еще один или несколько критериев) (см. Рисунок 2.16). Рисунок 2.16 - Выбор критериев оценки. В поле «Коэффициент весомости» укажите коэффициент весомости выбранного критерия (коэффициент весомости всех вместе взятых критериев для каждого лота должен составлять 100%). После заполнения всей необходимой информации нажмите кнопку «Сохранить» (см. Рисунок 2.17). Рисунок 2.17 - Критерии оценки 2.6 Заполнение детализации «Вложения» 2.6.1. На интерфейсе «Заявки на закупку» перейдите в детализацию «Вложения» и нажмите кнопку «Добавить запись» (см. Рисунок 2.18). Рисунок 2.18 - Переход на детализацию «Вложения» 11 2.6.2. В открывшемся окне необходимо заполнить следующие поля: В поле «Тип документа» с помощью кнопки «Вызов справочника» выберите тип документа из справочника «Типы документов» и нажмите кнопку «Выбор» (см. Рисунок 2.19). Рисунок 2.19 - Выбор типа документов Для заполнения поля «Файл» с помощью кнопки «Вызов справочника» вызовите форму для поиска документов. Нажмите кнопку «Обзор» и выберите необходимый документ, нажмите кнопку «Выбор» (если требуется, добавьте еще одно или несколько вложений) (см. Рисунок 2.20). Внимание! Все вложения должны быть обязательно подписаны ЭП пользователя. 1. В случае если Вы авторизированны по сертификату, то вложение будет автоматически подписано Вашей подписью. 2. В случае если Вы авторизированны по логину и паролю, то для подписи будет выведено на экран диалоговое окно «Выбор сертификата» и из предложенного списка, Вы должны выбрать свой сертификат. 3. Если Вы хотите подписать, уже приложенный файл, то Вам необходимо зайти в детализацию «Вложения», выбрать файл, который Вы хотите подписать и нажмите кнопку «Подписать файл». 12 После этого будет выведено на экран диалоговое окно «Выбор сертификата», если Вы авторизированны по логину и паролю в системе. Иначе, если Вы авторизированны по сертификату, то документ будет подписан автоматически, с помощью используемого сертификата. 4. Вложение может быть подписано несколькими пользователями, при необходимости. Для этого второму и последующим пользователям достаточно зайти в детализацию «Вложения» и выполнить действия, которые описаны в данном пункте выше над теми файлами, которые необходимо подписать. Подробнее о подписи вложений можно прочитать в специальной инструкции «Инструкция по установке приложения «Компонент клиентской подписи».docx» пункт «2.3. Приложение файлов», «2.4. Подписание файлов». Рисунок 2.20 - Выбор файла 2.6.3. После заполнения необходимой информации нажмите кнопку «Сохранить». Внимание! Если в детализации «Вложения» прикреплен документ с типом документа = «Техническое задание», то такое вложение обязательно должно быть подписано руководителем Заказчика. Внимание! Прикладывать документы с одинаковым наименованием файла НЕЛЬЗЯ. 2.7 Заполнение детализации «Обоснование начальной (максимальной) цены контракта» Внимание! Детализация «Обоснование начальной (максимальной) цены контракта» заполняется только в случае, если поле «Способ 13 определения поставщика» имеет значение равное «единственный поставщик (исполнитель, подрядчик)». 2.7.1. На интерфейсе «заявки на закупку» перейдите в детализацию «Обоснование начальной (максимальной) цены контракта» и нажмите кнопку «Добавить запись» (см. Рисунок 2.21). Рисунок 2.21 – Переход в детализацию «Обоснование начальной (максимальной) цены контракта» 2.7.2. В открывшемся окне необходимо заполнить следующие поля: - «Источник информации» - вид источника, предоставляющего информацию о цене продукции. Заполняется путем выбора из выпадающего списка одного из источников («Запрос ценовых предложений», «Общероссийский официальный сайт», «Федеральная служба государственной статистики», «Другой») (см. Рисунок 2.22). Рисунок 2.22 – Заполнение детализации «Обоснование начальной (максимальной) цены контракта» - «Поставщик» - юридическое лицо, подавшее предложение по цене контракта. Заполняется путем выбора из справочника «Юридические лица» (см. Рисунок 2.23). 14 Рисунок 2.23 – Выбор Поставщика из справочника «Юридические лица» - «Предложение по цене контракта» - цена контракта, предложенная юридическим лицом. Заполняется путем ввода суммы (см. Рисунок 2.22). - «Дата формирования» - дата и время формирования предложения по цене контракта. Заполняется автоматически текущей датой и временем из параметров системы (см. Рисунок 2.22). 2.7.3. После внесения изменений необходимо нажать кнопку «Сохранить». 2.8 Заполнение детализации «Координаторы» 2.8.1. На интерфейсе «Заявки на закупку» перейдите в детализацию «Координаторы» и нажмите кнопку «Добавить запись» (см. Рисунок 2.24). Внимание! Все документы должны быть согласованы с координирующим органом Заказчика. Заказчик сам назначает Координатора и отправляет документ на согласование. 15 Рисунок 2.24 – Переход в детализацию «Координаторы» 2.8.2. В открывшемся окне необходимо заполнить следующие поля: - «Координатор» - координатор заявки на закупку. Заполняется из справочника «Координаторы». Отображается поле «Полное наименование» (см. Рисунок 2.25). Рисунок 2.25 – Заполнение детализации «Координатор» - «Ответственный» - юридическое лицо, выбор из справочника «Координаторы». Отображается поле «Пользователь» (см. Рисунок 2.26). 16 Рисунок 2.26 – Выбор ответственного лица 2.8.3. После внесения изменений необходимо нажать кнопку «Сохранить». 2.8.4. После того, как Заказчик назначил координатора, он должен перевести документ в состояние «На согласование КО*». 2.8.5. Координатор получает документ в состоянии «На согласовании КО*», проверяет данные и заполняет поле «Согласовано» (если галка стоит, то заявка согласована координатором, иначе нет). Координатор может отправить заявку на закупку на доработку, при этом он переводит документ в состояние «На доработку» с указанием причин отказа (о том, как перевести документ из одного состояния в другое см. п. 2.9 данной инструкции). Заказчик, в таком случае, должен доработать заявку в соответствии с требованиями координатора и снова отправить ему на согласование. Внимание! В детализации должно быть столько строк, сколько координаторов проверяют документ на этапе визирования. 2.9 Отправка позиции заявки на закупку на утверждение 2.9.1. После заполнения всей нужной информации отправить заявку на закупку на утверждение. необходимо 2.9.2. Для этого необходимо воспользоваться специальной кнопкой . Внимание! Подробнее о переводе состояний можно прочитать в специальной инструкции «Инструкция по установке приложения «Компонент клиентской подписи».docx» пункт «2.2. Перевод документов». 2.9.3. После нажатия кнопки «Перевод состояния» появится выпадающее меню со списком, доступных для перевода, данного документа состояний. Выберите состояние, в которое Вы хотите перевести документ. 2.9.4. После выбора состояния появится уведомление о переводе документа, требующее Вашего подтверждения. 17 2.9.5. В случае если для перевода документа требуется электронный сертификат, будет выведено диалоговое окно «Выбор сертификата». Выберите один из доступных Вам сертификатов. Внимание! Если Вы уже авторизованы с использованием сертификата, то данное диалоговое окно не будет выведено на экран. Для перевода документ будет использован тот же сертификат, что и для авторизации. 2.9.6. При выполнении перехода могут сработать логические контроли, проверяющие правильность заполнения данных. Если данные контроли сработали, необходимо исправить указанные контролем ошибки. 2.9.7. После перевода заявки на закупку в состояние «Утвержден», она будет находиться во вкладке «Действующие» (см. Рисунок 2.27). 18 Рисунок 2.27 – Вкладка «Действующие» Внимание! Можно одновременно выполнить перевод нескольких документов в новое состояние. Данный перевод выполняется аналогично, тому, как описано в инструкции по формированию «Плана закупок» см. п. 1.4. Внимание! Документ обязательно должен быть согласован с руководителем Заказчика. 2.10 Внесение изменений в заявку на закупку Внимание! Выполнение операции возможно только для заявок на закупку в состоянии «Редактируется». 2.10.1. Если в позицию плана-графика, по которому уже создана заявка на закупку были внесены изменения, необходимо внести соответствующие изменения и в заявку на закупку. Для этого нужно воспользоваться операцией «Внести изменения в заявку на закупку». 2.10.2. Перейдите на вкладку «Редактируемые», выберите позицию заявки на закупку и на панели управления нажмите кнопку «Операция». В открывшемся окне выберите из списка операцию «Внесение изменений в заявку на закупку» (см. Рисунок 2.28). 19 Рисунок 2.28 – Выбор операции «Внесение изменений в заявку на закупку» 2.10.3. В открывшемся окне выберите заявку на закупку, выберите «Позицию плана-графика» из справочника «Планы-графики» в соответствии с которой нужно внести изменения в заявку. Нажмите кнопку «Выполнить» (см. Рисунок 2.29). Рисунок 2.29 – Заполнение параметров операции «Внесение изменений в заявку на закупку» 2.10.4. В результате над заявкой на закупку выполняются следующие действия: 1. 2. По полю "Позиция плана-графика" лота изменения заявки на закупки находится соответствующая родительская аннулированная позиция плана-графика и заменяется на текущую действующую; Поля "Объект закупки", "Способ определения поставщика", "Вид организатора", "Организатор", "Заказчик", "Год начала финансирования", "Основание по закону" текущей действующей позиции плана-графика переносятся в одноименные поля заголовка изменения заявки на закупку. 20 3. 4. Поля "Заказчик", "Объект закупки", "№ закупки (лота)", "Дата публикации", "Срок закупки", "Срок исполнения контракта", "Источник финансирования закупки", "Обеспечение заявки на участие, %", "Обеспечение исполнения контракта, %", "Размер аванса, %", "Преимущества / Организациям инвалидов, %", "Преимущества / Учреждениям и предприятиям уголовноисполнительной системы, %", "Преимущества / Субъектам малого предпринимательства или социально ориентированным некоммерческим организациям", "Преимущества / Участникам, привлекающим в качестве соисполнителей, субподрядчиков для исполнения контракта субъекты малого предпринимательства или социально ориентированные некоммерческие организации", "Преимущества / Товарам российского происхождения, %", "Условия, запреты и ограничения допуска товаров, происходящих из иностранных государств", "Невозможно определить объем работ, услуг" текущей действующей позиции плана-графика переносятся в одноименные поля лота изменения заявки на закупки; Записи детализации "Продукции" изменения заявки на закупки, относящиеся к данному лоту, заменяются записями действующей позиции плана-графика, при этом значение поля "№ п/п" переносится соответственно для каждой записи продукции. 2.4.1. Внесите необходимые изменения. документа дальше по цепочке. И выполнить перевод 21