Руководство пользователя Системой проектирования
advertisement
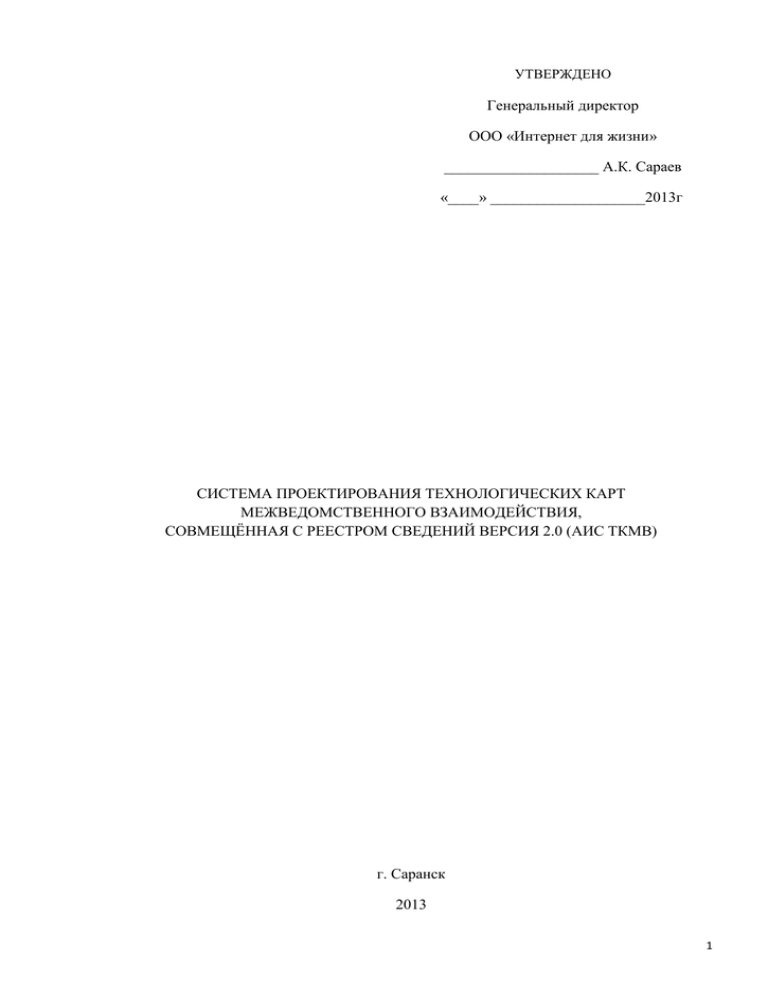
УТВЕРЖДЕНО Генеральный директор ООО «Интернет для жизни» ____________________ А.К. Сараев «____» ____________________2013г СИСТЕМА ПРОЕКТИРОВАНИЯ ТЕХНОЛОГИЧЕСКИХ КАРТ МЕЖВЕДОМСТВЕННОГО ВЗАИМОДЕЙСТВИЯ, СОВМЕЩЁННАЯ С РЕЕСТРОМ СВЕДЕНИЙ ВЕРСИЯ 2.0 (АИС ТКМВ) г. Саранск 2013 1 Содержание Глоссарий 4 Введение 5 Краткое описание системы АИС ТКМВ 5 Уровень подготовки пользователя 6 1. Назначение и условия применения 7 1.1 Функции Системы 7 1.2 Ролевая модель доступа 8 1.3 Концептуальная схема алгоритма функционирования системы 9 1.4 Условия применения 10 2. Подготовка к работе 11 2.1 Безопасный доступ к АИС ТКМВ 11 2.2.1 Аутентификация пользователей 12 2.2.2 Ограничения доступа к данным Системы 13 2.2 Вход в Систему и авторизация пользователей 13 3. Основные действия Оператора 15 3.1 Заполнение ТКМВ Потребителем сведений 15 3.1.1 Заполнение вкладки «А.0 Общие сведения» 15 3.1.2 Заполнение вкладки «А 1.1 Описание правовой базы государственной (муниципальной) 21 услуги» 3.1.3 Заполнение вкладки «А 1.2 Описание перечня подуслуг» 26 3.1.4 Заполнение вкладки «А 1.3 Описание перечня входных документов» 29 3.1.5 Порядок согласования документа, предоставляемого органами местного самоуправления 36 3.1.6 Заполнение вкладок «А2 и А3». Формирование перечня запросов ТКМВ 41 3.1.7 Заполнение вкладки «А 4-5. Описание запросов» 44 3.1.8 Заполнение вкладки «Б. План внесения изменений в правовые акты» Потребителя данных 47 3.1.9 Заполнение вкладки «В. План технической реализации по технологической карте» 47 3.2 Заполнение ТКМВ Поставщиком сведений 50 3.2.1 Согласование перечня документов Поставщиком данных 50 3.2.2 Формирование перечня запросов, по каждому МВ документу 52 3.2.3 Формирование предварительных перечней сведений, передаваемых в составе запроса и 53 ответа 4. Основные действия Методолога 57 4.1 Определение пилотного ОМСУ для документов, Поставщиками которых являются ОМСУ 57 4.2 Согласование документов, которые не переводятся на межведомственное взаимодействие 57 4.3 Согласование документов прочих организаций 59 4.4 Утверждение МВ запросов 61 4.5 Формирование и просмотр отчетных материалов 63 4.5.1 Формирование и просмотр отчёта по региону 64 4.5.2 Формирование и просмотр отчёта по ТКМВ 66 4.5.3 Формирование и просмотр отчёта межведомственного взаимодействия 67 2 4.5.4 Формирование и просмотр сводного отчёта 68 4.5.5 Формирование и просмотр отчёта по использованию электронных сервисов 69 5. Основные действия Администратора 71 5.1 Регистрация нового пользователя 71 5.2 Управление пользователями 72 3 Глоссарий Пользователь Система проектирования технологических карт межведомственного взаимодействия, совмещённая с реестром сведений версия 2.0 Лицо, осуществляющее эксплуатацию АИС ТКМВ. РОИВ Региональный орган власти ОМСУ Орган местного самоуправления ФОИВ Федеральный орган власти АИС ТКМВ Подведомственная Организация, находящаяся в подчинении у вышестоящей организация организации ТКМВ Технологическая карта РСМЭВ Региональная система межведомственного взаимодействия ЕСМЭВ Единая система межведомственного взаимодействия 4 Введение Федеральный закон от 27.07.2010 г. № 210-ФЗ «Об организации предоставления государственных и муниципальных услуг» содержит нормы, исключающие требование с заявителей на получение услуг документов и сведений (за исключением документов, определенных в ч. 6 ст. 7 указанного закона), имеющихся в распоряжении органов исполнительной власти (местного самоуправления) либо в подведомственных им организациях. Органы исполнительной власти и местного самоуправления области (далее – органы власти), предоставляющие государственные и муниципальные услуги, для принятия обоснованного решения должны самостоятельно запрашивать необходимые документы и сведения в соответствующих ведомствах. Для проектирования взаимодействия между ведомствами создаются технологические карты межведомственного взаимодействия (далее – ТКМВ). ТКМВ описывают состав потребителей и поставщиков данных, а также формы и содержание межведомственного взаимодействия для каждой оказываемой услуги. В связи с тем, что формат и содержание сведений межведомственного взаимодействия с течением времени может изменяться, необходимо иметь возможность быстро актуализировать существующие ТКМВ и оперативно создавать новые. Для этих целей незаменимым инструментом выступает автоматизированная информационная система управления ТКМВ. Краткое описание системы АИС ТКМВ Автоматизированная информационная система проектирования ТКМВ (далее Система) позволяет: оптимизировать процесс проектирования и поддержания жизненного цикла ТКМВ с возможностью проведения процедуры согласования ответных и запросных сведений между потребителями и поставщиками информации; производить экспертизу уже созданных ТКМВ на предмет ошибочного состава реквизитов сведений, противоречащих нормам Федерального закона от 27.07.2010 г. № 210-ФЗ «Об организации предоставления государственных и муниципальных услуг». Объектом автоматизации является федеральные органы власти (далее - ФОИВ), региональные органы власти (далее - РОИВ) и органы местного самоуправления (далее ОМСУ), являющиеся Поставщиками и Потребителями сведений, запрашиваемых по каналам межведомственного взаимодействия и используемых при предоставлении государственных и муниципальных услуг. Основными технологическими задачами Системы является: создание единой технологической площадки и обеспечение доступа пользователям с целью автоматизации деятельности по проектированию, проведению экспертизы и согласованию ТКМВ между Поставщика и Потребителями сведений, подлежащих запросу по каналам межведомственного взаимодействия; ввод и хранение состава сведений ТКМВ интеграция с Реестром сведений; анализ состава сведений проектируемых ТКМВ; экспорт ТКМВ в формат Excel; формирование отчётных материалов. Пользователями Системы являются: государственные и муниципальные служащие, участвующие в предоставлении государственных и муниципальных услуг; лица, принимающие управленческие решения; эксперты (специалисты в области государственного и муниципального управления), в чью зону ответственности входит проектирование и поддержание жизненного цикла ТКМВ. Объектами информатизации системы являются процессы, составляющие деятельность по проектированию и поддержанию жизненного цикла ТКМВ в рамках исполнения государственных функций, предоставления государственных услуг, осуществляемые в органах власти. Уровень подготовки пользователя Пользователи АИС ТКМВ должны: иметь опыт работы на персональном компьютере на уровне квалифицированного пользователя с операционной системой Microsoft Windows XP и выше; владеть навыками работы с: Internet Explorer версии 8.0 и выше; Mozilla Firefox версии 3.0 и выше; Google Chrome версии 10.0 и выше; Opera версии 10.0 и выше. 6 1. Назначение и условия применения 1.1 Функции Системы Основным назначением Системы является повышение эффективности системы государственного и муниципального управления в Российской Федерации, включая мероприятия по: повышению качества и доступности предоставления государственных, муниципальных услуг и услуг организаций, участвующих в предоставлении государственных и муниципальных услуг, с элементами межведомственного взаимодействия; оптимизации функционала органов власти; совершенствованию контрольно-надзорной деятельности; снижению административных барьеров. Использование ИС «ТКМВ» в качестве средства оптимизации формирования ТКМВ позволяет: производить работы по созданию технологических карт межведомственного взаимодействия в полуавтоматическом режиме, автоматически вносить изменений в каждую сформированную ТКМВ при наличии изменений в составе используемых картами сведений, что значительно снижает риск возникновения ошибок, производить мониторинг текущего состояния согласования ТКМВ, а также качества заполнения ТКМВ, упростить процесс экспертизы и доработки технологических карт межведомственного взаимодействия, повысить степень соблюдения законодательства в области предоставления государственных (муниципальных) услуг в рамках межведомственного взаимодействия, вести справочники и классификаторы сведений и документов, что обеспечивается использованием ИС «ТКМВ» в качестве выверенной нормативно-справочной системы для всех интегрированных с ней систем, в том числе Реестра государственных и муниципальных услуг (функций). 7 1.2 Ролевая модель доступа Ролевая модель доступа к АИС ТКМВ предусматривает следующие основные роли: Региональный администратор (А) имеет доступ к управлению пользователями и их привилегиями Методолог (М) – РОИВ, ответственный за осуществление организационноправового сопровождения проекта. Оператор (О) ответственное за заполнение ТКМВ должностное лицо РОИВ/ОМСУ/подведомственной организации, предоставляющих государственные (муниципальные) услуги, либо участвующих в их предоставлении. Так как ведомство может быть как Потребителем, так и Поставщиком информации, для данной роли в системе существует два раздела, в которых сгруппированы задачи ("Я потребитель" и "Я поставщик" соответственно). Технолог (Т) - РОИВ, ответственный за техническое сопровождение проекта, в том числе за формирование региональной системы межведомственного электронного взаимодействия в субъекте Российской Федерации. Каждому пользователю может быть назначена одна или несколько ролей. Возможности пользователя в системе определяется его ролью или их совокупностью. Доступ к приватной части Системы возможен для пользователей, если им присвоена хотя бы одна из ролей. Публичная часть является открытой и доступной даже для не зарегистрированных пользователей, в части: доступа к справочным материалам, обращения к Реестру сведений, доступа к инструкции по работе с системой, доступа к Форуму поддержки, перехода к разделу «Сообщить об ошибке», ознакомления с работой Системы в видео формате. Ограничения пользователей по правам доступа описаны в Табл – Матрица ролевого доступа. 8 Таблица 1 - Матрица ролевого доступа Функции Добавление пользователя А М О Потребитель Т + Создание объекта: - Услуга + - НПА + - Организация Поставщик + + + - Документ + + + - МВ запрос (состав сведений) в части запроса Редактирование объекта: - Услуга в части ответа + - НПА - Организация частично частично частично частично - Документ + - МВ запрос + + + + в части запроса в части ответа Согласование документа + частично для ОМСУ Согласование МВ запроса (состава сведений) частично Поиск и просмотр объекта: - Услуга + - НПА + + + + + - Организация + + + + + - Документ + + + + + - МВ запрос (состав сведений) + Просмотр отчётных материалов + + + 1.3 Концептуальная схема алгоритма функционирования системы Концептуальная схема функционирования АИС ТКМВ представлена на рисунке 1 Концептуальная схема функционирования АИС ТКМВ. 9 Рисунок 1 - Концептуальная схема функционирования АИС ТКМВ 1.4 Условия применения Доступ пользователей АИС ТКМВ возможен с любых программных платформ посредством web-технологий, позволяющей корректно вводить и получать данные при использовании стандартных веб-браузеров: Internet Explorer версии 8.0 и выше; MozillaFirefox версии 3.0 и выше; Google Chrome версии 10.0 и выше; Opera версии 10.0 и выше. 10 2. Подготовка к работе 2.1 Безопасный доступ к АИС ТКМВ Уровень доступа пользователей к функционалу Системы определяется в соответствии с его полномочиями согласно назначенной ему роли при заведении его учётной записи Администратором в Системе (см. Таблица 2). Таблица 2 - Полномочия пользователей в соответствии с назначенными ролями Роль Полномочия Региональный администратор управление пользователями и их правами. Методолог Оператор Технолог определение пилотного ОМСУ для документов, Поставщиками которых являются ОМСУ; согласование документов, которые не переводятся на межведомственное взаимодействие (документы экстратерриториальных организаций); утверждение МВ запросов; проверка корректности заполнения ТКМВ. создание объектов: услуг, нормативных актов, документов, самой ТКМВ; добавление записей в системные справочники, классификаторы и шаблоны. интеграция РСМЭВ и ЕСМЭВ; надлежащее функционирование РСМЭВ, системы исполнения регламентов); создание и надлежащее функционирование системы обеспечения юридической значимости межведомственного электронного взаимодействия; проведение экспертизы составов сведений запросов и ответов, с точки зрения реализации электронных сервисов; координация работы РОИВ в части разработки, регистрации и поддержании в постоянной эксплуатации электронных сервисов соответствующих РОИВ. Уровень разрешения Участие – право изменения определенного содержимого контента Участие – право изменения определенного содержимого контента Участие – право изменения определенного содержимого контента Участие – право изменения определенного содержимого контента 11 2.1.1 Аутентификация пользователей Для аутентификации в Системе, пользователь должен быть авторизован в домене и его логин должен присутствовать в таблице «Список пользователей». Сущность Учетная списка пользователей должна иметь атрибуты, представленные в Таблице 3 – Атрибуты Учётной записи Таблица 3 - Атрибуты Учетной записи Атрибут Комментарий Логин Пароль (не менее 6 символов) Пароль (подтверждение) Имя и фамилия Адрес электронной почты Проверка по маске ввода xxx@xxxx.xx Номер телефона Номер мобильного телефона Должность Региональные настройки Регион Не редактируемое. Заблокировано Уровень организации Роль Выбор из списка чекбоксов: - Региональные администраторы; - Операторы; - Методологи; - Технологи. Каждой учетной записи может быть назначена одна или несколько ролей. 12 2.1.2 Ограничения доступа к данным Системы По умолчанию для учетной записи доступны только те ТКМВ, что разработаны регионом, к которому данная учётная запись принадлежит. Кроме того, для учётной записи соответствующего региона доступны соответствующие перечни пользователей, услуг, организаций, НПА, документов и не доступны для других. 2.2 Вход в Систему и авторизация пользователей Для входа в Систему пользователи должны пройти процедуру авторизации. Для этого в адресной строке браузера требуется ввести следующий адрес: http://istkmv.ru. В случае успешного ввода отобразится главная страница Системы, как показано на рисунке 1 – Рабочая область АИС ТКМВ. Рисунок 1 - Рабочая область АИС ТКМВ В поля «Логин» и «Пароль» требуется ввести соответствующие логин и пароль пользователя, выданный Региональным администратором. После успешного прохождения процедуры авторизации в окне браузера откроется рабочая область АИС ТКМВ, вид которой определяется назначенной (-ыми) ролью (-ями) пользователя, под учетной записью которого он вошел в Систему, как показано на рисунке 2 – Рабочая область АИС ТКМВ. 13 Рисунок 2 – Рабочая область АИС ТКМВ 14 3. Основные действия 3.1 Заполнение ТКМВ Потребителем сведений 3.1.1 Заполнение вкладки «А.0 Общие сведения» Функция создания и редактирования ТКМВ является доступной для пользователей с ролью Оператора. Для того чтобы отредактировать ТКМВ государственной (муниципальной) услуги необходимо выполнить следующие действия: 1. В навигационном меню «Я – потребитель» выбрать раздел «Перечень ТКМВ», как показано на рисунке 3 – Переход на вкладку «Я потребитель». Рисунок 3 - Переход на вкладку «Я потребитель» 2. Из отобразившегося перечня услуг следует выбрать необходимую услугу, кликнув на название, как показано на рисунке 4 – Выбор услуги из перечня. Рисунок 4 – Выбор услуги из перечня 15 3. В появившейся форме требуется внести соответствующие правки и сохранить, нажав на кнопку «Сохранить», для отмены произведённых действий следует нажать на кнопку «Отменить», как показано на рисунке 5 – Сохранение (отмена) изменений, внесённых в ТКМВ государственной (муниципальной) услуги. Рисунок 5 – Сохранение (отмена) изменений, внесённых в ТКМВ государственной (муниципальной) услуги. В случае создания новой ТКМВ государственной (муниципальной) услуги, требуется произвести следующие действия: 1. В навигационном меню «Я – потребитель» выбрать раздел «Перечень ТКМВ», как показано на рисунке 3 – Переход на вкладку «Я потребитель», и на появившейся экранной странице перейти к разделу «Добавить услугу», нажав на соответствующую кнопку, как показано на рисунке 6 – Добавление новой услуги в перечень услуг. Рисунок 6 – Добавление новой услуги в перечень услуг 16 В результате отобразится форма ввода необходимой информации для создания новой услуги и ТКМВ по предоставлению настоящей услуги, как показано на рисунке 7 – Форма ввода общих сведений об услуге и соответствующей ТКМВ. Рисунок 7 – Форма ввода общих сведений об услуге и ТКМВ по предоставлению настоящей услуги 2. В появившейся форме необходимо заполнить следующие поля со следующими атрибутами согласно таблице 4 – Описание полей и атрибутов формы ввода общих сведений об услуге и ТКМВ предоставления настоящей услуги. Таблица 4 – Описание полей и атрибутов формы ввода общих сведений об услуге и ТКМВ предоставления настоящей услуги. Наименование Описание атрибута поля Доступность Значение по редактирования умолчанию (Да/Нет) Организация Значение из справочника потребитель организаций региона. Название которой ОИВ, ОМСУ или организации, принадлежит ответственные за учётная запись, под предоставление которой государственной авторизован (муниципальной) услуги. пользователь. Уровень Значение из справочника со услуги значениями: Нет Нет Организация, к Уровень организации, к Региональный; которой Муниципальный. принадлежит 17 учётная запись, под которой авторизован пользователь. Тип услуги Выбор одного значения из Да Отсутствует. Текстовой поле. Да Отсутствует. Текстовое поле. Да Отсутствует. справочника «Типовых услуг». Наименование услуги Код услуги в РРГМУ* *Только для некоторых регионов, заполнение данного поля необходимо для последующей корректной выгрузки сформированной печатной формы ТКМВ в Региональный реестр государственных и муниципальных услуг (функций) соответствующего субъекта РФ. Экспортируемых файл при этом имеет формат «код услуги РРГМУ _ код ТКМВ.xls» в случае если данное поле заполнено и «код ТКМВ.xls» в противном случае. Для того чтобы заполнить поле «Тип услуги», необходимо нажать на расположенную рядом кнопку «Выбрать тип» и из появившегося списка выбрать необходимый тип услуги, как показано на рисунке 8 – Перечень типов услуг. Рисунок 8 – Перечень типов услуг В случае успешного добавления типа услуги, потребуется в одноимённом поле указать наименование услуги в соответствии с нормативно правовыми документами, регламентирующими предоставление данной государственной (муниципальной) услуги. Однако если при нажатии на кнопку «Выбрать тип» в появившемся списке типовых услуг вы не нашли требуемую, то для добавления её в список типовых следует предложить 18 модератору системы создать новую тему в разделе форума «Обсуждение проектов унифицированных перечней государственных и муниципальных услуг (функций)». Для этого необходимо перейти по ссылке в конце списка типов услуг, как показано на рисунке 9 – Переход к окончанию списка типовых услуг. Рисунок 9 - Переход к окончанию списка типовых услуг. Таким образом, кликнув на ссылку «Обсуждение проектов унифицированных перечней государственных и муниципальных услуг (функций)», будет осуществлён переход на форум поддержки АИС ТКМВ в соответствующий раздел. Для создания новой темы требуется выполнить следующие действия: 1. зарегистрируйтесь в разделе «Регистрация», как показано на рисунке 10 – Вид рабочего стола неавторизованного пользователя форма поддержки ИС ТКМВ. 19 10 – Вид рабочего стола неавторизованного пользователя форма поддержки ИС ТКМВ 2. Успешно авторизовавшись, заведите новую тему, нажав на кнопку «Открыть тему», в результате отобразится форма для ввода информации, как показано на рисунке 11 – Форма «Создание новой темы». Примечание: до момента авторизации данный функционал скрыт и на его месте отображается сообщение «Вы не можете создать новую тему», как показано на рисунке 10. Рисунок 11 – Форма «Создание новой темы». 20 3. В обязательное поле «Название темы» введите название услуги предлагаемой для добавления в перечень типовых услуг. В поле «Тэги темы» введите список тэгов, поле необязательное для заполнения. В тело сообщение введите текст, описав ваше предложение по включению новой услуги в перечень типовых с указанием принадлежности к разделу. Например, наименование предлагаемой типовой услуги - Организация и проведение аккредитации областных спортивных федераций, принадлежность к разделу «Физкультура и спорт». 4. Нажмите на кнопку «Создать тему» для подтверждения сохранения введённой информации и публикации темы в списке тем раздела «Обсуждение проектов унифицированных перечней государственных и муниципальных услуг (функций)» форма Поддержки ИС ТКМВ, для отмены действий нажмите на кнопку «Отмена». Для предварительного просмотра темы нажмите на кнопку «Предварительный просмотр». 5. В случае успешного создания темы, созданная вами тема отобразится в списке тем. Модератор системы рассмотрит ваше предложение и сообщит о принятом решении в данной теме. В случае принятия положительного решения модератором системы, добавленная согласно вашему предложению типовая услуга будет доступна для выбора из списка. Таким образом, заполнив все требуемые поля на вкладке А0. Общие сведения перейдите на следующую вкладку А 1.1 Описание услуги: правовая база. 3.1.2 Заполнение вкладки «А 1.1 Описание правовой базы государственной (муниципальной) услуги» Данная вкладка предназначена для ввода информации о нормативно-правовой базе (НПА), регламентирующей предоставление той или иной государственной (муниципальной) услуги. Для добавления НПА в таблицу А 1.1 «Правовые акты, в соответствии с которыми предоставляется услуга» необходимо выполнить следующие действия: 1. Нажмите на кнопку «Добавить НПА из справочника», как показано на рисунке 12 – Поиск и добавление НПА из справочника. 21 Рисунок 12 – Поиск и добавление НПА из справочника. В результате в рабочей области экрана отобразится форма ввода информации об НПА, как показано на рисунке 13 – Форма ввода НПА, с кнопкой «Выбрать», группой чекбоксов «Противоречия с нормами ФЗ №210». Рисунок 13 – Форма ввода НПА 2. В открывшейся форме ввода НПА нажмите на кнопку «Выбрать». В результате отобразится форма с вкладками: поиск в справочнике НПА и добавить НПА в справочник, как показано на рисунке 14 – Форма выбора имеющегося НПА из справочника или добавления нового НПА. 22 Рисунок 14 – Форма выбора имеющегося НПА из справочника или добавления нового НПА. С помощью функционала вкладки «Поиск в справочнике НПА» осуществляется поиск и добавление внесённых ранее НПА. Отсортировать список НПА можно воспользовавшись строкой «Фильтр содержит». Внимание! Перед тем как добавить новое НПА в справочник требуется внимательно просмотреть перечень имеющихся, дабы не засорять систему значениями дублёрами. Таким образом, если в списке имеющихся НПА вы нашли нужное вам, то для добавления его на вкладку «А 1.1 Описание правовой базы государственной (муниципальной) услуги», нажмите на подсвечиваемый элемент в перечне, как показано на рисунке 15 – Выбор НПА из справочника. Рисунок 15 – Выбор НПА из справочника. 23 В случае отсутствия необходимого НПА в перечне, перейдите на вкладку «Добавить НПА в справочник», на которой располагается форма для ввода информации, характеризующей нормативно-правовой акт (рисунок – 16 – Добавление нового нормативно-правовой акта). Рисунок – 16 – Добавление нового нормативно-правовой акта Данная форма имеет следующие поля и атрибуты для заполнения согласно таблице 5 – Наименование полей и описание атрибутов формы ввода «Добавить НПА в справочник». Наименование поля Описание атрибута Орган власти Текстовое поле для ввода вручную наименования органа власти, принявшего НПА Тип Выбор одного значения из справочника типов НПА (Административный регламент, Директива, Закон, Инструкция, Кодекс и т.д.) Является проектом Чекбокс. По умолчанию не активен Наименование Текстовое поле для ввода вручную Номер Текстовое поле для ввода вручную Дата Текстовое поле с установленной маской ввода «дд.мм.гггг» Редакция Текстовое поле для ввода вручную. Требуется указать действующую редакцию*, выбрав последний по дате подписания НПА из справочника, вносящий изменение Недействующий Чекбокс. По умолчанию не активен Важно! В Федеральный закон от 04.05.2011 № 99-ФЗ "О лицензировании отдельных видов деятельности" вносились изменения: 24 o Федеральным законом от 18.07.2011 № 242-ФЗ "В отдельные законодательные акты Российской Федерации по вопросам осуществления государственного контроля (надзора) и муниципального контроля" o Федеральным законом от 19.10.2011 № 283-ФЗ "О внесении изменений в отдельные законодательные акты Российской Федерации" o Федеральным законом от 21.11.2011 № 327-ФЗ "О внесении изменений в отдельные законодательные акты Российской Федерации в связи с принятием Федерального Закона "Об организованных торгах" Следовательно, для правильного ввода информации о 99-ФЗ, сначала необходимо внести информацию о 327-ФЗ (последний по дате внесения изменений) После ввода нажмите на кнопку «Сохранить» для завершения добавления нового НПА в перечень или на кнопку «Отменить» для отмены действий. В случае успешного сохранения отобразится соответствующее сообщение. Теперь для добавления НПА перейдите на вкладку «Поиск в справочнике НПА» и воспользовавшись поисковой строкой найти требуемый документ. 3. Выбрав требуемое НПА, требуется указать существуют ли противоречия с нормами ФЗ №210. Для этого выберите соответствующую радиокнопку из группы. Если будет отмечено «Да», то ниже отобразится скрытое поле, предназначенное для ввода тех норм акта, что вступают в прямое или косвенное в противоречие с нормами ФЗ №210. Здесь требуется указать номер(а) статьи(ей), содержащей указанные противоречия, как показано на рисунке 17 – Указание наличия противоречия с нормами ФЗ №210. Рисунок 17 – Указание наличия противоречия с нормами ФЗ №210 Заполнив исчерпывающую информацию об используемом при предоставлении услуги НПА, нажмите на кнопку «Сохранить» для завершения добавления НПА в перечень либо 25 на кнопку «Отменить» для отмены действий. В случае успешного сохранения отобразится соответствующее сообщение. 3.1.3 Заполнение вкладки «А1.2 Описание перечня подуслуг» Данная вкладка предназначена для ввода информации о подуслугах, выделяемых внутри услуги. Добавление подуслуги Для добавления подуслуги в таблицу А 1.2 «Описание услуги: перечень подуслуг» необходимо выполнить следующие действия: 1. Нажмите на кнопку «Добавить подуслугу», как показано на рисунке 18 Добавление подуслуги. Рисунок 18 - Добавление подуслуги. В результате в рабочей области экрана отобразится форма «Добавить подуслугу», как показано на рисунке 19 – Форма ввода «Добавить подуслугу». 26 Рисунок 19 – Форма ввода «Добавить подуслугу» Данная форма имеет следующие поля и атрибуты для заполнения согласно таблице 6 – Наименование полей и описание атрибутов формы ввода «Добавить подуслугу». Наименование поля Описание атрибута Информация о подуслуге Наименование подуслуги Тестовое поле Тип получателя Выбор одного или нескольких значений из списка (для выбора нескольких типов получателей удерживайте клавишу Ctrl). Срок предоставления подуслуги Срок предоставления услуги Текстовое поле для ввода вручную Единица измерения Выбор одного значения из справочника: - рабочие дни, - календарные дни, - минуты. Комментарий Текстовое поле для ввода вручную Платность предоставления подуслуги Подуслуга платная? Выбор одного значения из радио группы: - Да, - Нет, - Неизвестно. По умолчанию установлено значение «Неизвестно». НПА Скрытое текстовое поле. Отображается в случае выбора радиокнопки «Да» поля «Подуслуга платная?». Выбор 27 одного значения из справочника значения с помощью нажатия на кнопку «Выбрать». Комментарий к НПА Скрытое текстовое поле. Отображается в случае выбора (Статья, пункт) радиокнопки «Да» поля «Подуслуга платная?» Последовательно заполнив исчерпывающую информации о подуслугах, входящих в состав услуги, нажмите на кнопку «Сохранить» для завершения добавления подуслуги или на кнопку «Отменить» для отмены действий. В случае успешного сохранения отобразится соответствующее сообщение. Редактирование или удаление подуслуги Данные, внесённые по подуслуге, могут быть отредактированы либо удалены вместе с самой подуслугой в любой момент, для этого нажмите на наименование подуслуги в перечне, в результате отобразится форма «Редактировать подуслугу», как показано на рисунке 20 – Редактирование сведений о подуслуги. Рисунок 20 – Редактирование сведений о подуслуге В открывшейся форме внесите необходимые правки и нажмите на кнопку «Сохранить» либо на кнопку «Отменить» для отмены действий. В случае если подуслугу требуется удалить из списка, нажмите на кнопку «Удалить». В случае успешного сохранения или удаления отобразится соответствующее сообщение. 28 3.1.4 Заполнение вкладки «А 1.3 Описание перечня входных документов» Данная вкладка предназначена для ввода информации о входных документах, а так же сведениях содержащихся в них и используемых при предоставлении государственной или муниципальной услуги. Для добавления перечня используемых «входных» документов, на форме располагаются следующие функциональные кнопки: Добавить группу документов из справочника, используется для добавления документов, входящих в перечень лично предъявляемых заявителем; Добавить новый документ/группу документов. Добавить группу документов из справочника Для добавления группы документов из перечня лично предоставляемых документов в соответствии с частью 6 статьи 7 210-ФЗ требуется выполнить следующие действия: 1. Нажать на кнопку «Добавить группу документов из справочника», в результате отобразится форма «Добавить группу» с возможностью выбора одного значения из списка «Группа документов», как показано на рисунке 21 – Добавление группы документов из справочника. Рисунок 21 – Добавление группы документов из справочника 2. Выберите группу документов из справочника и нажмите на кнопку «Добавить» для добавления группы документов в перечень или на кнопку «Отмена» для отмены действий. В случае успешного добавления отобразится соответствующее 29 сообщение и добавленная группа документов будет значится в перечне документов, как показано на рисунке 22 – Перечень «входных» документов. Рисунок 22 – Перечень «входных» документов 3. Для каждого документа в группе следует определить: принадлежность к подуслуге (в случае если на вкладке «А 1.2 Описание услуги: перечень подуслуг» определено более одной подуслуги). По умолчанию чекбоксы в столбце «Подуслуги» не активны. приоритетность в группе документов. По умолчанию всем документам присвоен нулевой индекс приоритетности, однако если требуется произвести ротацию, следует указать соответствующее целое значение позиции в столбце «Индекс» напротив требуемого документа. Затем нажать на кнопку «Индекс». В случае успешной ротации документов внутри группы отобразится соответствующее сообщение. Добавить новый документ/группу документов Для добавления новой группы документов требуется произвести следующие действия: 1. Нажать на кнопку «Добавить новый документ/группу документов», в результате отобразится форма «Добавить документ», как показано на рисунке 22 – Добавление нового документа/группы документов. 30 Рисунок 22 – Добавление нового документа/группы документов 2. Заполните полями и атрибуты согласно таблице 7 – Поля и атрибуты формы «Добавить документ». Нажмите на кнопку «Сохранить» для завершения добавления нового документа/группы документов в перечень или на кнопку «Отмена» для отмены действий. Таблица 7 – Поля и атрибуты формы «Добавить документ» Наименование поля Описание атрибута Элементы А 1.3 Группа родитель Выбор одного значения из списка. Список формируется по мере добавления групп документов в перечень. Если ни одна из групп документов не заведена, то список пуст. По умолчанию значение не выбрано. Документ является группой? Чекбокс. По умолчанию не активен. В случае выбора отображается скрытое поле «Наименование группы», скрытыми становятся справочника», группы «Предложение полей «Документ документа», из «Источник документа», «В разрезе ТКМВ». Наименование группы Скрытое текстовое поле. Отображается в случае выбора чекбокса «Документ является группой?» Документ из справочника Наименование документа услуги входного Добавление одного значения из справочника с помощью кнопки «Выбрать». 31 Предложение документа Если в справочнике Текстовое поле доступное для ввода вручную. документ не найден, введите собственное название документа Источник документа Источник документа (орган Выбор одного значения из справочника организаций с власти) помощью кнопки «Выбрать». Организации могут быть отсортированы по следующим критериям: федеральные; региональные; муниципальные; экстартерриториальные. В разрезе ТКМВ Способ документа получения Выбор одного значения из справочника. По умолчанию фактическое выбрано «1-предоставляется заявителем». - состояние Источник документа - Выбор одного значения из справочника. По умолчанию фактическое состояние выбрано «1-составляется заявителем». Может ли данный документ Радиогруппа с кнопками «Да», «Нет». По умолчанию быть признан избыточным и выбрана кнопка «Нет». исключён из перечня необходимых для предоставления услуги? Правовые основания для получения документа НПА Добавление одного значения из справочника с помощью кнопки «Выбрать». Комментарий Тестовое поле доступное для ввода вручную. Рекомендации по заполнению полей формы «Добавить документ/группу» В случае если документ является группой документов, то отметьте чекбокс «Документ является группой?» и в отобразившемся ниже поле «Наименование группы» введите наименование группы документов (см. рисунок 23 – Добавление группы документов) 32 Рисунок 23 – Добавление группы документов Если вы не нашли требуемый документ в справочнике документов, то введите название документа в поле «Если в справочнике документ не найден, введите собственное название документа» группы «Предложение документа», однако после успешного сохранения вам потребуется согласование добавленного документа у его поставщика. Документы не прошедшие процедуру согласования окрашиваются в жёлтый цвет, кроме того при переходе на вкладку А 1.2 Оптимизация услуги данный документ отсутствует в перечне о чём свидетельствует сообщение об ошибке типа «Внимание! В таблице представлены не все документы, так как в А1.3 есть несогласованные входные документы! (1)». В скобках проставлено количество несогласованных документов (см. рисунок 24, 25 Так же следует учитывать, что при добавлении документа, который отсутствует в справочнике, необходимо согласование этого документа у поставщика. Рисунок 24 – Графическое представление несогласованного документа в перечне «входных» документов услуги Без согласования данного документа у поставщика документ не появится во вкладке А 1.2. Оптимизация услуги. 33 Рисунок 25 – Вид вкладки А 1.3 Оптимизация с сообщение об ошибке Важно! При добавлении заявления в перечень «входных» документов, следует ввести предлагаемое название и в качестве «Источник документа (орган власти)» следует «Заявитель», выбрав радиокнопку «Экстратерриториальные», как показано на рисунке 26 – Добавление заявления в перечень «входных» документов. Рисунок 26 – Добавление заявления в перечень «входных» документов В поле «Способ получения документа - фактическое состояние» для выбора требуется указать, каким образом на данный момент документ поступает в распоряжение лиц, обеспечивающих предоставление услуги заявителем. Для этого надо выбрать один из четырёх вариантов ответа: o 1 – предоставляется заявителем, 34 o 2 – получается по каналам межведомственного взаимодействия, o 3 – получается по каналам межуровневого взаимодействия, o 4 – получается по каналам внутриведомственного взаимодействия. В поле «Источник документа – фактическое состояние» укажите, где на данный момент формируется документ. Для этого надо выбрать один из четырёх вариантов ответа: o 1 – составляется заявителем (к таким документам относятся заявление, автобиография, уставные документы и т.п.), o 2 – выдаётся в рамках предоставления государственной или муниципальной услуги, исполнения функции, выдаётся органами судебной власти, o 3 – выдаётся организацией бюджетного сектора (например, государственным образовательным учреждением), o 4 – выдаётся коммерческой организацией физическим лицом (например, свидетелем). (например, работодателем), Редактирование и удаление документов из перечня «входных» документов услуги При необходимости, возможно, отредактировать созданный вами документ, нажав клавишу редактирования, как показано на рисунке 27 – Редактирование документа. Рисунок 27 – Редактирование документа В появившейся карточке документа внестие требуемые правки и нажмите на кнопку «Сохранить» для сохранения внесённых изменения, «Отменить» для отмены действий или 35 на кнопку «Удалить» для удаления документа из перечня (рисунок 28 – Карточка документа). Рисунок 28 – Карточка документа 3.1.5 Порядок согласования документа, предоставляемого органами местного самоуправления Примечание! В целях ускорения работы по организации межведомственного взаимодействия при предоставлении муниципальных услуг определяется одно пилотное муниципальное «входящих» документов, рекомендациям субъектов образование, по которое предоставляемых обеспечению Российской является Федерации ОМСУ перехода и ответственным (согласно органов органов за согласование методическим исполнительной местного власти самоуправления к предоставлению услуг на основе межведомственного взаимодействия). После чего процедура согласования документа, предоставляемого ОМСУ выглядит следующим образом: 1. После нажатия клавиши «Добавить новый документ/группу», при заполнении строки «Источник документа (орган власти)» необходимо выбрать источников муниципальные органы власти. Появляется одно наименование органа власти, которое необходимо выбрать: Органы местного самоуправления субъекта РФ (рисунок 29 – Форма выбора источника документа – ОМСУ). 36 Рисунок 29 – Форма выбора источника документа - ОМСУ После этого заполняем оставшиеся строки в описании документа и сохраняем его. В таблице А.1.3 строка с новым документом становится желтого цвета. Это означает, что документ, прежде чем заполнять дальнейшие вкладки ТКМВ, предварительно нужно согласовать с Поставщиком сведений. 2. Для согласования документа методолог субъекта с функцией администратора выбирает пилотный муниципалитет, который будет согласовывать предложенный документ. Для этого методологу необходимо в навигационном меню перейти в раздел "Я методолог" выбрать из списка "Согласование перечня документов" и кликнуть по ссылке "Согласование типовых муниципальных документов" как показано на рисунке 30 – Согласование типовых муниципальных документов. 37 Рисунок 30 – Согласование типовых муниципальных документов 3. В появившейся вкладке необходимо выбрать клавишу «Согласование», в результате откроется форма (рисунок 31 – Форма согласования типового муниципального документа), где необходимо выбрать решение по согласованию документа с помощью кнопок «Согласовать» и «Отклонить». При отказе в согласовании типового муниципального документа необходимо указать причину отказа. Форма «Согласование документа» содержит следующие поля и атрибуты для заполнения согласно таблице 8 - Поля и атрибуты формы «Согласование документа». Наименование поля Привязать Описание атрибута документ справочника, если из он входит в справочник Указать краткое наименование документа Выбрать пилотное муниципальное образование Указать источник 1 - документ составляется заявителем документа 2 - выдается государственной или в рамках предоставление муниципальной услуги, исполнения функции 3 - выдается организацией бюджетного сектора 4 - выдается коммерческой организацией, физическим лицом выбрать подлежит ли документ получению по каналам межведомственного взаимодействия или нет в случае если по мнению 1 – документ входит в перечень лично предоставляемых 38 Поставщика документ не 2 – документ является результатом предоставления подлежит получению по необходимых и обязательных услуг каналам 3 – документ отсутствует в распоряжении органов власти, межведомственного местного самоуправления, подведомственных организаций взаимодействия необходимо указать причину выбрать решение согласованию по документа (согласовать или отклонить). При отказе в согласовании необходимо указать причину отказа. Рисунок 31 – Форма согласования типового муниципального документа После этого методологу необходимо: o В навигационном меню в разделе "Я методолог" выбрать клавишу "Типовые муниципальные документы" o Найти соответствующий документ o Выбрать клавишу "редактировать" 39 o В появившейся форме необходимо: -выбрать подключенные документы -указать наименование запроса, полное наименование запроса, должности лиц, ответственных за направление ответа на запрос -выбрать способы удостоверения лиц, направивших запрос и ответ на него, и их неизменности 1 – ЭЦП 2 – логин-пароль в системе СМЭВ 3 – собственноручная подпись на бумажном документе -выбрать способы направления запроса и ответа на него -указать детализацию способов направления запроса и ответа на него -определить срок направления ответа на запрос После сохранения вкладки документ считается согласованным и появляется в таблице А 1.3. Потребителя сведений. В случае если методолог отклонил представленный документ во вкладке А.1.3. документ становится красного цвета. При отклонении документа необходимо выбрать клавишу «Редактировать». 40 В появившейся вкладке «Редактировать документ» появляется информация о причинах отказа в согласовании документа (к примеру, Указанный документ не требуется при предоставлении услуги). В этом случае необходимо удалить документ и создать новый, учитывая описанные причины отказа в согласовании. 3.1.6 Заполнение вкладок А2 и А3. Формирование перечня запросов ТКМВ Данная функция выполняется для всех МВ документов либо согласованных с Поставщиком данных, либо выбранных из справочника при описании перечня входных документов среди запросов, сформированных Поставщиком данных. 41 В таблице А2 "Оптимизация услуги" необходимо выбрать каким образом будет оптимизирован порядок получения документа (см. рисунок 31 - Таблица А2 "Оптимизация услуги"), выполнив следующие действия: - выбрать клавишу редактирования напротив нужного документа, Рисунок 31 - Таблица А2 "Оптимизация услуги" - в появившейся форме необходимо: o выбрать каким образом будет оптимизирован порядок получения документа o указать содержание оптимизации o указать оптимизацию запроса Для немежведомственных документов необходимо указать порядок оптимизации 1: оптимизация не планируется (см. рисунок 32 – Проведение оптимизации документа) 42 Рисунок 32 – Проведение оптимизации документа Для межведомственного документа в содержании оптимизации указываем «1- оптимизация не планируется», в содержании оптимизации указывается «Документ необязателен для предоставления». В графе Описание запроса появляется информация «Документ должен быть заменен запросом, если заявитель его не предоставил. Выбериет запрос! » Для этого необходимо выбрать запрос для документа. В строке «Каким образом будет оптимизирован порядок получения запроса?» необходимо выбрать способ оптимизации 2. В этом случае содержание оптимизации формируется автоматически «Запрос используется, если документ (название документа) не был представлен заявителем» (см. рисунок 33 – Проведение оптимизации: получение документа по каналам МВ, если документ не был предоставлен заявителем) Рисунок 33 – Проведение оптимизации: получение документа по каналам МВ, если документ не был предоставлен заявителем Таким образом, появилось 2 документа: документ, который вправе принести гражданин (не межведомственный, неоптимизированный документ), и документ, который получается по каналам межведомственного взаимодействия в случае, если его не предоставил заявитель (см. рисунок 34 – Вид результата оптимизации: получение документа по каналам МВ, если документ не был предоставлен заявителем). 43 Рисунок 34 – Вид результата оптимизации: получение документа по каналам МВ, если документ не был предоставлен заявителем В таблице А 1.3. перечень запросов формируется автоматически по результатам заполнения таблицы А 1.2 (см. рисунок 35 – Перечень запросов) Рисунок 35 – Перечень запросов 3.1.7 Заполнение вкладки А 4-5. Описание запросов В таблице А 4-5 запросы появляются автоматически из таблицы А.3. (см. рисунок 36 – Перечень запросов А4-А5) 44 Рисунок 36 – Перечень запросов А4-А5 Для согласованных документов составы запросов и ответов заполняются автоматически и не подлежат редактированию (рисунок 37 – Детализация запроса ТКМВ). Рисунок 37 – Детализация запроса ТКМВ (в случае, если этапа согласования закрыт) У несогласованных документов сведения из состава запроса и ответа на запрос отсутствуют. Для несогласованных документов необходимо заполнить сведения о составе запроса и ответа на запрос и отправить на согласование Поставщику сведений (см. рисунок 38 - Детализация запроса ТКМВ (в случае, если этапа согласования в активном состоянии). 45 Рисунок 38 - Детализация запроса ТКМВ (в случае, если этапа согласования в активном состоянии) Для заполнения состава запроса и ответа на запрос необходимо добавить узел (название группы документов) (см. рисунок 39 – Добавление узла в состав запросных сведений). Рисунок 39 – Добавление узла в состав запросных сведений Узел-родитель – это название группы сведений. В рамках одной группы сведений могут быть несколько групп. Общая группа сведений, включающая в себя несколько групп, будет являться узлом-родителем. 46 3.1.8 Заполнение вкладки Б. План внесения изменений в правовые акты Потребителя данных В таблице Б автоматически выгружается информация о необходимых изменениях в нормативные правовые акты: - в части разделения документов на те, которые должен предоставить заявитель, и на те, которые могут быть получены по каналам межведомственного взаимодействия (см. рисунок 40 – Формирование плана внесения изменений в правовые акты) Рисунок 40 – Формирование плана внесения изменений в правовые акты 3.1.9 Заполнение вкладки В. План технической реализации по технологической карте Мероприятия по технической реализации делятся на 3 категории: Технические мероприятия Организационные мероприятия Законотворческие мероприятия Для создания нового мероприятия необходимо выбрать клавишу «Добавить пункт», как показано на рисунке 41 – Добавление пункта плана технической реализации по технологической карте. 47 Рисунок 41 – Добавление пункта плана технической реализации по технологической карте В появившейся форме (см. рисунок 42 – Форма добавления пункта плана технической реализации по технологической карте) необходимо: Указать наименование мероприятия; Выбрать тип мероприятия (техническое, организационное или законотворческое) Описать содержание работ Добавить даты начала и окончания работ Рисунок 42 – Форма добавления пункта плана технической реализации по технологической карте Новое мероприятие появилось в Плане технической реализации (см. рисунок 43 – Результата заполнения плана технической реализации по технологической карте) 48 Рисунок 43 – Результата заполнения плана технической реализации по технологической карте 49 3.2 Заполнение ТКМВ Поставщиком сведений 3.2.1 Согласование перечня документов Поставщиком данных Данная функция выполняется для всех документов, которые были предложены Потребителем данных не из общего справочника документов. После того как Потребитель данных отправляет Поставщику запрос на согласование, в левой части экрана у Поставщика появляется уведомление системы о том, что появился документ для согласования (см. рисунок 44 – Уведомление системы о необходимости проведения процедуры согласования документа). Рисунок 44 – Уведомление системы о необходимости проведения процедуры согласования документа Для того, чтобы Поставщику данных согласовать предложенные Потребителем документы, необходимо: o В навигационном меню в разделе "Я поставщик" выбрать клавишу "Согласование перечня документов" o Выбрать клавишу "Согласование" Рисунок 45 – Уведомление Системы о необходимости проведения процедуры согласования документа 50 В появившейся форме (см. рисунок 46 – Форма согласования документа) заполнить следующие формы. 1. В случае если документ уже существует в справочнике - привязать новый документ к тому, что уже существует 2. В случае если документа в справочнике нет необходимо: - указать наименование документа; - указать краткое наименование документа - указать источник получения документа 1 - документ составляется заявителем 2 - выдается в рамках предоставление государственной или муниципальной услуги, исполнения функции 3 - выдается организацией бюджетного сектора 4 - выдается коммерческой организацией, физическим лицом - выбрать подлежит ли документ получению по каналам межведомственного взаимодействия или нет - в случае если по мнению Поставщика документ не подлежит получению по каналам межведомственного взаимодействия необходимо указать причину: 1 – документ входит в перечень лично предоставляемых 2 – документ является результатом предоставления необходимых и обязательных услуг 3 – документ отсутствует в распоряжении органов власти, местного самоуправления, подведомственных организаций - выбрать решение по согласованию документа (согласовать или отклонить). При отказе в согласовании необходимо указать причину отказа. Рисунок 46 – Форма согласования документа 51 3.2.2 Формирование перечня запросов, по каждому МВ документу Данная функция выполняется для всех документов, которые были согласованы Поставщиком данных как МВ документы. Для того чтобы сформировать перечень запросов по МВ документу Поставщику данных необходимо: o В навигационном меню в разделе "Я поставщик" выбрать клавишу " МВ запросы" o Далее выбрать клавишу "Добавить запрос", как показано на рисунке 47 – Добавление запроса. Рисунок 47 – Добавление МВ запроса o В появившейся форме (см. рисунок 48 – Описание МВ запроса) необходимо: -выбрать подключенные документы -указать наименование запроса, полное наименование запроса, должности лиц, ответственных за направление ответа на запрос -выбрать способы удостоверения лиц, направивших запрос и ответ на него, и их неизменности 1 – ЭЦП 2 – логин-пароль в системе СМЭВ 3 – собственноручная подпись на бумажном документе -выбрать способы направления запроса и ответа на него -указать детализацию способов направления запроса и ответа на него 52 -определить срок направления ответа на запрос Рисунок 48 – Описание МВ запроса 3.2.3 Формирование предварительных перечней сведений, передаваемых в составе запроса и ответа Данная функция выполняется для всех документов, которые были согласованы Поставщиком данных как МВ документы и для которых был согласован запрос (см. рисунок 49 – Таблица межведомственного взаимодействия). Рисунок 49 – Таблица межведомственного взаимодействия В указанной форме необходимо выбрать клавишу "А4 – А5". В появившейся форме детализации запроса ТКМВ необходимо во вкладках «Запрос» и «Ответ» указать перечни сведений, передаваемых в составе запроса и ответа на запрос. При необходимости для строки можно выбрать узел-родитель. Также необходимо указать название строки и выбрать тип данных (см. рисунок 50 – Добавление строки в состав запросных сведений). 53 Рисунок 50 – Добавление строки в состав запросных сведений После заполнения форм запроса и ответа на запрос у Потребителя сведений появляется возможность редактирования состава сведений. Рисунок 51 – Согласование состава запросных и ответных сведений, содержащихся в МВ запросе Для этого во вкладке «А4 – А5» необходимо выбрать клавишу «Согласование» напротив редактируемого запроса (см. рисунок 51 – Согласование состава запросных и ответных сведений, содержащихся в МВ запросе). В появившейся форме детализации запроса 54 ТКМВ необходимо либо подтвердить, либо отклонить предложения Поставщика сведений (см. рисунок 52 – Результирующая форма детализации МВ запроса). Рисунок 52 – Результирующая форма детализации МВ запроса После редактирования Потребителем сведений состава запроса и ответа Поставщик сведений в навигационном меню в разделе «Я поставщик» может выбрать клавишу «МВ запросы» и ознакомиться с позицией Потребителя сведений. Поставщик сведений может удалить отклонённую строку или узел, нажав на значок корзины напротив строки (узла), как показано на рисунке 53 – Удаление содержания элементов детализации МВ запроса. Рисунок 53 – Удаление содержания элементов детализации МВ запроса 55 После согласования запроса с Потребителем сведений Поставщику необходимо заполнить План технической реализации по согласованному запросу (см. рисунок 54 – Заполнение плана технической реализации МВ запроса). Рисунок 54 – Заполнение плана технической реализации МВ запроса 56 4. Основные действия методолога 4.1 Определение пилотного ОМСУ для документов, Поставщиками которых являются ОМСУ Методолог определяет пилотный ОМСУ для документов, Поставщиками которых являются ОМСУ для всех документов, которые были предложены Потребителем данных при описании перечня входных документов, которых нет в общем справочнике документов. Порядок определения методологом пилотного ОМСУ для согласования документов представлен в разделе 1.5. «Порядок согласования документа, предоставляемого органами местного самоуправления». 4.2 Согласование документов, которые не переводятся на межведомственное взаимодействие Методолог проводит согласование документов, которые не переводятся на межведомственное взаимодействие для всех документов, которые были предложены Потребителем данных при описании перечня входных документов, которых нет в общем справочнике документов. Для того, чтобы согласовать документы, которые не переводятся на межведомственное взаимодействие, необходимо: В навигационном меню «Я методолог» выбрать «Согласование неМВ документов» (см. рисунок 55 – Согласование не МВ документов) 57 Рисунок 55 – Форма согласования не МВ документов В данном разделе необходимо выбрать клавишу «согласовать» напротив документа, который подлежит согласованию, как показано на рисунке 56 – Согласование не МВ документов. Рисунок 56 – Согласование не МВ документов В появившейся форме (см. рисунок 57 – Механизм согласования/отклонения согласования документа) необходимо: Для того чтобы отклонить согласование неМВ документов, выбрать клавишу «отклонить» и написать причину отказа. 58 Рисунок 57 – Механизм согласования/отклонения согласования документа Для того чтобы согласовать неМВ документ, выбрать клавишу «согласовать» и определить следующие данные: привязать документ из справочника, при условии, что данный документ уже существует в базе, указать правильное название документа при его некорректности, указать краткое наименование документа, выбрать источник документа, выбрать, почему данный документ не подлежит получению по каналам межведомственного взаимодействия. 4.3 Согласование документов прочих организаций Методолог проводит согласование документов прочих организаций, которые были предложены Потребителем данных при описании перечня входных документов, которых нет в общем справочнике документов. Для того, чтобы согласовать документы прочих организаций необходимо: В навигационном меню «Я методолог» выбрать «Согласование документов прочих организаций» (см. рисунок 58 – Переход к согласованию прочих документов). 59 Рисунок 58 - Переход к согласованию прочих документов В данном разделе необходимо выбрать клавишу «согласовать» напротив документа, который подлежит согласованию (см. рисунок 59 – Согласование прочих документов) Рисунок 59 – Согласование прочих документов В появившейся форме (см. рисунок 60 – Механизм согласования/отклонения согласования прочих документов) необходимо: 60 Для того чтобы отклонить согласование прочих документов, выбрать клавишу «отклонить» и написать причину отказа. Рисунок 60 – Механизм согласования/отклонения согласования прочих документов Для того чтобы согласовать прочие документы, выбрать клавишу "согласовать" и определить следующие данные: привязать документ из справочника, при условии, что данный документ уже существует в базе, указать правильное наименование документа при его некорректности, выбрать источник документа, выбрать, почему данный документ не подлежит получению по каналам межведомственного взаимодействия. согласовать документ. 4.4 Утверждение МВ запросов Для того, чтобы утвердить МВ запросы необходимо выполнить описанный ниже ряд действий. В навигационном меню «Я методолог» выбрать «Утверждение МВ запросов», как показано на рисунке 61 – Переход к утверждению МВ запросов. 61 Рисунок 61 – Переход к утверждению МВ запросов В появившейся форме (см. рисунок 62 – Форма детализации запроса при утверждении МВ запроса) необходимо выбрать нужный запрос, нажав на клавишу «Одобрение». Рисунок 62 – Форма детализации запроса при утверждении МВ запроса В появившейся форме Детализации запроса ТКМВ необходимо выбрать вкладку «Запрос» (см. рисунок 63 – Вид при выборе вкладки «Запрос» формы детализация запроса ТКМВ) 62 Рисунок 63 – Вид при выборе вкладки «Запрос» формы детализация запроса ТКМВ Во вкладке «Запрос», в случае согласия Методолога с перечнем сведений, передаваемых в составе запроса, необходимо выбрать клавишу «Одобрить сведения». В этом случае появляется ссылка на то, что набор сведений одобрен успешно (см. рисунок 64 – Успешное завершение процедуры одобрения набора сведения). Аналогичный набор действий необходимо повторить и во вкладке «Ответ». Рисунок 64 – Успешное завершение процедуры одобрения набора сведения 4.5 Формирование и просмотр отчетов В навигационном меню пользователю в роли Методолога доступным для выбора является пункт «Отчёт». При наведении на него в ниспадающем меню отображается список следующих отчётов (см. рисунок 65 – Вид страницы «Отчёты»), доступных для выбора: Отчёты по регионам Отчёт по ТКМВ Межведомственное взаимодействие Сводная информация по региону Использование электронных сервисов ФОИВ 63 Рисунок 65 – Вид страницы «Отчёты» Клик по любой из представленных ссылок позволяет сформировать актуальный отчёт, ознакомиться с ним. 4.5.1 Формирование и просмотр отчёта по региону Отчет представляет собой перечень документов (межведомственных и не межведомственных) региона, необходимых для предоставления всех государственных и муниципальных услуг на территории субъекта РФ, в которых есть межведомственное взаимодействие, информация о которых заполнялось представителями органов местного самоуправления и региональными органами исполнительной власти субъекта РФ в АИС ТКМВ (см. рисунок – 66 – Отчёт по региону). Отчёт имеет систему фильтров, для каждого из полей: 1. Потребитель 2. Потребитель: РОИВ ОМСУ 3. Наименование услуги 4. Поставщик документа (сведений) 64 5. Поставщик: ФОИВ РОИВ ОМСУ 6. Документ (сведения) 7. НПА 8. Взаимодействие: МВ неМВ 9. Статус: Утверждён На согласовании 10. Документ (сведения) удален Да Нет 11. Наименование запроса 12. Запрос удален Да Нет Гибкая настройка позволяет осуществлять выборку по заданным параметрам. Для того чтобы снять все фильтры, требуется воспользоваться кнопкой «Очистить фильтры». Сформированный отчёт возможно выгрузить в виде Excel-файла, для этого требуется нажать на кнопку «Загрузить Excel-файл (формат .csv) Рисунок – 66 – Отчёт по региону 65 4.5.2 Формирование и просмотр отчёта по ТКМВ Отчёт представляет собой перечень ТКМВ, спроектированных регионом (см. рисунок – 67 – Отчёт по ТКМВ). Каждая строка перечня имеет следующий атрибут: id организация услуга дата изменения количество НПА, подуслуг и документов, указанных на А1.1, А1.2, А1.3 соответственно сводное количество документов, запросов операции Каждую ТКМВ из представленного перечня можно открыть для детального просмотра, выгрузить в формат Excel, проверить на ошибки и ознакомиться с журналом изменений, нажав на соответствующие ссылки в столбце. Рисунок – 67 – Отчёт по ТКМВ Используя радиогруппу переключателей, расположенную вверху отчёта, можно сформировать отчёт по всем услугам сразу; только по региональным; только по федеральным. Фильтр, наложенный на поле «Организация» позволяет совершить выборку только по требуемому ведомству. Иконка позволяют осуществить поиск, для этого при нажатии на неё возникает диалоговое окно с поисковым аппаратом, как показано на рисунке 68 – Диалоговое окно «Поиск ...». 66 Рисунке 68 – Диалоговое окно «Поиск ...» Представленная система выборки значений позволяет осуществлять поиск сразу по нескольким взаимодополняющим параметрам с включенными подмножествами. Для запуска процесса поиска требуется нажать на кнопку «Найти», для сброса всех установок – «Сброс». Иконка предназначена для сброса всех фильтров при нажатии на неё. 4.5.3 Формирование и просмотр отчёта межведомственного взаимодействия Отчёт представляет собой матрицу межведомственного взаимодействия региона, которая может выводиться с учётом только межведомственного взаимодействия (МВ), только межведомственного электронного взаимодействия (МЭВ) либо МВ и МЭВ сразу, как показано на рисунке – 68 – Отчёт межведомственного взаимодействия. Матрица наглядно отображает обращения Потребителей и Поставщиков документов (сведений) при предоставлении услуг. Таким образом, можно наглядно судить о востребованности участия тех или иных органов власти в системе межведомственного взаимодействия при организации предоставлении услуг в электронном виде. 67 Рисунок – 68 – Отчёт межведомственного взаимодействия Сформированный отчёт возможно выгрузить в виде Excel-файла, для этого требуется нажать на кнопку «Загрузить Excel-файл». 4.5.4 Формирование и просмотр сводного отчета Сводный отчёт по региону (см. рисунок – 69 – Сводный отчёт) призван отобразить общую картину по организации межведомственного взаимодействия на уровне региона, которая формируется с учётом следующих показателей: количество услуг с элементами МВ всего Количество услуг с элементами МВ, представляемых РОИВ Количество РОИВ, предоставляющих услуги с элементами МВ Количество услуг с элементами МВ, представляемых ОМСУ Количество ОМСУ, предоставляющих услуги с элементами МВ Общая потребность ОИВ и ОМСУ в электронных сервисах (ЭС) ФОИВ из них разработаны и зарегистрированы (имеют регистрационный номер SID) потребность ОИВ в электронных сервисах ФОИВ из них разработаны и зарегистрированы (имеют регистрационный номер SID) потребность ОМСУ в электронных сервисах ФОИВ 0 из них разработаны и зарегистрированы (имеют регистрационный номер SID) Для формирования отчёта по какому-либо из заданных показателей требуется кликнуть по соответствующей ссылке. Такая выборка позволяет оценить уровень готовности региона к предоставлению услуг в электронном виде. 68 Рисунок – 69 – Сводный отчёт Вся информация, относящаяся к услугам аккумулируется из данных, содержащихся в АИС ТКМВ, а информация, относящаяся к электронным сервисам поступает из Реестра сведений. 4.5.5 Формирование и просмотр отчёта по использованию электронных сервисов Данный отчёт (см. рисунок 70 - Отчёт по использованию электронных сервисов) представляет собой перечень органов власти или органов местного самоуправления (в зависимости от положения установленного переключателя «Вид потребителя»), где содержится, как общая информация по количеству электронных сервисов, Потребителей и услуг, так и подробная по каждой услуге, поставщиком сведения для оказания которой данный орган власти или орган местного самоуправления является, а именно: ОИВ/ОМСУ, наименование услуги, наименование сервиса. Такая выборка позволяет однозначно оценить количество разработанных и зарегистрированных сервисов, а так же степень их востребованности при предоставлении услуг в электронном виде. 69 Рисунок 70 – Отчёт по использованию электронных сервисов Сформированный отчёт возможно выгрузить в виде Excel-файла, для этого требуется нажать на кнопку «Загрузить Excel-файл». 70 5. Основные действия администратора 5.1 Регистрация нового пользователя Для того, чтобы зарегистрировать нового пользователя необходимо: В навигационном меню выбрать раздел "Я Администратор" -> "Список пользователей" В открывшемся окне пройти по ссылке "Создайте нового пользователя", заполнить соответствующие регистрационные поля: o Логин, создается по следующему шаблону: o Код региона по КЛАДР o Тип пользователя (региональный/муниципальный) - r-РОИВ или m-ОМСУ o Порядковый номер (три цифры) 71 Например, для пользователя ОМСУ Нижегородской области - 52m011, где 52-код КЛАДР Нижегородской области, m - тип муниципального пользователя, 001-порядковый номер o Пароль (не менее 6 символов) и подтверждение пароля o Имя и Фамилия*, например, Иванов Иван Иванович o Адрес электронной почты* o Номер телефона* o Номер мобильного телефона o Должность o Регион o Организация (каждый пользователь должен быть привязан к какой-либо организации) o А также необходимо выбрать к какой пользовательской группе принадлежит данный пользователь. *Внимание. Следующие поля отображаются в таблице A0. 5.2 Управление пользователями В данном разделе региональному администратору доступны функции удаления и изменения учетных записей пользователей. o Для того чтобы удалить учетную запись пользователя необходимо в таблице пользователей выбрать кнопку "Удалить" 72 o Для того чтобы отредактировать профиль пользователя необходимо в таблице пользователей выбрать кнопку "Изменить" Редактирование профиля пользователя. При редакции учетной записи пользователя возможно изменить следующие поля профиля: 1. Имя и фамилия* 2. Адрес электронной почты* 3. Номер телефона* 4. Номер мобильного телефона 5. Должность 6. Организацию (каждый пользователь должен быть привязан к какой-либо организации) 7. Пользовательскую группу 8. А также изменить пароль пользователя *Внимание. Следующие поля изменятся и в таблице A0. 73




