statya_na_kursy
advertisement
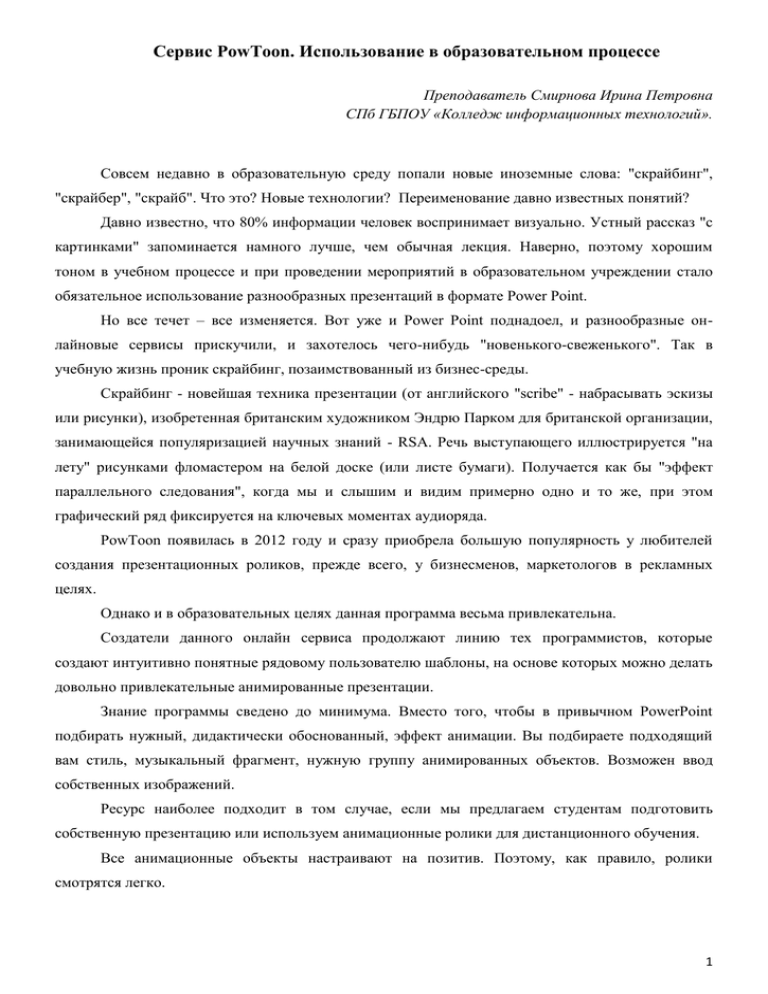
Сервис PowToon. Использование в образовательном процессе Преподаватель Смирнова Ирина Петровна СПб ГБПОУ «Колледж информационных технологий». Совсем недавно в образовательную среду попали новые иноземные слова: "скрайбинг", "скрайбер", "скрайб". Что это? Новые технологии? Переименование давно известных понятий? Давно известно, что 80% информации человек воспринимает визуально. Устный рассказ "с картинками" запоминается намного лучше, чем обычная лекция. Наверно, поэтому хорошим тоном в учебном процессе и при проведении мероприятий в образовательном учреждении стало обязательное использование разнообразных презентаций в формате Power Point. Но все течет – все изменяется. Вот уже и Power Point поднадоел, и разнообразные онлайновые сервисы прискучили, и захотелось чего-нибудь "новенького-свеженького". Так в учебную жизнь проник скрайбинг, позаимствованный из бизнес-среды. Скрайбинг - новейшая техника презентации (от английского "scribe" - набрасывать эскизы или рисунки), изобретенная британским художником Эндрю Парком для британской организации, занимающейся популяризацией научных знаний - RSA. Речь выступающего иллюстрируется "на лету" рисунками фломастером на белой доске (или листе бумаги). Получается как бы "эффект параллельного следования", когда мы и слышим и видим примерно одно и то же, при этом графический ряд фиксируется на ключевых моментах аудиоряда. PowToon появилась в 2012 году и сразу приобрела большую популярность у любителей создания презентационных роликов, прежде всего, у бизнесменов, маркетологов в рекламных целях. Однако и в образовательных целях данная программа весьма привлекательна. Создатели данного онлайн сервиса продолжают линию тех программистов, которые создают интуитивно понятные рядовому пользователю шаблоны, на основе которых можно делать довольно привлекательные анимированные презентации. Знание программы сведено до минимума. Вместо того, чтобы в привычном PowerPoint подбирать нужный, дидактически обоснованный, эффект анимации. Вы подбираете подходящий вам стиль, музыкальный фрагмент, нужную группу анимированных объектов. Возможен ввод собственных изображений. Ресурс наиболее подходит в том случае, если мы предлагаем студентам подготовить собственную презентацию или используем анимационные ролики для дистанционного обучения. Все анимационные объекты настраивают на позитив. Поэтому, как правило, ролики смотрятся легко. 1 PowToon — интересный, перспективный проект для создания скрайбов довольно простой конструкции. Простое управление и дружественный интерфейс хорошо располагает к себе начинающих скрайберов. Сервис PowToon имеет ряд преимуществ и ряд недостатков. Начнем с недостатков, хотя даже недостатками это назвать сложно. Скорее — особенности сервиса: 1. Он позволяет создавать ролики, максимально приближенные к аппликации. 2. Некоторые предметы нельзя повернуть под нужным углом. 3. Нельзя плавно заменить один предмет на другой, в другом месторасположении. 4. Нельзя перемещать камеру/фокус. Поэтому все события происходят на одном месте — Вашем рабочем поле. 5. Нет русской локализации. Преимущества: 1. Сам сервис — облачный. Это очень важно и привлекательно. Хотя многие могут посчитать это минусом. 2. Есть неплохое автосохранение: если у Вас что-то подвисло, пропал Интернет, выключили свет – при следующем входе сервис бережно предложит Вам восстановить последнюю копию проекта. 3. На данный момент, в рекламу сервиса вкладывают серьезные деньги, поэтому можно предположить, что он будет развиваться и его не забросят в ближайшем будущем. В бесплатной версии сервисом можно пользоваться вполне полноценно, но есть следующие ограничения: 1. На всех Ваших роликах будет присутствовать логотип сервиса. 2. В конце каждого ролика добавляется небольшая рекламная анимация, которая гласит, что презентация создана с помощью PowToon (Created using PowToon). 3. Вы не можете выгрузить ролик себе на компьютер. Доступна выгрузка только на Ваш канал YouTube. 4. Качество выгружаемого материала ограничено 480p. 5. Всего Вы можете выгрузить не более 30 раз (именно раз, не роликов — считается каждая выгрузка даже одного и того же ролика). Естественно, это можно обойти созданием нового аккаунта (еще +30 выгрузок), также, необходимо будет прикрепить другой аккаунт YouTube. Ну, или перейти на премиум. 6. Количество заготовок, анимаций ограничено несколькими наборами. 7. Ограничено добавление предустановленных звуковых файлов (это некритичное ограничение — Вы можете загрузить любую дорожку с Вашего компьютера). 8. Максимальная длительность ролика — 5 минут. Ролики можно сохранить в YouToube или в хранилище сайта PowToon. 2 Как работать с сервисом? 1. Регистрация. Заходим на сайт (http://www.powtoon.com/) (сервис англоязычный, поэтому можно воспользоваться помощью Гугл Хрома), в правом верхнем углу нажимаем "Войти" (Login). Или кнопочку в центре - "Начните Прямо Сейчас" (Start Now). Можно зарегистрироваться, указав свой e-mail и придумав пароль. А можно воспользоваться аккаунтом от Google, Facebook, LinkedIn. Рисунок 1 – Регистрация 2. Вы попадаете в свой личный кабинет. Здесь находится список уже сделанных Вами шедевров. Если Вы еще ничего не создали, библиотека проектов будет пуста. Вот так выглядит мой личный кабинет. Рисунок 2 – Личный кабинет 3. Для начала работы над новой анимацией нажимаем кнопку "START" рядом с надписью "START CREATING AWESOME POWTOONS". 3 Теперь нужно поработать над шаблоном для анимации. Выберите категорию 4. будущего видео. И выбрать сам шаблон. (Чтобы не брать "кота в мешке", можно перед окончательным выбором просмотреть шаблон (кнопка "View" - "Просмотреть"). И уже потом уверенно нажать "Edit" - "Править".) Нажимаем "Create" ("Создавать") - и начинается загрузка презентации PowToon в 5. новом окне. Чтобы начать презентацию "с чистого листа", выбираем "Откройте новый проект" 6. ("Open a Blank Project"). Я сделала именно так. 7. Слева от рабочего поля расположена панель слайдов (кадров) презентации. 8. Справа от рабочего поля находится своеобразная "библиотека" для добавления в презентацию новых объектов. 9. Самая верхняя строка ("My Styles") настраивает стили изображения персонажей и прочих объектов. Нажимая стрелку, можно просмотреть все стили PowToon: Picto, Puper Cut, Retro, Label, Hands, Mission, Corporate, Greeting Cards. 10. . Строка "Text Effects"добавляет в кадр текст с различными эффектами. Здесь находится та самая знаменитая компьютерная "пишущая рука". Чтобы увидеть все возможные эффекты, нажимаем "More". 11. Строка "Image Holders" занимается "оформлением" изображений (всевозможные рамочки и Рисунок 4 – Панель слайдов обрамления для картинок). Картинка может появиться как изображение в нетбуке, в телевизоре, в видеоплеере, в мобильнике. 12. "Characters" — это персонажи презентации. Они меняются Рисунок 5 – Стили изображений в зависимости от стиля, который мы решим выбрать. 13. "Animation" — те же персонажи, только двигающиеся. При Рисунок 3 – Библиотека новых объектов наведении на них курсора появляется всплывающая подсказка о том, на что способен тот или иной герой. Рисунок 7 – Кадр текста с эффектами Рисунок 6 – Оформление изображений 4 Рисунок 9 – Персонажи презентации Рисунок 8 – Рабочее поле "Props" - это разные неодушевленные объекты для 14. презентации, начиная пуговицей и заканчивая бриллиантом. Еще для оформления можно использовать "Markers" (стрелочки и галочки) и "Shapes" (геометрические фигуры). В заключение устанавливаем фон презентации ("Backgrounds"). Оживление презентации. Внизу под основным полем с 15. анимацией находится шкала времени, на которой видна последовательность появления различных объектов. Под ней находятся иконки, связанные с самими объектами. На шкале отображается время появления и исчезновения объекта, а также эффекты, связанные с этими событиями. Рисунок 10 – Неодушевленные объекты Рисунок 11 – Шкала времени 16. Например, герой этой презентации появляется на третьей секунде, а исчезает на шестой. Причем появляется он снизу вверх, а исчезает слева направо. Подвигав синие полоски по шкале времени, можно изменить время пребывания героя на слайде. 17. Слева от шкалы времени находится панель для выбора направления появления (Enter) и ухода (Exit) персонажей из Рисунок 12 – Настройка анимации кадра. А можно подключить "руку", которая будет выкладывать картинки в кадр (нажав на 5 значок с зачеркнутой рукой). 18. Слайд в любой момент можно проиграть - для этого слева от временной шкалы есть соответствующие кнопки. Удлинить или укоротить слайд можно, нажав значок " +" или "-" в конце шкалы времени. 19. Панель инструментов вверху позволяет сохранить все, удалить выбранные объекты, вставлять скопированные и пр. Клавиша "Sound" - для наложения музыки и голоса. Бесплатно из библиотеки доступно только 8 треков (в шаблонах музыка уже присутствует по умолчанию). Но ничего - можно загрузить свой аудиофайл (Sound Track) или озвучку (Voice Over). Подводя итоги, можно отметить, что в сервисе достаточно удобно и Рисунок 13 – Панель для совершенно не скучно работать. Можно порадовать себя и своих студентов выбора направления появления анимированной презентацией. Источники: 1. http://poltavcev.name/blog/2013/09/23/kak-sozdat-rolik-v-powtoon/- Николай Полтавцев. Как создать ролик в PowToon. 2. http://didaktor.ru/obrazovatelnye-vozmozhnosti-powtoon/ - Образовательные возможности PowToon. 3. https://sites.google.com/site/mkskrajbing/servis-powtoon - Мастер-класс "Скрайбинг. Как нарисовать презентацию". 6




