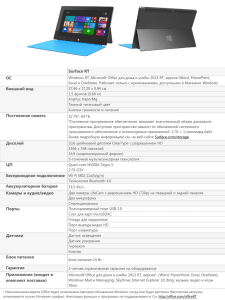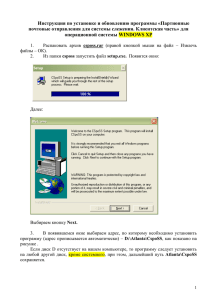Document 4318496
advertisement

Мастер-класс Исаева Светлана Борисовна 06.11.2015 Мастер-класс для учителей «Маленькие секреты презентации» Где скачать фоны для презентации Использование хорошего шаблона оформления в презентации PowerPoint позволяет придать ей законченный, профессиональный вид. 1. https://templates.office.com Первое место, на которое следует обратить внимание, это, конечно же сайт самого Microsoft Office. PowerPoint позволяет производить поиск шаблонов на этом сайте автоматически,выбрав при создании презентации «Шаблоны на office.com». 2. http://www.templateswise.com Англоязычный сайт TemplatesWise.com по количеству бесплатных шаблонов для PowerPoint не уступает сайту Microsoft Office, все шаблоны, также как и на сайте Microsoft рассортированы по рубрикам. Рубрик, правда, всего шесть, но зато в каждой рубрике достаточно много шаблонов. 3. http://www.indezine.com На сайте представлено 4752 бесплатных шаблонов. 4. http://www.freeppttemplates.com Freeppttemplates на первый взгляд кажется близнецом Indezine -то же макет страницы сайта, то же оформление. Однако набор шаблонов для презентаций совсем другой. 5. http://www.presentationmagazine.com В отличие от описанных выше библиотек presentationmagazine предлагает для скачивания не полноценные шаблоны, а презентации в формате PPT. Это, конечно, менее удобно, но за хороший дизайн можно и простить этот нюанс. Шаблонов презентаций тут немного — всего 408, качество дизайна — среднее. 6. http://www.free-power-point-templates.com На сайте free-power-point-templates.com размещено 820 шаблонов для PowerPoint. Вернее, как и в предыдущем случае, это не шаблоны, а презентации в формате ppt (правда, в отличие от предыдущей библиотеки они загружаются в заархивированном виде), впрочем, надо сказать, что внутри каждой презентации шаблон все же спрятан, так что, редактируя презентацию, можно спокойно работать с шаблоном, на котором она построена. Мастер-класс Исаева Светлана Борисовна 06.11.2015 7. http://www.dvd-ppt-slideshow.com/ru Dvd-ppt-slideshow — это вообще-то сайт программы для конвертирования презентаций PowerPoint в видео и запись их на DVD. Однако, как справедливо посчитали создатели программы, если они будут раздавать народу бесплатные шаблоны, на каждой странице которого будет название и веб-сайт их замечательной программы, то это будет очень здорово. Впрочем, несмотря на такой прагматичный подход шаблоны на удивление приличные. А гиперссылка на их сайт легко удаляется. Как импортировать презентацию PowerPoint в Windows Movie Maker? Практическая работа Способ № 1 1. Создайте или откройте уже готовую презентацию. 2. Сохранить каждый слайд в PowerPoint презентации в формате картинки: перейдите в Файл > Сохранить как. На " Сохранить как " - выбираем ТИП ФАЙЛА – рисунок в формате JPG. Затем нажмите кнопку "Сохранить". Всплывет окно, в котором спрашивают: Какие слайды вы хотите экспортировать? ВСЕ ТОЛЬКО ЭТОТ ОТМЕНА Выбираем ВСЕ, если нам нужны все слайды нашей презентации. Через несколько секунд, всплывает подсказка "Каждый слайд в презентации был сохранен как отдельный файл в папке: «***». 3. Откройте папку. Вы можете найти все экспортируемые фотографии. 4. Запустите Windows Movie Maker (Киностудию). Теперь вы можете импортировать все изображения и редактировать их, а затем генерировать красивое видео. Недостатком этого способа является то, что он не может держать аудио и анимации в исходной презентации PowerPoint. Способ № 2 1. Создайте или откройте уже готовую презентацию. 2. Перейдите в Файл > ЭКСПОРТ (для MS Office 2013) СОХРАНИТЬ и ОТПРАВИТЬ (для MS Office 2010) 3. Выбираем СОЗДАТЬ ВИДЕО 4. Выполняем необходимые настройки 5. Нажимаем кнопку СОЗДАТЬ ВИДЕО и ждём. Видео файл сохраняется в формате mp4. Мастер-класс Исаева Светлана Борисовна 06.11.2015 Как вставить звук в презентацию PowerPoint Практическая работа Способ № 1 1. Создаём папку на компьютере, в которой должны быть наша презентация и необходимый для презентации музыкальный файл. 2. Создаём и сохраняем презентацию в нужной нам папке. 3. Открываем закладку ВСТАВКА > ЗВУК > Аудиофайлы на компьютере (для MS Office 2013) или Звук из файла (для MS Office 2010) 4. Выбрать файл формата mp3 5. Как только звуковой файл был вставлен на слайд, открывается новая закладка РАБОТА СО ЗВУКОМ. Выбираем в ней Воспроизведение > Монтаж звука. Редактируем файл – выбираем нужный нам фрагмент. Нажимаем ОК. 6. В закладке РАБОТА СО ЗВУКОМ выбираем ФОРМАТ > Изменить рисунок. 7. Выбираем из файлов на компьютере рисунок. Нажимаем ОК. Способ № 2 Встраивание музыки в презентацию В программе PowerPoint есть набор встроенных звуков, которые можно использовать как звуковые эффекты при анимации текста или объектов. Эти звуки в формате wav. Использование звуковых файлов в таком формате более надежно и позволяет не размещать дополнительные файлы в одной папке с презентацией, звук будет работать на любом компьютере, куда вы перенесете презентацию, а также при загрузке на файлохранилища, типа SlideBoom, куда загружаются только презентации без сопутствующих файлов. Встроенные в программу звуки стандартные – аплодисменты, пишущая машинка, колокольчики и т.п. Применять их нужно только по необходимости, чтобы не было раздражающего эффекта. Например, можно присвоить звук пишущей машинки при анимации текста с эффектом пишущей машинки, но добавлять звук всем объектам, при смене слайда или анимации не стоит. Можно поискать в сети другие звуки в этом формате, например, на официальном сайте Microsoft Office (только помните об авторских правах!) Для конвертирования звукового файла mp3 в формат wav пользуемся Онлайн Аудио конвертором http://online-audio-converter.com/ru/ 1. Запускаем презентацию. 2. Открываем закладку ВСТАВКА > ФИГУРЫ. Вставляем любую фигуру из предлагаемого набора. Можно использовать заранее подготовленные рисунки, Мастер-класс Исаева Светлана Борисовна 06.11.2015 например, смайлики. В этом случае выбираем РИСУНОК и вставляем наши рисунки. 3. В той же закладке ВСТАВКА > ДЕЙСТВИЕ 4. В открывшемся окне ставим галочку в окошке ЗВУК. 5. Выбираем ДРУГОЙ ЗВУК, находим звуковой файл в формате wav, который мы заранее подготовили и сохранили на нашем компьютере. Нажимаем ОК. Всем спасибо за внимание и участие! Использованы материалы: 1. Плахотник Л.Ю. http://www.nachalka.com/node/1406 2. http://shperk.ru/uroki/powerpoint/10-mest-gde-mozhno-skachat-besplatnye-shablonypowerpoint.html