АКС: Выполнить конспект лекции «Классификация сетей ЭВМ» Лекция Классификация сетей ЭВМ
advertisement
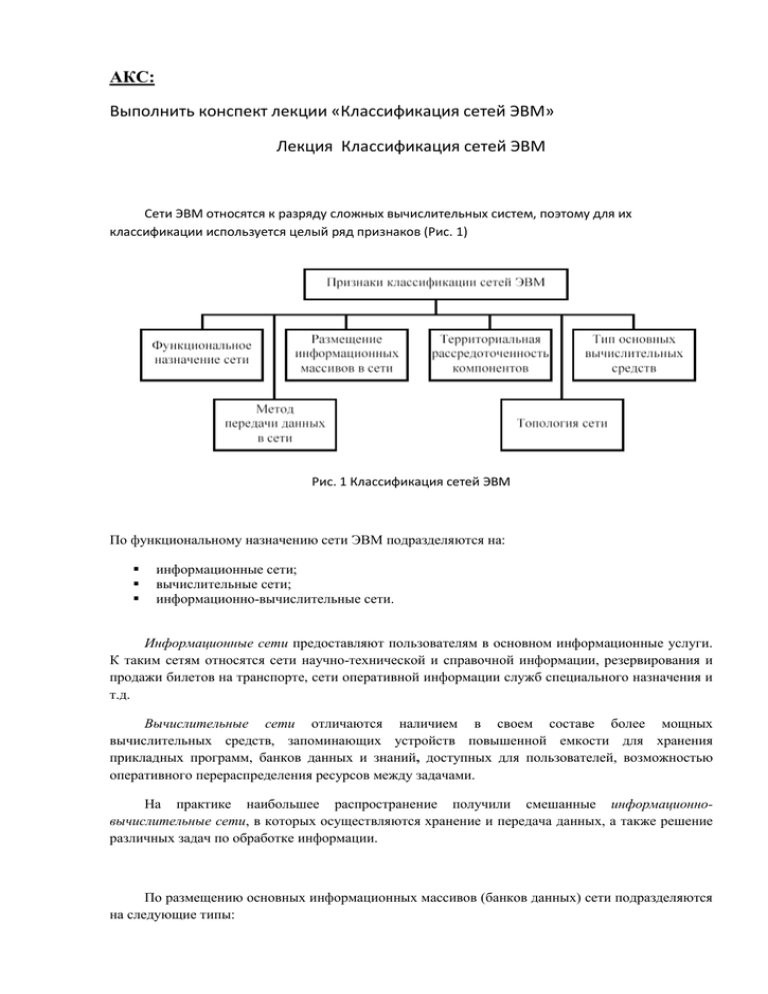
АКС: Выполнить конспект лекции «Классификация сетей ЭВМ» Лекция Классификация сетей ЭВМ Сети ЭВМ относятся к разряду сложных вычислительных систем, поэтому для их классификации используется целый ряд признаков (Рис. 1) Рис. 1 Классификация сетей ЭВМ По функциональному назначению сети ЭВМ подразделяются на: информационные сети; вычислительные сети; информационно-вычислительные сети. Информационные сети предоставляют пользователям в основном информационные услуги. К таким сетям относятся сети научно-технической и справочной информации, резервирования и продажи билетов на транспорте, сети оперативной информации служб специального назначения и т.д. Вычислительные сети отличаются наличием в своем составе более мощных вычислительных средств, запоминающих устройств повышенной емкости для хранения прикладных программ, банков данных и знаний, доступных для пользователей, возможностью оперативного перераспределения ресурсов между задачами. На практике наибольшее распространение получили смешанные информационновычислительные сети, в которых осуществляются хранение и передача данных, а также решение различных задач по обработке информации. По размещению основных информационных массивов (банков данных) сети подразделяются на следующие типы: сети с централизованным размещением информационных массивов; сети с локальным (абонентским) размещением информационных массивов. В сетях с централизованным размещением информационные массивы формируются и хранятся на главном файловом сервере сети. В сетях с локальным размещением информационные массивы могут находиться на различных файловых серверах. По степени территориальной рассредоточенности компонентов сети различают: глобальные сети, охватывающие территорию страны или нескольких стран с расстояниями между отдельными узлами сети в несколько тысяч километров; региональные сети, расположенные в пределах определенного территориального региона (города, района, области и т.п.); локальные вычислительные сети, охватывающие сравнительно небольшую территорию (в радиусе до 10 км). По типу используемых вычислительных средств сети могут быть: однородными (ЭВМ всех абонентских систем сети аппаратно и программно совместимы); неоднородными (ЭВМ абонентских систем сети аппаратно и программно несовместимы). Локальные сети ЭВМ обычно являются однородными, а региональные и глобальные – неоднородными. По методу передачи данных различают сети: с коммутацией каналов; с коммутацией сообщений; с коммутацией пакетов; со смешанной коммутацией. Важным признаком классификации сетей ЭВМ является их топология, т.е. структура связей между элементами сети. Топология оказывает существенное влияние на пропускную способность, на устойчивость сети к отказам ее оборудования, на качество обслуживания запросов пользователей, на логические возможности и стоимость сети. Для построения сетей ЭВМ используются следующие топологические структуры (рис. 2): радиальная (звездообразная); кольцевая; шинная; полносвязная; древовидная (иерархическая); смешанная. Рис. 2. Топологические структуры сетей ЭВМ Основу сетей с радиальной (звездообразной) топологией (рис. 2.а) составляет главный центр, который может быть как активным (выполняется обработка информации), так и пассивным (выполняется только ретрансляция информации). Такие сети довольно просты по своей структуре и организации управления. К недостаткам сетей с радиальной топологией можно отнести: нарушение связи при выходе из строя центрального узла коммутации, отсутствиесвободы выбора различных маршрутов для установления связи между АС, увеличение задержек в обслуживании запросов при перегрузке центра обработки, значительное возрастание общей протяженности линий связи при размещенииАС на большой территории. В сетях с кольцевой топологией (рис. 2.б) информация между абонентскими станциями передается только в одном направлении. Кольцевая структураобеспечивает широкие функциональные возможности сети при высокой эффективности использования моноканала, низкой стоимости, простоте методовуправления, возможности контроля работоспособности моноканала. К недостаткам сетей с кольцевой топологией можно отнести: нарушение связи при выходе из строя хотя бы одного сегмента канала передачи данных. В сетях с шинной топологией (рис. 2.в) используется моноканал передачи данных, к которому подсоединяются абонентские системы. Данные от передающей АС распространяются по каналу в обе стороны. Информация поступает на все АС, но принимает сообщение только та АС, которой оно адресовано. Шинная топология – одна из наиболее простых. Она позволяет легко наращивать и управлять сетью ЭВМ, является наиболее устойчивой к возможным неисправностям отдельных абонентских систем. Недостатком шинной топологии является полный выход из стоя сети при нарушении целостности моноканала. В полносвязной сети (рис. 2.г) информация может передаваться между всеми АС по собственным каналам связи. Такое построение сети требует больного числа соединительных линий связи. Оно эффективно для малых сетей с небольшим количеством центров обработки, работающих с полной загрузкой каналов связи. В сетях с древовидной топологией (рис. 2.д) реализуется объединение нескольких более простых сетей с шинной топологией. Каждая ветвь дерева представляет собой сегмент. Отказ одного сегмента не приводит к выходу из строя остальных сегментов. Топология крупных сетей обычно представляет собой комбинации нескольких топологических решений. Примером такой сети может служить сеть со смешанной радиально – кольцевой топологией, представленная на рис. 2.е. Правильный и рациональный выбор основных функциональных, технических и программных компонентов сетей ЭВМ, их топологической структуры оказывают непосредственное влияние на все технические характеристики и общую эффективность функционирования сетей ЭВМ в целом. Это особенно важно для вычислительных сетей военного назначения, предназначенных для обработки и передачи больших информационных массивов данных в условиях жесткого лимита времени и высоких требований к достоверности информации. Методы структуризации сетей ЭВМ Физическая структуризация Построение сетей ЭВМ с небольшим (10-30) количеством абонентских систем чаще всего осуществляется на основе одной из типовых топологий — общая шина, кольцо, звезда или полносвязная сеть. Все перечисленные топологии обладают свойством однородности, то есть все компьютеры абонентских систем в такой сети имеют одинаковые права в отношении информационного взаимодействия друг с другом (за исключением центрального компьютера при соединении звезда). Такая однородность структуры значительно упрощает процедуру наращивания общего числа абонентских систем, облегчает обслуживание и эксплуатацию сети ЭВМ Построение больших сетей ЭВМ, объединяющих более 30 – ти абонентских систем, на основе унифицированных типовых топологических структур порождает различные ограничения, наиболее существенными из которых являются: ограничения на длину связи между узлами; ограничения на количество узлов в сети; ограничения на интенсивность трафика, порождаемого узлами сети. Например, технология Ethernet на тонком коаксиальном кабеле позволяет использовать кабель длиной не более 185 метров, к которому можно подключить не более 30 сетевых ЭВМ (рис.3.1). Однако, если абонентские системы интенсивно обмениваются информацией между собой, то приходится снижать число подключенных к каналу компьютеров до 10 — 20, чтобы каждой абонентской системе доставалась приемлемая доля общей пропускной способности сети. Для снятия этих ограничений используются специальные методы структуризации сети и специальное структурообразующее оборудование – повторители, концентраторы, мосты, коммутаторы, маршрутизаторы. Такое оборудование также называют коммуникационным. Простейшим из коммуникационных устройств является повторитель (repeater). Повторители используются для физического соединения различных сегментов кабеля локальной сети ЭВМ с целью увеличения общей длины сети. Повторитель передает сигналы, приходящие из одного сегмента сети, в другие ее сегменты (рис. 3. 1). Повторитель позволяет преодолеть ограничения на длину линий связи за счет улучшения качества передаваемого сигнала — восстановления его мощности и амплитуды, улучшения фронтов и т. п. Повторитель, который имеет несколько портов и соединяет несколько физических сегментов, называется концентратором или хабом. В данном устройстве сосредоточиваются все связи между сегментами сети. Концентраторы характерны практически для всех базовых технологий локальных сетей — Ethernet, ArcNet, Token Ring, FDDI и т.п. В работе концентраторов различных типов и технологий много общего – они повторяют сигналы, пришедшие с одного из своих портов, на других своих портах. Разница состоит в том, на каких именно портах повторяются входные сигналы. Так, концентратор Ethernet повторяет входные сигналы на всех своих портах, кроме того, с которого сигналы поступают (рис. 3.2, а). А концентратор Token Ring (рис. 3.2, б) повторяет входные сигналы, поступающие с некоторого порта, только на одном порту — на том, к которому подключена следующая в кольце АС. Концентратор всегда изменяет физическую топологию сети, но при этом оставляет без изменения ее логическую топологию. Под физической топологией понимается конфигурация связей, образованных отдельными частями кабеля, а под логической — конфигурация информационных потоков между компьютерами сети. Во многих случаях физическая и логическая топологии сети совпадают (рис. 3.3а). Однако это выполняется не всегда. Сеть на рис. 3.3б, демонстрирует пример несовпадения физической и логической топологии. Физически компьютеры соединены по топологии общая шина, а логически – по кольцевой топологии. Физическая структуризация сети с помощью концентраторов целесообразна не только для увеличения расстояния между узлами сети, но и для повышения ее надежности. Например, если какая-либо абонентская система сети Ethernet с физической общей шиной из-за сбоя начинает непрерывно передавать данные по общему кабелю, то вся сеть выходит из строя, и для решения этой проблемы остается только один выход — вручную отсоединить сетевой адаптер этой абонентской системы от кабеля. В сети Ethernet, построенной с использованием концентратора, эта проблема может быть решена — концентратор отключает свой порт, если обнаруживает, что присоединенный к нему узел слишком долго монопольно занимает сеть. Концентратор может блокировать некорректно работающий узел и в других случаях, выполняя роль некоторого управляющего узла. Логическая структуризация сети. Физическая структуризация полезна во многих отношениях, однако в сетях большого и среднего размера, без логической структуризации обойтись невозможно. Наиболее важной проблемой, не решаемой путем физической структуризации, является проблема передаваемого трафика между различными физическими сегментами сети. В большой сети возникает неоднородность информационных потоков: сеть состоит из множества подсетей, отделов, рабочих групп и др. Например, в сети с общей шиной взаимодействие любой пары ПК занимает сеть на все время обмена, поэтому при увеличении числа ПК в сети шина становится узким местом. ПК одного отдела вынуждены ждать, пока завершит обмен пара ПК другого отдела. (Рис.1) Рис. 1 Физическая структуризация на основе концентраторов На рисунке показана сеть, построенная на основе концентраторов. Пусть ПК А, находящийся в одной подсети с ПК В, посылает ему данные. Т. к. концентраторы распространяют любой кадр по всем сегментам сети, то кадр посылаемый ПК А, хотя он и не нужен ПК других сегментов поступит на эти сегменты тоже (на рисунке кадр – заштрихованный кружок). И до тех пор пока ПК В не получит адресованный ему кадр, ни один из ПК этой сети не сможет передавать данные. Такая ситуация возникает из-за того, что логическая структура данной сети осталась однородной, она не учитывает возможность локальной обработки трафика внутри отдела и предоставляет всем ПК равные возможности по обмену информацией (рис. 2). Рис. 2. Противоречие между физической структуризацией сети и информационными потоками Для решения проблемы нужно отказаться от единой разделяемой среды. Например, на примере рисунка 2 желательно сделать так, чтобы кадры выходили за пределы сегмента 1, только в том случае, если эти кадры направлены какому-либо ПК другого сегмента. При такой организации производительность сет существенно повысится, т.к. ПК одного отдела не будут постаивать, пока обмениваются данными ПК других отделов. Распространение трафика, предназначенного для ПК некоторого сегмента сети, только в пределах этого сегмента, называется локализацией трафика. Логическая структуризация сети – это процесс разбиения сети на сегменты с локализованным трафиком. Для логической структуризации используются: мосты, коммутаторы, маршрутизаторы, шлюзы. Мост (Bridge) делит среду передачи сети на логические сегменты, передавая информацию только в том случае, если адрес ПК-получателя принадлежит другой подсети. Таким образом, мост изолирует трафик одной подсети от трафика другой (рис. 2) Рис. 3. Логическая структуризация сети с помощью моста Таким образом, если ПК А пошлет данные ПК В, то эти данные будут повторены только на тех сетевых интерфейсах, которые отмечены на рисунке заштрихованными кружками. Коммутатор (Switch) по принципу обработки информационных кадров полностью аналогичен мосту. Основное его отличие от моста состоит в том, что он способен осуществлять информационный обмен одновременно между несколькими парами логических сегментов сети, так как каждый его порт оснащен специализированным процессором, который обрабатывает кадры по алгоритму моста независимо от процессоров других портов. За счет этого общая производительность коммутатора обычно намного выше производительности традиционного моста, имеющего один процессорный блок. Можно сказать, что мосты – это мосты нового поколения, которые обрабатывают кадры в параллельном режиме. Маршрутизатор (Router) – коммуникационное устройство с расширенными интеллектуальными возможностями по сравнению с мостами и коммутаторами. Маршрутизаторы реализуют более эффективные методы разграничения трафика отдельных логических сегментов сети. Маршрутизаторы реализуют более эффективные методы разграничения трафика отдельных логических сегментов сети. Это достигается за счет использования составных числовых адресов и явной адресации логических сегментов сети (рис. 3.6). № сегмента сети № абонентской системы Рис.3 Структура составного адреса Кроме локализации трафика, маршрутизаторы способны выполнять еще ряд задач, наиболее важными из которых являются выбор наиболее рационального маршрута из нескольких возможных. Другой важной возможностью маршрутизаторов является их способность связывать в единую сеть подсети, построенные на основе разных сетевых технологий (рис 4). Особенностью данной сети является наличие дополнительной связи между сегментами 1 и 2, которая может благодаря наличию маршрутизаторов использоваться как для повышения производительности сети, так и для повышения ее надежности. В данной сети информационный обмен осуществляется одновременно между двумя парами абонентских систем А и В, С и D. Кроме перечисленных устройств, отдельные части сети может соединять шлюз (gateway). Обычно основной особенностью шлюза является необходимость объединить сети с разными типами системного и прикладного программного обеспечения, а не желание локализовать трафик. Тем не менее, шлюз обеспечивает и локализацию трафика в качестве некоторого побочного эффекта. Крупные сети практически никогда не строятся без физической и логической структуризации. Для отдельных сегментов и подсетей характерны типовые однородные топологии базовых технологий, и для их объединения всегда используется оборудование, обеспечивающее локализацию трафика, — мосты, коммутаторы, маршрутизаторы, шлюзы и т.п. ВР по ПОЭВМ: Выполнить лабораторные работы № 1, 2, 3, 4, 5 Во вторник 09 февраля предоставить готовые презентации. Оглавление Лабораторная работа № 1. «Знакомство с Microsoft PowerPoint 2007 и приемами создания и оформления презентаций» 5 Теоретические сведения 5 Запуск программы 5 Интерфейс программы 6 Режимы программы 6 Создание пустой презентации 7 Работа с текстом 8 Создание и форматирование списков 9 Практические примеры 10 Варианты заданий 19 Контрольные вопросы 21 Лабораторная работа № 2. «Вставка в слайд рисунков и анимации при демонстрации Добавление эффектов и управление презентацией» Основные правила разработки и создания презентации 22 Теоретические сведения 22 Настройка анимации 24 Создание и применение настраиваемого эффекта анимации к тексту или объекту 24 Задание режима появления объектов на слайде Работа с рисунками. Вставка рисунка из файла Вставка изображений из Clip Gallery Изменение размеров рисунка Перемещение рисунка Создание объектов SmartArt Перевод списка в SmartArt Применение цветовых схем и тем для SmartArt Настройка объектов SmartArt Практические примеры Варианты заданий Контрольные вопросы 27 28 28 28 28 29 29 29 30 30 31 36 39 Лабораторная работа № 3. «Создание управляющих кнопок. Сохранение и подготовка презентации к демонстрации» Теоретические сведения Добавление управляющей кнопки 40 Настройка и показ презентации 40 Оконный режим 40 Автоматический режим 41 Скрытие отдельных слайдов 42 Настройки экрана с комментариями для докладчика 42 Настройка автоматического показа по времени 42 Непрерывный показ 42 Показ случайных слайдов 43 Практические примеры 43 Варианты заданий 43 Контрольные вопросы 44 50 Лабораторная работа № 4. «MS PowerPoint 2007. Создание слайда с диаграммой и таблицей» 52 Теоретические сведения Внедрение и вставка диаграммы в презентацию 53 Элементы диаграмм 53 Добавляем анимацию в диаграмму 54 Практические примеры 55 Варианты заданий 55 Контрольные вопросы 59 63 Лабораторная работа № 5. «MS PowerPoint 2007. Сохранение и подготовка презентации к демонстрации» 65 Теоретические сведения Создание заметок к слайдам Печать страниц заметок 66 Репетиция и планирование проведения презентации 66 Печать раздаточных материалов 66 Практические примеры 67 Варианты заданий 68 Контрольные вопросы 69 Порядок выполнения лабораторных работ 71 Содержание отчета 73 79 Используемая литература 79 82 82 ЛАБОРАТОРНАЯ РАБОТА № 1 Знакомство с Microsoft PowerPoint 2007 и приемами создания и оформления презентаций Цель работы: овладение практическими навыками разработки и созданием новой презентации с типовой разметкой слайдов, т.е. с применением макетов текста, макетов содержимого или макетов текста и содержимого. Порядок работы: 1. Ознакомиться с окном PowerPoint 2007; 2. Разработать структуру презентации; 3. Освоить операции по созданию, удалению, копированию и перемещению слайдов; 4. Освоить операции добавления/удаления различных объектов на слайд; 5. Освоить приемы оформления отдельных слайдов и презентации в целом. Теоретические сведения Запуск программы 1. На панели задач щелкните кнопку Пуск. 2. В открывшемся меню щелкните команду Все программы. 3. Из открывшего списка программ, щелкните Microsoft PowerPoint. 4. Откроется диалоговое окно, в котором предлагаются Варианты начальных действий пользователя. Выберите один из режимов создания новой презентации или откройте уже существующий. Интерфейс программы Режимы программы 1. Обычный режим – в данном режиме отображаются три области: структуры, слайда и заметок. Они позволяют одновременно работать над всеми аспектами презентации. Размеры областей можно изменять, перетаскивая их границы. структуры служит для Область работы над текстовым содержанием и развертывания содержимого презентации. Позволяет вводить текст презентации, изменять уровни и порядок элементов списков, а также порядок слайдов. В Области слайда отображается полное содержание отдельного слайда с учетом форматирования. Область позволяет добавлять в слайд рисунки, аудио - и видеофрагменты, анимацию и гиперссылки. Область заметок служит для добавления заметок докладчика или сведений для аудитории. 2. Для работы со слайдами презентации могут быть также использованы Режим структуры и Режим слайдов. Основное их отличие от Обычного режима состоит в том, что в первом случае большую часть рабочей области окна PowerPoint занимает Область структуры, а во втором – Область слайда. Это оказывается удобным при работе над соответствующим аспектами презентации. 3. В Режиме структуры размеры рабочей зоны Структуры гораздо больше, чем области слайда и заметок. 4. Режим сортировщика слайдов позволяет просмотреть все слайды презентации, а также организовать порядок следования слайдов. 5. Режим Показ слайдов позволяет осуществлять предварительный просмотр слайдов в том виде, в котором они будут отображаться в процессе демонстрации. Примечание. Переключаться между режимами можно также с помощью соответствующих команд ленты Вид. Создание пустой презентации 1. Запустите PowerPoint. 2. В открывшемся диалоговом окне установите флажок Создать презентацию, используя в положение пустую презентацию. 3. Появится диалоговое окно Создание слайда, содержащее макеты слайдов. 4. При создании презентации в категории Щелкните автомакет: автоматически выделен макет Титульного слайда. 5. Щелкните кнопку ОК. Microsoft PowerPoint автоматически создаст пустой титульный слайд. Работа с текстом Ввод текста 1. Для ввода текста в Область слайда – установите указатель мыши в текстовое поле. Текстовая рамка выделиться (появятся маркеры). Введите текст. 2. Для ввода текста в Область Структуры – установите указатель мыши в Область Структуры и введите текст. Для ввода текста в Область заметок – установите указатель мыши в Область заметок и введите текст. Форматирование текста Создание и форматирование списков 1. Для создания маркированного списка, на вкладке Главная в группе Абзац щелкните кнопку Маркированный список . 2. Для изменения образца маркера – щелкните команду Список. В открывшемся диалоговом окне Список, выделите подходящий Вариант № маркированного списка. Для изменения цвета маркера раскройте палитру цветов в поле Цвет. Используя стрелки околотекстового поля Размер, можно установить новый размер маркера. Практические примеры Упражнение: Разработка презентации. Применение шаблонов дизайна. В качестве темы первой презентации возьмем электронную иллюстрацию выступления, касающегося структуры построения курса лекций по изучению Microsoft Office. Этот процесс подготовки презентации придется разбить на два этапа: 1. Непосредственная разработка презентации, т. е. оформление каждого слайда; 2. Демонстрация, т. е. процесс показа готовых слайдов, который может сопровождаться пояснениями лектора, некоторыми графическими пометками по ходу демонстрации. Разработка презентации Для начала нужно сформулировать тему будущей презентации, хотя бы ориентировочно определить количество слайдов и их структуру. Продумать вариант оформления слайдов. Подготовим шесть слайдов. На первом отразим название курса и его продолжительность (титульный лист презентации), на втором – графически отобразим структуру курса, на остальных – содержание занятий, соответственно по темам: Microsoft Word;Microsoft документацией. Excel;Microsoft PowerPoint 2007;Организация работы с Создание презентации Слайд № 1 Запустите PowerPoint 2007. Пуск-Программы-PowerPoint 2007. Перед вами появится окно PowerPoint 2007. В группе полей выбора Создать новую презентацию выберите Новая презентация. Следующим шагом окажется появление окна Разметка слайда, на котором представлены различные варианты разметки слайдов (рис. 1). Выберите самый первый тип — Титульный слайд. Когда разметка выбрана, остается ввести с клавиатуры текст заголовка и подзаголовка. Для этого достаточно щелкнуть мышью по метке-заполнителю и ввести текст, который автоматически будет оформлен в соответствии с установками выбранного шаблона дизайна. Первый слайд готов. Слайд № 2 Самый сложный по изготовлению и насыщенный слайд. К его подготовке мы приступим в самую последнюю очередь. Сразу же после разработки первого слайда, приступим к третьему. Слайд № 3 Для того чтобы вставить новый слайд, выполните команду вкладку Главная – Создать слайд... Появляется уже знакомое окно Создать слайд. Выберите разметку слайда Заголовок и текст в две колонки. Щелчок мыши по метке-заполнителю заголовка позволяет ввести новый заголовок. Щелчок мыши в метке-заполнителе левой колонки дает возможность вводить текст. Переход к новому абзацу внутри колонки осуществляется при помощи клавиши (Enter). Перед вами знакомый по текстовому редактору маркированный список. Размер, цвет и вид маркера определяются параметрами выбранного шаблона дизайна. Когда первая колонка будет заполнена текстом, щелкните по метке-заполнителю второй колонки. Слайд № 4 Разрабатывается точно так же, как предыдущий слайд. Выполните эту работу самостоятельно: вставьте новый слайд; выберите соответствующую разметку; введите текст; по необходимости располагайте текст в несколько строк; равномерно распределите текст по колонкам; в случае необходимости переместите метки-заполнители; выберите выравнивание текста по своему усмотрению. Слайд № 5 Основным отличием от двух предыдущих слайдов является то, что в окне Создать слайд нужно выбрать разметку Заголовок и текст. Однако в этом варианте применен иерархический (или многоуровневый) список (два уровня абзацев – различные маркеры и отступы). Для того чтобы "понизить" или "повысить" уровень абзаца примените кнопки панели инструментов. Можете сначала набрать весь текст в один уровень (обычный маркированный список), а затем выделить абзацы следующего уровня и нажать соответствующую кнопку панели инструментов. Маркер автоматически будет изменен при переводе абзаца на новый уровень. Работая с маркированными списками, будьте особенно внимательны при выделении элементов списка. От этого во многом зависит и результат. Так как в зависимости от длины строк вводимого текста у вас есть вероятность получить как "широкий", так и "узкий" список, после набора может возникнуть необходимость переместить список целиком, чтобы зрительно он располагался по центру слайда. Слайд №6 Выполняется точно так же, как и предыдущий слайд. Слайд № 2 Теперь приступим к разработке второго слайда – самого сложного по выполнению и самого эффектного. Так как этот слайд нужно вставить после первого, значит, следует перейти к первому слайду. Перемещение между слайдами осуществляется при помощи кнопок (стрелки), расположенных на вертикальной полосе прокрутки или клавиш PageUp, PageDown. Когда на экране появится первый слайд, выполните команду вкладку Главная – Создать слайд. Выберите разметку Только заголовок. Введите текст заголовка. Далее оформите заголовки разделов курса, размещенные в рамках. Для этого потребуется воспользоваться вкладкой Вставка – Текст – Надпись 1. Щелкните границу надписи или фигуры, которую требуется изменить. Если требуется изменить сразу несколько надписей или фигур, щелкните первую надпись или фигуру, нажмите клавишу SHIFT и, удерживая ее, щелкните поочередно остальные надписи или фигуры. 2. На панели Средства рисования на вкладке Формат в группе Стили фигур нажмите кнопку Контур фигуры. 3. Выполните одно или несколько следующих действий. Чтобы изменить цвет границы надписи или фигуры, выберите нужный цвет. Чтобы установить цвет, не входящий в цвета темы, выберите пункт Другие цвета контура и затем выберите нужный цвет на вкладке Обычные или создайте собственный цвет на вкладке Спектр. Пользовательские цвета и цвета вкладки Обычные не обновляются при изменении темы документа. Чтобы изменить толщину границы, выделите пункт Толщина и выберите нужную толщину линии. Чтобы определить нестандартную толщину линии, выберите Другие линии и задайте требуемые параметры. Чтобы изменить стиль границы, выделите пункт Штрихи и выберите нужный стиль границы. Чтобы создать собственный стиль, выберите Другие линии и задайте требуемые параметры. Совет. В Office PowerPoint 2007 границу можно также изменить на вкладке Главная, нажав в группе Рисование кнопку Контур фигуры. Далее воспользуемся графическими возможностями оформления текста. Заголовок первого раздела готов. Три оставшихся оформлены таким же образом. Удобнее всего растиражировать имеющийся (переместить мышью с нажатой клавишей Ctrl, затем в новый заголовок установить текстовый курсор и изменить текст WORD на EXCEL и т.д. Таким образом, за короткий промежуток времени можно подготовить заголовки всех разделов. Перечень занятий подготовлен с применением тех же приемов, только выбрано более простое оформление (отсутствует заливка, выбран только цвет линии). Выполните самостоятельно. Для того чтобы текст внутри рамки располагался в две строки, набирайте его в два абзаца (после первой строки воспользуйтесь клавишей Enter) или в две строки (Shift+Enter). Разместите на поверхности слайда все элементы таким образом, чтобы их можно было соединить линиями. Далее требуется нарисовать соединяющие линии. На схеме представлены линии двух типов: со стрелкой (соединяют заголовок раздела с перечнем занятий) и ограниченный с двух сторон кругами (соединяют заголовки разделов). Для начертания линии выберите инструмент Линия, проведите линию от одной рамки к другой, затем для выделенной линии установите цвет и вид стрелки. Нарисованную линию можно перемещать, "схватив" мышью за внутреннюю область. Если же указатель мыши подвести к краю линии, форма указателя изменится. В этом случае линию можно растягивать или сокращать, можно изменять ее наклон. Пролистайте все имеющиеся слайды. Сохраните презентацию в папке своей группы под именем: PP_Иванов. К этому файлу мы вернемся на следующем занятии. Варианты заданий Вариант № 1 Создать презентацию Компьютерные игры и их классификация. Применить новое оформление, цветовую схему и фон для каждого слайда. Вариант № 2 Создать гороскоп для всех знаков зодиака на следующую неделю. Для каждого слайда применить новое оформление, цветовую схему и фон. Вариант № 3 Представить краткую биографию, какой - либо известной личности ХХ столетия. Применить новое оформление, цветовую схему и фон для каждого слайда. Вариант № 4 Написать программу телепередач и фильмов с анонсами на следующую неделю. Для каждого слайда применить новое оформление, цветовую схему и фон. Вариант № 5 Составить свой распорядок дня, используя возможности ClipGallery, Применить новое оформление, цветовую схему и фон для каждого слайда. Вариант № 6 Создать презентацию «История вычислительной техники». Применить новое оформление, цветовую схему и фон для каждого слайда. Вариант № 7 Показать результаты проведения международной конференции по вопросу мирного урегулирования конфликтов в мире. На каждом слайде поместить данные о странах-участницах, информацию об участии в конференции, изображение флагов этих государств. Вариант № 8 Составить календарь праздников года, применив скрытые слайды и различную авторазметку для слайдов. Дать краткое описание каждого из праздников. Вариант № 9 Показать результаты проведения социологического опроса. Использовать специальную цветовую схему слайдов, тени и различные цвета текста заголовков. Вариант № 10 Создать презентацию, рассказывающую о положительных и отрицательных аспектах употребления чая, рассказать о разных сортах чая. Использовать специальную цветовую схему слайдов, тени и различные цвета текста заголовков. Вариант № 11 Создать презентацию, рассказывающую о положительных и отрицательных аспектах употребления кофе, рассказать о разных сортах кофе. Использовать специальную цветовую схему слайдов, тени и различные цвета текста заголовков. Вариант № 12 Создать презентацию Армия России – на службе Отечества. Использовать специальную цветовую схему слайдов, тени и различные цвета текста заголовков. Вариант № 14 Создать презентацию книги "Кулинария". Использовать специальную цветовую схему слайдов, тени и различные цвета текста заголовков. Вариант № 15 Написать письмо деловому партнеру, используя основные и специальные приемы форматирования текста в PowerPoint. Контрольные вопросы 1. Для чего предназначена программа MS PowerPoint 2007? 2. Из каких действий состоит процесс создания презентаций? 3. Что такое слайд? 4. Как добавить в презентацию новый слайд? 5. Что такое шаблон? Какие существуют виды шаблонов в PowerPoint? 6. Какое расширение имеет файл презентации, шаблон презентации? 7. Объясните назначение Режима слайдов. 8. Назвать основные характеристики Режима сортировщика слайдов. 9. Как применить шаблон оформления ко всем слайдам? 10. Установите разные шаблоны оформления для разных слайдов. 11. Что такое Цветовая схема слайда? Как ее выбрать? 12. Продемонстрируйте изменение Цветовой схемы слайда. Создание новой схемы. 13. Сделайте для двух слайдов один шаблон оформления, но разную цветовую схему. 14. Как настроить симметричное расположение объектов на слайде? Продемонстрируйте. 15. Отобразите на слайде сетку и направляющие. 16. Какие режимы отображения презентации вам известны? Объясните, какой способ просмотра когда удобней использовать. 17. Добавьте две картинки и объедините их в одну. 18. Создайте маркированный, нумерованный и многоуровневый список. 19. Сделайте список с нестандартным маркером. 20. Как создать новый слайд? 21. Отредактируйте заголовок 1-го слайда, изменив в нём цвет, шрифт, размер букв. 22. Отредактируйте надпись на 2-м слайде, содержащую список: измените цвет заливки, рамки надписи. 23. Вставьте новый слайд Большой объект. Свяжите его с файлом на диске. 24. Вставьте новый слайд Текст и клип. Заполните элементы слайда, используя файлы, имеющиеся на вашем ПК. Расскажите, как найти клип (используйте Справку). ЛАБОРАТОРНАЯ РАБОТА № 2 Вставка в слайд рисунков и анимации при демонстрации Добавление эффектов и управление презентацией Цель работы: научиться размещать графические объекты на слайде; формирование навыков использования анимации при показе слайдов; изучить возможности настройки анимации текста, графических объектов и переходов слайдов средствами Microsoft Power Point 2007. Порядок работы: 1. Изучить возможности PowerPoint 2007 по настройке анимации текста. 2. Изучить возможности PowerPoint 2007 по настройке анимации графики. 3. Изучить возможности PowerPoint 2007 по настройке анимации переходов слайдов. Основные правила разработки и создания презентации Правила шрифтового оформления: 1. Шрифты с засечками читаются легче, чем гротески (шрифты без засечек); 2. Для основного текста не рекомендуется использовать прописные буквы; 3. Шрифтовой контраст можно создать посредством: размера шрифта, толщины шрифта, начертания, формы, направления и цвета. 1. 2. 3. 4. Правила выбора цветовой гаммы Цветовая гамма должна состоять не более чем из двух-трех цветов. Существуют не сочетаемые комбинации цветов. Черный цвет имеет негативный (мрачный) подтекст. Белый текст на черном фоне читается плохо (инверсия плохо читается). Правила общей композиции На полосе не должно быть больше семи значимых объектов, так как человек не в состоянии запомнить за один раз более семи пунктов чего-либо. Логотип на полосе должен располагаться справа внизу (слева наверху и т. д.). Логотип должен быть простой и лаконичной формы. Дизайн должен быть простым, а текст – коротким. Изображения домашних животных, детей, женщин и т.д. являются положительными образами. Крупные объекты в составе любой композиции смотрятся довольно неважно. Аршинные буквы в заголовках, кнопки навигации высотой в 40 пикселей, верстка в одну колонку шириной в 600 точек, разделитель одного цвета, растянутый на весь экран – все это придает дизайну непрофессиональный вид. Единое стилевое оформление стиль может включать: определенный шрифт (гарнитура и цвет), цвет фона или фоновый рисунок, декоративный элемент небольшого размера и др.; не рекомендуется использовать в стилевом оформлении презентации более 3 цветов и более 3 типов шрифта; оформление слайда не должно отвлекать внимание слушателей от его содержательной части; все слайды презентации должны быть выдержаны в одном стиле; Содержание и расположение информационных блоков на слайде информационных блоков не должно быть слишком много (3–6); рекомендуемый размер одного информационного блока – не более 1/2 размера слайда; желательно присутствие на странице блоков с разнотипной информацией (текст, графики, диаграммы, таблицы, рисунки), дополняющей друг друга; ключевые слова в информационном блоке необходимо выделить; информационные блоки лучше располагать горизонтально, связанные по смыслу блоки – слева направо; наиболее важную информацию следует поместить в центр слайда; логика предъявления информации на слайдах и в презентации должна соответствовать логике ее изложения; помимо правильного расположения текстовых блоков, нужно не забывать и об их содержании – тексте. В нем ни в коем случае не должно содержаться орфографических ошибок. Также следует учитывать общие правила оформления текста. Теоретические сведения Настройка анимации Настройка анимации позволяет просматривать важные сведения об эффектах анимации, такие как тип эффекта анимации, порядок нескольких эффектов анимации относительно друг-друга, а также часть текста эффекта анимации. 1. Выберите рисунок SmartArt, для которого требуется добавить анимацию. 2. На вкладке Анимация в группе Анимация выберите требуемый эффект анимации из списка Анимация. При добавлении анимации в рисунок SmartArt в зависимости от используемого макета можно выбирать следующие настройки. Анимация Описание Как один объект Анимация применяется для всего рисунка SmartArt как для одного большого изображения или объекта. Все вместе Анимация ко всем фигурам рисунка SmartArt применяется одновременно. Отличие этого эффекта анимации от Как один объект заключается в более выраженной анимации, при которой фигуры вращаются или увеличиваются в размере. В эффекте Все вместе каждая фигура вращается или увеличивается в размерах по отдельности. В эффекте Как один объект вращается или увеличивается в размерах весь рисунок SmartArt. Последовательно Анимация применяется отдельно к каждой фигуре в порядке очереди. Последовательно по ветвям Анимация применяется одновременно ко всем фигурам в одной ветви. Эффект подходит к ветвям организационной диаграммы или к макету с иерархией и аналогичен эффекту Последовательно. Сразу по уровням Последовательно по уровням Ко всем фигурам одного уровня анимация применяется одновременно. Например, если в макете имеются три фигуры, содержащие текст первого уровня, и три фигуры с текстом второго уровня, анимация будет сначала применена одновременно к трем фигурам с текстом первого уровня, а затем одновременно к трем фигурам с текстом второго уровня. К фигурам рисунка SmartArt анимация сначала применяется по уровням, а затем в пределах этого уровня — по отдельности. Например, если имеется макет с четырьмя фигурами, содержащими текст первого уровня, и тремя фигурами с текстом второго уровня, анимация будет по отдельности применена вначале к каждой из четырех фигур, содержащих текст первого уровня, а затем по отдельности — к каждой из трех фигур, содержащих текст второго уровня. 1. На значках отображается время эффекта анимации относительно других событий слайда в следующих вариантах. По щелчку (отображается значок мыши). Эффект анимации начинается по щелчку в слайде. С предыдущим (нет значка). Эффект анимации начинается вместе с началом предыдущего эффекта (таким образом с помощью одного щелчка выполняется несколько анимационных эффектов). После предыдущего (значок часов). Эффект анимации начинается сразу после окончания предыдущего эффекта из списка (при этом не требуется дополнительного щелчка, чтобы начать следующий эффект анимации). 2. Выберите элемент списка, чтобы увидеть значок меню (треугольник), а затем щелкните значок, чтобы открыть меню. 3. Номерами обозначается порядок выполнения эффектов анимации. Эти номера соответствуют меткам, связанным с элементами анимации в обычном режиме при отображении области задач Настройка анимации. 4. Значками представлен тип эффекта анимации. В данном примере это эффект выделения. Элементы анимации отмечены на слайде непечатаемым нумерованным тэгом. Этот тэг соответствует эффектам в списке настроек анимации и отображается у края текста или объекта. Тэг появляется только в обычном режиме при отображении области задач «Настройка анимации». Создание и применение настраиваемого эффекта анимации к тексту или объекту 1. Щелкните текст или объект, для которого нужно создать анимацию. 2. На вкладке Анимация в группе Анимация нажмите кнопку Настройка анимации. 3. В области задач Настройка анимации нажмите кнопку Добавить эффект и затем выполните одно или несколько следующих действий. o Чтобы текст или объект появился с эффектом, выберите команду Вход, а затем нужный эффект. o Чтобы добавить эффект (например вращение) к отображаемому на слайде тексту или объекту, выберите команду Выделение, а затем нужный эффект. o Чтобы добавить эффект удаления текста или объекта со слайда в заданный момент, выберите команду Выход, а затем нужный эффект. o Чтобы добавить эффект, перемещения объекта в пределах слайда по определенному маршруту, выберите команду Пути перемещения, а затем нужный эффект. 4. Чтобы задать, каким образом эффект применяется к тексту или объекту, щелкните правой кнопкой мыши настраиваемый эффект анимации в списке Настройка анимации, затем выберите команду Параметры эффектов. 5. Выполните одно из следующих действий. o Чтобы задать параметры для текста, выберите на вкладках Эффект, Время и Анимация текста параметры, которые нужно использовать для анимации текста. o Чтобы задать параметры для текста, выберите на вкладках Эффект и Время параметры, которые нужно использовать для анимации объекта. Примечание. Эффекты появятся в списке Настройка анимации в порядке их добавления, а звука с помощью вкладки «Вставка». Задание режима появления объектов на слайде 1. После того как Вы установили порядок анимации объектов, в списке Порядок анимации: выделите первый элемент. 2. Установите переключатель Анимация в положение Автоматически, через и в поле времени установите значение 1 (1 секунда). 3. Установите автоматический режим и время появления для остальных объектов, расположенных на данном слайде. 4. Щелкните кнопку ОК. Работа с рисунками. Вставка рисунка из файла 1. На вкладке Вставка в группе иллюстрации щелкните команду Рисунок, затем щелкните Из файла. 2. В открывшемся диалоговом окне Добавить рисунок в раскрывающемся списке Папка: выберите диск, а затем папку, содержащую файл с необходимым рисунком. 3. Выделите нужный файл. Щелкните кнопку Вставить. Вставка изображений из Clip Gallery 1. На вкладке Вставка в группе иллюстрации щелкните кнопку Клип. 2. В открывшемся диалоговом окне Вставка картинки выберите необходимую категорию. 3. Выделите выбранный рисунок. Из всплывающей панели кнопок выберите Вставить клип. Программа добавит рисунок в документ. 4. Закройте окно Вставка рисунка. Изменение размеров рисунка 1. Выделите рисунок – по периметру появятся восемь прямоугольных маркеров. 2. Подведите указатель мыши к нижнему правому маркеру. Указатель примет вид . 3. Нажмите левую кнопку мыши и, не отпуская ее, перемещайте указатель вправо вниз, пока рисунок не станет больше. Отпустите кнопку мыши. Перемещение рисунка 1. Выделите рисунок. 2. Наведите указатель мыши на рисунок, когда указатель примет вид кнопку мыши и не отпуская ее переместите в нужное место на слайде. нажмите левую Создание объектов SmartArt Объекты SmartArt, или «умные картинки», — это нововведение Microsoft. Чтобы добавить на слайд объекты SmartArt, нужно сделать следующее. 1. Выберите слайд, в который требуется вставить объект. 2. Перейдите на вкладку Вставка и выберите Иллюстрации ► SmartArt. Откроется галерея объектов. 3. Выберите категорию объекта, щелкнув на ней кнопкой мыши. 4. Дважды щелкните кнопкой мыши на выбранном объекте. 5. Вместо двойного щелчка кнопкой мыши можно выделить объект, тогда справа появится описание объекта. После этого нажмите кнопку ОК, и объект будет добавлен на слайд. 6. PowerPoint покажет контекстный инструмент Работа с рисунками SmartArt и его контекстную вкладку Конструктор, а объект SmartArt будет находиться в режиме редактирования. 7. На слайде добавьте текст в текстовый блок объекта SmartArt, щелкнув на нем кнопкой мыши. 8. Повторите процедуру для других блоков. Перевод списка в SmartArt Приложение PowerPoint 2007 позволяет преобразовывать списки, которые пользователь собирается применять многократно, в объекты SmartArt. Для этого нужно сделать следующее. 1. Добавьте маркированный или нумерованный список на слайд. 2. Щелкните правой кнопкой мыши на списке и выберите в контекстном меню команду Преобразовать в SmartArt. PowerPoint отобразит список объектов. 3. Щелкните кнопкой мыши на подходящем объекте. 4. PowerPoint добавит выбранный объект на слайд. Применение цветовых схем и тем для SmartArt 1. Щелкните кнопкой мыши на объекте, который требуется отформатировать. 2. Приложение PowerPoint отобразит контекстный инструмент Работа с рисунками SmartArt и его контекстную вкладку Конструктор. Перейдите на эту вкладку. 3. В группе Стили SmartArt нажмите кнопку Дополнительные параметры. Откроется галерея стилей SmartArt. 4. Щелкните кнопкой мыши на стиле, который нужно применить. 5. Для выбора цветовой схемы объекта нажмите кнопку Изменить цвета, расположенную на контекстной вкладке Конструктор в группе Стили SmartArt. Откроется галерея цветов. Если вы наведете указатель мыши на какую- либо схему, то объект SmartArt в окне презентации примет соответствующий вид. 6. Щелкните кнопкой мыши на выбранной цветовой схеме. PowerPoint изменит цвет выбранного объекта. Настройка объектов SmartArt Объект SmartArt можно настроить по вкусу пользователя. Например, рассмотрим, как изменить макет объекта и отредактировать текст внутри объекта. Для изменения макета объекта SmartArt нужно выполнить следующее. 1. Щелкните кнопкой мыши на объекте, который требуется изменить. 2. Перейдите на контекстную вкладку Конструктор и в группе Макеты нажмите кнопку Дополнительные параметры. 3. Откроется галерея макетов, в которой можно выбрать макет, щелкнув на нем кнопкой мыши. 4. Приложение PowerPoint изменит макет объекта. Для редактирования текста объекта нужно сделать следующее. 1. На контекстной вкладке Конструктор выберите Создать рисунок Область текста. В открывшемся окне удобно редактировать текст, для этого предусмотрена специальная панель редактирования. 2. На панели редактирования текста введите текст. PowerPoint автоматически отобразит изменения в объекте. Практические примеры Упражнение. Добавление графических объектов на слайд Создание презентации Слайд № 1 Для создания первого слайда выбираем тип авторазметки Титульный слайд. В заголовке пишем «Знакомимся с компьютером» или «Рассмотрим устройство компьютера» или «Устройства компьютера и их функции» и т.д. Знакомимся с компьютером Слайд № 2 Для создания второго слайда ввести команду [Создать слайд…]. На диалоговой панели Создать слайд выбрать тип авторазметки Только заголовок. Щелкнуть на поле заголовка и ввести текст «Структура компьютера». С помощью панели Рисования, выбирая нужную фигуру, рисуем структурную схему компьютера. Если создается несколько одинаковых фигур, целесообразно воспользоваться стандартными операциями: Копирование- Вставка. Каждый блок должен быть подписан. Для этого фигуру надо выделить (щелкнув по ней мышью) и набрать название на клавиатуре. МАТЕРИНСКАЯ ПЛАТА Процессор Оперативная память Магистраль Долговреме нная Устройства Устройства Устройства ввода вывода Ввода/выво память да С помощью панели Рисование можно изменить цвет фигуры или надписи, толщину и цвет контурной линии, добавить к фигуре тень или объем. Для этого фигуру или надпись выделяют, а затем указывают выбранное оформление. Таким образом, создается слайд 2. Слайд № 3 Для создания слайда 3 ввести команду [создать слайд…]. На диалоговой панели Создать слайд выбрать тип авторазметки Таблица. Ввести заголовок и заполнить таблицу. ДОЛГОВРЕМЕННАЯ ПАМЯТЬ НГМД 3,5 дюйма 1,44 Мб Дискета НЖМД До 45 Гб Винчестер CD - ROM До 650 Мб Лазерный диск DVD - ROM До 10 Гб Видеодиск PowerPoint предоставляет возможность красиво оформить внешний вид таблицы. Ввести команду [Работа с Таблицами – конструктор – Стили таблиц]. На диалоговой панели Стили таблиц можно выбирать Варианты оформления таблицы. Слайд № 4 Четвертый слайд «устройство ввода» будет содержать название устройств ввода и их изображения, которые будут размещены в две колонки. На диалоговой панели Создать слайд выбрать тип авторазметки Текст в две колонки. Ввести заголовок и текст. УСТРОЙСТВА ВВОДА Клавиатура Мышь Трекбол Тачпад Джойстик Микрофон Видеокамера Сканер Слайд № 5 «Устройство вывода». Оформляется аналогичным образом, только при авторазметки выбирается Текст в одну колонку. Коротко дать определения этим устройствам самостоятельно. УСТРОЙСТВА ВЫВОДА Монитор Принтер Акустические колонки Плоттер Слайд № 6 Содержит информацию о сетевых устройствах. Коротко дать определения этим устройствам самостоятельно. УСТРОЙСТВА ПРИЕМА / ПЕРЕДАЧИ Сетевая плата Модем Слайд № 7 Задание № 1. Создание прямых переходов между слайдами в презентации «Знакомимся с компьютером» 1. На слайде 2 щелчком мыши выделить блок «Долговременная память» и ввести команду [Вставка – Связи – Гиперссылка…]. Появится диалоговая панель Добавить гиперссылку, и в нашем случае необходимо создать ссылку на слайд данной презентации. 2. Щелкнуть по кнопке Обзор…рядом с полем Имя объекта в документе: и в появившемся окне Гиперссылка на слайд выбрать слайд, на который будет осуществляться переход. 3. Повторить действия 1 и 2 для установки ссылок с других блоков структурной схемы Устройства ввода, Устройства вывода и Сетевые устройства на соответствующие слайды презентации. 4. Теперь надо предусмотреть возврат со слайдов 3, 4, 5 и 6 на слайд 2. Реализуем это с помощью кнопок, которые должны быть размещены на соответствующих слайдах. Щелчок по кнопке будет приводить к переходу на соответствующий слайд. Необходимо выбрать тип кнопки (Вперед, Назад, Возврат и т. д.). 5. Ввести команду [Управляющие кнопки]. На панели Кнопки действий выбрать кнопку Возврат. Далее, для кнопки Возврат выбрать такие местоположение, размер и цвет, чтобы они хорошо смотрелись на слайде. 6. «Нарисовать» с помощью мыши кнопку на слайде, подобрать цвет и размеры. 7. Теперь мы можем задать действия, которые будут производиться созданной кнопкой Возврат. 8. В контекстном меню кнопки выбрать пункт Настройка действия. На появившейся одноименной панели из раскрывающегося списка выбрать нужный слайд. 9. Кнопки Возврат на всех четырех слайдах должны одинаково выглядеть и производить одинаковые действия (переход на слайд 2). Поэтому для размещения кнопки Возврат на оставшихся слайдах можно воспользоваться операцией Копирование. 10.Аналогично предусмотреть переход со слайда 2 на конец презентации – слайд 7. Теперь мультимедийная интерактивная презентация готова и ее можно запускать на демонстрацию. Варианты заданий Вариант № 1 Создать видеофильм на тему «Поколения ЭВМ» При подготовке желательно использовать сканированные картинки или картинки из электронных энциклопедий. Сделайте текстовые гиперссылки на другой слайд, на файл на диске, на сайт в Интернет. Сделайте кнопку, работающую по наведению курсора мыши. Вариант № 2 Создать презентацию «Аппаратное обеспечение компьютера» с использованием фотографий, вставок, видеоклипов, кнопок перехода, эффектов анимации. Использовать как можно больше возможностей PowerPoint. Сделайте текстовые гиперссылки на другой слайд, на файл на диске, на сайт в Интернет. Сделайте кнопку, работающую по наведению курсора мыши. Вариант № 3 Создать видеофильм на тему «История развития ЭВМ» При подготовке желательно использовать сканированные картинки или картинки из электронных энциклопедий. Сделайте текстовые гиперссылки на другой слайд, на файл на диске, на сайт в Интернет. Добавьте управляющую кнопку и свяжите ее со слайдами. Вариант № 4 Создать презентацию «Логические основы устройства ПК» с использованием фотографий, вставок, средств рисования PowerPoint, кнопок перехода, эффектов анимации. Использовать как можно больше возможностей PowerPoint. Сделайте текстовые гиперссылки на другой слайд, на файл на диске, на сайт в Интернет. Вариант № 5 Создать презентацию «Основы логики и логические основы компьютера» с использованием фотографий, вставок, средств рисования PowerPoint, кнопок перехода, эффектов анимации. Сделайте текстовые гиперссылки на другой слайд, на файл на диске, на сайт в Интернет. Добавьте управляющие кнопки и свяжите их со слайдами. Вариант № 6 Создать видеофильм на тему «Компьютер и здоровье» При подготовке желательно использовать сканированные картинки или картинки из электронных энциклопедий. Сделайте текстовые гиперссылки на другой слайд, на файл на диске, на сайт в Интернет. Сделайте кнопку, работающую по наведению курсора мыши. Вариант № 7 Создать презентацию «Устройство компьютера» с использованием фотографий, вставок, средств рисования PowerPoint., кнопок перехода, эффектов анимации. Сделайте текстовые гиперссылки на другой слайд, на файл на диске, на сайт в Интернет. Сделайте кнопку, работающую по наведению курсора мыши. Вариант № 8 Создать видеофильм на тему «Человек и компьютер» При подготовке желательно использовать сканированные картинки или картинки из электронных энциклопедий. Сделайте текстовые гиперссылки на другой слайд, на файл на диске, на сайт в Интернет. Добавьте управляющую кнопку и свяжите ее со слайдами. Вариант № 9 Создать презентацию «Архитектура ЭВМ» с использованием фотографий, вставок, средств рисования PowerPoint., кнопок перехода, эффектов анимации. Сделайте текстовые гиперссылки на другой слайд, на файл на диске, на сайт в Интернет. Сделайте кнопку, работающую по наведению курсора мыши. Вариант № 10 Создать презентацию «Типы ПК» с использованием фотографий, вставок, кнопок перехода, эффектов анимации. Использовать как можно больше возможностей PowerPoint. Сделайте текстовые гиперссылки на другой слайд, на файл на диске, на сайт в Интернет. Сделайте кнопку, работающую по наведению курсора мыши. Вариант № 11 Создать презентацию «Компьютер изнутри» с использованием фотографий, вставок, средств рисования PowerPoint., кнопок перехода, эффектов анимации. Сделайте текстовые гиперссылки на другой слайд, на файл на диске, на сайт в Интернет. Добавьте управляющие кнопки и свяжите их со слайдами. Вариант № 12 Создать видеофильм на тему «История средств обмена информацией» При подготовке желательно использовать сканированные картинки или картинки из электронных энциклопедий. Сделайте текстовые гиперссылки на другой слайд, на файл на диске, на сайт в Интернет. Сделайте кнопку, работающую по наведению курсора мыши. Вариант № 13 Создать презентацию «Процессор» с использованием фотографий, вставок, видеоклипов, кнопок перехода, эффектов анимации. Сделайте текстовые гиперссылки на другой слайд, на файл на диске, на сайт в Интернет. Сделайте кнопку, работающую по наведению курсора мыши. Вариант № 14 Создать презентацию «Устройства вывода» с использованием фотографий, вставок, кнопок перехода, эффектов анимации. Использовать как можно больше возможностей PowerPoint. Сделайте текстовые гиперссылки на другой слайд, на файл на диске, на сайт в Интернет. Вариант № 15 Создать презентацию «Устройства ввода» с использованием фотографий, видеоклипов, кнопок перехода, эффектов анимации, средств рисования PowerPoint. Сделайте текстовые гиперссылки на другой слайд, на файл на диске, на сайт в Интернет. Сделайте кнопку, работающую по наведению курсора мыши. Контрольные вопросы 1. Для чего предназначена программа MS PowerPoint 2007? 2. Как настроить анимацию картинки? 3. Как настроить переход слайдов? 4. Как поменять местами слайды? 5. Как добавить звуковое сопровождение к слайду? 6. Что такое анимация? 7. Как настроить анимацию текст 8. Как выполнить показ презентации? Назвать способы показа презентации. 9. Что такое переход слайдов? Примеры перехода слайдов 10. Какие возможности организации нелинейных переходов между слайдами вам известны? 11. Как организовать переход между слайдами с помощью управляющих кнопок? 12. Добавьте управляющую кнопку и свяжите ее со слайдом, указанным преподавателем. 13. Какие типы стандартных кнопок можно использовать в Power Point? 14. Как организовать нелинейные переходы с помощью гиперссылок? 15. Сделайте текстовые гиперссылки на другой слайд, на файл на диске, на сайт в Интернет. 16. Сделайте кнопку, работающую по наведению курсора мыши. 17. В каком случае удобней использовать презентацию, управляемую человеком, а в каком компьютером? 18. Как отключить звук, сопровождающий анимационные эффекты? 19. В каком режиме настраиваются анимационные эффекты? 20. Как просмотреть список анимационных эффектов? ЛАБОРАТОРНАЯ РАБОТА № 3 Создание упрвляющих кнопок. Сохранение и подготовка презентации к демонстрации Цель работы: узнать назначение управляющих кнопок; какие операции осуществляются с их помощью; научиться создавать заливку фона с помощью текстур, научиться оптимизировать изображения. Порядок работы: 1. Освоить операции по созданию управляющих кнопок; 2. Освоить операции добавления на слайд фона, текста, рисунков (изображения), кнопки и переход слайда; 1. Научиться создавать заметки к слайду; 2. Настраивать время показа презентации; 3. Научиться настраивать режимы демонстрации презентации. Теоретические сведения Управляющие кнопки В программу PowerPoint включены готовые управляющие кнопки, которые можно добавить в презентацию и для которых можно определить гиперссылки. Управляющие кнопки содержат фигуры, такие как стрелки вправо и влево. Их используют как понятные всем символы для перехода к следующему, предыдущему, первому и последнему слайду. В Microsoft PowerPoint также содержатся кнопки для воспроизведения видеороликов и звукозаписей. Управляющие кнопки часто используются в презентациях с автоматической демонстрацией Добавление управляющей кнопки 1. На вкладке Вставка в группе Иллюстрации щелкните стрелку на кнопке Фигуры, а затем нажмите кнопку Дополнительные параметры 2. В группе Управляющие кнопки выберите кнопку, которую требуется добавить. 3. Щелкните место на слайде и перетащите туда фигуру для кнопки. 4. В диалоговом окне Настройка действия выполните одно из следующих действий. Для выбора поведения управляющей кнопки при щелчке мыши перейдите на вкладку По щелчку мыши. Для выбора поведения управляющей кнопки при наведении указателя мыши перейдите на вкладку По наведении указателя мыши. Чтобы выбрать действие, выполняемое при щелчке мышью управляющей кнопки или при наведении указателя мыши на нее, выполните одно из следующих действий. Если ничего не должно происходить, выберите команду Нет. Чтобы создать гиперссылку, выберите команду Гиперссылка на и выберите объект назначения. Чтобы запустить приложение, выберите команду Запуск приложения, нажмите кнопку Обзор и выберите приложение, которое требуется запустить. Настройка и показ презентации После того как слайды созданы, их нужно подготовить к демонстрации. Для установок показа следует использовать вкладку Показ слайдов. Перемещение слайдов в режиме сортировщика слайдов Полноэкранный режим Полноэкранный режим установлен по умолчанию в настройках показа слайдов, но если нужно изменить настройки (либо приходится пользоваться чужими настройками, в которых изменен режим показа), то изменения можно внести следующим образом. 1. Перейдите на вкладку Показ слайдов и выберите Настройка ► Настройка демонстрации. Откроется окно настройки презентации. 2. Установите переключатель Показ слайдов в положение управляемый докладчиком (полный экран). Оконный режим 1. На вкладке Показ слайдов выберите Настройка ►Настройка демонстрации. 2. Переключатель Показ слайдов установите в положение управляемый пользователем (окно). 3. Можно также включить или выключить показ полосы прокрутки экрана. Автоматический режим Для настройки автоматического режима сделайте следующее. 1. На вкладке Показ слайдов выберите Настройка ► Настройка демонстрации. 2. Переключатель Показ слайдов установите в положение автоматический (полный экран). 3. Для выхода из автоматического режима следует нажать клавишу Esc. Скрытие отдельных слайдов 1. На панели слайдов, видимой в обычном режиме просмотра, выделите слайды, которые требуется скрыть. 2. Перейдите на вкладку Показ слайдов и выберите Настройка ► Скрыть слайд. 3. На панели слайдов скрытые слайды будут отмечены специальным значком. При запуске презентации скрытые слайды отображаться не будут. Настройки экрана с комментариями для докладчика Для настройки режима с комментариями для докладчика у пользователя должно быть не менее двух экранов (два монитора, монитор и проектор, монитор и ноутбук), подключенных к компьютеру и готовых к использованию. 1. Перейдите на вкладку Показ слайдов и в группе Мониторы установите флажок Режим докладчика. 2. В раскрывающемся списке Показывать презентацию на выберите экран, на котором будет показываться презентацию. Настройка автоматического показа по времени 1. Перейдите на вкладку Показ слайдов и выберите Настройка ► Настройка времени. 2. Приложение PowerPoint покажет презентацию в полноэкранном режиме, сверху отобразив панель Репетиция 3. Продолжайте чтение презентации в том же режиме, как при аудитории. Таймер будет отмечать время, уходящее на каждый слайд. 4. Можно использовать кнопки: o Пауза – для приостановки подсчета времени; o Далее – для перехода к следующему слайду; o Повторить – для обнуления времени показа текущего слайда. 5. После окончания показа нажмите клавишу Esc. PowerPoint выдаст сообщение с указанием общей продолжительности показа слайдов и спросит, нужно ли сохранять новое время показа. 6. Выберите Да, если требуется сохранить временные установки, и Нет, если нужно отменить запись. 7. На вкладке Показ слайдов в группе Настройка установите флажок Использовать записанные времена для показа презентации но времени. Непрерывный показ Чтобы настроить непрерывный показ слайдов, перейдите на вкладку Показ слайдов и выберите Настройка ► Настройка демонстрации. В открывшемся окне в области Параметры показа установите флажок непрерывный цикл до нажатия клавиши "Esc". Теперь при запуске презентации последовательность титров будет повторяться до тех пор, пока вы не нажмете клавишу Esc. Показ случайных слайдов 1. На вкладке Показ слайдов выберите Начать показ слайдов ► Произвольный показ. 2. В открывшемся меню выберите команду Произвольный показ. Откроется одноименное окно. 3. Нажмите кнопку Создать. Откроется окно Задание произвольного показа. 4. В строке Имя произвольного показа введите название показа. 5. В левой части окна выделите слайды для произвольного показа и нажмите кнопку Добавить. Выделенные слайды будут перенесены в правую часть окна. При желании пользователь может изменить порядок слайдов, используя кнопки со стрелками. 6. После составления произвольного показа нажмите кнопку ОК. 7. Нажмите кнопку Закрыть для возврата к обычному виду. Практические примеры Задание. При помощи приложения PowerPoint 2007 создать домашнюю картинную галерею. Для удобства перемещения по галерее добавить управляющие кнопки и включить звуковое сопровождение демонстрации. Для удобства работы некоторые виды презентаций можно снабдить управляющими кнопками. В процессе демонстрации они позволят осуществить возврат к предыдущему слайду, переход к следующему слайду, вызов дополнительных функций. Технология выполнения упражнения Наша работа будет состоять из 6 слайдов. Создадим эти слайды, применив шаблон разметки для 1 слайда – Титульный, для последующих – Пустой слайд. Для каждого из этих объектов задаются: фон, текст, рисунки (изображения), кнопки и переход слайда. Фон. Зададим фон с помощью текстур один для всех, чтобы наша презентация выглядела профессионально, в одном стиле. Формат – Фон – Способы заливки – вкладка Текстура – выберем понравившуюся текстуру, в нашем случае Голубая тисненая бумага – Применить ко всем. Текст. Текст в нашей презентации только на первом слайде. Заголовок и подзаголовок оформите в соответствии с образцом. Добавим также на слайд Дату, которая будет автоматически меняться в соответствии с системным временем на ПК. Вставим текстовый блок (инструмент Надпись) Вставка – Дата и время, выберите формат даты и активируйте опцию Автообновление. Рисунки. Найдем рисунки для нашей галереи и вставим их в слайды, Вставка – Рисунок – Из файла. Изменим их так, чтобы рисунки были расположены подобно. Оптимизируем рисунки для публикации в Интернете. Изменение разрешения рисунка Щелкните рисунок, для которого требуется изменить разрешение. 1. На панели Работа с рисунками на вкладке Формат в группе Изменить выберите Сжать рисунки. 3. Чтобы изменить разрешение только выделенного рисунка (а не всех рисунков в документе), установите флажок Применять только к выделенным рисункам. 4. Выберите Параметры, а затем укажите нужное разрешение в поле Качество вывода. Сжатие рисунка В зависимости от количества цветов, используемых в рисунке, иногда можно понизить цветовой формат (сжать изображение) для уменьшения размера файла. Сжатие рисунка обеспечивается за счет сокращения числа битов цвета на точку без потери качества. 1. Щелкните рисунок, который требуется сжать. 2. На панели Работа с рисунками на вкладке Формат в группе Изменить выберите Сжать рисунки. 3. Чтобы сжать только выделенный рисунок (а не все рисунки в документе), установите флажок Применять только к выделенным рисункам. 4. Выберите Параметры, а затем в группе Параметры сжатия установите флажок Автоматически выполнять базовое сжатие при сохранении. Примечание. Параметр Автоматически выполнять базовое сжатие при сохранении применяется только к документу, открытому в текущей программе. Остальные параметры в диалоговом окне Параметры сжатия применяются ко всем документам в Office Excel 2007, Office PowerPoint 2007, Office Word 2007 и Office Outlook 2007. Удаление обрезанных областей рисунка Даже после обрезки части рисунка обрезанные области остаются в файле изображения. Следующая процедура позволяет уменьшить размер файла за счет удаления обрезанных областей рисунка. 1. Щелкните рисунок, из которого требуется удалить ненужные данные. 2. На панели Работа с рисунками на вкладке Формат в группе Изменить выберите Сжать рисунки. 3. Чтобы удалить обрезанные области только выделенного рисунка (а не всех рисунков в документе), установите флажок Применять только к выделенным рисункам. 4. Выберите Параметры, а затем в группе Параметры сжатия установите флажок Удалить обрезанные области рисунков. 1. Кнопки. На каждом слайде будет размещено 4 кнопки: переход к следующему слайду, переход к предыдущему слайду, выход из презентации, звуковое сопровождение. Начнем со второго слайда. В главном меню Показ слайдов – Управляющие кнопки. Выбираем нужную кнопку. В окне Настройка действия – По щелчку мыши – Перейти по гиперссылке выбираем: следующий слайд, предыдущий слайд и т.д. Изменим размеры кнопок с помощью мыши. Теперь нам все эти кнопки необходимо добавить на следующие слайды. Сделать это будет непросто, т.к. подогнать размеры кнопок точно, мы не сможем. Поступим проще. Скопируем первую кнопку и вставим ее последовательно в следующие слайды. Причем, обратите внимание, она встанет в нужное место, туда, где она была размещена на 2 слайде. Аналогично поступите с остальными кнопками. 2. Теперь запустим демонстрацию презентации. 3. Обратите внимание, вы можете перемещаться по презентации автоматически, не используя управляющие кнопки. Исправим положение. Показ слайдов – Настройка презентации – Показ слайдов – Автоматически (полный экран). Добавим на титульный слайд кнопку Настраиваемая – Переход к следующему слайду. Откроем контекстное меню для этой кнопки Добавить текстовую строку и впишем Старт. Выход из презентации нажатие кнопки ESC на клавиатуре. 4. Еще раз запустим Демонстрацию презентации. Прекрасный результат!!! Варианты заданий Вариант № 1 Создать презентацию фотоальбома «Государства Европы» с краткими комментариями к каждой фотографии. Использовать метод ветвления и скрытые слайды. Вариант № 2 Создать презентацию фотоальбома «Галерея живописи» с краткими комментариями к каждой фотографии. Использовать метод ветвления и скрытые слайды. Вариант № 3 Создать проспект города N, показав на слайдах его достопримечательности. Использовать метод ветвления и скрытые слайды. Вариант № 4 Создать презентацию фотоальбома «Вокруг Земли» с краткими комментариями к каждой фотографии. Использовать метод ветвления и скрытые слайды. Вариант № 5 Создать презентацию фотоальбома "Мой город" показав достопримечательности. Использовать метод ветвления и скрытые слайды. на слайдах его Вариант № 6 Создать презентацию фотоальбома «Виды и рода войск» с краткими комментариями к каждой фотографии. Вариант № 7 Создать презентацию фотоальбома «Москва в картинах художников» с краткими комментариями к каждой фотографии. Использовать метод ветвления и скрытые слайды. Вариант № 8 Создать презентацию фотоальбома «Архитектурные памятники Владикавказа» с краткими комментариями к каждой фотографии. Использовать метод ветвления и скрытые слайды. Вариант № 9 Создать презентацию фотоальбома "Страны мира" с краткими комментариями к каждой фотографии. Использовать метод ветвления и скрытые слайды. Вариант № 10 Создать презентацию фотоальбома «Флаги разных стран» с краткими комментариями к каждой фотографии. Использовать метод ветвления и скрытые слайды. Вариант № 11 Создать презентацию фотоальбома «Достопримечательности стран мира» с краткими комментариями к каждой фотографии. Использовать метод ветвления и скрытые слайды. Вариант № 12 Создать презентацию фотоальбома «Семь чудес света» с краткими комментариями к каждой фотографии. Использовать метод ветвления и скрытые слайды. Вариант № 13 Создать презентацию фотоальбома "По странам и континентам" с краткими комментариями к каждой фотографии. Использовать метод ветвления и скрытые слайды. Вариант № 14 Создать презентацию фотоальбома «Животные тропиков» с краткими комментариями к каждой фотографии. Использовать метод ветвления и скрытые слайды. Вариант № 15 Создать презентацию фотоальбома «Лесные животные России» с краткими комментариями к каждой фотографии. Использовать метод ветвления и скрытые слайды. Контрольные вопросы 1. Как создать управляющую кнопку? 2. Как настроить переход, например, с 1 слайда к слайду № 5? 3. Как озвучить переход по кнопке? 4. Какие возможности имеет PowerPoint 2007 для создания фотоальбомов? 5. Какими путями готовая презентация доставляется пользователю? 6. Какие вы знаете варианты показа презентации? Чем они отличаются? 7. Как автоматически показать несколько презентаций? 8. Для чего выполняется упаковка презентаций и как это сделать? 9. Какие возможности автоматизации работы предоставляет пользователю PowerPoint? 10. Какими способами в PowerPoint достигается единообразие в оформлении презентации? 11. Что такое шаблон оформления слайда? Что входит в состав шаблона? 12. Чем отличается образец слайдов от образца заголовков? Лабораторная работа № 4 MS PowerPoint 2007. Создание слайда с диаграммой и таблицей Цель работы: научиться создавать в слайде объект-диаграмма, редактировать форматировать ее; создавать в слайде объект-таблица, редактировать и форматировать ее. Порядок работы 1. Изучить возможности PowerPoint 2007 по созданию в слайде диаграмм. 2. Изучить возможности PowerPoint 2007 по созданию в слайде таблиц. 3. Изучить возможности PowerPoint 2007 по настройке анимации диаграмм и таблиц и Теоретические сведения Диаграмма (греч. Διάγραμμα) графическое представление данных, позволяющее быстро оценить соотношение нескольких величин. В приложении Office PowerPoint 2007 предусмотрено множество различных типов диаграмм и графиков, которые можно использовать для предоставления аудитории информации о складских запасах, изменениях организационной структуры, данных о продажах и о многом другом. Добавить диаграмму или график в презентацию можно двумя способами. Можно внедрить и вставить диаграмму в презентацию. При внедрении данных из диаграммы в PowerPoint эту информацию можно редактировать в приложении Office Excel 2007, а лист будет сохраняться в файле PowerPoint. Можно вставить в презентацию диаграмму Excel и связать ее с данными в приложении Office Excel 2007. При копировании диаграммы из приложения Office Excel 2007 и ее вставке в презентацию данные в диаграмме связываются с листом Excel. Если нужно изменить данные в диаграмме, необходимо внести изменения в связанный лист в приложении Office Excel 2007. Лист Excel — это отдельный файл, и он не сохраняется вместе с файлом PowerPoint. Диаграмма в PowerPoint, созданная на основе данных примера в листе Excel. Внедрение и вставка диаграммы в презентацию Чтобы обеспечить поддержку данных, связанных с диаграммой в PowerPoint, выполните следующие действия. 1. В приложении PowerPoint щелкните рамку, в которую нужно поместить диаграмму. 2. На вкладке Вставка в группе Иллюстрации нажмите кнопку Диаграммы. 3. В диалоговом окне Добавление диаграммы выберите диаграмму, а затем нажмите кнопку ОК. Приложение Office Excel 2007 открывается в разделенном окне и отображает на листе данные примера. Данные примера в листе Excel. 4. Для того чтобы заменить данные примера в Excel, щелкните ячейку листа, а затем введите нужные данные. Можно также заменить подписи для осей в Столбец A и имя для записи легенды в Строка 1. Элементы диаграмм Добавляем анимацию в диаграмму На вкладке “Анимация” выбираем “Настройка анимации” Панель “Настройка анимации” открывается в правой части экрана. Если кнопка “Добавить эффект не активна, значит, на слайде не было выделено ни одного объекта. Анимацию можно настроить для любого объекта, расположенного на слайде, или для группы объектов. Например, можно анимировать диаграмму целиком, а можно – только отдельные точки, к которым нужно привлечь внимание. Щелкните на столбике, показывающем данные по России так, чтобы остался выделенным только он. Выберите “Добавить эффект”–”Вход”–”Прямоугольник” По умолчанию анимация применяется для всей диаграммы целиком. Давайте настроим эффекты анимации для диаграммы. Для этого раскрываем список настроек для выбранного эффекта анимации и выбираем “Параметры эффектов”. На вкладке “Анимация диаграммы” выбираем один из режимов группировки Возможны следующие эффекты для группировки объектов при анимации диаграммы: как один объект – анимация применяется ко всей диаграмме целиком; по рядам – добавляет каждый ряд данных к диаграмме по одному. Например, если у вас гистограмма, показывающая квартальные цифры продаж по регионам, можно отобразить столбики по кварталу за определенный период времени; по категориям – добавляет к диаграмме каждую категорию данных по одной. Например, если у вас гистограмма, показывающая квартальные цифры продаж по регионам, вы могли бы отразить столбики по региону за определенный период времени; по элементам рядов – добавляет в диаграмму по одному маркеру в каждой серии. Например, если у вас гистограмма показывающая квартальные цифры продаж по регионам, вы могли бы отобразить столбики для каждого региона по одному кварталу за определенный период времени; по элементам категории – добавляет маркер для каждой категории к графику по одному. Например, если у вас гистограмма, показывающая квартальные цифры продаж по регионам, вы могли бы отобразить столбики для каждого квартала по одному региону за определенный период времени. Заметьте, что если вы выбрали группировку по элементам, то слева от диаграммы показаны номера анимаций каждого из элементов. Выбрав соответствующий номер, вы можете просто удалить в списке справа анимацию не нужных вам элементов, чтобы оставить только необходимое. Также можно настроить скорость и иные эффекты анимации для каждого из элементов. Практические примеры Упражнение. Создание слайда с диаграммой. Задание. Создайте слайд, содержащий организационную диаграмму по процентному соотношению распределения финансов по отделам (Указать название отдела и процент выделенных средств). Технология выполнения упражнения 1. Создайте новый файл MS Powr Point 2007. Данный файл будет содержать всего 3 слайда: Титульный, слайд с таблицей и слайд с диаграммой. 2. Добавьте новый слайд, выбрав макет Заголовок и диаграмма. Введите в блок Заголовок слайда – Экономические показатели. В области диаграммы щелкните левой кнопкой мыши. На слайде отобразиться окно вставка диаграммы и отдельно появится окно Таблица данных. Эту таблицу надо заполнить своими данными,которые указаны на рисунке 1. 3. По мере заполнения своей информацией Таблицы данных диаграмма будет изменяться. 4. Закройте окно с таблицей данных, воспользовавшись кнопкой Закрыть в правом верхнем углу. Ваша диаграмма будет выглядеть так, как показано на рисунке 2. Справа от столбцов диаграммы пустое место. Это произошло от того, что данные в столбцах B, C, D – были стерты. Отредактируем таблицу данных. На панели инструментов Стандартная есть кнопка Режим таблицы, щелкните ее. Обратите внимание на столбцы B, C, D – их заголовки выпуклые, т.к. в них введены данные, если вы их сотрете, то заголовки столбцов все равно останутся выпуклыми, т.е. данные в ячейках есть, но они нулевые. Щелкните правой кнопкой мыши по заголовкам столбцов B, C, D – и выберите режим удалить или вырезать, посмотрите, что у вас получилось (рисунок 3) Для редактирования элементов построенной диаграммы щелкайте по ним правой кнопкой мыши и выбирайте команды из контекстного меню. Самостоятельно поменяйте цвета столбцов данных, цвет стенок диаграммы и расположение легенды. Упражнение: Создание слайда с таблицей Создайте слайд, содержащий таблицу распределения финансов (название отдела, на какие нужды выделяются средства и в каком количестве). Технология выполнения упражнения 1. Добавьте новый слайд, выбрав макет (шаблон) Таблица. 2. В области таблицы щелкните левой кнопкой мыши и задайте размерность таблицы. Заполните таблицу информацией, как показано на рисунке 4. Рис. 4. 3. Отредактируйте таблицу, уменьшив размер ячеек, изменив границы, отформатировав строку заголовков (можно воспользоваться контекстным меню, вызываемым правой кнопкой мыши). Укажите заголовок таблицы – Экономические показатели. 4. Изменим цвет фона, не используя шаблон оформления. Для этого выполним следующие операции: выберите слайд или слайды, в которые нужно добавить стиль фона. Для выбора нескольких слайдов щелкните первый из них, а затем, нажав и удерживая клавишу CTRL, щелкните остальные слайды. 2. На вкладке Дизайн в группе Фон щелкните стрелку рядом с кнопкой Стили фона. 3. Выберите пункт Формат фона, а затем выберите необходимые параметры. Совет Чтобы было легче читать выдачи презентации, можно скрыть объекты, не являющиеся местозаполнителями (такие как фигуры, изображения, диаграммы или рисунки SmartArt), находящиеся в макетах образца слайдов или в пользовательских макетах. Для этого щелкните слайд или слайды, в которых нужно скрыть рисунок фона, а затем на вкладке Дизайн в группе Фон установите флажок Скрыть фоновые объекты. 1 слайд: Формат Фона – Градиентная Заливка – Тип заливки – Линейный – Направление, угол, цвет по желанию – Применить. 2 слайд: Формат Фона – Градиентная Заливка – Тип заливки – Линейный – Направление, угол, цвет по желанию – Применить. Таким образом, фон слайдов оформлен. Варианты заданий Вариант № 1 Создать рекламу нового автосалона. В презентации использовать диаграмму, показывающую предпочтения покупателей в покупке автомобилей. Вариант № 2 Представить отчет о сдаче сессии среди студентов данной группы, применив вставку диаграмм, анимационные эффекты для диаграмм и различную авторазметку для слайдов. Вариант № 3 Создать рекламный проспект центра международных перевозок и туризма. Использовать круговую диаграмму, показывающую соотношения туристических поездок в разные регионы мира за прошедший год. Вариант № 4 Создать рекламный проспект Развитие пищевой промышленности. Использовать круговую диаграмму, показывающую соотношения кондитерской, рыбной, сахарной , консервной, и т.д. промышленности в разных регионы мира за прошедший год. Вариант № 5 Создать презентацию хронические заболевания – следствие промышленного производства еды. Использовать диаграмму, показывающую соотношения – главные причины смертности в Росии (%, 2006–2010 гг.). По данным Всемирной организации здравоохранения по России. Вариант № 6 Создать презентацию вред курения. Использовать диаграмму, показывающую процент курильщиков в России, применив, анимационные эффекты для диаграмм и различную авторазметку для слайдов. Вариант № 7 Создать презентацию «Восемь краеугольных камней оптимального здоровья». Создать диаграмму, показывающую Факторы риска сердечно-сосудистых заболеваний. Вариант № 8 Создать презентацию «Восемь краеугольных камней оптимального здоровья». Создать диаграмму, показывающую Факторы риска онкологических заболеваний. Вариант № 9 Создать презентацию «Восемь краеугольных камней оптимального здоровья». В презентации использовать диаграмму, показывающую «Доля лиц с повышенной массой тела в РФ». Вариант № 10 Создать презентацию тенденции развития российского рынка замороженных продуктов в 2007–2011 гг. Использовать диаграмму, показывающую соотношение объемов предложения отечественной и импортной свежезамороженной плодоовощной продукции на российском рынке в 2007–2011 гг. Вариант № 11 Создать презентацию «Рынок жестяных банок в 2007–2011 годах». Использовать диаграмму: Структура потребления жестебанки в пищевой промышленности по отраслям Вариант № 12 Создать презентацию Промышленность РСО Алании. В презентации использовать диаграмму, показывающую «Структура промышленности. Основные показатели развития промышленных предприятий». Вариант № 13 Создать презентацию «Пищевая индустрия». В презентации использовать диаграмму, показывающую Основные рынки экспорта. Вариант № 14 Создать презентацию Обрабатывающие производства. В презентации использовать диаграмму, показывающую «Объемы отгруженной продукции в производстве пищевых продуктов в 1 кварталах 2008, 2009 гг., млн руб.». Вариант № 15 Создать презентацию «Обрабатывающие производства». В презентации использовать диаграмму, показывающую «Объемы отгруженной продукции в производстве машин и оборудования в 1 кварталах 2008, 2009 гг., млн руб.». Контрольные вопросы 1. Как вставить организационную диаграмму? 2. Создайте диаграмму по образцу, предложенному преподавателем. 3. Назовите типы новых блоков и изобразите их вид. 4. Измените цвет линий и вид текста, заливку блоков организационной диаграммы. 5. Сделайте на слайде гистограмму и круговую диаграмму. 6. Измените цвет и размер элементов диаграммы. 7. Как воспользоваться созданием замечаний к слайдам? Зачем предусмотрена такая возможность? Как просмотреть замечания по окончании просмотра? 8. Продемонстрируйте использование Карандаша при демонстрации презентации. С какой целью предусмотрен такой режим работы? 9. Распишитесь карандашом на слайде. 10. Как принудительно выйти из режима Показ слайдов? Лабораторная работа № 5 MS PowerPoint 2007. Сохранение и подготовка презентации к демонстрации Цель работы: научиться Создавать заметки к слайду, настраивать режимы демонстрации презентации; сохранять презентацию в различных вариантах. Порядок работы: 1. Создать заметки к слайду; 2. Настраивать время показа презентации; 3. Настраивать режимы демонстрации презентации; 4. Сохранить презентацию в различных вариантах. Теоретические сведения Создание заметок к слайдам Слайды презентации PowerPoint могут сопровождаться заметками. Страницы заметок представляют собой текстовую подсказку докладчику о содержимом слайда. Каждый слайд сопровождается страницей заметок, которая в обычном режиме отображения слайдов размещена в нижней части слайда. Вы можете увеличить размер области заметок, перетащив ее границу. Область Заметки позволяет ввести заметки о текущем слайде. Можно раздать заметки аудитории или обращаться к ним во время показа презентации в режиме докладчика. После открытия шаблона новой презентации отображается только небольшая часть области Заметки. Чтобы увеличить видимую часть области Заметки и получить больше места для ввода данных, выполните следующие действия: 1. Наведите указатель на верхнюю границу области Заметки. 2. Когда указатель превратится в , перетащите границу вверх, чтобы увеличить область заметок докладчика. На каждой странице заметок отображается изображение слайда вместе со всеми относящимися к нему заметками. В режиме страниц заметок можно добавлять в заметки диаграммы, рисунки, таблицы и другие иллюстрации. Страницы заметок включают все имеющиеся заметки и слайды презентации. Каждый слайд печатается на отдельной странице заметок. Каждый слайд сопровождается соответствующими заметками. На страницы заметок можно добавлять такие объекты, как диаграммы и рисунки. Для предварительного просмотра заметок перед печатью необходимо переключиться в режим образцов заметок. Для этого предназначена кнопка «Образец заметок» вкладки «Вид» группы «Режимы просмотра презентации». В этом режиме на каждой странице заметок отображается изображение слайда вместе со всеми относящимися к нему заметками. В режиме образцов заметок можно также установить темы оформления и параметры фона, задать параметры страницы. Печать страниц заметок 1. Откройте презентацию, для которой требуется напечатать заметки. 2. Нажмите кнопку Microsoft Office , щелкните стрелку рядом с пунктом Печать, а затем выберите пункт Предварительный просмотр. 3. В группе Параметры страницы щелкните стрелку под полем Печатать следующее, а затем щелкните Страницы заметок. 4. Чтобы задать ориентацию страницы, щелкните стрелку под пунктом Ориентация, а затем выберите параметр Книжная или Альбомная. 5. Нажмите кнопку Печать. 6. Чтобы задать верхние и нижние колонтитулы, нажмите кнопку Параметры и выберите пункт Колонтитулы. Репетиция и планирование проведения презентации 1. На вкладке Показ слайдов в группе Настройка нажмите кнопку Настройка времени. Отобразится панель инструментов Репетиция , и в поле Время слайда начнется отсчет времени презентации. Панель инструментов «Репетиция» Далее (переход к следующему слайду) Пауза Время слайда Повторить Общее время презентации 2. Во время планирования презентации на панели инструментов Репетиция выполните одно или несколько следующих действий. Чтобы перейти к следующему слайду, нажмите копку Далее. Чтобы приостановить запись времени, нажмите кнопку Пауза. Чтобы продолжить запись времени после паузы, повторно нажмите кнопку Пауза. Чтобы повторить запись времени для текущего слайда, нажмите кнопку Повторить. 3. После того, как установлено время для последнего слайда, будет отображено окно сообщений, содержащее общее время презентации и предлагающее выполнить одно из следующих действий. Чтобы сохранить записанные временные интервалы, нажмите кнопку Да. Чтобы удалить записанные временные интервалы, нажмите кнопку Нет. Откроется режим сортировщика слайдов, в котором будет отображено время демонстрации каждого слайда в презентации. Если требуется отключить автоматическую смену слайдов в презентации, использующую записанные временные интервалы, выполните следующие действия. На вкладке Показ слайдов в группе Настройка снимите флажок Использовать записанные времена. Презентацию можно распечатать в форме раздаточных материалов – с одним, двумя, тремя, четырьмя, шестью или девятью слайдами на странице, – которыми слушатели смогут в воспользоваться для справки. Раздаточные материалы с тремя слайдами на странице включают разлинованную область для заметок Печать раздаточных материалов 1. Откройте презентацию, для которой требуется раздаточные материалы. напечатать 2. Нажмите кнопку Microsoft Office , щелкните стрелку рядом с пунктом Печать и выберите пункт Предварительный просмотр. 3. В группе Параметры страницы щелкните стрелку под пунктом Печатать следующее и выберите из списка нужный параметр для макета выдачи. Совет. В формате Выдачи (3 слайда на страницу) предусмотрена линованная область для заметок. 4. Чтобы задать ориентацию страницы, щелкните стрелку под пунктом Ориентация, а затем выберите пункт Альбомная или Книжная. 5. Нажмите кнопку Печать. Сохранение презентации Презентация сохраняется в виде файла. Существуют различные подходы к сохранению презентации в зависимости от цели, с которой делается сохранение. Самые распространенные варианты: сохранение с возможностью последующего развития и модификации (формат .pptx) сохранение для показа (формат .ppsx) сохранение презентации для публикации в Интернет (формат .html или .mht) сохранение слайдов в виде отдельных графических файлов (форматы графических файлов) сохранение в качестве шаблона для разработки других презентаций. В первом случае презентация сохраняется в полном объеме в файле с расширением .pptx. Таким образом, сохраненная презентация может в дальнейшем модифицироваться и развиваться (конечно, с помощью программы PowerPoint 2007). При сохранении в данном формате можно выбрать версию программы PowerPoint 2007, для которой будет сохранена презентация. Сохранение презентации в формате .pps, PPSX делается с целью максимально подготовить презентацию к показу. При запуске просмотра презентации в формате .pps не открываются рабочие окна программ, а сразу начинается показ слайдов. Файл презентации можно сохранить в специальном формате, в котором презентация всегда будет открываться в режиме показа слайдов. Для сохранения файла презентации в данном формате выполните команду Файл-Сохранить как. В окне Сохранение документа перейдите к папке, в которую сохраняется файл, в раскрывающемся списке Тип файла выберите Демонстрация Microsoft PowerPoint (*.ppsx), при необходимости в поле Имя файла введите имя файла, после чего нажмите кнопку Сохранить. В том случае, когда требуется опубликовать презентацию в Интернет, обеспечивая тем самым широкий доступ к презентации всем пользователям сети, следует сохранить презентацию в специальном формате .htm (.html) или .mht (.mhtl). Для публикации презентации в Интернет в меню Файл-Сохранить как web-страницу. Практические примеры Задание 1 1. Создайте презентацию. Заполните ее информацией по своему усмотрению (ВНИМАНИЕ! Не оставляйте текст, вставленный в презентацию мастером. Это только подсказка для вас.). На титульном слайде укажите тему и вашу фамилию. Готовая презентация должна содержать 10 слайдов. Настройте презентацию на автоматическое воспроизведение слайдов с интервалом в 1 минуту. И сохраните ее в формате пригодном для публикации в Интернете. 2. Вставьте в нее видеоклипы и настройте параметры воспроизведения видео 3. Добавьте закладки к видеоролику и эффекты воспроизведения 4. Подготовьте автоматический показ презентации в режиме непрерывного цикла. 5. Настройте длительность каждого слайда в режиме репетиции 6. Измените структуру презентации таким образом, чтобы появился выбор последовательности просмотра слайдов. 7. Добавьте в презентацию слайд – меню 8. Оформите каждый пункт меню в виде гиперссылки, задающей возможность перехода к другим слайдам презентации 9. Добавьте на каждый слайд презентации управляющие кнопки для перехода к слайду – меню и к завершающему презентацию слайду Задание 2 Чтобы закрепить знания и попрактиковаться в построении слайд-шоу с переходами и анимациями, выполните следующее задание. 1. Откройте любую из созданных вами презентаций. 2. Распечатайте второй слайд презентации. 3. Отправьте презентацию по электронной почте своему коллеге. 4. Как присоединить презентацию к электронному сообщению? 5. Переключитесь в режим сортировщика. 6. С помощью сортировщика назначьте первым трем слайдам переходы Жалюзи горизонтальные, а остальным слайдам переходы Жалюзи вертикальные. 7. Текстовым объектам пятого и шестого слайдов задайте, соответственно, анимацию Прямоугольник внутрь , и Прямоугольник наружу. 8. Скройте 10-й и 12-й слайды. 9. Запишите речь диктора для нескольких слайдов с качеством Радиотрансляция. 10.Как изменить качество записи? 11.Настройте параметры просмотра слайд-фильма, чтобы он демонстрировался в окне браузера без линейки прокрутки, без анимации, а после последнего слайда выполнялся переход на первый слайд. 12.Какие режимы следует выбрать в окне параметров слайд-фильма? Запустите просмотр презентации. Варианты заданий Вариант 1. Сообщаем дурные новости. Размер – 7 слайдов (+ 3 своих). Тема – "Успеваемость группы падает". Рассмотрите ситуацию во всех деталях и рекомендуйте пути для ее решения. К слайду 3 ("Как это случилось") добавьте график падения посещаемости и таблицу успеваемости (+ 2 слайда). К слайду 6 ("Взгляд в будущее") добавьте рисунок (+1 слайд). 1 слайд (титульный) Сообщаем дурные новости 2 слайд Положение дел Изложите плохие новости Выражайтесь ясно, не скрывайте обстановку 3 слайд Как это случилось? Опишите предысторию, факты или стратегию Опишите исходные предположения, которые оказались неверными 4 слайд Возможные выходы Представьте возможные выходы из создавшегося положения Обсудите их сильные и слабые стороны 5 слайд Рекомендации и решения Изложите рекомендуемые действия или принятые решения Опишите, как рекомендации помогут решить проблему Обсудите план действий и преодоление возникших трудностей 6 слайд Взгляд в будущее Подтвердите свои цели Опишите ожидания на будущее Оцените время получения ожидаемых результатов 7 слайд Заключение Повторите ключевые моменты, которые придадут уверенность аудитории и улучшат ее моральное состояние Вариант 2. Учебный курс. Размер – 9 слайдов (+ 1 свой). Тема – "Обучение студентов правилам пользования мобильными телефонами в университете". Объясните, что пользоваться телефоном во время лекций и лабораторных занятий недопустимо. На слайде 4 ("Обзор") подкорректируйте рисунок – студент с мобильником выпадает из учебного процесса. После слайда 7 добавьте еще один раздел ("Раздел3").К слайду 8 ("Выводы") добавьте диаграмму, к слайду 9 ("Источники дополнительных сведений") – таблицу. 1 слайд Учебный курс 2 слайд Введение Определите предмет обсуждения Сформулируйте тему для аудитории Определите имеющиеся у аудитории знания по рассматриваемой теме 3 слайд Повестка дня Список изучаемых разделов Время, отводимое на каждый раздел 4 слайд Обзор Предоставьте общий рисунок по теме Объясните, как отдельные разделы связаны между собой 5 слайд Словарь Словарь терминов Определите термины, используемые в данной области 6 слайд Раздел 1 Подробно рассмотрите материал Приведите пример Выполните упражнения для закрепления материала 7 слайд Раздел 2 Подробно рассмотрите материал Приведите пример Выполните упражнения для закрепления материала 8 слайд Выводы Перечислите рассмотренные вопросы Опишите практические работы Запросите результаты практикума 9 слайд Источники дополнительных сведений Другие курсы Перечислите книги, статьи, электронные источники Службы поддержки, другие источники Вариант 3. Мозговой штурм. Размер – 9 слайдов (+ 1 свой). Тема – "Пути повышения посещаемости студентами учебных занятий". Предложите свои способы привлечения студентов в учебные аудитории. К слайду 3 ("Обзор") добавьте диаграмму; к слайду 5 ("Правила") – таблицу. Добавьте слайд 10 – "Мечты о будущем". 1 слайд Мозговой штурм 2 слайд Повестка дня Обзор Цели мозгового штурма Правила Проведение мозгового штурма Подведение итогов Дальнейшие шаги 3 слайд Обзор Краткий обзор темы собрания Повестка дня Ожидаемые результаты 4 слайд Цели мозгового штурма o o o o o Опишите цели диспута: Новая продукция или услуги? Новые возможности? Новые названия изделий/услуг? Идеи по продвижению продукции? Новые методы работы? Определите важнейшие требования или ограничения 5 слайд Правила Плохих идей не бывает Мыслите творчески Рискуйте Не критикуйте 6 слайд Проведение мозгового штурма Рождайте новые идеи o o o Используйте игры и упражнения, чтобы «разбудить» творческую мысль При отсутствии свежих идей переключитесь на другое упражнение Работа небольшими группами может повысить эффективность Используйте компьютер для записи всех замечаний и мыслей 7 слайд Подведение итогов Дайте обзор идей Проголосуйте за лучшие и обобщите их Проверьте выполнение требований и ограничений Оставьте в списке лучшие 5-10 идей 8 слайд Дальнейшие шаги o o o Опишите дальнейшие действия: Изучение новых идей? Продолжение обсуждения более многочисленной группой? Опишите дальнейшие шаги: Воплощение идей в действительность Вариант 4. Воодушевляем сотрудников. Размер – 10 слайдов. Тема – "Победа группы на соревнованиях по настольному теннису". Отметьте ваши успехи и определите новые цели – одержать победу на соревнованиях по конному спорту. К слайду 3 ("Отчеты о достижениях") добавьте диаграмму; к слайду 7 ("Четкие цели") – таблицу. Вариант 5. Обучение персонала. Размер – 10 слайдов. Тема – "Обучение новых стюардесс компании "Беларусь – АВИА". Опишите историю вашей компании и перспективы работы. К слайду 4 ("Кто есть кто") добавьте диаграмму; к слайду 6 ("Пособия") – таблицу. 1 слайд Обучение персонала 2 слайд Повестка дня/разделы История организации Кто есть кто Политика организации Пособия Отчеты о работе Другие ресурсы Необходимые документы Выводы 3 слайд История организации Дата основания организации Цели и устав организации Продукция и услуги Может потребоваться несколько слайдов 4 слайд Кто есть кто Перечислите основных руководителей Здесь уместна структурная диаграмма организации 5 слайд Политика организации Перечислите основные положения политики Укажите рабочее время Опишите требования, предъявляемые к сотрудникам Раздайте буклеты организации Может потребоваться несколько слайдов 6 слайд Пособия Здравоохранение Отпуска/болезни/выходные Нетрудоспособность/страхование жизни Пособия по увольнению Практика/обучение Другие пособия Более подробно пособия будут рассмотрены на следующем собрании 7 слайд Отчеты о работе Цели отчетов Частота и время отчетов Описание процедуры отчетности Раздайте формы отчетов и рассмотрите их 8 слайд Другие ресурсы Буклет организации Другие документы Имя ответственного/телефон по каждому пункту 9 слайд Необходимые документы Рассмотрите все формы, требующие заполнения Опишите время и сроки заполнения документов новыми сотрудниками 10 слайд Выводы Обсудите рассмотренные темы Повторите приглашение Напомните о сдаче заполненных документов Завершите выступление Вариант 6. Предлагаем стратегию. Размер – 7 слайдов (+ 3 своих). Тема – "Экологический кризис – проблема всей цивилизации". Содержание слайдов – на ваше усмотрение. 1 слайд Предлагаем стратегию 2 слайд Прогноз Определите долгосрочные целевые направления 3 слайд Цель и направление Опишите стратегическое направление Опишите стратегическую цель Обоснуйте с нескольких точек зрения 4 слайд Нынешняя ситуация Обзор современного состояния дел На слайдах используйте только названия пунктов; детали изложите устно 5 слайд Как мы дошли до этого? Историческая справка Решения, потерявшие актуальность 6 слайд Возможные решения Возможные стратегии Достоинства и недостатки каждой Стоимость каждого варианта 7 слайд Рекомендации Рекомендуемые стратегии Прогноз результатов Что делать дальше Основные шаги Контрольные вопросы 1. Зачем готовить печатные материалы по презентации? 2. Как пронумеровать слайды? 3. Прокомментируйте возможности настройки Параметров страницы для печати слайдов. 4. Продемонстрируйте возможности настройки Печати слайдов. 5. Как сделать черно-белую и цветную распечатку слайдов на цветном принтере? 6. Как при распечатке растянуть слайд на весь лист формата А4 71 .Что такое упаковка презентации? 7. Как создать упаковку презентации? Продемонстрируйте. 8. Для чего включается Power Point Viewer в упаковку? 9. Как внедрить шрифты True Туре в упаковку? 10.В каком виде и где получается упаковка презентации? 11.Что нужно сделать, чтобы распаковать презентацию? Продемонстрируйте. Порядок выполнения лабораторных работ Этапы работы над проектом: 1. 2. 3. 4. 5. 6. 7. 8. 9. Выбор темы, подбор литературы. Составление плана работы над презентацией. Подбор графических иллюстраций (домашняя работа). Сканирование графических иллюстраций Создание презентаций в режиме слайдов в программе MS Power Point. Настройка переходов слайдов и анимации объектов. Добавление звуковых фрагментов. Окончательное оформление презентаций. Репетиция презентаций (во внеурочное время). Защита презентаций. Требования к презентации: 1. Количество слайдов – не менее 12, причем 1-й – титульный, а последний – может быть черным. 2. Время выступления на защите – 10 минут. Во время защиты один слайд не должен быть на экране более 1 минуты. 3. Содержание слайда должно иллюстрировать произносимый текст. Их несоответствие не допускается. Методические рекомендации создателю презентации 1. Для соблюдения стиля в презентации целесообразно сначала отсканировать все иллюстрации, затем вставить их на слайды и продолжить работу с фоном, текстом и т.д. 2. Для соблюдения стиля, возможно, целесообразно применить один фон на всех слайдах, причем настроить анимацию так, чтобы сначала появлялся пустой слайд с этим фоном, а затем уже рисунки и текст – в нужной последовательности. 3. Второй способ выбора фона: он должен соответствовать цвету иллюстрации, используемой на слайде. Тогда на каждом слайде будет свой фон. 4. Иллюстрации можно отсканировать, а можно использовать уже готовые картинки (на специальных CD). Формат картинок-иллюстраций – jpg. 5. Следует избегать сильного увеличения размера отсканированной картинки-иллюстрации, так как это приведет к излишней "пиксельности" изображения на слайде. При необходимости, надо задать бόльший % при сканировании (125, 150, 175 200 % и т.д. или наоборот – 75,50 % и т.д. – для слишком больших изображений). 6. Не бояться одну и ту же иллюстрацию использовать на нескольких слайдах (при этом, возможно использовать на других слайдах уменьшенную копию). Можно использовать на одном слайде 2 иллюстрации – уменьшенную, а поверх ее – увеличенную (или увеличенный фрагмент иллюстрации). При этом анимацию надо настроить так, чтобы увеличенная иллюстрация появлялась на слайде по щелчку мыши. 7. Количество слайдов в презентации – не менее 10, но предпочтительнее – большее количество. Ограничением количества слайдов служит недостаток времени и большие объемы презентационных файлов (что вызывает большие неудобства при перемещении их на другой компьютер, если не использовать сеть). 8. Средний объем файла – 3–4 Мб, а наибольший – около 9 Мб. Для копирования файла на дискету можно использовать либо мастер упаковки Power Point, либо архиватор rar. При этом сильного сжатия достичь не удастся, так как формат графических файлов jpg использует оптимальный алгоритм сжатия (при использовании файлов других форматов размер презентации увеличивается многократно). 9. Для систематизации выступления на 2-м слайде можно представить план, хотя это и необязательно. Во время выступления план можно показать, сопровождая словами: "Мое выступление состоит из следующих разделов (тем) ..." 10. При работе с текстом смелее использовать начертания Ж, К, Ч. Помнить, что слайд – сопровождение выступления, поэтому текста на слайде не должно быть слишком много; во время выступления его не надо читать, так как это производит плохое впечатление на аудиторию. 11. Не следует увлекаться использованием эффекта анимации для текста – падение по буквам, так как это отвлекает слушателей от выступления. Этот эффект можно использовать только для коротких фрагментов, например, для заголовков слайдов. 12. И конечно более высокий уровень – создание интерактивных презентаций. 13. Выступление должно быть продуманным, не более 10 минут. Текст лучше произносить по памяти, не в коем случае нельзя читать его по бумажке, так как это производит плохое впечатление на слушателей! Содержание отчета Отчет выполняется по всему разделу на бумаге формата А4 с использованием текстового процессора Word. На титульном листе указывается название ВУЗа, факультета, название предмета и темы, № группы, фамилия студента. По каждой лабораторной работе содержится следующая информация: 1. Название работы. 2. Цель работы. 3. Распечатка полученных презентаций в режиме выдач Ответы на контрольные вопросы в заданиях. 4. Вывод. Литература 1. Дуг Лоу. Microsoft Office PowerPoint 2007 для "чайников". М.: Вильямс Диалектика, 2007. 304 с. 2. Минько П.А. Microsoft Office PowerPoint 2007. Просто как дважды два. М.: Эксмо, 2007. 304 с. 3. Безека С.В. Microsoft Office PowerPoint 2007 для Windows. М.: Владимир ВКТ, НТ Пресс, ООО Москва, 2008. 192 с. 4. Вашкевич Э.В. PowerPoint 2007 Эффективные презентации на компьютере. Питер Пресс, 2008. 240 с. 5. WEB-сайт разработчика www.office.microsoft.com 6. WEB-сайт разработчика kpolyakov.narod.ru 7. WEB-сайт http://www.metod-kopilka.ru ИНФОРМАЦИОННЫЕ ТЕХНОЛОГИИ: ЛПЗ – выполнить 1,2,3 задание по 2 главе. (www.unn.ru/books/met_files/chas1.pdf) Изучить раздел 3. (http://www.studfiles.ru/preview/1844337/page:6/) МАТЕМАТИКА: Выполнить Контрольную к задаче 2-3, привести в порядок лекции (см.файл «Аналитическая геометрия») Список: варианты 1. 2. 3. 4. 5. 6. 7. 8. 9. 10. 11. 12. 13. 14. 15. 16. 17. 18. 19. 20. 21. 22. 23. Фамилия Имя Отчество Алексеева А.Э. Анисимова В.П. Абдрахманов А.З. Балакин С.В. Бахишов Р.М. Васильев Г.Д. Горелик А.В. Гусенова К.Ю. Дильмухаметова Р.И. Дорожников В.А. Зиновьев В.М. Зверев М.С. Кочерова Е.А. Курилов А.В. Лукманов Н.Р. Мугинов Э.Д. Махмутов И.Р. Манский С.В. Рожновский Г.А. Руссу Д.С. Федулов А.И. Хуснутдинов А.Д. Шарипов А.Ш. Шипаев В.А. Слепнёва Л Яргонин И.А. 24. 25. 26. Контрольная работа «АНАЛИТИЧЕСКАЯ ГЕОМЕТРИЯ» Задача 2. Общее уравнение прямой на плоскости имеет вид Ax By C 0 , (1) где А, В – координаты нормального (перпендикулярного) вектора прямой. Уравнение прямой, проходящей через точку M( x 0 , y 0 ) , перпендикулярно вектору n A; B : Ax x 0 By y 0 0 . (2) Уравнение прямой, проходящей через точку M( x 0 , y 0 ) , параллельно вектору S m; n , имеет вид x x0 y y0 . m n (3) Уравнение прямой, проходящей через две заданные точки M( x 1 , y1 ) и M( x 2 , y 2 ) : x x1 y y1 x 2 x1 y 2 y1 (4) Уравнение прямой, проходящей через данную точку M( x 0 , y 0 ) в данной направлении, имеет вид y y 0 k (x x 0 ) (5) где k tg - угловой коэффициент прямой, - угол, образованный прямой с положительным направлением на оси ОХ. у 0 х Если прямая проходит через начало координат, то ее уравнение имеет вид y kx . (6) y kx b Уравнение (7) называется уравнением прямой с угловым коэффициентом, где b – величина отрезка, отсекаемого прямой от оси ОУ. у b 0 х Пусть две прямые заданы общими уравнениями 1 : A1 x B1 y C1 Если 1 2 , то и 2 : A 2 x B2 y C 2 . A1 B 1. A2 B2 Если 1 2 , то A1 A 2 B1 B 2 0 . Если 1 , 2 , то cos A1A 2 B1B2 A12 B12 A 22 B22 . Пусть две прямые заданы уравнениями с угловым коэффициентом 1 : y k 1 x b1 и 2 : y k 2x b2 . Если 1 2 , то k 1 k 2 . Если 1 2 , то k 1 1 . k2 k 2 k1 . 1 k1 k 2 Если 1 , 2 , то tg Расстояние d от точки M( x 0 , y 0 ) до прямой Ax By C 0 вычисляется по формуле d Ax 0 By 0 C A B 2 2 (8) Пример 2 Даны координаты вершин треугольника A 2, 5, B 5, 1, C 11, 3 . 1) Вычислить длину стороны BC . 2) Составить уравнение линии BC . 3) Составить уравнение высоты, проведенной из вершины А, и найти ее длину. 4) Найти точку пересечения медиан. 5) Найти косинус внутреннего угла при вершине В. 6) Найти координаты точки М, расположенной симметрично точке А, относительно прямой ВС. А О В К N М С Решение 1. Длина стороны ВС равна модулю вектора BC . BC 11 5; 3 1, BC 6; 2 ; BC 6 2 22 2 10 . 2. Уравнение прямой ВС: х хв y yв x 5 y 1 ; ; x 3y 2 0 . х с х в yс yв 6 2 3. Уравнение высоты АК запишем как уравнение прямой, проходящей через точку A (2, 5) перпендикулярно вектору BC 6; 2 : 6( x 2) 2 ( y 5) 0; 3x y 11 0 . Длину высоты АК можно найти как расстояние от точки А до прямой ВС: AK d 1 2 3 5 2 12 (3) 2 15 3 10 . 2 10 4. Найдем координаты точки N – середины стороны ВС: xN xв xc y yc 5 11 1 3 8; yN в 2 ; N (8, 2) . 2 2 2 2 Точка пересечения медиан О делит каждую медиану на отрезки в отношении 2 : 1. Используем формулы деления отрезка в данном отношении : x A x N y y N ; y0 A ; 1 1 2 28 5 22 9 x0 6; y 0 3; O 6, 3 . 3 3 3 x0 5. Косинус угла при вершине В найдем как косинус угла между векторами BA и BC 2 5; 5 1 BA 3, 4 ; BC 6; 2 , cos B BA BC BA BC 36 4 2 (3) 2 4 2 2 10 10 10 . 10 10 10 6. Точка М, симметричная точке А относительно прямой ВС, расположена на прямой АК, перпендикулярной к прямой ВС, на таком же расстоянии от прямой, как и точка А. Координаты точки К найдем как решения системы x 3y 2 0, Систему решим по формулам Крамера: 3 x y 11 0 . 1 3 2 3 10 ; 1 35 ; 3 1 11 1 2 1 2 3 11 5; x 1 35 7 5 1 7 1 ;y 2 ; K ; . 10 2 10 2 2 2 Точка К является серединой отрезка АМ. xA xM 7 2 xM y yM 1 5 yM ; ; x M 5; y K A ; ; y M 4; 2 2 2 2 2 2 M (5, 4) . xK Контрольные варианты к задаче 2 Даны координаты вершин треугольника АВС. Требуется: 1) вычислить длину стороны ВС; 2) составить уравнение линии ВС; 3) составить уравнение высоты, проведенной из вершины А; 4) вычислить длину высоты, проведенной из вершины А; 5) найти точку пересечения медиан; 6) вычислить внутренний угол при вершине В; 7) найти координаты точки М, расположенной симметрично точке А относительно прямой ВС. 1. A 12, 3 , B 12, 10 , C 6, 14 . 2. A 19, 1, B 5, 8, C 13, 16 . 3. A 6, 5 , B 18, 12 , C 0, 12 . 4. A 3, 12 , B 27, 5, C 9, 29 . 5. A 6, 0 , B 30, 7 , C 12, 17 . 6. A 9, 20 , B 15, 13 , C 3, 37 . 7. A 21, 18 , B 3, 11 , C 15, 35 . 8. A 15, 27 , B 9, 20 , C 9, 44 . 9. A 27, 24 , B 3, 31, C 21, 7 10. A 17, 26 , B 7, 19 , C 11, 43 . . 11. A 6, 2, B 30, 5, C 12, 19 . 12. A 4, 3, B 12, 9, C 5, 15 . 13. A 1, 7 , B 11, 2, C 17, 10 . 14. A 1, 1, B 15, 11, C 8, 13. 15. A 14, 10 , B 10, 3, C 8, 27 . 16. A 7, 1, B 5, 4, C 9, 1 . 17. A 2, 1, B 18, 11, C 11, 13 . 18. A 10, 1, B 2, 6, C 6, 3 . 19. A 12, 6, B 12, 1, C 6, 23 . 20. A 8, 0, B 4, 5, C 8, 2 . 21. A 20, 0, B 4, 7 , C 14, 17 . 22. A 16, 8, B 8, 15, C 10, 9 . 23. A 20, 6, B 4, 13, C 14, 10 . 24. A 4, 7 , B 20, 0, C 2, 24 . 25. A 8, 8, B 16, 1, C 2, 25 . 26. A 24, 2, B 0, 5, C 18, 19 . 27. A 14, 6, B 10, 1, C 8, 23 . 28. A 8, 3, B 4, 12 , C 8, 10 . 29. A 5, 7 , B 7, 2, C 11, 20 . 30. A 12, 1, B 0, 10 , C 4, 12 . Пример 3 Через точку М(3, 5) провести прямую так, чтобы она отсекала от координатного угла равнобедренный треугольник. «Провести прямую» - это значит записать уравнение прямой, при этом делать чертеж и проводить прямую не обязательно. x y 1 , где a a b и b – величины отрезков, отсекаемых прямой на осях координат. По условию задачи a b и прямая проходит через точку М(3, 5). Следовательно, Будем искать уравнение прямой в отрезках, т. е. в форме 3 5 1. Для определения a b а и b имеем две системы: 3 5 1, a b a b, и 3 5 1, a b a b. Решение первой системы: a 1 b1 8 , второй системы: x y 1 или x y 8 0 8 8 b 2, a 2 . Получаем две прямые: решение и x y 1 или x y 2 0 2 2 Контрольные варианты к задаче 3 1. Вершина квадрата A 7, 3 , сторона СD лежит на прямой, отсекающей на осях координат отрезки a 4, b 3 . Написать уравнение стороны АД (Квадрат АВСD). 2. В треугольнике АВС даны уравнения: высоты высоты BM 9x 4y 11 0 и стороны AN x 2 y 7 0 , AB x 3y 9 0 . Составить уравнение третьей высоты. 3. Найти точку, симметричную точке M(2, 9) относительно прямой 2x 5y 38 0 . 4. Составить уравнение прямой, проходящей через точку пересечения прямых x 2 y 4 0 и 3x 2 y 12 0 и образующей угол в 450 с прямой 2x y 1 0 . 5. Через точку пересечения прямых 3x 5y 3 0 и x 2y 12 0 провести прямую перпендикулярно прямой 2x 8y 6 0 . 6. В треугольнике АВС даны уравнения: стороны АВ 5x 3y 2 0 и высот AN 4x 3y 1 0 и BM 7x 2y 22 0 . Составить уравнения двух других сторон треугольника. 7. Вычислить координаты вершин ромба, если известны уравнения двух его сторон ( x 2y 4 и x 2y 10 ) и уравнение одной из его диагоналей y x 2. 8. Из точки A (5, 4) выходит луч света под углом arctg2 к оси Ох и от нее отражается. Написать уравнения падающего и отраженного лучей. 9. Под каким углом к оси Ох наклонена прямая, проходящая через точки A (1, 4) , B (3, 5) . 10. В квадрате АВСD даны вершина A (2, 3) и точка M (5, 2) - точка пересечения диагоналей. Найти уравнения сторон квадрата, не проходящих через вершину А. 11. Даны точки A (1, 5) , B (6, 9), C (7, 2) . Отрезок АС разделен точкой D в отношении АD DC 2 . Найти расстояние от точки А до прямой ВD. 12. Отрезок прямой 3x 5y 30 0 , заключенный между осями координат, является диагональю квадрата. Найти уравнение одной (любой) стороны квадрата. 13. Через точку пересечения прямых 2x y 7 и 3x 4y 6 провести прямую перпендикулярно прямой 2x 5y 1 0 . 14. Даны уравнения двух сторон параллелограмма: 3x 2y 1 и x 4y 3 0 и точка пересечения диагоналей M (4, 3) . Составить уравнения двух других сторон параллелограмма. 15. Составить уравнения прямых, проходящих через точку P (2, 1) и составляющих угол 450 с прямой y 3x 5 . 16. Даны уравнения двух сторон параллелограмма x 2 y 9 0 и 2x y 1 0 - и точка пересечения его диагоналей E(5, 4) . Составить уравнения двух других его сторон. 17. Даны середины противоположных сторон квадрата M (2, 1) и N (4, 3) . Написать уравнения двух сторон квадрата, на которых лежат точки M и N . 18. Провести прямую так, чтобы точка A (1, 2) была серединой ее отрезка, заключенного между осями координат. Составить уравнение этой прямой. 19. Даны две точки: A ( 4, 0) и B (0, 6) . Через середину отрезка АВ провести прямую, отсекающую от оси Ох отрезок, вдвое больший, чем отрезок на оси Оу. 20. В треугольнике АВС даны вершины: A (1, 2) , B (0, 4) , C (2, 2) . Определить: а) угол между стороной АВ и медианой стороны ВС; б) длину высоты, опущенной из вершины С. 21. Составить уравнения катетов прямоугольного равнобедренного треугольника, зная уравнение гипотенузы y 3x 7 и вершину прямого угла A (4, 1) . 22. Составить уравнение прямой, проходящей через точку P (8, 2) и отсекающей от координатного угла треугольник площадью 8 дм2. 23. В треугольнике АВС даны вершины: A (0, 3) , B (4, 3) , C (2, 7) . Найти точку, симметричную точке В относительно стороны АС. 24. В треугольнике АВС даны вершины: A (1, 2) , B (4, 1) , C (2, 5) . Найти угол между медианой АМ и высотой ВН. 25. Даны точки A (2, 0) , B (2, 2) . На отрезке ОА ( О – начало координат), построить параллелограмм ОАСД, диагонали которого пересекаются в точке В. Написать уравнения сторон и диагоналей параллелограмма. 26. Под каким углом к оси Ох наклонена прямая, проходящая через точки A (1, 7) и B (3, 5) ? 27.Составить уравнение прямой, проходящей через точку пересечения прямых x 2y 8 0 и x 2y 4 0 и образующую с осью Ох угол, вдвое больший угла, образованного с той же осью прямой 2 y x 6 0 . 28. Найти точку, симметричную точке P (5, 13) относительно прямой 2 x 3y 3 0 . 29. Прямая отсекает на осях координат отрезки a 2 и b 3 . Найти точку, симметричную точке A (1, 4) относительно прямой . 30. Даны уравнения двух сторон параллелограмма: 5x 4y 3 0 и 13x 2y 17 0 - и одна из его вершин A (3, 4) . Найти точку пересечения его диагоналей. ОГИ : Выполнить конспект лекции «Работа с основными Меш-объектами» Работа с основными Меш-объектами (mesh) Теперь, когда мы хорошо знаем, как передвигаться в 3D пространстве Blender, давайте начнем создавать базовые конструкции и формы. В этой главе мы будем говорить о создании основных форм и использовании модификаторов, для их формирования. Существует много различных инструментов для моделирования в Blender. В этой части книги мы будем обсуждать Меш-объекты. Создайте новую сцену в Blender и сохраните файл в своей директории. Назовите файл sculpture. В операционной системе Linux: 1. Зайдите в меню File и выбирете Save. 2. Введите название вашего файла, в нашем случае sculpture, нажмите [ENTER], затем кнопку «Save». Ваш файл будет сохранен в вашей домашней директории. Blender не запрашивает сохранение вашей работы при выходе из программы. Всегда во время работы сохраняйте проект как можно чаще! Размещение Объектов в 3D Окне 3D-курсор (красно-белый круг) используется для размещения новых объектов. Используйте Левую Кнопку Мыши, чтобы переместить курсор в трехмерном пространстве. Когда вы найдете хорошую позицию, нажмите [Space] (пробел) для вызова основного меню. В этом меню выберите "ADD", затем "Mesh" и затем "UV Sphere". Вы должны ответить на вопрос в появившемся меню: Какое Количество Сегментов (segments) и Количество Окружностей (rings) вы хотите использовать. Вы можете изменять данные в этом меню с помощью мышки, удерживая левую кнопку мыши и перемещая курсор внутри прямоугольника с цифрами или удерживая Shift и кликая по числовому полю. После этого Вы сможете ввести желаемое число. Давайте для начала оставим значение по умолчанию (32). После этого ваша сфера должна появиться в 3D окне. Когда вы добавляете объект в Blender, он находится по умолчанию в Режиме Редактирования. В Blender'е есть два основных режима Режим Редактирования (Edit Mode) и Объектный Режим (Object Mode). Режим Редактирования предназначен для изменения формы объекта путем выделения вершин на объекте. Объектный Режим влияет на объект в целом. Клавиша Tab переключает Вас между этими двумя режимами. После добавления объекта в сцену, нажмите кнопку Tab, чтобы выйти из Режима Редактирования. В противном случае следующий добавленный объект будет присоединен к этому меш-объекту! Есть еще один способ переключения между режимами Редактирования и Объектным, без использования кнопки Tab - использовать меню Режима (Mode menu) в нижней части 3D окна. Обратите внимание, что в этом меню есть несколько других режимов. Точное размещение 3D-курсора Для точного расположения 3D-курсора используйте сочетание клавиш Shift-S. Через появившееся меню вы сможете переместить курсор к Объекту, Решетке либо, напротив, переместить сам объект. Типы Меш-Объектов Plane - Простейший двухмерный меш-объект, очень подходит для моделирования оснований (пола). Его можно подразделить и, используя "Режим пропорционального Редактирования", сделать хорошую холмистую местность. Cube - Основной 3D меш-объект. Хорошо подходит для конструирования прямоугольных моделей. Circle - Не отображается как 3D объект, но его можно выдавливать (extrude) и формировать (shape). UV Sphere - Сфера сгенерированная из окружностей и сегментов, она похожа на глобус, состоящий из параллелей и меридианов. IcoSphere - Сфера, сгенерированная треугольниками. Похожа на логотип Epcot. Cylinder - Похож на бочку, закрытую с обоих сторон. Если убрать оба конца — получится труба. Cone - Основная закрытая коническая форма. Grid - Может использоваться и экструдироваться как плоскость. Monkey - Забавный меш-объект по имени Suzanne, который Willem-Paul van Overbruggen решил добавить в список меш-объектов. Empty - Меш без видимих вершин, ребер и граней. Torus - Меш в форме бублика. Помните, всякий раз, когда вы добавляете объект, он появляется в сцене в Режиме Редактирования. Всякий раз при создании объекта в режиме редактирования новый объект будет объединен с текущим. После того, как Вы создали объект, не забудьте выйти из Режима Редактирования, нажав [Tab]. Также не забудьте, что новый объект появится там, где расположен 3D-курсор. Использование Главных Модификаторов для Манипуляции Меш-Объектами Прежде чем мы начнем изменять формы меш-объектов, мы должны хорошо освоить создание, перемещение, вращение и масштабирование основных мешобъектов. Три основных способа модификации используются в Blender (в Объектном Режиме): кнопка "G" - перемещение или захват (grab) объекта кнопка "S" - изменение размера (scale) объекта кнопка "R" - вращение (rotate) объекта Если вы хотите использовать эти модификации с точными параметрами (например повернуть объект по оси Х на 90 градусов или изменить размер на точное значение единиц) - вы можете использовать "Цифровое Окно" (Свойства Трансформации), которое вызывается нажатием клавиши "N". Если Вы хотите переместить объект по определенной оси (X, Y, Z), введите команду движения "G" и переместите объект в сторону нужной вам оси. Зажмите колесико мышки (не крутите его, просто нажмите как кнопку). Это ограничит перемещение объекта по определенной оси. При перемещении объектов вы также можете пользоваться клавишами X, Y, Z. Использование Виджетов Трансформации Относительно новая возможность программы - меню виджетов трансформации. Вместо использования команд R, S и G, вы можете активизировать функцию виджета и просто указать ось, которую Вы хотите использовать. Вы также можете использовать различные системы ориентации при модификации объектов: Global (обычные, X, Y, Z плоскости), Local (X, Y, Z плоскости относительно текущего положения объекта). Режим Редактирования - Редактирование ВершинМеш-Объекта После того, как вы создали меш-объект, Вы можете перейти в Режим Редактирования (кнопка Tab) и изменять его форму. В режиме редактирования вы можете работать с индивидуальными вершинами (пересечениями ребер) для создания нужной формы. Определить, находитесь ли вы в режиме редактирования, можно по розовым или желтым точкам на поверхности выбранного объекта. Розовыми точками обозначаются не выбранные вершины, желтыми - выбранные. Нажатие CTRL-Z отменит одно действие (в режиме редактирования или объектном). ALT-U покажет вам список последних действий. Выделение Вершин: Находясь в Режиме Редактирования, Вы можете выбрать каждую вершину индивидуально, щелкнув по ней Правой Кнопкой Мышки. Для выбора нескольких вершин удерживайте клавишу Shift, щелкая по ним Правой Кнопкой Мыши. Чтобы выделить вершины прямоугольником - нажмите клавишу "B", будут выделены все вершины, попавшие под прямоугольник. Повторное нажатие клавиши "B" вызовет инструмент выбора окружностью, вы можете регулировать радиус этой окружности с помощью кнопок "+ или "-" на цифровой клавиатуре. Прокрутка колеса мышки работает аналогично "+" и "-". Нажатие "Esc" отменит работу с этим инструментом выделения. Для выделения всех вершин или снятия выделения с уже выделенных - нажмите клавишу "A"(для выбора всех вершин) один или два раза (для снятия выбора с вершин). Опции Выделения в режиме редактирования: По умолчанию вы можете выделять вершины, но при необходимости вы можете работать (выделять) и с ребрами и с гранями. Вы можете найти эти настройки в нижней части 3D окна, находясь в Режиме редактирования. Основные Модификаторы: После того, как вы выделили некоторые вершины, Вы можете использовать основные модификаторы, о которых мы говорили в прошлой главе ("G"- перемещение, "S"масштабирование, "R"- вращение). Создание Дополнительных Вершин: Иногда Вам необходимо добавить дополнительные вершины, во всем меш-объекте или в его конкретной части, для получения необходимой детализации. Чтобы это сделать, надо сначала выбрать все вершины, которые вы хотите подразделить, а затем найти и нажать кнопку Edit в верхней части Окна Кнопок (иконка этой кнопки похожа на плоскость в Режиме Редактирования). Теперь найдите в одной из панелей кнопку Subdivide и нажмите ее столько раз, насколько сильно вам нужно подразделить объект. Специальное Меню: В Режиме Редактирования нажмите кнопку "W" для вызова дополнительного меню. Оно предоставит вам различные опции редактирования. Большинство из этих опций могут быть вызваны и из режима Edit Панели Кнопок, по аналогии с SubDivide. Центральные Точки: Каждый объект, который Вы создаете в Blender, имеет маленькую точку где-то внутри объекта (по умолчанию, в центре объекта). Эта точка является центром объекта или точкой вращения. Новички в Blender часто не понимают - почему их объекты вращаются и масштабируются не так как должны? Это происходит потому, что при перемещении всех вершин объекта в "Режиме Редактирования" центральная точка остается на прежнем месте. Если вы хотите переместить весь меш-объект, сначала нажмите TAB чтобы выйти из Режима Редактирования и перейти в Объектный Режим. Теперь, когда вы будете передвигать объект с помощью "G", центральная точка будет двигаться вместе с ним. Если вам когда-нибудь понадобится переместить центр объекта, поместите 3D курсор в новую позицию точки центра объекта, найдите кнопку "Center Cursor" в разделе Edit, Окна Кнопок. Эта кнопка, а также еще две, находящиеся рядом, изменяют положение точки центра объекта. При нажатии на кнопку "Center", вершины и грани объекта переместятся в область вокруг нового центра. Если вы активизируете кнопку "Center New", программа переместит точку центра объекта в математический центр его вершин и граней. Режимы Затенения (Draw Type) Обычно, по умолчанию, режим просмотра настроен на отображение объектов в твердотельном режиме (solid). Во многих случаях вам потребуется работать с объектами в Каркасном режиме отображения (wireframe). Эти режимы влияют на то, каким объект будет отображаться. Режимы Затенения влияют на возможность выделения вершин в Режиме Редактирования. В Твердотельном Режиме Отображения для выделения доступны только видимые вершины. А в режиме Каркасного Отображения вы можете выделить все вершины (даже находящиеся на обратной стороне объекта). Переключение между Режимами Каркасного и Твердотельного Отображения, осуществляется с помощью клавиши "Z" или выбором нужного режима на панели инструментов (см. рисунок). Как Вы заметили, в меню инструментов находятся еще некоторые Режимы затенения. Поэкспериментируйте с этими режимами. Опции Сглаживания. "Set Smooth", "Set Solid", "Auto Smooth" Как вы можете видеть, в Режиме Твердотельного отображения округлые мешобъекты отображаются не гладкими. В кнопках Редактирования вы можете увидеть две кнопки с надписями "Set Smooth" и "Set Solid". Эти две кнопки влияют на отображение объекта не только в окне 3D Вида, но и на внешний вид объекта на изображении после рендеринга. Будьте готовы к тому, что внешний вид объекта на экране может отличаться от вида объекта после рендеринга. 3D приложения очень ресурсоемкие и требуется оптимизировать используемое количества оперативной памяти при моделировании. Опция автоматического сглаживания "Auto Smooth" сглаживает грани при достижении ими определенного угла (либо угла меньше указанного). Эта функция очень удобна, если Set Smooth не срабатывает как нужно. Для применения опции Auto Smooth ко всему обьекту — просто нажмите кнопу Auto Smooth. Вытягивание (Экструдирование) формы объекта: Вы можете увеличить длину меш-объекта, нажав кнопку "E" и выбрав в появившемся меню «Region». Будут созданы копии этих вершин, которые вы можете переместить в любом направлении с помощью "G", изменить масштаб с "S", а также вращать эти вершины с "R". В Blender есть несколько типов экструдирования. Попробуйте поэкспериментировать с каждым из них. В большинстве случаев вы будете пользоваться типом "Region". Если Вы выберете этот тип, вершины будут экструдированы строго по определенной оси. Для свободного перемещения вершин нажмите на Колесико Мыши (не крутите его, просто нажмите как кнопку). Ниже приведен пример куба, вершины которого были несколько раз экструдированы в правую сторону с вращением. Экструдирование - отличная команда для создания длинных туннелей. Она также хорошо подойдет, если вы не хотите подразделять объект для добавления новых деталей. Режим Пропорционального Редактирования Вершин: Режим Пропорционального Редактирования используется для создания плавных форм объекта при редактировании вершин. Для вызова Режима Пропорционального Редактирования, в Режиме Редактирования нажмите кнопку "O", или нажмите на маленькую кнопку с кружком, находящуюся на панели инструментов (см. рисунок). Примечание: Вы можете пользоваться этим инструментом только в Режиме Редактирования. Режим Пропорционального Редактирования имеет несколько опций редактирования вершин. Мы в основном будем использовать опции "Sharp Fallof" или "Smooth Fallof", но вы можете поэкспериментировать с любой из этих опций. Степень воздействия Пропорционального Редактирования на вершины объекта можно контролировать клавишами "+" и "-" на цифровой клавиатуре или с помощью прокрутки колеса мыши. Нож: Инструмент Нож позволяет вам разделить объекты иным способом, нежели это делает команда subdivide. Для использования ножа нажмите "K", выберите способ "вырезания", нарисуйте линию вашего разреза и нажмите "Enter" для выполнения выреза. Создание Простого Холмистого пейзажа: Вы можете использовать Пропорциональное Редактирование вершин для быстрого создания простого холмистого пейзажа. Первое, что нужно сделать - это добавить плоскость из вида сверху (Num 7). Находясь в Режиме редактирования, убедитесь что все вершины выбраны (они желтого цвета). Используйте "A", чтобы выделить все вершины. Нажмите "W" для вызова специального меню и выберите в нем "Subdivide" (Подразделение). Повторите эту процедуру несколько раз. Теперь выберите одну любую вершину ближе к центру. Теперь перейдите к виду спереди (клавиша 1 на цифровой клавиатуре) и нажмите кнопку "O" для включения Режима Пропорционального Редактирования Вершин. Выберите опцию "Sharp Fallof" или "Smooth Fallof", в зависимости от желаемого эффекта. Перемещайте вершину, используя "G". Используйте кнопки "+" и "-" на цифровой клавиатуре (или колесо мыши) для управления диаметром воздействия. Экспериментируйте с различными диаметрами воздействия и вариантами воздействия. В завершение выйдите из режима редактирования (кнопка Tab) и, не снимая выделения с плоскости, перейдите в раздел Edit в Окне Кнопок и нажмите на кнопку "Set Smooth". Эта опция должна сгладить объект в окне просмотра и на изображении после рендеринга. В самом конце нажмите кнопку "Z" для отображения объекта в «твердотельном» виде. ОС: Изучить параграф 16 (стр.281-295) (paramax.susu.ru/study/OS.pdf) ПРИКЛАДНОЕ ПРОГРАММИРОВАНИЕ: ЛПЗ – выполнить лабораторную работу 4,5 (http://zalil.su/5803088) Изучить 3 темы ( «Цикл, Итерация, рекурсия», «Массивы указателей», « Динамические переменные и массивы» ) (http://zalil.su/5803088) ИСТОРИЯ: 1. Перестройка в СССР и ее воздействие на социально-экономическое и политическое положение государств Восточной Европы. 2. Провал экономических реформ «перестроечного образца». 3. Кризис коммунистических режимов и распад «социалистического лагеря», причины. 4. Роспуск ОВД. Распад СССР и конец «холодной войны». ИНОСТРАННЫЙ ЯЗЫК: Учебник «Английский язык» /И.П. Агабекян – Изд. 20-е, Ростовн/Д:Феникс, 2012 – 318. Тема «Сложное дополнение» конспект стр. 150-151 , упр. 14.1 письменно Для группы Аллы Анатольевны также подготовить презентацию (6-8 слайдов на английском языке) о политической системе одной из стран: Great Britain, The USA, Russia ФИЗИЧЕСКАЯ КУЛЬТУРА: ПРИМЕРНЫЙ КОМПЛЕКС ОБЩЕРАЗВИВАЮЩИХ УПРАЖНЕНИЙ 1. И. п. – о.с. 1 – 2 – поднять руки вперед-вверх, ладони повернуть внутрь, отвести правую ногу назад на носок и слегка прогнуться; 3 – 4 – и.п.; 5 – 8 – то же в другую сторону. 2. И. п. – о.с. 1 – 2 – наклон головы назад до отказа; 3 – 4 – и.п.; 5 - 6 наклон головы вперед; 7 – 8 – и. п. 3. И. п. – о.с. 1 – 2 – наклон головы вправо; 3 – 4 – и. п.; 5– 8 – то же в другую сторону 4. И. п. – о.с. 1 – 2 – поворот головы вправо; 3 – 4 – и. п.; 5 –8 –то же в другую сторону. 5. И. п. – о.с. 1 – 4 – круговые движения головой в левую сторону; 5 – 8 – то же в другую сторону. 6. И. п. – руки к плечам. 1 – 2 – два круга согнутыми руками вперед; 3 – 4 – то же назад; 1 – 4 – поочередные круговые движения вперед; 5– 8 – то же назад. 7. И. п. – о.с. 1 – 2 – круг руками вправо; 3 – 4 – то же влево. 8. И. п. – стойка руки за головой. 1 – 3 – три пружинящих наклона, стараясь головой коснуться колена; 4 – и. п. 9. И. п. – широкая стойка ноги врозь. 1 – наклон к правой, хлопок у пятки; 2 – и. п.; 3 – 4 – то же к другой ноге. 10. И. п. – стойка ноги врозь, руки на поясе. 1 – сгибая левую, наклон вправо, левую руку вверх, правую за спину; 2 – 3 – два пружинящих наклона вправо; 4 – и. п.; 5 – 8 – то же в другую сторону. 11. И. п. – стойка ноги врозь, руки на поясе. 1 – поворот туловища направо (пятки от пола не отрывать); 2 – и. п.; 3 – 4 – то же в другую сторону. 12. И.п. – о.с. 1 – мах правой ногой, хлопок под ней; 2 – и. п. 3 – 4 – то же в другую сторону. 13. Приседание в среднем темпе. 10 – 15 раз. 14. И. п. – о. с., руки на поясе. 1– наклонный выпад вправо; 2 – и. п.; 3 – 4 – то же в другую сторону. 15. И. п. – о. с., руки на поясе. 1 – глубокий выпад правой; 2 – 3 два пружинящих покачивания; 4 – толчком правой вернуться в и. п. 5 – 8 – то же с другой ноги. 16. И. п. – упор присев. 1 – упор лежа; 2 – упор лежа ноги врозь; 3 упор лежа; 4 – и. п. 17. И. п. – руки согнуты, кисти в кулак. На каждый счет прыжки вправо, влево, вперед, назад.




