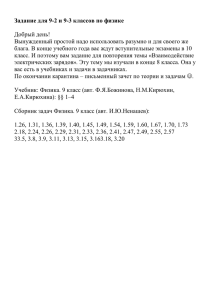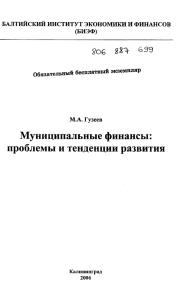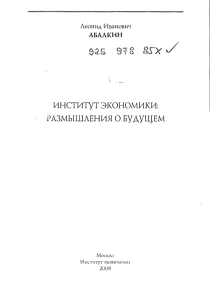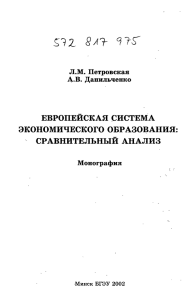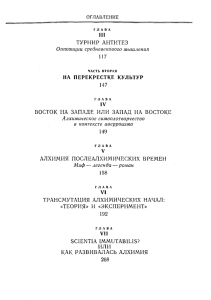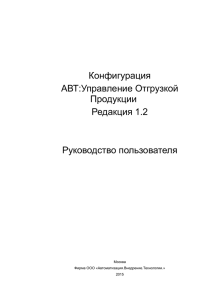Документация редакция 2 (~8 Мб. docx)
advertisement
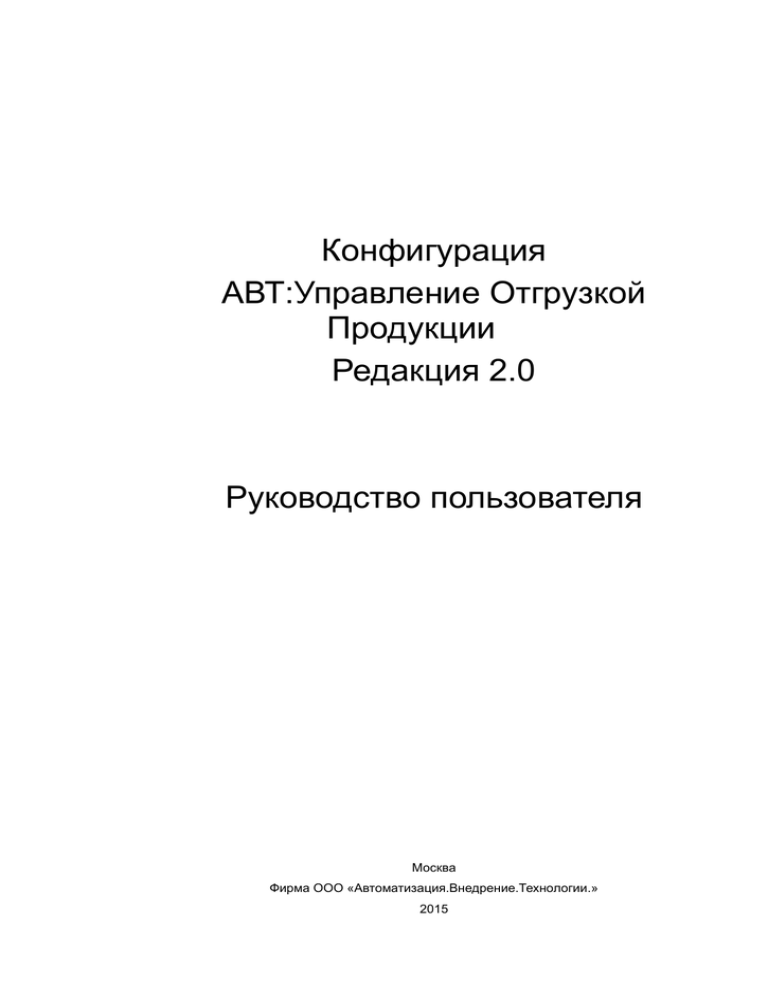
Конфигурация АВТ:Управление Отгрузкой Продукции Редакция 2.0 Руководство пользователя Москва Фирма ООО «Автоматизация.Внедрение.Технологии.» 2015 ЛИНИЯ КОНСУЛЬТАЦИЙ (495) 989-4567 Для пользователей конфигурации «АВТ:Управление Отгрузкой Продукции» услуги линии консультаций предоставляются по телефону и электронному адресу компании «Автоматизация.Внедрение.Технологии.». Техническая поддержка продукта осуществляется только при наличии действующей подписки на «Информационно – технологическое сопровождение» (ИТС) оформленное у любого партнера фирмы «1С». За консультациями по конфигурации «АВТ:Управление Отгрузкой Продукции» необходимо обращаться в компанию «Автоматизация.Внедрение.Технологии.» по телефону (495) 989-4567 или по email uop@avt-1c.ru. Линия консультации работает с 9:30 до 18:30 по московскому времени, кроме суббот, воскресений и праздничных дней. Получение обновлений Программного продукта с сайта «Автоматизация.Внедрение.Технологии.» www.avt-1c.ru осуществляется только при наличии действующей подписки на «Информационно – технологическое сопровождение» (ИТС) оформленное у любого партнера фирмы «1С» и действующей подписки АВТ:Управление отгрузкой продукции. Лицензия на технологическую поддержку. Набрав телефон линии консультаций, Вы должны услышать ответ дежурного сотрудника. После этого сообщите наименование Вашей организации, номер Вашего экземпляра системы и, возможно, другую регистрационную информацию по запросу сотрудника линии консультации. Отвечая на возникшие у Вас вопросы, дежурный сотрудник может воспроизвести возникшую ситуацию на своем компьютере. Он даст Вам рекомендации сразу же или после обсуждения с разработчиками. Вам не нужно просить к телефону конкретных специалистов: мы отвечаем за работу всего персонала. МЫ ВСЕГДА РАДЫ ВАМ ПОМОЧЬ! Оглавление ГЛАВА 1. КОНЦЕПЦИЯ КОНФИГУРАЦИИ ....................................................................... 8 1.1. Автоматизация процесса отгрузки через автовесы ....................................................................... 8 1.2. Автоматизация процесса поставки и перемещения продукции через автовесы ......................... 9 1.3. Автоматизация процесса работы с ЖД-весами ............................................................................ 10 1.4. Подключение весов ....................................................................................................................... 10 1.5. Подключение системы распознавания номеров ......................................................................... 11 1.6. Подключение RFID считывателей ................................................................................................. 11 1.7. Подключение IP камер .................................................................................................................. 11 1.8. Подключение светофоров, шлагбаумов ....................................................................................... 11 1.9. Подключение сервера системы «Симплекс» ............................................................................... 11 1.10. Подключение фискального регистратора, сканера штрих-кодов ............................................. 11 1.11. Учет автомобилей и прицепов .................................................................................................... 11 1.12. Учет договоров и доверенностей водителей ............................................................................. 12 1.13. Установка лимита отгрузки с выбранной детализацией для отгрузки через автовесы ........... 12 1.14. Планирование отгрузки на разные временные периоды с различными сценариями ............ 12 1.15. Формирование первичных документов (ТОРГ-12, Счет-фактура) с периодичностью и графиком, указанным в договоре, формирование Z-отчета и приходных кассовых ордеров ...................... 12 1.16. Работа в тонком, веб-клиенте – через интернет браузер .......................................................... 13 1.17. Работа в режиме распределенной базы данных с автоматическим обменом через ftp или другой файловый ресурс ................................................................................................................................... 13 1.18. Ограничение прав доступа пользователей как целиком к объектам, так и на уровне записей по клиентам и организациям ............................................................................................................................ 13 1.19. Аналитическая отчетность ........................................................................................................... 13 1.20. Прочие полезные функции ......................................................................................................... 13 ГЛАВА 2. УСТАНОВКА ПРОГРАММЫ...............................................................................14 2.1. Установка конфигурации ............................................................................................................... 14 2.1.1. Установка конфигурации «АВТ: Управление отгрузкой продукции» ......................................... 14 2.1.2. Установка демонстрационной или пустой базы данных ........................................................... 15 2.2. Защита конфигурации ................................................................................................................... 18 2.2.1. Установка системы лицензирования и защиты ........................................................................... 18 ГЛАВА 3. НАЧАЛО РАБОТЫ ................................................................................................20 3.1. Общие настройки ........................................................................................................................... 20 АВТ:Управление Отгрузкой Продукции 3.1.1. Особенности настройки в клиент-серверном варианте работы программы ........................... 21 3.2. Настройки параметров учета ........................................................................................................ 22 3.3. Настройки автовесовой ................................................................................................................. 23 3.4. Настройки ЖД весовой .................................................................................................................. 24 3.5. Справочник «Организации» .......................................................................................................... 25 3.6. Справочник «Банковские счета организаций» ............................................................................. 26 3.7. Справочник «Места погрузки» ...................................................................................................... 27 3.8. Справочник «Номенклатура» ....................................................................................................... 28 3.9. Справочник «Номенклатурные группы» ...................................................................................... 29 3.10. Справочник «Физические лица» и «Виды документов физических лиц» ................................ 29 3.11. Классификаторы .......................................................................................................................... 30 3.11.1. Справочник «Единицы измерения» ........................................................................................... 30 3.11.2. Справочник «Банки».................................................................................................................... 30 3.11.3. Справочник «Валюты»................................................................................................................. 32 3.11.4. Справочник «Виды контактной информации» .......................................................................... 32 ГЛАВА 4. ПАРТНЕРЫ И КОНТРАГЕНТЫ .......................................................................37 4.1. Справочник «Партнеры» ............................................................................................................... 37 4.2. Справочник «Контрагенты» .......................................................................................................... 37 4.3. Справочник «Доверенности контрагентов» ................................................................................. 39 4.4. Справочник «Виды договоров» .................................................................................................... 41 4.5. Справочник «Договоры контрагентов» ........................................................................................ 42 4.6. Справочник «Банковские счета контрагентов» ............................................................................ 43 4.7. Справочник «Контактные лица партнеров» ................................................................................. 43 4.8. Справочник «Категории прав» ...................................................................................................... 44 4.9. Справочник «Типы вагонов» ......................................................................................................... 44 ГЛАВА 5. АВТОМОБИЛИ ......................................................................................................45 5.1. Справочник «Автомобили» и «Прицепы» .................................................................................... 45 5.2. Справочник «Марки автомобилей», «Марки прицепов», «Цвета автомобилей и прицепов» . 46 5.3. Отчет «Автомобили для перевзвешивания» ............................................................................... 46 ГЛАВА 6. ПЛАНИРОВАНИЕ ПРОДАЖ .............................................................................47 6.1. Справочник «Сценарии планирования»....................................................................................... 47 4 Оглавление 6.2. Документ «План продаж» ............................................................................................................. 47 6.3. Отчет «План фактный анализ продаж» ....................................................................................... 48 ГЛАВА 7. ОПЛАТА ЗА НАЛИЧНЫЙ РАСЧЕТ ..................................................................49 7.1. Справочник «Кассы» ...................................................................................................................... 49 7.2. Справочник «Кассы ККМ» ............................................................................................................. 49 7.3. Особенности ................................................................................................................................... 49 ГЛАВА 8. ФОРМИРОВАНИЕ ПЕРВИЧНЫХ ДОКУМЕНТОВ .....................................50 8.1. Регламентное задание «Формирование первичных документов» ............................................ 50 8.2. Настройки справочника «Договоры» ......................................................................................... 51 8.3. Справочник «Календари» ............................................................................................................. 51 8.3.1. Настройка производственных календарей ................................................................................. 52 8.3.2. Настройка графиков работы ......................................................................................................... 52 8.4. Документ «Реализация товаров и услуг» ..................................................................................... 53 8.5. Документ «Счет-фактура выданный»........................................................................................... 54 8.6. Документ «Отчет о розничных продажах» .................................................................................. 55 8.7. Документ «Приходный кассовый ордер» .................................................................................... 55 8.8. Отчет «Отчет по первичным документам» .................................................................................. 56 ГЛАВА 9. ЦЕНООБРАЗОВАНИЕ..........................................................................................58 9.1. Справочник «Виды цен» ............................................................................................................... 58 9.2. Документ «Установка цен номенклатуры» .................................................................................. 58 9.3. Документ «Установка цен номенклатуры по договорам» .......................................................... 59 9.4. Отчет «Цены по действующим договорам» ................................................................................ 60 9.5. Отчет «Прайс лист» ....................................................................................................................... 61 ГЛАВА 10. УЧЕТ ПРОДУКЦИИ ...........................................................................................62 10.1. Документ «Лимит отгрузки продукции» ................................................................................... 62 10.2. Рабочее место учетчика............................................................................................................... 63 10.2.1. Оптовая отгрузка .......................................................................................................................... 65 10.2.2. Розничная отгрузка ...................................................................................................................... 68 10.2.3. Поставка продукции .................................................................................................................... 68 10.2.4. Перемещение продукции ........................................................................................................... 70 10.3. Рабочее место весовщика ........................................................................................................... 71 10.4. Мобильное приложение «АРМ погрузчика» ............................................................................ 72 АВТ:Управление Отгрузкой Продукции 10.5. ЖД весовая ................................................................................................................................... 76 10.5.1. ЖД Поставка ................................................................................................................................. 76 10.5.2. ЖД Отгрузка ................................................................................................................................. 79 10.5.3. ЖД перемещения ........................................................................................................................ 80 10.6. Документ «Корректировка остатков номенклатуры» ............................................................... 81 10.7. Отчет «Продажи» ........................................................................................................................ 81 10.8. Отчет «Работа операторов» ........................................................................................................ 82 10.9. Отчет «Автомобили в работе» .................................................................................................... 82 10.10. Отчет «Движения товаров» ...................................................................................................... 83 10.11. Отчет «Реестр отгрузок» ........................................................................................................... 83 10.12. Отчет «Поставки» ...................................................................................................................... 83 10.13. Отчет «Отчет по блокировкам» ................................................................................................ 84 ГЛАВА 11. АДМИНИСТРИРОВАНИЕ ...............................................................................85 11.1. Настройки пользователей и прав ................................................................................................ 85 11.2. Поддержка и обслуживание ....................................................................................................... 86 11.2.1. Регламентные операции ............................................................................................................. 86 11.2.2. Резервное копирование и восстановление ............................................................................... 87 11.2.3. Версионирование объектов ........................................................................................................ 87 11.2.4. Классификаторы........................................................................................................................... 87 11.3. Настройка синхронизации данных ............................................................................................. 88 11.4. Печатные формы, отчеты и обработки ....................................................................................... 89 11.5. Торговое оборудование ............................................................................................................... 89 11.5.1. Подключение своих автовесов. .................................................................................................. 92 11.5.2. Подключение системы распознавания автомобильных номеров. ......................................... 92 11.5.3. Подключение RFID считывателей ............................................................................................... 93 11.5.4. Подключение светофоров и шлагбаумов ................................................................................. 95 11.5.5. Подключение IP камер ................................................................................................................ 96 11.5.6. Подключение сервера системы «Симплекс» ............................................................................ 97 11.6. Управление доступом .................................................................................................................. 98 11.7. Регламентные задания .............................................................................................................. 100 11.7.1. Настройка выполнения регламентных заданий ..................................................................... 100 11.7.2. Контроль выполнения регламентных заданий ....................................................................... 101 11.8. Журнал регистрации .................................................................................................................. 102 11.9. Удаление помеченных объектов .............................................................................................. 103 11.10. Варианты отчетов ..................................................................................................................... 104 11.10.1. Сохранение варианта отчета .................................................................................................. 104 11.11. Версионирование объектов .................................................................................................... 105 11.11.1. Настройка параметров системы ............................................................................................. 106 11.11.2. Настройка версионирования объектов ................................................................................. 106 6 Оглавление 11.11.3. Просмотр истории изменений объекта ................................................................................. 106 11.12. Дата запрета изменения .......................................................................................................... 106 11.13. Дополнительные отчеты и обработки .................................................................................... 108 11.13.1. Регистрация в информационной базе дополнительных обработок и отчетов .................. 108 11.13.2. Работа с дополнительными обработками и отчетами ......................................................... 109 11.14. Синхронизация данных ........................................................................................................... 109 11.14.1. Предварительная настройка обмена на стороне Управления Отгрузкой Продукции ....... 110 11.14.2. Особенности предварительной настройки обмена данными с конфигурациями 1С:УПП, 1С:Комплексная Автоматизация, 1С:Горнодобывающая: ................................................................................ 111 11.14.3. Особенности предварительной настройки обмена данными с конфигурацией 1С:Управление Торговлей, редакция 11: ........................................................................................................... 111 11.14.4. Настройка фильтров обмена на стороне базы-приемника .................................................. 111 11.14.5. Настройка обмена ................................................................................................................... 111 11.15. Печать ....................................................................................................................................... 114 11.16. Полнотекстовый поиск ............................................................................................................ 117 11.16.1. Настройка параметров системы ............................................................................................. 117 11.16.2. Настройка построения полнотекстового индекса ................................................................. 117 11.16.3. Выполнение полнотекстового поиска .................................................................................... 118 11.17. Рассылка отчетов ..................................................................................................................... 118 11.17.1. Настройка рассылки отчетов .................................................................................................. 118 11.18. Резервное копирование информационной базы .................................................................. 123 11.18.1. Настройка автоматического резервного копирования ........................................................ 123 11.18.2. Вход в информационную базу в случае, если резервное копирование завершилось неудачей ............................................................................................................................................................... 124 11.18.3. Создание резервных копий вручную ..................................................................................... 124 11.18.4. Восстановление данных из резервной копии ....................................................................... 124 11.19. Дополнительные реквизиты и сведения ................................................................................ 124 11.20. Настройка параметров системы .............................................................................................. 125 11.20.1. Назначение новых дополнительных реквизитов и сведений .............................................. 125 11.20.2. Ведение дополнительных реквизитов и сведений ............................................................... 126 11.20.3. Заметки и напоминания .......................................................................................................... 126 11.20.4. Настройка параметров программы........................................................................................ 127 11.20.5. Ввод заметок ............................................................................................................................ 127 11.20.6. Список Мои заметки ................................................................................................................ 128 11.20.7. Напоминания ........................................................................................................................... 128 11.20.8. Всплывающий список напоминаний...................................................................................... 129 АВТ:Управление Отгрузкой Продукции Глава 1. Концепция конфигурации Программный продукт «АВТ:Управление отгрузкой продукции» предназначен для автоматизации полного цикла учета приемки и отгрузки продукции с использованием автовесов и ЖД-весов. Конфигурация «АВТ:Управление отгрузкой продукции» разработана на платформе «1С:Предприятие 8.3». Программный код конфигурации является открытым (за исключением участков кода связанных с защитой конфигурации, формированием первичных документов, расчетом стоимости и взаимодействия с рядом подключаемого оборудования). При разработке конфигурации использовались «1С:Библиотека стандартных подсистем» и «1С:Библиотека подключаемого оборудования». 1.1. Автоматизация процесса отгрузки через автовесы Разработчики конфигурации «АВТ:Управление отгрузкой продукции» постарались сделать простой процесс настройки конфигурации под конкретный тип предприятия, поэтому решение подойдет как для крупных компаний, где, как правило, ведется учет лимита и плана отгрузок, учет в разрезе собственных организаций и мест погрузок, так и для небольших компаний с одним юридическим лицом, без надобности ведения такого учета. Убрав в настройках программы ненужные опции, интерфейс программы упрощается. Как для собственных организаций, так и для контрагентов вносятся все необходимые реквизиты для автоматической печати документов, а так же другая информация, в том числе произвольная для пользователей использующих сервис 1С:Контрагент, доступно автоматическое заполнение реквизитов по ИНН, а так же проверка контрагентов (Досье контрагента). Ввод адреса 8 можно осуществлять с помощью адресного классификатора, а загрузку банков с сайта РБК или диска ИТС (Информационно-технологического сопровождения). Для продукции необходимо задать минимальные параметры: Наименование и коэффициент пересчета веса в объем. В программе можно задать цену на продукцию как для веса (т.), так и для объема (м3). По умолчанию в программе вес измеряется в тоннах, а объем в кубометрах. Для каждого договора можно установить цены как некую колонку из прайс-листа, так и индивидуальную цену по договору, что очень удобно для большинства компаний, где стоимость зависит, например, от объема закупок по договору. Учет продаж может вестись в разрезе «Партнеров» и «Контрагентов». «Партнеры» – это обобщенное понятие описывающее группу юридических лиц или холдинг. Например, есть клиент, который может оплачивать отгрузку продукции от нескольких юридических лиц, в этом случае в программе необходимо внести одного клиента и необходимое количество контрагентов (юридических лиц). При этом такие понятия как договор и доверенность необходимо будет связать с конкретным контрагентом, а автомобили и водители привязываются к клиенту (холдингу, группе юр. лиц). Процесс отгрузки упрощен до максимума и делится на два режима: отгрузка оптом и в розницу. В случае оптовой отгрузки, водитель предъявляет доверенность (она должна быть предварительно занесена в базу), учетчик заносит номер доверенности в программу и вся остальная информация заполняется из нее. В программе в доверенность кроме стандартной информации (доверенное лицо, юридическое лицо, наша организация, какую продукцию может брать) можно занести автомобиль по умолчанию и договор. При максимальном заполнении информации в доверенности учетчик после ее выбора получит 99% информации, учетчику остается только выбрать продукцию, которую будет брать клиент. Так же возможен поиск по правам, автомобилю, договору. После выбора продукции учетчик печатает талон на погрузку. Перед печатью программа проверяет возможность отправки автомобиля на погрузку (есть ли информация по пустому весу, не превышен ли лимит отгрузки (опция), не превышена ли норма дней до следующего взвешивания пустого автомобиля (опция), не находится ли автомобиль или водитель или контрагент в черном списке). После погрузки автомобиль заезжает на автовесы, и весовщик производит взвешивание. Весовщик получает номер автомобиля из системы распознавания номеров или по RFID или считав сканером штрих-код талона или вбив номер вручную, программа автоматически определяет, приехал автомобиль груженный или пустой. Поэтому функция весовщика сводится к тому, чтобы выполнить визуальный контроль, что автомобиль приехал с прицепом или без него и что продукция загружена верная. После получения данных с весов, данные заносятся в базу, и учетчик может выполнять печать ТТН, и талона на выезд (опция). В программе можно установить автоматическое взвешивание без участия пользователя, если используются одна из систем идентификации автомобиля для получения номера. В случае розничной отгрузки учетчик находит водителя, например по правам, если для водителя задан автомобиль по умолчанию, то он автоматически выбирается. Далее процедура работы аналогичная. Если используется печать чека (опция), то перед выпиской ТТН необходимо выполнить оплату наличными. Вся работа учетчика ведется в одном окне, переход к существующей отгрузке или ввод новой осуществляется специализированными кнопками. Процесс работы максимально упрощен, что повышает пропускную способность и уменьшает количество ошибок. 1.2. Автоматизация процесса поставки и перемещения продукции через автовесы В программе реализован как процесс поставки продукции от стороннего поставщика, так и перемещения продукции между местами погрузки (хранения). Процесс поставки товара с одной стороны проще отгрузки, но с другой стороны пользователю необходимо самостоятельно выбрать поставщика, автомобиль поставляемую продукцию. Если в программе необходимо вести учет остатков товара по местам погрузки (хранения), то необходимо включить данную опцию в настройках учета раздела «Администрирование». После этого появятся документы для учета перемещения продукции между местами погрузки. АВТ:Управление Отгрузкой Продукции 1.3. Автоматизация процесса работы с ЖД-весами Работа с ЖД блоком практически идентична работы с автовесовой за исключением двух моментов: 1) Функции учетчика и весовщика не разделены для ЖД-весовой; 2) Для ЖД-отгрузки не предусмотрено ведения лимита отгрузок. 1.4. Подключение весов Список поддерживаемых весов выше перечисленными драйверами: Тензо-М CAS (весовые индикаторы - CI, NT, BW, BI) Весы поддерживаемые драйверами АТОЛ Alex S&E Merav 2000, Merav 4000, CAS CI-6000A, CI-5010 и пр., Масса-К, VISHAY VT 100, Весар, Minipond 21, Вессервис HBT-1, HBT-1M, Метра Микросим - 0601, Физтех, Keli D2002E, XK3101, XK3118T1, XK3190, Тензо-М протокол 6.43 и протокол , ТензоМ, МИДЛ МИ ВДА и пр., HBM WE2108, ОКБ Веста ТСК-5 на базе драйвера DCOM VESY и Сервер Весы авто http://www.vesysoft.ru Shekel или Alex S&E: Merav 1000, Merav 2000, Merav 4000; CAS: CI-2400, CasX; DaCell: DN-50, Весар: Стандартный терминал Весар; Вессервис: Вторичный весовой прибор HBT-1, Вторичный весовой прибор HBT-1M; Метра: Весовой терминал Микросим, Физтех: Стандартный терминал Физтех; Эталон-Тензо: Весовой индикатор XK3190 A9; Keli Electric Manufacturing (Ningbo) (известен также под маркой Мерадат КСК-8 и КСК-18): Digital Load Cell and Indicator D2002E, Весовой индикатор XK3118T1, Весовой индикатор XK3118K9; АльфаТ: Альфа; Тензо-М: Модели с поддержкой протокола 6.43 , Модели с поддержкой протокола Тензо-М, Динамический преобразователь ПД-003, Динамический преобразователь ПД-004 \ ПД-008; МИДЛ: Индикатор А12, Инженерное бюро ВАСО: Весопроцессор Метрол;HBM: Электронный весовой индикатор WE2108, Электронный весовой индикатор WE2110; Эталон-Вес: Контроллер для взвешивания автомобилей в движении; Наис: Весовой индикатор ВТ-007, Весовой индикатор ВТ-008; Esit Electronic: Весопроцессор ART; Группа компаний Мегавес: Весовой индикатор ВСЭ; Vishaj Precision Group: Весовой индикатор VT-100; Ритенвес: Весовой индикатор P4AC версия ПО 5.04 и выше; Меттлер: Весовые индикаторы Mettler, Toledo с поддержкой протокола непрерывной передачи; Tunaylar: Весовые индикаторы Load Line 2 и Load Line 3 с поддержкой протокола непрерывной передачи; Аккулаб Украина: Весовые индикаторы Эверест на базе драйвера Тенсофт http://tensoftgroup.com Микроси-06, Сведа ИВ-320, Наис/Тензо-М, ТЦ-017 (новый протокол Тензо-М), Технософт, Тензодат, Merav 2000, Merav 1000, CAS CI-6000A, CAS CI-5000, CAS CI200A CAS NT-200A, ВМА-80 (Белсолод), VT-100, НАИС ТС-002, МЕТРОЛ, Физтех, МиниМакс (ADAM), СТРОНГ ТМ, XK31xx, НВТ-1Н, ТВ-009, ТВ-011 на базе системы SimCon С помощью универсального драйвера DCOM VESY можно подключить к программе любые весы, если есть описание протокола данных весов через COM порт (RS-232). В документации описан пример подключения весов других производителей самостоятельно при наличии драйвера. Необходимы минимальные знания в программировании на любом языке, для этого реализован тип весов «Мои весы», которые так же можно использовать как эмулятор весов в целях демонстрации работы продукта. В случае если нет возможности подключить весы к компьютеру, то можно использовать ручной ввод информации о весе при наличии специальных прав у пользователя. 10 1.5. Подключение системы распознавания номеров К программе подключаются следующие системы распознавание номеров: Trassir. Подробное описание на сайте http://www.dssl.ru ТелеВизардАВТО. Подробное описание на сайте http://nordavind.ru/node/102 Система распознавания номеров используется как для получения автомобильного номера, так и для получения изображения автомобиля при взвешивании и сохранения фотографии в базе. 1.6. Подключение RFID считывателей Использование RFID считывателей позволяет идентифицировать автомобиль по RFID карте, брелку или активной метки. Таким образом, частично снимается необходимость в использовании системы распознавания номеров или ручного ввода номера автомобиля при взвешивании на весах. Наибольшая степень автоматизации с использованием RFID технологий достигается путем использования оборудования SimCon. 1.7. Подключение IP камер В конфигурации предусмотрено получения изображения с 4-х IP камер при взвешивании автомобиля. При этом по каждой отгрузки или приемки товаров в документе сохраняются до 4-х фото пустого и до 4-х фото груженого автомобиля. В системе поддерживается получения изображений с IP камер посредством HTTP запроса и получения изображений из системы Trassir. 1.8. Подключение светофоров, шлагбаумов Программа поддерживает работу со светофорами и шлагбаумами подключенных к устройствам дискретного ввода-вывода работающих по протокол DCON и Modbus, а так же оборудования подключенного к системе SimCon. 1.9. Подключение сервера системы «Симплекс» Поддержка оборудования системы «Симплекс» позволяет организовать комплексный процесс взвешивания автомобилей с использованием RFID технологий. 1.10. Подключение фискального регистратора, сканера штрих-кодов Программа поддерживает работу с фискальными регистраторами фирмы ШТРИХ-М, АТОЛ и т.д. для учета наличной оплаты, а так же работу со сканерами штрих-кодов популярных производителей. На талоне на погрузку можно вывести штрих-код, при его считывании откроется необходимая отгрузка, т.е. учетчику не нужно набивать номер отгрузки для ее открытия, что значительно ускоряет работу. 1.11. Учет автомобилей и прицепов В карточке автомобиля заносится необходимая информация для его идентификации и печати ТТН, автомобиль может, иметь неограниченное количество прицепов или не иметь прицепы вообще. Вес автомобиля в базе хранится для комбинации автомобиль-прицеп и хранится вся история его изменения. В базу заносится информация о кубатуре, для предварительной оценки объема продукции перед отправкой его на погрузку. В случае использования лимита отгрузки и его превышения программа запретит выписку талона на погрузку, но администратор системы может установить процент отклонения от лимита. АВТ:Управление Отгрузкой Продукции 1.12. Учет договоров и доверенностей водителей Договора и доверенности принадлежат определенным контрагентам (юридическим лицам) и имеют период действия, в случае продления договора или доверенности необходимо указать новую дату окончания. Договора и доверенности, срок которых не начался или уже закончился нельзя использовать при оформлении отгрузки. Доверенность может быть выписана на любого водителя или экспедитора принадлежащих клиенту (холдинг или группа юр. лиц). Для каждого договора можно задать свою периодичность формирования документов ТОРГ-12 и счетов-фактур. В системе реализован функционал установки общих цен (колонки прайс-листа), так и индивидуальных цен по договорам. Важно, что в любой момент времени можно установить стоимость, как на вес товара, так и на кубатуру. При этом можно использовать различные комбинации, например, для вида цены «Розничная» установить для песка цену за м3, а для вида цены «Оптовая» на тонну. Для каждого места погрузки можно использовать свой вид розничных цен. Индивидуальные цены по договору устанавливаются специализированным документом для договоров, у которых в настройках установлен признак учета по индивидуальным ценам. 1.13. Установка лимита отгрузки с выбранной детализацией для отгрузки через автовесы Лимит отгрузки используется опциально, в случае, если есть потребность разделить объем отгрузки между оптовыми покупателями и розничными. Для розничной продажи задается необходимый лимит отгрузки продукции на день, а для оптовой продажи может быть задана детализация от общего объема продаж до ограничения объема по договорам. Лимит на продукцию может быть задан как в весе, так и в кубатуре, при выписке талона выводится информация о лимите и возможности отгрузки продукции. 1.14. Планирование отгрузки на разные временные периоды с различными сценариями Планирование используется для оптовых покупателей, можно выполнить несколько вариантов (оптимистичные, пессимистичный и т.д.) планирование с необходимой детализацией (сценарии). В системе существует несколько вариантов план-фактного анализа. Планирование в программе является опциональным и может быть отключено. 1.15. Формирование первичных документов (ТОРГ-12, Счет-фактура) с периодичностью и графиком, указанным в договоре, формирование Zотчета и приходных кассовых ордеров Первичные документы можно вручную по каждой отгрузке иди автоматически с по расписанию. В договоре можно указать с периодичность формирования документов и график, по которому необходимо их формировать. Например, клиент хочет по результатам отгрузки за неделю получить ТОРГ-12, при этом необходимо, чтобы документ был выписан в последний рабочий день недели. В этом случае следует в графике отметить выходные и праздничные дни (график работы может заполняться на основании регламентированного производственного календаря) и выбрать периодичность неделю. С помощью специализированных отчетов можно посмотреть информацию о состоянии выписки первичных документов. По розничным продажам в конце кассовой смены кассир или учетчик формирует z-отчет. В программе формируется документ «Отчет о розничных продажах». Для оптовых покупателей, которые расплачивались наличными, формируются приходные кассовые ордера. 12 1.16. Работа в тонком, веб-клиенте – через интернет браузер Программа умеет работать в тонком клиенте – это означает, что все сложные операции будут выполняться на сервере, тем самым снижаются требования к компьютерам конечных пользователей. Работа веб-клиенте обеспечивает возможность удаленной работы через интернет браузер в режиме реального времени. Данный функционал очень полезен, т.к. основная база может располагаться, например, на весовой, а отдел сбыта работать удаленно через интернет. 1.17. Работа в режиме распределенной базы данных с автоматическим обменом через ftp или другой файловый ресурс Распределенный режим работы с базой данных подразумевает возможность автономной работы филиалов. Т.е. в каждом филиале установлен свой экземпляр программы, а в центральном офисе – главная база. В главной базе хранится вся информация, а в периферийные базы выгружается информация, предназначенная им (например, разделение по юр. лицам). Обмен выполняется периодически заданным расписанием (необходим работа в клиент-серверном варианте), в случае обрыва связи, после ее возобновления обмен будет возобновлен. Поддерживается двухсторонний обмен со следующими типовыми конфигурациями: «1С:Бухгалтерия 8», «1С:Управление торговлей 8», «1С:Комплексная автоматизация 8», «1С:Управление производственным предприятием 8», «1С:Горнодобывающая промышленность. Управление карьером 8». Из программ фирмы «1С» загружаются данные по контрагентам и договорам, обратно выгружается информация по первичным документам. Для части конфигураций реализован автоматический двухсторонний обмен по расписанию (при работе в клиент-серверном варианте). 1.18. Ограничение прав доступа пользователей как целиком к объектам, так и на уровне записей по клиентам и организациям В системе существует готовые роли заложенные разработчиками, но администратор программы может их переопределить и сделать новые, при этом для пользователей может быть установлено ограничение не просто к объектам системы (например, к договорам), а к конкретным элементам в разрезе клиентов и организаций. Иными словами можно сделать, чтобы пользователь мог видеть только договора, отгрузки и автомобили только конкретного клиента(ов) или выписанные документы от конкретной организации. Это ограничение будет действовать так же и в отчетах! 1.19. Аналитическая отчетность В системе присутствует различные варианты отчетов, предназначенных для контроля отгрузки, поставки и получения аналитической информации. Для отчетов существует возможность настроить автоматическую рассылку по электронной почте. 1.20. Прочие полезные функции В конфигурации имеется следующий дополнительный функционал: Заметки и напоминания к объектам; Ввод дополнительных сведений (можно добавить свои поля, которых не хватает) для справочников; Возможность создавать свои варианты отчетов и обмениваться ими с другими пользователями; Версионирование документов и справочников (например, можно узнать, кто и когда из пользователей поменял реквизиты контрагента); АВТ:Управление Отгрузкой Продукции Установка даты запрета изменения данных; Возможность разрабатывать дополнительные отчеты, печатные формы, менять существующие печатные формы (например, добавить логотип или подписать определенные условия); Полнотекстовый поиск – поиск данных по фразам; Прикрепления файлов к различным объектам системы; Заполнение контрагентов по ИНН, проверки актуальности контрагента и получения Досье. Глава 2. Установка программы 2.1. Установка конфигурации Перед установкой конфигурации «АВТ: Управление отгрузкой продукции» необходимо произвести установку платформы «1С: Предприятие 8». Данный этап в руководстве по установке не рассматривается. 2.1.1. Установка конфигурации «АВТ: Управление отгрузкой продукции» Программа установки конфигурации запускается при автозапуске с установочного компактдиска выбором команды Конфигурация «АВТ: Управление отгрузкой продукции». Если по каким-либо причинам установка не была произведена автоматически, её можно запустить вручную, запустив программу Setup.exe из каталога на компакт-диске «\configs\UOP». 14 Глава 3 Начало работы В дистрибутив входят шаблоны пустой и демонстрационных баз последнего на момент выхода поставки релиза конфигурации. По умолчанию предложенный каталог для установки конфигурационных файлов совпадает с каталогом по умолчанию для шаблонов конфигураций. В зависимости от операционной системы каталог может отличаться. Кроме того, пользователь при установке по собственному усмотрению может изменить расположение установки конфигурационных файлов. 2.1.2. Установка демонстрационной или пустой базы данных Для создания новой демонстрационной базы данных «АВТ: Управление отгрузкой продукции» в окне запуска «1С: Предприятие» необходимо выполнить команду «Добавить». Затем выбрать пункт «Создание новой информационной базы». Далее из списка шаблонов следует выбрать пункт «Управление отгрузкой продукции» или «Управление отгрузкой продукции (демо)». Затем выбрать название для базы данных в списке баз данных. По умолчанию название базы данных совпадает с названием выбранного шаблона. АВТ:Управление Отгрузкой Продукции Затем следует указать каталог расположения создаваемой базы данных при выбранном режиме «На данном компьютере или на компьютере в локальной сети» или задайте параметры подключение к базе данных при варианте «На сервере 1С:Предприятие» В последнем окне создания рекомендуется оставить все настройки по умолчанию и нажать кнопку «Готово». В случае создания демонстрационной базы данных никаких дополнительных настроек не требуется, можно запустить базу данных под выбранным пользователем и изучить типовые документы, справочники, настройки конфигурации, попрактиковаться в создании собственных настроек и документов. В случае создания пустой базы данных, которая будет использована в качестве рабочей, при первом запуске будет выполнено начальное заполнение данных и создан пользователь «Администратор» с полным правами. 16 Глава 3 Начало работы Затем имя пользователя и его настройки можно изменить. После выполнения начального заполнения программа откроет стартовое окно, из которого возможно получить доступ к основным настройкам программы, необходимым для быстрого старта работы. АВТ:Управление Отгрузкой Продукции 2.2. Защита конфигурации Конфигурация защищена программно-аппаратными средствами. В комплект поставки включены аппаратные ключи защиты. 2.2.1. Установка системы лицензирования и защиты Программная часть системы лицензирования должна быть установлена на один из компьютеров в локальной сети, который будет является сервером лицензирования. На этот же компьютер необходимо установить как ключ основной поставки, так и дополнительные лицензии которые будут физически установлены в USB-порт аппаратные ключи защиты. Установка программной части системы защиты на компьютеры, на которых не будет произведена установка аппаратных ключей, не требуется! Программа установки системы защиты производится командой «Система лицензирования конфигурации» при автозапуске с установочного компакт-диска. Если по каким-либо причинам установка не была произведена автоматически, её можно запустить вручную, запустив программу LicenceSetup.exe из каталога на компакт-диске «LicenceSetup». В дистрибутив системы защиты входят модуль сервера защиты, драйвер ключа защиты и файлы регистрационной информации и защищаемых данных для конкретной серии ключей. Если сервер защиты должен функционировать как служба операционной системы, необходимо установить флаг «Служба операционной системы». При первом запуске установки системы защиты необходимо оставить все флаги установленными. 18 Глава 3 Начало работы После установки программных компонентов программа установки системы защиты запросит дополнительное подтверждение на установку драйвера для серии ключей. Необходимо согласиться. Для 32-битных систем система защиты автоматически предлагает установку в каталог «\Program Files\1C\Licence 2.0». Для 64-битных систем автоматически установка производится в каталог «\Program Files (x86)\1C\Licence 2.0». В указанных каталогах создаются в зависимости от выбора при установке: каталог Bin, содержащий исполняемые модули, регистрационные файлы и файлы данных каталог Drivers, содержащий драйверы ключей защиты вида UsbXX.XXXX, где первые две буквы ХХ означают версию драйвера, последние четыре — версию программы установки драйвера каталог Uninstall, содержащий утилиту удаления системы защиты Ярлыки запуска системы защиты помещаются в папке меню Программы\СЛК 2.0. Для автоматического запуска сервера лицензий нужно скопировать ярлык запуска из папки меню в каталог автозагрузки или устанавливать систему защиты как службу операционной системы (см. выше). Если на компьютере установлены предыдущие версии системы защиты, необходимо изменить порт по умолчанию сервера защиты (9099) на другой. АВТ:Управление Отгрузкой Продукции Глава 3. Начало работы Для начала работы с программой необходимо выполнить заполнение настроек в разделе «Администрирование». 3.1. Общие настройки В данном разделе производятся основные настройки программы: Заголовок программы – в этом поле можно задать произвольный текст, который будет отображаться в заголовке главного окна и заголовках дочерних окон программы. Часовой пояс – укажите часовой пояс, по которому ведется учет в программе, например, Europe/Moscow. Настройка задается для всей программы. Все даты документов и регистров программы хранятся в этом часовом поясе. Время текущего сеанса – можно узнать, насколько время клиента отличается от времени сервера с поправкой на часовой пояс. Виды контактной информации – переход к настройке списка видов контактной информации. В программе можно хранить и обрабатывать контактную информацию, использующуюся на предприятии. Настройку рекомендуется выполнить на этапе начального заполнения программы. Эта рекомендация не исключает настройку в процессе ведения контактной информации. Подробнее о настройке и дальнейшей работе с контактной информацией см. раздел документации Контактная информация. 20 Глава 3 Начало работы Дополнительные реквизиты и сведения – включите флажок, чтобы использовать дополнительные реквизиты и сведения в справочниках и документах программы. После этого становится доступной команда. Наборы дополнительных реквизитов и сведений для их настройки. Подробнее о дополнительных реквизитах и сведениях см. раздел документации Свойства. 3.1.1. Особенности программы настройки в клиент-серверном варианте работы Имеются команды, доступные только в этом варианте работы программы: Параметры доступа в Интернет – переход к настройке параметров прокси-сервера на сервере 1С:Предприятие, подробнее см. раздел документации Получение файлов из интернета. АВТ:Управление Отгрузкой Продукции 3.2. Настройки параметров учета В данном разделе производятся настройки связанные с ведением учета в базе: Вести учет по нескольким организациям – При установке данного признака в одной информационной базе можно вести учет от лица нескольких собственных юридических лиц, при этом в документах и ряде справочников поле «Организация» становится обязательным для заполнения. Использовать партнеров и контрагентов – Включает режим ведения в базе учета продаж и поставок в разрезе управленческой информации (группа юридических лиц или холдинг) и в разрезе юридической (контрагенты). По умолчанию опция включена и является основным режимом работы. В случае простого учета, опцию можно снять. ЖД весовая– Включает функционал связанной с ЖД весовой (документы ЖД отгрузка, ЖД Поставка, ЖД перемещения и т.д.). Учет по местам погрузки (фабрикам) - Если требуется учитывать объем отгружаемой продукции с нескольких фабрик или мест погрузки, необходимо установить данный флаг. Использовать контроль погрузки – При включенной опции становиться возможным использовать функционал учета погрузки, становиться возможным использовать мобильное приложение «АРМ погрузчика» и в процесс отгрузки появляется еще один этап. Доступно только при включении опции «Учет по местам погрузки». Валюта учета – валюта, в которой ведется учет. 22 Глава 3 Начало работы Использовать лимит отгрузки - включает возможность использования ежедневного лимитирования отгрузки продукции. Использовать планирование продаж - включает возможность использования плана продаж и план-фактного анализа. Использовать групповую доверенность - включает возможность использования одной доверенности для списка водителей или экспедиторов. Единица измерения веса - единица измерения веса, в которой необходимо учитывать отгружаемую продукцию. Пересчет из веса в объем осуществляется из этой единицы. Так же для единицы можно будет задавать цены продукции. Единица измерения объема - единица объема, в которой будет учитываться отгрузка продукции. Так же для единицы можно будет задавать цены продукции. Вести аналитику лимита по клиентам - признак ведения аналитики лимита с детализацией до клиентов. Вести аналитику по контрагенту - признак ведения аналитики лимита с детализацией до контрагентов. Вести аналитику по договорам - признак ведения аналитики лимита с детализацией до договоров. Включать просроченные отгрузки в первичные документы - указывает необходимость формирования первичных документов для отгрузок, для которых не были сформированы первичные документы в предыдущих расчетных периодах. 3.3. Настройки автовесовой В данном разделе производятся настройки связанные с работой автовесовой: АВТ:Управление Отгрузкой Продукции Использовать подключаемое оборудование – включает возможность использования, автовесов, системы распознавания номеров, фискальных регистраторов, сканеров и т.д. Использовать штрих-кодирование – включает печать штрих-кода на документах, которые в последствии можно использовать для поиска документа в базе. Например, найти отгрузку по штрих-коду талона на погрузку. Использовать сервер «Симплекс» – при использовании оборудования SimCon возможно получения событий на компьютере который будет является сервером для обработки события от DIN контроллера системы SimCon. Симплекс сервер – компьютер, на котором будут обрабатываться события от SimCon и где запущено приложение GigaServer. Делитель веса – вес полученный от DIN контроллера будет поделен на данное число. Сохранять изображение при взвешивании пустого автомобиля – при использовании системы распознавания номеров, и параметров получения изображения с видеокамер, кадр после взвешивания сохраняется в базе. Сохранять изображение при взвешивании автомобиля с грузом – при использовании системы распознавания номеров, и параметров получения изображения с видеокамер, кадр после взвешивания сохраняется в базе. Использовать талон на выезд - если используются талоны на выезд, необходимо установить данный признак. Использовать печать чека - включает возможность использования оплаты за наличный расчет. Печатать транспортную накладную - если установлен данный флаг, то при наличии перевозчика в документе отгрузки, будет помимо ТТН распечатана транспортная накладная. Вариант печати талона на погрузку – возможны варианты: «Только если есть вес тары», «Если нет веса тары, то предупреждать», «Всегда». Поля, связанные с печатью: количество экземпляров талонов на погрузку при печати, количество экземпляров талонов на выезд, количество экземпляров ТТН, количество экземпляров транспортной накладной. Взвешивать пустой автомобиль при отгрузке – выбора варианта взвешивания автомобиля при отгрузке: либо каждый раз, либо с заданной периодичностью. Для способа с заданной периодичностью необходимо указать максимальное количество дней, после которых необходимо перевзвесить автомобиля перед погрузкой, если установлен 0, то такого контроля не ведется. Взвешивать пустой автомобиль при поставке – выбора варианта взвешивания автомобиля при поставке: либо каждый раз, либо с заданной периодичностью. Для способа с заданной периодичностью необходимо указать максимальное количество дней, после которых необходимо перевзвесить автомобиля перед погрузкой, если установлен 0, то такого контроля не ведется. 3.4. Настройки ЖД весовой При включенной опции использования ЖД весовой, в настройках необходимо задать выбрать опции подсистемы. 24 Глава 3 Начало работы Сохранять изображение при взвешивании вагонов с грузом – при использовании получения изображения с видеокамер, кадр после взвешивания сохраняется в базе. Сохранять изображение при взвешивании пустого вагонов – при использовании получения изображения с видеокамер, кадр после взвешивания сохраняется в базе. 3.5. Справочник «Организации» В справочнике хранится информация о собственных юридических лицах, от имени которых можно осуществлять отгрузку. В случае если в настройках учета включена возможность ведения учета по нескольким юридическим лицам, то появляется возможность просмотра списка данного справочника. На закладке «Реквизиты» заносятся основные данные, на закладке «Адрес, телефоны», юридический и фактический адрес и другая произвольная информация. АВТ:Управление Отгрузкой Продукции Для корректной печати первичных документов необходимо для организаций занести информацию о руководителе, бухгалтере и кассире. Сделать это можно по ссылке «Ответственные лица организации». Важно: Ответственные лица хранятся с учетом истории, т.е. если необходимо, чтобы с 15.03.2013 в документах печатался новый бухгалтер, не нужно удалять или менять старую запись, а нужно добавить новую с указанием в поле «Период» даты 15.03.2013. Для определения ставки НДС в документах отгрузки необходимо указать систему налогообложения организации, сделать это можно по ссылке «Системы налогообложения». Для организации необходимо указать вид системы налогообложения «Общая» или «Упрощенная» и дату, с которой применяется данная система. Важно: Система налогообложения хранится с учетом истории, т.е. если необходимо, чтобы с 01.01.2014 была упрощенная система налогообложения, не нужно удалять или менять старую запись, а нужно добавить новую с указанием в поле «Период» даты 01.04.2014. 3.6. Справочник «Банковские счета организаций» Справочник предназначен для хранения сведений о банковских счетах собственных юридических лиц – справочник «Организации». При заполнении реквизитов банковского счета необходимо указать владельца счета, наименование счета, номер счета, валюту денежных средств, банк, в котором открыт счет и банк – корреспондент для непрямых расчетов, а также дополнительную информацию, необходимую для корректного заполнения платежных документов по выбранному счету. Для выбора банка достаточно заполнить поле БИК. При вводе значения БИК происходит поиск банка в РС Классификатор банков РФ и подстановка значений в остальные поля. В случае если банк с таким БИК отсутствует в классификаторе банков можно ввести информацию о реквизитах нового банка, установив флаг "Ручное изменение реквизитов банка", или "Ручное изменение реквизитов банка для непрямых расчетов". 26 Глава 3 Начало работы Большинство полей данного справочника не используются присутствуют для обмена с типовыми конфигурациями фирмы «1С». в конфигурации, но 3.7. Справочник «Места погрузки» Справочник имеет иерархическую структура описывающую места погрузки или фабрики где осуществляется отгрузка продукции. Справочник доступен, если в настройках программы установлен признак «Учет по местам погрузки (фабрикам)». В справочнике можно указать группу, к которой принадлежит элемент, наименование, вид розничной цены. В случае если розничная цена не задана, то при выписке документа «Отгрузка» будет использоваться предопределенный вид цены «Розничная» из справочника «Виды цен». Поле «Пункт погрузки» используется при печати ТТН. В случае поле не заполнено, то при выписке документа «Отгрузка» будет использоваться пункт погрузки из выбранной организации. АВТ:Управление Отгрузкой Продукции Поле «Код RFID» используется при записи данных в брелок системы SimCon для идентификации место погрузки на приборе погрузчика. При установке флага «Запрет использования в документах» невозможно использовать место погрузки в документах отгрузки. При использовании мест погрузки, можно задать ограничение отгрузки продукции с определенных мест погрузки. Для этого необходимо перейти по ссылке «Продукция отгружаемая с мест погрузки (фабрик)» и задать соответствие места погрузки и продукции. На приведенном примере при выписке документов отгрузки с дробильной фабрики №1 можно будет выписать только три вида продукции указанных в колонке «Номенклатура». 3.8. Справочник «Номенклатура» В справочнике номенклатура содержится информация о продукции компании. Справочник иерархический, поэтому пользователь может задать удобную для себя структуру хранения данных. Поле «Наименование» служит для удобства поиска номенклатуры, а поле «Полное наименование» печатается в первичных документах. Поле «Код RFID» используется при записи данных в брелок системы SimCon для идентификации продукции для отгрузки на приборе погрузчика. Для каждой позиции, кроме выше перечисленных полей необходимо указать коэффициент пересчета веса в объем. Пересчет веса в объем выполняется путем деления массы на коэффициент. Для проверки пересчета можно вбить тестовые значения в поле «Вес». Важно: Единица измерения веса и объема задаются не для каждой позиции, а для компании в целом в настройках параметров учета. При первом запуске программы единицы измерения веса и объема заполняются по умолчанию тоннами и кубическими метрами соответственно. 28 Глава 3 Начало работы Поле «Номенклатурная группа» является дополнительной аналитикой и используется в отчетах. Например, можно проводить укрупненный анализ продаж по видам продукции (Песок, Щебень), а не по конкретной позиции номенклатуры. При установке флага «Запрет использования в документах» невозможно использовать номенклатура в документах отгрузки, доверенностях и т.д. При использовании мест погрузки, можно задать ограничение отгрузки продукции с определенных мест погрузки. Для этого необходимо перейти по ссылке «Продукция отгружаемая с мест погрузки (фабрик)» и задать соответствие места погрузки и продукции. На приведенном примере видно, что данная продукция может отпускать с НерудТорг карьер и Дробильная фабрика №1. По ссылке «Цены номенклатуры» и «Цены номенклатуры по договорам» можно посмотреть, историю изменения цен и документы которыми они были изменены. 3.9. Справочник «Номенклатурные группы» Номенклатурная группы - это пополняемый список дополнительных аналитик. Выбирается в справочнике «Номенклатура» и используется в отчетах. Например, можно проводить укрупненный анализ продаж по видам продукции (Песок, Щебень), а не по конкретной позиции номенклатуры. 3.10. Справочник «Физические лица» и «Виды документов физических лиц» Список физические лица используется в системе для хранения подробной информации обо всех физических лицах, с которыми работает предприятие. Это могут быть сотрудники, торговые агенты, контактные лица клиентов и т.д. В списке можно объединять физические лица в группы. В карточку физического лица заносится фамилия, имя, отчество, дата рождения и пол. АВТ:Управление Отгрузкой Продукции Для хранения видов документов, удостоверяющих личность, в системе используется список Виды документов физических лиц. Список открывается соответствующей командой в разделе Подсистемы. Список содержит основные документы, удостоверяющие личность, и может быть расширен пользователем. По команде «Документы» на панели навигации элемента списка «Физические лица» можно перейти к списку документов, удостоверяющих личность физического лица. По команде «Создать» можно добавить в систему сведения о документе физического лица. В форме Документ можно указать вид документа (выбирается из заранее подготовленного справочника Виды документов физических лиц). При выборе элемента Паспорт гражданина РФ в форме автоматически устанавливается флажок «Является документом удостоверяющем личность». Также в форме можно указать серию и номер документа, дату его выдачи и срок действия, кем выдан документ и код подразделения. Документ с установленным флажком «Является документом удостоверяющем личность» является основным документом физического лица. В один момент времени в системе может храниться один основной документ физического лица. Для указания даты, с которой документ будет использоваться системой как основной, служит поле «Запись действует с». Система будет использовать документ как основной, пока у физического лица не появится запись о новом основном документе. При попытке записать новый основной документ на дату, с которой действует ранее записанный основной документ, система выдаст сообщение пользователю о невозможности такой записи. Важно: Информацию по водителям и экспедиторам необходимо заносить в справочник «Контактные лица клиентов», а не в физические лица, чтобы их можно было выбрать в документе «Отгрузка». 3.11. Классификаторы 3.11.1. Справочник «Единицы измерения» При первом запуске программы в данном справочнике создаются две единицы измерения: тонны и кубометры. Этого достаточно для ведения учета в данной конфигурации, но при необходимости пользователь может добавить свои единицы измерения. Сделать это можно как командой «Создать», так и подобрать единицы измерения из классификатора командой «Подобрать из классификатора». Отметив нужные позиции и нажав кнопку «ОК», в справочнике появятся выбранные позиции с уже заполненной информацией. 3.11.2. Справочник «Банки» Программа позволяет загружать классификатор банков РФ с сайта РосБизнесКонсалтинг (www.rbc.ru). В классификаторе банков хранятся основные сведения о банках (БИК, данные о местонахождении, телефоны и т.д.). Классификатор может быть заполнен автоматически с использованием «Общероссийского классификатора банков». При использовании автоматической загрузки классификатора банков существенно снижается трудоемкость ввода информации, ввод информации о банке в различных документах сводится к выбору из классификатора, соответственно сводится к минимуму количество ошибок в отчетности и, кроме того, программа позволяет всегда поддерживать классификатор в актуальном состоянии. 3.11.2.1. Классификатор банков Классификатор банков можно открыть командой «Банки» в панели навигации раздела Нормативно-справочная информация. По умолчанию классификатор не заполнен, заполнить классификатор можно с помощью команды «Загрузить классификатор». О загрузке с классификатора банков при работе в вебклиенте см. раздел Особенности загрузки классификатора банков в веб-клиенте. 30 Глава 3 Начало работы Доступна загрузка с диска ИТС (диск должен быть установлен в дисковод компьютера), а также с сайта агентства «РосБизнесКонсалтинг» (компьютер должен быть подключен к сети Интернет). Выберите вариант загрузки с помощью переключателя, нажмите кнопку «Далее». Если был выбран вариант загрузки с диска ИТС, то программа автоматически определит путь к диску и начнет установку. После загрузки классификатора нажмите кнопку «Закрыть», чтобы продолжить работу в программе. Для загрузки классификатора с сайта РБК выберите нужный вариант загрузки. После успешной загрузки с сайта РБК программа выводит сообщение о количестве загруженных банков. Нажмите кнопку «Закрыть», чтобы продолжить работу в программе. После загрузки все записи классификатора будут сгруппированы по регионам РФ. В карточку банка может загружаться не вся информация. Поля Адрес и Телефоны не заполняются, если классификатор загружается с сайта агентства «РосБизнесКонсалтинг». При повторной загрузке перезаписываются только измененные сведения классификатора. При этом если был изменен БИК банка, то будет создана новая запись о банке. Если были изменены другие поля, то они при повторной загрузке будут перезаписаны (кроме полей Адрес и Телефоны в случае, когда классификатор перезагружается с сайта агентства «РосБизнесКонсалтинг»). Для автоматической загрузки классификатора банков по определенному расписанию используется регламентное задание «Загрузка классификатора банков». При этом доступ в Интернет выполняется на сервере, и возможно потребуется настройка прокси. 3.11.2.2. Особенности загрузки классификатора банков в веб-клиенте Если в программе до публикации в веб-клиенте был загружен классификатор банков, то при работе в веб-клиенте необходимо будет его только обновить. Загрузка с диска в веб-клиенте АВТ:Управление Отгрузкой Продукции недоступна. Для загрузки классификатора с сайта РБК выполните команду «Загрузить классификатор». Для начала загрузки нажмите кнопку «Далее». После успешной загрузки нажмите кнопку «Закрыть». 3.11.3. Справочник «Валюты» Справочник используется для корректной печати подписей валюты учета при выписке первичных документов. Валюта учета задается в настройках параметров учета. При первом запуске создается валют «RUB». Если необходимо, то можно выбрать другую валюту. Ввести валюту можно двумя способами: подобрать из ОКВ (рекомендуется для корректного ввода валют) или ввести вручную. Для того чтобы в печатных документах правильно формировалось наименование валюты прописью, необходимо задать правила прописи на вкладке Параметры прописи валюты. Для трех валют (рубль, доллар США и евро) автоматически заполняются параметры прописи валюты из ОКВ. Для остальных валют необходимо заполнить параметры прописи вручную. Можно посмотреть пример прописи суммы с заданными правилами. Для этого проставьте сумму в поле Пример прописи суммы. В поле Сумма прописью появится сумма, написанная прописью по заданным правилам. Пример заполнения полей страницы с правилами прописи для швейцарского франка приведен на рисунке. Для ввода валюты вручную используйте команду «Создать», в ответ на вопрос программы о подборе из ОКВ нажмите кнопку «Нет». 3.11.4. Справочник «Виды контактной информации» Система позволяет хранить и обрабатывать контактную информацию, использующуюся на предприятии. Работа с контактной информацией в разных списках системы реализована одинаково. Например, списки «Организации» и «Партнеры» предоставляют одинаковую возможность по работе с адресами или телефонами. Работа с контактной информацией в системе предполагает: настройку видов контактной информации; ведение контактной информации. Настройку видов контактной информации рекомендуется выполнить на этапе начального заполнения ИБ. Эта рекомендация не исключает настройку в процессе ведения контактной информации. Настройку выполняет администратор системы. Заполнением контактной информации и её последующей актуализацией занимаются пользователи, отвечающие за ведение НСИ на предприятии. 3.11.4.1. Настройка видов контактной информации Настройка видов контактной информации производится в списке Виды контактной информации меню «Общие настройки» раздела «Администрирование». Список имеет 2-х уровневую иерархию. Группы списка соответствуют спискам-носителям контактной информации, а элементы внутри этих групп определяют состав контактной информации этих списков. По умолчанию, в списке располагаются предопределенные группы и элементы. При этом состав групп не может быть изменен. В системе носителями контактной информации являются следующие объекты: 32 Глава 3 Начало работы Пользователи; Партнеры; Контактные лица партнеров; Организации; Контрагенты; Физические лица; Для добавления произвольного поля в один из этих списков, необходимо добавить в список «Виды контактной» информации в соответствующую группу новый элемент. В нем нужно указать наименование нового поля, а так же выбрать из фиксированного списка тип контактной информации. Система позволяет хранить следующие типы контактной информации: Адрес — поле с таким типом контактной информации предназначено для хранения адреса в виде произвольной строки или в виде шаблона адреса. Позволяет заполнять адрес, используя адресный классификатор, из формы-шаблона ввода адреса. Если адрес заполняется с помощью адресного классификатора, то индекс адреса устанавливается из классификатора автоматически, после окончания ввода адреса. Более подробную информацию о работе с адресным классификатором можно найти в разделе руководства «Адресный классификатор». Если заполняется адрес не с территории РФ, то при заполнении страны можно использовать общероссийский классификатор стран мира (открывается командой Страны мира на панели навигации, в разделе Интегрируемые подсистемы). Телефон — поле с таким типом контактной информации предназначено для хранения телефонных номеров в виде произвольной строки, или в соответствии с шаблоном ввода номера телефона. Адрес электронной почты — поле с таким типом контактной информации предназначено для хранения адреса электронной почты. Веб страница — поле с таким типом контактной информации предназначено для хранения адресов веб страниц. Факс — поле с таким типом контактной информации предназначено для хранения номеров факсов в виде произвольной строки, или в соответствии с шаблоном ввода номера телефона. Другое — поле с таким типом контактной информации может использоваться для хранения произвольной текстовой контактной информации, например информацию о том, как добраться до организации. АВТ:Управление Отгрузкой Продукции 3.11.4.2. Ведение контактной информации После настройки необходимых видов контактной информации, используемых на предприятии и загрузки адресного классификатора, можно приступать к заполнению контактной информации в списках-носителях. Контактную информацию в списки можно вносить: в виде произвольной строки; с помощью форм-шаблонов. При заполнении формы-шаблона адреса, поля адреса можно заполнять использую адресный классификатор. В качестве примера на рисунке представлен процесс заполнения адреса в списке Организации, с помощью адресного классификатора. 3.11.4.3. Работа с объектом «Адресный классификатор» В связи со вступлением в силу с 1 июля 2014 года Федерального закона от 28.12.2013 № 443-ФЗ «О федеральной информационной адресной системе и о внесении изменений в Федеральный закон «Об общих принципах организации местного самоуправления в Российской Федерации» источником адресных сведений в программе теперь выступает Федеральная информационная адресная система (ФИАС). ФИАС разработана в соответствии с Распоряжением Правительства Российской Федерации от 10.06.2011 № 1011-р. Сведения из ФИАС представляются на основе административнотерриториального деления субъектов Российской Федерации и на основе муниципального деления. Федеральная информационная адресная система (ФИАС) содержит достоверную единообразную и структурированную адресную информацию по территории Российской Федерации, доступную для использования органами государственной власти, органами местного самоуправления, физическими и юридическими лицами. С помощью ФИАС возможно указывать в адресах дополнительные уровни: округ, внутригородской район, дополнительный и подчиненный элементы. Кроме того, ФИАС позволяет получать данные об ориентирах адресных объектов, кодах ОКАТО, ОКМО, территориальных кодов ФНС, истории изменения адресных объектов для определения текущего актуального адреса. Использование адресного классификатора помогает заполнять адреса правильно и быстро. Кроме того, адреса могут меняться и не всегда можно уследить за этими изменениями самостоятельно. Программа позволяет управлять адресами и поддерживать их в актуальном 34 Глава 3 Начало работы состоянии с помощью ФИАС. Также имеется возможность использовать классификатор адресных объектов (КЛАДР) для проверки адресов (в этом случае не учитываются некоторые элементы адреса, например, номера домов, внутренний городской район, округа, дополнительные территории). При наличии постоянного подключения к Интернету актуальные адресные сведения не загружаются в программу, а запрашиваются онлайн с помощью веб-сервиса фирмы «1С». Это позволяет отказаться от необходимости выполнять обновления, а также экономит место на компьютере. В связи с этим загрузка данных с диска ИТС больше не предоставляется. Если имеется постоянное подключение к Интернету, то для работы с адресными сведениями можно использовать веб-сервис, предоставляемый фирмой «1С». Для этого переключатель Адресный классификатор установите в положение Использовать веб-сервис 1С для ввода и проверки адресов. Для того чтобы использовать веб-сервис, необходимо указать регистрационные данные, для этого выполните команду Авторизация на сайте поддержки пользователей. Если нет постоянного доступа к Интернету, переключатель можно установить в положение «Загружать классификатор в программу». Для загрузки классификатора необходимо выбрать пункт «Загрузить классификатор». АВТ:Управление Отгрузкой Продукции При загрузке классификатора можно выбрать один, несколько или все регионы России, по которым необходимо загрузить адресные сведения. Это удобно, т.к. можно не загружать адреса тех регионов, которые заведомо не будут использоваться в работе. По команде «Загрузить» можно выполнить загрузку данных КЛАДР в список Адресный классификатор из следующих источников: пользовательский раздел сайта фирмы «1С» (потребуется регистрация на users.v8.1c.ru); или из каталога на диске. При загрузке классификатора можно выбрать один, несколько или все регионы России по которым необходимо загрузить адресные сведения. По команде «Очистить» можно выбрать один, несколько или все регионы, по которым необходимо удалить адресные сведения (например, ошибочно загруженные). Система хранит версию последнего загруженного КЛАДР и с помощью команды «Проверить обновление» позволяет проверить наличие обновления КЛАДР на сайте фирмы 1С. Проверка производится не зависимо от источника, из которого классификатор был загружен ранее. 36 Глава 4. Партнеры и контрагенты 4.1. Справочник «Партнеры» «Партнеры» - это обобщенное понятие описывающее группу юридических лиц или холдинг. Например, есть компания, которая может оплачивать продукцию от нескольких юридических лиц, в этом случае в программе необходимо внести одного клиента и необходимое количество контрагентов (юридических лиц). При этом такие понятия как договор и доверенность необходимо будет связать с конкретным контрагентом, для целей ведения регламентированного учет, а автомобили и водители привязываются к клиенту (холдингу, группе юр. лиц). Справочник может иметь иерархическую структуру, записи о клиентах и поставщиках компании можно объединять в группы, для дальнейшего анализа. Флаги «Клиент» и «Поставщик» влияют на возможность выбора партнера в документах «Отгрузка» и «Поставка». Флаг «Работа по ЖД-весовой» означает что данного партнера можно использовать в подсистеме ЖД весовой. При установке флага «Запрет использования в документах» невозможно использовать данного клиента в документах отгрузки, установки цен по договорам и т.д. Из карточки контрагента можно перейти к справочникам «Контрагенты», «Контактные лица клиентов», «Автомобили». В случае если не включена опция разделения на партнеров и контрагентов, то в карточке партнера так же задается и юридическая информация. 4.2. Справочник «Контрагенты» «Контрагенты» - это записи о юридических и физических лицах клиентов. Информация о них используются для печати регламентированных документов. Справочник может иметь иерархическую структуру. Кроме реквизитов для юридического лица, в справочнике указывается принадлежность к справочнику «Партнеры». При вводе нового контрагента рекомендуется начинать с ИНН. В этом случае остальные реквизиты заполняются автоматически. АВТ:Управление Отгрузкой Продукции При первой попытке воспользоваться автоматическим заполнением контрагента выводится сообщение о необходимости подключиться к сайту поддержки пользователей. Для продолжения нажмите Да, введите Логин и Пароль. Включите флажок «Запомнить пароль», для того чтобы больше не вводить регистрационные данные. Если регистрации на сайте еще нет, нажмите ссылку «Перейти к регистрации на сайте» поддержки пользователей. Флаг «Является перевозчиком» используется при оформлении документов отгрузки. При установленном флаге пользователь может выбрать данного контрагента как перевозчика. Данные перевозчика используется при печати товарно-транспортной накладной. Флаг «Не резидент» отключает проверку контрагентов на актуальность. При установке флага «Запрет использования в документах» невозможно использовать данного контрагента в документах отгрузки, установки цен по договорам и т.д. Из карточки контрагент можно перейти к вводу данных о банковских счетах, договор и доверенностях. В программе предусмотрена возможность сформировать «Досье контрагента» – отчет, который содержит расширенную информацию о контрагенте, его руководителе, учредителях и связях с другими контрагентами по данным единых государственных реестров. Также выводится вид деятельности контрагента, выданные ему лицензии, уставный капитал и юридический адрес. 38 Заполнение контрагентов и досье предоставляется пользователям в рамках сервиса 1С:Контрагент. Подробности и условия его использования опубликованы на сайте portal.1c.ru. 4.3. Справочник «Доверенности контрагентов» В справочнике хранится информация о входящих доверенностях контрагентов (клиентов). Наличие доверенности является обязательным условием для отгрузки продукции оптовым клиентам, часть полей в доверенности является обязательными, а часть служат для быстрого заполнения документов отгрузки. Номер и дата доверенности – это номер и дата выданная контрагентом (клиентом) своему представителю (водителю или экспедитору). Период действия влияет на доступность выбора данной доверенности при осуществлении отгрузки. В доверенности указывается принадлежность к клиенту и плательщику (контрагенту), а так же организация (наше (собственное) юридическое лицо). Доверенность может быть выписана как на водителя, так и на экспедитора. Выбора доверенного лица происходит из справочника «Контактные лица клиентов», при этом выбрать можно только те контактные лица, у которых установлен признак «Является водителем» или/и «Является экспедитором» и не установлен флаг запрета. В качестве дополнительных полей указываются: «Договор», «Грузоотправитель», «Перевозчик», «Автомобиль», «Прицеп». Этими полями будет заполняться документ отгрузки при выборе доверенности, что значительно увеличивает скорость выписки документов. В табличную часть доверенности необходимо занести информацию о продукции, которую можно отгружать. Если нет необходимости в таком ограничении, то можно заполнить таблицу всеми товарами по кнопке «Заполнить всеми товарами». Флаг «Групповая доверенность» означает возможность ввода списка водителей и/или экспедиторов по одной доверенности. АВТ:Управление Отгрузкой Продукции Флаг «Перевозку осуществляет наша предприятие» означает, что перевозку будет осуществлять наше предприятие. Выбор автомобиля, водителя и/или экспедитора в этом случае происходит из справочника «Партнеры» - «Наше предприятие» куда необходимо занести собственных водителей и автомобили. При установке флага «Запрет использования в документах» невозможно использовать доверенность в документе «Отгрузка». Для удобства просмотра список доверенностей сгруппирован по клиентам. Серым цветом отмечаются доверенности с прошедшим сроком действия, зеленым фоном отмечаются доверенности, которые еще не начались. Доверенности с флагом запрета – зачеркнуты. Над списком доверенностей находится фильтр, который работает по условию «И». Т.е. отмечая флаг «Без запрета» и выбрав в поле «Клиент» нужного клиента, пользователь получит список доверенностей данного клиента, без установленного флага «Запрет использования в документах». В общем списке доверенностей удобно редактировать и вводить новые доверенности для сложных холдинговых структур. Для автоматического ввода доверенности при отгрузке продукции можно распечатать штрих-кода доверенностей из списка доверенностей, например на принтере этикеток, и выдать данную этикетку водителям. В этом случае нет необходимости запрашивать каждый раз доверенность, а достаточно считать данную этикетку сканером. Для печати штрих-кодов, необходимо выделить в списке нужные доверенности и нажать кнопку «Печать» - «Печать штрихкода доверенности»: 40 После этого будет выведены этикетки: 4.4. Справочник «Виды договоров» Виды договоров это дополнительная аналитика для отчетов. Вид договора используется в справочнике «Договоры Контрагентов». Например, вид договора может являться признаком разделения отгрузки продукции нашим юридическим лицам и сторонним, или определять вид деятельности. АВТ:Управление Отгрузкой Продукции 4.5. Справочник «Договоры контрагентов» В справочнике хранится информация о договорах контрагентов (клиентов). Наличие договора является обязательным условием для отгрузки продукции оптовым клиентам. Номер и дата договора – это номер и дата заключенного договора. Период действия влияет на доступность выбора договора при осуществлении отгрузки. В договоре указывается принадлежность к клиенту и плательщику (контрагенту), а так же организация (наше (собственное) юридическое лицо). Поле вид договора является дополнительной аналитикой, по которой можно строить отчеты. Флаг «Разрешена оплата наличными» влияет на доступность кнопки «Чек» в документе «Отгрузка». Флаг «Перевозку осуществляет наше предприятие» означает, что по данному договору доставка продукции осуществляется автомобилями нашего предприятия. Данный признак можно использовать при построение отчетов. Цены по договору мог быть как индивидуальными – для их изменения необходимо использовать документа «Установка цен по договору», так и быть привязанными к определенному виду цен. Для использования индивидуальных цен, необходимо установить флаг «Использовать индивидуальные цены». На закладке «Пункты разгрузи» можно указать список пунктов разгрузки для их быстрого выбора в документе «Отгрузка». На закладке «Настройка формирования первичных документов» указывается признак необходимости выписки документов, периодичность выписки, а так же график, по которому будут определяться рабочие дни для выписки документов. При установке флага «Формирование документов по каждой отгрузке» документ «Реализация товаров и услуг» и «Счет-фактура выданный» будет формироваться по каждому документу отгрузки. Подробнее о формировании первичных документов можно ознакомиться в главе «Формирование первичных документов». 42 При установке флага «Запрет использования в документах» невозможно использовать договор в документах отгрузки, установки цен по договорам и т.д. Для удобства просмотра список договор сгруппирован по клиентам. Серым цветом отмечаются договора с прошедшим сроком действия, зеленым фоном отмечаются договора, которые еще не начались. Договора с флагом запрета – зачеркнуты. Над списком договор находится фильтр, который работает по условию «И». Т.е. отмечая флаг «Без запрета» и выбрав в поле «Клиент» нужного клиента, пользователь получит список договоров данного клиента, без установленного флага «Запрет использования в документах». В общем списке договоров удобно редактировать и вводить новые договора для сложных холдинговых структур. 4.6. Справочник «Банковские счета контрагентов» Справочник предназначен для хранения сведений о банковских счетах контрагентов. При заполнении реквизитов банковского счета необходимо указать владельца счета, наименование счета, номер счета, валюту денежных средств, банк, в котором открыт счет и банк – корреспондент для непрямых расчетов, а также дополнительную информацию, необходимую для корректного заполнения платежных документов по выбранному счету. Для выбора банка достаточно заполнить поле БИК. При вводе значения БИК происходит поиск банка в РС Классификатор банков РФ и подстановка значений в остальные поля. В случае если банк с таким БИК отсутствует в классификаторе банков можно ввести информацию о реквизитах нового банка, установив флаг "Ручное изменение реквизитов банка", или "Ручное изменение реквизитов банка для непрямых расчетов". Большинство полей данного справочника не используются в конфигурации, но присутствуют для обмена с типовыми конфигурациями фирмы «1С». 4.7. Справочник «Контактные лица партнеров» Справочник предназначен для хранения информация о водителях, экспедиторах и других контактов с партнерами. Каждый элемент справочника привязан к определенному партнеру. Признак «Является водителем» необходимо установить для водителей. В этом случае появиться закладка «Водительское удостоверение», где необходимо ввести информации о водительском удостоверении и можно установить автомобиль и прицеп по умолчанию. Признак «Является экспедитором» устанавливается для экспедиторов. При установке данных флагов контактное лицо становиться доступным для выбора в соответствующих полях документа «Отгрузка». На закладке «Адрес, телефоны» указываются контактные данные. АВТ:Управление Отгрузкой Продукции При установке флага «Запрет использования в документах» невозможно использовать контактное лицо в документах отгрузки, доверенностях и т.д. 4.8. Справочник «Категории прав» Справочник является простым пополняемым пользователем списком, и используются при заведении информации о водителях. 4.9. Справочник «Типы вагонов» Справочник является простым пополняемым пользователем списком, и используются в подсистеме ЖД – весовая как дополнительная информация. 44 Глава 5. Автомобили 5.1. Справочник «Автомобили» и «Прицепы» Для автомобиля указывается принадлежность к партнеру. В справочнике можно указать следующие поля: Государственный номер (уникальный в пределах всего справочника), ВИН, Марка, Цвет, Объем кузова (без прицепа), наименование. В случае установки флага «Подозрительный вес», автомобиль в списке будет выделяться цветом. При установке флага «Запрет использования в документах» невозможно использовать автомобиль в документах отгрузки, доверенностях и т.д. Для каждого автомобиля можно указать прицепы, с которыми он может приехать на погрузку. Для прицепа необходимо указать принадлежность к автомобилю, государственный номер, объем прицепа, дополнительно можно указать марку. В случае установки флага «Подозрительный вес», автомобиль в списке будет выделяться цветом. АВТ:Управление Отгрузкой Продукции Кроме «Объема» в случае включенной опции контроля разрешенной массы для автомобиля и прицепа заносится информация о предельной разрешенной массе. Контроль предельно разрешенной массы осуществляется при отгрузке. Перейти к редактированию пустого веса автомобиля можно по ссылке «Вес автомобилей». Редактировать вес вручную, может пользователь, у которого есть соответствующие права. Вес пустого автомобиля можно занести с автовесов через рабочее место весовщика или учетчика. Важно: Вес пустого автомобиля хранится в разрезе самого автомобиля и прицепа. 5.2. Справочник «Марки автомобилей», «Марки прицепов», «Цвета автомобилей и прицепов» Данные справочники являются простыми пополняемыми пользователям списками и используются при заведении автомобилей и прицепов. 5.3. Отчет «Автомобили для перевзвешивания» Отчет позволяет получить детальную информацию по состоянию актуальности веса автомобилей и прицепов. В параметрах указывается количество дней с момента последнего взвешивания в процентах относительно максимально допустимого значения актуальности веса, заданного в "Настройках параметров учета". Таким образом, при установленном значении актуальности "количество дней до перевзвешивания автомобиля" в 110 дней и значением параметра в 90%, в отчет попадут автомобили, которые взвешивались более 99 дней назад. В отчет выводятся данные по автомобилю, прицепу, дате последнего взвешивания, дате необходимого повторного перевзвешивания и, в зависимости от варианта, количеству просроченных дней или количеству дней до повторного взвешивания. Существует 3 варианта отчета: Автомобили для перевзвешивания основной, выводятся подробные данные Автомобили для перевзвешивания скоро перевзвешивать, выводятся данные по автомобилям, процент отклонения, по взвешиванию которых попадает в интервал от процента указанного в параметре до 100% Автомобили для перевзвешивания просроченные, выводит информацию по автомобилям, процент отклонения которых более 100% 46 Глава 6. Планирование продаж 6.1. Справочник «Сценарии планирования» Сценарий - разделитель данных планирования, определяющий как различные оценки плановых показателей (например, оптимистичный/пессимистичный прогноз), так и вариативность в рамках одной оценки (например, оптимистичный от 17.03 / оптимистичный от 21.03). Поскольку производится четкое деление объектов планирования, документы планирования по одному сценарию могут вводиться только с детализацией по Клиенту, Клиенту/Контрагенту, Клиенту/Контрагенту/Договору. Справочник содержит перечень сценариев, в разрезе которых ведется планирование продаж. Сценарии используется как для целей разделения отдельных вариантов, например, «оптимистический» / «пессимистический», так и для ведения отдельных версий этих сценариев, например, «оптимистический от 15 декабря». Следует заполнить следующие реквизиты справочника: Периодичность. Значение определяет, с какой периодичностью по данному плану хранятся данные планирования (минимальная периодичность извлечения данных). Детализация планирования. Реквизит определяет детализацию планирования клиент, контрагент, договор, то есть, будет ли являться план по данному сценарию уточненным или укрупненным. Планировать можно по направлению деятельности: Автовесовая или ЖД – весовая. В дальнейшем эту аналитику можно использовать либо для фильтрации фактических и плановых данных либо получения данных в разрезе этой аналитики. 6.2. Документ «План продаж» Документ доступен только при включении настройки "Использовать планирование продаж" в настройках параметров учета. Документ предназначен для ввода в систему и хранения данных по предполагаемым объемам продаж. В документе может указываться оценка предполагаемых объемов продаж для элементов номенклатуры для отдельного периода по отдельному сценарию, при этом может производиться уточнение до клиента \ контрагента \ договора. Заполнение реквизита сценарий определяет периодичность планирования, используемую в данном документе и детализацию планирования — клиент, контрагент, договор. Реквизит «Дата планирования» выравнивается по периодичности планирования (на начальную границу). По каждому объекту указывается единица измерения, плановый объем продаж в количественной (вес, объем) и суммовой оценке. АВТ:Управление Отгрузкой Продукции На странице Редактирования списка номенклатуры указывается используемая в документе номенклатура. На странице Установки плана производится выбор детализации и непосредственный ввод данных о предполагаемых объемах продаж по выбранной детализации. На основании данных, введенных в "План продаж" и документа "Отгрузка", возможно построить отчет "План-фактный анализ продаж". 6.3. Отчет «План фактный анализ продаж» Отчет предназначен для сравнения плановых показателей продаж с фактическими показателями. Плановые показатели вводятся документом «План продаж». Для каждой номенклатурной позиции выводится информация по отклонению плана от факта в количественном и процентном выражении для веса, объема и стоимости в зависимости от выбранного варианта отчета. 48 Глава 7. Оплата за наличный расчет 7.1. Справочник «Кассы» Справочник кассы используется при формировании документ «Приходный кассовой ордер», «Отчет о розничных продажах». В данных документах выбирается кассы, куда осуществляется прием розничной выручки по оптовым и розничным клиентам. Справочник является подчиненным справочника «Организации». Поле «Код в КИС» используется для обмена с типовыми конфигурациями «1С». Подробнее об этом написано в главе «Синхронизация данных». 7.2. Справочник «Кассы ККМ» В данном справочнике хранится информация о контрольно – кассовых машинах (ККМ) организаций. В справочнике в обязательном порядке указывается принадлежность к организации, касса организации в которую будет происходить прием выручки из кассы, наименование, фискальный регистратор, который физически подключен к компьютеру (подробное описание в главе «Подключение торгового оборудования»). Дополнительно можно указать серийный и регистрационный номер. Поле «Код в КИС» и «Код склада для обмена данными» используется для обмена с типовыми конфигурациями «1С». Подробнее об этом написано в главе «Синхронизация данных». 7.3. Особенности Если оплата производится наличными, учетчик для формирования чека использует команду «Чек» документа «Отгрузка». Если кассовая смена не была открыта, при печати чека программа предложит открыть кассовую смену. Если кассовая смена уже была открыта, при печати чека оплата будет отнесена к открытой кассовой смене. Выбор кассовой смены для отнесения к ней чека определяется кассой ККМ. Касса ККМ, в свою очередь, определяется текущим подключенным к рабочему месту пользователя фискальным регистратором. По итогам завершения или в процессе работы пользователя из командной панели списка документа «Отгрузка» пользователь имеет возможность сформировать X-отчет или закрыть кассовую смену. Команды доступны только, если в поле «Касса ККМ» выбрана в качестве фильтра определенная касса ККМ. При использовании команды «Закрыть смену» фискальный регистратор напечатает Z-отчет по кассовой смене. При этом если среди перечня отгрузок, которые были оплачены наличным способом, присутствуют розничные отгрузки, то будет сформирован и показан на экране документ «Отчет о розничных продажах». На основании отчета о розничных продажах будет сформирован общий приходный кассовый ордер с типом «Прием розничной выручки». По оптовым отгрузкам, оплаты по которым были произведены наличными, закрытие кассовой смены сформирует отдельные приходные кассовые ордера по каждому контрагенту и договору с ним. АВТ:Управление Отгрузкой Продукции Глава 8. Формирование первичных документов В подсистему «Первичные документы» входят типовые документы, сопровождающие процесс реализации продукции, а так же настройка автоматического формирования документов отгрузки клиентам согласно указанным настройкам. 8.1. Регламентное задание «Формирование первичных документов» Формирование документов оптовой реализации продукции, а именно документов «Реализация товаров и услуг» и «Счет-фактура выданный», происходит либо каждый раз при установленном флаге «Формирование первичных документов по каждой отгрузки» или по регламентному заданию «Формирование первичных документов» в ручном режиме по команде пользователя или по указанному расписанию. Ручное создание и редактирование документов реализации в типовой версии не допускается. Настройку и запуск регламентного задания возможно осуществить, обладая правами администратора, перейдя в раздел интерфейса «Администрирование», пункт «Поддержка и обслуживание», и запустив команду «Регламентные и фоновые задания». Настройка расписания и запуск могут быть произведены как при помощи командной панели списка, так и непосредственно в форме выбранного регламентного задания. Для настройки расписания используется команда «Расписание». Для ручного запуска задания из формы списка, установив курсор на выбранном задании, требуется выполнить команду «Выполнить сейчас». 50 Глава 8 Формирование первичных документов 8.2. Настройки справочника «Договоры» Для того чтобы регламентное задание генерировало документы реализации, в форме договора с контрагентом на странице «Настройка формирования первичных документов» требуется установить соответствующий флаг и указать параметры: периодичность формирования и календарь. Периодичность формирования указывает, по каким временным интервалам будет происходить сбор документов «Отгрузка» в сводный документ реализации. Календарь выбирается из справочника «График работы». График работы может быть создан по шаблону или вручную. В первичные документы попадают только те отгрузки, которые имеют статус «Завершен». 8.3. Справочник «Календари» Программа позволяет формировать и хранить календари, которые используются на предприятии. В календаре содержится информация о рабочих днях. Данная информация используется для формирования первичных документов, для того, чтобы определить последний рабочий день, в который нужно их сделать по заданному периоду в договоре с контрагентом. Производственные календари – это своеобразный классификатор, постоянные сведения, которые не меняются в течение года. Их может быть несколько, т.к. в разных регионах предусмотрен разный состав праздничных дней и соответственно переносов. Составляются на основе общегосударственного (делается ежегодно пользователем, ответственным за ведение общей НСИ после получения общегосударственного календаря, на основании этого календаря АВТ:Управление Отгрузкой Продукции работают все подразделения предприятия, все разделы программы и формируются остальные календари). Рекомендуется формировать этот календарь сразу на весь год. Настройку календарей на основе производственного календаря. Могут настраиваться календари всего предприятия и различных подразделений предприятия на основе производственного календаря. Настройку календарей осуществляют пользователи, отвечающие на предприятии за ведение НСИ. Настройка проводится время от времени в течение всего года, на некоторое количество дней вперед, в зависимости от потребностей тех подразделений, для которых этот календарь предназначен. 8.3.1. Настройка производственных календарей Необходимо ввести один или несколько Производственных календарей. Рекомендуется ввести Производственный календарь в начале года на основании общегосударственного календаря на весь год сразу. Это поможет избежать ошибок в расчетах в течение года. Ввести такой календарь можно в подсистеме НСИ, в разделе «Классификаторы». На основе производственного календаря производятся все расчеты в системе и составляются обычные календари. Производственные календари сами по себе не используются в учете, они используются для создания Календарей (графиков работы). Вводится производственный календарь пользователем, который отвечает за ведение общей НСИ. В списке Производственные календари используйте команду «Создать». Введите Наименование, Код календаря и Год. С помощью кнопки «Изменить» день можно изменить вид дня: Рабочий, Суббота, Воскресенье, Предпраздничный, Праздник. С помощью кнопки «Перенести день» можно организовать перенос праздничного дня на другой день. Необходимо выбрать дату переноса, затем нажать ОК. 8.3.2. Настройка графиков работы Настройка графиков работы заключается в следующем: Необходимо ввести нужное количество графиков работы на основании производственного календаря. Для каждого графика необходимо указать, какие дни являются в нем рабочими. График работы необходимо заполнять на столько дней вперед, насколько это необходимо тем, кто его использует. Открыть список графиков можно командой «Графики работы» в разделе «Нормативносправочная информация». 52 Глава 8 Формирование первичных документов Для создания нового графика работы нажмите кнопку «Создать» в списке Графиков работ. Для создания календаря по шаблону выберите в графике производственный календарь, отметьте необходимые рабочие дни и нажмите на кнопку «Результат заполнения». Используя двойной щелчок левой кнопкой мыши по нужному дню, отредактируйте календарь. 8.4. Документ «Реализация товаров и услуг» В документ «Реализация товаров и услуг» регламентное задание «Формирование первичных документов» собирает информацию об отгрузках продукции клиенту по договору, произведенных за период. Шапка документа содержит автоматически сформированный номер документа, дату документа, клиента, его юридическое лицо (контрагента), собственную организацию и договор между сторонами. Табличная часть содержит сводную информацию о произведенных отгрузках номенклатуры с ценами, суммами и ставками НДС. В случае отгрузок за период по договору различных позиций номенклатуры и (или) с разными ставками и (или) ценами отгрузки, данные будут отображаться различными строками табличной части. АВТ:Управление Отгрузкой Продукции При проведении документа «Реализация товаров и услуг» отгрузкам, которые были использованы при сборе данных, устанавливается статус документа «Архивный». В панели навигации пользователь имеет возможность посмотреть движения документа, расшифровку по отгрузкам, которые были использованы при сборе данных, и структуру подчиненности. При помощи кнопки «Печать» командной панели списка документов или формы документа есть возможность распечатать типовую форму товарной накладной «ТОРГ-12» и Универсальный передаточный документ. 8.5. Документ «Счет-фактура выданный» Документ «Счет-фактура выданный» формируется регламентным заданием вместе с документом «Реализация товаров и услуг» в случае, если организация использует общую систему налогообложения. Шапка документа содержит автоматически сформированный номер документа, дату документа, юридическое лицо контрагента, собственную организацию, код вида операции, дату выставления счета-фактуры. Табличная часть отсутствует. Документ не производит никаких записей в регистры системы и используется только для печати типовой формы «Счет-фактура выданный 1137», а также для обмена с другими конфигурациями. При проведении документа «Реализация товаров и услуг» отгрузкам, которые были использованы при сборе данных, устанавливается статус документа «Архивный». В панели навигации пользователь имеет возможность посмотреть движения документа, расшифровку по отгрузкам, которые были использованы при сборе данных, и структуру подчиненности. 54 Глава 8 Формирование первичных документов 8.6. Документ «Отчет о розничных продажах» Документ «Отчет о розничных продажах» используется для обмена конфигурациями и для печати типовой формы «Отчет кассира-операциониста КМ-6». с другими Отчет о розничных продажах может быть сформирован как вручную, так и автоматически процедурой закрытия кассовой смены. При ручном варианте добавления документа, пользователь указывает организацию и открытую кассовую смену. После запуска команды табличной части «Заполнить» табличная часть документа будет заполнена всеми розничными отгрузками продукции, попавшими в указанную кассовую смену и имеющими статус «Завершен». Внимание! Рекомендуется использовать ручное добавление документа только в случае сбоев при закрытии смены на фискальном регистраторе! Основным способом формирования отчетов о розничных продажах должно быть автоматическое формирование при помощи вызова команды закрытия кассовой смены из списка документов «Отгрузка». При проведении документа «Отчет о розничных продажах» отгрузкам, которые были использованы при сборе данных, устанавливается статус документа «Архивный». 8.7. Документ «Приходный кассовый ордер» Документ «Приходный кассовый ордер» используется для обмена с другими конфигурациями и для печати типовой формы «Приходный кассовый ордер КО-1». Документ может иметь два вида операции — оплата от покупателя и прием розничной выручки. Вид операции «Прием розничной выручки» используется только при вводе на основании документа «Отчет о розничных продажах» или при закрытии кассовой смены. При ручном добавлении приходного кассового ордера используется вид операции - «Оплата от покупателя» без возможности изменения. АВТ:Управление Отгрузкой Продукции При ручном варианте добавления документа, пользователь указывает организацию и открытую кассовую смену и контрагента. После запуска команды табличной части «Заполнить» табличная часть документа будет заполнена всеми отгрузками продукции выбранному контрагенту от выбранной организации, попавшими в указанную открытую кассовую смену, имеющими статус «Завершен». Табличная часть может быть заполнена отгрузками с разными договорами выбранного контрагента и различными ставками НДС. Важно: Рекомендуется использовать ручное добавление документа только в случае сбоев при закрытии смены на фискальном регистраторе. Основным способом формирования приходного кассового ордера должно быть автоматическое формирование при помощи вызова команды закрытия кассовой смены из списка документов «Отгрузка». Важно: При проведении документа запись в регистры системы не происходит, поэтому при повторном ручном заполнении до закрытия кассовой смены в табличную часть документа будут попадать одни и те же данные об отгрузках, оплаченных при помощи чеков. 8.8. Отчет «Отчет по первичным документам» К группе отчетов по первичным документам можно перейти через команду панели навигации «Отчеты по сбыту», которая находится в разделе интерфейса «Сбыт». Группа содержит три варианта отчета: отчет по первичным документам, отчет по первичным документам (оптовые отгрузки) и отчет по первичным документам (розничные отгрузки). 56 Глава 8 Формирование первичных документов В выбранный период отчета попадают все отгрузки, и в разрезе вида отгрузки (оптовая или розничная) по каждой можно проанализировать факт создания требуемых первичных документов. АВТ:Управление Отгрузкой Продукции Глава 9. Ценообразование 9.1. Справочник «Виды цен» В справочнике "Виды цен" хранятся все виды цен, которые применяются в торговом предприятии. При установке флага «Запрет использования в документах» невозможно использовать вид цен в документах установки цен. Флаг "Цена включает НДС" является признаком включения НДС в цену продажи. 9.2. Документ «Установка цен номенклатуры» Документ предназначен для установки и изменения цен на продукцию. Для ввода нового документа необходимо использовать команду «Создать» для копирования существующего документа «Копировать». На первой закладке необходимо отметить те виды цен, для которых необходимо внести изменения. В список цен попадают все цены без установленного флага «Запрет использования в документах». Чтобы перейти к установке цен, необходимо нажать кнопку «Перейти к установке цен». 58 Для добавления позиций в табличную часть необходимо выбрать команду «Добавить» и выбрать подпункт «Заполнить номенклатуру» или «Добавить номенклатуру». По команде «Заполнить номенклатуру» табличная часть документа заполниться всеми действующими позициями номенклатуры. По команде «Добавить номенклатуру» пользователь выбирает позиции из справочника, по которым он хочет изменить или установить цены. При добавлении или заполнении позиций, автоматически для выбранных цен устанавливается текущая цена. Пользователь выбирает, для какой единицы измерения необходимо установить цену и для каждого вида цены указывает стоимость в валюте учета. Распечатать информацию по установленным ценам можно по кнопке печать. Установленные цены начинают действовать с даты указанной в документе. В один день для конкретного вида цены может быть задано только одно значение, иными словами цены хранятся с периодичностью день. 9.3. Документ «Установка цен номенклатуры по договорам» Документ предназначен для установки индивидуальных цен номенклатуры по выбранному договору, таким образом, при формировании документа "Отгрузка" по данному договору, будут установлены индивидуальные, а не общие цены. В договоре с контрагентом должен быть установлен флаг использования индивидуальных цен. В шапке указываются организация, клиент, контрагент и договор для которых будут установлены цены, так же указывается, входит ли сумма НДС в цену. АВТ:Управление Отгрузкой Продукции В табличной части указываются номенклатура, единица измерения и цена. По кнопке «Добавить» доступны команды добавления одной позиции и добавления всей номенклатуры без установленного признака «запрет». 9.4. Отчет «Цены по действующим договорам» Отчет позволяет получить информацию по ценам на продукцию в разрезе действующих договоров с контрагентами. В отчет выводятся данные по контрагенту, договору, номенклатуре, типу цен (для договоров с признаком использования индивидуальных цен выводится тип цен "Индивидуальная"), цене и единице измерения, для которой установлена цена. Существует 2 варианта отчета: 60 Актуальные цены по действующим договорам, выводит краткую информацию об установленных ценах на текущую дату Цены номенклатуры по всем договорам, выводит подробную информацию об установленных ценах на произвольную дату для всех договоров (включая не действующие) 9.5. Отчет «Прайс лист» Отчет позволяет получить информацию ценам, установленным документом "Установка цен номенклатуры", на произвольную дату. АВТ:Управление Отгрузкой Продукции Глава 10. Учет продукции 10.1. Документ «Лимит отгрузки продукции» Для доступа к документу необходимо в настройках параметров учета установить признак ведения учета с использованием лимитирования продаж. В случае включения признака, при отгрузке на закладке «Лимит и цены» выводится информация о заданном лимите для данной отгрузки. Документ предназначен для установки максимально возможного количества продукции, которое позволяется отгрузить в определенный день. В документе можно указать лимит определенной номенклатуры для единицы измерения веса или объема, таким образом, при формировании отгрузки, лимит будет рассчитан исходя из данных «Коэффициент пересчета веса в объем», указанных для номенклатурной позиции: В том случае, когда предполагаемая отгрузка приведет к превышению установленного лимита, программа не даст выписать талон на погрузку: В конфигурации реализована возможность установки максимального процента, на который можно превысить дневной лимит отгрузки, значение процента указывается в настройках параметров учета. Если его заполнить, и если предполагаемая отгрузка не будет превышать установленный лимит с учетом заданного процента, то программа разрешит выписать талон на погрузку: В «Настройках параметров учета» указывается детализация документа лимитирования и максимальный процент превышения лимита. Таким образом, есть возможность установить как минимальную детализацию лимитирования, то есть один лимит для всех отгрузок, так и максимальную с разбивкой до договора, то есть для каждого договора с контрагентом будет установлен свой уникальный лимит. 62 Глава 10 Учет продукции В шапке документа выбирается организация (если ведется учет по нескольким организациям), дата и вид отгрузки для которой необходимо установить лимит. Для вида отгрузки «Розница» не предусмотрена аналитика, поэтому лимит устанавливается для всех розничных покупателей. По кнопке «Заполнить» доступны следующие команды: Заполнить всей аналитикой — заполняет табличную часть документа всей возможной аналитикой в зависимости от параметров, указанных в настройках параметров учета. Заполнить количество — заполняет количество и единицы измерения по данным последних документов лимитирования для номенклатуры, указанной в табличной части. На странице Редактирования списка номенклатуры указывается используемая в документе номенклатура. На странице Установки лимита для выбранных аналитик устанавливается лимит. 10.2. Рабочее место учетчика Рабочее место учетчика является центральной частью программы и разработано для работы пользователя в режиме одного окна. В случае совместных прав весовщика и учетчика рабочий стол программы будет разделен на две области: область весовщика и область учетчика. Работа учетчика состоит из следующих этапов: Выбор операции (Отгрузка/Поставка/Перемещения) Выбор режима продажи (розница/опт) в случае операции отгрузки; Идентификация покупателя; Выбор продукции на погрузку; Печать талона на погрузку; Взвешивание (если используется совместные права учетчика и весовщика); Печать чека (опционально); Печать ТТН; Печать талона на выезд (опционально); В случае совместных прав учетчик может самостоятельно производить взвешивание пустых и груженых автомобилей: АВТ:Управление Отгрузкой Продукции В случае прав только учетчика, взвешивание пустых и груженых автомобилей производится отдельным пользователем с правами весовщика: В зависимости от вида операции и типа отгрузки (оптовая или розничная) меняется интерфейс рабочего места учетчика. Вид операции выбирается в верхней строке окна отгрузки. Каждая операция записывается в соответствующий вид документа. Документы доступны в разделе «Весовая» в подразделе «Автовесовая». Если необходимо быстро перейти по выбранной операции к нужному документу в работе или в любом статусе в пределах года, для этого необходимо использовать соответствующие кнопки. 64 Глава 10 Учет продукции В появившемся окне программы необходимо вбить номер (без букв и ведущих нулей) отгрузки. Если совпадений несколько (например, ведется отгрузка от нескольких организаций и номера могут совпадать) будет выдан список, если совпадение одно, осуществит переход к данной отгрузке. Если используется RFID считыватель, то можно произвести считывание метки по кнопке . Если такой RFID находится в работе, то откроется не закрытый документ. Для обновления информации в уже открытом документе необходимо использовать специальную кнопку. Функция обновления может быть использована, например, когда документ открыт учетчиком, а весовщик произвел взвешивание автомобиля. Чтобы не переоткрывать документ можно использовать данную функцию. 10.2.1. Оптовая отгрузка После выбора отгрузки необходимо идентифицировать покупателя. Самой простой способ это вбить в поисковой строке номер доверенности, при этом практически вся информация может быть задана в доверенности. АВТ:Управление Отгрузкой Продукции Поиск осуществляется уже в процессе набора текста. Поиск осуществляется по доверенности, автомобилям, договору, плательщику, правам (максимум 10 совпадений по каждому объекту). После выбора нужного элемента автоматически заполняется остальные поля. Важно: Указав как можно больше информации в доверенности можно значительно ускорить ввод информации. Если указать в доверенности все возможные поля, учетчику необходимо будет выбрать только продукцию и место погрузки (если ведется учет по местам погрузки). Тем самым можно значительно снизить временные затраты пользователя и значительно увеличить пропускную способность отгрузки. В строке поиска можно так же осуществлять поиск по автомобилю, договору, плательщику, номеру водительского удостоверения, в этом случае по найденному объекту ищется действующая доверенность, и если эта доверенность единственная, то она автоматически будет выбрана. Заполнение документа можно осуществлять и без поисковой строки в следующем порядке: Выбрать плательщика, при этом автоматически определится клиент; Выбрать доверенность; Выбрать договор, если он ранее не заполнился из доверенности; Важно: Если используется учет по организациям, то при выборе доверенности или договора происходит проверка, что в данных документах указана одна и та же организация, в случае отличия одно из полей очищается. 66 Выбрать грузополучателя, перевозчика, экспедитора принадлежащих клиенту, если необходимо чтобы данные поля печатались на ТТН; Указать пункт разгрузки и номер путевого листа, если необходимо чтобы данные поля печатались на ТТН; Выбрать водителя и принадлежащего клиенту. В случае если для водителя установлен автомобиль и прицеп по умолчанию, то данная информация автоматически заполниться. Поиск водителя можно осуществить по правам, нажав на кнопку поиска: Глава 10 Учет продукции После заполнения всех основных полей, необходимо выбрать продукцию на погрузку. Список продукции соответствует списку в доверенности. Важно: Если для продукции автоматически не определяется цена, это означает, что по выбранному договору данная продукция не поставляется – т.е. цена не указана или равна нулю (больше не поставляется). По кнопке «Записать» документ сохраняется в системе и к нему можно вернуться позже. По кнопке «Талон на погрузку» проверяется возможность отправки автомобиля на погрузку. Для того чтобы автомобиль был успешно отправлен на погрузку, необходимо заполнение всех обязательных полей, вес пустого автомобиля должен быть занесен в базу, в случае если ведется контроль дней перевешивания, последнее взвешивание не должно быть просрочено, если в настройках учета установлен «Лимит отгрузки» тогда проверяется возможность отгрузки продукции с расчетом планового веса или объема продукции. При использовании RFID считывателя вместо талона на погрузке доступна кнопка «Выдать RFID», после нажатия необходимо приложить к считывателю RFID карту или брелок – таким образом, будет осуществлена привязка документа к RFID карте. При этом печать талона не производится, т.к. в этом нет необходимости. Если выше перечисленные проверки прошли успешно, то статус отгрузки становится «Погрузка» и на экране возникает печатная форма талона на погрузке. АВТ:Управление Отгрузкой Продукции Когда статус отгрузки «Взвешен», можно перейти к оформлению закрывающих документов и печати чека, ТТН, талона на выезд. Кнопка «Чек» доступна, если в настройках учета задан параметр «Использовать печать чека» и в договоре с контрагентом установлен флаг «Разрешена оплата наличными», кнопка «Талон на выезд» доступна, если в настройках учета установлен признак «Использовать талон на выезд». Для печати чека необходимо чтобы для организации в документе (если ведется учет по организациям) в справочнике «Кассы ККМ» была задана касса и для данной кассы ККМ был выбран фискальный регистратор. Подробнее о подключение торгового оборудования можно ознакомиться в главе «Администрирование». При печати чека, ТТН, статус документа становится «Завершен». Кнопка «Отменить» используется для отмены документа, при этом продажи по документу обнуляются и документ переходит в статус «Отменен». Отменить документ можно только, если его статус не «Архивный». Статус «Архивный» присваивается документу после генерации первичных документов «Реализация товаров и услуг» (ТОРГ-12) и «Счет-фактура выданный». Важно: Если происходит отмена документа, для которого был напечатан чек, печатается чек на возврат. Сделать отмену в этом случае можно только на той же кассе ККМ и только если статус документа не «Архивный». Если статус документа «Архивный», необходимо выполнить возврат из кассы организации. Делается это не в данной конфигурации, а с использованием учетной программы (например, в 1С:Бухгалтерия 8). Для создания новой отгрузки необходимо нажать кнопку «Новая отгрузка». Если используется печать штрих-кода на талоне на погрузке (задается в настройках учета) и на рабочем месте учетчика подключен сканер, то при считывании штрих-кода осуществляется переход к нужной отгрузке – это значительно ускоряет процесс работы пользователя. 10.2.2. Розничная отгрузка При розничной отгрузке необходимо занести информацию о водителе, автомобиле и организации от которой будет осуществлена отгрузка. Поиск водителя и автомобиля может быть осуществлен из поисковой строки. Для данного вида отгрузки нет необходимости вести учет по плательщикам, клиентам и договорам. Документ ТТН будет выписан на водителя как на покупателя. При розничной отгрузке интерфейс отгрузки упрощен. Розничная цена продажи в случае использования мест погрузки определяется из места погрузки, если места погрузки не используются, то устанавливается цена для вида цен «Розничная». В остальном процесс отгрузки идентичен оптовой отгрузке, за исключением обязательной печати чека, если в настройках учета установлен признак «Использовать печать чека». 10.2.3. Поставка продукции Операции «Поставка» предназначена для фиксации факта поступление продукции от поставщика. В системе не ведется суммовой учет продукции, поэтому в документе поступления указываются только количественные показатели. 68 Глава 10 Учет продукции В документе необходимо выбрать организацию, на которую будет выполнено поступление товаров, а так же поставщика и его контрагента (юридическое лицо) при включенной опции использования учета по партнерам и контрагентам. Для выбора доступны только поставщики из справочника «Партнеры» с установленным флагом «Поставщик». В случае поставки, сначала взвешивается автомобиль с грузом, а затем пустой для определения чистого веса поставляемой продукции. В настройках учета необходимо выбрать режим взвешивания пустого автомобиля – либо каждый раз, либо с заданной периодичностью. По кнопке «Записать» документ сохраняется в системе и к нему можно вернуться позже. По кнопке «На взвешивание» автомобиль становиться доступным на взвешивании на автовесах. Кнопка «Отменить» используется для отмены документа, при этом поставка по документу обнуляется и документ переходит в статус «Отменен». Для создания новой поставки необходимо нажать кнопку «Новая поставка». Если необходимо быстро перейти к поставкам в работе (не в статусе «Завершен и не «Новый») или с любым статусом в пределах года, то необходимо использовать соответствующие кнопки около номера документа. АВТ:Управление Отгрузкой Продукции По результатам взвешивания можно распечатать справку о взвешивании: 10.2.4. Перемещение продукции Если в системе включена опция «Использовать места погрузки», то становятся доступны операции «Перемещение (приход)» и «Перемещение (расход)». Операция «Перемещение (расход)» схожа по своей работе с операцией «Отгрузка» и проходит все те же статусы. Исключение составляет, что не указывается клиент, а указываются места погрузки, а выбор автомобиля и водителя происходит из карточки партнера «Наше предприятие» По кнопке «Записать» документ сохраняется в системе и к нему можно вернуться позже. По кнопке «Талон на погрузку» проверяется возможность отправки автомобиля на погрузку. Для того чтобы автомобиль был успешно отправлен на погрузку, необходимо заполнение всех обязательных полей, вес пустого автомобиля должен быть занесен в базу, в случае если ведется контроль дней перевешивания, последнее взвешивание не должно быть. Если выше перечисленные проверки прошли успешно, то статус отгрузки становится «Погрузка» и на экране возникает печатная форма талона на погрузке. 70 Глава 10 Учет продукции Для создания нового документа поставки необходимо нажать кнопку «Новая поставка». Если необходимо быстро перейти к поставкам в работе (не в статусе «Завершен и не «Новый»), для этого необходимо использовать специальную кнопку. Операция «Перемещение (приход)» схожа по своей работе с операцией «Поставка». Исключение составляет, что в документе не указывается поставщик, а указываются место погрузки, а выбор автомобиля и водителя происходит из карточки партнера «Наше предприятие» По кнопке «Записать» документ сохраняется в системе и к нему можно вернуться позже. По кнопке «На взвешивание» автомобиль становиться доступным на взвешивании на автовесах. Кнопка «Отменить» используется для отмены документа, при этом поставка по документу обнуляется и документ переходит в статус «Отменен». Для создания нового документа необходимо нажать кнопку «Новая поставка». Важно: Процесс перемещения был разнесен на два документа, т.к. каждая из сторон отправляющая и получающая должны отвечать за свой участок работы. 10.3. Рабочее место весовщика Для пользователя с правами «Весовщик» автоматически при запуске системы открывается рабочее место весовщика на рабочем столе. Если в настройках программы установлена возможность подключения торгового оборудования, то при открытии окна весовщика автоматически будут подключены весы, камеры, система распознавания номеров, RFID считыватель и сканер штрих-кода подключенные администратором системы к данному компьютеру. Подробное описание подключение оборудования рассмотрено в главе «Администрирование». Важно: Если к компьютеру подключено несколько весов, то при открытии окна весовщика будет выдан список с выбором подключения весов. Если один весовщик работает с двумя и более весами, необходимо в рабочем месте весовщика нажать ссылку «Новая форма весовщика». Если система распознавания номеров и RFID считыватель не используются, то Весовщик в поле «Гос. номер» вбивает номер автомобиля (можно без учета пробелов), после этого происходит поиск автомобиля в документах. Важно: Взвешивать автомобиль можно только если автомобиль находится в работе – это означает что автомобиль участвует в одном из документов в рабочем статусе (документ не должен быть в статусе «Завершен», «Архивный» или «Отменен»). Система в зависимости от типа документа определяет последовательность взвешивания автомобиля. Если автомобиль приехал на отгрузку и вес тары его не заполнен, значит идет взвешивание пустого автомобиля, если вес тары уже заполнен, значит идет взвешивание автомобиля с грузом и наоборот для документов поставки продукции. Если используется RFID считыватель, то можно произвести считывание метки по кнопке . Если используется сканер штрих-кодов, то можно считать штрих-код талона на погрузку. Для получения веса необходимо нажать кнопку «Получить вес», для занесения веса в базу «Занести вес». В меню «Настройки весовщика» можно задать опции для автоматического получения веса и взвешивания автомобиля: АВТ:Управление Отгрузкой Продукции В данной настройке можно настроить автоматическое взвешивание без участия человека. Настройки сохраняются для каждого пользователя индивидуально. Когда нет возможности использовать автовесы, подключенные к компьютеру, можно пользователю, который занимается взвешиванием продукции назначить право «Весовщик (ручной ввод веса), тогда весовщик сможет вбивать информацию вручную с индикатора автовесов в поле «Вес». До четырех фотографий с камер автомобиля пустого и с грузом сохраняются в документах, если установлены соответствующие настройки в разделе «Администрирования» пункт «Настройка автовесовой». Так же все фотографии за всю историю по автомобилю можно посмотреть из карточки автомобиля в пункте «Присоединенные файлы». Для изменения списка подключаемого оборудования без перезапуска программы можно воспользоваться ссылкой «Изменить оборудование». Для открытия еще одного окна весовщика, например для подключения нескольких весов к одному компьютеру необходимо использовать ссылку «Новая форма весовщика». 10.4. Мобильное приложение «АРМ погрузчика» В случае использования мест погрузки и опции контроля погрузки становится возможным задать настройки для отметки погрузки машин погрузчиком через мобильное устройство на базе систему Android. Для работы с мобильным приложением необходимо: 72 1) 2) 3) 4) 5) Глава 10 Учет продукции Из шаблона конфигурации полного релиза (файл apk) или из PlayMarket скачать последний релиз приложения и установить его на мобильное устройство; Необходимо чтобы рабочая база была опубликована на веб-сервере. Подробно об установки веб-сервера и публикации базы данных читайте документацию к платформе 1С; Добавить пользователя с правами «Погрузчик»; Перейти в раздел «Администрирование» в пункт «Синхронизация с мобильным приложением (Погрузчики)»; В данном меню добавить новое мобильное устройство, задать код, наименование и место погрузки. Внимание: Для каждого погрузчика должно быть свое место погрузки! 6) В данном меню нажать «Сформировать QR-код для мобильного приложения». Полученный штрих-код можно использовать для автоматического заполнения на мобильном устройстве. Важно: Для формирования QR-кода необходимо запустить базу через с типом расположения «На веб-сервере»; 7) На мобильном устройстве отрыть мобильное приложение, перейти в раздел настроек кликнув по красной надписи или через меню: 8) В настройках нажмите «Загрузить настройки» и сфотографируйте QR-код полученный в основной базе либо вбейте настройки вручную: АВТ:Управление Отгрузкой Продукции 9) После загрузки или ввода настроек необходимо проверить подключение по кнопке «Проверить подключение»; 10) Далее необходимо выбрать способ отметки факта погрузки: либо путем считывания штрих-кода на талоне на погрузку, либо ручной ввод в списке; 11) Программа раз в минуту проверяет наличие машин на погрузку к данному погрузчику и показывает на экране список машин: 12) Пользователь может либо найти машину в списке, либо при включенной настройке использования штрих-кода считать талон и откроется карточка погрузки: 74 Глава 10 Учет продукции 13) В карточке погрузки перевести нажать на переключатель «Погружен»: 14) Погруженная машина пропадет из очереди погрузки; 15) Для просмотра погруженных машин, можно «Погруженные»: переключиться на страницу АВТ:Управление Отгрузкой Продукции Для работы погрузчика не требуется приобретение клиентской лицензии для АВТ:Управление отгрузкой продукции. В дальнейшем планируется расширение мобильных приложений и для других участников системы. 10.5. ЖД весовая Включение подсистемы ЖД весовой осуществляется в настройках параметров учета. В отличие от Автовесовой, в ЖД весовой функции учетчика и весовщика объединены в один профиль. В рамках подсистемы доступны следующие операции: поставка продукции, отгрузка и перемещения. 10.5.1. ЖД Поставка Для осуществления поставки необходимо перейти в подсистему «Весовая» - «ЖД весовая» и выбрать пункт «ЖД поставка» и ввести новый документ. В документе необходимо заполнить данные на закладке «Основное» и выбрать направление локомотива. Направление локомотива необходимо чтобы понять, где начинаются вагоны с продукцией. Если выбран способ «Локомотив первый в составе» - это означает, что первое взвешивание будет для локомотива (локомотив тянет состав) и для первой строки нельзя задавать вид продукции и тип вагона. При поставке идет взвешивание сначала вагонов с грузом, а потом пустых. Когда идет взвешивание пустых вагонов, то взвешивание начинается с конца, т.е. первое взвешивание идет для последнего вагона, в случае если выбран способ «Локомотив первый в составе» (локомотив толкает состав в обратном направлении). 76 Глава 10 Учет продукции Взвешивание осуществляется после сохранения документа на закладке «Взвешивание». Если в настройках ЖД весовой было указано сохранение изображения при взвешивании, то для каждого взвешивания сохраняется до 4-х фото пустых и вагонов с продукцией (если подключено оборудование с типом «Камеры»). Посмотреть изображения можно либо из меню «Присоединенные файлы» или при активации определенной строки при открытой вкладке «Съемка». Взвешивание осуществляется последовательно по каждому вагону из состава. Для удобства можно включить в настройках закладки взвешивание автополучение веса по ссылке «Настройка». После окончания взвешивания последнего вагона из состава необходимо нажать кнопку смены статуса. После этого будем сменен статус на взвешивание пустых вагонов. И необходимо произвести взвешивания вагонов пустых. АВТ:Управление Отгрузкой Продукции После взвешивания пустых необходимо по каждой строке за исключением строкой с локомотивом заполнить номенклатуру и при желании тип вагона. При заполнение можно выделить строки с помощью мыши и нажатой клавиши Ctrl и заполнить номенклатуру и/или тип вагона. После заполнения необходимо изменить статус. Последний статус «Завершен». При изменении статуса на «Завершен» производится проверка заполнения обязательных полей. После этого документ можно провести. Из документа по кнопке «Печать» доступна две печатные формы накладной с разбивкой по вагонам и сводной. 78 Глава 10 Учет продукции 10.5.2. ЖД Отгрузка Для осуществления отгрузки необходимо перейти в подсистему «Весовая» - «ЖД весовая» и выбрать пункт «ЖД отгрузка» и ввести новый документ. В документе необходимо заполнить данные на закладке «Основное» и выбрать направление локомотива. Направление локомотива необходимо чтобы понять, где начинаются вагоны с продукцией. Если выбран способ «Локомотив первый в составе» - это означает, что первое взвешивание будет для локомотива (локомотив тянет состав) и для первой строки нельзя задавать вид продукции и тип вагона. Работа по взвешиванию отгрузки аналогична документу «ЖД поставка», разница состоит в порядке взвешивания – сначала взвешивается состав с пустыми вагонами, а затем с груженными. Кроме этого в документе обязательно указание договора. По договору определяются цены товара и рассчитается стоимость отгрузки. Из документа по кнопке «Печать» доступна две печатные формы накладной с разбивкой по вагонам и сводной. По ЖД отгрузки можно формировать первичные документы (ТОРГ12 и Счет-фактура), если это задано в договоре. Первичные документы это документы «Реализация товаров и услуг» (ТОРГ- АВТ:Управление Отгрузкой Продукции 12, Универсальный передаточный документ) и «Счет-фактура» (если наша организация работает по общей системе налогообложения». Документы могут формироваться либо по каждой отгрузке по кнопке «ТОРГ-12»: Либо автоматически по графику заданному в договоре. Посмотреть документы можно через ссылку «Связанные документы». После создания первичных документов статус отгрузки переходит в состояние «Архивный». 10.5.3. ЖД перемещения Для перемещения из одного место погрузки (хранения) в другое место погрузки (хранения) используются документы «ЖД перемещение (приход)» и «ЖД перемещение (расход)». Работа с документами аналогична документам «ЖД Поставка» и «ЖД Отгрузка» соответственно. На закладке «Основное» указывается место погрузки получателя и отправителя, а так же расположение локомотива. Из документов перемещения по кнопке «Печать» доступны две печатные формы накладной с разбивкой по вагонам и сводной. 80 Глава 10 Учет продукции 10.6. Документ «Корректировка остатков номенклатуры» Документ служит для изменения остатков товара, для корректировки в результате округлений или погрешности весов, или для ввода начальных остатков. В документе указывается информация об изменение веса и объема остатка продукции. Для уменьшения объема и веса товара, необходимо внести вес и/или объем с отрицательной суммой. 10.7. Отчет «Продажи» Отчет позволяет получить детальную информацию по состоянию продаж за определенный период. Существуют следующие вариантов отчета: Продажи, в отчет выводится информация по объему, весу, сумме и количеству машин для каждой номенклатурной позиции с группировкой по виду отгрузки и договору, в рамках которого была произведена отгрузка за определенный период. Продажи по дням, в отчет выводится информация по объему, весу, сумме и количеству машин с группировкой по дате и номенклатурной позиции за определенный период Продажи по видам отгрузки (диаграмма), в отчет выводится процентное соотношение продаж по видам отгрузки за определенный период АВТ:Управление Отгрузкой Продукции Продажи по соотношение номенклатуре (диаграмма), продаж по номенклатуре в отчет выводится процентное за определенный период 10.8. Отчет «Работа операторов» Отчет предназначен для получения информации о выполненных работах пользователей по созданию документа отгрузки, выписки талонов на погрузку, взвешивании, печати чеков, печати ТТН и отмены документа отгрузки в количественном и процентном выражении относительно других операторов за определенный период. 10.9. Отчет «Автомобили в работе» Отчет показывает информацию по автомобилям на которые выписан либо документ «Отгрузка» или «Перемещение (расход) в статусах: Новый, Погрузка, Взвешен, либо документ «Поставка» или «Перемещение (приход)» в статусах: Новый, Взвешивание с грузом, Разгрузка. Таким образом, можно получить подробную информацию об автомобилях, которые находятся на территории предприятия. 82 Глава 10 Учет продукции 10.10. Отчет «Движения товаров» Отчет позволяет получить информацию по остаткам и движению товаров. Существует 4 варианта отчета: Остатки товаров - выводит остатки товаров на конечную дату Остатки товаров (диаграмма) - выводит остатки товаров на конечную дату в виде диаграммы Движения товаров по позициям - выводит начальные и конечные остатки, приход и расход товара за выбранный период Движения товаров по местам погрузки - выводит начальные и конечные остатки, приход и расход товара за выбранный период, по каждому месту погрузки (Шахматка) 10.11. Отчет «Реестр отгрузок» Отчет предназначен для наглядного представления списка всех произведенных отгрузок за определенный период. 10.12. Отчет «Поставки» Отчет позволяет получить информацию период. Существует 3 варианта отчета: по поставка товара за выбранный АВТ:Управление Отгрузкой Продукции Поставки Поставки товаров (шахматка) - выводит поставки товаров за выбранный период в разрезе поставщик-номенклатура Поставки товаров (диаграмма) - выводит поставки товаров за выбранный период в виде диаграммы товаров - выводит поставки товаров за выбранный период 10.13. Отчет «Отчет по блокировкам» В отчет выводится информация по всем элементам справочников с установленным признаком "Запрет". 84 Глава 11 Подсистема настройка и администрирование Глава 11. Администрирование Перед началом работы необходимо выполнить настройку программы и задать использование необходимого функционала. Данные настройки выполняются в разделе «Администрирование» 11.1. Настройки пользователей и прав В данном подразделе предусмотрены команды, связанные с управлением доступом и настройкой прав пользователей: Пользователи – переход к списку Пользователи. В списке ведется учет пользователей, которые работают с программой. Настройки входа – возможность задать правила ввода пароля и ограничения времени работы. Профили групп доступа – переход к списку Профили групп доступа. Профили групп доступа, как правило, объединяют в себе несколько ролей. При включении пользователя в группу доступа ему назначаются все роли, заданные в профиле группы доступа. Например, предопределенная группа доступа Администраторы связана с профилем Администратор, в состав которого входит роль Полные Права. Эта роль предоставляет неограниченный доступ ко всем данным и назначается всем администраторам программы, перечисленным в группе доступа Администраторы. Ограничивать доступ на уровне записей – включите этот флажок, чтобы максимально гибко настраивать права доступа пользователей к справочникам, документам и другим данным программы. Копирование настроек - можно произвести от одного пользователя группы другим, например, при вводе нового пользователя. Очистка настроек – очистка пользовательских настроек у одного, нескольких или всех пользователей. Это может понадобиться, например, если настройки были произведены пользователем неправильно, и после этого работа с программой стала невозможной. Настройки пользователей – переход к списку Настройки пользователей для управления пользовательскими настройками отчетов, внешнего вида программы и другими пользовательскими настройками. АВТ:Управление Отгрузкой Продукции 11.2. Поддержка и обслуживание В данном подразделе администратору предоставляются возможности по поддержанию программы в работоспособном состоянии: Журнал регистрации – с помощью этой команды администратор может выяснить, какие события происходили в программе в определенный момент времени или какие действия и кем выполнялись в программе. Активные пользователи – переход к списку пользователей, которые в настоящий момент времени работают в программе. Блокировка работы пользователей – для администратора в программе предусмотрена возможность завершать работу пользователей и блокировать вход в программу на определенный период времени. Это бывает необходимо для проведения каких-либо профилактических работ в программе. Удаление выделенных объектов – переход к окончательному удалению тех объектов в программе, которым была присвоена пометка на удаление. Для удобства использования остальные команды сгруппированы в подразделы. 11.2.1. Регламентные операции В подразделе доступны команды: Регламентные и фоновые задания – переход к списку регламентных и фоновых заданий. Ряд действий в программе может выполняться автоматически в фоновом 86 Глава 11 Подсистема Администрирование Такие действия называются режиме, по определенному расписанию. регламентными заданиями. Управление полнотекстовым поиском – переход к настройке полнотекстового поиска, который обеспечивает поиск произвольной информации по всей базе данных. Даты запрета изменения данных – переход к установке запрета редактирования данных программы до определенной даты. Подробнее см. раздел документации Даты запрета изменения. Автоматическое удаление помеченных объектов и настройка расписания – удалять помеченные объекты можно как вручную, так и автоматически по заданному расписанию. 11.2.2. Резервное копирование и восстановление С целью уменьшения риска потери данных администратору программы необходимо регулярно выполнять резервное копирование. Частота создания резервных копий зависит от интенсивности ввода новых данных в программу. Подробнее о резервном копировании и восстановлении программы см. раздел документации Резервное копирование информационной базы. В подразделе доступны команды: Создание резервной копии – переход к выполнению резервного копирования. Восстановление из резервной копии – переход к восстановлению информационной базы из резервной копии. Настройка резервного копирования – переход к настройке резервного копирования. 11.2.3. Версионирование объектов Версионирование объектов – включите флажок для ведения истории изменения (версий) объектов программы. После этого становится доступной команда. Настройка хранения – переход к настройке версионирования документов и справочников программы и глубины хранения их версий. О дальнейшей настройке и об использовании этой возможности см. раздел документации Версионирование объектов. 11.2.4. Адресный классификатор В подразделе сгруппированы команды по загрузке и обновлению классификаторов: Использовать веб-сервис 1С – при данной опции необходимо задать логин и пароль от сайта тех. поддержки 1С и классификатор будет подгружатся и проверяться по необходимости динамически; Загрузить классификатор – переход к загрузке классификатора по выбранным регионам с диска или сайта 1С; 11.2.5. Другие классификаторы Загрузить классификатор банков – функция загрузки банков с сайта РБК или с диска ИТС. Загрузить курсы валют – функция загрузки курсов валют. АВТ:Управление Отгрузкой Продукции 11.2.6. Работа с контрагентами Для проверки контрагентов необходимо включить флажок «Проверять контрагентов с помощью веб-сервиса ФНС». Для того чтобы в программе проводилась регулярная проверка в автоматическом режиме, включите флажок «Автоматически проверять контрагентов по расписанию», после этого открывается окно Расписание. Произведите необходимые настройки, для подтверждения нажмите кнопку ОК. Для работы веб-сервиса необходимо подключение к сети Интернет, также понадобится регистрация пользователя на пользовательском сайте http://users.v8.1c.ru и действующий договор ИТС (кроме базовых версий). Используется сервис 1С:Контрагент, по вопросам его подключения необходимо обратиться в обслуживающие организацию. 11.2.7. Результаты обновления программы В данном разделе можно ознакомиться с описанием изменений и дополнительной информацией в ходе обновления. Для получения детальных данных об обновлении следует установить флаг «Детализировать ход обновления в журнале регистрации» . 11.3. Настройка синхронизации данных В данном подразделе производится настройка синхронизации данных с другими программами, а также организация совместной работы в распределенной информационной базе. Доступны следующие команды: Синхронизации данных – включите флажок, чтобы раздел Синхронизация данных на рабочем столе и команды: 88 стали доступными Глава 11 Подсистема Администрирование Синхронизация данных – переход к настройке синхронизации данных с другими программами или организации совместной работы в распределенной информационной базе. Дата запрета загрузке – можно указать ограничения по дате загрузке. Префикс этой информационной базы – используется для определения программы, в которой были введены элементы справочников и документы. К их кодам автоматически добавляется префикс информационной базы. Код склада при обмене - код склада, который будет подставляться по умолчанию в первичные документы базы приемника, если учет по местам погрузки не ведется. Ссылка Синхронизация данных – выполнит переход к настройке синхронизации. Подробнее смотрите раздел «Синхронизация данных». 11.4. Печатные формы, отчеты и обработки В данном подразделе производится настройка печатных форм, вариантов отчетов, дополнительных отчетов и обработок. Доступны команды: Макеты печатных форм – переход к списку макетов для настройки печатных форм, формируемых из программы. Подменю «Печать» – позволяет настроить видимость печатных форм для ряда документов. Отчеты – переход к списку вариантов отчетов для настройки их доступности и размещения в разделах программы. Рассылки отчетов – переход к списку настройки рассылок отчетов для автоматического формирования отчетов и доставки сформированных отчетов получателям. Дополнительные отчеты и обработки – устанавливает возможность использовать внешних обработок, после чего становится доступный пункт по подключению внешних отчетов и обработок, помимо предусмотренных в программе. 11.5. Торговое (подключаемое) оборудование В данном подразделе производится подключение и настройка оборудования: АВТ:Управление Отгрузкой Продукции Рабочие места – это уникальный идентификатор компьютера, к которому подключено торгового оборудование. Подключаемое оборудование – список подключенного торгового оборудования Рабочее место автоматически генерируется при подключении первого торгового оборудования с конкретного компьютера. В конфигурации поддерживается работа со следующим оборудованием: Сканеры штрих-кода – используется при считывании штрих-кода талона на погрузке и переходу к нужной отгрузке; Фискальные регистраторы – для печати чека; Электронные весы – подключение автовесов; Система распознавания автомобильных номеров – подключение систем видеонаблюдения; RFID считыватели – для идентификации автомобиля; Светофоры и шлагбаумы – работающие по протокол DCOM, Modbus или в составе системы SimCon; Камеры – изображение с IP камеры работающие по протоколу HTTP или подключенные к системе Trassir. Для подключения оборудования необходимо выбрать требуемой тип оборудования нажать кнопку «Создать», выбрать необходимый драйвер оборудования и настроить параметры. Пример подключения фискального регистратора в режим эмулятора: После записи элемента с обработчиком драйвера «1С: Фискальный регистратор (эмулятор)» для настройки необходимо нажать кнопку настроить. 90 Глава 11 Подсистема Администрирование И нажать кнопку «Записать и закрыть». Программа поддерживает подключение автовесов различных производителей, как используя драйвера самих производителей весов, так и универсальных драйверов с широким ассортиментов весов. Список поддерживаем весов и контроллеров: Тензо-М - на базе OLE Контроллер; CAS (весовые индикаторы - CI, NT, BW, BI) – на базе универсального драйвера CAS; Весы поддерживаемые драйверами АТОЛ; Alex S&E Merav 2000, Merav 4000, CAS CI-6000A, CI-5010 и пр., Масса-К, VISHAY VT 100, Весар, Minipond 21, Вессервис HBT-1, HBT-1M, Метра Микросим - 0601, Физтех, Keli D2002E, XK3101, XK3118T1, XK3190, Тензо-М протокол 6.43 и протокол , ТензоМ, МИДЛ МИ ВДА и пр., HBM WE2108, ОКБ Веста ТСК-5 на базе драйвера DCOM VESY и Сервер Весы авто http://www.vesysoft.ru; Shekel или Alex S&E: Merav 1000, Merav 2000, Merav 4000; CAS: CI-2400, CasX; DaCell: DN-50, Весар: Стандартный терминал Весар; Вессервис: Вторичный весовой прибор HBT-1, Вторичный весовой прибор HBT-1M; Метра: Весовой терминал Микросим, Физтех: Стандартный терминал Физтех; Эталон-Тензо: Весовой индикатор XK3190 A9; Keli Electric Manufacturing (Ningbo) (известен также под маркой Мерадат КСК-8 и КСК-18): Digital Load Cell and Indicator D2002E, Весовой индикатор XK3118T1, Весовой индикатор XK3118K9; АльфаТ: Альфа; Тензо-М: Модели с поддержкой протокола 6.43 , Модели с поддержкой протокола Тензо-М, Динамический преобразователь ПД-003, Динамический преобразователь ПД-004 \ ПД-008; МИДЛ: Индикатор А12, Инженерное бюро ВАСО: Весопроцессор Метрол;HBM: Электронный весовой индикатор WE2108, Электронный весовой индикатор WE2110; Эталон-Вес: Контроллер для взвешивания автомобилей в движении; Наис: Весовой индикатор ВТ-007, Весовой индикатор ВТ-008; Esit Electronic: Весопроцессор ART; Группа компаний Мегавес: Весовой индикатор ВСЭ; Vishaj Precision Group: Весовой индикатор VT-100; Ритенвес: Весовой индикатор P4AC версия ПО 5.04 и выше; Меттлер: Весовые индикаторы Mettler, Toledo с поддержкой протокола непрерывной передачи; Tunaylar: Весовые индикаторы Load Line 2 и Load Line 3 с поддержкой протокола непрерывной передачи; Аккулаб Украина: Весовые индикаторы Эверест на базе драйвера Тенсофт http://tensoftgroup.com; Микроси-06, Сведа ИВ-320, Наис/Тензо-М, ТЦ-017 (новый протокол Тензо-М), Технософт, Тензодат, Merav 2000, Merav 1000, CAS CI-6000A, CAS CI-5000, CAS CI200A CAS NT-200A, ВМА-80 (Белсолод), VT-100, НАИС ТС-002, МЕТРОЛ, Физтех, АВТ:Управление Отгрузкой Продукции МиниМакс (ADAM), СТРОНГ ТМ, XK31xx, НВТ-1Н, ТВ-009, ТВ-011 на базе системы SimCon. Если Вы не нашли в данном списке своих весов, обратитесь в нашу компанию и наши специалисты проконсультируют Вас на предмет возможности подключения автовесов к программе. 11.5.1. Подключение своих автовесов. Если необходимо подключить весы, не поддерживаемые текущей версии конфигурации можно использовать специально заготовленный шаблон весов «Мои весы». Для реализации механизма подключения весов необходимо обладать минимальными знаниями в области программирования и иметь инструкцию разработчика драйвера весов. 11.5.2. Подключение системы распознавания автомобильных номеров. Конфигурация работает с двумя системами ТелеВизард АВТО компании Нордавинд. Подробное описание сайте http://nordavind.ru; Trassir компании DSSL. Подробное описание на сайте http://www.dssl.ru. на Рассмотрим пример подключения системы распознавания номеров на примере Trassir. Для этого необходимо выбрать в разделе подключаемого оборудования «Система распознавания автомобильных номеров», нажать кнопку создать и выбрать обработчик DSSL. Нажмите кнопку «Настроить» для перехода к установке настроек интеграции с системой Trassir. Конфигурация считывает данные о распознанных номерах через SDK Trassir c определенной периодичностью. Задайте параметры подключения и периодичность опроса в секундах. 92 Глава 11 Подсистема Администрирование Установите галку «Требуется транслитерация номера», если Вы планирует в конфигурации вводить номера в русской раскладке. 11.5.3. Подключение RFID считывателей В конфигурацию включена поддержка RFID считывателей SimCon. В настройке необходимо выбрать тип RFID считывателя: настольный считыватель GigaBase или RFID контроллер. После необходимо указать тип ЭНИ (электронный носитель информации): Важно: Если выбрать не верный вид ЭНИ, то при попытке его выдачи RFID в документах отгрузки или поставки считыватель проигнорирует данный носитель. R-карта предназначена только для идентификации и не хранит информации, кроме ID. АВТ:Управление Отгрузкой Продукции RW-карта предназначена не только для идентификации, но и хранит в себе информацию о продукции которую нужно погрузить, ее объема и места погрузки, а так же данные о взвешиваниях. Активная метка предназначена не только для идентификации, но и хранит в себе информацию о продукции которую нужно погрузить, ее объема и места погрузки, а так же данные о взвешиваниях. Брелок предназначен не только для идентификации, но и хранит в себе информацию о продукции которую нужно погрузить, ее объема и места погрузки, а так же данные о взвешиваниях и отметку погрузчика. Использования брелка обеспечивает наибольший контроль отгрузки и погрузки продукции. Таймаут в секундах – обозначает время ожидания считывания ЭНИ. IP адрес считывателя - IP адрес заданный для считывателя по которому будет происходить обращение на запись и/или чтение ЭНИ. В случае выбора RFID контроллера появляются дополнительные параметры: 94 Глава 11 Подсистема Администрирование IP адрес дублирующего считывателя - IP адрес второго считывателя который может быть установлен на весах по которому будет происходить обращение на запись и/или чтение ЭНИ. Делитель веса, в случае получения информации о весе от RFID контроллера основного или дублирующего, Вес будет поделен на данное число. В разделе сообщений и звуков указывается информация, которую нужно вывести на внутренний дисплей RFID контроллера и динамик. Текст ограничен 6 символами и самими символами, подробнее об этом описано в документации по системе «Симплекс». 11.5.4. Подключение светофоров и шлагбаумов К системе подключаются светофоры и шлагбаумы, подключенные через систему «Симплекс», либо работающие по протоколу DCOM или ModBus через драйвер Тенсофт. По сути, светофор или шлагбаум работают одинаково через включение или выключение реле. Отличие состоит в том, что для светофора могут использоваться два реле для включения определенного сигнала светофора (но может и одно, например если не включен зеленый сигнал, то все время горит красный), а для шлагбаума только одно реле на открытие. Данное оборудование используется в рабочем месте весовщика. Когда вес успешно занесен в базу, то загорается зеленый сигнал светофора и открывается шлагбаум, если данное оборудование подключено к рабочему месту весовщика. В случае работы нескольких весов с одного компьютера необходимо задать несколько светофоров и шлагбаумов и при открытии рабочего места весовщика для каждых весов выбрать свои устройства для подключения. Рассмотрим пример подключения Светофора подключенного к системе «Симплекс»: АВТ:Управление Отгрузкой Продукции IP адрес DIN контроллера – IP адрес устройства к которому с которого осуществляется управление реле. Номер реле зеленого сигнала – номер реле для включение/выключения зеленого сигнала светофора, если ввести 0, то данное реле не используется. Таймаут – время горения зеленого сигнала светофора в секундах, после этого времени включится красный сигнал. Номер реле красного сигнала – номер реле для включение/выключения красного сигнала светофора, если ввести 0, то данное реле не используется. 11.5.5. Подключение IP камер Программа работает с IP камерами, которые могут вернуть скриншот по HTTP запросу, либо с камерами, подключенными через систему видеонаблюдения Trassir. К одному рабочему месту весовщика можно подключить до 4-х камер. Для камер подключаемых по HTTP необходимо задать следующие параметры: Имя сервер или IP – адрес IP камеры. Порт – порт подключения по подключению по протоколу HHTP. Таймаут – время ожидания ответа по HTTP запросу. Логин и пароль – имя пользователя и пароль для подключения к IP камере. Частота получения изображения – время в секундах для обновления изображения от IP камеры. Важно: не стоит задавать слишком маленький интервал обновления изображений с камер, т.к. при использовании 4-х камер время получения изображения может достигать нескольких секунд. 96 Глава 11 Подсистема Администрирование Для каждой камеры задается флаг использования камеры и URL подключения камеры без имени сервера. Для каждой модели URL HTTP запрос необходимо уточнять в документации к камере. Например, для камер HikVision строка запроса для получения картинки в браузере выглядит следующим образом http://admin:12345@[IP]/Streaming/channels/1/picture?snapShotImageType=JPEG, соответственно часть URL запрос для камеры будет /Streaming/channels/1/picture?snapShotImageType=JPEG. Для камер, подключаемых через Trassir компании ДССЛ, задаются следующие параметры: В настройках необходимо указать параметры подключения к веб-серверу Trssir и GUID каналов видеокамер. Описание настроек данных параметров можно узнать к документации к программному продукту Trassir. При использовании ДССЛ камеры становится возможным накладывать информацию о взвешивании на видео поток, для этого нужно поставить флаг «Фиксировать события взвешивания в ActivePOS» и задать параметры подключения. Для компьютеров, откуда будут посылаться события необходимо установить компоненту socket.dll через команду regsvr32. 11.5.6. Подключение сервера системы «Симплекс» Для включения интеграции с сервером системы «Симплекс», который позволяет организовать комплексный процесс взвешивания автомобилей с использованием RFID технологий, необходимо в «Настройки автовесовой» поставить соответствующий флаг и указать имя ПК на котором будут обрабатываться данные события, при этом поддерживаются все варианты использования: 1) Получение ID от RFID контроллеров в рабочем месте кассира в ручном режиме; 2) Получение ID от RFID контроллеров в рабочем месте кассира в автоматическом режиме; 3) Получение данных от RFID контроллера о взвешиваниях. При втором взвешивании происходит автоматическая запись данных в базу. Режим работы задается в настройках системы через приложение GigaConf для каждого RFID контроллера. События обрабатываются на одном из компьютеров, при этом на данном компьютере должен быть запущен сеанс пользователя, у которого есть права весовщика. Кроме этого программу необходимо запускать от имени администратора системы Windows иначе не будут передаваться события от приложения GigaServer. 11.6. Настройка работы с файлами В данном подразделе производится настройка работы с файлами и их хранение. Хранить файлы в томах на дисках – позволяет включить хранение файлов изображения не в базе а во внешнем каталоге. Что значительно сократит размер базы. Для указания томов хранения перейдите по ссылки «Тома хранения файлов» и задайте список общих папок где могут храниться файлы. АВТ:Управление Отгрузкой Продукции Запретить загрузку файлов с расширением – здесь можно задать список файлов которые нельзя подгружать в ручном режиме в базу. Максимальный размер файла – ограничивается максимальный размер файла для загрузки в базу. Настройка очистки файлов – позволяет задать расписания очистки файлов в базе по определенному признаку, например по дате создания файлов. Если настроить очистку изображений автомобилей и вагонов, то справочник присоединенные файлы не могут удалиться из-за ссылок в базе, для очистки этих ссылку необходимо настроить регламентное задание «Очистка ссылок на удаленные файлы». Расширение файлов – задает список расширений для открытия приложения OpenOffice и текстовых файлов блокнотом. Синхронизировать файлы с облачным сервисом – в системе имеется возможность синхронизировать файлы с Яндексом диском и другими облачными сервисами. 11.7. Управление доступом Отгрузка и приемка продукции, работа с кассой Взвешивание через ЖД весы Взвешивание продукции автовесы Взвешивание автомобилей автовесы Формирование первичных документов + + + + + + + + + - + - - - - - - - - - + + + - - - + (*) + - Менеджер - - - + - - - - - - 98 Учет на погрузке автомобилей Ввод доверенностей, водителей, автомобилей + Изменение НСИ Администратор Ответственный за НСИ Старший менеджер Административные функции Ввод партнеров, контрагентов, договоров, доверенностей, установка цен, планирования и лимитирования Для ведения списка пользователей и настройки их прав предназначен список Пользователи (раздел Администрирование). Настройка прав доступа пользователей осуществляется с помощью профилей. Профиль определяет некоторую совокупность действий с данными информационной базы (ИБ), которые может выполнять пользователь. Как правило, профили соответствуют различным должностным обязанностям (или видам деятельности) пользователей системы. Пользователю могут быть назначены одновременно несколько профилей, которые в совокупности образуют его персональные настройки прав доступа. Важно: не следует для настройки прав доступа использовать режим конфигурирования 1С:Предприятия. В системе существует следующие профили: Роль/Права Глава 11 Подсистема Администрирование Учетчик - - - - + + + + - - Весовщик - - - - - - + + - - + ЖД - Весовщик * - для старшего менеджера есть возможность вручную занести вес автомобиля без использования весов. Для того чтобы максимально гибко настраивать права доступа пользователей, необходимо включить режим ограничения прав доступа пользователей на уровне записей. Для этого в подсистеме «Настройка и администрирование» в разделе «Настройка пользователей и прав» установить флажок «Ограничивать доступ на уровне записей». Включение режима ограничения прав доступа пользователей на уровне записей может занять длительное время в зависимости от объема данных, введенных в систему. Поэтому подготовка служебных данных, необходимых для работы в этом режиме, выполняется в фоне с помощью регламентного задания «Заполнение данных для ограничения доступа». Если в систему введен большой объем данных, то рекомендуется предварительно настроить его запуск в то время, когда с системой не работают пользователи. Если система работает в файловом режиме, то регламентное задание необходимо запустить вручную. Более подробную информацию о работе с регламентными заданиями можно найти в разделе руководства «Регламентные задания». При включенном флаге «Ограничивать доступ на уровне записей» для каждого пользователя можно назначить список организаций и клиентов, которые разрешены либо запрещены данном пользователю. Для настройки прав доступа пользователя необходимо перейти в список «Пользователи», и воспользоваться командой «Права доступа» в панели навигации карточки пользователя (на рис.). В списке «Профили пользователя» необходимо отметить те профили, которые требуются для работы пользователя в системе. Например, если сотрудник выполняет в системе только функции менеджера, то ему должны быть назначены профиль «Менеджер». Профиль, как правило, объединяет в себе несколько ролей конфигурации. При назначении профиля, пользователю назначаются все роли, заданные в этом профиле. Например, в профиль «Администратор» входит роль «Полные права», которая предоставляет неограниченный доступ ко всем данным. Права доступа могут настраивать только администраторы системы (пользователи, у которых отмечен профиль Администратор). В списке справа с помощью «видов доступа» можно задать границы области данных, с которой пользователю разрешено работать. Под видом доступа подразумевается некоторое правило, по которому «разрезается» доступ к данным информационной базы. Например, с помощью вида доступа «Организации» можно разрешить работать пользователю только с документами по конкретным организациям; или наоборот, скрыть от него документы некоторых организаций. Состав видов доступа, перечисленных в списке справа, зависит от профиля, выбранного в списке слева. Для каждого вида доступа можно указать либо список разрешенных значений, либо наоборот, список тех значений, которые не должны быть доступны. Первый способ настройки подходит в тех случаях, когда стоит задача предоставить доступ только к определенной области данных. Второй способ настройки удобен тогда, когда требуется закрыть доступ к заранее известной области данных, а для всех новых значений, вводимых в систему, должны по умолчанию действовать разрешительные правила. Например, если с помощью вида АВТ:Управление Отгрузкой Продукции доступа Организации задано правило, запрещающее работать с документами по организации «Дальняя перспектива», то на новую организацию «Новые технологии», введенную в программе позднее, эти ограничения распространяться не будут. При этом следует учитывать, что разрешающие настройки имеют приоритет над запрещающими. Так, если в приведенным выше примере пользователю будет разрешен ввод документов по организации «Дальняя перспектива» в какой-либо другом профиле, то в итоге он получит доступ ко всем документам по этой организации. В случае если в форме настроек системы отключен флажок «Ограничивать доступ на уровне записей», список видов доступа скрыт. 11.8. Регламентные задания Ряд действий в программе может выполняться автоматически в фоновом режиме, по определенному расписанию. Такие действия называются регламентными заданиями, например, это регулярная рассылка отчетов, формирование первичных документов и т.п. Регламентные задания облегчают работу в программе, позволяя перенести выполнение рутинных задач в саму программу, и в то же время они снижают человеческий фактор (например, можно забыть сделать первичные документы). 11.8.1. Настройка выполнения регламентных заданий Настройка регламентных заданий выполняется в списке «Регламентные и фоновые задания», который открывается соответствующей командой в разделе «Администрирование» – «Поддержка и обслуживание». В этом списке можно включить (или отключить) то или иное регламентное задание и поменять расписание. Кроме того, на закладке «Фоновые задания» можно просматривать историю выполнения регламентных заданий, а также анализировать неполадки, возникающие в процессе выполнения заданий. Для настройки регламентных заданий администратору программы должна быть назначена роль Администратор системы. На вкладке Регламентные задания кроме наименования (Представления) регламентного задания отображается его «Состояние» и «Дата окончания последнего сеанса работы»: Для каждого регламентного задания может быть задано расписание, в соответствии с которым регламентное задание будет автоматически запущено на исполнение. В программе поддерживаются однократные и периодические расписания. Можно задать дату начала и окончания выполнения, дневное, недельное и месячные расписания. Для этого воспользуйтесь командой «Расписание». 100 Глава 11 Подсистема Администрирование На вкладке Общие можно задать «Дату начала», «Дату окончания», «период повторения», например, Каждый день. В нижней части в зависимости от выбранных настроек программой составляется полное расписание. На вкладке «Дневное» можно кнопки «Добавить». задать несколько периодов в день с помощью На вкладке «Недельное» можно указать, в какие дни недели будет выполняться регламентное задание, задать период повторения, например, через неделю. На вкладке «Месячное» можно выбрать, в какие месяцы года будет выполняться регламентное задание, а также указать, в какие дни месяца и недели, например, в последнее число каждого квартала. Для возврата к дальнейшей настройке регламентного задания нажмите кнопку ОК. Автоматический запуск регламентных заданий можно регулировать полем «Включено» из Регламентного задания. Также можно указать число попыток выполнения регламентного задания, и временной интервал между ними при возникновении нештатной ситуации (При ошибке) в процессе выполнения задания. Остальные поля носят служебный характер и недоступны для редактирования. Более подробно с назначением этих полей можно ознакомиться во встроенной справочной системе по кнопке «?». 11.8.2. Контроль выполнения регламентных заданий АВТ:Управление Отгрузкой Продукции Технически, в соответствии с заданным расписанием для выполнения регламентного задания создается фоновое задание, которое выполняет регламентные действия. Например, если задано ежедневное расписание на 9:15, то каждый день в 9:15 будет запускаться новый сеанс фонового задания. После завершения регламентной операции фоновое задание автоматически завершается. На вкладке «Фоновые задания» можно проконтролировать выполнение фоновых заданий. Для этого можно воспользоваться отбором фоновых заданий по интересующему регламентному заданию, периоду выполнения задания, состоянию (выполнено, завершено с ошибками, отменено пользователем, выполняется). Отбор фоновых заданий производится только по команде «Обновить», поэтому после изменения настройки отбора нужно выполнить эту команду. В нижней части списка фоновых заданий отображается количество отобранных заданий и общее количество заданий. 11.9. Журнал регистрации С помощью журнала регистрации администратор системы может выяснить, какие события происходили в ИБ в определенный момент времени или какие действия выполнял тот или иной пользователь. Система фиксирует в журнале основные действия, выполняемые пользователем по модификации данных, выполнению регламентных операций, подключению и отключению от системы и т. д. Для работы с журналом регистрации, у администратора системы должна быть установлены права «Администратор». Для перехода в журнал регистрации можно воспользоваться командой «Поддержка и обслуживание» - «Журнал регистрации», в разделе «Администрирование». 102 Глава 11 Подсистема Администрирование Каждое событие фиксируется в отдельной строке журнала. В колонке «Дата, время» помимо даты и времени, пиктограммой отображается вид события. Для просмотра детальной информации о событии необходимо выполнить команду «Просмотр текущего события в отдельном окне». При работе с системой могут возникать события следующих видов: ошибка, предупреждение, информация и примечание. Если событие связано с конкретным объектом, то с помощью команды «Открыть данные» для просмотра можно перейти в форму объекта. Открыть данные для просмотра можно так же двойным щелчком по содержимому колонки «Данные» и «Представление данных». С помощью команды «Установить интервал дат для просмотра» можно управлять интервалом показа событий журнала. Форму установки интервалов можно вызвать двойным щелчком по содержимому колонки «Дата, время». В форме журнала регистрации показаны не все события, а то количество, которое задано в поле «Количество отображаемых событий». С помощью команд «Установить отбор», «Установить отбор по значению в текущей колонке» и «Отключить отбор» можно управлять отбором событий журнала. В форме производится установка фильтров отбора по периоду, пользователю, событию, наименованию компьютера, номеру соединения, степени важности событий, комментарию. Настроить учет событий в журнале регистрации можно в режиме Конфигуратор с помощью пункта меню «Администрирование» — «Настройка журнала регистрации». Более подробную информацию по работе с журналом регистрации можно найти в книге «Руководство администратора». 11.10. Удаление помеченных объектов В процессе работы с системой, пользователи могут помечать на удаление объекты (например, ошибочно введенные). Помеченные на удаление объекты могут быть безвозвратно удалены администратором системы. Для этого необходимо воспользоваться командой «Удаление помеченных объектов» в разделе «Администрирование». Система позволяет удалять помеченные ранее объекты двумя способами: При выборе режима «Автоматическое удаление всех отмеченных объектов» система попытается автоматически удалить все помеченные объекты. При выборе режима «Выборочное удаление объектов» система позволяет предварительно выбрать объекты для удаления. При выборе режима «Выборочное удаление объектов» система сформирует список объектов, помеченных на удаление. В списке объекты сгруппированы по виду. Сняв флажки в списке можно оставить те объекты, которые должны быть удалены. Двойным щелчком мыши по объекту можно открыть его и принять решение о правомерности его удаления. В обоих режимах, по команде «Удалить» система выполняет физическое удаление объектов. Удаление объектов в системе происходит с контролем ссылочной целостности. Поэтому если на удаляемые объекты имеются ссылки из других объектов ИБ, то такие объекты не могут быть удалены. В таком случае система выдаст предупреждение и выведет перечень объектов, которые не удалось удалить, а также объекты, которые препятствуют удалению. АВТ:Управление Отгрузкой Продукции Двойным щелчком мыши в списке можно открыть объект, который препятствует удалению, например, для того чтобы вручную удалить в нем ссылки на удаляемый объект. После этого воспользовавшись кнопкой «Назад», можно повторить попытку удаления. 11.11. Варианты отчетов Система позволяет сохранять и использовать несколько вариантов одного и того же отчета. Варианты отчета могут создаваться разработчиком отчета в режиме Конфигуратор (предопределенные варианты отчета), а также пользователем системе в режиме 1С:Предприятие (пользовательские варианты отчета). Пользовательский вариант отчета — это настройка отчета (поля, сортировка, группировки, условное оформление отчета) с привязкой к конкретному отчету и пользователю. Варианты отчетов хранятся в информационной базе. Это гарантирует их доступность пользователю после проведения любых операций с информационной базой. Например, после архивирования ИБ все варианты отчетов будут доступны в архивной копии базы. Настройка варианта отчетов производиться из каждого отчета пользователями. Не все отчеты системы могут иметь дополнительные возможности по сохранению, выбору и размещению вариантов отчетов в панелях отчетов. В таких случаях, используются стандартные возможности платформы 1С:Предприятие. 11.11.1. Сохранение варианта отчета После того как пользователем настроен и сформирован отчет, выполненные настройки отчета можно сохранить. Для этого необходимо воспользоваться командой Еще — «Сохранить вариант...» При создании нового варианта отчета необходимо указать его название и описание, в соответствующих полях формы. Если настройки отчета сохраняются в существующем варианте отчета, то поля «Названия» и «Описание» можно отредактировать. Как было сказано выше, варианты отчетов могут располагаться в панели отчетов. С помощью команды «Разделы» можно указать, в каком разделе интерфейса и в каком подразделе панели отчетов необходимо вывести сохраняемый вариант отчета. По умолчанию при создании нового варианта отчета реквизит «Разделы» заполняется разделами интерфейса, в которых имеется команда открытия отчета. 104 Глава 11 Подсистема Администрирование По команде «Сохранить» выполненные настройки будут применены. Пользователь при работе с отчетом может быстро загрузить ранее сделанные настройки, выбрав вариант отчета. Для выбора варианта отчета, в форме отчета либо в группе команд «Еще», необходимо воспользоваться командой «Выбрать вариант». 11.12. Версионирование объектов Конфигурация позволяет вести историю изменений следующих объектов информационной базы: АВТ:Управление Отгрузкой Продукции История версий позволяет быстро ответить на вопросы: "Кто изменил объект?", "Когда произошли изменения?" и "Что было изменено в объекте?". Система позволяет просматривать любую версию объекта или сравнивать любые версии объекта между собой. Для работы с историей изменением объектов необходимо выполнить предварительную настройку их версионирования. Настройку и просмотр истории версий выполняет администратор системы. 11.12.1. Настройка параметров системы Для включения истории изменения объектов конфигурации необходимо в разделе «Администрирование» - «Поддержка и обслуживание» установить флажок «Версионирование объектов». После этого на панели будет доступна команда «Версионируемые объекты». 11.12.2. Настройка версионирования объектов Настройку версионирования объектов выполняет администратор системы с помощью команды «Настройка хранения» пункта «Поддержка и обслуживание» в разделе «Администрирование». При настройке версионирования для каждого типа документов и справочников можно указать: Не версионировать — значение установлено всем объектам по умолчанию; Версионировать — значение используется для настройки справочников и документов; Версионировать при проведении — значение используется только для документов. Если выбран вариант «Версионировать», то при каждом изменении объекта в его историю версий будет записываться очередная версия объекта. Если у документа установлен режим «Версионировать при проведении», то первая версия документа будет записана в историю только после первого проведения документа. Впоследствии версии документа будут записываться при каждой записи проведенного документа. Режим позволяет не создавать версии новых и не заполненных окончательно пользователем документов, чтобы не увеличивать размер ИБ. Рекомендуется применять эту настройку для всех документов. Версионирование большого количества объектов может привести к росту информационной базы из-за хранения их версий. Поэтому рекомендуется использовать эту возможность избирательно. Если не нужно хранить всю историю, то для объектов можно установить срок хранения версий и расписание удаление старых версий. Либо выполнить удаление вручную по кнопке «Очистить». 11.12.3. Просмотр истории изменений объекта Для того чтобы посмотреть историю версий того или иного справочника или документа, можно воспользоваться командой «История изменений» в панели навигации его формы. Команда доступна только администратору системы и только для тех объектов, у которых настроено версионирование. 11.13. Дата запрета изменения Иногда при работе с информационной базой требуется установить запрет редактирования каких-либо данных в ней до определенной даты. Например, после сдачи квартальной бухгалтерской отчетности в налоговую инспекцию может потребоваться установить запрет изменения данных до даты окончания отчетного квартала. Для решения подобных задач система позволяет устанавливать дату запрета изменения данных Установка даты запрета изменений данных и различные настройки, связанные с ней, выполняются в форме, которая открывается соответствующей командой в разделе «Администрирование», пункта «Поддержка и обслуживание». 106 Глава 11 Подсистема Администрирование Дату запрета изменений можно устанавливать как для всех пользователей системы, так и для конкретного пользователя или группы пользователей. Кроме этого, система позволяет задавать различные способы указания даты запрета изменений Если дата запрета изменения данных установлена, то при попытке пользователя внести изменения в ИБ до даты изменения данных пользователю выводится сообщение о невозможности изменения данных. Если в закрытом периоде есть объекты, помеченные на удаление, то их удаление будет невозможно. Если дату запрета изменений необходимо установить для всех пользователей системы, то в поле Установка даты запрета необходимо выбрать значение «Для всех пользователей». При этом в форме станет доступно поле «Дата запрета». Если дата запрета не установлена, то ограничения не действуют. При установке даты запрета можно задавать не только произвольную дату, но и относительную. Доступны следующие значения относительных дат: Конец прошлого года, Конец прошлого квартала, Конец прошлого месяца, Конец прошлой недели, Предыдущий день. Для относительных дат (кроме значения «Предыдущий день») на форме можно задать количество дней «отсрочки» до установки даты запрета, в течение которых изменение данных все еще будет разрешено. Если установлена относительная дата, то для того, чтобы дата запрета изменения в будущем изменялась по заданным правилам автоматически, в системе используется регламентное задание «Пересчет текущих значений относительных дат запрета изменения». Если по каким-либо АВТ:Управление Отгрузкой Продукции причинам использование регламентных заданий невозможно, то перерасчет текущих значений относительных дат запрета можно выполнять командой «Пересчитать даты». При этом команду нужно выполнять периодически в соответствии с установленной относительной датой. Например, если установлено значение «Предыдущий день», то команду нужно выполнять ежедневно; если установлено значение «Конец прошлого месяца», то команду нужно выполнять ежемесячно. Существуют ситуации, когда разным пользователям необходимо устанавливать разные значения даты запрета изменения. Например, установка даты запрета изменений может потребоваться всем пользователям системы, кроме администраторов. В таких случаях в поле «Установка даты запрета» необходимо выбрать значение «По пользователям». При этом в форме будет доступен список, в который можно добавлять (соответствующими командами) пользователей системы или группы пользователей и настраивать для каждого из них свое значение даты запрета изменений. В списке по умолчанию всегда присутствует элемент «Для всех пользователей». Элемент нельзя удалить или изменить. Настройки даты запрета изменений, выполненные для этого элемента, будут использоваться для всех пользователей кроме тех, которые содержатся в списке. Для того чтобы выполнить настройку даты запрета изменения, необходимо выделить в списке нужного пользователя (группу пользователей) или элемент «Для всех пользователей», а сами настройки выполнить ниже в поле «Дата запрета». 11.14. Дополнительные отчеты и обработки Система позволяет подключать и использовать дополнительные (внешние) отчеты и обработки в режиме 1С:Предприятия. Они позволяют расширять функциональность конфигурации, не внося в неё изменений, что может быть востребовано для оперативного расширения функциональности системы без снятия с поддержки поставщика конфигурации. Сами дополнительные отчеты и обработки разрабатываются в режиме Конфигуратора. Конкретный функционал обработок зависит от целей их разработки. Этот этап в данном руководстве не рассматривается. Таким образом, работа с функционалом дополнительных отчетов и обработок состоит из двух этапов: администратор системы регистрирует в ИБ дополнительные отчеты и обработки, настраивает к ним доступ пользователям системы; пользователи системы выполняют дополнительные обработки и формируют дополнительные отчеты. 11.14.1. Регистрация в информационной базе дополнительных обработок и отчетов Для хранения в ИБ дополнительных обработок служит список «Дополнительные отчеты и обработки», который можно открыть соответствующей командой в разделе «Администрирование» «Печатные формы, отчеты и обработки» - «Дополнительные отчеты и обработки». По команде Создать система предложит выбрать файл внешней обработки (*.epf) или файл внешнего отчета (*.ert). После выбора файла откроется форма для заполнения дополнительных сведений о внешней обработке или отчете (это зависит от назначения обработки), а если указан неверный файл, то система выдаст сообщение об ошибке. 108 Глава 11 Подсистема Администрирование Каждая дополнительная обработка может предоставлять одну или несколько команд, размещаемых в формах объектов системы или в разделах командного интерфейса. Для открытия дополнительного отчета предусмотрена только одна команда. Список доступных команд выводится в форме создания нового элемента списка «Дополнительные отчеты и обработки». Если обработка предназначена для работы с определенными объектами, то с помощью команды «Назначение обработки» можно определить в каком объекте будут доступны команды обработки. В этом случае команды для выполнения обработок можно разместить как в списках объектов, если установлен флажок «В списках», так и в формах самих объектов, если установлен флажок «В формах элементов и справочников». Если обработка предоставляет команды, вызываемые только из разделов командного интерфейса, то имеется возможность указать эти разделы интерфейса. В разделах команды обработок будут доступны пользователю через команды «Дополнительные отчеты» и «Дополнительные обработки». Для каждой команды обработки (вызывающейся из командного интерфейса), можно указать список пользователей, которым она будет доступна по умолчанию. Указать список пользователей можно по команде «Быстрый доступ к команде». Для команды можно задать расписание, по которому будет запускаться регламентное задание для ее выполнения. Задать расписание можно по команде «Указать расписание команды». С помощью поля «Публикация» можно управлять видимостью команд обработки для пользователя. Реквизит может принимать следующие значения: Используется — команды обработки доступны в пользовательском интерфейсе; Не используется — обработка не доступна для использования; Режим отладки — обработка доступна для использования только пользователям с ролью Добавление и изменение дополнительных обработок или Полные права. С помощью командам «Загрузить файл» и «Выгрузить файл» можно обновить обработку во внутреннем хранилище системы, а также выгрузить ее из хранилища в файл. Как правило, большинство обработок должны выполняться в безопасном режиме. Это гарантирует, что они не содержат «ненадежный» программный код, который выполняется на сервере. Однако некоторые обработки могут требовать выполнения в небезопасном режиме. Такие обработки следует загружать только из надежных источников (поставщиков) или перед загрузкой самостоятельно выполнять их аудит. Подробнее о безопасном режиме работы см. документацию по платформе 1С:Предприятие. 11.14.2. Работа с дополнительными обработками и отчетами С помощью дополнительных обработок можно из форм объектов и списков объектов: формировать какие-либо отчеты, связанные с объектом; формировать дополнительные печатные формы объекта; на основании родительских объектов создавать и заполнять дочерние («связанные») объекты; заполнять реквизиты табличных частей объектов; из разделов командного интерфейса: выполнять обработку произвольных данных ИБ; формировать произвольные отчеты, не «привязанные» к конкретным объектам. 11.15. Синхронизация данных Конфигурация Управление Отгрузкой Продукции позволяет настроить двухсторонний обмен со следующими типовыми конфигурациями: 1С: Бухгалтерия Предприятия, редакция 2.0 1С: Бухгалтерия Предприятия, редакция 3.0 1С: Управление Торговлей, редакция 10.3 1С: Управление Торговлей, редакция 11 1С: Комплексная Автоматизация, редакция 1.1 1С: Управление Производственным Предприятием, редакция 1.3 1С: Горнодобывающая Так же есть возможность создания распределенной информационной базы. Выполняется выгрузка следующих данных: Справочник "Организации" АВТ:Управление Отгрузкой Продукции Справочник "Партнеры" Справочник "Контрагенты" Справочник "Договоры контрагентов" Справочник "Контактные лица клиентов" Справочник "Номенклатура" Справочник "Кассы" Справочник "КассыККМ" Документ "Реализация товаров и услуг" Документ "Счет фактура выданный" Документ "Приходный кассовый ордер" Документ "Отчет о розничных продажах" Выполняется загрузка следующих данных: Справочник "Партнеры" Справочник "Контрагенты" Справочник "Договоры контрагентов" Обмен можно настроить через каталог и через FTP. 11.15.1. Предварительная настройка Отгрузкой Продукции обмена на стороне Управления Для настройки обмена данными необходимо в настройках учета включить использование синхронизации данных и указать код склада, который будет подставляться по умолчанию в документы базы приемника, если учет ведется без использования мест погрузки, то есть на стороне базы приемника будет произведен поиск склада по указанному коду и подставлен в документ. В справочнике «Кассы ККМ» так же необходимо заполнить «Код склада для обмена данными», соответствующий коду склада базы приемника. Если значение не заполнено, то при формировании документа «Отчет о розничных продажах» в качестве склада будет установлено значение, соответствующее значению, указанному в общих настройках. 110 Глава 11 Подсистема Администрирование 11.15.2. Особенности предварительной настройки обмена данными с конфигурациями 1С:УПП, 1С:Комплексная Автоматизация, 1С:Горнодобывающая: В справочниках «Номенклатура», «Кассы ККМ», «Кассы» введены реквизиты «Код в КИС». Во избежание задвоения данных при обмене, следует перед первоначальной выгрузкой заполнить коды соответствующими кодами из базы приемника. Таким образом, при выгрузке данных, на стороне базы приемника будет произведен поиск элемента соответствующего справочника по коду, указанному в «Код в КИС», и если не найден, то будет создан новый элемент. 11.15.3. Особенности предварительной настройки обмена данными с конфигурацией 1С:Управление Торговлей, редакция 11: Для привязки определенной кассы ККМ к определенному складу базы-приемника используется реквизит «Наименование склада для обмена» вместо кода. Настройка обобщенного склада и подразделения для подстановки в первичные документы настраивается на стороне базыприемника при создании нового или изменении существующего обмена: Если используется обмен только с конфигурацией 1С:Управление Торговлей, редакция 11, то «Код склада при обмене» в настройках учета можно не заполнять. 11.15.4. Настройка фильтров обмена на стороне базы-приемника Для установки фильтра по выгружаемым контрагентам и договорам и партнерам необходимо создать дополнительные реквизиты с наименованием «Выгружать контрагента в УОП», «Выгружать договор в УОП», «Выгружать партнера в УОП» соответственно для справочника «Контрагенты», для справочника «Договоры контрагентов» и «Клиенты» в базеприемнике с типом Булево. Важно! Установка флага выгружать/не выгружать не приводит к модифицированности объекта, поэтому настраивать фильтры следует до первоначального обмена. В том случае, когда объект был добавлен после выполнения обмена, следует установить флаг до следующего выполнения обмена. Следует учитывать, что если у договора стоит флаг «выгружать», а у контрагента «не выгружать», то договор не будет выгружен. 11.15.5. Настройка обмена После создания обмена, но до выполнения обмена необходимо: 1) Загрузить правила конвертации и правила регистрации для созданного обмена АВТ:Управление Отгрузкой Продукции 2) Очистить все объекты к выгрузке. Для программы «1С:Бухгалтерия 3.0», «1С:Управление торговлей 11», необходимо в списке (если обменов несколько) обменом выбрать нужный обмен и нажать загрузить правила и выбрать zip файл из шаблонов поставки из папки «Правила обмена». Для программы «1С:Бухгалтерия 2.0», «1С:Управление торговлей 10.3», в настройке обмена выбрать нужный обмен и нажать загрузить правила и выбрать xml файл из шаблонов поставки из папки «Правила обмена», и файл правил регистрации. 11.15.5.1. 1С: Бухгалтерия Предприятия, редакция 2.0 Для создания обмена используется план обмена «Обмен данными с продуктами на 1С:Предриятие 8.2» - «Обмен Розница, редакция 2.0 и Бухгалтерия предприятия, редакция 2.0» базы-приемника. 11.15.5.2. 1С: Бухгалтерия Предприятия, редакция 3.0 Для создания обмена используется план обмена «Обмен Управление небольшой фирмой и Бухгалтерия предприятия, редакция 3.0» базы-приемника 11.15.5.3. 1С: Управление Торговлей, редакция 10.3 В настройках по умолчанию необходимо указать код вида номенклатуры, по которому будет производиться поиск вида номенклатуры для подстановки при создании новой номенклатуры. Для создания обмена используется план обмена «Обмен данными с продуктами на 1С:Предриятие 8.2» - «Обмен Управление торговлей, ред. 10.3 - Бухгалтерия предприятия, ред. 3.0» базы-приемника 11.15.5.4. 1С: Управление Торговлей, редакция 11 В настройках по умолчанию необходимо указать наименование вида номенклатуры, по которому будет производиться поиск вида номенклатуры для подстановки при создании новой номенклатуры. Так же необходимо указать наименование группы доступа к партнерам, если в УТ11 ведется учет с использованием групп доступа. Для создания обмена используется план обмена «Обмен Управление торговлей, редакция 11.0 и Бухгалтерия предприятия, редакция 3.0» базы-приемника 11.15.5.5. 1С: Комплексная Автоматизация, редакция 1.1, 1С: Управление Производственным Предприятием, редакция 1.3, 1С: Горнодобывающая Обмен происходит средствами «Универсального обмена данными в формате XML», на стороне Управления Отгрузкой Продукции параметр КодВидаНоменклатуры должен содержать код вида номенклатуры, по которому будет производиться поиск вида номенклатуры для подстановки при создании новой номенклатуры. 11.15.5.6. Настройка обмена в распределенной информационной базе Механизм распределенных информационных баз предназначен для создания территориально распределенных систем на основе идентичных конфигураций. Распределенная информационная база представляет собой иерархическую структуру, состоящую из отдельных информационных баз — узлов распределенной информационной базы, между которыми организована синхронизация конфигурации и данных. Главной особенностью распределенных информационных баз является передача изменений конфигурации в подчиненные узлы. 112 Глава 11 Подсистема Администрирование Создание нового обмена происходит посредством помощника из меню «Синхронизация данных» Существует возможность настроить обмен через локальный или сетевой каталог, FTP и email. АВТ:Управление Отгрузкой Продукции Ограничение миграции данных возможно установить до организаций и мест погрузки. Установив значения как показано на картинке, в информационную базу РИБ1 будут переноситься документы, начиная с 01.01.2012 только по организации «Наша фирма»: После этого помощник предложит создать начальный образ узла распределенной информационной базы. После создания следует сохранить сформированный файл на диск. 11.16. Печать Многие документы, справочники и другие объекты программы имеют свои печатные формы. Печатные формы могут формироваться в виде табличных документов или офисных документов в форматах Microsoft Word и OpenOffice.org Writer. Внешний вид и состав печатных форм можно настраивать, не внося изменений в программу (конфигурацию). Печатные формы в виде табличного документа могут быть также сохранены на компьютер или отправлены по почте как вложения в любом из популярных форматов, включая документы Microsoft Word, OpenOffice.org Writer, Adobe PDF, HTML, Microsoft Excel, а также в формате табличного документа 1С:Предприятие(.mxl). При этом не требуется, чтобы сами эти программы были установлены на компьютере. В то же время, для формирования печатных форм, которые сразу выводятся в форматах Microsoft Word и OpenOffice.org Writer, необходимо, чтобы на компьютере были установлены соответствующие офисные программы. Формирование печатных форм Для формирования печатных форм не требуется наличия каких-либо специальных прав. Как правило, печать доступна, если есть права на просмотр документа. Рассмотрим возможности печати на примере печатных форм документов. В документах с возможностью печати, как правило, в командной панели имеется подменю «Печать», с помощью которой выбираются конкретные печатные формы. Например, в документе «Установка цен по договору» предусмотрено несколько печатных форм: 114 Глава 11 Подсистема Администрирование Аналогичные команды предусмотрены в списке документов. В списке можно выделить сразу несколько документов и выполнить команду печати для выбранных документов. В программе предусмотрено несколько видов команд печати: с предварительным просмотром в окне «Печать документов. Для вывода сформированной печатной формы на принтер можно воспользоваться командой «Печать». Здесь же можно указать количество копий документа. Выбранное число копий запоминается. Исключением является печать комплектов, где настройка числа копий отдельных печатных форм может не сохраняться. без предварительного просмотра в окне «Печать документов». печатные формы в виде документов Microsoft Word и OpenOffice.org. Writer 11.16.1.1. Особенности печати в веб-клиенте При работе в Интернете для формирования печатных форм в веб-клиенте необходимы дополнительные настройки браузера. Необходимо отменить блокирование всплывающих окон для веб-сайта программы. При работе в браузере Internet Explorer выберите команду «Сервис» - «Блокирование всплывающих окон» – «Параметры блокирования всплывающих окон». Введите адрес веб-сайта программы в поле «Адрес веб-узла», получающего разрешение, нажмите кнопку «Добавить», название сайта появится в поле «Веб-узлы», имеющие разрешение. Далее нажмите «Закрыть». Для более получения более подробной информации см. документацию к веб-браузеру. При печати в веб-клиенте печатные формы выводятся в формате PDF (по умолчанию), который можно сразу отправить на принтер или сохранить в файл на компьютер. Поэтому необходимо, чтобы на компьютере была установлена программа просмотра документов PDF, например, Adobe Reader. Если программа на компьютере не установлена, и нет возможности ее установить, или этот способ печати не устраивает по каким-либо причинам, можно выбрать способ печатиHTML. Для этого нажмите кнопку «Главное меню», выберите команду «Сервис – Параметры», включите «Способ печати в виде HTML», нажмите кнопку «ОК». В программе предусмотрены печатные формы, которые сразу выводятся в форматах Microsoft Word и OpenOffice.org Writer. Для этого необходимо, чтобы на компьютере были установлены офисные программы Microsoft Word (версия не ниже 2003) и OpenOffice.org Writer (версия не ниже 3.2). Кроме того, при работе через Интернет необходим веб-браузер Internet Explorer версии 6.0 и выше, для которого следует предварительно выполнить дополнительную настройку. Для настройки Internet Explorer выберите команду Сервис – Свойства обозревателя. На вкладке Безопасность нажмите кнопку Другой и настройте уровень безопасности для работы вебклиента: АВТ:Управление Отгрузкой Продукции отключите блокирование всплывающих окон; разрешите сценарии; разрешите использовать элементы ActiveX. На вкладке «Конфиденциальность» выберите уровень безопасности не выше среднего. Подробнее о настройках браузера см. «Руководство пользователя», глава 13 «Работа с веб-клиентом» и «Руководство администратора», глава 8 «Настройка веб-браузеров для работы в веб-клиенте». После проведения необходимых настроек печать в форматах Microsoft Word и OpenOffice.org Writer становится доступной из веб-клиента. 11.16.1.2. Редактирование макетов печатных форм Печатные формы формируются на основе макетов, поставляемых в составе программы. В то же время, поставляемые макеты могут быть отредактированы. Редактирование макетов осуществляется в списке «Макеты печатных форм», к которому можно перейти из раздела «Администрирование» - «Печатные формы, отчеты и обработки» - «Макеты печатных форм» или по кнопке «Еще» - «Перейти к управлению макетами» из окна Печать документов. В списке перечислены макеты всех печатных форм, имеющихся в программе. Макет можно открыть для просмотра с помощью команды «Открыть». Для редактирования макета используйте команду «Изменить» или клавишу F4. Открытый для редактирования макет отображается в списке жирным шрифтом. Можно также открыть макет двойным щелчком мыши и затем выбрать режим открытия макета: Макеты в виде табличного документа редактируются в самой программе, а для редактирования макетов в виде офисных документов в форматах Microsoft Word и OpenOffice.org Writer на компьютере должны быть установлены соответствующие офисные программы. Для редактирования макетов в виде табличного документа в веб-клиенте также потребуется установка 116 Глава 11 Подсистема Администрирование дополнительной программы, см. раздел «Особенности редактирования печатных форм в вебклиенте». В программе предусмотрены большие возможности по редактированию макетов печатных форм, в частности, можно: изменить формат (тип, размер и цвет шрифта, заливку, центрирование, границы); изменить расположение полей документа; изменить текстовые поля и их расположение. В случае необходимости добавить новые поля документа, которые не предусмотрены в стандартном макете печатной формы, потребуется вносить изменения в программу (конфигурацию). После того как закончено редактирование, необходимо воспользоваться командой «Завершить редактирование» для сохранения внесенных изменений. Для отмены последних изменений макета, например, которые были внесены по ошибке, служит кнопка «Отменить редактирование макета». После сохранения пользовательского макета в списке у такого макета устанавливается флажок «Есть пользовательский макет», а поле «Используемый макет» заполняется значением «Пользовательский», т.е. отредактированный макет теперь будет использоваться при печати. По умолчанию для печати используются макеты, поставляемые в составе программы. Но если у макета есть отредактированная версия, то с помощью кнопок «Использовать пользовательский макет» или «Использовать поставляемый макет» можно переключить, какой макет должен использоваться при печати. Для удаления отредактированного макета (команда «Удалить пользовательский макет») сначала необходимо подключить поставляемый макет по кнопке «Использовать поставляемый макет». 11.16.1.3. Особенности редактирования печатных форм в веб-клиенте При работе с программой через Интернет с помощью веб-браузера Internet Explorer, необходимо выполнить ряд настроек, которые описаны в разделе Особенности печати в вебклиенте. Кроме того, для редактирования макетов в виде табличных документов, если на компьютере не установлена программа 1С:Предприятие, потребуется дополнительная программа 1С:Предприятие – Работа с файлами. Ее можно скачать с сайта фирмы «1С»: http://v8.1c.ru/metod/fileworkshopdownload.htm. 11.17. Полнотекстовый поиск Система позволяет производить полнотекстовый поиск в любых объектах системы, отыскивая заданную строку во всех полях объектов. При наличии присоединенных файлов, содержащих текстовую информацию, поиск осуществляется также и по ним. Работа с полнотекстовым поиском предполагает два этапа: Настройка построения полнотекстового индекса, осуществляется администратором системы; Выполнение полнотекстового поиска, выполняется пользователем. 11.17.1. Настройка параметров системы Перед началом работы с функционалом полнотекстового поиска необходимо установить флажок «Полнотекстовый поиск» в разделе «Администрирование» - «Поддержка и обслуживание». 11.17.2. Настройка построения полнотекстового индекса Настройкой построения индекса занимается администратор. Для того чтобы пользователи системы могли осуществлять поиск по всем введенным в ИБ данным, необходимо регулярно актуализировать индекс полнотекстового поиска. Для регулярного автоматического обновления индекса предназначены регламентные задания «Обновление индекса ППД» (выполняется раз в минуту) и «Слияние индекса ППД» (выполняется раз в сутки). АВТ:Управление Отгрузкой Продукции Более подробную информацию о работе с регламентными заданиями можно получить в разделе руководства «Регламентные задания». Если в ИБ есть данные, которые не прошли индексирование, то на форме «Управление полнотекстовым поиском» (открывается командой «Управление полнотекстовым поиском» в разделе «Администрирование» - «Поддержка и обслуживание») становится доступна команда «Обновить индекс». На форме отображается дата последнего обновления индекса. Если работа поиска по каким-то причинам нарушена, то командой «Очистить индекс», можно удалить индексные файлы. После удаления индекса необходимо заново его построить. 11.17.3. Выполнение полнотекстового поиска Полнотекстовый поиск предоставляет такие возможности как: поддержка транслитерации (написание русских слов символами латиницы в соответствии с ГОСТ); поддержка замещения (написание части символов в русских словах одноклавишными латинскими символами); нечеткий поиск (буквы в найденных словах могут отличаться). Более подробную информацию о полнотекстовом поиске можно найти в книге «1С:Предприятие 8.3. Руководство разработчика». Любой пользователь в процессе своей работы с системой может воспользоваться возможностями полнотекстового поиска. Открыть форму для полнотекстового поиска можно, из раздела "Рабочий стол». Поиск может осуществляться по одному и нескольким словам. В строке ввода допускается использование поисковых операторов типа «И» «ИЛИ» «НЕ» и т.д. Более подробную информацию о синтаксисе поисковых запросов можно получить во встроенной справочной системе. В окне результатов поиска выводятся объекты, в которых содержится поисковая фраза или слово и краткое описание объекта. Поисковая фраза или слово подсвечивается. Из окна результатов поиска, выбрав объект, можно открыть его. 11.18. Рассылка отчетов Программа содержит большое количество отчётов. Зачастую пользователям нужно периодически получать один и тот же отчет. Рассылка отчетов позволяет автоматизировать этот процесс так, что пользователь, не открывая программу, получает в нужное время готовый отчет на свою электронную почту или в определенный каталог в виде файла. Для того чтобы указать, какие отчеты, кому, и в какое время нужно отправить, в программе существует «список рассылок». Этот список можно открыть в разделе «Администрирование», «Печатные формы, отчеты и обработки» с помощью команды «Рассылка отчетов». Возможность создать несколько разных рассылок упрощает работу. Каждая отдельная рассылка, как правило, логически объединяет несколько отчетов, или несколько получателей, или имеет особенную периодичность доставки. Например, одна рассылка может быть предназначена исключительно для директора и руководства фирмы. Другая рассылка может содержать отчеты, которые ежедневно отправляются некоторым сотрудникам. Третья рассылка может содержать отчёты, формируемые для контрагентов по их требованию. 11.18.1. Настройка рассылки отчетов Виды рассылки отчетов. Всего существует три различных вида рассылки. Каждая из существующих рассылок относится к одному из этих видов. Вид рассылки определяет общую схему взаимодействия с получателями. 118 Глава 11 Подсистема Администрирование Только мне (личная рассылка) – самый простой вид рассылки. Отчеты получает по почте только пользователь, создавший эту рассылку (автор). Изменить такую рассылку может автор или администратор. Свой отчёт для каждого получателя. Это более сложный вид рассылки - каждому получателю по почте отправляется свой персональный отчёт. Или несколько отчётов. Изменить такую рассылку может любой пользователь, обладающий правами работы с рассылками. Отчёты указанным получателям. Наиболее «демократичный» вид рассылки, когда некоторый набор отчётов отправляется одновременно всем получателям. Поскольку этот вид рассылки подразумевает, что все отчёты доступны всем получателям, то, помимо доставки по почте, отчёты могут быть помещены (опубликованы) в виде файлов в какой либо каталог в сети или в Интернете. А получатели уже самостоятельно обращаются к этому каталогу и пользуются отчётами. При создании новой рассылки её вид задаётся в поле «Отправлять» (см. рис.) и определяет дальнейшие возможности описания рассылки. Например, для некоторых видов рассылки невозможна публикация, для личной рассылки нельзя задать список получателей и тому подобные особенности. Выбор отчетов для рассылки. Отчёты, которые будут рассылаться, выбираются на закладке «Отчёты». АВТ:Управление Отгрузкой Продукции Точнее говоря, здесь выбираются не сами отчёты, а конкретные варианты этих отчётов. Для выбора подходящего варианта предлагается сначала, слева, указать раздел программы, а затем, справа, выбрать один или несколько вариантов отчётов данного раздела: Таким образом, в одну рассылку можно включить несколько отчетов из разных разделов программы. Если вариант отчёта имеет собственные настройки (например, дата начала и дата окончания отчёта), то они указываются в нижней части закладки Отчёты (Настройки отчета). Если используется вариант рассылки «Свой отчет для каждого получателя», то в настройках каждого отчёта нужно указать конкретного пользователя, чтобы для каждого получателя формировался свой отчет, с показателями, доступными только для этого получателя. Отправка отчетов по расписанию. Для автоматической отправки отчётов с некоторым интервалом или в некоторые дни недели, на закладке «Расписание» можно описать, по каким дням и в какое время программа должна отправлять эту рассылку. 120 Глава 11 Подсистема Администрирование Можно выбрать ежедневную, еженедельную, ежемесячную или произвольную отправку. При этом в нижней части вкладки система «на словах» будет показывать выбранное расписание. Это помогает убедиться в том, что расписание задано верно. Также, чтобы не создавать расписание вручную, можно воспользоваться одним из готовых шаблонов, нажав на кнопку «Заполнить расписание по шаблону». В любой рассылке всегда существует возможность отправить её вручную, нажав на кнопку «Выполнить сейчас». Способ доставки отчетов. Все возможные способы доставки настраиваемой рассылки описываются на вкладке «Доставка». Эти способы сильно зависят от выбранного вида рассылки. Если выбрана личная рассылка, то доставка выполняется только по электронной почте по единственному адресу, который указывается в поле «Почтовый адрес». Если выбран «свой отчёт для каждого получателя», то доставка также выполняется только по электронной почте, но уже не одному, а нескольким получателям, которых надо указать в списке справа (см. рис.). Если выбраны «отчёты указанным получателям», то кроме доставки по почте появляется возможность сохранить (опубликовать) готовые отчёты в каталоге в сети или в Интернете. В этом случае нужно указать адрес этого каталога в поле Windows (если вы работаете под управлением этой операционной системы), или в поле Linux (если вы работаете под управлением Linux). Если используются оба способа доставки (и публикация, и отправка по почте), то можно указать, что по почте должны отправляться только уведомления о том, что отчёт сформирован. Сами отчёты не будут присоединяться к письму, а будут помещаться в каталог публикации. В этом случае письмо-уведомление будет содержать адрес, по которому находится сформированный отчёт. АВТ:Управление Отгрузкой Продукции Формирование письма. Для отправки отчета по электронной почте нужно поставить галочку «Отправлять по электронной почте», после чего тема и тело письма становятся доступными для заполнения. В теме и теле письма по умолчанию заполнены шаблоны. Нажав на кнопку «Параметр» можно выбрать и добавить параметры рассылки для вставки в текст письма. Для изменения формата даты нужно выделить соответствующий параметр ([ДатаВыполнения(ДЛФ='DD')]) и при помощи правой кнопки мыши открыть меню, в котором выбрать «Дата рассылки». Проверка доставки. Для того чтобы убедиться в том, что адреса электронной почты и адреса каталогов указаны правильно, можно воспользоваться проверкой доставки (кнопка «Проверить»). При этом программа проверит доступность указанных каталогов публикации и отправит проверочное письмо на один из выбранных почтовых адресов. Чтобы проверить доставку по всем адресам, можно отправить рассылку вручную, нажав на кнопку «Выполнить сейчас». Формат отчета, сохраняемого в каталоге. Для доставки отчётов по электронной почте, а так же для помещения в каталог, можно выбрать различные форматы файлов, в которых будет сохранён отчёт. Это можно сделать на вкладке «Дополнительно». Стандартным форматом сохранения отчёта является HTML-документ, но можно выбрать и другой формат: Формат можно выбрать одинаковый для всех отчётов или для каждого отчёта указать собственный формат. 122 Глава 11 Подсистема Администрирование Архивирование. Если отчёты большие или их много, для экономии места можно архивировать отчёты перед их сохранением. При этом имя архива можно формировать автоматически и указывать пароль к архиву. В силу различных обстоятельств, сформированные отчёты могут не содержать данные. Если отправка таких отчётов не имеет смысла, то её можно запретить для каждого отчёта в отдельности - снять флаг «Отправлять, если пустой» в списке форматов отчётов. ПРИМЕЧАНИЕ: Отчет, содержащий графики без текста не является пустым. ВАЖНО: Перед тем, как «Записать и закрыть» рассылку, нужно обозначить готовность рассылки к выполнению. Для этого нужно установить флажок «Подготовлена». 11.19. Резервное копирование информационной базы С целью уменьшения риска потери данных ИБ администратору системы необходимо регулярно выполнять резервное копирование ИБ. Частота создания резервных копий зависит от интенсивности ввода новых данных в ИБ. Система позволяет создавать резервные копии ИБ в режиме 1С:Предприятие. Резервное копирование может выполняться как в автоматическом режиме, так и в ручном. Для автоматического режима предварительно необходимо выполнить настройки. В любой момент времени можно восстановить данные ИБ из созданной ранее резервной копии. Использование данного функционала предусмотрено только для файлового варианта работы. В случае клиент-серверного варианта для создания резервных копий рекомендуется использовать средства СУБД. Более подробную информацию об этом можно найти в книге «1С:Предприятие 8.3. Клиент-серверный вариант. Руководство администратора». 11.19.1. Настройка автоматического резервного копирования Открыть помощник настройки резервного копирования можно в помощнике «Резервное копирование информационной базы» используя гиперссылку «Настройка резервное копирования» раздела «Администрирование» - «Поддержка и обслуживание». На странице настройки резервного копирования можно задать способ резервного копирования: расписание и глубину хранения копий, а так же каталог для сохранения архива. При наступлении времени выполнения резервного копирования, система установит блокировку ИБ и завершит работу всех пользователей. При этом будет открыта форма, в которой по гиперссылке Активные пользователи можно открыть список подключений к ИБ. Если система не сможет завершить работу всех пользователей, то примерно через 5 минут она предложит выполнить резервное копирование при подключенных к ИБ пользователях. С предложением системы можно согласиться, если администратор уверен в том, что подключенные пользователи не вводят данные в ИБ (например, если пользователи в конце рабочего дня забыли АВТ:Управление Отгрузкой Продукции выйти из системы). В противном случае необходимо завершить сеансы пользователей на их рабочих местах. После завершения работы всех пользователей система выполнит резервное копирование. После окончания резервного копирования система будет запущена снова, откроется форма с информацией о выполненной процедуре резервного копирования. 11.19.2. Вход в информационную базу в случае, если резервное копирование завершилось неудачей Для того, чтобы войти в информационную базу, если резервное копирование не выполнилось, необходимо запустить 1С:Предприятие с параметрами: ENTERPRISE /F <путь к информационной базе> /CРазрешитьРаботуПользователей /UC РезервноеКопирование. 11.19.3. Создание резервных копий вручную Рекомендуется создавать резервные копии перед любой операцией в ИБ, которая может необратимо изменить большие объемы данных, например, перед групповым изменением реквизитов объектов системы. В этих случаях можно выполнить резервное копирование в ручном режиме по ссылки «Создание резервной копии». В верхней части страницы помощника выводится информация о том, когда последний раз выполнялось резервное копирование. В поле Каталог с резервными копиями нужно указать папку, в которую сохранится резервная копия. С помощью гиперссылки «Посмотреть список активных пользователей» можно открыть список подключений к ИБ. 11.19.4. Восстановление данных из резервной копии В любой момент времени можно восстановить данные ИБ из созданной ранее резервной копии. Все данные в восстановленной ИБ будут актуальны на момент создания копии. Данные введенные в ИБ после создания резервной копии, будут отсутствовать в восстановленной ИБ. Для восстановления данных из резервной копии используется помощник «Восстановление из резервной копии» раздела «Администрирование» - «Поддержка и обслуживание». В помощнике необходимо указать путь к файлу с резервной копией. После восстановления система будет перезапущена. 11.20. Дополнительные реквизиты и сведения 124 Глава 11 Подсистема Администрирование Функционал позволяет реализовать набор дополнительных реквизитов, как для всех элементов объекта, так и для части. Например, дополнительное сведение «ВИП» можно назначить всем элементам справочника «Партнеры», а можно назначить только определенным элементам. Так же для объекта возможно использование либо дополнительных реквизитов, либо дополнительных сведений. Например, для объекта «Номенклатура» предполагается использование только дополнительных сведений, для объекта «Партнеры» только дополнительных реквизитов, а для объекта «Контрагенты» и дополнительных сведений и дополнительных реквизитов. Дополнительные реквизиты и сведения объектов делятся на две категории: Дополнительные реквизиты – хранятся в самом объекте (в специальной табличной части). Дополнительные реквизиты создаются для реализации таких свойств, которые являются неотъемлемой частью объекта, вводятся при его редактировании и доступны для редактирования тем же пользователям, которым доступен и сам объект со свойствами. Дополнительные сведения - предназначены для хранения сведений об объекте, которые не являются неотъемлемой частью объекта. Дополнительные сведения, как правило, доступны для просмотра и/или редактирования пользователям, которые не имеют доступа к самому объекту. Дополнительные сведения редактируются в отдельной форме, которую можно открыть из формы объекта. Использование функционала предполагает два этапа: ввод и назначение объектам системы новых дополнительных реквизитов и сведений выполняется администратором системы или пользователем, отвечающим за ведение НСИ на предприятии; ведение дополнительных реквизитов и сведений, выполняется пользователем, отвечающим за ведение НСИ на предприятии. 11.21. Настройка параметров системы Перед началом использования функционала дополнительных реквизитов необходимо установить флажок «Дополнительные реквизиты и сведения» в разделе «Администрирование» «Общие настройки». 11.21.1. Назначение новых дополнительных реквизитов и сведений Работа с дополнительными реквизитами и сведениями осуществляется в списке «Дополнительные реквизиты» и «Дополнительные сведения» соответственно. Список открывается в разделе «Администрирование» - «Общие настройки». Каждый элемент списка содержит таблицу с набором дополнительных реквизитов, назначенных объекту, и/или таблицу с набором дополнительных сведений, назначенных объекту. Если в списке всех реквизитов и сведений нет требуемого объекту реквизита или сведения, его нужно создать соответствующей командой. АВТ:Управление Отгрузкой Продукции В открывшейся форме необходимо указать наименование. Исходя из логики использования, выбрать из списка тип значения дополнительного реквизита или сведения. Например, для документа Реализация товаров и услуг можно создать дополнительное сведение «Бумажные документы сданы в бухгалтерию». Если сведение будет принимать значение «Сданы» и «Не сданы», то при такой логике использования тип значения сведения, можно указать как «Булево». Возможны следующие типы дополнительного реквизита или сведения: булево, дата, строка, число. Для этих типов можно задать представление, например для числа можно указать длину и точность, а для даты состав — со временем или без него. При выборе типа значения «Значения свойств объектов», можно задать список возможных значений дополнительного реквизита или сведения в списке «Значения свойств объектов». Список открывается командой на панели навигации дополнительного реквизита или сведения. При формировании списка значений можно указать не только наименование в поле «Значение», но и указать «Вес значения» (числовое поле). Это поле в дальнейшем можно использовать для анализа в отчетах. Логику использования этого поля пользователю необходимо продумывать самостоятельно. Например, для значений свойства «Надежность» представленных на рисунке можно задать вес следующим образом: для значений от единицы до тройки поставить вес равным нулю, а для значений четыре и пять равным единице. При таких весах в отчет можно быстро вывести надежных клиентов (у которых вес значения больше нуля). 11.21.2. Ведение дополнительных реквизитов и сведений Ведение дополнительных реквизитов объектов выполняется пользователем системы, имеющим права на изменение самого объекта. Ведение дополнительных сведений объектов осуществляется пользователем, имеющим право на чтение самого объекта и роль «Добавление изменение дополнительных сведений». Установка значения дополнительного реквизита, как правило, осуществляется на отдельной странице формы объекта. Установка дополнительных сведений, как правило, осуществляется на отдельной форме, которая вызывается из формы объекта командой «Дополнительные сведения». Если в списке дополнительных реквизитов или сведений удалить из набора конкретный реквизит или сведение, то такой дополнительный реквизит или сведение в объекте будет отображаться особым способом: текст названия реквизита будет отображаться серым цветом и будет, перечеркнут, а наименование дополнительного сведения будет помечено пиктограммой. Для того что бы удалить такой дополнительный реквизит или сведение с формы объекта, нужно очистить его от значения, а затем сохранить сам объект. 11.21.3. Заметки и напоминания В программе можно вести заметки – произвольную текстовую информацию, для которой не получается подобрать какого-либо более подходящего справочника или документа, и которая никому больше не должна быть доступна. Совместно с напоминаниями заметки хорошо подходят в качестве электронной замены «стикеров на краях монитора». В заметке можно быстро на короткое время записать какую-либо информацию, а затем перенести в более подходящий справочник (например, можно использовать заметку как временное место для быстрой записи адреса во время телефонного разговора с клиентом, чтобы затем не спеша перенести с последующим переносом этот адреса в справочник «Контрагенты»). Также можно использовать заметки и для хранения информации, которая актуальна в течение длительного времени (например, как записную книжку, в которой можно сделать запись о дне рождения важного для вас клиента). Заметки можно отмечать цветом, помещать на рабочий стол, объединять в группы. Заметки доступны только их автору. Заметки можно вводить как по поводу каких-либо данных программы (например, заметки можно создать по конкретному партнеру, документу товародвижения и т. д.), так и сами по себе (например, их можно использовать вместо записной книжки). Важно: В заметки не следует помещать информацию, для хранения которой в программе предусмотрены соответствующие справочники или документы. Например, в заметки не рекомендуется помещать контактную информацию. 126 Глава 11 Подсистема Администрирование 11.21.4. Настройка параметров программы Для того чтобы можно было использовать заметки, администратору программы необходимо установить флажок «Заметки» и «Напоминания» в разделе «Администрирование» - «Настройки пользователей и прав». 11.21.5. Ввод заметок Для того чтобы ввести заметку по поводу справочника, документа или другого объекта программы, например, в справочнике «Контрагенты», нужно воспользоваться командой «Органайзер» – «Создать заметку». Далее будет открыта Заметка, в которую можно поместить произвольный текст. Оформить его можно двумя способами: Можно ввести весь текст, не выделяя заголовка, тогда почти весь текст будет виден в списке заметок. На первой строке заметки можно ввести краткий заголовок заметки, который будет отображаться в списке заметок. Затем нажать клавишу «Enter» и ввести остальной текст. АВТ:Управление Отгрузкой Продукции Для редактирования текста доступны стандартные команды форматирования (например, Вставить гиперссылку, Цвет текста и т. д.). По команде «Органайзер» – «Установить напоминание» по поводу заметки можно ввести напоминание. По гиперссылке Предмет может быть открыт объект, в котором заметка вводилась. Заметки могут отображаться в списке «Мои заметки» в разделе Рабочий стол. Для этого необходимо установить флажок «Отображать на рабочем столе». В списке заметки могут выделяться значками различного цвета. Для этого в поле Цвет необходимо выбрать нужный цвет значка. По умолчанию используется желтый цвет. Можно поместить заметку в «Группу заметок», для этого нажмите кнопку «Выбрать». Затем выделите нужную группу, нажмите кнопку «Выбрать» для возврата в заметку. Если необходимо, можно создать нужную группу. 11.21.6. Список Мои заметки Все заметки, введенные по поводу объекта программы, отображаются в списке «Мои заметки» в панели навигации объекта. В списке соответствующими командами можно «Создать новую заметку», «Скопировать существующую», «Пометить заметку на удаление», открыть заметку для редактирования, выполнить поиск. Жирным шрифтом выделены заметки, которые видны в списке «Мои заметки» на рабочем столе программы. 11.21.7. Напоминания В программе можно вводить напоминания, указав время и предмет, по поводу которого в программе в указанное время будет выведен список напоминаний. Предметом напоминаний могут быть различные справочники, документы и другие объекты программы. Например, напоминание можно ввести по конкретному партнеру, документу товародвижения и т.д., чтобы не забыть уточнить или дозаполнить какие-либо данные. Также можно ввести напоминание, связанное с каким-либо персональным событием или делом, например, для того чтобы не забыть вовремя поздравить коллегу с днем рождения. Совместно с заметками напоминания хорошо подходят как электронная замена «стикеров на краях монитора». Для того чтобы ввести напоминание по поводу документа, справочника или другого объекта программы, нужно воспользоваться командой «Органайзер» – «Установить напоминание». Если напоминание связано с документом, справочником или другим объектом программы, то в тексте напоминания по умолчанию будет подставлено его наименование. В поле «Напомнить» можно выбрать один из вариантов: В указанное время – для указания точной даты и времени напоминания. Через определенный интервал. Поле «Напомнить» можно заполнить, выбрав значение из списка и задав интервал, через который напоминание сработает. Также можно с помощью клавиатуры указать произвольное количество часов, например, через 10 часов. Периодически – для периодических напоминаний, например, по понедельникам в 9:00; по пятницам в 15:00, или по любому другому расписанию. По дням, неделям и месяцам можно задавать любую периодичность. Для этого выберите «Напомнить по заданному расписанию...» и задайте «Расписание». На вкладке «Общие» задайте период, введите «Дату начала», например, с 23.09.2014 и «Дату окончания», например, по 31.12.2014, задайте период повторения по дням в поле «Повторять каждые», например, 1 - повторять каждый день. 128 Глава 11 Подсистема Администрирование Периодичность в течение дня не поддерживается, поэтому при формировании расписания на странице «Дневное» можно задать только «Время начала». Для того чтобы задать несколько напоминаний в день, нажмите кнопку «Добавить», введите «Время начала» для новой строки. На вкладке «Недельное» задайте Дни недели, включая флажки рядом с названием дня, установите период повторения, например, Повторять каждую неделю, Повторять каждые две недели. На вкладке «Месячное» задайте расписание по месяцам, включая флажки рядом с названием месяцев. Можно повторить напоминание в определенный день месяца, например, в первый день месяца, или в определенный день недели, например, в первый день недели. Нажмите кнопку «ОК» для возврата к настройке напоминания. Для того чтобы вернуться к работе в объекте программы и сохранить напоминание, нажмите кнопку «Записать и закрыть». По одному справочнику, документу или другому объекту программы может быть введено только одно напоминание. Для того чтобы отредактировать ранее введенное напоминание (например, изменить периодичность напоминания) можно воспользоваться той же командой «Органайзер» – «Установить напоминание». Для того чтобы отменить напоминание, нужно открыть его и воспользоваться командой «Прекратить». 11.21.8. Всплывающий список напоминаний В указанное в напоминании время в программе открывается список «Напоминания». В списке содержатся все вновь созданные и отложенные напоминания, у которых подошло время срабатывания. По каждому напоминанию выводится его текст и время, насколько оно было просрочено. Если напоминание связано с датой какого-либо предмета (например, со сроком по задаче), то в напоминании указывается, сколько времени осталось до этого события. Из списка можно сразу перейти к элементу справочника или документу, с которым связано напоминание (по команде «Открыть» или двойному щелчку мыши). Если напоминание не связано с объектом программы (подробнее см. «Список Мои напоминания»), то открывается само напоминание. АВТ:Управление Отгрузкой Продукции По команде «Прекратить» можно отменить выделенные в списке напоминания, удалив их из списка. По команде «Отложить все напоминания» в списке можно отложить на время, указанное в поле «Напомнить через». Поле «Напомнить через» можно заполнить, выбрав значение из списка, или с помощью клавиатуры, указав произвольное значение времени. 130