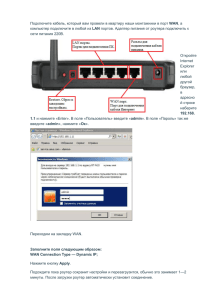Инструкция по эксплуатации B260
advertisement
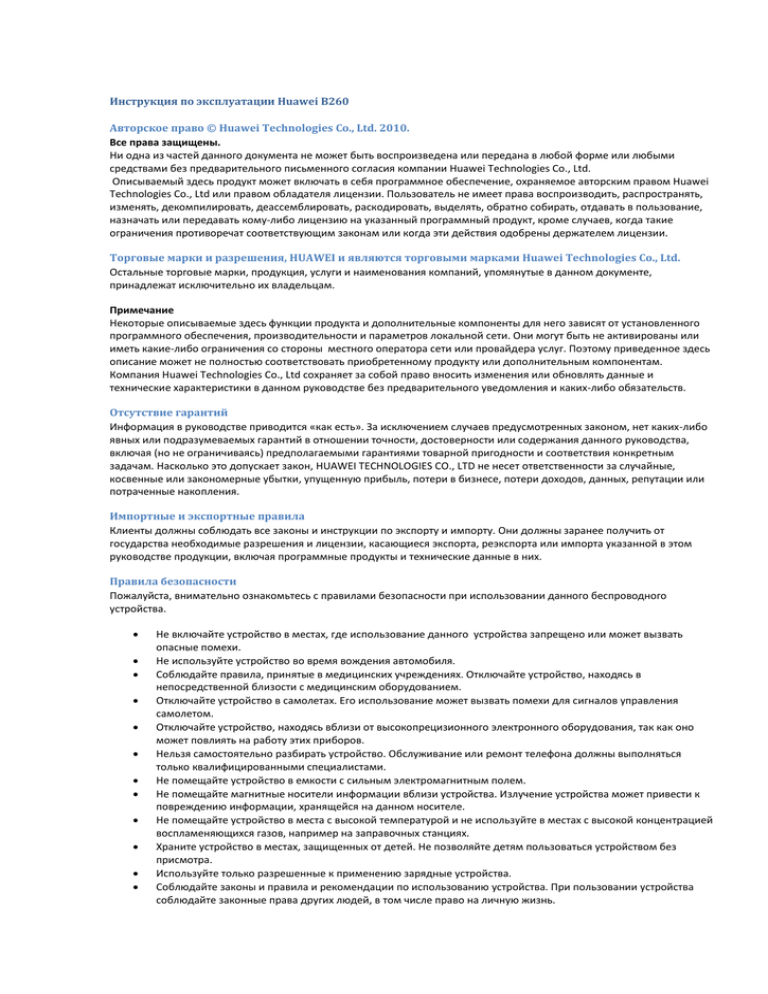
Инструкция по эксплуатации Huawei B260 Авторское право © Huawei Technologies Co., Ltd. 2010. Все права защищены. Ни одна из частей данного документа не может быть воспроизведена или передана в любой форме или любыми средствами без предварительного письменного согласия компании Huawei Technologies Co., Ltd. Описываемый здесь продукт может включать в себя программное обеспечение, охраняемое авторским правом Huawei Technologies Co., Ltd или правом обладателя лицензии. Пользователь не имеет права воспроизводить, распространять, изменять, декомпилировать, деассемблировать, раскодировать, выделять, обратно собирать, отдавать в пользование, назначать или передавать кому-либо лицензию на указанный программный продукт, кроме случаев, когда такие ограничения противоречат соответствующим законам или когда эти действия одобрены держателем лицензии. Торговые марки и разрешения, HUAWEI и являются торговыми марками Huawei Technologies Co., Ltd. Остальные торговые марки, продукция, услуги и наименования компаний, упомянутые в данном документе, принадлежат исключительно их владельцам. Примечание Некоторые описываемые здесь функции продукта и дополнительные компоненты для него зависят от установленного программного обеспечения, производительности и параметров локальной сети. Они могут быть не активированы или иметь какие-либо ограничения со стороны местного оператора сети или провайдера услуг. Поэтому приведенное здесь описание может не полностью соответствовать приобретенному продукту или дополнительным компонентам. Компания Huawei Technologies Co., Ltd сохраняет за собой право вносить изменения или обновлять данные и технические характеристики в данном руководстве без предварительного уведомления и каких-либо обязательств. Отсутствие гарантий Информация в руководстве приводится «как есть». За исключением случаев предусмотренных законом, нет каких-либо явных или подразумеваемых гарантий в отношении точности, достоверности или содержания данного руководства, включая (но не ограничиваясь) предполагаемыми гарантиями товарной пригодности и соответствия конкретным задачам. Насколько это допускает закон, HUAWEI TECHNOLOGIES CO., LTD не несет ответственности за случайные, косвенные или закономерные убытки, упущенную прибыль, потери в бизнесе, потери доходов, данных, репутации или потраченные накопления. Импортные и экспортные правила Клиенты должны соблюдать все законы и инструкции по экспорту и импорту. Они должны заранее получить от государства необходимые разрешения и лицензии, касающиеся экспорта, реэкспорта или импорта указанной в этом руководстве продукции, включая программные продукты и технические данные в них. Правила безопасности Пожалуйста, внимательно ознакомьтесь с правилами безопасности при использовании данного беспроводного устройства. Не включайте устройство в местах, где использование данного устройства запрещено или может вызвать опасные помехи. Не используйте устройство во время вождения автомобиля. Соблюдайте правила, принятые в медицинских учреждениях. Отключайте устройство, находясь в непосредственной близости с медицинским оборудованием. Отключайте устройство в самолетах. Его использование может вызвать помехи для сигналов управления самолетом. Отключайте устройство, находясь вблизи от высокопрецизионного электронного оборудования, так как оно может повлиять на работу этих приборов. Нельзя самостоятельно разбирать устройство. Обслуживание или ремонт телефона должны выполняться только квалифицированными специалистами. Не помещайте устройство в емкости с сильным электромагнитным полем. Не помещайте магнитные носители информации вблизи устройства. Излучение устройства может привести к повреждению информации, хранящейся на данном носителе. Не помещайте устройство в места с высокой температурой и не используйте в местах с высокой концентрацией воспламеняющихся газов, например на заправочных станциях. Храните устройство в местах, защищенных от детей. Не позволяйте детям пользоваться устройством без присмотра. Используйте только разрешенные к применению зарядные устройства. Соблюдайте законы и правила и рекомендации по использованию устройства. При пользовании устройства соблюдайте законные права других людей, в том числе право на личную жизнь. Содержание Примечание . . . . . . . . . . . . Управление системой . . . . . . . . . . . . . . Быстрый старт. . . . . . . . . . . . . . Настройки SIM/USIM . . . . . . . . . . . . . . Внешний вид . . . . . . . . . . . . . . . . . . . Настройки сети мобильной связи. . . . . . . . Системные требования . . . . . . . . . . . . Настройки Интернет соединения . . . . . . . . Использование функций роутера . . . . . . Настройки DHCP . . . . . . . . . . . . . . . . . Вызов . . . . . . . . . . . . . . . . . . . . . . . Настройки Wi-Fi . . . . . . . . . . . . . . . . . Вход на страницу управления . . . . . . . . Настройки безопасности . . . . . . . . . . . Подключение к сети Интернет . . . . . . . . . Переключатель брандмауэра . . . . . . . . . . Восстановление заводских настроек Фильтр МАС- адресов сети LAN . . . . . . . . . по умолчанию . . . . . . . . . . . . . . . . . . Фильтр IP–адресов сети LAN . . . . . . . . . . Использование страницы управления. . Виртуальный сервер . . . . . . . . . . . . . . Обзор страницы управления . . . . . . . . . . Услуга DMZ . . . . . . . . . . . . . . . . . . . . Просмотр информации по конфигурации . . . Настройка UPnP . . . . . . . . . . . . . . . . . Помощник настройки . . . . . . . . . . . . . . Удаленное управление . . . . . . . . . . . . . Конфигурирование ПК . . . . . . . . . . . . Устранение неисправностей . . . . . . . . Беспроводная конфигурация . . . . . . . . . . Технические характеристики. . . . . . . . Просмотр дополнительных настроек . . Комплектация . . . . . . . . . . . . . . . . . . Обзор . . . . . . . . . . . . . . . . . . . . . . . Информация о сертификации . . . . . . . Быстрый старт Внешний вид Индикатор Состояние Питание • непрерывно горит желтым светом: роутер успешно включен. Индикатор Состояние (таблица) Wi-Fi • непрерывно горит желтым светом: Wi-Fi включен. • мигает: происходит передача данных Уровень сигнала сотовой сети • непрерывно горит зеленым: сигнал сильный • непрерывно горит желтым: сигнал средний • ровно горит красным: сигнал слабый • горит красным и быстро мигает: ошибка SIM-карты (SIM-карта не вставлена, или PIN-код не подтвержден) Индикатор режима сети • дважды мигает зеленым: поиск сети • мигает зеленым: регистрация в 2G• сети • ровно горит зеленым: подключение для передачи 2G-данных • мигает голубым: регистрация в 3G-сети • ровно горит голубым: подключение для передачи данных UMTS • непрерывно горит синим: подключение для передачи данных HSPA Системные требования Для использования роутера необходим компьютер, соответствующий следующим требованиям. • Процессор: Pentium 500 МГц или выше • Свободное место на жестком диске: не менее 100 Мб • Операционная система: Windows XP, Windows Vista 32/64 бит, Windows 7 32/64 бит, Mac OS X • Разрешение ЖК-экрана: не менее 800*600 пикселей (рекомендуется 1024*768 пикселей). • Сетевой адаптер Ethernet (RJ-45) • Веб-браузер: Internet Explorer 7.0 и выше, Mozilla Firefox, Opera, Safari Использование функций роутера Шаг 1. Вставьте SIM-карту Установите SIM карту как показано на рисунке. Убедитесь что SIM карта и крышка отсека SIM карты установлены до упора. ПЕРЕД ВСТАВКОЙ ИЛИ ИЗВЛЕЧЕНИЕМ SIM-КАРТЫ НЕОБХОДИМО ОТКЛЮЧИТЬ РОУТЕР ОТ ИСТОЧНИКА ПИТАНИЯ. ЧТОБЫ ЭЛЕКТРОПРИБОРЫ НЕ СОЗДАВАЛИ ПОМЕХИ СИГНАЛУ БЕСПРОВОДНОЙ СВЯЗИ, РАЗМЕЩАЙТЕ ИХ НА РАССТОЯНИИ НЕ МЕНЕЕ 1 М ОТ РОУТЕРА. Шаг 2. Размещение роутера Роутер можно положить на стол горизонтально или повесить на стену. Размещайте роутер на возвышенности или вблизи от окна, чтобы усилить прием. Шаг 3. Подключение к блоку питания Используйте блок питания из комплекта поставки или любой другой, одобренный к использованию производителем устройства. Использование блока питания не одобренного производителем роутера может вывести устройство из строя. Подключите блок питания к электрической сети. Подключите разъем блока питания к соответствующему разъему роутера. Шаг 4. Подключение к ПК Кабель Ethernet не должен быть длиннее 100 м. Подключите разъемы кабеля в соответствующие разъемы RJ45 в ПК и роутере. Если горит индикатор подключения к интерфейсу Ethernet с помощью сетевого кабеля, подключение прошло успешно. Шаг 5. Подключение к телефонному аппарату Подключите телефонный кабель в соответствующие разъемы RJ11 телефона и роутера. Качество связи, обеспечиваемой телефоном, зависит от сигнала беспроводной связи. Поместите телефон на расстоянии не менее 1 м от роутера. Шаг 6. Подключение внешней антенны (по выбору) Подключите кабель внешней антенны к разъему антенны на корпусе устройства. Плотно закрутите винты для крепления антенны в разъеме. Internal (внутренний) External (внешний) Примечание Внешняя антенна используется по выбору. В зоне плотного покрытия включите внутреннюю антенну и удалите внешнюю. В зоне слабого покрытия установите внешнюю антенну и переключите устройство на нее. За дополнительной информацией по выбору антенны обратитесь к местному поставщику. Антенна в комплект поставки не входит и приобретается отдельно. Шаг 7. Питание роутера Чтобы включить или выключить роутер, нажмите на кнопку ВКЛ/ВЫКЛ. Вызов Если вы подняли трубку и услышали тональный сигнал готовности линии, можно совершать вызовы согласно инструкции к вашему телефону Вход на страницу управления После подключения роутера к компьютеру дождитесь установления соединения между компьютером и роутером 1. Запустите браузер, в адресной строке введите http://192.168.1.1. Дождитесь загрузки стра- ницы web-управления 2. Выберите Тип пользователя, введите Пароль, а затем нажмите Вход. • как администратор: Имеет право на просмотр и изменение конфигураций. Пароль по умолчанию admin. • как пользователь: Имеет право на просмотр только основной информации. Пароль по умолчанию user. Примечание Во избежание конфликта конфигурации только один пользователь может войти на страницу управления роутером одновременно. Подключение к сети Интернет 1. Нажмите Интернет соединение. Примечание • Если система запрашивает PIN-код, введите его. Если PIN-и PUK-коды были введены неверно, функции, связанные с сетью, будут недоступны. • При выборе опции Сохранить PIN-код активируется функция автоматического ввода PIN- кода. • Если функция автоматического подтверждения PIN-кода активирована, PIN-код записывается и автоматически подтверждается после каждой перезагрузки. 2. 3. 4. Если в качестве Соединение PPP установлено Автоматически или По запросу, обновите страницу, чтобы просмотреть состояние текущего сетевого подключения. Если Соединение PPP задано как Вручную нажмите Соединить или Разъединить, чтобы подключиться (отключиться) к сети. Подождите несколько минут, если на экране будет выведено сообщение об успешности подключения, запустите браузер и введите адрес web-сайта для того, чтобы подключиться к сети Интернет. Восстановление заводских настроек по умолчанию Для восстановления сети, или если вы забыли, каким образом изменили некоторые параметры, можно восстановить заводские настройки по умолчанию и перенастроить устройство. Сброс: Нажмите и удерживайте эту кнопку для восстановления заводских настроек по умолчанию. Примечание После выполнения данной операции все настройки возвращаются к своим значениям по умолчанию. Использование страницы управления 2 Обзор страницы управления Операционные функции В следующей таблице приведены основные операции, представленные на странице управления роутером. Пункт Информация Помощник настройки Интернет соединение Настройки Безопасность Управление счетом SMSсообщения Выход Описание Отображает статус конфигурации параметров устройства. Позволяет быстро сконфигурировать устройство. Отображает состояние сетевого соединение подключения, выполняет соединение с сетью. Позволяет сконфигурировать дополнительные настройки. Позволяет сконфигурировать настройки безопасности. Позволяет ввести необходимые USSD-команды для работы с услугами мобильной сети Позволяет отправлять и получать SMS сообщения Выход из страницы управления. Статус устройства В следующей таблице приведена информация о статусе устройства. Пункт SIM Зеленая иконка Карта SIM действительна Интернет Коммутируемое соединение РРР создано. Сеть доступна Сеть доступна GPRS/EDGE/ UMTS/ HSPA Wi-Fi Зеленая иконка Карта SIM не вставлена или недействительна. Коммутируемое соединение РРР не создано. Сеть недоступна Сеть недоступна Примечание Если устройство зарегистрировано с другими сетевыми режимами, на экране отображается статус соответствующего сетевого соединения. Уровень сигнала от слабого до мощного представлен следующим образом: Цвет шкалы уровня сигнала: вверх по возрастанию загораются поочередно вертикальные полоски В случае GPRS - желтый, EDGE - зеленый, UMTS - голубой, HSPA - синий Просмотр информации по конфигурации На странице конфигурации можно просмотреть информацию по текущей конфигурации параметров и состояние сетевых подключений. 1. 2. 3. Нажмите Информация. Нажмите на Подробно… в правой части страницы, чтобы просмотреть расширенный статус. Щелкните клавишей мыши на Обновить, чтобы посмотреть текущий статус на странице расширенного статуса. Помощник настройки Помощник настройки позволяет сконфигурировать и сохранить основные параметры устройства. Нажмите Помощник настройки, чтобы войти на страницу приветствия. Нажмите Далее, чтобы войти на страницу настроек профиля РРР, следующую за сообщением. Конфигурирование настроек профиля PPP • Имя профиля: Введите имя профиля (текстовое поле должно быть пустым). • Номер телефона удаленного соединения | Имя пользователя PPP | Пароль PPP: Введите данные параметры, предоставленные мобильным оператором. Телефонный номер необходим для инициализации сетевого вызова, имя пользователя РРР и пароль - для получения авторизации услуги, предоставленной мобильным оператором. APN | IP-адрес: Выберите режим для получения названия точки доступа (APN) и IP-адреса. Если оператор предоставляет соответствующие параметры, выберите Статический и введите значения. В противном случае, выберите Динамический и устройство автоматически получит их. Конфигурирование настроек набора номера РРР Соединение PPP: Выберите режим доступа по коммутируемой телефонной линии. Автоматически: Роутер автоматически подключается к сети Интернет сразу же после его включения и не разъединяется независимо от передачи данных. По запросу: Роутер автоматически подключается к сети Интернет в процессе передачи данных. Соединение автоматически прерывается по завершению передачи данных. Вручную: Устройство подключается к Интернет после нажатия Соединен на странице подключения. Подробнее см. «Подключение к сети Интернет». Аутентификация РРР: Данная услуга предоставляется вашим поставщиком интернет- услуг. Для получения более подробной информации свяжитесь с вашим поставщиком интернет-услуг. Конфигурирование настроек Wi-Fi Имя Wi-Fi сети (SSID): Введите имя Wi-Fi сети (SSID). SSID используется для идентификации сети Wi-Fi. Беспроводной терминал (например, ПК) и беспроводной роутер выполняют передачу данных в нормальном режиме только в том случае, если они имеют одинаковые SSID. Для обеспечения безопасности Wi-Fi, не используйте SSID по умолчанию. SSID может состоять из символов и знаков, например MyHome. Примечание Желательно вводить латинские символы и цифры в названии Wi-Fi. Отображение имени Wi-Fi сети (SSID): Активирует или отменяет широковещательную передачу SSID. Активировать: Роутер рассылает SSID сети Wi-Fi, пользователи легко могут войти в Wi-Fi. Однако неавторизованные пользователи также имеют доступ к Wi-Fi, поскольку SSID рассылается широковещательно. Деактивировать: роутер не рассылает SSID сети Wi-Fi в широковещательном режиме. Перед тем, как войти в сеть, пользователь должен получить SSID. Таким образом, безопасность сети Wi-Fi повышается. Примечание Для того, чтобы клиент мог легко войти в сеть Wi-Fi выберите Активировать для Отображение имени Wi-Fi сети SSID при конфигурировании настроек сети. Как только настройки Wi-Fi будут завершены, Деактивировать широковещательную рассылку SSID для повышения безопасности сети. Конфигурирование безопасности Wi-Fi Для входа в беспроводную сеть необходимо, чтобы ключи безопасности ПК пользователя и беспроводного роутера совпадали. Без кодирования • Для того чтобы клиент мог легко войти в сеть Wi-Fi, при настройке сети задайте Режим шифрования как Без шифрования. В случае ежедневного использования данная опция не рекомендуется с целью обеспечения безопасности Wi-Fi. WPA-PSK/WPA2-PSK • WPA-PSK: является режимом 256 –битного битного ключа. Можно также ввести 13 символов ASCII или 26значное число в шестнадцатеричном формате в качестве 128-битного ключа. Подтверждение быстрой настройки шифрования данных, который автоматически меняет ключ. • WPA2-PSK: считается более безопасной версией WPA-PSK и поддерживает стандарт IEEE 802.11. • Шифрование WPA: TKIP, AES, TKIP+AES. • Заранее заданный ключ WPA:В качестве ключа можно ввести шестнадцатеричное значение из 64 символов или значение ASCII из 8-63 символов. Значение ASCII содержит символы, которые могут быть введены с клавиатуры компьютера, шестнадцатеричное значение состоит из цифр 0-9 и символов A -F. Например, в качестве ключа можно ввести значение в формате ASCII 1234abcde. • Интервал смены ключа: Используется для настройки времени динамического изменения ключа сети. По умолчанию данное значение равно 0. Чтобы отключить данную функцию, введите значение 0 или Null.WEP • Защищенная эквивалентная секретность это метод 64- или 128-битного шифрования данных. Более высокий уровень безопасности обеспечивает 128- битное шифрование WEP.Сетевой ключ 1: Введите 5 символов ASCII или 10значное шестнадцатеричное число в качестве 64- битного ключа. Можно также ввести 13 символов ASCII или 26-значное число в шестнадцатеричном формате в качестве 128-битного ключа. Подтверждение быстрой настройки. Последняя страница мастера отображает все сконфигурированные настройки. • Чтобы принять настройки, нажмите Подтвердить для предоставления информации. • Чтобы изменить настройки, нажмите Назад для возврата. • Нажмите Отмена, чтобы выйти из настроек. Конфигурирование ПК В данном разделе в качестве примера приводится процедура установки для операционной системы Windows XP. Конфигурация других операционных систем может отличаться, таким образом, необходимо сконфигурировать ОС согласно фактическим условиям. Беспроводная конфигурация Данная конфигурация позволяет подключить компьютер к роутеру по беспроводной сети. Если подключение осуществляется посредством Ethernet, то настройка компьютера не требуется. Требования к конфигурации • Чтобы установить беспроводное сетевое подключение, сконфигурируйте ПК с адаптером Wi-Fi, поддерживающим протокол IEEE 802.11 b/g. • Если функция шифрования активирована, необходимо, чтобы все компьютеры, подключенные к роутеру, имели такой же ключ, что и роутер. • Инструкции по применению адаптера Wi-Fi приведены в соответствующем руководстве пользователя, которое предоставляется производителем. • Конфигурация шифрования представлена в разделе «Конфигурирование безопасности WLAN». • Конфигурация параметров SSID представлена в разделе «Конфигурирование настроек WLAN». Конфигурирование беспроводного сетевого подключения 1 Выберите Пуск > Панель Управления > Сетевые подключения > Беспроводное сетевое подключение. Примечание: Чтобы подключиться к сети Wi-Fi, компьютер должен быть оборудован адаптером беспроводной сети Wi-Fi. Если беспроводное сетевое соединение отображается, то адаптер установлен на компьютере. Если нет, то необходимо проверить наличие Wi-Fi адаптера. 2 Нажмите Просмотр доступных беспроводных сетей для просмотра списка беспроводных сетевых соединений. 3 Выберите сетевое соединение, у которого имя Wi-Fi сети (SSID) соответствует данному устройству, затем нажмите кнопку Подключить. 4 Если для роутера задан параметр шифрования, на экране отобразится диалоговое окно Беспроводные сетевые подключения, в котором необходимо ввести и подтвердить сетевой ключ. Вводимое значение должно совпадать с WPA Pre- Shared Key или Сетевой ключ роутера. 5 Подождите несколько минут, после того, как будет введен правильный сетевой ключ. Значок беспроводного подключения отображается в поле состояния в нижнем правом углу экрана. После чего ПК может автоматически подключиться к роутеру.Ниже представлены рекомендуемые конфигурации роутера: • Автоматическое получение IP-адреса. • Отмена опции Использовать прокси-сервер для локальных подключений Конфигурирование сетевого подключения 1 Выберите Пуск>Панель Управления> Сетевые подключения> Подключение по локальной сети 2 Нажмите правой кнопкой мыши Подключение по локальной сети и выберите Свойства из контекстного меню. 3 В диалоговом окне Подключение по локальной сети > Свойства выберите Протокол интернета (TCP/IP) из списка Компоненты, используемые этим подключением и нажмите Свойства. 4 В диалоговом окне Свойства > Протокол Интернета (TCP/IP) выберите опции Получить IP-адрес автоматически и Получить адрес DNS-сервера автоматически, затем нажмите OK. Отмена настроек прокси 1 Запустите браузер IE и выберите Сервис > Свойства обозревателя. 2 Выберите закладку Подключения и нажмите Настройка сети. 3 В диалоговом окне Настройка параметров локальной сети отмените Использовать прокси-сервер для локальных подключений, затем нажмите OK Обзор На странице Настройки сконфигурируйте основные атрибуты и дополнительные параметры устройства, выполнив регламентное обслуживание и управление устройством. В таблице ниже приводится описание значков быстрого вызова. Значок Описание Нажмите, чтобы войти в раздел Систем-ные настройки. Нажмите, чтобы открыть окно Настройки SIM/USIM. Нажмите, чтобы на экране отобразилось окно Настройки сотовой сети. Нажмите, чтобы на экране отобразилось окно Настройки Интернет соединения. Нажмите, чтобы на экране отобразилось окно Настройки DHCP. Нажмите, чтобы на экране отобразилось окно Настройки Wi-Fi. Управление системой Нажмите чтобы войти на страницу Системные настройки. Смена пароля Смена пароля позволяет предотвратить вход незарегистрированных пользователей на страницу управления. 1 Нажмите . 2 Введите текущий пароль, а затем новый и подтвердите его. 3 Нажмите Изменить. Обновление роутера 1 Нажмите . 2 Введите путь или нажмите на Обзор для того, чтобы выбрать файл с новым ПО 3 Нажмите Обновить. После завершения процесса обновления система автоматически перезагружается. Весь процесс занимает несколько минут. Восстановление настроек по умолчанию Если сеть необходимо реконструировать или изменения, внесенные в некоторые параметры, были забыты, можно восстановить заводские настройки и переконфигурировать роутер. Нажмите чтобы открыть окно Восстановить по умолчанию, далее выберите Восстановить. Примечание После выполнения данной операции все настройки роутера меняются на состояние по умолчанию Перезагрузка устройства 1 Нажмите . 2 Нажмите Перезагрузить. Просмотр информации по версии Нажмите для того, чтобы на экране отобразилась страница Версия системы. Настройки SIM/USIM Нажмите чтобы открыть окно Настройки SIM/USIM. Активация или отмена PIN-кода 1 Нажмите . 2 Выберите Включить/Выключить из списка Использование PIN-кода. 3 Введите PIN-код. 4 Нажмите Применить. Смена PIN-кода При наличии функции защиты PIN-код можно изменить. 1 Нажмите . 2 Выберите Изменить из списка Использование PIN-кода. 3 Введите текущий PIN-код. 4 Введите новый PIN-код и подтвердите его. 5 Нажмите Применить. Автоматическое подтверждение PIN-кода Функция автоматического подтверждения PIN-кода может быть включена или отключена. 1 Нажмите . 2 На опционной кнопке Автоматическое подтверждение выберите Активирован/ Деактивирован. 3 Введите текущий PIN-код. 4 Нажмите Применить. Настройки сети мобильной связи Нажмите чтобы на экране отобразилось окно Настройки сети мобильной связи. Вы можете задать приоритет режима соединения и диапазон при поиске устройством сети. Настройка предпочтительного режима и диапазона 1 Нажмите . 2 Выберите предпочтительный режим подключения из списка Предпочтительный режим. 3 В окне перечня Диапазон частот выберите диапазон для поиска сети. 4 Нажмите Применить. Выберите режим поиска сети 1 Нажмите . 2 Выберите режим поиска сети. • Автоматический: Устройство автоматически выполнит поиск сети и зарегистрируется. • Вручную: Вам необходимо выполнить ручной поиск сети и зарегистрироваться. 3 Нажмите Применить. 4 В режиме ручной выберите искомую сеть и нажмите Войти. Настройки Интернет соединения Нажмите чтобы открыть окно Настройки Интернет соединения. Конфигурирование настроек подключения к Интернет 1 Нажмите на экране отобразится окно Настройки подключения к Интернет. 2 Введите правильные параметры. • Выбрать профиль: Выберите профиль из списка установленных коммутируемых соединений. Если данный список пуст, необходимо создать его. • Подключение к Интернет: Выберите режим коммутируемого соединения. • Аутентификация: Параметры аутентификации предоставляются провайдером услуги Интернет. • Максимальное время простоя в режиме «По запросу» (с): Продолжительность соединения по протоколу PPP в режиме ожидания. В режиме По запросу при отсутствии передачи данных по завершению соединение РРР автоматически разъединяется. • MTU (байт): MTU передачи данных PPP. Используется для настройки максимального числа битов, инкапсулированных в один фрейм данных. • Повторное подключение через (с): Настройка доступна в режиме «Вручную». Устанавливает время, через которое выполняется повторное подключение к Интернету, в случае обрыва удаленного соединения. Управление списком профилей Нажмите на экране отобразится диалоговое окно Настройки профиля. Создание профиля 1 В текстовом поле введите данные по профилю согласно подсказкам. 2 Нажмите Сохранить. Изменение профиля 1 Из ниспадающего списка Выбрать профильвыберите профиль, который необходимо изменить. В текстовом поле отобразится соответствующая информация. 2 Введите данные по профилю. 3 Нажмите Сохранить. Удаление профиля 1 Из ниспадающего списка Выбрать профильвыберите профиль, который необходимо удалить. 2 Нажмите Удалить Настройки DHCP Нажмите чтобы открыть окно Настройки DHCP. На странице настроек протокола динамической конфигурации хоста (DHCP) задается режим для назначения IP-адресов в сети LAN. DHCP автоматически назначает IP –адреса сетевым устройствам. • IP-адрес: IP –адрес роутера по умолчанию 192.168.1.1. • • Маска подсети: Комбинация маски подсети и IP- адреса позволяет активировать гибкую организацию сети. Маска подсети по умолчанию равна 255.255.255.0. Сервер DHCP: Используется для динамического распределения IP-адресов. Если сервер DHCP находится в состоянии Включено, он автоматически распределяет IP –адреса для ПК. Для данного сервера рекомендуется состояние Включено. • Начальный IP-адрес/Конечный IP-адрес: Используется для определения диапазона IP–адресов, которые могут быть использованы хостом в процессе их распределения. Например, в сетевом сегменте 192.168.1.0/24 IP-адрес роутера по умолчанию равен 192.168.1.1. В качестве IP- адресов хоста могут быть использованы адреса от 192.168.1.2 до 192.168.1.254. Минимальный диапазон - это один IP-адрес. • Срок использования IP-адреса: Сервер DHCP автоматически назначает IP-адреса для каждого устройства, подключенного к сети. По истечению установленного времени сервер DHCP проверяет, подключено ли устройство к сети. Если оно отключено, сервер назначает адрес другому устройству. Таким образом, IP-адрес не теряется. Примечание • Если Сервер DHCP находится в состоянии Включено конфигурации Начальный IP-адрес, Конечный IP-адрес и Срок использования IP-адреса являются действительными; в противном случае, сконфигурировать их будет невозможно. • Начальный IP-адрес должен быть меньше или равен Конечный IP-адрес. Настройки Wi-Fi Нажмите чтобы на экране отобразилось окно Настройки Wi-Fi. Включение и выключение Wi-Fi 1 Нажмите чтобы на экране отобразилось окно Включение и Выключени Wi-Fi. 2 Выберите Включить/выключить,чтобы включить или отключить Wi-Fi. 3 Нажмите Применить. Основные настройки Wi-Fi Нажмите чтобы на экране отобразилось окно Основные настройки Wi-Fi. Имя Wi-Fi сети • Имя Wi-Fi сети (SSID): Введите название Wi-Fi. • Отображение имени Wi-Fi сети (SSID): Активирует или отменяет широковещательную передачу SSID. Режим «Точка доступа» • Включен: Терминалы (ПК), подключенные к роутеру через Wi-Fi, не имеют доступа друг к другу. • Выключен: Терминалы (ПК), подключенные к роутеру через Wi-Fi, имеют доступ друг к другу. Выбор страны • Страна: Предназначен для идентификации страны. В разных странах используются разные стандарты по использованию каналов. Выбор канала Wi-Fi • Канал: Канал, с которым работает роутер. Если канал не выбран, выберите Auto, и роутер автоматически выполнит поиск канала. Режим 802.11 Существует четыре режима конфигурирования, они представлены в следующей таблице Режим 802.11 b/g 802.11g MAX 802.11b LRS Только 802.11b Только 802.11g Описание Wi-Fi имеет максимальную совместимость в данном режиме. Wi-Fi имеет максимальную производительность в данном режиме. Если при подключении роутера к устройствам, соответствующим стандартам IEEE 802.11b, возникают трудности, выберите данный режим. Роутер может работать только в низкопроизводительной среде стандарта 802.11b. Роутер может работать только в низкопроизводительной среде стандарта 802.11g. Скорость Выберите скорость передачи данных или режим Auto. В режиме Auto роутер настроится на оптимальную скорость передачи данных автоматически.. Нажмите Применить, чтобы активировать настройки. Настройка безопасности Wi-Fi Нажмите чтобы на экране отобразилось окно Настройка безопасности Wi-Fi. Ключ безопасности позволяет защитить сеть Wi-Fi от атак типа несанкционированной передачи данных. Ключ безопасности беспроводного устройства должен соответствовать ключу безопасности ПК. Аутентификация 802.11 • Открыт: Аутентификация открытой системы. Пользователь, имеющий доступ к Wi-Fi, может выбрать ключ WEP, WPA-PSK или WPA2-PSK для аутентификации или Без кодирования, чтобы пропустить ее. • Совместно используется: Аутентификация общего ключа. Использует только WEP. Пользователь, имеющий доступ к Wi-Fi, должен использовать WEP для аутентификации.Конфигурирование режима кодирования • Режим шифрования: Без шифрования, WPA-PSK, WPA2-PSK и WEP.WPA: Это 256-битный метод шифрования с автоматическим изменением ключей. Технология WPA пришла на замену технологии защиты беспроводных сетей WEP. Плюсами WPA являются усиленная безопасность данных и ужесточенный контроль доступа к беспроводным сетям. Немаловажной характеристикой является совместимость между множеством беспроводных устройств, как на аппаратном уровне, так и на программном. WPA2: Это более защищенная версия WPA с использованием стандарта 802.11i. Алгоритм шифрования WPA: TKIP, AES, TKIP+AES. TKIP — протокол целостности временного ключа в протоколе защищённого беспроводного доступа WPA. Стандарт шифрования AES представляет собой алгоритм шифрования, принятый в США в 2001 году. AES обеспечивает более надежное шифрование, нежели его предшественники. Ключ WPA: задается в виде открытого текста (ASCII), состоящего минимум из 8 символов. Заранее заданный ключ WPA Ввод заранее заданного ключа в виде открытого текста (ASCII), состоящего минимум из 8 символов. Интервал чередования ключа Используется для определения интервала обновления ключа в секундах. Ввод 0 деактивирует функцию обновления. Сетевой ключ Ввод 5 символов ASCII или 10 шестнадцатеричных цифр для 64-битного ключа, ввод 13 символов ASCII или 26 шестнадцатеричных цифр для 128-битного ключа. Текущий сетевой ключ WEP ключ, установленный по умолчанию для шифрования данных. Конфигурирование фильтра МАС адресов Нажмите на экране отобразится окно Фильтр МАС Wi-Fi, где можно задать управление клиентами, имеющими доступ к Wi-Fi, и повысить безопасность сети. Режим ограничения по МАС-адресу В следующей таблице приведен список режимов фильтрации МАС адресов. Значение Деактивирован Разрешен Запрещен Описание Функция фильтрации MAC адреса отменена. Клиенты с адресами, указанными в списке МАС-адрес, могут подключиться к роутеру через Wi-Fi. Клиенты с адресами, указанными в списке МАС-адрес, не могут подключиться к роутеру через Wi-Fi. MAC адреса Укажите в списке MAC адреса. Роутер осуществляет контроль доступа по клиентам, чьи адреса включены в список. Wi-Fi мост Нажмите чтобы на экране отобразилось окно Wi-Fi мост • Тип преамбулы: Поддерживаются два значения Длинный и Короткий. В случае, когда клиент (ПК) поддерживает значение Короткий, Wi-Fi имеет лучшую производительность. • Максимальный ассоциативный предел: Максимальное количество соединений. Данный параметр используется для настройки максимального количества одновременных пользователей Wi-Fi на роутере. Режим: Режим доступа Wi-Fi. Данный роутер может работать в двух режимах, которые представлены в следующей таблице. Значение по умолчанию: Точка доступа. Режим Беспроводной мост Точка доступа Описание Предназначен для подключения двух или более точек доступа. Точки доступа, соответствующие стандарту IEEE 802.11b/g, или беспроводные терминалы могут подключить беспроводное устройство. • Мостовое ограничение: Ограничения по MAC- адресам однорангового узла. В состоянии Отменено устройство имеет доступ ко всем удаленным мостам, а в состоянии Активирован только к тем удаленным мостам, чьи адреса включены в адресный список. • Мосты: Физический адрес удаленного равноправного моста. Устройство поддерживает мостовой режим РТМ (точка-мультиточка), беспроводное устройство может одновременно подключиться к удаленным равноправным мостам. • Согласуемый МАС-адрес: Список физических адресов удаленных равноправных мостов.• Состояние канала: Вверх отображает успешные соединения, а Вниз неисправные соединения. Настройки безопасности Нажмите на Безопасность Вы можете конфигурировать расширенные настройки безопасности. Переключатель брандмауэра Роутер имеет брандмауэр, который контролирует поток входящих и исходящих данных, и защищает компьютер от несанкционированного доступа. 1 Нажмите . 2 Выберите отметку Активировать брандмауэр (главный переключатель брандмауэра),чтобы активировать брандмауэр. Примечание • Выбор отметки Активировать брандмауэр позволяет активировать такие функции, как фильтрация IP- адреса, фильтрация МАС адресов, выполнение команды ping для порта Wi-Fi. • При выборе отметки Активировать фильтр MAC-адреса LAN активируются правила фильтрации по умолчанию. 3 Выберите другие необходимые опции и нажмите Применить. Фильтр МАС- адресов сети LAN Ваше устройство поддерживает фильтрацию MAC, основанную на списке на запрещенных или допущенных компьютеров. Общепринятым способом ограничения доступа к сети является определение адреса управления доступом к среде передачи (MAC).Чтобы определить местонахождение MAC-адреса в операционной системе Windows, выберите Пуск > Выполнить и затем введите cmd. Отображается окно команды, введите ipconfig/all и затем нажмите Enter. MAC-адрес отображается как Физический адрес. 1 Нажмите . 2 Выберите Режим фильтра МАС LAN. 3 Введите MAC адреса клиентов и нажмите Применить Фильтр IP–адресов сети LAN В роутере имеется функция блокирования определенных IP-адресов, пытающихся войти в сеть LAN. 1 Нажмите . 2 Выберите протокол и состояние. 3 Введите IP–адрес и порт, который необходимо заблокировать от возможности доступа к LAN. 4 Нажмите Ok. • Подтверждение: Нажмите Применить. • Редактировать: Нажмите в колонке Изменение. • Удалить: Нажмите в колонке Изменение. Виртуальный сервер Роутер поддерживает виртуальный сервер, позволяющий внешним компьютерам получить доступ к WWW, FTP или другим услугам, предоставленным сетью LAN. 1 Нажмите . 2 Выберите протокол и состояние. 3 Введите значения в следующих текстовых полях: • Имя: Введите название услуги, предоставленной LAN. • Порт WAN: Введите порт WAN сети LAN, в которой компьютер предоставляет услугу. • IP-адрес: Укажите компьютер в LAN для предоставления услуг. • Порт LAN: Введите порт LAN компьютера, предоставляющего услуги. Примечание Виртуальный сервер может быть добавлен следующим способом: Из списка Стандартный порт выберите порт. Параметры будут установлены в значения «по умолчанию». Если требуется, Вы можете изменить их. 4 Нажмите Ok. • Подтверждение: Нажмите Применить. • Редактировать: Нажмите в колонке Изменение. • Удалить: Нажмите в колонке Изменение. Услуга DMZ Услуга DMZ Если ПК не может запустить сетевые приложения через устройство, введите IP-адрес компьютера в соответствующем поле, активировав функцию DMZ. Компьютер DMZ не защищен брандмауэром. Он и другие компьютеры домашней сети могут быть подвергнуты атакам. 1 Нажмите . 2 Выберите Включено или Выключено для Состояние DMZ чтобы активировать или заблокировать услугу DMZ. 3 Введите локальный IP-адрес компьютера, указанного в качестве хоста DMZ. 4 Нажмите Применить. Примечание Одновременно в качестве хоста DMZ может быть задан только один компьютер. Удаленное управление Удаленное web-управление позволяет получить доступ и управление роутером как из домашней сети, так и сети Интернет. Благодаря данной услуге можно управлять роутером, находясь в путешествии или в дороге. Интернетпровайдеры также могут оказать помощь в решении проблем, возникших со роутером, в удаленном режиме. 1 Нажмите . 2 Выберите Включено или Выключено для Удаленное управление, чтобы активировать или отменить услугу. 3 Введите IP-адрес, с помощью которого можно получить доступ к роутеру и управлять им. 4 Нажмите Применить. Настройка UPnP Настройка UPnP Универсальная услуга Plug and Play (UpnP) позволяет другим пользователям сети регулировать сетевые характеристики роутера для реализации интеллектуального межсетевого взаимодействия. 1 Нажмите . 2 Выберите Включено или Выключено для Состояние UPnP, чтобы активировать или заблокировать услугу UPnP. 3 Нажмите Применить. Устранение неисправностей ПК в сети LAN не имеет доступа к Интернет? 1 Индикатор питания включен, устройство нормально подключено к сетевому адаптеру. Если индикатор выключен, необходимо проверить, хорошо ли подключено электропитание. 2 Если все индикаторы уровня сигнала отключены, необходимо проверить, покрыта ли зона сетью. 3 Если зона покрыта сетью, проверьте, правильно ли установлен режим сети. Более подробную информацию о режиме сети см. «Настройки сети мобильной связи». 4 Если индикаторы Ethernet мигают, это означает, что соответствующие интерфейсы Ethernet подключены правильно. Если индикаторы отключены, необходимо проверить и убедиться, что соединение Ethernet находиться в нормальном состоянии. 5 Сконфигурируйте правильное имя пользователя PPP и пароль PPP при входе в сеть Интернет через устройство. Проверьте их правильность, более подробная информация приведена в разделе «Конфигурирование настроек профиля PPP». 6 Если услуга DHCP деактивирована и ПК динамически получает IP-адрес, ПК также не может получить доступ к сети Internet. Вы можете изменить режим, чтобы вручную назначить IP-адрес. См. «Конфигурирование сети ПК». 7 Проверьте правильность установки драйвера сетевого адаптера. 8 Если предыдущие способы не могут устранить проблему, Вы должны проконсультироваться со своим поставщиком услуг. ПК в сети Wi-Fi не имеет доступа к Wi-Fi? 1 Если возле роутера имеются помехи или защитные экраны, поменяйте его местоположение. Если уровень сигнала высок, переходите на следующий этап. 2 Проверьте и зафиксируйте следующие данные на сетевом адаптере ПК: SSID, тип шифрования и ключ. 3 Проверьте и зафиксируйте следующие данные на роутере: SSID, тип шифрования и ключ. 4 Сравните данные, SSID на сетевом адаптере должен быть любым или таким же, что и на роутере. Тип шифрования и ключ на сетевом адаптере и роутере должны быть одинаковыми. В противном случае, измените данные на сетевом адаптере. Что делать, если IP-адрес интерфейса LAN забыт? Наберите http://e.home и зарегистрируйтесь в режиме автоматического получения IP-адреса. Что делать, если мостовое соединение между двумя роутерами не устанавливается? 1 Убедитесь, что роутеры работают на одном канале. Более подробная информация приведена в разделе «Выбор канала Wi-Fi». 2 Убедитесь, что MAC адрес одного из роутеров находится в списке MAC адресов однорангового узла другого роутера. (Подробную инфрмацию можно найти на страничке web-интерфейса в разделе Расширенные настройки: Расширенные настройки->Подробно->Системные настройки->Инструкция) Что делать, если при хорошем уровне сигнала скорость загрузки намного меньше? В этом случае необходимо задать значение в регистре следующим образом: 1 Нажмите Пуск и выберите Выполнить. 2 Введите regedit в текстовом поле и нажмите OK. 3 Выберите параметры по следующей директории: \HKEY_LOCAL_MACHINE\SYSTEM\CurrentControlSet\Services\Tcpip. 4 Выберите Правка > Создать > Параметр DWORD. 5 Переименуйте Новый параметр #1 в TcpWindowSize. 6 Нажмите правой кнопкой мыши на TcpWindowSize и выберите Изменить. 7 Выберите Десятичная и введите 65535 в текстовое поле Значение, затем нажмите OK. 8 Для настройки значения DefaultRcvWindow выполните аналогичные операции, что и с TcpWindowSize. Технические характеристики Спецификации Стандарты Рабочие полосы частот Описание WAN: HSUPA/HSDPA/ UMTS/EDGE/GPRS/GSM LAN: IEEE 802.3/802.3u Wi-Fi: IEEE 802.11b/g HSUPA/HSDPA/ HSPA/UMTS 2100M UMTS/EDGE/GPRS/GSM EDGE/GPRS/GSM 900M EDGE/GPRS/GSM 1800M HSPA/UMTS 900M Скорости передачи данных Разъем Ethernet (1, RJ45): 10/100Base-TX Телефонный разъем (1, RJ11) Разъем питания (USB, B kind) Кнопка перезагрузки Разъем внешней антенны (SMA) Спецификации Индикаторы Питание Размеры (ширина x глубина x высота) Вес Температура Wi-Fi 2.401 ГГц – 2.495 ГГц HSPA: прием до 7.2 Мбит/с передача до 5.76 Мбит/с UMTS: прием до 384 кбит/с передача до 384 кбит/с EDGE: прием до 236.8 кбит/с передача до 236.8 кбит/с GPRS: прием до 85.6 кбит/с передача до 85.6 кбит/с Внешние интерфейсы Описание Индикатор питания Индикатор Wi-Fi Индикатор уровня сигнала Индикатор режима сети Индикатор для Ethernet – «LINK/ACTIVE» Переменный ток: 90В – 300В Постоянный ток: 5В, 2А 158 мм x 105 мм x 27 мм <250 г (без блока питания) Рабочая температура: -10°C- +45°C Температура хранения: -20°C - +70°C Влажность Размещение 5% - 95% Горизонтальное, настенное и вертикальное (на специальной подставке) Комплектация В комплектацию входит: • Роутер • Подставка для вертикального размещения • Блок питания • Патч-корд с разъемами RJ-45 • Телефонный провод с разъемами RJ-11 • Инструкция пользователя Информация о сертификации Абонентский терминал Huawei B260 производства «Huawei Technologies Co., Ltd.», предназначенный для работы в стандартах GSM/GPRS/EDGE 1800/900 и WCDMA/HSDPA 2100MHz соответствует стандартам РФ. Декларация о соответствии зарегистрирована в ФАС: Регистрационный № Д-МТ-2961 от 29.05.2009 Срок действия декларации: с 21.05.2009 г. по 21.05.2014 Сертификат соответствия: № РОСС CN.МЛ04.B04246 Срок действия: с 12.04.2010 г. по 11.04.2013 г. Абонентский терминал Huawei B260 соответствует требованиям нормативных документов: ГОСТ Р 51318.22-99 (кл. Б), ГОСТ Р 51318.24-99, ГОСТ Р 51317.3.2-2006 (Разд. 6,7), ГОСТ Р 51317.3.3-99, ГОСТ Р МЭК 60950-1-2005