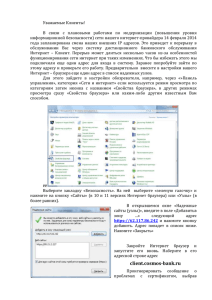Настройка рабочего места для входа с помощью ЭЦП
advertisement

Инструкция по настройке компьютера для работы с системой «Электронное распределение сертификатов в оздоровительные учреждения» Содержание Настройка рабочего места для входа с помощью ЭЦП ........................................................3 Если список сертификатов пуст ..............................................................................................6 Если система выдала ошибку «Пользователь с данным сертификатом не зарегистрирован в системе» ..................................................................................................9 Действия/настройки браузера Mozilla Firefox для работы с плагином КриптоПРО ....... 16 Что нужно чтобы специалист технической поддержки мог подключиться к вашему компьютеру, чтобы помочь вам. ......................................................................................... 17 2 Настройка рабочего места для входа с помощью ЭЦП Для того, чтобы войти в панель управления с помощью ЭЦП необходимо выполнить следующие действия: 1. Скачать и установить драйвера Рутокен. Ссылка для скачивания: http://www.rutoken.ru/support/download/drivers-forwindows/ 2. Скачать и установить программу КриптоПро CSP. Ссылка для скачивания: https://edu-rb.ru/cryptopro Важно: лицензия на КриптоПро CSP приобретается отдельно, но первые три месяца позволяет работать в тестовом режиме, без внесения номера лицензии. 3. Скачать и установить плагин для веб-браузера. Ссылка для скачивания: http://www.cryptopro.ru/products/cades/plugin 4. Скачать и установить браузер Mozilla Firefox https://download.mozilla.org/?product=firefox-stub&os=win&lang=ru 5. Ввести в адресную строку браузера адрес: https://rest.edu-rb.ru/ 6. Вставить USB Token в порт USB если он еще не вставлен. 7. В следующем окне необходимо разрешить подключаемые модули, выбрав пункт «Разрешить…» после нужно нажать на кнопку «Разрешить и запомнить». 3 8. В следующем окне сообщается, что необходимо добавить данный сайт в доверенные узлы. Нажмите кнопку «ОК». Запустите «Настройки ЭЦП» через меню Пуск / КриптоПро / Настройки ЭЦП Browser plug-in 9. В окне настроек, в поле «Добавить узел» введите адрес «https://rest.edu-rb.ru» (без кавычек). Нажмите кнопку «Добавить», затем кнопку «Сохранить». 4 10. Перейти по адресу rest.edu-rb.ru, нажать «Войти с помощью ЭП». Выбрать необходимый сертификат и нажать кнопку «Войти». Если список сертификатов пуст Если система выдала ошибку «Пользователь с данным сертификатом не зарегистрирован в системе» 11. Ввести Pin-код (он написан на конверте с ЭЦП)и нажать «ОК». Внимание: Если неправильно набирать PIN-код 10 раз подряд, то он блокируется. 12. Убедиться, что в окне открылся личный кабинет. 5 Если список сертификатов пуст 1. Выполните Пуск Программы КриптоПро КриптоПро CSP и перейдите на вкладку Сервис. Нажмите кнопку Просмотреть сертификаты в контейнере. 2. Система отобразит окно «Сертификаты в контейнере закрытого ключа». 6 Имя ключевого контейнера – выбирается из списка посредством нажатия кнопки Обзор. Введенное имя задает ключевой контейнер – переключатель устанавливается в положение Пользователь или Компьютер в зависимости от того, в каком хранилище расположен контейнер; 3. После того, как все поля заполнены, нажмите кнопку Далее. Если сертификат в выбранном контейнере имеется, то система отобразит окно «Сертификат для просмотра». 7 4. Нажмите кнопку Установить. Сертификат будет установлен в хранилище «Личные» текущего пользователя или компьютера, в зависимости от опции, выбранной при поиске контейнера. В случае успеха будет выдано окно о завершении операции. 8 Если система выдала ошибку «Пользователь с данным сертификатом не зарегистрирован в системе» Вам нужно: написать письмо в службу технической поддержки на адрес электронной почты help@cuct.ru В письме указать: название вашей организации, район или город где находится ваша организация, адрес эл. почты организации, ИНН организации, если организация бюджетная, то это тоже нужно указать в письме, прикрепить к письму файл сертификата организации (.cer)*, для организаций, имеющих на своей базе санаторное учреждение, ЦДП или лагерь также указать его название. *Если файла сертификата у вас нет, то получить его можно следующим образом: Выполните Пуск Программы КриптоПро КриптоПро CSP(если не нашли его тут то он есть в панели управления) и перейдите на вкладку Сервис. Нажмите кнопку Просмотреть сертификаты в контейнере. 9 Система отобразит окно «Сертификаты в контейнере закрытого ключа». Нажмите кнопку Обзор. Имя ключевого контейнера – выбирается из списка посредством нажатия кнопки Обзор. 10 Введенное имя задает ключевой контейнер – переключатель устанавливается в положение Пользователь или Компьютер в зависимости от того, в каком хранилище расположен контейнер; После того, как все поля заполнены, нажмите кнопку Далее. Если сертификат в выбранном контейнере имеется, то система отобразит окно «Сертификат для просмотра». Нажмите кнопку «Свойства». В открывшемся окне перейдите на вкладку «Состав» и нажмите на кнопку «Копировать в файл» 11 12 Откроется окно Мастера экспорта сертификатов. Нажимаем кнопку «Далее» В появившемся окне также нажимаем «Далее» 13 В следующем окне выбираем папку куда сохранить сертификат в примере выбрана папка расположенная на «Рабочем столе» в поле «имя файла» вводим название вашей организации и нажимаем на кнопку «Сохранить» Появляется окно «Мастера экспорта сертификатов», нажимаем кнопку «Готово» 14 Появится окно об успешном экспорте сертификата нажимаем кнопку «Ок» Переходим в папку указанную при экспорте сертификата и находим там файл сертификата вашей организации: 15 Действия/настройки браузера Mozilla Firefox для работы с плагином КриптоПРО Для проверки/установки настроек браузера для работы с плагином: 1. Откройте страницу управления дополнениями - по кнопке выберите пункт Дополнения. 2. На левой вертикальной панели выберите раздел Плагины. 3. В списке плагинов найдите плагин для работы с ЭП - CryptoPro CAdES NPAPI Browzer Plag-In - и установите для его настройки значение Всегда включать. 4. Закройте все открытые страницы и окна браузера, снова запустите браузер. Если для браузера Mozilla Firefox после перезагрузки компьютера/перезапуска браузера система все равно просит установить плагин, предлагаем частный случай решения проблемы: 1. Нажмите Отмена или Cancel в зависимости от выбранного языка в браузере для закрытия уведомления о плагине. 2. В верхнем правом углу нажмите кнопку Разрешить или Allow, в зависимости от выбранного языка в браузере. 16 Что нужно чтобы специалист технической поддержки мог подключиться к вашему компьютеру, чтобы помочь вам. Для начала нужно скачать программу TeamViewer по следующей ссылке: http://download.teamviewer.com/download/TeamViewer_Setup_ru.exe Запустите скачанный файл, дважды кликнув по значку инсталлятора. В открывшемся окне предупреждения системы безопасности нажмите кнопку Запустить. В окне установки программы вы можете выбрать режим установки какой режим выбрать, конечно решать вам, но чтобы ускорить процесс советую установить переключатели в положение Только запустить и личное/некоммерческое использование и нажать кнопку Далее. 17 В следующем окне вам просто нужно нажать кнопку «Закрыть» После чего программа запуститься автоматически. Во вкладке Удаленное управление будет указан Ваш Id и Пароль. Для того, чтобы специалист службы поддержки мог подключиться к вашему компьютеру сообщите ему Ваш ID и Пароль. 18