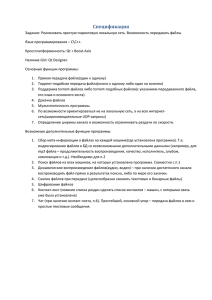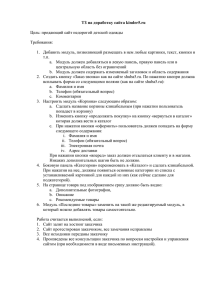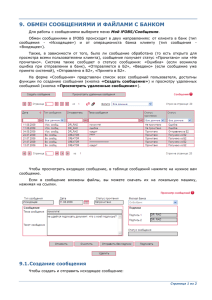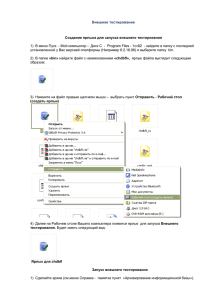Глава 2. Работа с дистанционным курсом.
advertisement
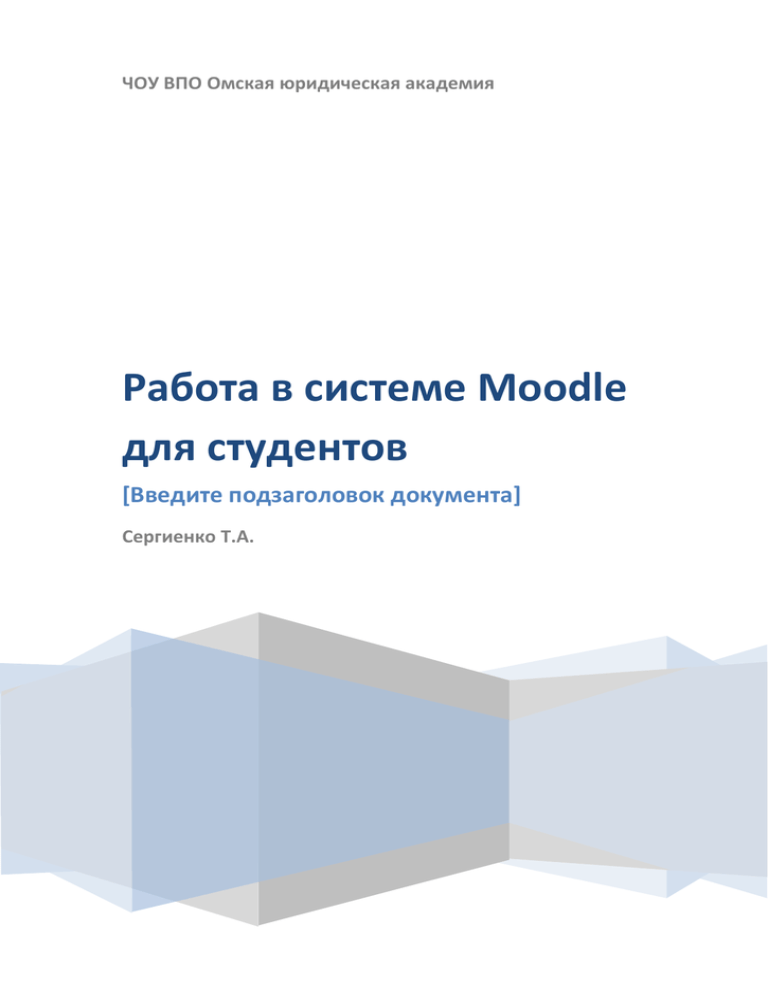
ЧОУ ВПО Омская юридическая академия Работа в системе Moodle для студентов [Введите подзаголовок документа] Сергиенко Т.А. Оглавление Глава 1.Основы работы в системе Moodle. ...................................................... 3 1.1. Вход в Систему ............................................................................................. 3 1.2. Внешний вид сайта и навигация.................................................................. 4 1.3. Профиль пользователя .................................................................................. 5 1.4. Блоги в Moodle ............................................................................................ 10 1.5. Блоки ............................................................................................................ 10 1.6. Работа с календарем.................................................................................... 11 1.7. Обмен сообщениями ................................................................................... 14 1.8. Значки ........................................................................................................... 16 1.9. Личные документы ..................................................................................... 17 1.10. Работа с редактором HTML TinyMCE .................................................... 21 Глава 2. Работа с дистанционным курсом. .................................................... 23 2.1.Что такое дистанционный курс? ................................................................ 23 2.2. Внешний вид курса ..................................................................................... 24 2.3. Общение с другими участниками курса ................................................... 24 2.4. Работа с ресурсами...................................................................................... 25 2.5. Работа с форумом ........................................................................................ 26 2.6. Журнал оценок студента ............................................................................ 27 Глава 1.Основы работы в системе Moodle. 1.1. Вход в Систему Войти в Систему можно набрав в адресной строке браузера имя сайта Системы электронного обучения ОмЮА дистанционного образования – moodle.omua.ru. После этого вы попадёте на начальную страницу Системы (см. рис. 1). рис. 1 Главная страница Системы Следующий шаг – авторизация в Системе. Она осуществляется с помощью вашего имени в Системе – логина и пароля, выдаваемых администратором. В качестве логина принято использовать специальную буквенную конструкцию, составленную из вашей фамилии и инициалов, написанных латинскими буквами без пробелов, подчёркиваний, тире и прочих знаков (например, Иванов Иван Петрович будет иметь логин «ivanov.ip»). Такое формирование логина поможет вам потом его вспомнить. Также обратите внимание на то, что запрещается использование заглавных букв и кириллицы в логине. Логин и пароль набираются в соответствующих полях на панели «Вход», отмеченной на рис. 2. рис. 2 Панель «Вход» Далее, введите свои логин и пароль в соответствующие поля на странице входа (рис. 3): рис. 3 Страница «Вход» Обязательно запишите свои логин и пароль! Если же вы всё-таки забыли свои данные авторизации, то обратитесь к администратору Системы для их восстановления. 1.2. Внешний вид сайта и навигация Вверху страницы отображается логотип сайта, ссылка на официальную группу ВКонтакте и имя, под которым вы зарегистрировались в Системе (см. рис. 4). рис. 4 Главная страница Системы Ниже располагается панель быстрого доступа к основным страницам Системы. Сначала идет ссылка на основную страницу Системы, затем на главную страницу официального сайта ОмЮА. Следом располагается ссылка «Моя панель инструментов» и ссылка на ваши курсы «Мои курсы» (возможны изменения). Через ссылку «Моя панель инструментов» можно перейти на страницы: своего профиля и отредактировать ее (см. п. 1.3.), «Календарь» (см. п. 1.6.), «Обмен сообщениями» (см. п. 1.7.), «Значки» (см. п. 1.8.), «Личные файлы» (см. п. 1.9.) и «Выход» из Системы под своим логином. 1.3. Профиль пользователя Все сведения о пользователе сайта содержатся в его личной карточке. Переход к странице «Профиль пользователя» производится через панель «Моя панель инструментов» по ссылке «О пользователе» (рис. 6). рис. 5 «О пользователе» Или щелкнув на своей фамилии и имени на любой странице сайта, рис. 7. рис. 6 Переход к странице «Профиль пользователя» На открывшейся вкладке «Просмотр пользователя» вы можете просмотреть информацию о себе в таком виде, как ее видят другие пользователи сайта, рис. 8. рис. 7 Профиль пользователя На панели «Настройки» имеются следующие вкладки (см. рис. 9): Вкладка «Изменить пароль» дает возможность при необходимости изменить свой пароль. Вкладка «Редактировать информацию» позволяет вам изменять информацию о себе. По информацию» ссылке переходим настроек (рис. 10). «Редактировать на страницу рис. 8 Блок «Настройки» рис. 9 Основные настройки страницы "Профиль" Большинство полей интуитивно понятны, а некоторые требуют особого внимания: На вкладке «Основные»: «Имя»,«Фамилия» и «Адрес электронной почты» - заполняются администратором Системы, по подданной анкете пользователя. «Показывать адрес электронной почты» – позволяет вам показывать или скрывать ваш e-mail в курсе. Вы можете настроить его так, что все пользователи (включая гостей) смогут увидеть ваш электронный адрес, или так, что только студенты курса смогут его видеть, или так, что никто не сможет его увидеть. «Формат сообщений электронной почты» – оставить значение по умолчанию. «Тип отправляемого дайджеста». Этот параметр позволяет вам выбрать метод получения сообщений форумов по электронной почте. Возможны три варианта: «Без дайджеста» – одно письмо на одно сообщение форума. Вы полностью получите все темы, созданные на форуме. «Полный» – письма со всеми сообщениями за день. В одном письме электронной почты присылается обзор всех сообщений, сделанных на форуме, на которые вы подписаны. «Темы» – присылается письмо с обзором электронной почты, который содержит только темы сообщений форумов, на которые вы подписаны. «Автоподписка на форум». Эта настройка предоставляет вам возможность указать, хотите ли вы получать копии сообщений, появляющихся на форумах, с помощью электронной почты. Если вы подписались на форум, то Система будет присылать вам новые сообщения. «Слежение за форумами» – помечать или нет непрочитанные вами сообщения форумов. «Текстовый редактор». «Редактор HTML TinyMCE» (рекомендуемое значение) – делает доступными операции по многофункциональному форматированию текста, однако требует современных версий браузеров. Если ваш браузер не позволяет вам редактировать текст, тогда задавайте опцию «Простой текст». Подробнее о редакторе см. п. 1.10. «Часовой пояс» – не меняйте значение «Время на сервере»! «Предпочитаемый язык» – позволяет вам выбрать язык интерфейса Системы. «Описание». Обязательное поле! Преподавателю нужно указать свою должность и кафедру, а студенту – учебную группу. Допускается и любая дополнительная информация в произвольной форме. По сути – это ваше резюме. На вкладке «Изображение пользователя». В поле «Текущее изображение» вы можете поместить свою фотографию. Оптимальным является графический jpg или png-файл размером 100х100 пикселей. На портале ОмЮА использование других изображений запрещено! На вкладке «Дополнительная информация об имени» включает в себя фонетическую запись имени и фамилии, отчество и альтернативное имя. На вкладке «Интересы» через запятую можно указать список интересов. На вкладке «Необязательное» можно указать другие свои контактные данные. После заполнения не забудьте нажать кнопку «Обновить профиль». Пользователь в любое время может редактировать информацию о себе. 1.4. Блоги в Moodle Блог (англ. blog, от web log – интернет-журнал событий, интернетдневник, онлайн-дневник) – веб-сайт, основное содержимое которого – регулярно добавляемые записи, содержащие текст, изображения или мультимедиа. Для блогов характерны недлинные записи вре́менной значимости, упорядоченные в обратном хронологическом порядке (последняя запись сверху). Отличия блога от традиционного дневника обусловливаются средой: блоги обычно публичны и предполагают сторонних читателей, которые могут вступить в публичную полемику с автором (в комментарии к блогозаписи или своих блогах)1. 1.5. Блоки Блок – это группа ссылок и другие средства работы с курсом, объединенные по общим признакам. «Блоки» обрамлены рамкой. Пользователь может свернуть или развернуть содержимое блока с помощью кнопки, расположенной справа от его названия. Название блока отображается всегда (рис. 11). 1 Материал предоставлен из Википедии рис. 10 Блок «Элементы курса» 1.6. Работа с календарем В курсе преподаватель может поместить блок «Календарь», рис. 12. В календаре сегодняшняя выделяются рамкой дата, а выделяется также даты, на цветами которые запланированы определенные события. Любой пользоваться пользователь этим календарем может как собственным блокнотом, записывая сюда информацию о своих собственных событиях – события пользователя. Эти события будут отображаться для него в календаре любого курса. рис. 11 Блок Календарь Преподаватель курса может ввести еще и информацию о событиях, которые касаются всех, кто изучает данный курс (события курса) или только студентов определенных групп (события групп), например, объявить срок сдачи определенных работ, консультаций и т.п. Администратор сайта может рис. 12 Блок Предстоящие события вводить информацию о событиях сайта, которые касаются всех его пользователей. Напоминание о событиях, которые приближаются, также отображаются и в блоке «Предстоящие события» (рис. 13). Чтобы ввести новую запись о планируемом событии (например, о проведении очной консультации или сдаче лабораторной работы), нужно щелкнуть по названию месяца в блоке «Календарь», и нажать кнопку «Новое событие» или же нажать одноименную ссылку в блоке «Предстоящие события». На вкладке «Основные»: «Тип события». Вам надо указать уровень события: событие пользователя, событие группы, событие курса или событие сайта (количество доступных уровней зависит от Ваших полномочий) и нажать кнопку ОК. «Название события». Обязательный параметр для заполнения. «Описание». Вводите необходимую информацию в зависимости от того к какому типу относится событие. «Дата». Обязательный параметр для заполнения. На вкладке «Продолжительность» выбираете один из трех возможный вариантов: «Без продолжительности», «До» определенной даты или «Продолжительность в минутах». На вкладке «Повторяющиеся события», если событие повторяется каждую неделю в одно и то же время, то ставим флажок «Повторять это событие», и указываем количество повторений (или недель) в поле «Повторять еженедельно, создавать для всех». Далее нажимаем кнопку «Сохранить». После этого дата события в календаре будет выделяться цветом, соответствующим уровню события. Если к такой дате подвести курсор, то будет отображено название события и ссылка, щелкнув по которой, можно вывести детальное описание данного события и других событий, запланированных на этот день (рис. 14): рис. 13 Детальное описание события События можно сортировать по отдельным курсам и просматривать день за днем, пользуясь ссылками, которые обеспечивают переход к предыдущему или следующему дню. События оформлены в виде ссылок, которые приводят к этому заданию курса. Щелчок по названию месяца открывает календарь в месячном формате. За сколько дней до наступления события напоминание о нем будет появляться в блоке «Предстоящие события», и сколько событий там будет отображаться, зависит от параметров «Настройки» календаря (рис. 15). рис. 14 Кнопка «Настройки» календаря События каждого уровня можно фильтровать (скрывать и снова отображать), щелкая по ссылкам с названием уровня событий. Например, здесь события сайта, курса и пользователя отображаются, а события рис. 15 Фильтрация событий группы скрыты (рис. 16). События курса и группы видимы только в пределах этого курса, в других курсах они не отображаются, а события сайта и пользователя видно везде. 1.7. Обмен сообщениями На сайте есть удобное средство общения пользователей – обмен сообщениями внутренней почты Moodle. Обмен сообщениями выводится в виде отдельного блока, в котором можно настроить список собеседников, видеть непрочитанные сообщения, отслеживать историю сообщений и блокировать сообщения от конкретных пользователей. Переход к странице обмена сообщениями производится: через панель «Моя панель инструментов» по ссылке «Обмен сообщениями» (рис. 17), с собственной личной страницы (вкладка «О пользователе» в блоке «Настройки»), и из блока «Обмен сообщениями». рис. 16 Обмен сообщениями В блоке «Обмен сообщениями» цифрами показано количество сообщений от каждого собеседника, на которые вы не ответили (рис. 18). Ссылка «Сообщения» предназначена для перехода на страницу обмена сообщений. На этой странице выводится список рис. 17 Блок «Обмен сообщениями» пользователей, с которыми вы общались, рис. 19. рис. 18 Страница «Сообщения» Щелчок по ссылке с именем и фамилией позволяет вам отправить собеседнику сообщение. На сайте ОмЮА запрещено распространение беспокоящих или угрожающих сообщений и информации, не соответствующей морально-этическим нормам! Кнопка «Поиск пользователей и сообщений» позволяет производить поиск нужных людей по всему сайту или в пределах своих курсов (выбираете необходимые параметры поиска по ссылке «Относится к дополнительным настройкам»). Найденного человека можно добавить в список собеседников. Кроме того, любому найденному человеку вы сразу можете послать сообщение. Возможен поиск и по текстам сообщений. Вкладка «Настройки» позволяет пользователю настроить свою систему обмена сообщениями (несколько настроек): Дублировать приходящие сообщения по электронной почте, если пользователь вне сайта в течение заданных последующих минут. Автоматически показывать окно сообщений при получении нового сообщения (если браузер это может). Не принимать сообщения от людей, которые отсутствуют в списке собеседников. Издавать звук, когда приходят новые сообщения (если браузер это умеет). 1.8. Значки2 Значки являются хорошим способом отмечать достижения студентов, и свидетельствуют о прогрессе в обучении. Присуждаемые значки могут быть основаны на различных критериях и полностью совместимы с Mozilla Open Badges3. Идея, лежащая в основе Open Badges настолько же проста, насколько масштабна – объединить любые учебные программы, курсы и уроки, доступные в интернете, с помощью открытого стандарта значков, которые выдаются участникам по окончании курса. Другими словами, Open Badges – это мини-дипломы стандартного образца, которые можно разместить у себя в 2 3 Данная возможность не предоставляется на сайте Системы http://openbadges.org/ профилях соцсетей и профессиональных сообществ, на персональном сайте или в резюме.4 Значки, созданные в Moodle или находящиеся в рюкзаке коллекций5, могут отображаться в профиле пользователя. Существует две категории значков: Значки сайта – доступны для пользователей Системы и относящиеся к ее деятельности, например, как создание курса. Значки, доступные для пользователей, зачисленных на курс, и связаны с деятельностью, которая происходит внутри курса. 1.9. Личные документы В Системе каждый пользователь имеет место для хранения и управления личными электронными документами (по типу флеш-карты) общим объемом 100Мб. Рекомендуется использовать папку «Личные файлы» для хранения электронных документов, которые вы будете использовать в курсе. Переход к личным файлам производится: через панель «Моя панель инструментов» по ссылке «Личные файлы» (рис. 20), из блока «Навигация» по ссылке «Мой профиль», из блока «Мои личные файлы». 4 5 http://habrahabr.ru/post/172953/ https://backpack.openbadges.org/backpack/login рис. 19 Личные файлы Далее появится файловый менеджер, рис. 21. Типы представления папок рис. 20 Файловый менеждер Перед тем как добавить файл, если необходимо, добавьте папку для файла или файлов. Для этого нажмите кнопку №2 «Создать папку». рис. 21 Добавление файла в папку Чтобы добавить файл в папку, сначала мышкой кликнем на выбранную папку, рис. 22. Нажимаем кнопку №1 «Добавить..» и попадаем на форму «Выбор файла» (см. рис. 23). рис. 22 Окно "Выбор файла" Через кнопку «Обзор» выбираем нужный файл. В поле «Сохранить как» можно задать новое имя файлу. В поле «Выберите лицензию» представлены на выбор «Все права защищены», «Общественное достояние» и некоммерческие виды лицензий (подробнее можно прочитать http://creativecommons.org/licenses/by/3.0/legalcode). После того как файл(ы) загрузили, нужно обязательно нажать кнопку «Сохранить» (рис. 24), после этого ваши файлы окончательно окажутся в папке «Личные файлы». рис. 23 Сохранение загруженных файлов Чтобы удалить папку смотрите рис.25. рис. 24 Удаление папки Также можно: переименовать папку в поле «Название» и нажать кнопку «Редактировать»; переместить папку, указав другое местонахождение папки в поле «Путь», и нажать кнопку «Редактировать»; «Создать ZIP-архив» папки для скачивания на свой компьютер. На рис. 26 показано удаление файла. рис. 25 Удаление файла Для редактирования файла доступны следующие действия: «Скачать» файл себе на компьютер; изменить название файла в поле «Название»; изменить автора в поле «Автор»; выбрать другой тип лицензии в поле «Выберите лицензию»; переместить файл, указав другое местонахождение файла в поле «Путь». После редактирования нужно нажать кнопку «Редактировать» или «Отмена». 1.10. Работа с редактором HTML TinyMCE TinyMCE – это название редактора, который уже в процессе форматирования текста позволяют видеть, как будет выглядеть отформатированный текст. Система Moodle имеет встроенный HTML-редактор, который используется для редактирования всех полей, которые могут содержать форматированный текст и графику (см. рис. 27). рис. 26 Редактор HTML С помощью выделенной кнопки рис. 27 можно раскрыть другие инструменты редактора. рис. 27 Развернутый редактор HTML Чаще всего такого вида редактора бывает достаточно для комфортной работы. Но если вы форматируете таблицы или работаете с большим по объему текстом, будет гораздо удобнее использовать полнофункциональный режим редактора. Он включается кнопкой – «Вкл./выкл. полноэкранный режим» (см. рис .28). Если подвести курсор к кнопке редактора, то отображается текстподсказка, который объясняет ее назначение. Набор кнопок редактора очень похож на тот, что используется в MS Word. Для создания следующего абзаца с интервалом между ним и предыдущим абзацем нажимаете Enter. Для простого перехода на следующую строку (без интервала) используйте Enter+Shift. Совпадают и комбинации клавиш для выполнения основных операций: Ctrl+C – скопировать выделенное в буфер обмена, Ctrl+Х – перенести выделенное в буфер обмена (вырезать), Ctrl+V – вставить из буфера обмена, Ctrl+Z – отменить предыдущую операцию и т.п. Если вы хотите вставить фрагмент текста из Word'а, то воспользуйтесь специальной кнопкой . Данная операция корректно преобразовывает текст в Систему, но с частичной потерей форматирования, что можно легко подправить с помощью специальных кнопок на панели HTMLредактора. Глава 2. Работа с дистанционным курсом. 2.1.Что такое дистанционный курс? Дистанционный курс – это набор тематических разделов, в которых размещены ресурсы и активные элементы курса. Ресурсы – это статичные материалы курса, так сказать – лекционный материал. Ими могут быть: файлы с текстами лекций, различного рода изображения (карты, иллюстрации, схемы, диаграммы), веб-страницы, аудио и видео-файлы, анимационные ролики, ссылки на ресурсы Интернет и т.п. Работать с ресурсами достаточно просто – их необходимо освоить в сроки, установленные преподавателем – либо прочитать с экрана, либо сохранить их на свой локальный компьютер для дальнейшего ознакомления. Их также можно распечатать и работать с твердой копией. Вы можете изучать материалы курса в любом порядке, но желательно придерживаться заданной преподавателем последовательности, т.к. изучение некоторых материалов предполагает знание уже пройденных. Активные элементы курса – это интерактивные средства, с помощью которых преподаватель либо проверяет уровень знаний студентов, либо вовлекает их во взаимодействие как друг с другом, так и с собой. К активным элементам курса относятся: форумы, задания, тесты и т.п. Активные элементы могут предполагать как одностороннюю активность участников курса, так и обоюдную: между студентом и преподавателем. Активные элементы требуют коммуникационной активности студента, как правило, в режиме он-лайн. Обращайте внимание на все задания курса. 2.2. Внешний вид курса Каждый курс образовательной системы имеет блочную структуру: слева расположены разделы (модули) курса, справа – блоки управления и навигации. Основное содержание курса расположено в разделах, которые организованы по тематическому принципу. Однако доступ к ресурсам и элементам курса может осуществляться и через другие блоки, например, через общий список ресурсов. 2.3. Общение с другими участниками курса Фотография. Признак хорошего тона – размещение в личной карточке пользователя своей фотографии, что делает общение между участниками курса более открытым и личностным. Оптимальным является графический jpg или png-файл размером 100х100 пикселей. На сайте Системы ОмЮА использование других изображений запрещено! Вежливость. К сожалению, большинство Интернет-форумов не отличается высоким стилем общения между участниками. На нашем сайте мы стремимся сохранить формат общения, общепринятый в среде профессорско-преподавательского состава. Поэтому будьте, пожалуйста, вежливы при общении в форумах и чатах, при обмене сообщениями. Старайтесь избегать грамматических ошибок и не используйте жаргонные выражения. Общение с преподавателем и студентами. Вы можете обращаться к преподавателям курса по всем возникающим у Вас в ходе обучения вопросам. Это можно сделать несколькими способами: Написать в форум курса. Воспользоваться функцией « Обмен сообщениями». Отправить письмо через личную карточку вашего корреспондента. 2.4. Работа с ресурсами Скачивание файлов. В некоторых случаях может быть удобнее или целесообразнее не просматривать, а скачать с сайта материалы курса. Для этого можно воспользоваться стандартными средствами любого браузера (правая кнопка мыши – Сохранить ссылку как… . Или в меню браузера – Файл – Сохранить как… ). Загрузка файлов. Некоторые элементы курса могут требовать от слушателя загрузки своих материалов на сервер или отсылки файлов преподавателю: Для отправки файлов преподавателю вне сайта Вы можете использовать стандартную процедуру отправки прикрепленных файлов вашей почтовой программы. Ряд элементов курса, например, «Задание», предусматривает прикрепление ответов студентов в виде файлов непосредственно в элементе курса. Для этого в интерфейсе элемента «Задание» предусмотрено соответствующее окно для загрузки файла. В Системе есть ограничение на размер загружаемого файла! Большие файлы архивируйте (формат – zip). Используемые форматы. Преподаватели могут использовать в образовательном процессе самые разнообразные форматы файлов – от простых текстовых до видео и аудио файлов. Большинство таких файлов может быть открыто средствами самой образовательной системы, но некоторые форматы требуют специального программного обеспечения. Одним из самых распространенных форматов такого типа является формат pdf. Для открытия файлов pdf используются бесплатные программы: Adobe Acrobat Reader (http://get.adobe.com/ru/reader/) Foxit Reader (http://www.foxitsoftware.com/russian/). Файлы форматов MS Office (Word, Excel, PowerPoint) и т.п. открываются соответствующим приложением. То есть эти программы должны быть установлены на компьютере пользователя! 2.5. Работа с форумом Традиционно форум является удобным средством общения студентов и преподавателей, дополняя и «оживляя» процесс дистанционного образования. Форумы Moodle имеют простой и интуитивно понятный интерфейс. В форуме есть ряд пользовательских настроек: можно подписаться на него и, таким образом, получать все его сообщения; следить за новыми сообщениями; осуществлять поиск по сообщениям форума; изменять формат вывода сообщений (группировать сообщения в зависимости от даты, сворачивать сообщения и т.д.). В форуме используется встроенный редактор, который позволяет форматировать текст вашего сообщения, вставлять картинки и таблицы. В новостном форуме курса, как правило, публикуются наиболее важные сообщения и объявления преподавателей. В дополнительном форуме, обычно называется, «Вопросы преподавателю по курсу». Обращайте внимание на сообщения новостного форума! 2.6. Журнал оценок студента Оценки. В системе Moodle реализована гибкая и довольно сложная система оценок за все выполняемые задания (включая тесты), которые становятся доступны студенту непосредственно в курсе в разделе « Оценки» блока «Настройки». Каждому студенту в этом журнале доступны только его собственные оценки. Рейтинги. В некоторых случаях преподаватели могут выстраивать рейтинги студентов, основываясь не только на их оценках за задания, но и принимая во внимание их активность как курсе в целом, так и в отдельных его элементах, например, в организованных преподавателем учебных форумах.