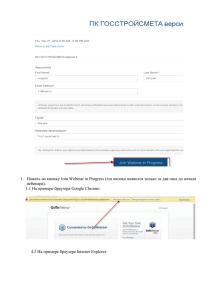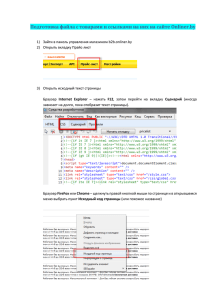Инструкция по первоначальной настройке браузера
advertisement
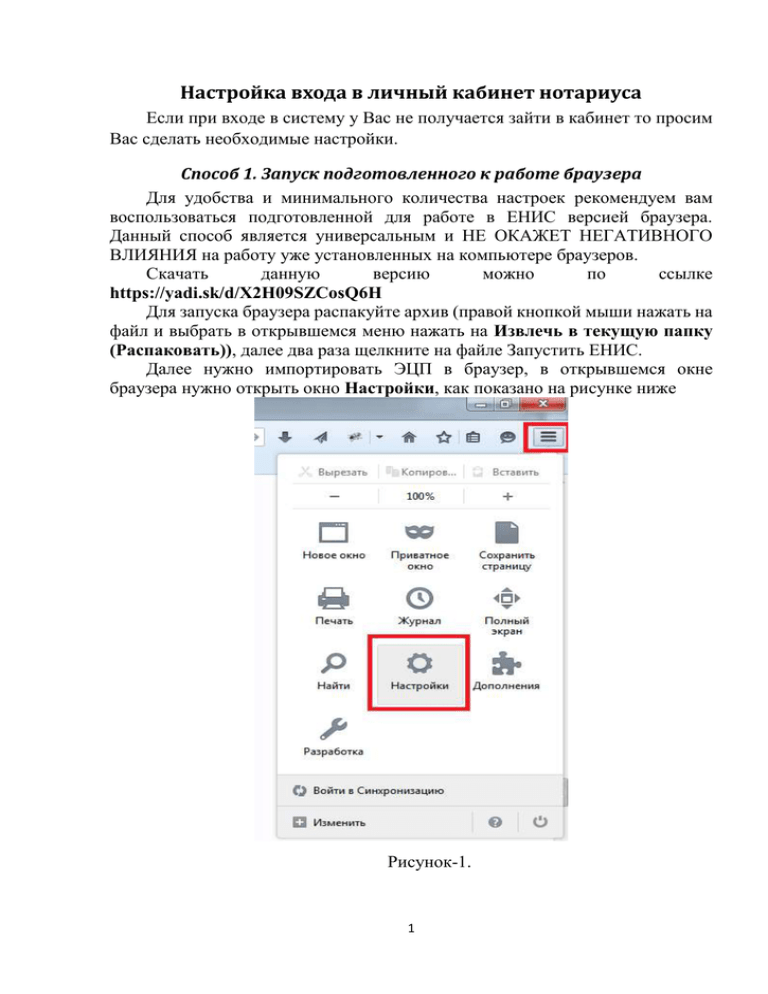
Настройка входа в личный кабинет нотариуса Если при входе в систему у Вас не получается зайти в кабинет то просим Вас сделать необходимые настройки. Способ 1. Запуск подготовленного к работе браузера Для удобства и минимального количества настроек рекомендуем вам воспользоваться подготовленной для работе в ЕНИС версией браузера. Данный способ является универсальным и НЕ ОКАЖЕТ НЕГАТИВНОГО ВЛИЯНИЯ на работу уже установленных на компьютере браузеров. Скачать данную версию можно по ссылке https://yadi.sk/d/X2H09SZCosQ6H Для запуска браузера распакуйте архив (правой кнопкой мыши нажать на файл и выбрать в открывшемся меню нажать на Извлечь в текущую папку (Распаковать)), далее два раза щелкните на файле Запустить ЕНИС. Далее нужно импортировать ЭЦП в браузер, в открывшемся окне браузера нужно открыть окно Настройки, как показано на рисунке ниже Рисунок-1. 1 Рисунок-2. После открытия окна Настройки, нужно открыть меню Дополнительные – Сертификаты и нажать на кнопку Просмотр сертификатов (см. рисунок 2). В открывшемся окне нужно открыть вкладку Ваши сертификаты, далее нажать на кнопку Импортировать. Рисунок-3. 2 Далее нужно открыть папку, в которой сохранен Ваш ЭЦП и выбрать его для импорта в браузер (см. рисунок 4) и нажать но кнопку Открыть, ввести пароль и нажать на кнопку ОК (см. рисунок 5). Рисунок-4. Рисунок-5. Способ 2. Настройка существующего браузера 1. Проверить какая версия браузера Mozilla Firefox установлена на Вашем компьютере. Для проверки необходимо открыть браузер нажать на клавишу Alt и проверить наличие меню в верхней части браузера как показано на рисунке, нужно нажать на меню Справка-О Firefox 3 Рисунок-6. Версия браузера прописывается после надписи Firefox (номер версии обведен красным прямоугольником на рис.7). Необходимо установить 40-ую версию браузера Mozilla Firefox, для этого нужно удалить на компьютере существующую версию Mozilla Firefox, нужно зайти в меню Пуск-Панель управления-Программы и компоненты (Удаление или изменение программы)в открывшемся списке выбрать Mozilla Firefox и нажать на кнопку Удалить как показано на рисунке 8. Рисунок-7. Рисунок-8. 2. Установить 40-вую версию браузера Mozilla Firefox можно пройдя по ссылке https://ftp.mozilla.org/pub/firefox/releases/40.0/win32/ru/Firefox%20Setu p%2040.0.exe После скачивания необходимого файла нужно открыть данный файл и запустить установку браузера. 4 Вход через браузера Mozilla Firefox Если при входе в личный кабинет выходит следующее окно: Рисунок-9. То необходимо нажать на кнопку «Я понимаю риск» как показано на рисунке 9. Далее откроется следующая кнопка «Добавить исключение», после необходимо нажать на кнопку «Подтвердить исключение безопасности» как показано на рисунках 10 и 11. Далее нужно выбрать ЭЦП нотариуса и зайти в личный кабинет. Рисунок-10. 5 Рисунок-11. Настройка джава апплета Перед началом настройки прошу Вас убедиться в некорректной работе уже установленного апплета. Если выходят ошибки, то просьба проверить настройки согласно нижеследующим инструкциям: Нужно открыть окно настроек java-апплета, для этого откройте меню Пуск - Панель управления - Программы – Java. Далее необходимо перейти во вкладку Security, как показано на рисунке 12 и настроить данную страницу как показано на рисунке 12. 6 Рисунок-12. Нажать на кнопку Edite Site List, после нажатия выйдет следующее окно как на рисунке 13. Рисунок-13. В открывшемся окне нужно нажать на кнопку Add и прописать следующие адреса сайтов: 7 https://cabinet.enis.kz https://enis.kz Рисунок-14. Далее необходимо перейти на вкладку General и нажать на кнопку Settings. Рисунок-15. В открывшемся окне нужно нажать на кнопку Delete Files. 8 Рисунок-16. В открывшемся окне поставить галочки как показано на рисунке 16 и нажать на кнопку Ок. Далее открыть вкладку Advanced и проставить галочки как указано на рисунке 17. Для скачивания последней версии джава апплета неоюходимо скоприровать следующий выделенный текст javadl.sun.com/webapps/download/AutoDL?BundleId=116061 и вставить его в браузер, затем нажать на клавишу Enter. 9 Рисунок-17. 10 Установка программы NCALayer Для корректной работы ЕНИС также необходимо установить программу NCALayer, для этого необходимо в адресной строке браузера написать следующую ссылку http://pki.gov.kz/index.php/ru/ncalayer Перед Вами откроется окно НУЦ РК, где нужно нажать на кнопку Скачать. Рисунок-18. Далее откроется окно сохранения файла, где нужно выбрать Сохранить файл и нажать на кнопку ОК: Рисунок-19. 11 Далее в окне браузера нужно нажать левой кнопкой мыши как показано на следующей картинке: Рисунок-20. После открытия файла перед Вами откроется следующее окно: Рисунок-21. Где необходимо нажать на выделенную красным папку с названием NCALayer. Далее нужно два раза левой кнопкой мыши нажать на файл с наименованием setup.exe: Рисунок-22 После открытия файла перед Вами появится окно по установке программы, где нужно нажимать на выделенные кнопки согласно следующим рисункам: 12 Рисунок-23. Рисунок-24. Рисунок-25. 13 Рисунок-26 Рисунок-27. Рисунок-28. 14 Рисунок-29. После завершения установки данная программа автоматический запуститься, после запуска перед Вами выйдет сообщение о необходимости установить корневой сертификат НУЦ РК, Вы должны нажать на кнопку Да. Далее на Ваш компьютер будет установлен корневой сертификат. 15