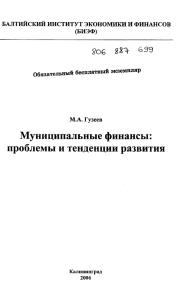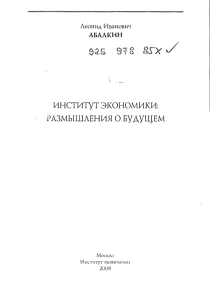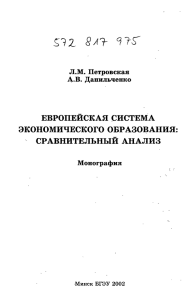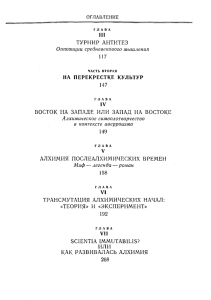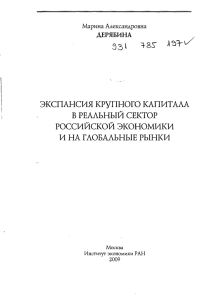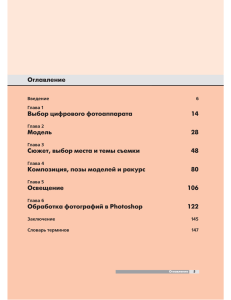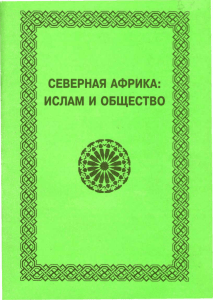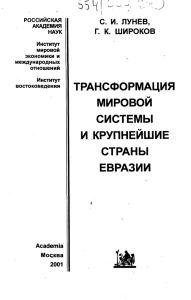Глава 4. Режим Урок. - О Центре Дистанционного Обучения
advertisement
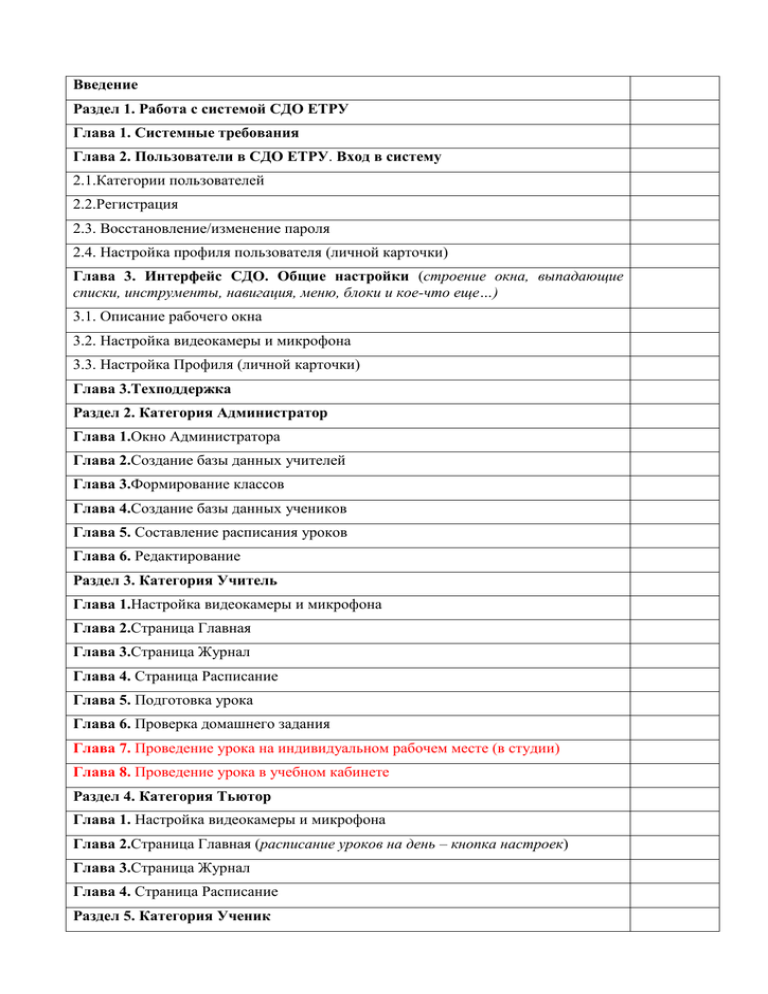
Введение Раздел 1. Работа с системой СДО ЕТРУ Глава 1. Системные требования Глава 2. Пользователи в СДО ЕТРУ. Вход в систему 2.1.Категории пользователей 2.2.Регистрация 2.3. Восстановление/изменение пароля 2.4. Настройка профиля пользователя (личной карточки) Глава 3. Интерфейс СДО. Общие настройки (строение окна, выпадающие списки, инструменты, навигация, меню, блоки и кое-что еще…) 3.1. Описание рабочего окна 3.2. Настройка видеокамеры и микрофона 3.3. Настройка Профиля (личной карточки) Глава 3.Техподдержка Раздел 2. Категория Администратор Глава 1.Окно Администратора Глава 2.Создание базы данных учителей Глава 3.Формирование классов Глава 4.Создание базы данных учеников Глава 5. Составление расписания уроков Глава 6. Редактирование Раздел 3. Категория Учитель Глава 1.Настройка видеокамеры и микрофона Глава 2.Страница Главная Глава 3.Страница Журнал Глава 4. Страница Расписание Глава 5. Подготовка урока Глава 6. Проверка домашнего задания Глава 7. Проведение урока на индивидуальном рабочем месте (в студии) Глава 8. Проведение урока в учебном кабинете Раздел 4. Категория Тьютор Глава 1. Настройка видеокамеры и микрофона Глава 2.Страница Главная (расписание уроков на день – кнопка настроек) Глава 3.Страница Журнал Глава 4. Страница Расписание Раздел 5. Категория Ученик Глава 1. Настройка видеокамеры и микрофона Глава 2.Страница Главная (расписание уроков на день – кнопка настроек) Глава 3.Страница Дневник (календарь – просмотр прошедших уроков - закладки) Глава 4. Урок (выход в режим участия, видеоконференция, чат) Глава 5. Подготовка к урокам (выполнение домашнего задания, прохождение тестов, размещение и использование ресурсов к уроку) Глава 6. Как проходит обучение Раздел 6. Категория Родители Введение Система дистанционного образования ЕТРУ или СДО ЕТРУ — это один из программных продуктов ООО «Етру», позволяющий без лишних затрат организовать полноценный образовательный процесс. Основные цели программы 1- Предоставление возможности получения образования с использованием дистанционных средств обучения согласно требованиям ФЗ «Об образовании в РФ». 2- Реализация индивидуальных учебных планов обучающихся. 3- Обеспечение освоения обучающимися образовательных программ в полном объеме независимо от заболеваний обучающихся, их участия в мероприятиях интеллектуальной, творческой, спортивной направленности. 4- Создание необходимых условий для получения без дискриминации качественного образования лицами с ограниченными возможностями здоровья. 5- Содействие обучающимся, показавшим высокий уровень интеллектуального развития и творческих способностей, в углубленном изучении предметов и подготовке к предметным олимпиадам. 6- Реализация права каждого обучающегося, независимо от места проживания и обучения, на качественное образование. Организация обучения В любом районе (образовательной организации) может быть создан Центр дистанционного обучения, оснащённый с современным оборудованием: сенсорными мониторами, ПК или ноутбуками, интерактивными досками, гарнитурой и несколькими веб-камерами. Это позволяет учителю перемещаться по кабинету и вести урок из любой его точки, а также выводить изображение с доски на экран ученика. Для работы в Системе дистанционного образования ученику достаточно иметь компьютер с выходом в интернет и веб-камеру. В Системе дистанционного образования может работать любой ученик, учитель, школа, независимо от их места нахождения. Каждый ученик в онлайн-режиме может принимать участие в уроках, отвечать на вопросы учителя, выполнять контрольные работы, своевременно проходить тесты. Диалог с учителем реализован в форме видеоконференции и чата. Учителя и ученики имеют возможность просмотреть прошедшие уроки в записи, загружать в Систему дистанционного образования различные материалы (конспекты уроков, домашние задания, тесты, учебные фильмы и др.) для последующей работы Преимущества СДО ЕТРУ: ▪Понятный интерфейс. ▪Высокие стабильность и качество видеосигнала с подстройкой к любым техническим параметрам компьютера и интернета. ▪Проведение уроков в режиме видеоконференции. ▪Конструктор тестов с гибкой схемой определения веса-стоимости ответа, ограничением времени ответа, формированием подсказок и наводящих вопросов. ▪Одновременная работа 5 устройств (видео- и документ-камер, интерактивной доски, системы голосования, планшета,), в том числе специализированного оборудования для детей с ОВЗ. ▪Режим дистанционной инструментарием. проверки письменных работ с привычным для учителя ▪Автоматическая оnline-запись урока с возможностью ее просмотра в удобное время. ▪Наличие системы контроля присутствия обучающегося. ▪Контроль результатов обучения с автоматическим заполнением электронного журнала. ▪Интеграция с электронными учебниками. ▪Гарантированная сервисная и техническая поддержка. Раздел 1. Работа с системой СДО ЕТРУ Глава 1. Системные требования Гарантированное подключение к сети Интернет от 2МБит/с, браузер - Google Chrome Для Учителя. Минимальные: ОС - Windows XP/7/8, процессор - Intel i3 4xxx, видеокарта – NVidia GT640 с подключением до 3 мониторов одновременно, ОЗУ - 4Гб. Рекомендуемые: ОС - Windows XP/7/8, процессор - Intel i5 4xxx, видеокарта – NVidia GT640 с подключением до 3 мониторов одновременно, ОЗУ - 4Гб. Для Тьютора. Минимальные: ОС - Windows XP/7/8, процессор - Intel i3 4xxx, видеокарта – NVidia GT640 с подключением до 3 мониторов одновременно, ОЗУ - 2Гб. Рекомендуемые: ОС - Windows XP/7/8, процессор - Intel i5 4xxx, видеокарта – NVidia GT640 с подключением до 3 мониторов одновременно, ОЗУ - 2Гб. Для Ученика. Минимальные: ОС Windows XP/7/8, процессор - 2-х ядерный с частотой ядра не менее 2 ГГц, ОЗУ - 2Гб. Рекомендуемые: ОС - Windows XP/7/8, процессор - Intel i3 / i5, ОЗУ - 4Гб. !Чем мощнее процессор на ПК учителя, тем лучшего качества видеоизображение может быть отправлено от учителя ученикам. Глава 2. Пользователи в СДО ЕТРУ. Вход в систему 2.1. В СДО определены 4 категории пользователей: администратор Центра дистанционного обучения, учитель, тьютор (педагог, обеспечивающий реализацию дистанционного урока), ученик. Каждая категория пользователей имеет определенный набор функций. Администратору ЦДО открыты следующие функции: 1. Активация пользователей с генерированием пары логин-пароль. 2. Распределение пользователей по категориям («учитель», «тьютор», «ученик»). 3. Введение и редактирование личных данных активированных пользователей. 4. Заполнение справочников. 5. Формирование расписания уроков (время, предмет, данные учителя и состав класса). 6. Редактирование расписания. Тьютору открыты следующие функции: 1. Активация присутствующих в классе учеников и подключение дополнительных устройств (пульты систем голосования, наушники, микрофоны). 2. Ввод документов в систему документооборота от имени ученика (домашних заданий, конспектов, самостоятельных и контрольных работ). Учителю открыты следующие функции: 1. Проведение занятий, как из базовой школы, так и с индивидуального рабочего места. 2. Подключение и использование в интерфейсе до пяти дополнительных устройств (интерактивная доска, документ-камера, видеокамеры, система голосования и т.д.) с возможностью переключения источника видео передачи во время трансляции урока. 3. Подготовка урока: размещение в СДО материалов (видео-, аудио-, текстовых файлов, электронных таблиц и т. д.) для изучения учениками, домашнего задания. 4. Создание тестов и опросников в различных формах, с настройкой дополнительных условий тестирования (времени, подсказок, веса ответа), получением итогового результата. 5. Проведение видеоконференции между учителем и учениками. 6. Использование журнала сформированных классов для контроля посещаемости уроков и успеваемости учеников. 7. Использование внутренней системы документооборота, дающей возможность размещения собственных и проверки ученических материалов (домашних заданий, конспектов, самостоятельных и контрольных работ и др.). 7. Возможность формирования курса и оказания дополнительных платных услуг для учеников (подготовка к ЕГЭ, репетиторство, ведение кружков и т.д.) Ученику открыты следующие функции: 1. Автоматическая активизация веб-камеры при входе в систему. 2. Автоматическое определение учителем присутствия ученика на уроке при входе в систему. 3. Подключение к системе с любого рабочего места, а также из класса-студии. 4. Прохождение темы в online и offline режимах. 5. Прохождение тестирования. 6. Ввод в систему внутреннего документооборота домашних заданий, конспектов, самостоятельных и контрольных работ для проверки. 7. «Поднятие руки», дающей возможность открыть видео диалог между учителем и учеником (при согласии учителя). 8. Использование сервиса мгновенных сообщений. 9. Использование электронного дневника с возможностью контролировать расписание уроков, анализировать выставленные учителем оценки, просматривать проверенные документы (домашние задания, конспекты, самостоятельные и контрольные работы). 2.2. Регистрация. Для входа в систему дистанционного образования ЕТРУ необходимо набрать в адресной строке браузера адрес – sdoetru.ru. В верхнем поле панели входа в систему введите свой, присвоенный Вам администратором ЦДО, логин, в нижнем поле – свой, присвоенный Вам администратором ЦДО, пароль. Логин и пароль администратора ЦДО формируется в программе ПО «Дистанционная школа ЕТРУ» при создании Центра дистанционного обучения. Логин и пароль остальных пользователей присваиваются им администратором ЦДО. 2.3. Восстановление/изменение пароля. Для восстановления пароля… «Как это работает? Забыли пароль?» Глава 3. Интерфейс программы. Общие настройки 3.1. При входе в систему открывается окно, поделенное на две части. Слева отображается список доступных для конкретной категории пользователей страниц. Справа – рабочее поле. Интерфейс администратора Интерфейс Учителя Интерфейс Тьютора Интерфейс Ученика 3.2. Если Вы входите в Систему первый раз, то автоматически появится Мастер настройки видео и звука и запрос о сохранении Ваших данных в памяти. Если Вы выбираете «Сохранить пароль», то при следующем входе в СДО достаточно будет сделать щелчок мышью в поле ввода логина, а затем выбрать из списка свой. Система автоматически вставит пароль. Останется нажать кнопку «Войти». После того, как Вы определились с сохранением пароля, Мастер настройки видео и звука продолжит свою работу. В интерфейсе Учителя Мастером предлагается использовать или не использовать программу видеотрансляции. Программа видеотрансляции расширяет возможности передачи изображения: ??? Для полноценного использования возможностей Системы выберите «Использовать программу видеотрансляции». Нажмите кнопку «Далее». В заключение работы, Мастер настройки видео и звука предложит произвести проверку, после чего надо нажать кнопку «Завершить». В нтерфейсе Ученика Мастер настройки видео и звука запросит разрешение на использование подключенных устройств. Для продолжения работы Мастера необходимо выбрать команду «Разрешить». Далее в поле «Выбор камеры» нажатием на треугольник надо открыть список подключенных камер и выбрать нужное наименование. В рабочем поле окна должно появиться изображение, принятое веб-камерой пользователя. Далее Мастер произведет настройку микрофона. Его название также надо выбрать из списка в поле «Выбор микрофона» и посмотреть, реагирует ли зеленый индикатор на изменение громкости звука. При захвате звука микрофоном (если что-то громко сказать или хлопнуть в ладоши), индикатор заполняется зеленым цветом. Для продолжения работы Мастера настройки видео и звука необходимо нажать кнопку «Да, реагирует». В последнюю очередь Мастер произведет заключительную проверку. Если все работает, то нажимаем кнопку «Завершить». Мастер настройки видео и звука закроется. Настройка камеры и микрофона может производиться и через кнопку «Приветствие», расположенную в конце Строки заголовка (Строка заголовка выделена синим цветом, и имеет название «СДО/ЕТРУ»). Стрелка на кнопке «Приветствие» раскрывает список возможностей настройки. При нажатии на строку Настройки в этом списке, появится Мастер настройки видео и звука. 3.3. Настройка Профиля пользователя (личной карточки) производится через раскрывающийся список кнопки «Приветствие» в Строке заголовка. В списке выберите строку Профиль. Здесь пользователь имеет возможность изменить свой пароль. Раздел 2. Работа администратора Глава 1. Окно администратора При входе в систему открывается Главная страница. Администратор получает возможность формировать учебные классы, вносить и изменять информацию об учителях и учениках, составлять расписание. Делать это можно как в левой части окна, переходя на соответствующие страницы, так и в рабочем поле окна, выбирая ссылки на схеме. Глава 2. Создание базы данных учителей На первом этапе работы в системе создается база данных учителей. Для этого необходимо перейти на страницу Учителя, выбрав ее в левой части окна или нажав на кнопку «Учитель» на схеме. В рабочем поле окна откроется режим работы с базой данных учителей. Для внесения информации надо нажать кнопку «Добавить учителя». В появившейся панели заполняются пустые поля, из предлагаемого списка выбирается учебный предмет. Для сохранения информации нажмите кнопку «ОК»! Список добавленных учителей будет отображаться на странице Учителя. На текущей странице можно настроить количество выводимых в списке строк и редактировать информацию об учителе. Режим редактирования включается кнопками в правой части каждой строки. Глава 3. Формирование классов Второй этап – создание учебных классов. Классы могут быть сформированы как традиционно, так и объединять обучающихся разных школ по какому-либо признаку. Для работы необходимо зайти на страницу Классы, и в рабочем поле окна выбрать кнопку «Добавить класс» В появившемся поле введите цифру или цифру с буквой и нажмите «ОК». Созданные классы появятся в списке. Список можно настроить, отрегулировав количество выводимых на экран строк, а также отредактировать или удалить класс, используя кнопки в конце строки. Глава 4. Создание базы данных учеников Третий этап работы администратора – создание базы данных учеников. Это позволяет сделать страница Ученики. Выбрав на ней кнопку «Добавить ученика», вызывается панель ввода данных. При этом класс, в который будет зачислен ученик, выбирается из раскрывающегося списка. По окончании заполнения пустых полей информационной панели, для сохранения информации нажимается кнопка «ОК» Список всех учеников появится на странице Ученики. На текущей странице можно изменять пароль, редактировать данные каждого ученика или удалять его из списка. С этой целью используются кнопки в конце строк списка. Глава 5. Составление расписания Для того, чтобы начать работать с расписанием, необходимо выбрать в левой части окна страницу «Расписание уроков». Появившееся в правой части окна рабочее пространство можно настроить на отображение любого периода времени: Выбранные периоды можно перелистывать кнопками Чтобы внести какой-либо урок в расписание надо нажать кнопку «Добавить урок» в правой верхней части окна. В появившейся панели «Новый урок» заполняются поля: - «Начало» - с помощью календаря (раскрывается по щелчку в поле), - «Время» - значение вводится с клавиатуры, - «Длительность», «Предмет», «Учитель» - с помощью раскрывающегося списка (открывается нажатием стрелки в конце поля), - «Тема урока» - название вводится с клавиатуры, «Ученики» - с помощью кнопки «Изменить» При нажатии кнопки «Изменить» появляется панель «Ученики». Прикрепить конкретных учеников к уроку можно введя их фамилию и имя в левое верхнее поле, либо выбрав целый класс (сформированный в СДО) в правом верхнем поле. При этом, список учеников, обязанных присутствовать на планируемом уроке появится ниже. Если для проведения данного урока необходим тьютор, то необходимо включить его в расписание, выбрав на панели «Ученики» кнопку «Тьютор». В верхнем поле открывшейся панели выберите фамилию, имя и отчество тьютора из раскрывающегося списка, нажмите кнопку «ОК» Для выхода из режима работы с панелью «Ученики» и сохранения данных, нажмите кнопку «ОК». Информация о предстоящем уроке появится в расписании. Чтобы внести в расписание новый урок, надо вновь нажать кнопку «Добавить урок» на странице «Расписание уроков». Все внесенные в расписание данные можно изменять. Панель «Редактировать урок» вызывается щелчком мыши по названию урока в расписании (выделено синим цветом): Порядок работы с панелью «Редактировать урок» аналогичен работе с панелью «Урок», описанной выше. Раздел 3. Категория Учитель Глава 1. Настройка камеры и микрофона При первом входе в СДО сразу появляется панель Мастера настройки видео и звука. Мастер предлагает использовать или не использовать программу видеотрансляции. Чем отличаются эти режимы??? При выборе С Иваном – использовать и не использовать??? Нажать кнопку «Далее». В заключение работы, Мастер настройки видео и звука предложит произвести проверку, после чего надо нажать кнопку «Завершить». Настройка камеры и микрофона может производиться и через кнопку «Приветствие», расположенную в конце Строки заголовка (Строка заголовка выделена синим цветом, и имеет название «СДО/ЕТРУ»). Стрелка на кнопке «Приветствие» раскрывает список возможностей настройки. При нажатии на строку Настройки в этом списке, появится Мастер настройки видео и звука. Работа с ним описана выше. Глава 2. Страница Главная Первой загружается Главная страница. На ней находятся информационные панели запланированных на сегодняшний день и предстоящих уроков. На панелях отображается название учебного предмета, тема урока, количество обучающихся для данного урока и время его начала. С этой страницы можно оперативно войти в режим проведения урока, нажав кнопку «Войти на урок». С Главной страницы можно быстро перейти к основным настройкам и режимам работы. Глава 3. Страница Журнал. В левой части рабочего окна Учителя находится список доступных страниц. Переход на любую страницу осуществляется щелчком указателя мыши по названию. При открытии страницы Журнал в рабочей части окна появляются три поля для настройки отображения информации. Поле «Период» активируется щелчком мыши непосредственно в нем, после этого появляются два календаря. Щелчком мыши по числу в первом календаре выбирается начало, в другом окончание периода, нажимается кнопка «ОК». В поле «Предмет» автоматически ставится название предмета. Если учитель преподает несколько учебных предметов, то их можно выбирать из раскрывающегося списка, нажав на черный треугольник в конце поля. В поле «Класс», с помощью раскрывающегося списка, выбирается класс. При нажатии на черный треугольник в конце поля, программа предложит варианты существующих классов, а список обучающихся и результаты обучения выбранного класса отобразятся ниже. В журнале автоматически регистрируются оценки, которые учитель поставил обучающемуся. Обучающийся может иметь максимум три оценки по одной теме: за урок, за домашнее задание, за тест. В строке с именем обучающегося могут стоять следующие знаки: ___?___- присутствовал (если нет оценок), ____?__- отсутствовал на уроке, ___?___- оценки за урок, домашнее задание, тест, ___?___- имеется непроверенное домашнее задание, ____?__- прошел материал после урока самостоятельно. На уроке отсутствовал. В том случае, если ученик не входил в режим Урока в назначенное время, при наведении указателя мыши на строку ученика, всплывает подсказка «Отсутствовал на уроке». Со страницы Журнал можно войти в режим проверки домашнего задания. Для этого наведите указатель мыши на надпись «Не проверено Д/З» и щелчком войдите в режим просмотра записи урока. Глава 4. Страница Расписание На странице Расписание отображаются только уроки конкретного учителя-пользователя. Уроки и вся информация о них (ученики, тьютор, ФИО учителя, тема) вносятся администратором Центра дистанционного образования. Если учитель ведет более одного предмета, то в поле «Предмет» надо выбрать один. Можно поменять временной промежуток просмотра расписания, переключив кнопки «Месяц», «Неделя», «День». В расисании указывается дата и время проведения урока, название предмета, прикрепленный класс, тема и ФИО учителя. Для подготовки урока необходимо перейти в режим редактирования, щелкнув мышью на синей клете с названием урока. Все уроки, стоящие в расписании, можно редактировать. У прошедших уроков не редактируется тема и домашнее задание. При переходе в режим редактирования в окне появляются несколько вкладок. Всю информацию, размещенную во вкладках, необходимо сохранить! Сделать это можно однажды, после заполнения всех разделов, нажав на кнопку «Сохранить» в правой части окна. Если информацию необходимо внести в один раздел (например «Домашнее задание»), то кнопка «Сохранить» Глава Проверка домашнего задания Для проверки домашнего задания необходимо зайти на страницу Журнал, затем навести указатель мыши на надпись «Не проверено Д/З» и щелчком войти в режим просмотра записи урока В открывшемся окне просмотра записи Урока, во вкладке Журнал имеется список учеников. Программа дает подсказку «Есть непроверенные задания». При наведении указателя мыши на ФИО ученика появляются две кнопки «Поставить оценку» и «Д/З». При выборе кноки «Д/З», программа предлагает проверить домашнее задание непосредственно в окне (если ученик прислал фотографии страниц тетради) или загрузить его для проверки (если домашнее задание предоставлено в виде файла). При выборе варианта «Проверить в окне» фотография страницы открывается в графическом редакторе, позволяющем выделять, делать подчеркивания, писать и др. непосредственно на фотографии Для того, чтобы проверенное домашнее задание сохранились в системе, надо нажать кнопку «Сохранить» в правом верхнем углу окна. При выборе варианта «Загрузить для проверки», файл загрузится в систему, иконка с его названием появится в левом нижнем углу окна. С помощью раскрывающегося списка можно выбрать способы работы с этим файлом. Раздел 5. Категория Ученик Глава 1. Настройка видеокамеры и микрофона. После входа в СДО на экране открывается Главная страница (в левой части окна ее название выделено синим цветом). Автоматически появляется панель Мастера настройки видео и звука. Если все идет нормально (если нет?), то на экране появится изображение, принимаемое вебкамерой. С левого края изображения есть узкая черная полоска – индикатор звука. Он должен реагировать зеленым цветом на звук голоса. Теперь можно нажать кнопку «Далее» В поле Микрофон проверьте, написано ли название микрофона (если нет?) и нажмите кнопку «Завершить». Мастер настройки видео и звука закроется. Глава 2. Страница Главная. После настройки видео и звука на Главной странице отобразятся уроки на сегодняшний день: Панель Урока содержит название предмета, фамилию, имя и отчество учителя, тему урока и количество времени, оставшегося до начала урока. При нажатии на кнопку «Начать урок» система входит в режим Урока (см. гл. 4) или режим просмотра записи прошедшего урока. На Главной странице можно сделать личные настройки, нажав на черный треугольник кнопки «Приветствие» и выбрав из выпадающего списка строку «Профиль». Открывшаяся страница содержит личную информацию об оценках, выходе в интернет, друзьях и другое. Как работает? Глава 3. Страница Дневник. Страница Дневник позволяет просматривать расписание уроков за любой период времени: неделю, месяц и т.д. Временной отрезок для просмотра расписания устанавливается по щелчку в поле «Период». При этом появляются две панели Календаря. В первой выбирается месяц и число начала периода отображения расписания, в другой - месяц и число окончания периода отображения расписания. Выбранные даты дублируются левее в полях «с…» и «по…». После настройки периода надо нажать кнопку «ОК»! Теперь можно увидеть расположенные в хронологическом порядке уроки с информацией о дате проведения, названии учебного предмета, теме, полученном домашнем задании и выставленных учителем оценках. Со страницы Дневник можно выйти в режим Урока или в режим просмотра прошедшего урока, щелкнув мышью по названию темы (выделена синим цветом в расписании) Глава 4. Режим Урок. 4.1. Войти в режим участия в уроке можно двумя способами: 1) с Главной страницы. Для этого на панели Урока надо нажать кнопку «Начать урок»; 2) со страницы Дневник, щелкнув мышью по названию темы (выделена синим цветом в расписании). Если урок уже начался, то по центру экрана появится изображение с камеры учителя. Изображение с камеры ученика будет находиться в правом верхнем углу текущего окна рядом с кнопкой «Приветствие». Трансляция урока идет в режиме видеоконференции, то есть учитель видит и слышит учеников, присутствующих на уроке, а ученики видят и слышат учителя. 4.2. В Режиме Урок каждый ученик может увидеть свои оценки за текущий урок, домашнее задание и тест (если они имелись) в строке оценок. 4.3. Ученик может задать вопрос учителю в разделе Чат, написав текст вопроса в строке ввода текста под Разделом, или нажав кнопку «Поднять руку». При этом учитель увидит и услышит сигнал и, по возможности, отреагирует. 4.4. Над окном видеоконференции находятся несколько вкладок: «Урок», «Тестирование» (появляется, если учитель разместил к уроку тест), «Д/з и конспекты», «Материалы к уроку». Вкладка «Урок» открывается в интерактивном режиме, в то время, когда по расписанию идет урок. можно писать в чат или привлечь внимание учителя, «подняв руку». Если учитель пригласит пройти тестирование, то надо переключиться на вкладку «Тестирование» и нажать на кнопку «Начать тестирование». Внимание! Вкладка появляется, только если учитель подготовил к данному уроку тест. На вкладке «Д/з и конспекты» ученики размещают в виде фотографии или файла выполненные домашние задания (см. гл. 5). На вкладку «Материалы к уроку» учитель помещает различные материалы для самостоятельной работы в виде прикрепленных файлов, которые необходимо скачать и изучить (см. гл. 5). На этой вкладке также имеется информация о домашнем задании к уроку. Глава 5. Подготовка к уроку Чтобы подготовится к уроку, необходимо выполнить домашнее задание, а также пройти тест и изучить какие-либо материалы, если они предоставлены учителем. Домашнее задание можно увидеть на странице Дневник или в Режиме Урок на вкладке «Материалы к уроку». Выполнить домашнее задание можно несколькими способами, которые зависят от требований учителя. 1 способ - письменная работа в тетради. По окончании работы, надо зайти на страницу Дневник и щелкнуть по названию темы урока. зайти на вкладку «Д/з и конспекты», выбрать кнопку «Сфотографировать», появится Панель готовности камеры Останется только направить камеру на тетрадь (поднести тетрадь к веб-камере) и нажать кнопку «Сфотографировать». На странице отобразится фотография страницы. Если изображение ненадлежащего качества, его можно удалить щелчком мыши по крестику в правом верхнем углу фотографии. 2 способ - создание на своем ПК файла (текста, таблицы, презентации, аудио- или видеозаписи и др.). После выполнения работы и сохранения файла на своем ПК, надо зайти на страницу Дневник и щелкнуть по названию темы урока. зайти на вкладку «Д/з и конспекты», нажать кнопку «Выберите файл» В появившемся окне файлового менеджера выберите нужный файл, нажмите «Открыть». После загрузки файла нажмите «Добавить» - и файл готов для проверки! Обязательно посмотрите материалы на вкладке «Материалы к уроку»! В первой строке отображается название материала и располагается стрелка, вызывающая выпадающий список. При нажатии на стрелку, расположенную под названием материала появляется перечень прикрепленных файлов, доступных для скачивания. Ниже можно просмотреть домашнее задание к уроку, также раскрыв список с помощью стрелки, завершающей строку. Как проходит обучение? Изучение нового материала с учителем представляет собой онлайн-урок продолжительностью 45 минут. На уроке есть возможность общаться с учителем в режиме видеоконференции или чата. Закрепление пройденного с помощью домашнего задания: к уроку учитель дает домашнее задание и разнообразные материалы для самостоятельного изучения. Повторение пройденного с помощью видеозаписи: каждый урок может быть записан. Выбрав тему для повторения, можно посмотреть записи уроков в удобное время. Контроль и оценка: учитель оценивает работу на уроке, выполнение домашнего задания и тестов, наблюдает за посещаемостью уроков и активностью учеников. Формат обучения Занятия проходят на сайте СДО ЕТРУ в реальном времени. На ваших экранах учитель ведёт урок у школьной доски. Вы можете задавать ему вопросы через текстовый чат, а также пригласить его к диалогу, воспользовавшись функцией «Поднять руку». Как делать домашние задания? После урока вам открывается доступ к домашнему заданию и материалам по пройденным темам. Задания выполняются как в электронном виде, так и в письменном виде и проверяются учителем. Как получать оценки? Выполняя домашнее задание или проходя тестирование, вы будете получать оценки. Заработать баллы вы также сможете на онлайн-уроках во время общения с учителем. Если не успел на занятие Если вы пропустили урок, то его можно посмотреть в записи в любое удобное вам время. Все учебные материалы (записи прошедших занятий, конспекты и тесты) будут доступны вам в течение всего учебного года. Как подключиться к занятию? Все онлайн-уроки проходят по расписанию. Для посещения урока достаточно войти в систему дистанционного обучения и в нужное время нажать на кнопку «Начать урок» на Главной странице.