Руководство пользователя - Тюменский Институт Нефти и Газа
advertisement
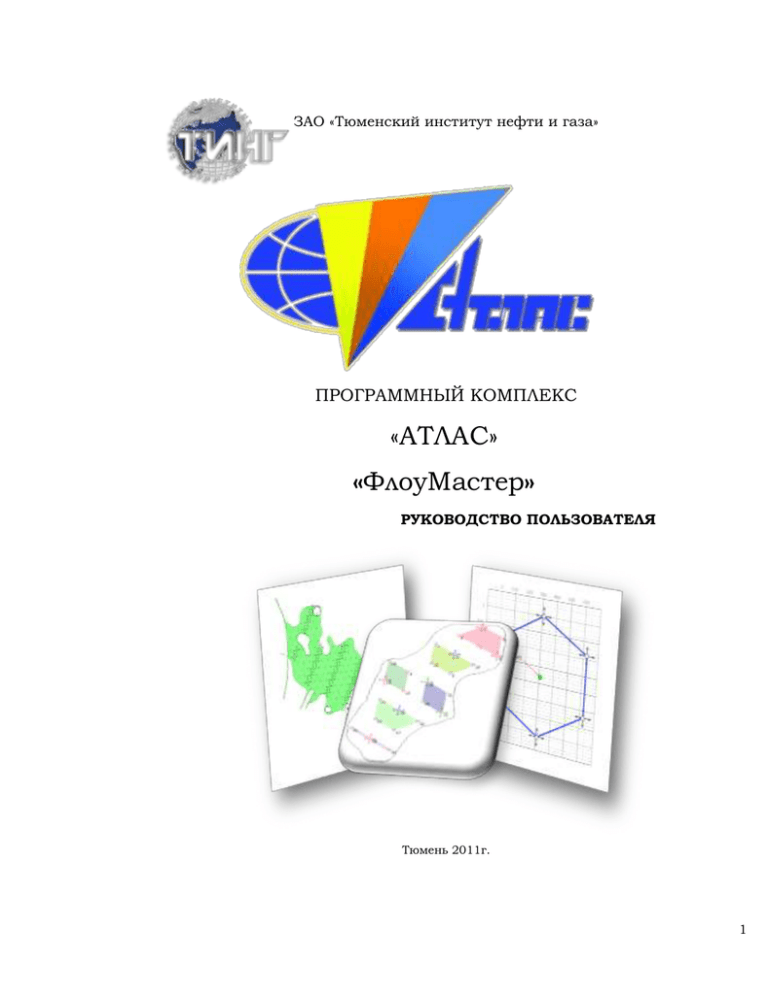
ЗАО «Тюменский институт нефти и газа» ПРОГРАММНЫЙ КОМПЛЕКС «АТЛАС» «ФлоуМастер» РУКОВОДСТВО ПОЛЬЗОВАТЕЛЯ Тюмень 2011г. 1 Содержание: Введение...................................................................................................................... 4 I. ОБЩИЙ ИНТЕРФЕЙС ПРОГРАММЫ ........................................................................ 5 1. Основные области рабочего окна программы ......................................................... 5 1.1. Область «Рабочий лист» ......................................................................................... 5 1.2. Область «Вкладки» ................................................................................................ 5 1.3. Область «Функциональные кнопки» ...................................................................... 5 1.4. Область «Блоки данных» ....................................................................................... 6 2. Основные функции области Рабочий лист .............................................................. 6 3. Область Вкладки и функциональные кнопки ......................................................... 8 3.1 Вкладка «Главная» ................................................................................................. 8 3.2 Вкладка «Документ» ..............................................................................................15 3.3 Вкладка «Инструменты»........................................................................................16 3.4 Вкладка «Вид» .......................................................................................................17 3.5 Вкладка «Презентация».........................................................................................17 3.6 Вкладка «Направление осей» ................................................................................18 3.7 Вкладка «Справка» ...............................................................................................18 II. КАТАЛОГИ ДАННЫХ ..............................................................................................19 1. Каталог «Контуры» ..................................................................................................20 2. Каталог «Кубы» .......................................................................................................29 2.1. Ремасштабирование. ...........................................................................................45 3. Каталог «Слайсы» ...................................................................................................51 4. Каталог «Карты» ......................................................................................................53 5. Каталог «ОФП» .........................................................................................................55 6. Каталог «Скважины» ...............................................................................................61 7. Проектный фонд ....................................................................................................63 8. Schedule-секция .....................................................................................................67 8.1. Создание «schedule-секции». ................................................................................67 8.2. Вкладка «Общие» .................................................................................................68 8.3. Вкладка «Траектория» ..........................................................................................69 8.4. Вкладка «Перфорации» ........................................................................................72 8.5. Вкладка «Режимы управления» ...........................................................................75 8.6. Вкладка «Ограничения» .......................................................................................77 8.7. Вкладка «Ограничения соединений» ...................................................................79 8.8. Вкладка «Скин-фактор» .......................................................................................80 8.9. Вкладка «Трещины» .............................................................................................81 2 III. ИНСТРУМЕНТЫ .................................................................................................... 85 1. Таблицы ................................................................................................................. 85 1.1. Карточка скважин .............................................................................................. 86 2. Графики ................................................................................................................. 88 2.1. График – Параметр от времени. ......................................................................... 91 2.2. Точечная диаграмма. .......................................................................................... 92 2.3. Кроссплот. ........................................................................................................... 93 2.4. Гистограмма – Количество скважин от параметра. ............................................ 94 2.5. Гистограмма – Параметр от параметра. ............................................................. 95 2.6. Настройки графиков .......................................................................................... 96 1. Двумерный визуализатор ...................................................................................... 98 2. Трёхмерный визуализатор ................................................................................... 111 5. Редактор ОФП ...................................................................................................... 117 6. Инструмент «Визуализатор ФХС» ......................................................................... 122 6.1. PVT-свойства нефти.......................................................................................... 122 6.2. PVT-свойства газа ............................................................................................. 123 6.3. PVT-свойства воды............................................................................................ 124 7. Инструмент «Корреляционная диаграмма» .......................................................... 125 IV. ПРИМЕРЫ РАБОТЫ В ПРОГРАММЕ ................................................................... 129 1. Работа с контурами.............................................................................................. 129 2. Динамические карты. .......................................................................................... 132 3. Проектный фонд. ................................................................................................. 135 4. Создание Schedule-секции................................................................................... 140 5. Работа с калькулятором кубов. ............................................................................ 146 Контактная информация ......................................................................................... 148 3 Введение Проект ФлоуМастер – это стремление создать автоматизированное рабочее место, удовлетворяющее моделированию. потребности Концепция единого специалиста комплекса по гидродинамическому включает реализацию функций подготовки данных для запуска гидродинамических расчетов - препроцессор, а также инструментов адаптации анализа результатов фильтрационной вычислений, модели - визуализации постпроцессор. и Функции инструментов препроцессора реализованы в рамках автоматизированного мастера создания моделей на основе быстрой группировки разрозненных данных и приведения их к форматам гидродинамического симулятора. Выделяются модули подготовки данных по функциям насыщенности, проектирования схем размещения скважин, траекториях, характеристиках вскрытия, граничных условий скважин и т.д. Программа позволяет в интерактивном режиме выбрать параметры модели и сгенерировать исходные тексты. Специалистам больше не нужно помнить значения сотни ключевых слов и дополнительных параметров, программа подскажет и поможет выбрать необходимое. Имеется текстовый редактор с подсветкой синтаксиса, контекстной справкой и встроенной навигацией между вложенными файлами модели. Облегчает рутинную работу инженеров. Таким образом, реализованы автоматизированный и ручной способы создания модели. В целом, областью применения программного комплекса ФлоуМастер является формирование входных данных для симулятора гидродинамического моделирования и анализ валидности результатов расчетов с возможностью адаптации. Инструменты комплекса упрощают трудоёмкий процесс подготовки информации к моделированию, выполняют многосторонний анализ качества результатов и предоставляют гибкие возможности для последующей подстройки фильтрационно-ёмкостной модели. Отодвигая на задний план трудозатратные манипуляции с большим объемом данных, ФлоуМастер акцентирует внимание специалиста на сути моделирования и создания объективной модели. Программный комплекс предназначен для научных сотрудников проектных институтов и научно-аналитических центров, а также может быть использован студентами высших учебных заведений для изучения процесса создания фильтрационной модели. Разработанный программный комплекс «ФлоуМастер», является современным инструментом геолого-промыслового анализа, служит цели комплексного решения задач по созданию и использованию в проектировании геолого-технологических моделей. 4 I. ОБЩИЙ ИНТЕРФЕЙС ПРОГРАММЫ 1. Основные области рабочего окна программы Интерфейс программного пакета «ФлоуМастер» (далее программа) простой и информативный. После запуска программы, общий вид рабочего окна представляет собой информационную область с элементами управления, как показано на рис.1.1. Рис.1.1. Общий вид рабочего окна Для удобства пользования программой выделяют 4 основные рабочие области: Область Область Область Область «Рабочий лист» «Вкладки» «Функциональные кнопки» «Блоки данных» Это основные области, с которыми пользователь непосредственно будет работать при использовании программы. 1.1. Область «Рабочий лист» является зоной графического отображения работы пользователя с модулями программы (рис.1.2). На рабочем листе можно разместить несколько визуализаторов одновременно. Для удобства пользователя листы разбиваются на группы и выделяются разным цветом с помощью группы кнопок Листы. 1.2. Область «Вкладки» включает в себя основные рабочие группы (рис.1.3), которые содержат функциональные кнопки модулей программы. 1.3. Область «Функциональные кнопки» содержит программные модули рабочих групп и элементы управления документом. Обеспечивают работу со всеми функциями программных модулей, позволяют управлять настройками интерфейса программы и являются основными инструментами пользователя (рис.1.4). 5 Рис.1.2. Область «Рабочий лист» Рис.1.3. Область «Вкладки» Рис.1.4. Область «Функциональные кнопки» 1.4. Область «Блоки данных» включает в себя список основных каталогов с данными, относящихся к программным модулям. Является структурой построения документа и отображает содержание данных каталогов. Позволяет импортировать данные различных форматов. Визуально удобна, информативна и функциональна (рис.1.5). 2. Основные функции области Рабочий лист Область «Рабочий лист» является зоной графического отображения работы пользователя с данными в модулях программы. Пользователь может отобразить на одном листе одновременно несколько визуализаторов данных, создать отдельный лист для работы с визуализаторами, создавать и объединять в группы листы для удобства работы 6 пользователя с помощью группы функциональных кнопок «Листы» вкладки «Главная» (рис.2.1). Рис.1.5. Область «Блоки данных» Рис.2.1. Группа функциональных кнопок «Листы» Для присвоения листу отдельной группы, необходимо активировать лист и выбрать из подменю кнопки Группа или из контекстного меню Листа нужный индекс и цвет группы, которые пользователь желает присвоить данному листу (рис.2.2). Рис.2.2. Пример присвоения листу отдельной группы Для редактирования расположения, размера, пропорций окон визуализаторов в листе служит группа функциональных кнопок «Управление инструментами» вкладки Документ (рис.2.3). Данная функция позволяет пользователю определить количество 7 инструментов на листе, автоматически расположить каскадом, вертикально или горизонтально относительно друг друга. Настроенный пользователем интерфейс может быть сохранен и затем импортирован вновь с помощью группы функциональных кнопок Документ см. далее. Рис.2.3. Группа функциональных кнопок «Управление инструментами» 3. Область Вкладки и функциональные кнопки В области Вкладки находятся основные функции программы, с которыми работает пользователь. Они содержат функциональные кнопки, соответствующие по назначению названию группы функции. 3.1 Вкладка «Главная» – содержит функциональные кнопки инструментов, рабочих панелей, листов, настройки инструментов, а также элементы управления документом (рис.3.1). Рис.3.1. Вкладка «Главная» Группа функциональных кнопок «Документ» позволяет создать, открыть или сохранить текущий документ в формате программы *.dat (рис.3.2). Рис.3.2. Группа функциональных кнопок «Документ» Группа функциональных кнопок «Схема документа» позволяет сохранить или открыть документ с созданным пользователем оформлением, содержанием и расположением рабочих окон в формате программы *.adscheme (рис.3.3). Рис.3.3. Функциональная группа кнопок «Макет документа» 8 Функциональная кнопка «Дерево данных» активирует рабочее окно с каталогами данных. В нем содержатся основные блоки данных (контура, кубы, слайсы, карты, ОФП, скважины) относящихся к программным модулям, с которыми работает пользователь (рис.3.4). Рис.3.4. Функциональная кнопка «Дерево данных» с активированным окном дерево данных Функциональная кнопка «Лист сообщений» (рис.3.5) активирует информационное окно лист сообщений, в котором отображается текущая, запрашиваемая или системная информация в виде текстовых сообщений. С отображением типа, времени и текста сообщения (рис.3.6). Рис.3.5. Функциональная кнопка «Лист сообщений» Рис.3.6. Информационное окно «Лист сообщений» Информационное окно лист сообщений имеет контекстное меню, активируемое правой кнопкой мыши, с функциями фильтрации по характеру сообщений (рис.3.7), выбора типа столбцов, а также функциями управления текстовыми сообщениями (выделить все, вырезать, копировать, удалить, очистить). Рис.3.7. Контекстное меню листа сообщений 9 Функциональная кнопка «Машина времени» (рис.3.8) активирует окно машина времени, предназначенное для отображения состояния динамического параметра на дату выбранную пользователем программы. Окно состоит из двух основных областей (рис.3.9): 1) Кнопки управления бегунком шкалы машины времени 2) Шкала машины времени Рис.3.8. Функциональная кнопка машина времени Рис.3.9. Функциональное окно машина времени Кнопки управления бегунком шкалы времени (1) позволяют пользователю установить шаг наблюдения месяц , квартал , год , произвольный и как в источнике данных . Кнопка позволяет запускать отсчет времени от заданной пользователем даты до конца области отсчета, в соответствии с выбранным шагом. Кнопки Кнопки перемещают по шкале бегунок на шаг вперед или назад. перемещают бегунок в начало или конец области отсчета времени. Для выбора произвольного интервала изменения времени необходимо, нажав Ctrl, выделить левой кнопкой мыши необходимый интервал времени. Для удобства и точности выделения интервала используется подсказка «Текущий интервал». Кнопка настройка активирует контекстное меню (рис.3.10) Рис.3.10. Контекстное меню кнопки настройка 10 Функция Подсказка «Текущий интервал» активирует всплывающее информационное окно с параметрами интервала бегунка, например, выбранный интервал изменения времени квартал будет отображаться, как показано на рис.3.11. Шкала времени изменяет свой масштаб от часа к веку вращением колеса мыши и возвращает к исходному масштабу шкалу двойным кликом колеса мыши. Функциональная кнопка «Менеджер скважин» (рис.3.12) активирует окно менеджер скважин (рис.3.13) служит для отображения и управления данными каталога Рис.3.11. Пример отображения подсказки «Текущий интервал» Рис.3.12. Функциональная кнопка Менеджер скважин Скважины из дерева данных, состоящее из трёх основных областей: Блоки данных – содержит информацию о виде импортированных данных. Группы скважин – содержит названия групп скважин. Скважина – содержит список импортированных скважин. Рис.3.13. Информационное окно менеджер скважин 11 Функциональная кнопка «Таблица» (рис.3.14) является шаблоном визуализатора формы таблица. По умолчанию кнопка активирует произвольную форму таблицы, которая отображается в области рабочий лист. Вместе с запуском модуля создания таблиц активируется вкладка соответствующая форме таблицы (произвольная форма, карточка группы скважин, таблица ГТМ) (рис.3.15). Функциональная кнопка «Графики» (рис.3.16) является шаблоном визуализатора формы график. По умолчанию кнопка активирует форму график, которая отображается в области рабочий лист. Вместе с запуском модуля создания графиков активируется вкладка соответствующая форме графика (график, гистограмма (количество скважин от параметра), точечная диаграмма, гистограмма (параметр от параметра)) (рис.3.17). Рис.3.14. Функциональная кнопка Таблица с активированным контекстным меню Рис.3.15. Вкладка Таблица с функциональными кнопками Рис.3.16. Функциональная кнопка графики с активированным контекстным меню 12 Рис.3.17. Вкладка График с функциональными кнопками Функциональная кнопка «Двумерный визуализатор» активирует окно визуализации 2D в рабочей области программы (рис.3.18). Модуль двумерного визуализатора предназначен для графического отображения информации из каталогов Дерева данных в 2D формате (контуры, кубы, слайсы, скважины). Рис.3.18. Функциональная кнопка Двумерный визуализатор Вместе с запуском модуля 2D-визуализатора визуализатор и создание контуров (рис.3.19). активируется вкладка двумерный Рис.3.19. Вкладка Двумерный визуализатор с функциональными кнопками Функциональная кнопка «Трёхмерный визуализатор» активирует окно визуализации 3D в рабочей области программы (рис.3.20). Модуль трёхмерного визуализатора предназначен для графического отображения информации из каталогов Дерева данных в 3D формате (контуры, кубы, слайсы, скважины). Рис.3.20. Функциональная кнопка Трёхмерный визуализатор Вместе с запуском модуля 3D-визуализатора активируется вкладка трёхмерный визуализатор и настройка скважин (рис.3.21). 13 Рис.3.21. Вкладка Трёхмерный визуализатор с функциональными кнопками и Вкладка Настройка скважин с активными кнопками редактирования Функциональная кнопка «Редактор ОФП» (рис.3.22) является шаблоном визуализатора ОФП и запускает модуль редактирования данных из каталога ОФП дерева данных в области рабочий лист. Рис.3.22. Функциональная кнопка Редактор ОФП и вкладка с активными кнопками модуля Для создания отдельного листа для работы с визуализаторами, присвоения и объединения в группу листов, пользователю необходимо использовать группу функциональных кнопок Листы (рис.3.23). Рис.3.23. Группа функциональных кнопок «Листы» Для редактирования расположения, размера, пропорций окон визуализаторов в листе служит группа функциональных кнопок "Расположение визуализаторов" (рис.3.24). Данная функция позволяет пользователю расположить автоматически окна визуализаторов каскадом, вертикально или горизонтально на листе относительно друг друга. Рис.3.24. Группа функциональных кнопок «Расположение визуализаторов» 14 3.2 Вкладка «Документ» – содержит группы функциональных кнопок «Документ», «Макет документа», «Листы», «Управление инструментами» (рис.3.25). Рис.3.25. Вкладка «Документ» Группа функциональных кнопок подробно описана во вкладке «Главная». Группа функциональных кнопок «Макет документа» содержит элементы управления структурой рабочего листа. Функциональная кнопка «Импорт из библиотеки» открывает диалоговое окно в котором содержатся стандартные макеты анализа разработки (рис. 3.26). Рис.3.26. Диалоговое окно со стандартными макетами графиков разработки Пользователь может загрузить полностью макет, так и отдельные его компоненты, отметив нужные галкой. Стандартный макет «Нефтяное месторождение» включает следующие компоненты: Лист 1 – Двумерный визуализатор. Лист 2 – Трехмерный визуализатор. Лист 3 – «Объект», содержит показатели эффективности разработки по объекту в целом, включает четыре графика (геологические запасы нефти, подвижные запасы нефти, пластовое давление, текущая компенсация) 15 Лист 4 – «Инт1», содержит интегральные показатели разработки по группе скважин, включает шесть графиков (добыча нефти, накопленная добыча нефти, добыча жидкости, накопленная добыча жидкости, обводненность, пластовое давление). Лист 5 – «Инт2», содержит интегральные показатели разработки по группе скважин, включает четыре графика (средний дебит нефти, средний дебит жидкости, обводненность, средняя приемистость). Лист 6 – «Инт3», содержит интегральные показатели разработки по группе скважин, включает шесть графиков (добыча жидкости, накопленная добыча жидкости, закачка воды, накопленная закачка воды, текущая компенсация, накопленная компенсация). Лист 7 – «Скв1», содержит показатели разработки по скважине, включает шесть графиков (дебит нефти, накопленная добыча нефти, дебит жидкости, накопленная добыча жидкости, обводненность, забойное давление). Лист 8 – «Скв2», содержит показатели разработки по скважине, включает шесть графиков (дебит жидкости, накопленная добыча жидкости, приемистость, накопленная закачка воды, обводненность, забойное давление). Лист 9 – «Эксп», включает четыре графика (кроссплот по накопленной добыче нефти на последнюю дату расчета, кроссплот по накопленной добыче жидкости на последнюю дату расчета, гистограмма распределения скважин по невязкам по накопленной добыче нефти (<10%, <20%, >20%), гистограмма распределения скважин по невязкам по накопленной добыче жидкости (<10%, <20%, >20%)). Стандартный макет «Экспертиза адаптации 1» включает следующие компоненты: Лист 1 – «Показатели разработки месторождения\объекта в целом», включает четыре графика (геологические запасы нефти, подвижные запасы нефти, пластовое давление, текущая компенсация) Лист 2 – «Интегральные показатели разработки по группе скважин», включает шесть графиков (добыча нефти, добыча жидкости, обводненность, накопленная добыча нефти, накопленная добыча жидкости, накопленная закачка воды). Лист 3 – «Показатели работы скважин», включают шесть графиков (дебит нефти, дебит жидкости, обводненность, накопленная добыча нефти, приемистость, забойное давление). Лист 4 – «Экспертиза качества адаптации по скважинам», включает четыре графика (кроссплот по накопленной добыче нефти на последнюю дату расчета, кроссплот по накопленной добыче жидкости на последнюю дату расчета, гистограмма распределения скважин по невязкам по накопленной добыче нефти (<10%, <20%, >20%), гистограмма распределения скважин по невязкам по накопленной добыче жидкости (<10%, <20%, >20%)) 3.3 Вкладка «Инструменты» содержит функциональные кнопки инструментов и управления листами, подробно описанных во вкладке «Главная» (рис.3.27). 16 Рис.3.27. Вкладка «Инструменты» с функциональными кнопками 3.4 Вкладка «Вид» – содержит группы функциональных кнопок, позволяющие пользователю изменять оформление программы, а также настраивать отображение вспомогательных окон с помощью панели кнопок «Инструмент» (рис.3.28). Рис.3.28. Вкладка «Вид» с функциональными кнопками Группа функциональных кнопок «Оформление» позволяет пользователю выбрать визуальное оформление оболочки программы из предложенных шаблонов (рис.3.29). Рис.3.29. Группа функциональных кнопок «Оформление» 3.5 Вкладка «Презентация» – содержит функциональные группы кнопок позволяющие копировать в буфер обмена или сохранять в файл изображения той части рабочей области программы, которая необходима пользователю для дальнейшей работы в нужном ему формате (рис.3.30). Рис.3.30. Вкладка «Презентация» с функциональными кнопками 17 Группа функциональных кнопок «Инструменты визуализации» позволяет пользователю скопировать в буфер обмена изображение на рабочем листе в различных форматах, для последующей работы в графических редакторах (3.31). Рис.3.31. Группа функциональных кнопок «Инструменты визуализации» Группа функциональных кнопок «Элементы интерфейса» позволяет пользователю сохранить изображение части рабочей области окна программы в различных форматах, для работы с изображениями в графических редакторах (рис.3.32). Рис.3.32. Функциональная группа кнопок «Элементы интерфейса» 3.6 Вкладка «Направление осей» содержит функции изменения направления осей X Y при отображении в 2-D и 3-D визуализаторах (рис.3.33). Рис.3.33. Вкладка «Направление осей» с функциональными кнопками 3.7 Вкладка «Справка» содержит функциональную кнопку О программе, которая содержит информацию о версии программы, реквизиты разработчиков и тех.поддержки (рис.3.34). Рис.3.34. Справочное окно «О программе» 18 II. КАТАЛОГИ ДАННЫХ Область «Блоки данных» включает в себя список основных каталогов с данными, относящихся к программным модулям. Является структурой построения документа и отображает содержание данных каталогов. Позволяет импортировать данные различных форматов. Визуально удобна, информативна и функциональна. Активировать рабочее окно с каталогами данных можно при помощи функциональной кнопки «Дерево данных» (вкладка «Главная»). В нем содержатся основные блоки данных (контура, кубы, слайсы, карты, ОФП, скважины) относящихся к программным модулям, с которыми работает пользователь программы (рис.1). Рис.1. Функциональная кнопка «Дерево данных» с активированным окном дерево данных в области «Блоки данных» Для удобства работы данные, в соответствии с типами информации отнесены к одной из шести групп: Контура, Кубы, Слайсы, Карты, ОФП, Объекты разработки, Проект фильтрационной модели, Стратиграфические объекты, Скважины (рис.2). Рис.2. Область блоки данных с каталогами 19 Каждому элементу дерева данных можно присваивать различные имена. В случае возможности отображения элемента в активном визуализаторе, напротив него появляется значок значок приобретет после нажатия, на который будет выполнена визуализация и вид . При необходимо использовать пиктограмму необходимости отображения группы данных . Дерево данных позволяет перемещать данные из одного контейнера в другой при помощи функции drag&drop. Импорт/ экспорт данных осуществляется не только из БД, но и из внешних файлов при помощи операций импорт/ экспорт. Импорт данных возможно осуществлять из произвольных текстовых файлов, при этом импорт будет осуществляться в три этапа: 1) выбор файла/ файлов; 2) определение структуры файла (первая и последняя строки для считывания, символы разделения данных); 3) определение структуры файла (присвоение заголовка каждому из столбцов). Для переходов между этапами необходимо пользоваться кнопками «Далее» и «Назад». Задать одинаковые настройки файлам одинаковой структуры можно при помощи кнопки «Применить ко всем», задав настройки только для одного из файлов. Из текстовых файлов импортируются точки и данные по скважинам (координаты, ГИС, РИГИС, перфорация, добыча, разбивки, отбор керна, результаты испытаний и типы скважин). 1. Каталог «Контуры» содержит в себе данные о контурах в виде линий. Данные могут быть импортированы с помощью команды Импорт из файлов *.BLN, *.CPS, *.ICF. Отображение контуров происходит в 2D и 3D-визуализаторах. Для редактирования контуров, также используются функциональные кнопки вкладки Двумерный визуализатор, которые активируются при выделении необходимого контура (рис.1.1). Рис.1.1. Активные функциональные кнопки редактирования контуров Функциональная кнопка «Шаблоны линий» содержит в контекстном меню готовые примеры форматов линий, для быстроты и удобства работы пользователя с редактированием линий (рис.1.2). 20 Рис.1.2. Функциональная кнопка «Шаблоны линий» с активным контекстным меню Функциональная кнопка «Стили линий» содержит образцы форматирования линий (рис.1.3). Рис.1.3. Функциональная кнопка «Стили линий» с активным контекстным меню 21 Функциональная кнопка «Толщина» позволяет редактировать толщину выделенной линии, кнопка «Цвет» в контекстном меню содержит палитру для изменения цвета редактируемой линии. Кнопка «Подписывать» служит для включения и редактирования подписи изолинии (рис.1.4). Рис.1.4. Функциональная кнопка «Подписывать» с активным меню редактирования Группа функциональных кнопок «Внутренняя область контура» служит для редактирования заливок, узоров, подписей внутри замкнутого контура выделенного объекта (рис.1.5). Рис.1.5. Группа функциональных кнопок «Внутренняя область контура» Работа с контурами так же осуществляется при помощи контекстного меню (меню вызывается нажатием правой кнопки мыши по выделенному элементу каталога). В контекстном меню каталога «Контура» имеются функции импорта и экспорта контуров (рис. 1.6) в форматах *.BLN, *.CPS, *.ICF и отчистки всех уже импортированных контуров. С импортированными или созданными контурами можно работать так же при помощи контекстного меню. В контекстном меню, выделенного пользователем контура, имеются функции: экспорта в форматах *.BLN, *.CPS, *.ICF, редактирования контура, вызова информации о контуре, создание его копии и удаление (рис. 1.7). 22 Рис.1.6. Контекстное меню каталога «Контура» Рис.1.7. Контекстное меню контура При выборе функции редактирования контура открывается окно «Редактор контуров» (рис.1.8) в котором представлены данные в виде таблицы с координатами точек контура (X, Y, Z) и с возможностью их редактирования. Рис.1.8. Окно редактора контуров Функция контекстного меню «Информация о контуре» открывает окно с информацией о выбранном контуре (рис.1.9). Отображаются такие данные как: Физические размеры контура (минимальное и максимальное значение которое принимает контур по осям Х, Y, Z), а так же общая информация (площадь фигуры которую описывает контур, длина 23 периметра этой фигуры, количество точек из которых состоит контур, является ли контур замкнутым или нет, и каким образом произведена ориентация строящихся точек контура (по часовой или против часовой стрелки)). Рис.1.9. Окно с информацией о контуре Функция контекстного меню «создать копию» создает копию выделенного контура и помещает данные в список контуров. Функция «Удалить» удаляет выбранный контур. Так же в программе есть возможность выделять и производить операции одновременно с несколькими контурами. С помощью клавиши Shift пользователь выделяет те контура, с которыми требуется работать одновременно (в списке контуров каталога, или же непосредственно на рабочем листе в визуализаторе, с которым работает пользователь). Проделав данную операцию, вызывается контекстное меню для выделенных контуров (рис. 1.10) Рис.1.10. Контекстное меню данных контура В контекстном меню для нескольких контуров имеются следующие функции: Экспорт данных в файл с расширениями *.BLN, *.CPS, *.ICF, объединить выбранные контура в группу, редактирование выбранных контуров, информация о выбранных контурах, создание копий выбранных контуров, и удаление выбранных контуров. Функция 24 «Объединить в группу» создает в списке каталога отдельную группу с выделенными контурами (рис.1.11). Рис.1.11. Пример группы контуров Контекстное меню данных контуров содержит функцию логических операций (рис.1.12). В данном контекстном меню присутствуют основные логические функции, применяемые к контурам, такие как: Исключение, Пересечение, Исключающее объединение, Объединение. Рис.1.12. Контекстное меню функции Логические операции Для выполнения логической операции Исключение необходимо выделить контуры при помощи нажатой кнопки Shift и левой кнопки мыши, вызвать контекстное меню на выделенных контурах и выбрать необходимую логическую операцию. Пример выполнения функции Исключение. 1. На выделенных контурах вызываем контекстное меню и выбираем логическую операцию Исключение (рис.1.13). Рис.1.13. Выбор логической операции исключение 25 2. Программа выполнит построение новых контуров и поместит данные в каталог контура (рис.1.14). Рис.1.14. Полученные контуры функцией Исключение Пример выполнения функции Пересечение. 1. На выделенных контурах вызываем контекстное меню и выбираем логическую операцию Пересечение (рис.1.15). Рис.1.15. Выбор логической операции Пересечение 2. Программа выполнит построение новых контуров и поместит данные в каталог контура (рис.1.16). 26 Рис.1.16. Полученные контуры функцией Пересечение Пример выполнения функции Исключающее объединение. 1. На выделенных контурах вызываем контекстное меню и выбираем логическую операцию Исключающее объединение (рис.1.17). Рис.1.17. Выбор логической операции Исключающее объединение 2. Программа выполнит построение новых контуров и поместит данные в каталог контура (рис.1.18). 27 Рис.1.18. Полученные контуры функцией Исключающее объединение Пример выполнения функции Объединение. 1. На выделенных контурах вызываем контекстное меню и выбираем логическую операцию Объединение (рис.1.19). Рис.1.19. Выбор логической операции Исключающее объединение 1. Программа выполнит построение новых контуров и поместит данные в каталог контура (рис.1.20). 28 Рис.1.20. Полученные контуры функцией Объединение 2. Каталог «Кубы» содержит в себе данные кубов. Информация по выбранному кубу отображается в выбранных пользователем визуализаторах на рабочем листе. Данные в каталог Кубы импортируются из различных форматов Roff, GrdEcl, MGrid, Eclipse Output, More 6.0 и выше (рис.2.1). Рис.2.1. Контекстное меню каталога Кубы При импорте данных из расчета Eclipse (формат данных Eclipse Output) пользователю посредством диалогового окна «Импорт из расчета Eclipse» предлагается выбрать расчетные компоненты импорта – статические параметры, динамические параметры и временные шаги (рис. 2.2). 29 Рис.2.2. Диалоговое окно «Импорт из расчета Eclipse» В окне «Импорт из расчета Eclipse» пользователь может вручную выбрать даты для импорта параметров при помощи левой кнопки мыши (рис.2.3). Рис.2.3. Выбор даты вручную Функция «Циклический выбор» позволяет автоматизировано выбрать даты через определенный цикл, заданный пользователем. Например, если необходимо выбрать каждую пятую дату, включая начало разработки, то пользователь должен задать параметры циклического выбора, как представлено на рис.2.4. 30 Рис.2.4. Циклический выбор даты Функция «Дата между» позволяет задать границы для автоматического выбора дат для импорта (рис.2.5) Рис.2.5. Выбор даты между выбранным диапазоном Функция «Список дат» позволяет занести список необходимых дат для импорта в формате дд.мм.гггг, мм.гггг или год, через запятую или тире (будет выбран диапазон дат между тире) (рис.2.6). Рис.2.6. Выбор даты из списка 31 Функция «Вхождение» позволяет автоматизировано выбрать пользователю, например 01.01 числа каждого года (рис.2.7) даты необходимые Рис.2.7. Выбор даты при помощи функции вхождение В функциях работы с данными каталога кубы (Кубы/Имя куба/Контекстное меню) содержатся функции импорта/экспорта/создания параметров, фильтрования, построение динамических карт, калькулятор кубов и т.д. (рис.2.8). Рис.2.8. Контекстное меню Куба Импорт/экспорт параметров осуществляется из/в различных форматах Roff, GrdEcl, MGrid. Функция создания параметра (Кубы/Имя куба/Контекстное меню/Создать параметр куба) позволяет создавать параметры различных видов (рис. 2.9). Рис.2.9. Функция создания параметров 32 Функция «Информация о кубе» (Кубы/Имя куба/Контекстное меню/Информация о кубе) позволяет пользователю посмотреть физические размеры куба, статистику ячеек, разломов и визуальных граней (рис. 2.10) Рис.2.10. Диалоговое окно «Информация о кубе» Функция «Калькулятор» (Кубы/Имя куба/Контекстное меню/Калькулятор) открывает диалоговое окно «Калькулятор параметров кубов», которое состоит из рабочей области, области функций и области данных (рис 2.11). Результирующим значением Калькулятора является «создание параметра». Рис.2.11. Диалоговое окно «Калькулятор параметров кубов» 33 Рабочая область представляет собой поле для отображения действия функций. Для вычисления какого-либо параметра, пользователь должен сначала определить вычисляемый параметр (рис.2.12), т.е. либо создать новый параметр, либо изменить существующий. Затем ввести формулу вычисления заданного параметра, например, создать куб проницаемости, чтобы в заданном контуре параметр проницаемости был увеличен в 5 раз (рис.2.13). После вычисления, новый параметр, занесется в каталог кубы. Область функций включает в себя две вкладки – «Стандартные» и «Все». Вкладка «Стандартные» отображает наиболее часто использующиеся функции (рис. 2.14). Рис.2.12. Выбор вычисляемого параметра Рис.2.13. Пример введенной формулы Рис.2.14. Вкладка «Стандартные» 34 - Арифметические знаки вычисления. - Логические знаки вычисления. «And» - Логическое «И»; «or» - логическое «ИЛИ»; «not» - логическое «НЕТ»; «xor» логическое «Исключающее ИЛИ». - Математические знаки «Больше», «Меньше». - Математические знаки «Больше, либо равно», «Меньше, либо равно». - Логические знаки «Равно», «Не равно». - Произвести вычисление «В контуре». - Произвести вычисление «За контуром». При использовании функций «Incontour» и «OutContour» необходимо выбрать контур (в правой части окна калькулятора в списке «Контура») с которым пользователь желает произвести операцию. - Произвести вычисление над поверхностью. - Произвести вычисление под поверхностью. - «Квадрат числа», [a2] = [sqr(а)]. - «Извлечение квадратного корня», [√а] = [sqrt(а)]. - «Возведение в степень», [аb] = [pow(a;b)]. - Условный оператор, [if (условие) then действие else действие] Вкладка «Все» имеет расширенный набор функций (рис. 2.15). Рис.2.15. Вкладка «Все» - Команда применяется для вычислений с «активными» ячейками. - Команда применяется для вычислений с «фильтрованными» ячейками. - Команда применяется для «определения объема» ячейки. - Команда применяется для вычислений с «I» координатой ячейки. 35 - Команда применяется для вычислений с «J» координатой ячейки. - Команда применяется для вычислений с «K» координатой ячейки. - Команда применяется для вычислений с «Шириной» ячейки. - Команда применяется для вычислений с «Глубиной» ячейки. - Команда применяется для вычислений с «Высотой» ячейки. - Возвращает коорд. Х центра ячейки - Возвращает коорд. Y центра ячейки - Возвращает коорд. Z центра ячейки - Возвращает коорд. Х центра верхней грани ячейки - Возвращает коорд. Y центра верхней грани ячейки - Возвращает коорд. Z центра верхней грани ячейки - Возвращает коорд. Х центра нижней грани ячейки - Возвращает коорд. Y центра нижней грани ячейки - Возвращает коорд. Z центра нижней грани ячейки - Возвращает коорд. X узлов ячейки 36 - Возвращает коорд. Y узлов ячейки - Возвращает коорд. Z узлов ячейки - «Случайное число» от «0» до «1» по умолчанию, или от «0» до заданного числа – случайное число от «0» до «а», «rnd(а)». - Возвращает абсолютную величину числа (модуль). - Отсекает дробную часть числа. - Округление числа до определенного знака перед запятой. - Округление числа до ближайшего целого числа, в сторону уменьшения. - Округление числа до ближайшего целого числа, в сторону увеличения. - Тригонометрические функции. - Логарифмические функции. - Константы (𝜋 = 3,14; е = 2,72). Область данных содержит названия кубов параметров, контуров, поверхностей и созданных фильтров, присутствующих в текущем проекте. Эти параметры используются в качестве прямых или вспомогательных элементов при расчетах в рабочей области с использованием функций. Функция «Срезы» (Кубы/Имя куба/Контекстное меню/Срезы) открывает диалоговое окно, с помощью которого пользователь имеет возможность мгновенно получить любой срез 3D куба по направлениям I, J, K (рис. 2.14). Рис.2.14. Пример использования функции «Срезы» 37 Функция «Динамические карты» (Кубы/Имя куба/Контекстное меню/Динамические карты) открывает диалоговое окно «Мастер динамических карт» (рис. 2.15). Мастер динамических карт позволяет построить карты плотности подвижных запасов, карты выработки, нефтенасыщенности, нефтенасыщенных толщин, коэффициента извлечения нефти, коэффициента вытеснения, карты кровли и подошвы. Рис.2.15. Мастер динамических карт Пользователь выбирает карты, которые необходимо построить, и нажимает кнопку «Далее». В появившемся диалоговом окне необходимо указать все исходные параметры, необходимые для построения карт (рис.2.12). Рис.2.16. Мастер динамических карт Построенные карты помещаются в каталог «Карты». Функция «Догрузка дат для динамических параметров» (Кубы/Имя куба/Контекстное меню/Догрузка дат для динамических параметров) открывает диалоговое окно «Догрузка дат для динамических параметров», позволяющее догрузить отчетные шаги из расчета, если они не были импортированы ранее (рис. 2.17). 38 Рис.2.17. Диалоговое окно «Догрузка дат для динамических параметров» Функции «Удалить» и «Клонировать» (Кубы/Имя куба/Контекстное меню /Удалить/клонировать) позволяют пользователю удалять и дублировать подкаталог кубы со всеми входящими в него параметрами. Функции «Добавить слои» и «Удалить слои» (Кубы/Имя куба/Контекстное меню/(Добавить слои/Удалить слои)) позволяют пользователю добавлять/удалять слои к/из существующей геометрии 3D модели (рис. 2.18). Рис.2.18. Диалоговое окно «Догрузка дат для динамических параметров» Слой по умолчанию добавляется с нулевым параметром. Если в диалоговом окне «Добавить слои» активирована опция «Дублировать последний слой», то в таком случае значения параметров последнего слоя дублируются в добавленные ячейки. Подкаталог «Кубы» содержит контейнер «Фильтры». Контекстное меню контейнера «Фильтры» позволяет создать три типа фильтра: фильтр по параметру, фильтр по скважине «крест-накрест» и фильтр по траектории (рис. 2.19). Рис.2.19. Контекстное меню контейнера «Фильтры» 39 Функция «Создать фильтр по параметру» открывает диалоговое окно «Фильтрация куба», которое состоит рабочей области, области функций и области данных (рис. 2.20.) Фильтр не изменяет параметры ячеек, а делает их временно неактивными. Рис.2.20. Диалоговое окно «Фильтрация куба» Все области и функции диалогового окна «Фильтрация куба» были описаны в разделе «Калькулятор кубов» (стр.40). Область функций, помимо вкладок «Стандартные» и «Все», имеет вкладку «Решетка», которая позволяет создать фильтр «Решетка» (рис. 2.21). Рис.2.21. Пример создания фильтра «Решетка» Для того чтобы создать фильтр «Решетка» необходимо перейти на вкладку «Решетка» диалогового окна «Фильтрация куба», затем перейти в диалоговое окно «Настройка решетки по индексам» посредством нажатия на кнопку «•••». В появившемся окне в 40 позиции «Пометить» указать видимое количество подряд идущих ячеек, а в позиции «Пропустить» указать количество подряд идущих ячеек, которые программа визуализировать не будет. Далее нажать функциональную кнопку «Применить». Повторить проделанные шаги для всех необходимых индексов и нажать на функциональную кнопку «Создать фильтр». В редактируемой рабочей области можно будет увидеть действия фильтра посредством функций. Далее, если нажать на функциональную кнопку «Применить», в окне 3D визуализатора пользователь увидит результат применения фильтра, при этом диалоговое окно «Фильтрация куба» останется открытым. Если нажать на функциональную кнопку «Фильтровать», то применение фильтра произойдет с закрытием диалогового окна. Область данных, помимо данных проекта, содержит функциональную кнопку «Добавить фильтр», которая позволяет пользователю сохранить созданный им фильтр, который будет храниться в контейнере «Фильтры». Чтобы повторно применить ранее созданный фильтр, пользователю в контекстном меню данного фильтра необходимо активировать функцию «Применить» (рис. 2.22). Рис.2.22. Контекстное меню фильтра «Решетка» Функция «Создать фильтр по скважине «крест-накрест» открывает диалоговое окно «Выбор скважины для фильтрации», в котором пользователь имеет возможность указать скважины, к которым необходимо применить данный фильтр (рис. 2.23.) Рис.2.23. Диалоговое окно «Выбор скважины для фильтрации» Функция «Создать фильтр по траектории» открывает диалоговое окно «Выбор скважины для фильтрации», в котором пользователь имеет возможность указать скважины, к которым необходимо применить данный фильтр (рис. 2.24.) 41 Рис.2.24. Диалоговое окно «Выбор скважины для фильтрации» Диалоговое окно «Выбор скважины для фильтрации» содержит несколько опций. Опция «С учетом фильтра по параметру» позволяет применить фильтр по траектории, сохраняя фильтр по параметру. Опция «Инвертировать фильтр» позволяет инвертировать созданный фильтр. Опция «Фильтровать до подошвы» позволяет применить фильтр по всему столбцу куба, даже если траектория скважины не пересекает последний слой. Опция «Радиус фильтра вокруг ствола скважины» позволяет фильтровать не только по ячейкам куба, через которые проходит траектория скважины, но и с учетом ячеек расположенных на расстоянии указанном пользователем. Контекстное меню любого параметра куба содержит полезные функции (рис. 2.25). Функция «Осреднить в карту» позволяет мгновенно построить карту, осредняя значения ячеек куба различными математическими способами – сумма, среднее арифметическое, средневзвешенное по объему и т.д. Рис.2.25. Контекстное меню параметра куба 42 Функция «Информация о параметре» (Кубы/Имя куба/Имя параметра куба/Контекстное меню/Информация о параметре) открывает диалоговое окно «Информация о параметре», которое содержит общую статистику по ячейкам куба (рис. 2.26). Рис.2.26. Диалоговое окно «Информация о параметре» Функция «Разбиение динамического параметра» (Кубы/Имя куба/Имя параметра куба/Контекстное меню/Разбиение динамического параметра) позволяет разбить динамический параметр на несколько, согласно временным интервалам, выбранным пользователем. Функция «Удалить даты» (Кубы/Имя куба/Имя параметра куба/Контекстное меню/Удалить даты) позволяет удалить указанные пользователем временные шаги динамического параметра. Функция Клонировать/удалить (Кубы/Имя куба/Имя параметра куба/Контекстное меню/(Клонировать/Удалить)) позволяет дублировать/удалить параметр куба. Функция «Разница следующего и текущего» (Кубы/Имя куба/Имя параметра куба/Контекстное меню/Разница следующего и текущего) позволяет создавать кубы разницы значений ячеек следующего и текущего временного шага. Функция «Градиент» (Кубы/Имя куба/Имя параметра куба/Контекстное меню/Градиент) позволяет изменять цветовую шкалу параметра куба, посредством диалогового окна «Диалог изменения градиента» (рис. 2.27). 43 Рис.2.27. Диалоговое окно «Диалог изменения градиента» Функция «Сгладить гауссом» (Кубы/Имя куба/Имя параметра куба/Контекстное меню/Сгладить Гауссом) позволяет сглаживать значения ячеек параметра куба с использованием функции Гаусса, посредством диалогового окна «Сглаживание фильтром Гаусса» (рис. 2.28). Рис.2.28. Диалоговое окно «Сглаживание фильтром Гаусса» Подкаталог «Кубы» содержит параметр «Геометрия». Контекстное меню параметра «Геометрия» позволяет пользователю мгновенно создать два типа параметра «Маска»: по текущему фильтру, по текущим активным ячейкам (рис. 2.29). Рис.2.29. Контекстное меню параметра «Геометрия» 44 Функция «Создать параметр «Маска» по текущему фильтру» позволяет создать дискретный [0;1] параметр куба «Маска», где значение «1» присваивается ячейкам куба отфильтрованной области, а значение «0» остальным ячейкам. Например, если текущим фильтром является условие «Soil>0», то при активации функции «Создать параметр «Маска» по текущему фильтру» будет создан параметр куба «Маска», который будет равен «1» в ячейках, где параметр Soil>0 и «0» во всех остальных ячейках куба (рис. 2.30). Рис.2.30. Результат создания параметра «Маска» 2.1. Ремасштабирование. Функция создана для ремасштабирования цифровых геологических моделей с целью сокращения размерности 3D сеток и полей геологических свойств (рис.2.1.1). Рис.2.1.1. Функция "Ремасштабирование" Осуществляет построение/редактирование 3D гидродинамических сеток в пределах общих и/или промежуточных границ импортируемых сеток (в.ч. с учетом пользовательских регионов, импортируемых/генерируемых/пользовательских схем 45 разбиения/объединения блоков/слоев, импортируемых поверхностей). Автоматизированный метод формирования вертикальной схемы строения гидродинамической сетки на основе анализа статистического распределения исходных параметров (набор параметров, их веса – определяются пользователем), в т.ч. с учетом регионов. Объединение нескольких сеточных областей. Возможность вертикального и латерального отсечения областей. Ремасштабирование 3D полей параметров с опциональным выбором методов осреднения (арифметическое осреднение; геометрическое осреднение; гармоническое осреднение; степенное осреднение; суммирование; гармонико-арифметическое осреднение; арифметико-гармоническое осреднение; метод моделирования однофазного течения (открытые и закрытые границы)). Возможность использования «весовых» параметров при осреднении. В качестве «весового» может быть выбран любой непрерывный параметр, заданный на входной 3D сетке. При осреднении параметров, влияющих на запасы, весовой параметр обычно представляет собой объем (геометрический или поровый). Возможность дискретизации произвольного непрерывного параметра в процессе осреднения (любым из представленных методов) на основе задаваемых пользователем границ дискретизации, а также ручного задания и автоматического поиска соответствия блоков/слоев исходной детальной и результирующей грубой сеток (в т.ч. с учетом пользовательских регионов) при ремасштабировании параметров. Функция "Ремасштабирование" активирует диалоговое окно "Ремасштабирование куба" (рис.2.1.2). Первый шаг ремасштабирования ремасштабирования куба (рис.2.1.2). заключается в определении регионов "Без регионов" - задает условие для ремасштабирования по умолчанию для всего куба. "Через куб" - задает условие выбора куба регионов для ремасштабирования. Примечание. кубы регионов должны находиться в параметрах ремасштабируемого куба. Рис.2.1.2. Диалоговое окно "Ремасштабирование куба" После определения регионов, переходим к следующему шагу, нажав "Далее". 46 Следующий шаг позволяет задать условия ремасштабирования в плане (по осям Х и Y куба), (рис.2.1.3.). Рис.2.1.3. "Ремасштабирование в плане" "Без изменения" - означает, что выбраны все линии по осям X,Y по умолчанию. Ремасштабирование будет проведено по всей сетке X,Y. "Вручную" - означает, что пользователь может задать для ремасштабирования произвольные номера линий по осям X,Y. При помощи контекстного меню, автоматически выбрать все линии, через одну, две, три, четыре или пять. Для снятия отметок с линий, необходимо выделить все линии от первой до последней зажав "Shift" и кликнуть по галочке. Следующий шаг, это "Ремасштабирование по Z", в котором задается метод ремасштабирования слоев куба по оси Z и настройки выбранного метода (рис.2.1.4.) Рис.2.1.4. "Ремасштабирование по Z" 47 "Неравномерная регулярная" - сеточная область будет построена в виде: Задаются вещественные параметры, их максимальное расхождение и минимальная толщина слоя. "Равномерная регулярная" - сеточная область будет построена в виде: Задается только количество слоев новой сетки. "Неравномерная нерегулярная" - сеточная область будет построена в виде: Задаются вещественные параметры, их максимальное расхождение и минимальная толщина слоя. "Пользовательская" - сеточная область ремасштабирования слоям (рис.2.1.5.). будет построена по заданным для В столбце "Слои для объединения" задаются номера слоев для ремасштабирования, в графе "Слои без изменения, отображаются незадействованные в объединении слои. Реализованы функции операций импорта, экспорта с файлами слоев для объединения. Рис.2.1.5. "Ремасштабирование по Z". Метод "Пользовательская" 48 "Линейная регулярная" - сеточная область будет построена с заданным количеством слоев, а размер будет будет вычисляться по линейной функции от толщины первого слоя относительно последнего. Задается количество слоев и во сколько раз последний слой должен быть больше первого. "Один слой" - сеточная область будет объединена в один слой по Z. Следующий шаг "Нумерование слоев" (рис.2.1.6.) ремасштабируемого куба от кровли, либо от подошвы. задает нумерацию слоев Следующий шаг "Ремасштабирование параметров" (рис.2.1.7.) в котором задаются методы ремасштабирования параметров (регионов). Рис.2.1.6. "Нумерование слоев" Рис.2.1.7. "Ремасштабирование параметров" 49 В графе "Параметры" добавляются параметры куба и для каждого параметра выбирается метод ремасштабирования: Арифметическое осреднение рекомендуется для получения эффективной (средней) пористости блоков результирующей 3D сетки. Арифметическое среднее является верхней оценкой проницаемости блока результирующей сетки по какому-либо направлению. Геометрическое осреднение возвращает на одних и тех данных более низкие эффективные значения параметра, чем арифметическое осреднение. Гармоническое осреднение возвращает на одних и тех же данных более низкие эффективные значения параметра, чем геометрическое и арифметическое осреднения. Гармоническое среднее является нижней оценкой проницаемости блока результирующей сетки по какому-либо направлению. Степенное осреднение - это обобщенный метод, частными случаями которого являются гармоническое и арифметическое осреднения. Суммирование - этот метод предназначен для получения эффективных значений аддитивных параметров. Гармонико-арифметическое осреднение - этот метод сочетает гармоническое и арифметическое осреднение. Он позволяет получить оценку проницаемости по осям X, Y, Z. Сначала для каждой строки параллельной выбранному направлению проницаемости используется гармоническое осреднение, а затем полученные средние значения осредняются арифметическим методом. Теоретически, этот метод получает более точную нижнюю оценку проницаемости, чем метод гармонического осреднения. Рис. 2.1.8. Гармонико-арифметическое осреднение. 50 Арифметико-гармоническое осреднение сочетает арифметическое и гармоническое осреднение. Позволяет получить оценку проницаемости по осям X, Y, Z. Сначала для каждого слоя сетки перпендикулярного выбранному направлению проницаемости используется арифметическое осреднение, а затем полученные средние значения осредняются гармоническим методом. Теоретически, этот метод получает более точную верхнюю оценку проницаемости, чем метод арифметического осреднения. Рис. 2.1.9. Арифметико-гармоническое осреднение. Следующий шаг "Дополнительные параметры" в котором указывается условие создания межблочной проводимости и ее множитель. После завершения задания параметров ремасштабирования нажимаем "Готово", в каталог "Кубы" будет помещен ремасштабированный куб. На рисунке 2.1.10 представлен разрез геологической модели (а) (N слоев - 117) и фильтрационной модели (б) (N слоев - 43) с ремасштабированной неравномерно нерегулярной сеткой. (а) (б) Рис. 2.1.10. Ремасштабированный куб. 3. Каталог «Слайсы» содержит в себе данные о всех импортированных (из файлов формата *.SLC3D) или созданных слайсах. Отображение слайсов происходит в 2D и 3Dвизуализаторах. Для редактирования слайсов, используются функциональные кнопки вкладок Двумерный и Трехмерный визуализатор, которые активируются при выделении 51 необходимого слайса (смотри подробнее в главе «визуализаторы», визуализатор» и «3D визуализатор», описание работы со слайсами). разделы «2D Работа со слайсами осуществляется при помощи контекстного меню (меню вызывается нажатием правой кнопки мыши по выделенному элементу каталога) Дерева данных. В контекстном меню непосредственно самого каталога «слайсы» имеются функции импорта слайсов (рис.3.1) формата *.SLC3D и отчистки всех уже импортированных или созданных слайсов содержащихся в каталоге. Рис.3.1. Контекстное меню каталога «Слайсы» С импортированными или созданными слайсами можно работать так же при помощи контекстного меню. В вызванном контекстном меню выделенного слайса из дерева данных каталога имеются функции: экспорта данного слайса в формате *.SLC3D, удаления выделенного слайса, функция редактирования градиента цвета отображения данных слайса и функция создания контура по выделенному слайсу (рис.3.2). Рис.3.2. Контекстное меню выбранного слайса Функция «Удалить» удаляет выбранный слайс из дерева данных каталога. Функция «Создать контур» создает контур в каталоге «Контура» дерева данных по выделенному слайсу. Функция «Градиент» открывает окно изменения градиента цвета по данным выбранного слайса (рис.3.3). Рис.3.3. Окно изменения градиента 52 В окне указаны минимальное и максимальное значение параметра, отображен текущий градиент, имеется возможность открыть или сохранить текущий градиент цвета для параметра слайса в форматах *.clr и *.clrA, выставить значение градиента по умолчанию, редактирование градиента, и выбор дискретной шкалы. После всех настроек необходимо нажать кнопку «Применить», если изменения не требуются нажать кнопку «Отмена». 4. Каталог «Карты» содержит в себе различные карты и функции работы с ними. Контекстное меню каталога карты имеет функции импорта из различных графических форматов CPS, ICF, Surfer Grid, TS Map (рис.4.1). Рис.4.1. Контекстное меню каталога «Карты» Отображение и работа с картами осуществляется в 2D и 3D-визуализаторах. Функции настройки цветовой палитры и редактирования отображения параметров карты активных элементов карты, появляются во вкладках визуализаторов при активировании редактируемой карты (рис.4.2). Рис.4.2. Группа функциональных кнопок «Карта» Контекстное меню данных каталога Карты содержит функции Импорта и Экспорта карт, вывода информации о карте, а также калькулятор карт (рис.4.3). Рис.4.3. Контекстное меню данных каталога «Карты» 53 Функция информация о карте активирует окно с выводом данных о физических параметрах и размерности сетки (рис.4.4). Рис.4.4. Окно «Информация о карте» Функция «Калькулятор» активирует калькулятор карт, в котором пользователь может выполнять математические операции с картами (рис.4.5). Рис.4.5. Калькулятор карт Функции калькулятора карт идентичны инструменту, описанному ранее в разделах «Кубы». 54 5. Каталог «ОФП» содержит в себе данные функций насыщенности. Отображение данных происходит в визуализаторе ОФП в рабочей области окна. Имеет функции импорта из различных форматов data-файл, буфер обмена, текстовый файл. Контекстное меню каталога позволяет создавать двухфазные и трехфазные системы отображения ОФП (рис.5.1). Рис.5.1. Контекстное меню каталога «ОФП» При вызове функции «импорта данных ОФП из data-файла» откроется окно, где следует указать путь к файлу формата *.data данные которого требуется импортировать (рис.5.2), нажать кнопку «открыть». В списке каталога появится новый «Блок ОФП» с данными из импортированного файла. Рис.5.2. Окно импорта данных из Eclipse При вызове функции импорта данных по ОФП из текстового файла откроется окно (рис. 5.3), где следует указать формат импортируемого файла, произвести фильтр по имени (если требуется). Кнопка служит для импорта из файла, кнопка служит для импорта всех файлов заданного формата из папки. Так же можно включить/выключить отображение подпапок при импорте файлов из указанной папки. 55 Рис.5.3. Окно выбора импортируемого файла с данными ОФП При импорте конкретного файла (кнопка ) откроется окно, где следует указать путь и имя файла с данными ОФП, который требуется импортировать (рис.5.4), нажать на кнопку «Открыть», файл добавится в список «Файлы для импорта». Рис.5.4. Окно выбора файла с данными ОФП При импорте файлов из папки (кнопка ) откроется окно, где следует указать папку с интересующими пользователя файлами ОФП (рис.5.5), нажать на кнопку «Ок». Все файлы заданного формата из папки добавятся в список «Файлы для импорта». 56 Рис.5.5. Окно выбора папки с данными ОФП Выделив все необходимые пользователю файлы для импорта данных ОФП, следует нажать кнопку «Ок». Откроется окно, где пользователь должен задать нужный формат считывания информации из файла. Во вкладке «1 шаг: файлы», пользователь может просмотреть весь список файлов, который он отметил для импорта, добавить недостающие, (если такие имеются) нажав на кнопку «Добавить файл» или удалить лишние, нажав на клавишу Delete (рис.5.6). После выполнения первого шага следует нажать кнопку «Далее» или на вкладку «2 шаг: разметка». Рис.5.6. 1 шаг импорта файла ОФП 57 Во вкладке «2 шаг: разметка», пользователь редактирует формат разметки считываемых данных из текстового файла. Следует указать такие параметры как: номер строки с которой начинать считывание файла, номер последней строки, содержащей ФОФП, вкл/выкл автоматическое пропускание пустых строк в текстовом файле, задать какими символами производится разделение данных в файле. Так же для ускорения процесса редактирования пользователю представлен набор полезных команд (например «Применить ко всем») и область визуализации данных в файле (рис.5.7). После выполнения всех требуемых операций следует нажать кнопку «Далее» и перейти к вкладке «3 шаг: данные». Рис.5.7. 2 шаг: разметка Во вкладке «3 шаг: данные» производится окончательное форматирование считываемых данных. Каждому столбцу присваивается наименование величины, и единицы в которых она задана в файле (рис.5.8). После выбора значения для каждого столбца следует нажать кнопку «Готово» или кнопку «назад» чтобы перейти к предыдущим шагам. После нажатия кнопки "Готово", создается новый Блок ОФП в списке каталога с данными считанными из файла. При вызове функции импорта данных по ОФП «из буфера обмена» программа запускает трех шаговую подготовку данных аналогичную импорту из файла (см. импорт текстового файла). Кроме импорта данных, функции ОФП могут быть созданы при помощи шаблонов относительных проницаемостей в двухфазном либо трехфазном представлении. При вызове функции «ОФП Нефть-Вода» создается новый «Блок ОФП» с шаблоном для построения кривых ОФП по двум фазам. При вызове функции «ОФП Нефть-Вода-Газ» создается новый «Блок ОФП» с шаблоном для построения кривых ОФП по трем фазам. Функция «Очистить» предназначена для удаления всех «Блоков ОФП» из списка каталога. 58 Рис.5.8. 3 шаг: данные Блок ОФП может содержать в себе список из нескольких «Регионов», в которых хранятся данные о графиках ОФП. В контекстном меню «Блока ОФП» (рис.5.9) присутствуют такие функции, как: создать дополнительный шаблон для кривых ОФП с двумя и тремя фазами, экспорт данных по ОФП в буфер обмена, в текстовый файл, в файл для симулятора Eclipse, очистки списка «регионов» блока, удаление «Блока ОФП», свернуть и развернуть список элементов блока. Рис.5.9. Контекстное меню «Блока ОФП» При нажатии на функцию создания «ОФП Нефть-Вода» в списке «Регионов» создается новый шаблон для внесения данных кривых ОФП для двух фаз. При выборе функции «ОФП Нефть-Вода-Газ» в списке «Регионов» создается новый шаблон для внесения данных кривых ОФП для трех фаз (см. главу «Визуализаторы» раздел «Редактор ОФП»). Функции экспорта данных в текстовый файл и файл для симулятора Eclipse открывают окно где необходимо указать путь и название файла в который пользователь желает экспортировать данные по графикам ОФП. После следует нажать кнопку «Сохранить». Программа экспортирует данные в указанный файл с выбранной структурой. При выборе функции экспорта «в буфер обмена» программа автоматически экспортирует все данные по кривым ОФП «блока ОФП» в буфер обмена. 59 Функция «Очистить» предназначена для отчистки списка «Регионов» данного «Блока ОФП». Функция «Удалить» предназначена для удаления выбранного «Блока ОФП». Функции «Развернуть элементы» и «Свернуть элементы» предназначены для быстрого сворачивания и разворачивания списка «Регионов». В случае если хотя бы один из «регионов» в списке «Блока ОФП» имеет некоторые ошибки, то он отображается значком и в контекстном меню блока появляется дополнительная функция «Список Ошибок» (рис.5.10). Эта функция активирует окно, где описаны все ошибки, возникшие в данном «Блоке ОФП» (рис.5.11). Рис.5.10. Контекстное меню «Блока ОФП» с доп. функцией «Список ошибок» Рис.5.11. Окно списка ошибок «Блока ОФП» В контекстном меню элемента «Регион» (рис.5.12) содержится функции: добавления шаблона для кривых Нефть – Газ, экспорта данных по кривым ОФП в буфер обмена, текстовый файл и файл для симулятора Eclipse, удаление «Региона». Рис.5.12. Контекстное меню элемента «Регион» Функция добавления «ОФП Нефть-Газ» приводит к тому, что шаблон для двух фаз Нефть – Вода перестраивается для трех фаз Нефть - Вода – Газ. 60 Функции экспорта данных аналогичны функциям экспорта для «Блока ОФП». Функция «Удалить» удаляет из списка выбранный «регион». 6. Каталог «Скважины» содержит в себе данные о скважинах (добыча, траектории, перфорации, названия, проектный фонд, schedule-секция) (рис.6.1). Рис.6.1. Развернутый каталог «Скважины» с подкаталогами В контекстном меню каталога скважины содержатся основные функции работы с данными. Функция Импорт позволяет импортировать данные различных форматов и источников, таких как данные симуляторов Eclipse, More, базы данных Paradox, текстовых файлов DBF, INC, LAS, Patrel (рис.6.2). Рис.6.2. Функция «Импорт» контекстного меню каталога Скважины После выбора формата импортируемых данных, необходимо, в появившемся окне импорта данных (рис.6.3;6.4) выбрать параметры импорта, такие как параметры разработки, данные разработки, траектории скважин, плотности нефти, воды в поверхностных условиях, для экспорта в каталог скважины, отметив при этом необходимые параметры галкой. 61 Рис.6.3. Окно импорта данных по скважинам из расчёта Eclipse Рис.6.4. Окно импорта данных по скважинам из базы данных Функция «Проектный фонд» контекстного меню каталога «скважины» активирует подкаталог «Проектный фонд», который содержит информацию о проектных скважинах, позволяет создать проектный фонд скважин на основе стандартных систем 62 размещения в рамках контура месторождения с учетом зон выклинивания, глинизации и ранее пробуренного фонда скважин и подготавливать файл данных для расчета секции schedule. 7. Проектный фонд В подкаталоге «Проектный фонд» необходимо создать «объект разработки» (рис.6.5). Рис.6.5. Создание объекта разработки В появившемся подкаталоге «Объект разработки» создать «Вариант разработки» (рис.6.6) Рис.6.6. Создание варианта разработки В подкаталоге «Вариант разработки» задействовать «Схему размещения» (рис.6.7). Рис.6.7. Подкаталог «Схема размещения» Активировав «Схему размещения», в подкаталоге «Вариант разработки», появится вкладка «Проектный фонд скважин», в которой приведены основные функции и инструменты для построения проектного фонда (рис.6.4). 63 Рис.6.8. Вкладка «Проектный фонд скважин» с активными функциональными кнопками Функциональная кнопка «Размещение» активирует режим позволяющий изменять размещение скважин и угол наклона сетки, функциональная кнопка «Изменение шаблона» активирует режим позволяющий изменять расположение скважин внутри шаблона размещения прямо на двумерном визуализаторе (рис.6.9). Рис.6.9. Группа функциональных кнопок «Режим» Группа функциональных кнопок «Схема размещения» позволяет импортировать шаблоны размещения скважин, сохранять созданные пользователем шаблоны, редактировать и добавлять их в галерею (рис.6.10). Рис.6.10. Группа функциональных кнопок «Схема размещения» Функциональная кнопка «Редактор шаблона» активирует окно для изменения шаблона размещения скважин (рис.6.11). Рис.6.11. Окно для редактирования шаблонов размещения скважин 64 В окне редактирования шаблона пользователь может создать собственный шаблон варианта разработки, добавить новые скважины, изменить расстояние между скважинами, изменить геометрию шаблона и сохранить созданный шаблон (рис.6.12). Рис.6.12. Пример создания шаблона «Галерея шаблонов» содержит в себе шаблоны систем разработки: Шахматные, Рядные, Квадратные, Треугольные (рис.6.13). Рис.6.13. Галерея шаблонов В группе компонентов «Границы фонда» пользователь выбирает контур размещения проектного фонда (рис.6.14). 65 Рис.6.14. Выбор контура размещения проектного фонда В группе компонентов «Размещение фонда» размещения сетки проектного фонда (рис.6.15). пользователь может редактировать Рис.6.15. Пример редактирования размещения проектного фонда 66 В группе функциональных кнопок «Учет текущего фонда скважин» пользователь может включить функцию Исключения скважин, при расстановке проектного фонда около текущего фонда и задать радиус исключения (рис.6.16). Рис.6.16. Учет текущего фонда скважин После выполнения операций во вкладке «Проектный фонд скважин» для того, чтобы изменения вступили в силу необходимо нажать кнопку «Ок». 8. Schedule-секция 8.1. Создание «schedule-секции». Файл фонда, является одним из важных этапов при подготовке данных для расчета в гидродинамическом симуляторе. Для создания «schedule-секции» необходим проектный фонд скважин, куб (например SOIL или NTG). Создание «schedule-секции» производится в подкаталоге «фонд скважин». Для этого необходимо на «списке скважин» вызвать контекстное меню и выбрать функцию «Создать секцию Schedule» (рис.6.17). Рис.6.17. Выбор функции для создания schedule-секции Созданная schedule-секция помещается в подкаталог «фонд скважин». В подкаталоге «фонд скважин» в контекстном меню, созданной schedule-секции, выбрать функцию «Schedule» (рис.6.18). Рис.6.18. Контекстное меню секции Schedule 67 Функция Schedule активирует окно редактирования Schedule-секции (рис.6.19) Рис.6.19. Окно редактирования schedule-секции Во вкладках окна пользователь может задавать параметры проектных скважин. 8.2. Вкладка «Общие» – это возможность задания перетоков, диаметра скважины, параметров закрытия и соединений скважин (параметры ключевых слов «WELSPECS», «COMPDAT», «COMPORD») (рис.6.20). Функция «Включить возможность перетоков» формирует параметр возможности перетоков, ключевое слово «WELSPECS», параметр #10. - признак Функция «Диаметр скважины» формирует параметр - диаметр ствола скважины в соединении, ключевое слово «COMPDAT», параметр #9. Рис.6.20. Вкладка редактирования параметров «Общие» Функция «Автоматическое закрытие» формирует параметр - инструкции автоматическому закрытию скважины, ключевое слово «WELSPECS», параметр #9. 68 по Функция «Уравнение притока для газа» формирует параметр - Признак использования специального уравнения притока для моделирования потоков газа между вскрытыми сеточными блоками и вскрытиями скважины, ключевое слово «WELSPECS», параметр #8. Функция «Последовательность соединений» формирует параметр - Метод определения последовательности соединений скважины, ключевое слово «COMPORD», параметр #2. Функция «Вычисление плотности в стволе» формирует параметр - тип вычисления плотности для гидростатического напора в стволе скважины, ключевое слово «WELSPECS», параметр #12. 8.3. Вкладка «Траектория» – задает местоположения одного или нескольких соединений скважин, ключевое слово «COMPDAT», параметр #4; #5 (рис.6.21). Рис.6.21. Вкладка редактирования параметров «Траектория» Для редактирования траектории одной скважины необходимо выбрать имя скважины во вкладках и воспользоваться функциями блока «Редактирование». Функция «Изменить», служит для редактирования профиля проводки скважины в кубе, активирует диалоговое окно «Редактирование траектории» (рис.6.22). Рис.6.22. Диалоговое окно «Редактирование траектории» 69 В графе «Тип профиля» указывается профиль проводки скважины в кубе: «Наклонно-направленный» - активирует направленного ствола (рис.6.23.) редактирование параметров наклонно- Рис.6.23. Редактирование параметров наклонно-направленного ствола В графе «Слои» указывается условие проводки траектории наклонно-направленной скважины: «Все слои» - проводка траектории будет произведена по всем слоям куба автоматически. «Указать забой» - активирует графу «Забой», в которой задается номер последней ячейки траектории скважины. Траектория будет проведена от устья до заданного забоя. «Горизонтальный» тип профиля горизонтального ствола (рис.6.24.) активирует редактирование параметров Рис.6.24. Редактирование параметров горизонтального ствола 70 Функция «Редактировать длину и направление ствола» активирует графы для изменения длины и азимута горизонтального ствола скважины. В графе «Способ проводки» указывается способ проводки траектории горизонтальной скважины: «По кровле» - траектория будет автоматически проложена по первым ячейкам куба. «По номеру слоя» - активирует графу «Номер слоя», в которой задается номер последней ячейки траектории скважины. «По ячейкам куба с максимальными значениями» - активирует графу «Параметр», в которой выбирается параметр куба для выполнения условия по проводке через ячейки с максимальным значением. «По синусоиде» - активирует графу «Ось синусоиды», в которой задается тип оси: «Прямая линия» «Повторяет поверхность кровли» Графу «Коридор от кровли», в которой задается расстояние в метрах от кровли до верхних пиков синусоиды. И графу «Шаг полуволны», в которой задается длина от верхнего пика до нижнего пика синусоиды. «С отступом от поверхности» - активирует графу «Поверхность», в которой выбирается поверхность для выполнения условия по проводке с отступом от поверхности. И графу «Отступ», в которой задается расстояние в метрах от выбранной поверхности. «Наклонно-направленная» - активирует графу «К1, первая ячейка», в которой задается номер ячейки начала искривления траектории. И графу «К2, последняя ячейка», в которой задается номер последней ячейки траектории скважины. Функция «Добавить ячейку» служит для добавления новой ячейки/ячеек, через которую будет проходить траектория скважины. Активирует диалоговое окно «Добавление ячейки» (рис.6.25). Рис.6.25. Диалоговое окно «Добавление ячейки» В графе «I» задается координата I новой ячейки траектории. В графе «J» задается координата J новой ячейки траектории. В графе «К1» задается координата К верхней ячейки, через которую будет проходить траектория. 71 В графе «К2» задается координата К нижней ячейки, через которую будет проходить траектория. Примечание. Если необходимо добавить только одну ячейку, координаты «К1» и «К2» должны быть одинаковыми. Созданные ячейки добавляются в «список ячеек» (рис.6.26.). Рис.6.26. Добавленные координаты новой ячейки в «Список ячеек» Функция «Удалить ячейку» служит для удаления выбранной ячейки траектории из «Списка ячеек». Функция «Очистить» служит для удаления всех ячеек траектории из «Списка ячеек». Для редактирования траектории всех скважин необходимо воспользоваться функциями блока «Редактирование всех скважин». Функции «Изменить» и «Очистить» описаны в блоке «Редактирование». 8.4. Вкладка «Перфорации» – позволяет задавать условия и параметры перфорации, редактировать интервалы перфорации, ключевое слово «COMPDAT», параметр #4; #5. (рис.6.27). Рис.6.27. Вкладка параметров «Перфорации» 72 Для редактирования условий и параметров перфорации одной скважины необходимо выбрать имя скважины во вкладках и воспользоваться функциями блока «Редактирование». Функция «Открыть перфорацию» служит для добавления интервала перфорации в заданных ячейках траектории скважины. Для выбора ячеек, необходимо курсором мыши, выделить требуемые ячейки для перфорации, в графической области, затем выбрать функцию «Открыть перфорацию». Интервал перфорации графически отобразится на выбранных ячейках (рис.6.28). Рис.6.28. Задание интервала перфорации Функция «Закрыть перфорацию» служит для удаления интервала перфорации в заданных ячейках траектории скважины. Для выбора ячеек, необходимо курсором мыши, выделить требуемые ячейки для закрытия перфорации, в графической области, затем выбрать функцию «Закрыть перфорацию». Интервал перфорации удалится на выбранных ячейках (рис.6.29). Рис.6.29. Удаление интервала перфорации 73 Функция «Добавить временной шаг» служит для задания даты и условий открытия перфорации. Активирует диалоговое окно «Редактирование перфорации» (рис.6.30). В графе «Дата» задается условие выбора даты открытия перфорации: «Ввести вручную», позволяет в графе ниже выбрать дату открытия перфорации вручную. «Использовать начало работы на прогноз», выбирает дату автоматически относительно даты ввода проектной скважины. Активирует группу условий «Пропустить промежуток времени» (Годы, Месяцы, Дни), которые выполняются относительно даты ввода проектной скважины. Рис.6.30. Диалоговое окно «Редактирование перфорации» Условие открытия «В отфильтрованной области» служит для задания вскрытия перфорацией ячеек в ранее отфильтрованном кубе. Активирует графу «Доля», в которой задается доля от числа отфильтрованных ячеек куба. Условие открытия «По условию» служит для задания параметров перфорации при помощи условных операторов ([>]-больше; [>=]-больше, либо равно; [<]-меньше; [<=]меньше, либо равно; [=]-равно; [!=]-неравно) относительно значения определенного параметра. Активирует графу «Условие», в которой задается условный оператор ([>]больше; [>=]-больше, либо равно; [<]-меньше; [<=]-меньше, либо равно; [=]-равно; [!=]неравно). Графу «Значение», в которой задается значение параметра для выполнения условия. Графу «Параметр», в которой задается параметр для выполнения условия. 74 Условие открытия «В слоях» служит для задания интервала перфорации в ячейках куба. Активирует графу «Список слоев», в которой задается интервал или список слоев для открытия перфорации. Условие открытия «Над поверхностью» служит для задания условия открытия перфорации относительно поверхности. Активирует графу «Поверхность», в которой задается поверхность для выполнения условия. Функция «Удалить временной шаг» служит для удаления выбранного временного шага. Функция «Очистить» служит для удаления всех временных шагов перфорации. Для редактирования условий и параметров перфорации всех скважин необходимо воспользоваться функциями блока «Редактирование всех скважин». Функции «Добавить временной шаг» и «Очистить» описаны в блоке «Редактирование». 8.5. Вкладка «Режимы управления» – позволяет задавать данные управления добывающими, нагнетательными, нагнетательными с отработкой и скважинами с циклическим воздействием (ключевые слова WCONPROD, WCONINJE) (рис.6.31). Рис.6.31. Вкладка параметров «Режимы управления» Функция «Включить» позволяет добавить режимы управления скважинами, т.е. формирование параметров ключевых слов WCONPROD, WCONINJE. В графе «Режим работы скважины» определяется тип скважины, для которой будет устанавливаться режим (добывающая, нагнетательная, нагнетательная с отработкой, с циклическим воздействием) и соответственно, выбор ключевого слова (WCONPROD – для добывающих, WCONINJE – для нагнетательных). 75 В графе «Дата начала» задается дата начала работы скважины, по умолчанию дата ввода скважины. В графе «Дата окончания» задается дата выключения скважины, по умолчанию нет значения. Режимы управления для добывающих скважин определяются в блоке «Параметры добычи». В графе «Режим управления» задается режим управления скважиной, ключевое слово «WCONPROD» параметр #3. В графе «Дебит нефти» задается целевой дебит нефти или его верхний предел, ключевое слово «WCONPROD» параметр #4. В графе «Дебит воды» задается целевой дебит воды или его верхний предел, ключевое слово «WCONPROD» параметр #5. В графе «Дебит газа» задается целевой дебит газа или его верхний предел, ключевое слово «WCONPROD» параметр #6. В графе «Дебит жидкости» задается целевой дебит жидкости или его верхний предел, ключевое слово «WCONPROD» параметр #7. В графе «Дебит в пластовых условиях» определяется заданное значение дебита флюида в пластовых условиях или его верхний предел, ключевое слово «WCONPROD» параметр #8. В графе «Забойное давление» задается целевая величина забойного давления (BHP) или ее нижний предел, ключевое слово «WCONPROD» параметр #9. В графе «Устьевое давление» задается целевая величина устьевого давления (ТНР) или ее нижний предел, ключевое слово «WCONPROD» параметр #10. В графе «Коэффициент эффективности» задается скважины, ключевое слово «WEFAC» параметр #2. коэффициент эксплуатации Кнопка «По умолчанию» возвращает все внесенные изменения в режимы управления по умолчанию. Режимы управления для нагнетательных скважин определяются в блоке «Параметры нагнетания». В графе «Тип нагнетательной скважины» задается тип нагнетательной скважины по виду рабочего агента, ключевое слово «WCONINJE» параметр #2. В графе «Режим управления» задается режим управления скважиной, ключевое слово «WCONINJE» параметр #4. В графе «Расход в поверхностных условиях» определяется заданный расход в поверхностных условиях или его верхний предел, ключевое слово «WCONINJE» параметр #5. 76 В графе «Дебит в пласт. условиях» определяется заданное значение дебита флюида в пластовых условиях или его верхний предел, ключевое слово «WCONINJE» параметр #6. В графе «Забойное давление» задается целевая величина забойного давления (BHP) или ее нижний предел, ключевое слово «WCONINJE» параметр #7. В графе «Устьевое давление» задается целевая величина устьевого давления (ТНР) или ее нижний предел, ключевое слово «WCONINJE» параметр #8. В графе «Коэффициент эффективности» задается скважины, ключевое слово «WEFAC» параметр #2. коэффициент эксплуатации Режимы управления для нагнетательных с отработкой скважин определяются в блоке «Параметры отработки». В графе «Условие смены режима работы» задается условие, при котором скважина из добывающей перейдет под нагнетание. «По времени» - задает промежуток времени в месяцах, через который скважина перейдет под нагнетание. Активирует графу «Отработка на нефть», в которой задается данный промежуток времени. «По экономическим ограничениям» - задает условие перевода скважины из добывающей в нагнетательную по экономическим ограничениям. Т.о. необходимо задавать экономические ограничения (8.6. Вкладка «Ограничения»). Примечание. Функции настройки режимов работы описаны в режимах управления для добывающих и нагнетательных скважин. 8.6. Вкладка «Ограничения» – позволяет задать данные экономических ограничений для скважин, ключевое слово «WECON» (6.32). Рис.6.32. Вкладка параметров «Ограничения» 77 Функция «Включить» позволяет добавить данные экономических ограничений для скважин, ключевое слово «WECON». В графе «Способ отключения скважины» задаются инструкции по автоматическому закрытию скважины, ключевое слово «WELSPECS» параметр #9. В графе «Завершить расчет» задается признак конца расчета, ключевое слово «WECON» параметр #8. В графе «Скважина, открываемая после закрытия текущей» задается имя скважины, которую нужно открыть, когда данная скважина закроется (следующая скважина), ключевое слово «WECON» параметр #9. В графе «Контролируемая величина» задается величина, к которой относятся минимальные экономические ограничения в параметрах 2 и 3 ключевого слово «WECON», ключевое слово «WECON» параметр #10. В графе «Минимальный дебит нефти» задается минимальный дебит нефти, если дебит нефти падает, ниже установленного минимума, скважина закрывается или останавливается. Ключевое слово «WECON» параметр #2. В графе «Минимальный дебит газа» задается минимальный дебит газа, если дебит газа падает, ниже установленного минимума, скважина закрывается или останавливается. Ключевое слово «WECON» параметр #3. В графе «Минимальный дебит жидкости» задается минимальный дебит жидкости, если дебит жидкости падает, ниже установленного минимума, скважина закрывается или останавливается. Ключевое слово «WECON» параметр #14. В графе «Операция ремонта» задается операция ремонта при превышении ограничений по обводненности, GOR, WGR или GLR. Ключевое слово «WECON» параметр #7. В графе «Максимальная обводненность» задается максимальная обводненность скважины. Обводненность — это отношение дебита воды к полному дебиту жидкости (нефть + вода) в поверхностных условиях. Ключевое слово «WECON» параметр #4. В графе «Максимальный газонефтяной фактор» задает максимальный газонефтяной фактор, ключевое слово «WECON» параметр #5. В графе «Максимальный водогазовый фактор» задает максимальный водогазовый фактор, ключевое слово «WECON» параметр #6. В графе «Максимальный газожидкостный фактор» задает газожидкостный фактор, ключевое слово «WECON» параметр #13. максимальный В графе «Операция ремонта» задается операция ремонта при превышении вторичного ограничения на обводненность, заданного в параметре 11 ключевого слова «WECON», ключевое слово «WECON» параметр #12. В графе «Максимальная обводненность» задается вторичное ограничение максимальной обводненности, ключевое слово «WECON» параметр #11. Применение этого ограничения зависит от действия, выбранного в параметре 12 ключевого слова WECON. 78 8.7. Вкладка «Ограничения соединений» (рис.6.33) позволяет задать экономические ограничения для соединений добывающих скважин. Ключевое слово «CECON» используется для установления экономических ограничений для соединений добывающих скважин. Если отдельное соединение противоречит одному из его экономических ограничений, это соединение будет автоматически закрыто. Рис.6.33. Вкладка параметров «Ограничения соединений» Функция «Включить» позволяет добавить данные экономических ограничений для скважин, ключевое слово «CECON». Для задания ограничений необходимо выбрать из списка «Траектория» ячейку/ячейки соединения для которых будут добавлены параметры (рис.6.34). Для того чтобы выбрать несколько ячеек, необходимо воспользоваться клавишей Shift или Ctrl. Рис.6.34. Выбор ячеек для задания ограничений 79 В графе «Максимальная обводненность» задается максимальная (водожидкостный фактор), ключевое слово «CECON» параметр #6. обводненность В графе «Максимальный газонефтяной фактор» задается максимальный газонефтяной фактор, ключевое слово «CECON» параметр #7. В графе «Максимальный водогазовый фактор» задается максимальный водогазовый фактор, ключевое слово «CECON» параметр #8. В графе «Минимальный дебит нефти» задается минимальный дебит нефти, если дебит нефти падает ниже этого значения, соединение закрывается. Ключевое слово «CECON» параметр #11. В графе «Минимальный дебит газа» задается минимальный дебит газа, если дебит газа падает ниже этого значения, соединение закрывается. Ключевое слово «CECON» параметр #12. В графе «Процедура ремонта при нарушении ограничения» задается процедура ремонта при нарушении ограничения. Ключевое слово «CECON» параметр #9. В графе «Продолжать проверку остановленных скважин» задается условие продолжения проверки остановленных скважин. Ключевое слово «CECON» параметр #10. 8.8. Вкладка «Скин-фактор» (рис.6.35) - позволяет задать данные параметра Скинфактор в ключевом слове «COMPDAT» параметр #11. Рис.6.34. Вкладка параметров «Скин-фактор» 80 Функциональная кнопка активирует диалоговое редактирования параметров скин-фактора (рис.6.35). окно добавления и Рис.6.35. Диалоговое окно «Добавление ГРП» В графе «Номер» задается период в количестве месяцев или лет, через который будет вводиться мероприятие, т.е. задаваться величина скин-фактора. В графе «Кол-во месяцев» задается период действия скин-фактора. В графе «Скин-фактор» задается величина скин-фактора. В графе «Толщина трещины» задается высота трещины, в д.е. от общего количества перфорированных ячеек. Функция «Затухание» позволяет задать величину скин-фактора с затуханием по линейной и экспоненциональной функции. Активирует графу «Тип затухания», в которой указывается тип функции затухания. Параметры добавленного скин-фактора отображаются на рабочем поле вкладки «Скинфактор», где их можно редактировать вручную. Начало нового мероприятия отображается в первой колонке символом . 8.9. Вкладка «Трещины» – содержит графический модуль создания трещин ГРП (рис.6.36), для задания множителя проводимости между ячейками. Для редактирования условий и параметров трещины одной скважины необходимо выбрать имя скважины во вкладках и воспользоваться функциями блока «Редактирование». 81 Рис.6.36. Вкладка параметров «Трещины» Для добавления трещины необходимо выбрать функцию «Добавить трещину», в появившемся окне «Создание трещины» (рис.3.37) задать параметры трещины. Двойной клик по грани X,Y ячейки автоматически добавляет трещину на неё, двойной клик по поверхности ячейки добавляет трещину по Z. Рис.6.37. Окно «Создание трещины» 82 После выполнения операций окне schedule-секции для того, чтобы изменения вступили в силу необходимо нажать кнопку «Ок». Для того чтобы экспортировать созданный файл schedule-секции необходимо в контекстном меню каталога скважины выбрать функцию экспорта файла scheduleсекции (рис.6.26). Рис.6.26. Экспорт файла schedule-секции Появится диалоговое окно в котором пользователь задает параметры экспорта данных (рис.6.27). Рис.6.27. Диалоговое окно параметров экспорта файла schedule-секции После чего, кнопкой Ок даётся команда на создание файла schedule-секции, который экспортируется в отдельный файл формата *.sch. (рис.6.28). 83 Рис.6.28. Пример созданного файла schedule-секции 84 III. ИНСТРУМЕНТЫ 1. Таблицы Функциональная кнопка «Таблицы» (рис.1.1) является шаблоном визуализатора формы таблица. По умолчанию кнопка активирует произвольную форму таблицы, которая отображается в области рабочий лист. Вместе с запуском модуля создания таблиц активируется вкладка соответствующая форме таблицы (произвольная форма, карточка скважины, карточка группы скважин, таблица ГТМ) (рис.1.2). Рис.1.1. Функциональная кнопка «Таблица» с активированным контекстным меню Рис.1.2. Вкладка «Таблица» с функциональными кнопками Функциональные кнопки служат для выбора данных отображаемых в форме таблицы, а также для редактирования вида таблицы. Кнопка «Настройка параметров» вызывает окно Настройки графика (Параметр от времени) в котором пользователь выбирает из каталога параметров необходимые данные для отображения в таблице, добавив параметр в колонку Отображаемые параметры кнопкой (рис.1.3). Рис.1.3. Окно Настройки графика (Параметр от времени) 85 В результате создается таблица с выбранными параметрами в заданной пользователем форме, как представлено на рис.1.4. Рис.1.4. Пример таблицы 1.1. Карточка скважин Форма таблицы «Карточка скважин» (рис.1.5) предназначена для отображения унифицированной таблицы характеристик и показателей работы скважины. Рис.1.5. Инструмент «Карточка скважин» Для настройки параметров отображаемых данных в карточке скважин, необходимо во вкладке «Карточка скважин» выбрать функцию «Настройка параметров». Кнопка активирует диалоговое окно «Настройки карточки скважин» (рис.1.6), в котором задаются параметры для отображения и формирования столбцов таблицы данных. 86 Рис.1.6. Диалоговое окно «Настройки параметров скважин» Для отображения информации по скважине необходимо выбрать имя скважины из списка скважин в дереве данных или при помощи инструмента «Менеджер скважин» (рис.1.7). Рис.1.7. Пример отображения данных по скважине. 87 Экспорт данных из таблицы «Карточка скважин» в формате MS Excel осуществляется при помощи кнопки . 2. Графики Функциональная кнопка «Графики» (рис.2.1) является шаблоном визуализатора формы график. По умолчанию кнопка активирует форму график, которая отображается в области рабочий лист. Вместе с запуском модуля создания графиков активируется вкладка соответствующая форме графика (график, гистограмма (количество скважин от параметра), точечная диаграмма, гистограмма (параметр от параметра)) (рис.2.2). Рис.2.1. Функциональная кнопка «Визуализатор графиков» с активированным контекстным меню Рис.2.2. Вкладка «График» с функциональными кнопками Функциональная кнопка позволяет экспортировать построенный график в отдельный файл формата MS Excel. 88 Функциональная кнопка позволяет настраивать удобный для пользователя вид просмотра информации в рабочей области окна с помощью функций контекстного меню представленного на рис.2.3, те же функции можно вызвать, щелкнув правой кнопкой мыши на рабочем листе. Рис.2.3. Контекстное меню кнопки «Режим просмотра» Функциональная кнопка «Название диаграммы» позволяет редактировать расположение, название и шрифт графика (рис.2.4). Рис.2.4. Контекстное меню кнопки «Название диаграммы» 89 Функциональная кнопка «Подписи» позволяет редактировать отображение подписей данных (рис.2.5). Рис.2.5. Контекстное меню кнопки «Подписи» Функциональная кнопка «Легенда» позволяет редактировать отображение легенды графика (рис.2.6). Рис.2.6. Контекстное меню кнопки «Легенда» Группа функциональных кнопок «Вид таблицы»: «Закрепить столбец» и «Заголовок таблицы» служат для настройки и редактирования табличных данных графика. 90 Кнопка вызывает окно Настройки графика в котором пользователь выбирает из каталога параметров необходимые данные для отображения на графике, добавляя параметр в колонку Отображаемые параметры кнопкой (рис.2.7). Рис.2.7. Окно «Настройки графика» 2.1. График – Параметр от времени. Показывает значения выбранного параметра относительно времени по скважине, группе скважин или целому месторождению. В настройке параметров пользователь указывает отображаемый параметр, в результате создается график, отображающий выбранные параметры в заданной пользователем форме, которая редактируется кнопками, появляющимися при активации объекта редактирования. Для редактирования графика, необходимо выделить нужный график, затем выбрать те параметры, которые пользователь желает изменить, как представлено на рис.2.8. Рис.2.8. Пример визуализатора график с активными кнопками редактирования 91 2.2. Точечная диаграмма. Показывает сходимость параметров скважины на весь период её работы. Для выбора параметров скважины необходимо в «настройке параметров» сходимости по оси Х и по оси Y (рис. 2.2.1). задать параметры Рис.2.2.1. Окно «Настройки точечной диаграммы» Например, для построения точечной диаграммы по сходимости дебитов нефти факт от расчета, необходимо выбрать соответствующие параметры скважины в «настройке параметров» и выбрать в менеджере скважин или дереве данных требуемую скважину для сопоставления ее параметров. В результате будет создан график типа «Точечная диаграмма» (рис.2.2.2). Рис.2.2.2. Пример созданной точечной диаграммы. 92 2.3. Кроссплот. Показывает сходимость параметров по группе скважин в заданный интервал времени. Для выбора параметров сопоставления необходимо в «настройке параметров» задать параметры сходимости по оси Х и по оси Y (рис. 2.3.1). Рис.2.3.1. Окно «Настройки кроссплота» Например, для построения кроссплота по сходимости дебитов нефти фактических значений от расчетных, необходимо выбрать соответствующие параметры в «настройке параметров кроссплота» и задать интервал времени в «машине времени». В результате будет создан график типа «Кроссплот» (рис.2.3.2). Рис.2.3.2. Пример созданного кроссплота. 93 2.4. Гистограмма – Количество скважин от параметра. Показывает количество скважин относящихся к заданному интервалу значений параметра. Для выбора параметров сопоставления необходимо в «настройке параметров» выбрать параметр и задать интервал значений (рис.2.4.1). Рис.2.4.1. Окно «Настройки гистограммы (Количество скважин от параметра)» Например, для построения гистограммы по распределению дебитов нефти фактических значений в заданных интервалах, необходимо выбрать соответствующий параметр в «настройке параметров гистограммы» и задать интервал времени. В результате будет создан график типа «Гистограмма» (рис.2.4.2). Рис.2.4.2. Пример созданной гистограммы. 94 2.5. Гистограмма – Параметр от параметра. Показывает распределение одного параметра в заданном интервале значений другого параметра. Для выбора параметров сопоставления необходимо в «настройке параметров» выбрать распределяемый параметр и задать интервал значений распределяющего параметра (рис.2.5.1). Рис.2.5.1. Окно «Настройки гистограммы (параметр от параметра)» Например, для построения гистограммы по распределению суммарных дебитов нефти фактических значений в заданных интервалах дебитов нефти, необходимо выбрать соответствующие параметры в «настройке параметров гистограммы» и задать интервал дебитов нефти. В результате будет создан график типа «Гистограмма» (рис.2.5.2). Рис.2.5.2. Пример созданной гистограммы. 95 2.6. Настройки графиков Функциональная кнопка «Тип графика» содержит в контекстном меню набор основных типов графика для редактирования (рис.2.9). Рис.2.9. Контекстное меню кнопки «Тип графика» Для редактирования шкалы графика, необходимо выделить нужную шкалу, затем выбрать в появившихся кнопках те параметры, которые пользователь желает изменить, как представлено на рис.2.10. Рис.2.10. Кнопки редактирования шкалы Функциональная кнопка «Название оси» в контекстном меню содержит функции редактирования отображения, положения, названия оси (рис.2.11). Рис.2.11. Контекстное меню кнопки «Название оси» 96 Функциональная кнопка «Сетка» содержит в контекстном меню функции редактирования отображения основных и промежуточных линий сетки (рис.2.12). Рис.2.12. Контекстное меню кнопки «Сетка» Функциональная кнопка «Отметки» содержит в контекстном редактирования основных и промежуточных линий оси (рис.2.13). меню функции Рис.2.13. Контекстное меню кнопки «Отметки» Функциональная кнопка «Формат подписей» предназначена для редактирования подписей оси и содержит в контекстном меню функции отображения, точности и угла наклона подписей (рис.2.14). Рис.2.14. Контекстное меню кнопки «Формат подписей» Функциональная кнопка «Единица измерения» позволяет изменять единицы измерения редактируемой шкалы (рис.2.15). Рис.2.15. Контекстное меню кнопки «Единица измерения» 97 1. Двумерный визуализатор Функциональная кнопка «Двумерный визуализатор» (рис.3.1) активирует окно визуализации 2D в рабочей области программы. Модуль двумерного визуализатора предназначен для графического отображения информации из каталогов Дерева данных в 2D формате (контуры, кубы, слайсы, скважины). Рис.3.1. Функциональная кнопка «Двумерный визуализатор» Вместе с запуском модуля 2D-визуализатора визуализатор и создание контуров (рис.3.2). активируется вкладка двумерный Рис.3.2. Вкладка «Двумерный визуализатор» с функциональными кнопками Вкладка двумерный визуализатор содержит функциональные кнопки, которые позволяют работать пользователю с данными каталогов Дерева данных (контуры, кубы, слайсы, скважины). Группа функциональных кнопок «Стандартная» (отменить, повторить) (рис.3.3) служит для отмены или повторения последней, произведенной пользователем, операции. Рис.3.3. Группа функциональных кнопок «Стандартная» Группа функциональных кнопок «Печать» отвечает за подготовку и вывод информации из 2D-визуализатора на печать. Кнопка активирует окно предварительного просмотра Fast Report в котором пользователь редактирует параметры печати и выводимого на печать изображения (рис.3.4). 98 Рис.3.4. Окно предварительного просмотра «Fast Report» Функциональная кнопка «Лист» содержит контекстное меню с функциями изменения формата выводимого изображения (А0-А4, пользовательские настройки) (рис.3.5). Рис.3.5. Контекстное меню кнопки «Лист» Функциональная кнопка «Преобразование координат» служит для редактирования координат данных из каталога «Скважины» Дерева данных. Применяется при работе с файлами координат с измененной структурой. Активирует кнопки редактирования координат с функциями Отражения, Поворота, Переноса, Сдвига (рис.3.6). Рис.3.6. Функциональная кнопка «Преобразование координат» с активными кнопками редактирования координат 99 Функциональная кнопка «отражение» имеет контекстное меню с функциями, позволяющими пользователю, редактировать координаты отражением по горизонтали или по вертикали (рис.3.7). Рис.3.7. Контекстное меню кнопки «Отражение» Функциональная кнопка «Поворот» имеет контекстное меню с функциями, позволяющими пользователю, редактировать координаты поворотом на различные углы (рис.3.8). Рис.3.8. Контекстное меню кнопки «Поворот» Функциональная кнопка «Перенос» имеет контекстное меню с функциями, позволяющими пользователю, редактировать координаты переносом из одной области в другую, а также поменять Х на Y (рис.3.9). Рис.3.9. Контекстное меню кнопки «Перенос» После каждой операции по редактированию координат модулем «Преобразование координат», необходимо для выполнения изменений нажать кнопку «Применить» 100 Функциональная кнопка «Снятие значений» служит для отображения информации о параметре, запрашиваемом пользователем. При активированной кнопке Снятие значений, информация о выбранном параметре отображается рядом с курсором мыши, как представлено на рис.3.10. Рис.3.10. Пример отображения информации о параметре «Скважина» Функциональная кнопка «Легенда параметров» служит для отображения шкалы значений выбранного параметра (рис.3.11). Рис.3.11. Функциональная кнопка «Легенда параметров», с примером отображения шкалы изменения значений выбранного параметра Для редактирования цветовой шкалы необходимо кликом мыши по отображаемому параметру активировать группу функциональных кнопок для редактирования шкалы (рис.3.12). Рис.3.12. Группа функциональных кнопок для редактирования легенды. 101 Функциональная кнопка «Градиент» предназначена для редактирования цветового градиента шкалы, активирует диалоговое окно «Диалог изменения градиента» (рис.3.13). Рис.3.13. Окно Диалог изменения градиента В окне Диалог изменения градиента пользователь может открыть, сохранить или редактировать цвет шкалы, количество и величину интервалов. Для того чтобы изменить цвет интервала шкалы, необходимо кликом мыши выделить нужный интервал, тем самым активировав меню палитры и затем выбрать необходимый цвет интервала (рис.3.14). Рис.3.14. Окно «Диалог изменения градиента» с активным меню палитра 102 Для того чтобы изменить интервал шкалы, пользователь должен ввести величину интервала в поле значение или вручную передвинуть метку интервала до нужного значения (рис.3.15). Рис.3.15. Пример изменения интервала шкалы Для создания изменения градиентного вида шкалы на дискретный вид, пользователю необходимо поставить отметку на функции Дискретная шкала, как показано на рис.3.16. Рис.3.16. Пример приведения шкалы к дискретному виду 103 Функциональная кнопка «Настройка уровней» предназначена редактирования и задания параметров уровней шкалы, активирует диалоговое окно «Настройка визуализации параметра» (рис.3.17). Рис.3.17. Диалоговое окно «Настройка визуализации параметра» Функция «Уровни» предназначена для задания значений линий уровня, активирует диалоговое окно «Значения линий уровня» (рис.3.18) Рис.3.18. Диалоговое окно «Значения линий уровня» 104 Функция «Палитра» содержит шаблоны цветовой палитры (рис.3.19) Рис.3.19. Шаблоны цветовой палитры. Функция «Осреднить» позволяет автоматически задать цветовой градиент между двумя выбранными цветами (3.20). Рис.3.20. Пример функции «Осреднить». Группа функциональных кнопок «Масштаб» служит для изменения масштаба отображаемой информации в 2D-визуализаторе, а также пользователь может изменять масштаб вращением колесика мыши, двойной щелчок колесика мыши автоматически 105 изменяет масштаб отображаемой информации к масштабу области рабочего окна (рис.3.21). Рис.3.21. Группа функциональных кнопок «Масштаб» Функциональная кнопка «Вписать в окно» служит для автоматического изменения масштаба отображаемой информации к масштабу области рабочего окна. Функциональная кнопка «Координатная сетка» служит для включения/отключения в области рабочего окна вспомогательной координатной сетки (рис.3.22). Рис.3.22 Функциональная кнопка «Координатная сетка» с включенной функцией отображения сетки Функциональная кнопка «Построить слайс» предназначена для активации модуля построения слайсов по данным каталога Кубы Дерева данных (рис.3.23). Рис.3.23. Функциональная кнопка «Построить слайс» с активным модулем построения 106 Для построения слайса, пользователю необходимо выбрать параметр куба в Дереве данных, активировать модуль построения слайса, выбрать характер и параметры построения в группе функциональных кнопок активного модуля построения слайса. С помощью мыши в рабочей области выбрать траекторию построения слайса (рис.3.24). Рис.3.24. Пример построения слайса в 2D-визуализаторе Построенный пользователем слайс отображается в 3D-визуализаторе, управление перемещением бегунка по траектории слайса, осуществляется кнопками как представлено на рис.3.25. , Рис.3.25. Пример отображения слайса 107 Настройка вида слайса осуществляется группой функциональных кнопок «Настройка слайса» (рис.3.26). Рис.3.26. Группа функциональных кнопок «Настройка слайса» Вкладка «Создание контуров» содержит функциональные кнопки для редактирования и создания данных каталога Контуры (рис.3.27). Рис.3.27. Вкладка «Создание контуров» с функциональными кнопками Функциональная кнопка «Создать новый контур» активирует рабочие кнопки для создания и редактирования контуров, как представлено на рис.3.28. Рис.3.28. Кнопка «Создать новый контур» с активным меню редактирования Активируя кнопку «Создать новый контур» в рабочей области 2D-визуализатора с помощью курсора мыши рисуется контур, левой кнопкой мыши фиксируются точки контура. Функциональная кнопка «Контур» содержит в контекстном меню функции редактирования «удалить точку» Функциональная (рис.3.29). кнопка и «замкнуть/разомкнуть контур» «Дополнительно» включает функцию прилипания . точек Рис.3.29. Функциональная кнопка «Дополнительно» с функцией прилипания точек 108 Функциональная кнопка «Редактировать контур» активирует кнопки изменения выделенного контура (рис.3.30). Рис.3.30. Функциональная кнопка «Редактировать контур» с активным контекстным меню После каждой операции по редактированию контуров, пользователю необходимо нажать кнопку «Применить» . Для редактирования контуров, также используются функциональные кнопки вкладки Двумерный визуализатор, которые активируются при выделении необходимого контура (рис.3.31). Рис.3.31. Активные функциональные кнопки редактирования контуров Функциональная кнопка «Шаблоны линий» содержит в контекстном меню готовые примеры форматов линий, для быстроты и удобства работы пользователя с редактированием линий (рис.3.32). Рис.3.32. Функциональная кнопка «Шаблоны линий» с активным контекстным меню 109 Функциональная кнопка «Стили линий» содержит образцы форматирования линий (рис.3.33). Рис.3.33. Функциональная кнопка «Стили линий» с активным контекстным меню Функциональная кнопка «Толщина» позволяет редактировать толщину выделенной линии, кнопка «Цвет» в контекстном меню содержит палитру для изменения цвета редактируемой линии. Кнопка «Подписывать» служит для включения и редактирования подписи изолинии (рис.3.34). Рис.3.34. Функциональная кнопка «Подписывать» с активным меню редактирования 110 Группа функциональных кнопок «Внутренняя область контура» служит для редактирования заливок, узоров, подписей внутри замкнутого контура выделенного объекта (рис.3.35). Рис.3.35. Группа функциональных кнопок «Внутренняя область контура» 2. Трёхмерный визуализатор Функциональная кнопка «Трёхмерный визуализатор» активирует окно визуализации 3D в рабочей области программы (рис.4.1). Модуль трёхмерного визуализатора предназначен для графического отображения информации из каталогов Дерева данных в 3D формате (контуры, кубы, слайсы, скважины). Рис.4.1. Функциональная кнопка «Трёхмерный визуализатор» Вместе с запуском модуля 3D-визуализатора активируется вкладка трёхмерный визуализатор и настройка скважин (рис.4.2). Рис.4.2. Вкладка «Трёхмерный визуализатор» с функциональными кнопками Вкладка трёхмерный визуализатор содержит функциональные кнопки, которые позволяют работать пользователю с данными каталогов Дерева данных (контуры, кубы, слайсы, скважины). Функциональная группа кнопок «Настройки» позволяет параметры визуализации трехмерного изображения (Рис.4.3) пользователю изменять Рис.4.3. Функциональная группа кнопок «Настройки» 111 Функциональная кнопка «Цвет сцены» активирует окно Диалог выбора цвета (рис.4.4), для редактирования пользователем цвета фона или не активных ячеек куба. Рис.4.4. Окно «Диалог выбора цвета» Изменяя цвет сцены, изменяется фон трёхмерного визуализатора (рис.4.5) Рис.4.5. Измененный цвет сцены 112 Функциональная кнопка визуализатора. позволяет скрыть или отобразить подписи осей 3D- Функциональная кнопка скрывает или отображает оси 3D-визуализатора. Функциональная кнопка включает/выключает визуальный эффект тень. Функциональная кнопка включает/выключает визуальный эффект перспективу. Функциональная кнопка включает/выключает отображение данных в 3Dвизуализаторе при вращении куба, для повышения производительности графического отображения. Функциональная кнопка отображает или скрывает неактивные области в кубе. Функциональная кнопка восстанавливает масштаб отображаемого куба по умолчанию к параметрам программы. и угол обзора Группа функциональных кнопок позволяет пользователю быстро перейти к просмотру необходимой грани отображаемого куба. Меню «Масштаб по Z» позволяет пользователю установить масштаб отображения куба по оси Z. Функциональная кнопка «Прозрачность» позволяет настраивать графический эффект прозрачность отображаемого куба. Функциональная кнопка параметра. включает/выключает шкалу легенды отображаемого Функциональная кнопка позволяет пользователю выделить нужный объект для дальнейшего анализа или редактирования. Функциональная кнопка позволяет требуемом параметре в окне Лист сообщений. пользователю отображать данные о 113 Функциональная кнопка параметр в выделенной области. позволяет пользователю отфильтровать нужный Функциональная кнопка позволяет пользователю построить разрез куба в заданной пользователем области. Кнопка работа со слайсом активирует группу кнопок параметров слайса (рис.4.6). Рис.4.6. Группа кнопок параметров слайса Кнопка «Слайс ломанная» позволяет пользователю построить слайс в виде ломаной линии, как представлено на рис.4.7. Рис.4.7. Пример слайса ломанная Кнопка «Слайс звезда» позволяет пользователю построить слайс в виде произвольного количества лучей выходящих из одной точки, как представлено на рис.4.8. Функциональная кнопка «Сохранить» содержит в контекстном меню параметры сохранения построенного слайса, позволяет сохранить построенный слайс в отдельный файл. 114 Рис.4.8. Пример построения слайса звезда Функциональная кнопка служит для включения/выключения видимости куба, кнопка служит для включения/выключения сетки слайса, кнопка удаления текущего слайса. служит для Вкладка «Настройка скважин» служит для графического редактирования скважин (рис.4.9). Рис.4.9. Вкладка «Настройка скважин» с активными кнопками редактирования Функциональная кнопка «Траектория» отображения траекторий скважин. служит для включения/выключения Функциональная кнопка «Устья» служит для включения/выключения отображения значков устьев скважин. 115 Функциональная кнопка «Подписи» служит для включения/выключения отображения подписей скважин. Функциональная кнопка «Перфорации» отображения перфораций скважин. служит для включения/выключения Функциональная кнопка «Изоляции» служит для включения/выключения отображения изоляций скважин. Функциональная кнопка «Узлы» служит для включения/выключения отображения узлов скважин. Группа функциональных кнопок Цвет ствола позволяет пользователю редактировать цвета всех компонентов отображения скважины. - позволяет изменять цвет траектории неактивных скважин. - позволяет изменять цвет траектории добывающих скважин. - позволяет изменять цвет траектории нагнетательных скважин. - позволяет изменять цвет перфорации скважины. - позволяет изменять цвет узлов перфорации. Функциональные кнопки настройки ствола позволяют пользователю настраивать высоту и толщину визуализации ствола скважины (рис.4.10) Рис.4.10. Функциональные кнопки «настройки ствола скважины» Функциональные кнопки «тип отображение типа скважины. скважины» позволяют пользователю настраивать Рис.4.11. Группа функциональных кнопок «тип скважины» 116 При помощи группы «Тип скважины» пользователь может включить отображение фактических или проектных скважин, а также включать\отключать отображение бездействующих скважин (рис.4.12). Рис.4.12. Выбор отображения типа скважины «Расчет» 5. Редактор ОФП Функциональная кнопка «Редактор ОФП» открывает шаблон визуализатора ОФП, активирует вкладку редактор ОФП (рис.5.1) и запускает модуль редактирования данных из каталога ОФП дерева данных в области рабочий лист (рис.5.2). Рис.5.1. Функциональная кнопка «Редактор ОФП» и вкладка с активными кнопками модуля Рис.5.2. Модуль редактирования ОФП 117 В модуле редактирования функций насыщенности пользователь имеет возможность провести графический анализ данных ОФП, редактирование значений функций насыщенности и подготовку данных для импорта в файл симулятора. Группа функциональных кнопок «Метод расчета трёхфазной диаграммы» дает пользователю возможность выбрать из четырех методов необходимый для расчета трёхфазной диаграммы (рис.5.3). Рис.5.3. Группа кнопок «метод расчета трёхфазной диаграммы» Группа функциональных кнопок «Дополнительные инструменты» содержит функции отображения графика Бакли-Леверетта, а также визуализацию области 2-фазной подвижности (рис.5.4). Рис.5.4. Группа кнопок «Дополнительные инструменты» Функциональная кнопка «График функции Бакли-Леверетта визуализируют график в отдельной области рабочего окна (рис.5.5). Рис.5.5. График функции Бакли-Леверетта 118 и подвижности» Группа функциональных кнопок визуализация треугольника содержит кнопки управления отображением визуальных эффектов, отвечающих за каждую фазу, а также подписи изолиний и критические точки (рис.5.6). Рис.5.6. Группа функциональных кнопок визуализации треугольника Группа кнопок «Редактирование ОФП» предназначена для создания, добавления и редактирования точек данных на графиках и в таблицах функций насыщенности (рис.5.7) Рис.5.7. Группа функциональных кнопок «Редактирование ОФП Функциональная кнопка «Добавить» позволяет вручную на график ОФП добавить точку в произвольном прядке, кликом левой кнопки мыши в любой области графика, автоматически значения точки появятся в таблице слева (рис.5.8). Рис.5.8. Добавление точки на график ОФП 119 Аналогично работает функция удаления точек с графика при помощи функциональной кнопки «Удалить». Пользователь вручную может добавлять, удалять или редактировать значения ОФП в таблице, автоматически изменения будут заноситься на график. Редактирование функции Бакли-Леверетта. Функция Бакли-Леверетта определяет долю воды в суммарном потоке флюидов и рассчитывается по формуле: F(s) k w (s),k o (s) k w (s) , где w k w (s) k o (s) o - ФОФП воды и нефти, w , o - вязкости воды и нефти. В ряде случаем для воспроизведения в гидродинамической модели фактической обводненности удобным оказывается непосредственное редактирование функции Бакли-Леверетта. Для того чтобы предусмотреть данную возможность в рассматриваемом модуле необходимо: При нажатии кнопки «Редактирование функции Бакли-Леверетта» или при первой попытке перемещения точки на графике функции Бакли-Леверетта появляется меню, предоставляющее пользователю следующий выбор: o фиксировать ФОФП воды o фиксировать ФОФП нефти o отмена Редактированию функции Бакли-Леверетта при фиксированной ФОФП воды должно соответствовать изменение ФОФП нефти по формуле: k o (s) o k w (s) 1 F(s) w F(s) Редактированию функции Бакли-Леверетта при фиксированной ФОФП нефти должно соответствовать изменение ФОФП воды по формуле: k w (s) w k o (s) F(s) o 1 F(s) Редактирование функции подвижности. 120 Функция суммарной подвижности в системе «вода-нефть» определяется формулой: (s) k w (s) k (s) F(s) o (1 F(s)) w o Для того чтобы предусмотреть возможность редактирования функции подвижности в рассматриваемом модуле необходимо: В меню редактор ОФП добавить кнопку «Редактирование функции подвижности» При нажатии кнопки «Редактирование функции подвижности» или при первой попытке перемещения точки на графике функции подвижности появляется меню, предоставляющее пользователю следующий выбор: o фиксировать ФОФП воды o фиксировать ФОФП нефти o отмена Редактированию функции подвижности при фиксированной ФОФП нефти соответствует изменение ФОФП воды по следующему алгоритму: расчет значений функции k w (s) и k w (s) по формулам: (o )2 4o k 0 4k 0 2 w o k w (s) ( ) o 2 2 (o )2 4o k 0 4k 0 2 w o k w (s) ( ) o 2 2 расчет значений функции F формуле: k w (s) F (s) k w (s) w k o (s) o расчет значений функции k w (s) в каждой из точек i 1..n с учетом монотонности функции Бакли-Леверетта: k wi (si ),F(si1 ) F(si ) 0 k wi (si ) k wi (si ),F(si1 ) F(si ) 0 121 Редактированию функции подвижности при фиксированной ФОФП воды соответствует изменение ФОФП нефти по следующему алгоритму: расчет значений функции k o (s) и k o (s) по формулам: ( w )2 4 w k w 4k w 2 o w k o (s) ( ) w 2 2 ( w ) 2 4 w k w 4k w 2 o w k o (s) ( ) w 2 2 расчет значений функции F F (s) расчет значений функции формуле: k w (s) k w (s) w k o (s) o k o (s) в каждой из точек i 1..n с учетом монотонности функции Бакли-Леверетта: k oi (si ),F(si1 ) F(si ) 0 k oi (si ) k oi (si ),F(si1 ) F(si ) 0 6. Инструмент «Визуализатор ФХС» - предназначен для вывода данных по PVT-свойствам нефти, газа, воды и породы для каждого из регионов. При импорте PVT свойств из исходных файлов расчета, автоматически определяется моделируемая система пластовых флюидов (нефть-вода, газ-вода, нефть-газ-вода). PVT-зависимости визуализируются в графиках вида "параметр от параметра". При импортировании данных ФХС из файла расчета, для каждого из регионов PVTNUM автоматически создается блок данных. 6.1. PVT-свойства нефти, для модели Black Oil в отсутствии свободного газа (с постоянным газосодержанием, ключевые слова «PVDO, PVCO»), отображаются на графиках (рис.6.1): 122 газосодержание нефти зависимость объемного коэффициента от давления зависимость вязкости нефти от давления. Рис.6.1. Графики физико-химических свойств нефти. Свойства для модели «живой нефти» (ключевые слова PVTO, PVCO) отображаются на графиках: газосодержание нефти, как функция давления объемный коэффициент, как функция давления для каждого заданного значения газосодержания нефти вязкость нефти, как функция давления для каждого заданного значения газосодержания нефти. Значения, соответствующие начальным термобарическим условиям соответствующего региона PVTNUM выделяются. При использовании ключевых слов RSVD/RVVD выделяются значения для среднего значения газосодержания/конденсатосодержания в регионе. 6.2. PVT-свойства газа (рис.6.2), для модели сухого газа (без испаряемой нефти, ключевое слово PVDG) отображаются на графиках: зависимость объемного коэффициента газа от давления зависимость вязкости газа от давления. 123 Рис.6.2. Графики физико-химических свойств газа. Свойства для модели «жирного газа» (с испаряемой нефтью, ключевое слово PVTG) отображаются на графиках: Растворимость нефти в газе, как функция давления Объемный коэффициент, как функция давления для каждого заданного значения растворимости нефти в газе 6.3. PVT-свойства воды (рис.6.3) отображаются на графиках: Зависимость объемного коэффициента воды от давления (с учетом сжимаемости) Зависимость вязкости воды от давления Рис.6.3. Графики физико-химических свойств воды. 124 7. Инструмент «Корреляционная диаграмма» Позволяет визуализировать корреляционную диаграмму по скважине (ГИС, РИГИС, фактическая перфорация в динамике), гистограмму притока (нефти, воды, конденсата, жидкости, растворенного газа, свободного газа) и нагнетания (воды, газа) по скважине, по результатам гидродинамического моделирования. Рабочую область шаблона визуализатора условно можно разбить на три секции (рис.7.1): Секция №1. Секция №2. Секция №3. Каротажная диаграмма; Модельная каротажная диаграмма; Профиль притока по скважине. Рис.7.1. Рабочая область Каротажной диаграммы. Секция №1. Секция №2. Представляет собой стандартную каротажную диаграмму. Включает две колонки: 1. Визуализатор кубов данных расчета по разрезу скважины; 2. Данные по перфорации скважины из модели. Секция №3. Гистограмма притока флюидов к скважине из пласта по перфорированным интервалам. Для отображения и работы с данными необходимо выбрать скважину из дерева данных, либо из менеджера скважин, или выбрать на 2-Д визуализаторе. При загрузке программы создается лист со стандартной формой визуализатора “Корреляционная диаграмма” и появляется закладка “ Корреляционная диаграмма ” в панели инструментов. При этом подгружаются стандартные шаблоны секций визуализатора. Вкладка «Корреляционная диаграмма» (рис.7.2) разбита на три блока. Рис.7.2. Вкладка «Каротажная диаграмма» 125 Блок №1 “Режим управления” содержит стандартную панель кнопок для работы с диаграммой (Рис.7.3) Рис.7.3. Блок №1 вкладки «Каротажная диаграмма». Блок №2 “Окно” (рис.7.4): Содержит стандартную панель, реализуемую в визуализаторе “корреляционная диаграмма”, однако действие кнопок шкалы, масштаба и навигации распространяется на все три диаграммы. При выборе куба данных на панели “Дерево данных”, в секции №2 отобразится разрез соответствующего куба по скважине. В шапке отобразится имя куба и легенда. Есть два режима просмотра куба, текстурный (изображен справа) и в виде каротажной кривой. Есть возможность выбора нескольких кубов данных одновременно. Перфорации для добывающих и нагнетательных скважин отображаются в соответствии с направлением движения флюидов (из пласта / в пласт). Каротажная диаграмма по модели визуализирует все слои (в том числе и не активные, которые будут без заливки). Выбор колонки “Каротажная диаграмма с модели” происходит из контекстного меню. Необходима возможность выгрузки ГСР любого параметра в Excel. Рис.7.4. Блок №2 вкладки «Каротажная диаграмма» Блок №3 “Гистограмма”(рис.7.5): Рис.7.5. Блок №3 вкладки «Каротажная диаграмма» 126 Разделы “Добыча” и “Закачка”. Всегда виден только один, активный в данный момент раздел, соответствующий режиму работы скважины на дату, выбранную в машине времени. I. Добыча 1. Кнопки “Жидкость” и “Газ” Определяют тип отображаемых флюидов. Одновременно может быть активен только один раздел. Выбранная кнопка подсвечивается. По умолчанию: “Жидкость”. 2. Кнопки “Дебит”, “Добыча”, “Накопленная добыча” Определяют размерность шкалы по оси X: тонн/сут; тыс.тонн; тыс.тонн – соответственно (для газа – млн.м3). Активная кнопка подсвечивается. По умолчанию включен режим “Дебит”. “Жидкость” При выборе данного типа флюидов в секции №3 отображается кривая с полупрозрачной, зеленой заливкой, характеризующая дебит жидкости на конкретную дату. На панели инструментов появляются кнопки: “Нефть” отображается коричневым прямоугольником; “Вода” - синим прямоугольником; ”Конденсат” - голубым прямоугольником; “Растворенный газ” - желтым прямоугольником; “Обводненность” 71.5% - в процентах для каждого слоя. Располагается справа от кривой “Жидкость”. При выборе конкретного флюида кнопка подсвечивается. Есть возможность выбрать несколько флюидов одновременно. По умолчанию: “Нефть”, “Вода” и “Обводненность”. “Газ” 0 млн.м3 0 1 слой При выборе данного типа флюидов в секции №3 отображается дебит/добыча/нак. добыча газа, прямоугольниками желтого цвета и обводненность, в процентах (на панели инструментов отображается подсвеченная кнопка “Свободный газ”). 7.2% 2 3 3.5% 3.0% 4 4.2% 5 1.7% 6 7,8% 7 8,4% 8 9 15 10 5 9,2% 3,7% - свободный газ 71.5% - обводненность 127 II. “Закачка” 1. Кнопки “Вода” и “Газ” Вода Определяют тип отображаемых флюидов. Одновременно может быть активен только один раздел. Выбранная кнопка подсвечивается. По умолчанию: “Вода”. 2. Кнопки “Приёмистость”, “Закачка”, “Накопленная закачка” Определяют размерность шкалы по оси X: тонн/сут; тыс.тонн; тыс.тонн – соответственно (для газа – млн.м3). Активная кнопка подсвечивается. По умолчанию включен режим “Приёмистость”. “Вода” При выборе данного типа флюидов в секции №3 отображается приёмистость/закачка/нак. закачка воды, прямоугольниками темно синего цвета (на панели инструментов отображается подсвеченная кнопка ”Вода”). Газ Приёмистость Закачка Нак. закачка Закачка “Газ” При выборе данного типа флюидов в секции №3 отображается приёмистость/закачка/нак. закачка газа, прямоугольниками желтого цвета (на панели инструментов отображается подсвеченная кнопка “Газ”). Г Своб Газ Информация, отображаемая в Секциях № 2-3, соответствует текущему временному интервалу, выбранному в “Машине времени”. Секции и их функционал выбраны условно, для удобства пользователя. В работе возможно просто и удобно перенастроить визуализатор под конкретные задачи: Менять местами, добавлять, дублировать или убирать отдельные столбцы визуализатора. Менять цвет легенды и масштаб. области. 128 Подгружать несколько расчетов и визуализировать их в одной рабочей Экспорт притока по слоям в Excel. IV. ПРИМЕРЫ РАБОТЫ В ПРОГРАММЕ 1. Работа с контурами. Для импорта контуров необходимо вызвать контекстное меню каталога Контура, выбрать функцию импорт, определить формат файла (рис.1.1). Рис.1.1. Функция импорт из файла После этого в каталоге Контура появятся визуализаторе отобразятся контура (рис.1.2) импортированные данные, а в 2D- Рис.1.2. Отображение контуров в 2D-визуализаторе Для редактирования цвета и типа линий необходимо выделить редактируемый контур (рис.1.3). 129 Рис.1.3. Выделение редактируемого контура После выделения контура, во вкладке Двумерный визуализатор активируется группа функциональных кнопок для редактирования (рис.1.4). Рис.1.4. Группа функциональных кнопок для редактирования контура Данный контур необходимо стилизовать как внешний ВНК, для этого выбираем из подменю кнопки Шаблоны линий, шаблон ВНК внешний (рис.1.5), задаем толщину и цвет линии. Рис.1.5. Шаблоны форматирования контуров 130 Получаем отредактированный контур, стилизованный как внешний ВНК (рис.1.6). Рис.1.6. Пример отредактированного контура внешний ВНК Внутренние контура внутренний (рис.1.7). редактируются аналогично; шаблон линии выбираем ВНК Рис.1.7. Пример отредактированного контура внутренний ВНК 131 Для того чтобы провести проекцию контуров на 3D-куб необходимо выделить контур или группу контуров и в контекстном меню выбрать функцию проекция. Таким образом, в трёхмерном визуализаторе контур проецируется на куб (рис.1.8). Рис.1.8. Проекция контура на куб в трёхмерном визуализаторе 2. Динамические карты. Создание динамических карт выполняется с помощью функции контекстного меню куба Динамические карты (рис.2.1). Рис.2.1. Контекстное меню куба 132 Функция активирует Мастер создания динамических карт (рис.2.2). Рис.2.2. Мастер создания динамических карт Выбираем тип карты для построения (рис.2.3). Рис.2.3. Мастер создания динамических карт Далее появляется окно с расчетными параметрами (рис.2.4). 133 Рис.2.4. Мастер создания динамических карт После необходимо выбрать даты, на которые строить карты (рис.2.5). Рис.2.5. Мастер создания динамических карт Затем нажать кнопку закончить и мастер начнет построение динамических карт с заданными параметрами (рис.2.6). 134 Рис.2.6. Процесс создания динамических карт Созданные карты автоматически поместятся в каталог Карты (рис.2.7). Рис.2.7. Пример построенной динамической карты 3. Проектный фонд. Создание проектного фонда относится к данным каталога скважины. В контекстном меню каталога скважины необходимо активировать подкаталог Проектный фонд (рис.3.1). 135 Рис.3.1. Функция проектный фонд В проектном фонде создать объект разработки (рис.3.2). Рис.3.2. Создание объекта разработки В объекте разработки создать вариант разработки (рис.3.3). Рис.3.3. Создание варианта разработки В созданном варианте разработки включить схему размещения (рис.3.4), которая активирует вкладку проектный фонд. Рис.3.4. Активная схема размещения 136 В появившейся вкладке проектный фонд задаем границы контура и выбираем шаблон размещения скважин (рис.3.5). Рис.3.5. Галерея шаблонов систем размещения скважин Программа автоматически разместит сетку скважин внутри выбранного контура, как представлено на рис.3.6. Рис.3.6. Пример размещения проектного фонда 137 После выполнения по расстановке проектного фонда, необходимо нажать кнопку ОК. В каталоге скважины создастся список проектных скважин с номерами, присвоенными автоматически (рис.3.7). Рис.3.7. Пример размещения проектного фонда Созданные проектные скважины можно разбить по кустам и назначить им дату бурения, для этого с помощью клавиши ALT+левая клавиша мыши описываем контуром необходимые скважины (рис.3.8) и в контекстном меню выделенных скважин включаем функцию «свойства», вызвав окно «Свойства скважины», котором пользователь может задать параметры скважин, которые присвоятся выделенной группе (рис.3.9). Рис.3.8. Выделение скважин для задания параметров 138 Рис.3.9. Функциональное окно Свойства скважины Графа «Имя скважины» служит для отображения и редактирования имени скважины. Графы «Координата Х» и «Координата Y» служат для отображения и редактирования соответствующих координат скважины. Графа «Дата бурения» служит для задания даты ввода скважины в эксплуатацию. Графа «Куст» служит для редактирования имени куста, к которому принадлежит скважина. Каждый куст скважин группируется по цвету (рис.3.10). Цвет выделения куста редактируется во вкладке «Двумерный визуализатор» в категории «Параметры куста». Рис.3.10. Кустование скважин 139 Кусты заносятся в подкаталог Схема кустования, где кусты разбиты на группы скважин (рис.3.11). Рис.3.11. Подкаталог «Схема кустования» 4. Создание Schedule-секции. Для создания schedule-секции необходимо в контекстном меню варианта разработки выбрать функцию создать секцию schedule (рис.4.1). Рис.4.1. Функция создания schedule-секции Секция schedule повится в подкаталоге фонд скважин, для задания её параметров необходимо в контекстном меню выбрать функцию schedule (рис.4.2), либо двойным кликом по секции. 140 Рис.4.2. Функция редактирования schedule-секции Функция schedule активирует диалоговое окно schedule в котором пользователь задает параметры скважин (рис.4.3). Рис.4.3. Диалоговое окно редактирования schedule-секции Во вкладках окна пользователь может задавать параметры проектных скважин. Вкладка Общие – это возможность задания перетоков, диаметра скважины, параметров закрытия и соединений скважин (рис.4.4). 141 Рис.4.4. Вкладка параметров «Общие» Вкладка Траектория – позволяет редактировать список ячеек траектории скважины при помощи команд редактирования (рис.4.5) Рис.4.5. Вкладка параметров «Траектория» Команда изменить позволяет совершить проводку траектории как наклоннонаправленной, так и горизонтальной скважины в кубе. Пользователь может выбрать один из способов проводки: по кровле, по номеру слоя (указав номер слоя в кубе), по ячейкам куба с максимальными значениями (выбрав необходимый параметр), по синусоиде (указав ось синусоиды, коридор от кровли и шаг полуволны), с отступом от поверхности (указав поверхность и отступ), наклонно-направленный (указав пределы проводки от ячейки к ячейке). Вкладка Перфорации – позволяют редактировать условия и параметры перфорации, при добавлении временного задать параметры открытия\закрытия перфорации по различным условиям (рис.4.6). 142 Рис.4.6. Вкладка параметров «Перфорации» Вкладка Режимы управления – дают возможность настроить пользователю параметры управления скважинами (рис.4.7). Рис.4.7. Вкладка параметров «Режимы управления» 143 Вкладка Ограничения – позволяют включить экономические ограничения для скважин в процессе эксплуатации (4.8). Рис.4.8. Вкладка параметров «Ограничения» Вкладка Трещины – содержит графический модуль создания трещин, в котором пользователь может создать трещину, задать ей необходимые параметры и траекторию (рис.4.9). Рис.4.9. Вкладка параметров «Трещины» Для добавления трещины необходимо выбрать функцию «Добавить трещину», после чего её можно редактировать. Двойной клик по грани X,Y ячейки автоматически 144 добавляет трещину на неё, двойной клик по поверхности ячейки добавляет трещину по Z. После выполнения операций окне schedule-секции для того, чтобы изменения вступили в силу необходимо нажать кнопку «Ок». Для того чтобы экспортировать созданный файл schedule-секции необходимо в контекстном меню каталога скважины выбрать функцию экспорта файла scheduleсекции (рис.4.10). Рис.4.10. Экспорт файла schedule-секции Появится диалоговое окно, в котором пользователь задает параметры экспорта данных (рис.4.11). Рис.4.11. Диалоговое окно параметров экспорта файла schedule-секции 145 После чего, кнопкой Ок даётся команда на создание файла schedule-секции, который экспортируется в отдельный файл формата *.sch. (рис.4.12). Рис.4.12. Пример созданного файла schedule-секции 5. Работа с калькулятором кубов. Задача. Необходимо увеличить значение проницаемости в 5 раз в заданном контуре, присвоив новому параметру имя PERMX5. 1. 2. 3. 4. 5. 6. 7. Выбираем условный оператор - “if ( ) then else” Выбираем условие -“if ( InContour( ) ) then else” Выбираем заданный контур «Контур1» - “if ( InContour( Контур1) ) then else” Задаем действие PERMX*5 - “if ( InContour( Контур1) ) then PERMX*5 else” Задаем действие PERMX*5 - “if ( InContour( Контур1) ) then PERMX*5 else PERMX” Выбираем «Новый параметр», пишем имя “PERMX5” Нажимаем кнопку «Посчитать» Как показано на рис. 10.1. 146 Рис.10.1. Пример ввода формулы Программа создаст новый параметр «PERMX5» в каталоге кубы (рис.10.2). Рис.10.2. Новый параметр в каталоге куб 147 Контактная информация За дополнительной информацией о программном продукте «АТЛАС – ФлоуМастер» обращайтесь в ЗАО «Тюменский институт нефти и газа» по адресу г.Тюмень ул. Герцена, д. 64, оф. 1101; тел.: (3452) 68-51-24, (3452) 68-51-01; e-mail: support@togi.ru; сайт: www.togi.ru 148
