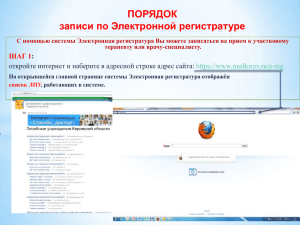перечень определений и сокращений
advertisement
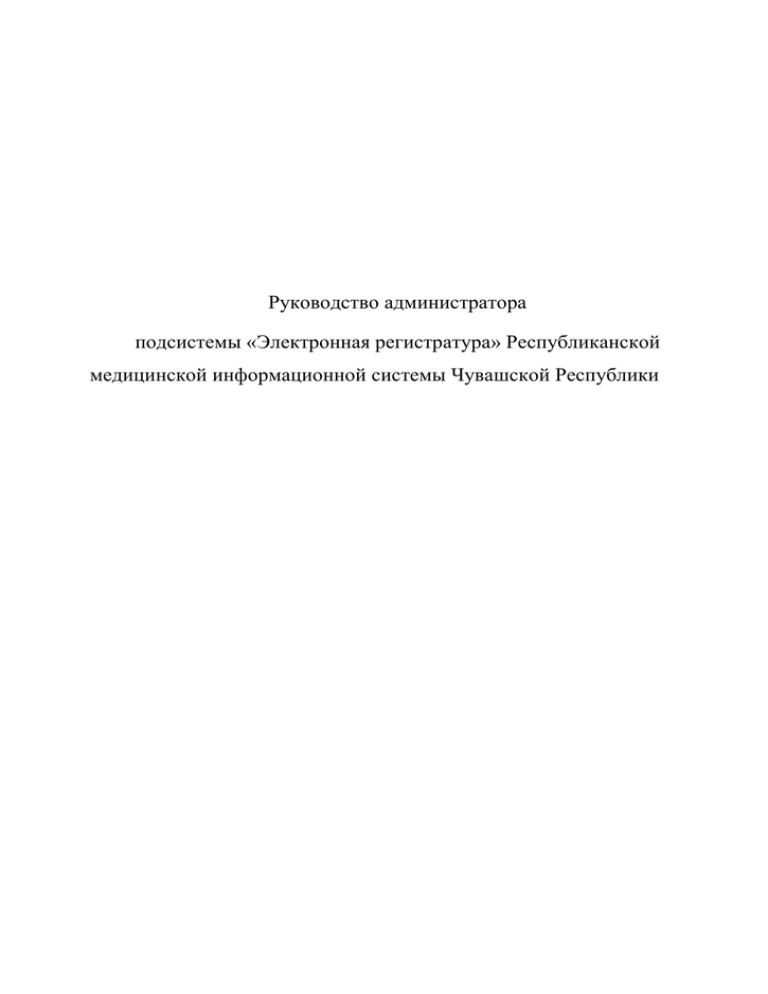
Руководство администратора подсистемы «Электронная регистратура» Республиканской медицинской информационной системы Чувашской Республики 2 Содержание АННОТАЦИЯ .................................................................................................................................... 3 ПЕРЕЧЕНЬ ОПРЕДЕЛЕНИЙ И СОКРАЩЕНИЙ ......................................................................... 4 1 ВВЕДЕНИЕ ................................................................................................................................. 5 1.1 Назначение системы .............................................................................................................. 5 1.2 Требования к программному клиентскому приложению .................................................. 5 1.3 Требования к навыкам пользователя ................................................................................... 5 2 ОСНОВНЫЕ ПРИНЦИПЫ РАБОТЫ ...................................................................................... 7 2.1 Открытие конструктора ......................................................................................................... 7 2.2 Интерфейс конструктора ....................................................................................................... 7 2.2.1 Навигационное меню ...................................................................................................... 8 2.2.2 Отображение записей ..................................................................................................... 8 2.3 Поиск и фильтрация записей ................................................................................................ 9 2.4 Отображение дополнительных полей в таблице .............................................................. 11 2.5 Сортировка записей ............................................................................................................. 12 2.6 Добавление, редактирование и удаление записей ............................................................ 12 2.7 Рекомендации по вводу текста ........................................................................................... 14 3 НАСТРОЙКА ПОЛЕЙ ДЛЯ ЗАПОЛНЕНИЯ В ЗАПИСИ НА ПРИЕМ ............................. 15 4 НАСТРОЙКА ОГРАНИЧЕНИЙ ЗАПИСИ НА КОНКРЕТНОГО ВРАЧА АВТОРИЗОВАННЫМ ПОЛЬЗОВАТЕЛЯМ ............................................................................................ 16 5 НАСТРОЙКА ФУНКЦИОНАЛА «ВЫЗОВ ВРАЧА НА ДОМ» ДЛЯ ИС «ЭЛЕКТРОННАЯ РЕГИСТРАТУРА» ...................................................................................................... 17 6 ИНТЕГРАЦИОННЫЙ МОДУЛЬ ЭЛЕКТРОННОЙ РЕГИСТРАТУРЫ ............................. 18 6.1 Интеграция с федеральной электронной регистратурой ................................................. 18 6.1.1 Принципы интеграции подсистемы «Электронная регистратура» РМИС и ФЭР . 18 6.1.2 Правила взаимодействия подсистемы «Электронная регистратура» РМИС и федеральной электронной регистратуры ............................................................................................ 18 6.2 Интеграция с федеральным регистром медицинских работников .................................. 19 6.2.1 Принципы интеграции подсистемы «Электронная регистратура» РМИС и федерального регистра медицинских работников ............................................................................. 19 6.2.2 Правила взаимодействия подсистемы «Электронная регистратура» РМИС и федерального регистра медицинских работников ............................................................................. 20 3 АННОТАЦИЯ Данное руководство предназначено для администраторов подсистемы «Электронная регистратура» региональной медицинской информационной системы Чувашской Республики и содержит всю необходимую информацию по ведению электронного расписания специалистов ЛПУ, записи на лабораторные и функциональные исследования и госпитализацию, а также по дополнительным функционалам, предоставляемым подсистемой «Электронная регистратура» региональной медицинской информационной системой Чувашской Республики. 4 ПЕРЕЧЕНЬ ОПРЕДЕЛЕНИЙ И СОКРАЩЕНИЙ БРАУЗЕР – программное обеспечение для просмотра веб-сайтов. ЗАПИСЬ ЧЕРЕЗ ИНТЕРНЕТ – в контексте настоящего Руководства – просмотр, запись на прием неавторизованных и авторизованных пользователей (пациентов). КОНСТРУКТОР – инструмент для создания сайтов, в контексте настоящего Руководства – инструмент для создания расписания ЛПУ Чувашской республики. КОНТЕНТ САЙТА – содержимое сайта: текст, графика, таблицы, заставки и проч. ЛПУ – лечебно-профилактическое учреждение МЕДПОРТАЛ (ПОРТАЛ) – медицинский информационный портал «Здоровая Чувашия» (www.med.cap.ru) МИАЦ – БУ «Медицинский информационно-аналитический центр» Министерства здравоохранения и социального развития Чувашской Республики МО – медицинская организация НСИ – нормативно-справочная информация РМИС – региональная медицинская информационная система ТАЙМ-СЛОТ – ячейка в расписании, соответствующая одному временному интервалу приема врача ФЭР – Федеральный сервис «Электронная регистратура» ЧР – Чувашская Республика 5 1 ВВЕДЕНИЕ 1.1 Назначение системы Конструктор Подсистемы «Электронная регистратура» региональной медицинской информационной системы Чувашской Республики (далее «электронная регистратура», «ЭР») предназначено для ведения расписания приемов специалистов, проведения консультаций, а также электронной записи на прием к врачу, с учетом возможности интеграции с федеральными информационными системами. Конструктор подсистемы предоставляет следующие возможности для ведения электронного расписания: 1) ввод и редактирование информации о подразделениях ЛПУ, отделениях и участках/врачах; 2) ввод и редактирование информации о лабораторных и диагностических услугах, доступных для записи; 3) настройка шаблонного расписания специалиста и правил приема пациентов на госпитализацию; 4) настройка формы записи пациента на прием; 5) синхронизация справочников специалистов с региональным сегментом федерального регистра медицинских работников. 1.2 Требования к программному клиентскому приложению Для работы в Подсистеме на клиентской машине должен быть установлен хотя бы один из следующих браузеров: браузер Internet Explorer (версия 6.0 и выше), Opera (версия 8.0 и выше), Mozilla Firefox (версия 3.0 и выше), Google Chrome (версия 10.0 и выше) или их эквиваленты. Корректная работа в других браузерах не гарантируется. 1.3 Требования к навыкам пользователя Характер изложения данного Руководства предполагает, что пользователь обладает минимальными навыками работы с ЭВМ и знаком со следующими понятиями: приемы работы с браузером (см. «Требования к программному клиентскому приложению»); приемы работы с мышью и клавиатурой; стандартные приемы работы с текстом и табличными документами; 6 использование управляющих элементов диалогов; стандартные диалоги. Если пользователь недостаточно хорошо владеет перечисленными выше понятиями и навыками, рекомендуем обратиться к соответствующей документации. 7 2 ОСНОВНЫЕ ПРИНЦИПЫ РАБОТЫ 2.1 Открытие конструктора Для открытия конструктора подсистемы: 1) запустите браузер (Internet Explorer); 2) в строке адреса браузера введите http://www.[имя_ЛПУ].med.cap.ru/edit; 3) в открывшемся диалоговом окне "Подключение к www.med.cap.ru" введите имя пользователя, пароль (Рисунок 1); Рисунок 1. Подключение к конструктору 4) нажмите на кнопку ОК. Если вы правильно набрали имя пользователя и пароль, то откроется конструктор электронной регистратуры (Рисунок 2). Имя и пароль для доступа к конструктору необходимо узнавать в МИАЦ. Рисунок 2. Открытие конструктора 2.2 Интерфейс конструктора Окно конструктора разделено на 3 части (Рисунок 3): 8 1) в верхней области располагаются название раздела конструктора и кнопки редактирования; 2) в левой области находится навигационное меню; 3) в правой части окна непосредственно отображаются данные. Для корректного отображения данных в конструкторе рекомендуется работать в браузере Internet Explorer версии не ниже 5.5. Рисунок 3. Интерфейс конструктора 2.2.1 Навигационное меню Навигационное меню представляет собой список разделов конструктора в левой части. Каждый раздел имеет свой значок: 1) [+] – у раздела есть подразделы, которые отображаются в раскрывающемся списке (при открытии такого раздела значок меняется на вид [ – ] ); 2) [•] – раздел не имеет подразделов и данные раздела сразу отображаются в правой части окна. Для открытия раздела (или раскрытия списка подразделов) достаточно щелкнуть по названию раздела левой кнопкой мыши. 2.2.2 Отображение записей Основное содержимое разделов представлено в правой части конструктора в двух видах: в виде таблиц; 9 в виде формы редактирования (более подробное см. раздел «Добавление, редактирование и удаление записей»). Представление в виде таблицы содержит следующие данные (Рисунок 4): заголовок таблицы; кнопку "Добавить" – для добавления новой строки (новости, мероприятия и проч.); кнопку "Фильтр" – для поиска и фильтрации данных; кнопку "Выход" – для выхода из раздела без сохранения; таблицу с данными; кнопки навигации: << – переход на первую страницу < – переход на предыдущую страницу > – переход на следующую страницу >> – переход на последнюю страницу Рисунок 4. Список записей в основной таблице Записи в таблице с данными выводятся по строкам – по одной в каждой строке, при этом в первом столбце каждой строки выводится порядковый номер записи. Для открытия записи можно щелкнуть по любой ссылке в строке списка. 2.3 Поиск и фильтрация записей Для поиска необходимых записей в конструкторе необходимо выполнить следующие действия (на примере): 1) в списке записей нажмите на кнопку «Фильтр» (Рисунок 5); Рисунок 5. Кнопка "Фильтр" 10 2) в открывшейся форме фильтра найти поля, по которым вы хотите найти записи, например, «Дата» и «Автор»; 3) для установления фильтра для поля «Дата» нажать на кнопку «Фильтр…» (Рисунок 6); Рисунок 6. Кнопка для установления поиска по полю "Дата" 4) в поле с условиями поиска (где по умолчанию стоит значение «Точное значение») выбрать из выпадающего списка значение «В диапазоне» (Рисунок 7); Рисунок 7. Выбор условия поиска 5) в поле, следующим за условиями поиска, ввести значение диапазона дат через запятую «01.11.2011,30.11.2011» (Рисунок 8); Рисунок 8. Ввод значений для поиска 6) для установления фильтра для поля «Автор» также нажать на кнопку «Фильтр…», выбрать условие из выпадающего списка «Есть значения» (Рисунок 9); Рисунок 9. Выбор условий на непустое поле 7) для полной установки фильтра и перехода обратно в таблицу записей нажмите на кнопку «Установить фильтр» (Рисунок 10); 11 Рисунок 10. Кнопка для установления фильтра 1) в списке записей должен появиться признак фильтра «Установлен!» (Error! Reference source not found.) в поле «Фильтр» и отобразится отфильтрованные записи; Рисунок 11. Признак фильтрации записей 2) для сброса фильтра достаточно снова зайти в форму фильтра по кнопке «Фильтр» и нажать на кнопку «Сбросить». 2.4 Отображение дополнительных полей в таблице Иногда при поиске записей в конструкторе удобно вывести (или наоборот, убрать) дополнительные поля в таблицу. Для этого необходимо выполнить следующие действия: 1) в режиме отображения таблицы (например, «Публикации») нажать на кнопку «Фильтр»; 2) в открывшейся форме фильтра проставить или убрать напротив необходимых полей галочку «Выводить» (Рисунок 12); Рисунок 12. Вывод полей в таблицу 3) нажать на кнопку «Установить фильтр»; 4) в таблице должны появиться новые поля. 12 2.5 Сортировка записей Рисунок 13. Сортировка записей через форму фильтра Для настройки порядка сортировки данных отображаемых в табличном виде предусмотрена форма установки условий сортировки записей (Рисунок 13). Порядок сортировки определяется условиями сортировки последовательно – сверху - вниз. Добавление нового условия сортировки осуществляется кнопкой «Добавить…», которое относится к тому условию, после которого вставляется условие. Удаление условия сортировки осуществляется кнопкой «Удалить». Выбор поля, по которому производится сортировка и ее порядок осуществляется соответствующими выпадающими списками. С помощью переключателя «Группировать» выбирается поле, по которому будет осуществляться группировка записей (при группировке в табличном виде идущие последовательно записи с одинаковыми значениями поля визуально объединяются в блоки). 2.6 Добавление, редактирование и удаление записей Изменение данных осуществляется в режиме отображения записи карточки с помощью соответствующей формы (Рисунок 14). 13 Рисунок 14. Режим редактирования записи Переход в режим редактирования записи возможен: Для редактирования существующей записи – при нажатии на номер записи в режиме таблицы; Для создания новой записи – при нажатии кнопки «Добавить» в режиме таблицы. Представление в виде формы редактирования необходимо для редактирования записи таблицы и непосредственного ввода информации. Такое представление выполнено в стандартной для Windows-систем форме. В этом случае в информационной области отображаются следующие данные: заголовок раздела; кнопку "Сохранить" – для сохранения изменений; кнопку "Выход" – для выхода из режима редактирования без сохранения изменений; поля редактирования; кнопки для редактирования основного текста; поле для ввода основного текста. Для того чтобы изменить информацию в конкретном поле записи, необходимо выбрать это поле и отредактировать в нем информацию. Также возможен последовательный переход между 14 полями при заполнении формы, начиная с самого верхнего поля. Для этого при окончании заполнения одного поля необходимо нажать кнопку <TAB> для перехода на следующее. Для сохранения введенной информации необходимо нажать кнопку «Сохранить», для отмены сохранения – «Выход». 2.7 Рекомендации по вводу текста Основная работа с записями будет заключаться в работе с текстовыми полями. Самый простой способ ввода информации в текстовые поля – копирование текста из стандартного приложения «Блокнот». Копирование через приложение «Блокнот» также необходимо, когда у вас есть отформатированный текст и вы не хотите сохранять формат при копировании в текстовое поле. Если текст уже существует в некотором файле редактора Word, можно быстро загрузить текст из этого файла, нажав на кнопку на панели кнопок управления Вставить из Word . Текстовое поле визуально делится на 2 части: верхняя часть (панель инструментов) и нижняя (текстовое поле). С помощью панели инструментов можно задать: 1) размер шрифта; 2) цвет текста; 3) загрузить изображения; 4) вставить ссылки; 5) вставить надстрочный текст; 6) и проч. Работа с панелью инструментов аналогична работе текстового редактора «Microsoft Office Word». Те, кто работал в этом редакторе, спокойно разберутся и с панелью инструментов в конструкторе (Рисунок 15). Рисунок 15. Редактор текста 15 3 НАСТРОЙКА ПОЛЕЙ ДЛЯ ЗАПОЛНЕНИЯ В ЗАПИСИ НА ПРИЕМ Обязательные поля для заполнения вы сами можете добавлять или убирать. Для этого, выполните следующие действия: 1) если вы вошли в конструктор порталов под паролем редактирования сайта, то откройте раздел «ЛПУ/Лечебно-профилактические», выберите необходимый тип (федеральный, республиканский, муниципальный, негосударственный); 2) если вы вошли в конструктор портала под паролем регистратора, то откройте раздел «Раздел для регистраторов», выберите подраздел «ЛПУ»; 3) в правой части выберите ваше ЛПУ (щелкните мышью по наименованию ЛПУ). После этого откроется запись ЛПУ в режиме редактирования; 4) выбираем вкладку «Поля регистратуры», в которых добавляем или удаляем поля (Рисунок 16). Рисунок 16. Редактирование полей для записи 16 4 НАСТРОЙКА ОГРАНИЧЕНИЙ ЗАПИСИ НА КОНКРЕТНОГО ВРАЧА АВТОРИЗОВАННЫМ ПОЛЬЗОВАТЕЛЯМ Для того, чтобы ограничить запись на конкретного врача авторизированным пользователям необходимо сделать следующее: а) Открыть браузер (Internet Explorer, Firefox, Opera, любой другой). б) Зайти на сайт «Конструктор порталов». в) Открыть свое ЛПУ (Раздел ЛПУ/Лечебно-профилактические/Государственные). г) Перейти на вкладку «Настройка доступа врачей». д) У врача, к которому следует ограничить запись, необходимо поставить галочку в столбце «Вкл\выкл» и в столбце «Логины» указать «Логины (через точку)» (например: .login1.login2.), которым разрешена запись. е) После изменений необходимо нажать кнопку «Сохранить». Пользователи, авторизовавшиеся под одним из логинов, указанных в столбце «Логины (через точку)» в данном враче, в Электронной регистратуре получают полный доступ к расписанию данного врача. Таким образом, для всех пользователей, которые не указаны в поле «Логины» будет ограничена запись к данному врачу (Рисунок 17). Рисунок 17. Вкладка "Настройка доступа врачей" в записи ЛПУ 17 5 НАСТРОЙКА ФУНКЦИОНАЛА «ВЫЗОВ ВРАЧА НА ДОМ» ДЛЯ ИС «ЭЛЕКТРОННАЯ РЕГИСТРАТУРА» В ИС «Электронная регистратура» реализована возможность подачи заявки вызова врача на дом. Функционал доступен для всех пользователей после выбора МО. Для подключения функционала «Вызов врача на дом» необходимо в конструкторе порталов http://www.med.cap.ru/edit/ в разделе ЛПУ/лечебно-профилактические/Государственные выбрать МО и в нижней части формы «Сайт/ЛПУ (Государственные)» поставить галочку (Рисунок 18). Рисунок 18. Настройка функционала "Вызов врача на дом" После того, как «Вызов врача на дом» подключен, в ИС «Электронная регистратура» определенной МО появится кнопка «Вызов врача на дом». Обработка заявок осуществляется в конструкторе порталов в разделе Раздел для регистраторов/Заявки на вызов врача на дом, где отображаются все заявки на вызов врача на дом в пределах одной МО. 18 6 ИНТЕГРАЦИОННЫЙ МОДУЛЬ ЭЛЕКТРОННОЙ РЕГИСТРАТУРЫ 6.1 Интеграция с федеральной электронной регистратурой 6.1.1 Принципы интеграции подсистемы «Электронная регистратура» РМИС и ФЭР Единая государственная система в сфере здравоохранения — национальная информационная система, создаваемая для обеспечения эффективной информационной поддержки органов и организаций системы здравоохранения, а также граждан в рамках процессов управления медицинской помощью и ее непосредственного получения. Разработка системы регулируется Концепцией создания единой государственной информационной системы в сфере здравоохранения, утвержденной приказом Министерства здравоохранения и социального развития Российской Федерации от 28 апреля 2011 № 364, а также рядом методических рекомендаций и функциональных требований к отдельным составляющим системы, являющихся приложениями к приказу. Согласно Концепции, Система записи на прием к врачу в электронном виде является обязательной компонентой МИС. Однако, в медицинских организациях Чувашской Республики, в установленном порядке, совместно с МИС используется собственная системы записи на прием к врачу - Подсистема «Электронная регистратура» РМИС Чувашской Республики. Согласно той же Концепции, если данные МИС внедрены и отвечают требованиям субъектов, то отказываться от привычных систем нет необходимости, но должна быть произведена интеграция напрямую с ФЭР. 6.1.2 Правила взаимодействия подсистемы «Электронная регистратура» РМИС и федеральной электронной регистратуры Для интеграции электронной регистратуры ЧР и ФЭР организованы следующие автоматические действия: 1) данные о расписании приема граждан врачами МО в автоматическом передаются из Подсистемы «Электронная регистратура» РМИС в ФЭР; 2) при создании записи на прием в подсистеме «Электронная регистратура» РМИС производится запись на прием в ФЭР; 3) после выбора врача и времени приема перед открытием формы производится резервирование времени на запись; 4) при отмене записи на прием в подсистеме «Электронная регистратура» РМИС производится отмена записи на прием в ФЭР; 5) При редактировании расписания работы врачей в подсистеме «Электронная регистратура» РМИС одновременно производится изменении расписание; 19 6) при записи пациента на прием в ЛПУ ЧР через ФЭР создается запись о приеме в подсистеме «Электронная регистратура» РМИС; 7) при отмене записи пациента на прием в ЛПУ ЧР через ФЭР изменяется статус записи на прием в подсистеме «Электронная регистратура» РМИС. В случае, когда администратор редактирует существующее расписание, при сохранении изменений расписания администратору выводится список существующих записей на прием, неудовлетворяющих новому расписанию. Администратор должен подтвердить удаление имеющихся записей на прием, неудовлетворяющих новому расписанию, и ввести сообщение о причине отмены записи на прием. Сообщение будет автоматически разослано всем пациентам на адрес, указанный ими при регистрации в Подсистеме. Все действия по интеграции являются встроенными и не подлежат редактированию со стороны администраторов ЛПУ. 6.2 Интеграция с федеральным регистром медицинских работников 6.2.1 Принципы интеграции подсистемы «Электронная регистратура» РМИС и федерального регистра медицинских работников Федеральный регистр медицинских работников информационно-аналитической системы Министерства здравоохранения России предназначен для сбора, хранения и обработки данных учёта медицинского персонала субъектов Российской Федерации, а также мониторинга и контроля распределения и перемещений медицинского персонала. Федеральный регистр медицинских работников обеспечивает выполнение следующих функций: 1) сбор, накопление, хранение и обработка данных учета медицинского персонала субъектов Российской Федерации с использованием средств формально-логического контроля и ЭЦП (Электронная цифровая подпись) в режиме on-line: 2) персональные данные медицинского работника; 3) данные об образовании; 4) данные о повышении квалификации; 5) сведения об предыдущих местах работы. 6) сбор, накопление, хранение и обработка данных штатного расписания ЛПУ субъектов Российской Федерации с использованием средств формально-логического контроля и ЭЦП (Электронная цифровая подпись) в режиме on-line; 20 7) интеграция на уровне данных с информационными системами органов управлении здравоохранением субъектов Российской Федерации (импорт данных медицинского персонала и штатного расписания при помощи xml-шаблонов загрузки данных); 8) формирование отчетных форм; 9) аналитической поддержки процессов мониторинга образования медицинского персонала, штатного расписания ЛПУ и наполняемости регистра в табличном и графическом виде; 10) поиск медицинского персонала и штатного расписания по ключевым полям регистра. 6.2.2 Правила взаимодействия подсистемы «Электронная регистратура» РМИС и федерального регистра медицинских работников Справочник медицинских специалистов в конструкторе электронной регистратуры расположен в разделе «Медицинская регистратура/Врачи». Данные этого справочника синхронизируются с данными регионального сегмента федерального регистра медицинских работников в части : 1) добавление в справочник медицинских работников подсистемы «Электронная регистратура» РМИС данных из федерального регистра медицинских работников; 2) обновления существующих записей справочника, в том числе данных о сертификате и сроке его действия.