Подготовка презентации, с использованием данных
advertisement
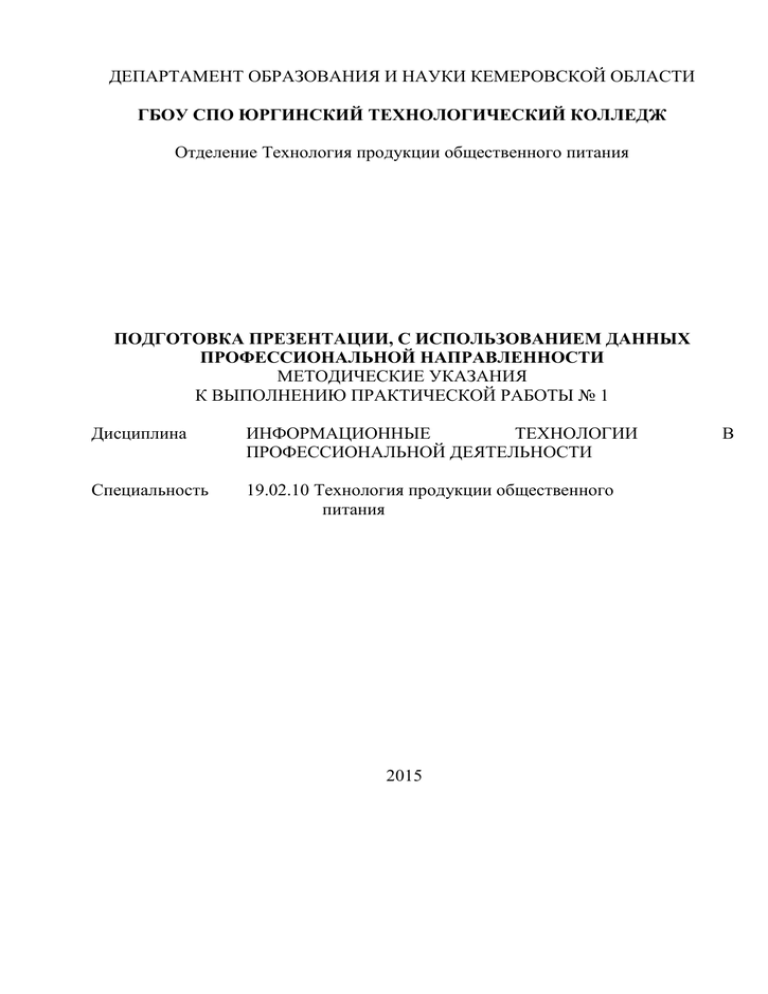
ДЕПАРТАМЕНТ ОБРАЗОВАНИЯ И НАУКИ КЕМЕРОВСКОЙ ОБЛАСТИ ГБОУ СПО ЮРГИНСКИЙ ТЕХНОЛОГИЧЕСКИЙ КОЛЛЕДЖ Отделение Технология продукции общественного питания ПОДГОТОВКА ПРЕЗЕНТАЦИИ, С ИСПОЛЬЗОВАНИЕМ ДАННЫХ ПРОФЕССИОНАЛЬНОЙ НАПРАВЛЕННОСТИ МЕТОДИЧЕСКИЕ УКАЗАНИЯ К ВЫПОЛНЕНИЮ ПРАКТИЧЕСКОЙ РАБОТЫ № 1 Дисциплина ИНФОРМАЦИОННЫЕ ТЕХНОЛОГИИ ПРОФЕССИОНАЛЬНОЙ ДЕЯТЕЛЬНОСТИ Специальность 19.02.10 Технология продукции общественного питания 2015 В Методические рекомендации составлены в соответствии с Федеральным государственным образовательным стандартом среднего профессионального образования по специальности 19.02.10 Технология продукции общественного питания, утвержденным приказом №384 Министерства образования и науки РФ 22.04.2014 г. и на основании рабочей учебной программы дисциплины Информационные технологии в профессиональной деятельности. СОСТАВИТЕЛЬ Преподаватель специальных дисциплин ГБОУ СПО ЮТК _________ О.В. Горохова РАССМОТРЕНО на заседании ЦМК ТиМД Протокол № ____ от _________20___ г. Председатель ЦМК ТиМД Заведующий отделением Технологии продукции общественного питания ___________ 20__ г. Заведующий лабораторией стандартизации __________ М. А. Итигечева _____________ Е. А.Романова ____________ Е.Н. Соловьева ___________ 20__ г. Заместитель директора по НМР _____ 20__ г. ____________ Л. А. Шарова СОДЕРЖАНИЕ 1. Общие сведения................................................................................................ 7 2. Правила оформления компьютерных презентаций ................................. 7 3. Рекомендации по дизайну презентации ......................................................................................... 7 4. Оформление текстовой информации: ............................................................................................ 7 5. Оформление графической информации: ....................................................................................... 8 6. Анимация ............................................................................................................................................. 8 7. Звук: ...................................................................................................................................................... 8 8. Единое стилевое оформление:.......................................................................................................... 9 9. Содержание и расположение информационных блоков на слайде: ......................................... 9 10. Критерии оценки презентации ...................................................................................................... 10 11. Приблизительная тематика презентаций на основе профессиональных компетенций (на выбор обучающегося):................................................................................................................................. 11 11 Создание презентаций в системе поготовки презентаций ProShow Producer ..................................................................................................................... 12 11.1 11.1.1 11.2 Рабочая область .................................................................................................................................. 12 Панели рабочей области ................................................................................................................12 Использование панелей рабочей области ........................................................................................ 13 11.2.1 Отображение и скрытие панели: ...................................................................................................13 11.2.2 Перемещение панелей: ..................................................................................................................13 11.2.3 Изменение размера панелей: .........................................................................................................13 11.2.4 Плавающая панель в виде отдельного окна:................................................................................13 11.2.5 Восстановление разметки панелей в стандартные позиции: .....................................................13 11.3 Использование схем панелей ............................................................................................................ 13 11.3.1 Сохранение схемы рабочей области:............................................................................................14 11.3.2 Загрузка схемы рабочей области: .................................................................................................14 11.4 Строка меню ....................................................................................................................................... 14 11.5 Основная панель инструментов ........................................................................................................ 14 11.6 Список папок ...................................................................................................................................... 15 11.7 Избранные папки ................................................................................................................................ 16 11.8 Список файлов .................................................................................................................................... 16 11.8.1 11.9 Режимы отображения списка файлов ...........................................................................................16 Рабочий процесс при создании презентаций ................................................................................... 16 11.10 Компоненты презентации .............................................................................................................. 17 11.11 Содержимое .................................................................................................................................... 17 11.11.1 Добавление содержимого в презентацию: ...............................................................................17 11.11.2 Добавление пустого слайда: ......................................................................................................18 11.11.3 Добавление слайда с надписью:................................................................................................18 11.11.4 Добавление слайдов между другими слайдами: .....................................................................18 11.11.5 Добавление дополнительных слоёв в слайд: ...........................................................................18 Время ............................................................................................................................................... 19 11.12 11.12.1 Время слайдов.............................................................................................................................19 11.12.2 Установка времени слайда: .......................................................................................................19 11.12.3 Установка времени для нескольких слайдов: ..........................................................................19 11.12.4 Установка времени для всех слайдов презентации: ................................................................19 Время переходов............................................................................................................................. 19 11.13 11.13.1 Установка времени перехода: ...................................................................................................19 11.13.2 Установка времени для нескольких переходов: ......................................................................19 11.13.3 Установка времени для всех переходов презентации: ............................................................20 Переходы ......................................................................................................................................... 20 11.14 11.14.1 Установка перехода:...................................................................................................................20 11.14.2 Установка перехода для нескольких слайдов: .........................................................................20 11.14.3 Установка перехода для всей презентации: .............................................................................20 11.14.4 Случайные переходы .................................................................................................................21 11.14.5 Применение случайных переходов ко всей презентации: ......................................................21 11.14.6 Применение случайного перехода к слайду: ...........................................................................21 12 Редактирование, движение и надписи .............................................................................................. 21 12.1 Редактирование................................................................................................................................... 21 12.1.1 Коррекция изображений ................................................................................................................21 12.1.2 Инструменты редактирования ......................................................................................................22 12.1.3 Прозрачность цветового сигнала ..................................................................................................22 12.1.4 Цвет..................................................................................................................................................23 12.1.5 Контур .............................................................................................................................................23 12.1.6 Тень ..................................................................................................................................................23 12.2 Движение............................................................................................................................................. 23 12.2.1 Панорамирование слоя: .................................................................................................................23 12.2.2 Масштабирование слоя: .................................................................................................................23 12.2.3 Вращение слоя: ...............................................................................................................................23 12.3 Надписи ............................................................................................................................................... 24 12.3.1 Добавление надписи в слайд: ........................................................................................................24 12.3.2 Добавление надписи ко всей презентации: ..................................................................................24 12.4 12.4.1 12.5 Сохранение презентации ................................................................................................................... 24 Сохранение презентации: ..............................................................................................................24 Просмотр презентации ....................................................................................................................... 24 12.5.1 Предварительный просмотр всей презентации: ..........................................................................25 12.5.2 Предварительный просмотр презентации с определённого слайда: .........................................25 12.5.3 Поиск по презентации с любой скоростью: .................................................................................25 12.5.4 Предварительный просмотр презентации в полноэкранном режиме: ......................................25 12.6 12.6.1 Вывод готовой презентации .............................................................................................................. 25 Вывод готовой презентации: .........................................................................................................25 Задание ............................................................................................................................................................25 Презентация (от английского слова - представление) – это набор цветных картинок-слайдов на определенную тему, который хранится в файле специального формата с расширением РР. Термин «презентация» (иногда говорят «слайд-фильм») связывают, прежде всего, с информационными и рекламными функциями картинок, которые рассчитаны на определенную категорию зрителей (пользователей). Мультимедийная компьютерная презентация – это: – динамический синтез текста, изображения, звука; – яркие и доходчивые образы; – самые современные программные технологии интерфейса; – интерактивный контакт докладчика с демонстрационным материалом; – мобильность и компактность информационных носителей и оборудования; – способность к обновлению, дополнению и адаптации информации; – невысокая стоимость. Тема: Информационные ресурсы современного общества. Цель работы: 1. Закрепление знаний и умений по использованию информационных ресурсов современного общества. Материально-техническое оснащение практической работы: методические указания; персональный компьютер с выходом в интернет; конспект лекций по дисциплине Информатика и ИКТ. Выполнение практической работы завершается оформлением отчета по практической работе, содержащего такие разделы, как: цель работы; ход работы; вывод. Отчет по практической работе подлежит защите, в ходе которой студент должен уметь пояснить ход выполнения работы и ответить на контрольные вопросы. 1. Общие сведения 2. Правила оформления компьютерных презентаций Правила шрифтового оформления: – шрифты с засечками читаются легче, чем гротески (шрифты без засечек); – для основного текста не рекомендуется использовать прописные буквы. – шрифтовой контраст можно создать посредством: размера шрифта, толщины шрифта, начертания, формы, направления и цвета. Правила выбора цветовой гаммы: – цветовая гамма должна состоять не более чем из двух-трех цветов; – существуют не сочетаемые комбинации цветов; – черный цвет имеет негативный (мрачный) подтекст; – белый текст на черном фоне плохо читается. Правила общей композиции: – на полосе не должно быть больше семи значимых объектов, так как человек не в состоянии запомнить за один раз более семи пунктов чего-либо; – логотип на полосе должен располагаться внизу справа или наверху слева; – логотип должен быть простой и лаконичной формы; – дизайн должен быть простым, а текст – коротким; – крупные объекты в составе любой композиции смотрятся довольно неуместно. Аршинные буквы в заголовках, кнопки навигации высотой в 40 пикселей, верстка в одну колонку шириной в 600 точек, разделитель одного цвета, растянутый на весь экран – все это придает дизайну непрофессиональный вид. 3. Рекомендации по дизайну презентации Чтобы презентация хорошо воспринималась слушателями и не вызывала отрицательных эмоций (подсознательных или вполне осознанных), необходимо соблюдать правила ее оформления. Презентация предполагает сочетание информации различных типов: текста, графических изображений, музыкальных и звуковых эффектов, анимации и видеофрагментов. Поэтому необходимо учитывать специфику комбинирования фрагментов информации различных типов. Кроме того, оформление и демонстрация каждого из перечисленных типов информации также подчиняется определенным правилам. Так, например, для текстовой информации важен выбор шрифта, для графической – яркость и насыщенность цвета, для наилучшего их совместного восприятия необходимо оптимальное взаиморасположение на слайде. Далее приводятся рекомендации по оформлению и представлению на экране материалов различного вида. 4. Оформление текстовой информации: – размер шрифта: 24–54 пункта (заголовок), 18–36 пунктов (обычный текст); – цвет шрифта и цвет фона должны контрастировать (текст должен хорошо читаться), но не резать глаза; – тип шрифта: для основного текста гладкий шрифт без засечек (Arial, Tahoma, Verdana), для заголовка можно использовать декоративный шрифт, если он хорошо читаем; – курсив, подчеркивание, жирный шрифт, прописные буквы рекомендуется использовать только для смыслового выделения фрагмента текста; – не перегружайте презентацию текстом. Максимально сжатые тезисы, не более трех на одном слайде. Текст не должен повторять то, что говорят, возможно, лишь краткое изложение сути сказанного. 5. Оформление графической информации: – рисунки, фотографии, диаграммы призваны дополнить текстовую информацию или передать ее в более наглядном виде; – желательно избегать в презентации рисунков, не несущих смысловой нагрузки, если они не являются частью стилевого оформления; – цвет графических изображений не должен резко контрастировать с общим стилевым оформлением слайда; – иллюстрации рекомендуется сопровождать пояснительным текстом; – если графическое изображение используется в качестве фона, то текст на этом фоне должен быть хорошо читаем; – обратите внимание на качество картинок. Картинки должны быть крупными, четкими. Не пытайтесь растягивать мелкие картинки через весь слайд: это приведет к их пикселизации и значительному ухудшению качества. На одном слайде – не более трех картинок, чтобы не рассеивать внимание и не перегружать зрение. 6. Анимация Анимационные эффекты используются для привлечения внимания слушателей или для демонстрации динамики развития какого-либо процесса. В этих случаях использование анимации оправдано, но не стоит чрезмерно насыщать презентацию такими эффектами, иначе это вызовет негативную реакцию аудитории. Используйте минимум эффектов, используя только самые простые. Особенно утомляют такие эффекты как вылет, вращение, собирание из элементов, увеличение, изменение шрифта или цвета. Помните, что если презентацию перегрузить анимационными эффектами, то это будет отвлекать, кроме того это бывает очень тяжело для глаз. Для смены слайдов лучше не использовать эффекты анимации совсем. Когда слайды сменяются, наезжая друг на друга или собираясь из отдельных полос, начинает рябить в глазах. Берегите свое зрение и зрения ваших слушателей. 7. Звук: – звуковое сопровождение должно отражать суть или подчеркивать особенность темы слайда, презентации; – необходимо выбрать оптимальную громкость, чтобы звук был слышен всем слушателям, но не был оглушительным; – если это фоновая музыка, то она должна не отвлекать внимание слушателей и не заглушать слова докладчика. Чтобы все материалы слайда воспринимались целостно, и не возникало диссонанса между отдельными его фрагментами, необходимо учитывать общие правила оформления презентации. 8. Единое стилевое оформление: – стиль может включать: определенный шрифт (гарнитура и цвет), цвет фона или фоновый рисунок, декоративный элемент небольшого размера и др.; – не рекомендуется использовать в стилевом оформлении презентации более 3 цветов и более 3 типов шрифта; – оформление слайда не должно отвлекать внимание слушателей от его содержательной части; – все слайды презентации должны быть выдержаны в одном стиле. 9. Содержание и расположение информационных блоков на слайде: – информационных блоков не должно быть слишком много (3-6); – рекомендуемый размер одного информационного блока – не более 1/2 размера слайда; – желательно присутствие на странице блоков с разнотипной информацией (текст, графики, диаграммы, таблицы, рисунки), дополняющей друг друга; – ключевые слова в информационном блоке необходимо выделить; – информационные блоки лучше располагать горизонтально, связанные по смыслу блоки – слева направо; – наиболее важную информацию следует поместить в центр слайда; – логика предъявления информации на слайдах и в презентации должна соответствовать логике ее изложения. Помимо правильного расположения текстовых блоков, нужно не забывать и об их содержании – тексте. В нем ни в коем случае не должно содержаться орфографических ошибок. Также следует учитывать общие правила оформления текста. После создания презентации и ее оформления, необходимо отрепетировать ее показ и свое выступление, проверить, как будет выглядеть презентация в целом (на экране компьютера или проекционном экране), насколько скоро и адекватно она воспринимается из разных мест аудитории, при разном освещении, шумовом сопровождении, в обстановке, максимально приближенной к реальным условиям выступления. 1 Дизайн и мультимедиа-эффекты Критерий 10.Критерии оценки презентации Таблица 1 Неудовлетво- Удовлетво- рительно рительно - цвет фона не соответствует цвету текста; - использовано более 5 цветов шрифта; - каждый слайд имеет свой стиль оформления; - гиперссылки не выделены; - анимация отсутствует (или же презентация перегружена анимацией); - звуковой фон не соответствует единой концепции, носит отвлекающий характер; - слишком мелкий шрифт (соответственно, объём информации слишком велик – кадр перегружен); - не работают отдельные ссылки - цвет фона плохо соответствует цвету текста; - использовано более 4 цветов шрифта; - некоторые страницы имеют свой стиль оформления; - гиперссылки выделены; - анимация дозирована; - звуковой фон не соответствует единой концепции, но не носит отвлекающий характер; - размер шрифта средний (соответственно, объём информации слишком большой – кадр несколько перегружен) информацией; - ссылки работают Хорошо Отлично - цвет фона хорошо соответствует цвету текста, всё можно прочесть; - использовано 3 цвета шрифта; - 1-2 слайда имеют свой стиль оформления, отличный от общего; - гиперссылки выделены и имеют разное оформление до и после посещения кадра; - анимация присутствует только в тех местах, где она уместна; - звуковой фон соответствует единой концепции и привлекает внимание в нужных местах к информации; - размер шрифта оптимальный; - все ссылки работают - цвет фона гармонирует с цветом текста, всё отлично читается; - использовано 3 цвета шрифта; - все слайды выдержаны в едином стиле; - гиперссылки выделены и имеют разное оформление до и после посещения кадра; - анимация присутствует только в тех местах, где она уместна и усиливает эффект восприятия информации; - звуковой фон соответствует единой концепции и усиливает эффект восприятия информации; - размер шрифта оптимальный; - все ссылки работают Продолжение таблицы 1 1 2 3 4 - содержание не является научным; - иллюстрации (графические, музыкальные, видео) не соответствуют тексту; - много орфографических, пунктуационных, стилистических ошибок; - наборы числовых данных не проиллюстрирова ны графиками и диаграммами; - информация не представляется актуальной и современной; - ключевые слова в тексте не выделены - содержание включает в себя элементы научности; - иллюстрации (графические, музыкальные, видео) в определенных случаях соответствуют тексту; - есть орфографические, пунктуационные, стилистические ошибки; - наборы числовых данных чаще всего проиллюстрирова ны графиками и диаграммами; - информация является актуальной и современной; - ключевые слова в тексте чаще всего выделены - содержание в целом является научным; - иллюстрации (графические, музыкальные, видео) соответствуют тексту; - орфографически е, пунктуационные, стилистические ошибки практически отсутствуют; - наборы числовых данных проиллюстрирова ны графиками и диаграммами; - информация является актуальной и современной; - ключевые слова в тексте выделены 5 2 Содержание - содержание является строго научным; - иллюстрации (графические, музыкальные, видео) усиливают эффект восприятия текстовой части информации; - орфографически е, пунктуационные, стилистические ошибки отсутствуют; - наборы числовых данных проиллюстрирова ны графиками и диаграммами, причем в наиболее адекватной форме; - информация является актуальной и современной; - ключевые слова в тексте выделены 11.Приблизительная тематика презентаций на основе профессиональных компетенций (на выбор обучающегося): 1. ПК 1.1. Технология подготовки мяса и приготовления полуфабрикатов для сложной кулинарной продукции. 2. ПК 1.2. Технология подготовки рыбы и приготовления полуфабрикатов для сложной кулинарной продукции. 3. ПК 1.3. Технология подготовки домашней птицы для приготовления сложной кулинарной продукции. 4. ПК 2.1. Технология приготовления канапе, легких и сложных холодных закусок. 5. ПК 2.2. Технология приготовления сложных холодных блюд из рыбы, мяса и сельскохозяйственной (домашней) птицы. 6. ПК 2.3. Технология приготовления сложных холодных соусов. 7. ПК 3.1. Технология приготовления сложных супов. 8. ПК 3.2. Технология приготовления сложных горячих соусов. 9. ПК 3.3. Технология приготовления сложных блюд из овощей, грибов и сыра. 10.ПК 3.4. Технология приготовления сложных блюд из рыбы, мяса и сельскохозяйственной (домашней) птицы. 11.ПК 4.1. Технология приготовления сдобных хлебобулочных изделий и праздничного хлеба. 12.ПК 4.2. Технология приготовления сложных мучных кондитерских изделий и праздничных тортов. 13.ПК 4.3. Технология приготовления мелкоштучных кондитерских изделий. 14.ПК 4.4. Технология приготовления сложных отделочных полуфабрикатов, использовать их в оформлении. 15.ПК 5.1. Технология приготовления сложных холодных десертов. 16.ПК 5.2. Технология приготовления сложных горячих десертов. 11 Создание презентаций в системе поготовки презентаций ProShow Producer 11.1 Рабочая область Рабочая область ProShow Producer разработана с целью максимального упрощения доступа к ключевым функциям программы. Все ключевые функции находятся в первых рядах, обеспечивая моментальный доступ к ним в случае необходимости на любом этапа работы. Рабочая область поделена на разделы, каждый из которых может быть перемещён и изменён в соответствии с вашим желанием. 11.1.1 Панели рабочей области Строка меню содержит команды, которые обеспечивают доступ ко всем функциям и возможностям программы. Основная панель инструментов содержит ярлыки, предоставляющие быстрый доступ к часто используемым функциям программы. Панель проекта отображает презентации текущего проекта, а также элементы управления проектом. Эта панель по умолчанию скрыта. Список папок содержит список всех папок вашего компьютера. Список избранного отображает папки, к которым вы часто обращаются. Эта панель по умолчанию скрыта. Список файлов отображает файлы, совместимые с ProShow и доступные в папке, выбранной в списке папок. Панель задач отображает задачи, выполняемые в настоящее время. Панель «Сведения о презентации» отображает название презентации, количество слайдов и звуковых дорожек в презентации, а также их продолжительность. Компактная секция представляет собой альтернативное представление списка слайдов, и отображает большее количество слайдов. Эта панель по умолчанию скрыта. Область просмотра отображает выделенный файл, слайд или воспроизводимую презентацию. Панель «Размер презентации» отображает размер текущей презентации в различных выходных форматах. Список слайдов и шкала времени отображает слайды по порядку их воспроизведения, время слайдов и время переходов между ними. 11.2 Использование панелей рабочей области 11.2.1 Отображение и скрытие панели: 1. Выберите меню «Вид → Панели». 2. В выпадающем меню выберите нужную панель для отображения или скрытия. 3. Установив флажок возле требуемой панели, вы отобразите её, а, сняв флажок, соответственно, скроете. 11.2.2 Перемещение панелей: Большинство панелей можно переместить в другое место, но некоторые невозможно переместить из-за размера, формы или специфического размещения. 1. Щёлкните по заголовку панели левой кнопкой мыши и перетаскивайте панель с помощью мыши. Для панелей, не имеющих заголовка, щёлкайте и перетаскивайте их за вертикальную полосу, расположенную с левой стороны. 2. Перетащите панель в желаемую позицию. При перемещении панели появится контур прямоугольника, показывающий место, куда будет перемещена панель. 3. Отпустите кнопку мыши, чтобы зафиксировать панель в желаемой позиции. 11.2.3 Изменение размера панелей: У большинства панелей можно изменить размеры, но у некоторых нельзя изменить размер из-за формы или специфического размещения. 1. Щёлкните левой кнопкой по разделителю между двумя панелями и перетаскивайте его в нужную сторону. 2. Достигнув желаемого размера, отпустите кнопку мыши. 11.2.4 Плавающая панель в виде отдельного окна: 1. Щёлкните по заголовку панели левой кнопкой мыши и перетаскивайте панель. 2. Перетащите панель за пределы рабочей области и отпустите кнопку мыши. 11.2.5 Восстановление разметки панелей в стандартные позиции: 1. Выберите команду «Вид → Разметка по умолчанию». 2. Или используйте сочетание клавиш Ctrl + Shift + Alt + 0. 11.3 Использование схем панелей В ProShow Producer вы можете легко сохранять и загружать различные схемы рабочей области. В схемах сохраняются позиции, формы и размеры всех панелей рабочей области. Эти схемы настраиваются так, как объяснено выше. 11.3.1 Сохранение схемы рабочей области: 1. 2. 3. 4. Поместите панели в желаемые места и измените их размеры. Выберите команду «Вид → Сохранить схему окон». Введите название сохраняемой схемы в соответствующее поле. Нажмите кнопку «Сохранить». 11.3.2 Загрузка схемы рабочей области: 1. Выберите команду «Вид → Выбрать схему окон». 2. Выберите желаемую схему из списка доступных схем. 3. Нажмите кнопку «Применить». 11.4 Строка меню Как уже было сказано выше, строка меню содержит команды, которые обеспечивают доступ ко всем функциям и возможностям программы. Большинство команд в этом руководстве используют строку меню для перехода к различным параметрам и диалоговым окнам, но помните, что вы также можете использовать основную панель инструментов, действия с двойными щёлчками и щелчками правой кнопкой мыши для вызова контекстных меню, а также сочетания клавиш, позволяющих иметь моментальный доступ к большинству возможностей. Меню «Файл» обеспечивает доступ к командам для работы с файлами, включая команды для открытия и закрытия файлов, создания новых файлов, или для сбора файлов презентации в одну папку. Меню «Правка» содержит команды для редактирования различных объектов в ProShow Producer, включая команды копирования, вырезания, вставки и открытия окна настроек программы. Меню «Проект» содержит все команды, связанные с работой в режиме проекта. Добавлять в проект новые презентации, удалять существующие и сохранять можно с помощью этого меню. Меню «Презентация» содержит команды для полной настройки презентации. Также вы можете импортировать и экспортировать шаблоны презентаций с помощью этого меню. Меню «Слайд» содержит команды для настройки отдельных слайдов презентации. Меню «Звук» содержит команды для настройки звуковых дорожек презентации. Меню «Вывод» позволяет выбрать предпочтительный формат конечной презентации. Меню «Вид» содержит команды для изменения внешнего вида рабочей области. Меню «Справка» содержит ссылки на различные ресурсы, связанные с ProShow Producer: вызов встроенной справки или поиск доступных обновлений. 11.5 Основная панель инструментов Основная панель инструментов создана для увеличения производительности и уменьшения времени для выполнения наиболее типичных задач. Панель инструментов содержит следующие кнопки: Эта кнопка закрывает текущую презентацию и создаёт новую. Позволяет открыть ранее сохранённую презентацию. Сохраняет текущую презентацию. Воспроизводит текущую презентацию в области просмотра. Открывает диалоговое окно параметров текущей презентации. Открывает диалоговое окно параметров выбранного слайда. Переключает режим отображения списка слайдов в режим шкалы времени и наоборот. Открывает диалоговое окно параметров выбранного слайда на странице «Стили слайда». Открывает окно параметров выбранного слайда на странице «Параметры слоёв». Открывает окно параметров выбранного слайда на странице «Эффекты движения». Открывает окно параметров выбранного слайда на странице «Параметры надписей». Открывает диалоговое окно параметров выбранного слайда на странице «Музыка». Открывает диалоговое окно для выбора формата конечной презентации. 11.6 Список папок Список папок ProShow Producer позволяет легко передвигаться по папкам вашего компьютера и локальной сети с целью поиска содержимого для презентации. Список папок также позволяет выбирать папки для отображения. Для использования списка папок выполните любое из следующих действий: Щёлкните по папке для просмотра её содержимого в списке файлов. Дважды щёлкните по любой папке, чтобы развернуть её и отобразить вложенные папки Щёлкните правой кнопкой мыши для добавления или удавления папки, или для добавления папок в список избранного. 11.7 Избранные папки В список избранного вы можете добавлять часто используемые папки с целью быстрого доступа к этим папкам. В панели «Избранное» вы можете создавать папки и вложенные папки для упорядочивания содержимого, которое вы часто используете в ProShow Producer. Для использования списка избранных папок выполните следующие действия: Добавьте какую-нибудь папку в избранное, щёлкнув по ней правой кнопкой мыши и выбрав команду «Добавить в избранное». Щёлкните по папке для просмотра её содержимого в списке файлов. Щёлкните правой кнопкой мыши в списке избранного для создания новой папки, удаления папки из избранного или для переименования папки. 11.8 Список файлов Список файлов ProShow Producer позволяет просматривать содержимое папок компьютера или локальной сети. В списке файлов выберите содержимое (файлы), которые хотите добавить в презентацию. Если выбранная папка не содержит совместимого с ProShow Producer содержимого, то список файлов будет пустым. Для добавления файлов в презентацию выполните любое из следующих действий: Выделите файлы, которые вы хотите добавить в презентацию, и просто перетащите их в список слайдов. Файлы будут добавлены в презентацию. Несколько файлов может выделить, щёлкая левой кнопкой мыши по файлам, удерживая при этом клавишу Ctrl . Для выделения всех файлов щёлкните по любому файлу и выберите команду «Правка → Выделить все», или щёлкните правой кнопкой мыши в списке файлов и выберите команду «Выбор → Выделить все», или просто нажмите сочетание клавиш Ctrl + A. Выделив несколько файлов с помощью любого из описанных методов, перетащите их в презентацию, как описано в первом пункте. 11.8.1 Режимы отображения списка файлов Список файлов отображает файлы с помощью одного из двух различных методов: В режиме миниатюр отображаются небольшие миниатюры каждого файла. Файлы, которые не могут быть отображены в виде миниатюр, отображаются соответствующими значками файлов. В режиме таблицы возле каждого файла отображается подробная информация, включая полное имя файла. Данный режим отображения полезен для выбора музыки. 11.9 Рабочий процесс при создании презентаций На создание презентации в ProShow Producer вы можете потратить как совсем немного времени, так и гораздо больше, в зависимости от того, что вы хотите создать и насколько детальной будет создаваемая презентация. Ниже описан общий рабочий процесс при создании презентаций: Добавление содержимого в презентацию Перетащите содержимое, рисунки, видео и аудио из списка файлов в презентацию. Установка времени переходов и слайдов Установите желаемое время слайдов и переходов. Выбор эффектов переходов Выберите эффекты переходов из более 280. Применение редактирования, эффектов, движения и надписей В окне параметров слайда настройте все желаемые параметры и эффекты. Сохранение презентации Не забывайте почаще сохранять презентацию во время работы над ней. Предварительный просмотр презентации Нажмите кнопку «Воспроизвести презентацию» на панели области просмотра для просмотра презентации в любое время. Вывод готовой презентации Выберите конечный формат презентации после завершения работы над ней. 11.10 Компоненты презентации При создании презентаций помните о компонентах, из которых состоит презентация. Содержимое — это основная субстанция презентации. Любая презентация начинается с файлов. Время — время является критическим фактором для создания настроения и ритма презентации. Переходы — эффекты переходов прибавляют интереса к презентации и придают ей динамичность. Редактирование, эффекты, движение и надписи также прибавляют интереса к презентации и придают ей динамичность. 11.11 Содержимое Содержимое презентации — это изображения, видео и звуковые файлы, добавленные в презентацию. Для того чтобы у вас было больше времени на настройку презентации, и в целях облегчения добавления содержимого, ProShow Producer позволяет легко перетаскивать нужное содержимое в презентацию. ProShow Producer поддерживает широкий диапазон графических форматов. Также Producer поддерживает любые файлы видео с соответствующим кодеком, установленным в вашем компьютере. Файлы видео используются в презентации точно так же, как и изображения. Помимо изображений и видео, вы можете добавлять звуковые дорожки в презентацию. А в слайды можно добавлять отдельные звуки путём перетаскивания звуковых файлов из списка файлов на слайды. Полный список поддерживаемых форматов файлов смотрите в соответствующем месте документации, или на сайте Photodex. 11.11.1 1. 2. 3. 4. Добавление содержимого в презентацию: Используйте списки файлов и папок для поиска изображений, видео и звуковых файлов. В списке файлов выберите файлы, которые хотите добавить в презентацию. Перетащите выделенные файлы в список слайдов и на панель звуковых дорожек. Также вы можете добавить новый слайд, затем добавить в него содержимое или надписи. 11.11.2 Добавление пустого слайда: 1. В списке слайдов щёлкните правой кнопкой мыши по слайду, перед которым вы хотите вставить пустой слайд. 2. В контекстном меню выберите команду «Вставка → Вставить пустой слайд». Поскольку пустые слайды не содержать никакого содержимого, они отлично подходят для создания слайдов с титрами. Слайды с титрами — это пустые слайды с добавленными в них надписями. 11.11.3 Добавление слайда с надписью: 1. В списке слайдов щёлкните правой кнопкой мыши по слайду, перед которым вы хотите вставить пустой слайд. 2. В контекстном меню выберите команду «Вставка → Вставить слайд с надписью». 3. Будет создан пустой слайд и откроется окно параметров слайда на странице «Надписи». 4. Добавьте надпись и настройте её параметры. 11.11.4 Добавление слайдов между другими слайдами: 1. Используйте списки файлов и папок для поиска изображений и видео. 2. В списке файлов выберите файлы, которые хотите добавить в презентацию. 3. Перетаскивая выделенные файлы в список слайдов, поместите указатель мыши над тем местом, рядом с которым вы хотите добавить новые слайды. 4. Появившийся вертикальный прямоугольник с левой стороны слайда указывает на место, перед которым будут добавлены новые слайды. Новые слайды примут время ближайшего слайда. Также вы можете создать новый слайд, добавив пустой слайд, а затем добавив в него содержимое или надписи. В ProShow Producer вы можете добавлять неограниченное количество слоёв в слайды. Каждый слой может иметь собственные эффекты движения и время. 11.11.5 Добавление дополнительных слоёв в слайд: 1. Добавьте в список слайдов одно изображение или один файл видео для создания нового слайда. 2. Перетащите в этот слайд дополнительные изображения или файлы видео, удерживая при перетаскивании клавишу Ctrl. В ProShow Producer 4.0.2477 добавлена возможность перетаскивания нескольких файлов в презентацию в качестве новых слайдов с несколькими слоями. Для этого удерживайте клавиши Ctrl + Alt при перетаскивании файлов в список слайдов для добавления их в качестве слоёв одного нового слайда. С появлением ProShow Producer 4.0.2477 возможности перетаскивания файлов стали такими: Обычное перетаскивание (без нажатия клавиш): добавляет перетаскиваемые файлы в новые слайды — один файл в одном слайде. Ctrl + перетаскивание: добавляет перетаскиваемые файлы в качестве новых слоёв в перетаскиваемый слайд. Ctrl + Alt + перетаскивание: добавляет новый слайд, и помещает в него перетаскиваемые файлы в качестве слоёв. 11.12 Время ProShow Producer предоставляет полный контроль по управлению временем презентации. Вы можете создавать быстро изменяющиеся, энергичные или медленные и расслабляющие презентации. Это полностью зависит от вас! Время слайда — это время, в течение которого слайд будет отображаться на экране. Время перехода — а это продолжительность эффекта перехода от одного слайда к другому. 11.12.1 Время слайдов Время слайда определяет тем, как долго каждый слайд будет отображаться на экране. Увеличивая или уменьшая время слайда, вы изменяете эффект отображения графики или видеоролика. Время слайда отображается ниже миниатюры слайда в списке слайдов. 11.12.2 Установка времени слайда: 1. В списке слайдов щёлкните по времени слайда, которое отображается ниже миниатюры слайда. 2. Введите новое значение времени (в секундах). 3. Нажмите клавишу Enter для применения изменений. 11.12.3 Установка времени для нескольких слайдов: 1. В списке слайдов выделите несколько слайдов, удерживания клавишу Crtl и щёлкая мышью по нужным слайдам. 2. Введите новое значение времени в поле времени любого из выделенных слайдов. 3. Нажмите клавишу Enter для применения изменений к выделенным слайдам. После этого у всех выделенных слайдов станет одинаковое время. 11.12.4 1. 2. 3. 4. Установка времени для всех слайдов презентации: Щёлкните в списке слайдов по любому слайду. Нажмите сочетание клавиш Ctrl + A для выделения всех слайдов. Введите новое значение в секундах в любом из выделенных слайдов. Нажмите клавишу Enter для применения изменений ко всем слайдам. 11.13 Время переходов ProShow Producer позволяет настроить точную продолжительность каждого эффекта перехода. Время перехода не влияет на время слайда. 11.13.1 Установка времени перехода: 1. В списке слайдов щёлкните по времени перехода, которое отображается ниже значка перехода. 2. Введите новое значение времени перехода (в секундах). 3. Нажмите клавишу Enter для применения изменений. 11.13.2 Установка времени для нескольких переходов: 1. В списке слайдов выделите несколько переходов, удерживания клавишу Crtl и щёлкая мышью по нужным переходам. 2. Введите новое значение в секундах. 3. Нажмите клавишу Enter для применения изменений к выделенным переходам 11.13.3 1. 2. 3. 4. Установка времени для всех переходов презентации: Щёлкните в списке слайдов по любому слайду. Нажмите сочетание клавиш Ctrl + A для выделения всех слайдов. Введите новое значение в секундах в любом из выделенных переходов. Нажмите клавишу Enter для применения изменений ко всем слайдам. 11.14 Переходы Переходы происходят при скрытии одного слайда и при появлении следующего. В ProShow Producer содержится более 280 эффектов переходов. Так что, вам есть из чего выбирать. Некоторые переходы, например, подобные круговым появлениям, имеют несколько разновидностей. Имеются версии переходов в один и в два прохода, а также версии с размытыми краями. Однопроходная версия применяет переход с одним проходом через слайд, в то время как двухпроходная применяет два прохода через слайд, применяя при этом незначительные изменения к слайду при первом проходе и завершая изменения на втором проходе. Версии с размытыми краями придают эффекту размытые края, вместо чётких краёв. Имеется также два типа плавного появления: линейно плавное появление и обычное плавное появление. Линейное появление происходит с постоянной скоростью, в то время как обычное постепенно изменяется во времени, придавая эффекту более естественно чувство. Также ProShow Producer отображает список недавно используемых переходов. Как правило, презентации с несколькими тщательно выбранными переходами существенно более привлекательны, чем лишь однажды использующийся переход для каждого слайда. Producer облегчает просмотр переходов, которые вы использовали в презентации. 11.14.1 Установка перехода: 1. В списке слайдов щёлкните по значку перехода, который вы хотите изменить. 2. Откроется окно для выбора эффекта перехода. В этом окне вы можете предварительно просмотреть любой переход, задерживая над ним указатель мыши. 3. Выберите желаемый переход, щёлкнув по нему мышью. 11.14.2 Установка перехода для нескольких слайдов: 1. Выделите слайды, которые вы хотите изменить, удерживая клавишу Ctrl и щёлкая по нужным слайдам. 2. В списке слайдов щёлкните по любому значку перехода возле любого из выделенных слайдов. 3. Откроется окно для выбора эффекта перехода. В этом окне вы можете предварительно просмотреть любой переход, задерживая над ним указатель мыши. 4. Выберите желаемый переход, щёлкнув по нему мышью. После этого все выделенные слайды будут с выбранным переходом. 11.14.3 Установка перехода для всей презентации: 1. Щёлкните в списке слайдов по любому слайду. 2. Нажмите сочетание клавиш Ctrl + A для выделения всех слайдов. 3. В списке слайдов щёлкните по любому значку перехода возле любого из выделенных слайдов. 4. Откроется окно для выбора эффекта перехода. В этом окне вы можете предварительно просмотреть любой переход, задерживая над ним указатель мыши. 5. Выберите желаемый переход, щёлкнув по нему мышью. После этого все выделенные слайды будут с выбранным переходом. 11.14.4 Случайные переходы ProShow Producer предоставляет два различных типа случайных переходов. Первый тип произвольно выбирает эффекты переходов для вас, а второй тип произвольно выбирает эффекты каждый раз при воспроизведении презентации. Команда «Слайд → Случайный порядок → Перемешать эффекты переходов» сама выбирает произвольный эффект для каждого выделенного слайда. Переходы, выбранные с помощью этой команды, можно изменить по желанию. Если в окне выбора перехода выбрать «Случайный эффект», то переходы выделенных слайдов будут меняться при каждом воспроизведении презентации. 11.14.5 Применение случайных переходов ко всей презентации: 1. В списке слайдов выделите все слайды с помощью сочетания клавиш Ctrl + A. 2. Выберите команду «Слайд → Случайный порядок → Перемешать эффекты переходов». 3. Для каждого слайда будет выбран отдельный эффект перехода. 11.14.6 Применение случайного перехода к слайду: 1. Выберите переход, который вы хотите изменить, щёлкнув по значку перехода. 2. Откроется окно для выбора эффекта перехода. В этом окне выберите «Случайный эффект», щёлкнув по значку с вопросительным знаком. 3. К выделенному слайду будет применён случайный переход. 12 Редактирование, движение и надписи Настройки, которые вы можете применять к слоям и надписям слайдов, практически неограниченны в ProShow Producer. Для получения доступа к этим настройкам просто выполните двойной щелчок по любому слайду в списке слайдов. Данное действие откроет окно параметров слайда, которое содержит все настройки выбранного слайда. 12.1 Редактирование В ProShow Producer в окне параметров слайда вы можете проделывать простые модификации изображений и видеороликов на страницах «Слои» и «Редактирование». 12.1.1 Коррекция изображений 1. Выполните двойной щелчок по слайду, к которому вы хотите применить коррекции. 2. В открывшемся окне параметров слайда откройте вкладку «Слои» и перейдите на страницу «Редактирование». 3. В списке слоёв выберите слой, к которому вы хотите применить коррекции. 4. Примените желаемые коррекции, используя различные ползунки и флажки. 5. Нажмите кнопку ОК. Восстановить любой из следующих параметров можно, щёлкнув по кнопке «Сброс» около желаемого средства коррекции. Прозрачность — определяет прозрачность или непрозрачность текущего слоя. Чем ближе к 0%, тем более прозрачным будет слой. Яркость — позволяет осветлять или затемнять слой. Увеличьте значения для осветления слоя, или уменьшите — для затемнения. Белая точка — определяет самую яркую точку слоя и позволяет выполнять соответствующую коррекцию слоя. Чёрная точка — определяет самую тёмную слоя и позволяет выполнять соответствующую коррекцию слоя. Контраст — позволяет уменьшать и увеличивать контрастность между светлыми и тёмными областями слоя. Оттенок — позволяет полностью изменять цветовой тон слоя. Резкость — позволяет делать края слоя более чёткими. Размытие — позволяет делать изображение более расплывчатым, основываясь на введённом вами значении. 12.1.2 Инструменты редактирования Вращение — поворачивает выбранный слой на 90, 180 или 270 градусов. Выберите угол поворота из выпадающего списка. Отражение — позволяет зеркально отразить выбранный слой по горизонтали, по вертикали, или одновременно по вертикали и по горизонтали. Установите флажки возле желаемого эффекта. Виньетка — включает и отключает эффект стилизованной рамки выбранного слоя. Нажмите кнопку «Правка» для открытия окна настроек эффекта виньетки. Красные глаза — включает и отключает коррекцию красных глаз выбранного слоя. Нажмите кнопку «Правка» для открытия окна настроек эффекта удаления красных глаз. Обрезка — включает и отключает обрезку слоя. Нажмите кнопку «Правка» для открытия окна настроек обрезки. 12.1.3 Прозрачность цветового сигнала Восстановить любой из следующих параметров прозрачности цветового сигнала можно, щёлкнув по кнопке «Сброс» около желаемого средства коррекции. Прозрачность цветового сигнала — включает и отключает прозрачность указанного цветового диапазона выбранного слоя. Например, при выборе синего цвета весь синий цвет слоя станет прозрачным. Увеличьте область допустимых значений, чтобы сделать прозрачным больший цветовой диапазон. Ключевой цвет (Key Color) — определяет цвет, который вы хотите сделать прозрачным. Нажмите кнопку для выбора цвета и используйте пипетку для выбора на изображении цвета, который вы хотите сделать прозрачным. Порог оттенка (Hue Threshold) — определяет, какой цветовой диапазон станет прозрачным. Этот диапазон основывается на выбранном ключевом цвете. Понижение оттенка (Hue Drop Of) — определяет диапазон границ, включённых в порог оттенка. Интенсивность (Intensity Threshold) — элемент управления прозрачностью, принуждающий очень светлые и очень тёмные области становиться прозрачными. Понижение порога (Intensity Drop Of) — определяет диапазон границ, включённых в интенсивность порога. Подавление цвета (Color Suppression) — удаляет ключевой цвет с границ изображения. 12.1.4 Цвет Цвет — включает и отключает эффект окрашивания (тонирования) слоя. Выбор цвета — выбор цвета, используемого для эффекта окрашивания слоя. Эффект — устанавливает интенсивность эффекта окрашивания слоя. 12.1.5 Контур Контур — включает и отключает добавление контура к слою. Выбор цвета — выбор цвета контура. Размер — устанавливает ширину контура. 12.1.6 Тень Тень — включает и отключает добавление тени к слою. Выбор цвета — выбор цвета тени. Прозрачность — определяет прозрачность или непрозрачность тени. Чем ближе к 0%, тем более прозрачной будет тень. 12.2 Движение Используя ProShow Producer, вы можете панорамировать, масштабировать и вращать содержимое, создавая различные драматические эффекты. Панорамирование — изменяет позицию содержимого в слайде. Масштабирование — изменяет размер содержимого слайда. Вращение — изменяет угол поворота содержимого. 12.2.1 Панорамирование слоя: 1. Выполните двойной щелчок по слайду, к которому вы хотите применить эффект панорамирования. 2. В открывшемся окне параметров слайда откройте вкладку «Эффекты» и перейдите на страницу «Движение». 3. В списке слоёв выберите слой, к которому вы хотите применить эффект панорамирования. 4. Перетаскивайте слой в областях просмотра, устанавливая этими действиями начальную и конечную позицию слоя. 5. Нажмите кнопку ОК. 12.2.2 Масштабирование слоя: 1. Выполните двойной щелчок по слайду, к которому вы хотите применить эффект масштабирования. 2. В открывшемся окне параметров слайда откройте вкладку «Эффекты» и перейдите на страницу «Движение». 3. В списке слоёв выберите слой, к которому вы хотите применить эффект масштабирования. 4. С помощью ползунков «Масштаб X» и «Масштаб Y» измените размеры слоя в областях просмотра, устанавливая этими действиями начальную и конечную позицию слоя. 5. Нажмите кнопку ОК. 12.2.3 Вращение слоя: 1. Выполните двойной щелчок по слайду, к которому вы хотите применить эффект вращения. 2. В открывшемся окне параметров слайда откройте вкладку «Эффекты» и перейдите на страницу «Движение». 3. В списке слоёв выберите слой, к которому вы хотите применить эффект масштабирования. 4. С помощью ползунков «Вращение» начальную и конечную позицию слоя. 5. Нажмите кнопку ОК. 12.3 Надписи ProShow Producer позволяет добавлять в презентацию полностью настраиваемые надписи. Каждая надпись представляется в непревзойдённом качестве, обеспечивая профессиональный внешний вид. Для получения более подробной информации о надписях и эффектах надписей в ProShow Producer смотрите главу «Ключевые кадры надписей». 12.3.1 Добавление надписи в слайд: 1. Выполните двойной щелчок по слайду, к которому вы хотите добавить надпись. 2. В открывшемся окне параметров слайда откройте вкладку «Надписи» и перейдите на страницу «Параметры». 3. В списке надписей нажмите кнопку «Добавить надпись» для добавления надписи. 4. Введите текст надписи в текстовое поле. 5. Разместите надпись в слайде, перетащив её в нужное место в области просмотра. 6. Установите параметры надписи: цвет, шрифт, размер шрифта и текстовые эффекты. 7. Нажмите кнопку ОК. 12.3.2 Добавление надписи ко всей презентации: 1. Выполните команду «Презентация → Параметры презентации» и в открывшемся окне параметров презентации перейдите на вкладку «Надписи». 2. В списке надписей нажмите кнопку «Добавить надпись» для добавления надписи. 3. Введите текст надписи в текстовое поле. 4. Разместите надпись, перетащив её в нужное место в области просмотра. 5. Установите параметры надписи: цвет, шрифт, размер шрифта и текстовые эффекты. 6. Нажмите кнопку «Готово». 12.4 Сохранение презентации Не забывайте сохранять презентацию во время работы над ней. 12.4.1 Сохранение презентации: 1. Выберите команду Файл → Сохранить. 2. При первом сохранении презентации вам будет предложено ввести имя и выбрать папку для сохранения. 3. Нажмите кнопку «Сохранить». 12.5 Просмотр презентации ProShow Producer обеспечивает просмотр в реальном времени, позволяющий просматривать презентацию во время создания. Встроенная область просмотра является частью основной рабочей области, укомплектованное элементами управления воспроизведением и отображением времени. 12.5.1 Предварительный просмотр всей презентации: 1. Выделите первый слайд в списке слайдов, чтобы начать воспроизведение презентации с самого начала. 2. Нажмите кнопку «Воспроизвести презентацию» для воспроизведения презентации. 3. Нажмите кнопку «Остановить воспроизведение» или просмотрите презентацию до конца. 12.5.2 Предварительный просмотр презентации с определённого слайда: 1. Выделите слайд, с которого вы хотите начать просмотр презентации. 2. Нажмите кнопку «Воспроизвести презентацию» для воспроизведения презентации. 3. Нажмите кнопку «Остановить воспроизведение» или просмотрите презентацию до конца. 12.5.3 Поиск по презентации с любой скоростью: 1. Щёлкните по панели времени презентации, которая расположена сверху списка слайдов. 2. Перетаскивайте индикатор вперёд или назад для поиска нужного фрагмента презентации. 12.5.4 Предварительный просмотр презентации в полноэкранном режиме: 1. 2. 3. 4. 5. 6. Щёлкните мышью по любому слайду, чтобы сделать активной область просмотра. Щёлкните правой кнопкой мыши в области просмотра. В появившемся контекстном меню выберите команду «Полноэкранное воспроизведение». Нажмите кнопку «Воспроизвести презентацию» для воспроизведения презентации. Нажмите кнопку Esc для выхода из полноэкранного режима. Для возврата в обычный режим просмотра снова щёлкните правой кнопкой мыши в области просмотра и опять выберите команду «Полноэкранное воспроизведение». 12.6 Вывод готовой презентации ProShow Producer предоставляет множество форматов вывода готовой презентации по сравнению с другими программами для создания презентаций. Вы можете создать презентацию для просмотра на телевизоре, для компьютера, для интернета и для много другого. 12.6.1 Вывод готовой презентации: 1. Сохраните презентацию с помощью команды «Файл → Сохранить». 2. Затем выберите команды «Вывод → Формат презентации». В открывшемся окне выберите конечный формат презентации. 3. Настройте параметры вывода презентации. 4. Нажмите кнопку «Создать». Задание 1. Cоздать презентацию в ProShow Producer не менее 10 слайдов, описывающую технологический процесс 2. Добавить на каждый слайд в качестве содержимого текст, рисунки видео 3. Установить стили для слоев слайд 4. Установить время перехода между слайдами не менее 5 сек 5. Установить время для слайдов - 10 сек 6. Выберите эффекты переходов между слайдами по желанию 7. Настроить параметры для текста: a. Текстовые эффекты: появление – Панорама справа, обычный – нет, скрытие –размытое появление b. включить контур и тень символов 8. Озвучить презентацию с помощью: \\Rs2\Kab122\ Paul Mauriat Toccata.mp3