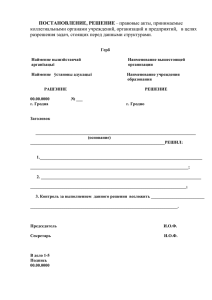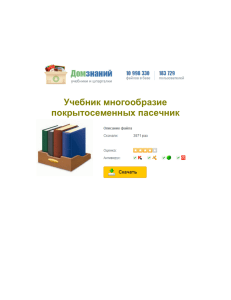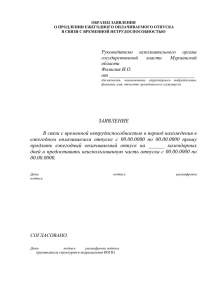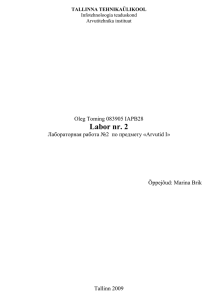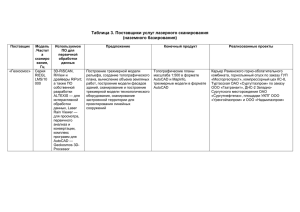Построение твердотельных моделей. Формирование
advertisement
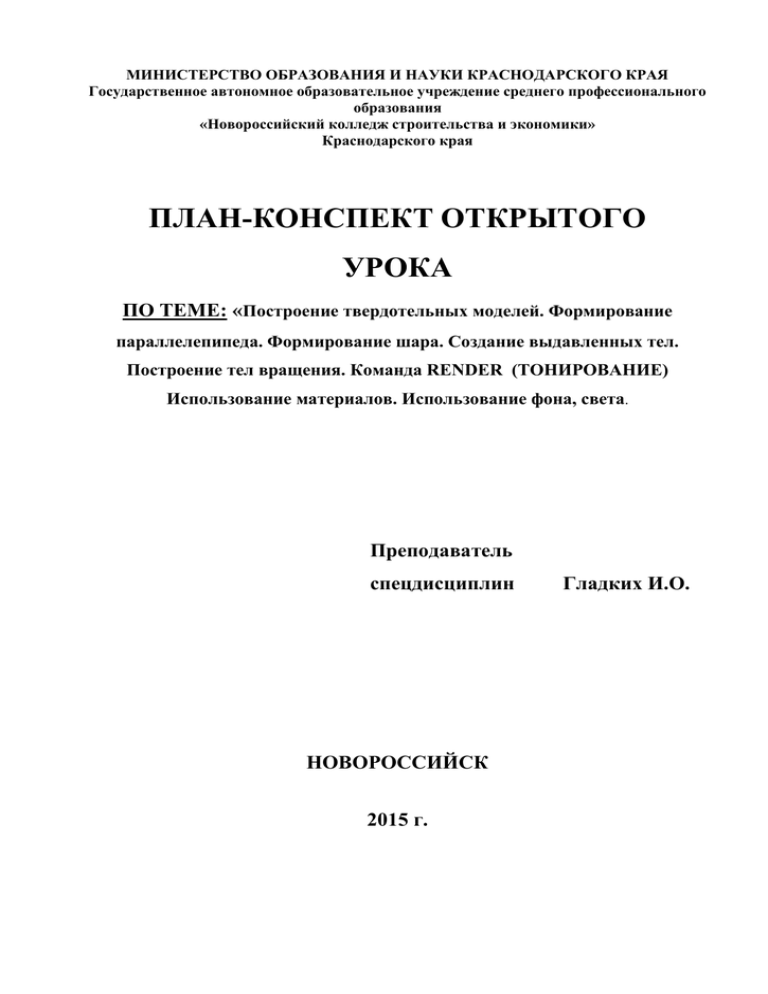
МИНИСТЕРСТВО ОБРАЗОВАНИЯ И НАУКИ КРАСНОДАРСКОГО КРАЯ Государственное автономное образовательное учреждение среднего профессионального образования «Новороссийский колледж строительства и экономики» Краснодарского края ПЛАН-КОНСПЕКТ ОТКРЫТОГО УРОКА ПО ТЕМЕ: «Построение твердотельных моделей. Формирование параллелепипеда. Формирование шара. Создание выдавленных тел. Построение тел вращения. Команда RENDER (ТОНИРОВАНИЕ) Использование материалов. Использование фона, света. Преподаватель спецдисциплин НОВОРОССИЙСК 2015 г. Гладких И.О. План-конспект открытого урока Дисциплина: «Системы автоматизированного проектирования» - преподаватель Гладких И.О. Группа - III курс, А-31 Специальность: 270101 «Архитектура» Тема: Лабораторная работа №24. Построение твердотельных моделей. Формирование параллелепипеда. Формирование шара. Создание выдавленных тел. Построение тел вращения. Команда RENDER Использование материалов. Использование фона, света.. Тип урока: комбинированный Продолжительность:4 урока (2 час 50 мин.) Цели 1. Образовательная: Практическое применение пакета AutoCAD строительном проектировании, использование возможностей пакета при построении в 3-х мерном пространстве твердотельных и пространственных фигур, тел вращения, а также использование материалов и тонирования в AutoCAD 2. Воспитательная: Профессионально ориентировать и готовить учащихся к трудовой деятельности. Воспитать творческий подход к работе, желание экспериментировать. 3. Развивающая: Развитие навыков индивидуальной практической работы; способности логически рассуждать. Развить мобильность знаний - умение применить знания для решения задач профессионального характера. Комплекс аппаратного и методического обеспечения : 1. Теоретические выкладки изучаемой темы. 2. Методические указания к лабораторной работе. 3. Пакет AutoCAD 2016. 4. Интерактивная доска. 5. 15 персональных компьютеров. Методы обучения: эвристический, репродуктивный. Форма: практическая работа Предполагаемый результат: Построения твердотельных объектов в пакете AutoCAD с использованием тонирования. План урока 1. Постановка темы: Построение твердотельных моделей. Формирование параллелепипеда. Формирование шара. Создание выдавленных тел. Построение тел вращения. Команда RENDER Использование материалов. Использование фона, света.. (2 мин.) 2. Постановка целей урока и знакомство с формой урока. (5 мин.) Цели: - Научиться создавать и трехмерные фигуры, фигуры вращения на чертеже. - Научиться использовать 3-х мерные объекты в конкретных задачах. Форма: практическая работа 3. Постановка задачи. (5 мин.) Рассмотреть 3-х мерные объекты, способы их построения как эффективное средство визуализации в пространстве. Ход урока. Теоретическая часть (15 мин.) Преподаватель дисциплины «Основы строительного проектирования» объясняет основные моменты по выполнению практической работы в пакете AutoCAD 2016. Практическая часть (2 час 20мин.) Студенты получают методические указания к выполнению практической части (ПРИЛОЖЕНИИ Б) и приступают к выполнению лабораторной работы. Защита практической работы. (10 мин.) 5. Подведение итогов урока (3 мин.) Самоанализ урока Этот урок достиг своей главной цели: студенты готовы к решению производственных задач. Все студенты в большей степени справились с поставленной задачей – изучения 3-х мерных объектов: параллелепипеда, шара, выдавленных тел, тел вращения, тонирования объектов при помощи команды Render. Такой урок требует от педагога высокого темпа работы, максимальной концентрации, и самое главное, здоровой одержимости и вдохновения для создания необходимого микроклимата на уроке. ПРИЛОЖЕНИЕ А Лабораторная работа «Построение твердотельных моделей. Формирование параллелепипеда. Формирование шара. Создание выдавленных тел. Построение тел вращения. Команда RENDER (ТОНИРОВАНИЕ) Использование материалов. Использование фона, света» Теоретическая часть Тела Трехмерные сети, даже если они были замкнутыми по двум направлениям, были объектами без внутренности. Также не имеют внутренности и выдавленные двумерные объекты (например, цилиндр). Новые объекты, которые рассмотрены в данном разделе, называются телами. Эти объекты имеют внутренность и объем, их можно объединять, вычитать и пересекать как трехмерные множества. Тела получаются в результате использования команд построения стандартных тел (ящиков, конусов, шаров и т. п.), а также как результат вращения, выдавливания областей. Тела можно разрезать на части и получать сечения плоскостями. Над телами возможны операции специального редактирования. Для создания в системе AutoCAD твердотельной модели изделия в начале необходимо мысленно разложить его на простые стандартные составляющие. Затем путем логических операций (объединения, вычитания и пересечения), а также операций редактирования создать объект нужной формы. Построение тел В панели инструментов Моделирование собраны кнопки операций построения тел. Первые восемь кнопок этой панели предназначены для построения твердотельных объектов стандартной формы. Этим кнопкам соответствуют следующие команды системы AutoCAD: POLYSOLID (ПОЛИТЕЛО), BOX (ЯЩИК), WEDGE (КЛИН), CONE (КОНУС), SPHERE (ШАР), CYLINDER (ЦИЛИНДР), и TORUS (TOP), ПИРАМИДА Для удобства в предварительно очищенном графическом экране рекомендуется установить в качестве вида юго-западную изометрию в панели инструментов Вид. Рис.1 панель инструментов Вид, кнопка ЮЗ- изометрия Команды построения твердотельных объектов: 1. Политело. Эта команда позволяет строить двумерную осевую полилинию с одновременным преобразованием ее в тело путем задания ширины и высоты объем тела получается за счет ширины осевой линии в текущей плоскости XY и высоты выдавливания по оси Z. Команда удобна для построения стен. Первый запрос команды: Рис. 3 Кнопка создания политела Команда _Polysolid Высота = 80.0000, Ширина = 5.0000, Выравнивание = По центру Начальная точка или [Объект/Высота/Ширина/выРавнивание]<Объект>: В этот момент надо указать первую точку или выбрать одну из опций: - Объект- преобразование существующего двухмерного объекта (полилинии, отрезка, дуги) в тело; - Высота- задание высоты тела; - Ширина- задание ширины тела относительно осевого двухмерного объекта - выРавнивание- указание способа распределения ширины относительно осевого объекта (вЛево, Центр, вПраво) 2. Ящик Рис. 4 Кнопка создания ящика Первый запрос команды BOX (ЯЩИК): Команда: _box Угол ящика или /Центр/ <0,0,0>: Нажмите клавишу <Enter> — это означает, что точка первого угла ящика будет выбрана по умолчанию, т. е. примет текущее значение в начале МСК. Можно ввести и любые другие координаты трехмерной точки. Выбор опции Центр ведет к варианту построения ящика с фиксацией положения не первого угла, а центра параллелепипеда. Следующий запрос: Угол или [Куб/Длина]: Здесь можно задать точку другого угла ящика. Опция Куб ведет к построению куба (параллелепипеда с одинаковыми значениями длины, ширины и высоты). Выберите опцию Длина. Далее система запрашивает длину ребра: Длина: Задайте длину 400. Затем следующий запрос: Ширина: Введите ширину 350. И, наконец, последний запрос высоты: Высота: Задайте высоту 200. Результат построения твердотельного параллелепипеда (ящика) приведен на рис.5. Рис. 5. Построение твердотельного ящика 3. Пирамида Рис. 6 Кнопка создания пирамиды При выборе этого твердого тела вы видите в командной строке: Команда: _pyramid Центральная точка основания или [Кромка/Стороны]: 100,100 Радиус основания или [Вписанный] <42.4264>: в Радиус основания или [Описанный] <42.4264>: 50 Высота или [2Точки/Конечная точка оси/Радиус верхнего основания] <80.0000>: 120 Рис. 7 Построение пирамиды 4. Клин Рис. 8 Кнопка создания клина При выборе этого твердого тела вы видите в командной строке: Команда: _wedge Первый угол или [Центр]: 100,100 Другой угол или [Куб/Длина]: 140,180 Высота или [2Точки] <120.0000>: 150 Рис. 9 Построение клина 5. Конус Рис. 10 Кнопка для создания конуса При выборе этого твердого тела вы видите в командной строке: Команда: _cone Центр основания или [3Т/2Т/ККР/Эллиптический]: 100,100 Радиус основания или [Диаметр] <50.0000>: 50 Высота или [2Точки/Конечная точка оси/Радиус верхнего основания] <80.0000>: 120 Рис. 11 Построение конуса 6. Сфера Рис.12 Кнопка для создания шсферы При выборе этого твердого тела вы видите в командной строке: Команда: _sphere Центр или [3Т/2Т/ККР]: 100,100,100 Радиус или [Диаметр] <50.0000>: 50 Рис.13 Построение сферы Для более реального вида сферы необходимо использовать системную переменную ISOLINES (ИЗОЛИНИИ). Первоначальное значение ее 4. Можно написать эту команду в уомандной строке и выбрать число изолиний до 1024. Лучше ограничиться 24 изолиниями. После этого провести регенерацию чертежа (Вид- Регенерировать) Команда: isolines Новое значение ISOLINES <4>: 24 Команда: _regen Выполняется регенерация модели. Рис. 14 Вид сферы после использования команды ISOLINES и регенерации чертежа 7. Цилиндр Рис. 15 Кнопка создания цилиндра Рис. 16 Цилинд При выборе этого твердого тела вы видите в командной строке: Команда: _cylinder Центр основания или [3Т/2Т/ККР/Эллиптический]: 100,100 Радиус основания или [Диаметр] <50.0000>: 50 Высота или [2Точки/Конечная точка оси] <120.0000>: 120 8. Тор Рис. 17 Кнопка создания тора При выборе этого твердого тела вы видите в командной строке: Команда: _torus Центр или [3Т/2Т/ККР]: 100,100,50 Радиус или [Диаметр] <50.0000>: 50 Радиус полости или [2Точки/Диаметр]: 15 Рис. 18 Тор Выдавливание и вращение областей Тела можно строить методом выдавливания или вращения областей. Эти операции выполняются с помощью кнопок и панели инструментов Моделирование. Данные кнопки соответствуют командам EXTRUDE (ВЫДАВИТЬ) и REVOLVE (ВРАЩАТЬ). Выдавливание. В качестве примера рассмотрим построение участка твердотельной трубы с помощью команды EXTRUDE (ВЫДАВИТЬ). Установим на пустом экране в качестве вида юго-западную изометрию. Построим два круга с центрами в начале координат и радиусами 20 и 16. (рис. 19). Рис. 19. Построение двух окружностей и сплайна На рисунке показана также будущая траектория выдавливания. Для ее построения с помощью команды СПЛАЙН. Сплайн строится в плоскости XZ с помощью относительных координат: Команда: _spline Первая точка или [Объект]: Следующая точка: @100,0,100 Следующая точка или [Замкнуть/Допуск] <касательная в начале>: @100,0,-100 Следующая точка или [Замкнуть/Допуск] <касательная в начале>: @100,0,100 Следующая точка или [Замкнуть/Допуск] <касательная в начале>: Касательная в начальной точке: Касательная в конечной точке. Вызовем команду EXTRUDE (ВЫДАВИТЬ) окружности в форме кольца. Команда: _extrude Текущая плотность каркаса: ISOLINES=24 Выберите объекты для выдавливания: <Шаг откл> найдено: 1 Выберите объекты для выдавливания: найдено: 1, всего: 2 Высота выдавливания [Направление/Траектория/Угол сужения] <120.0000>: т Выберите траекторию выдавливания или [Угол сужения]: Рис. 20 Выдавливание окружностей по сплайну Следующим шагом вычтем из большего тела меньшее: Для этого надо увеличить на экране часть выдавленных тел, выбрать команду Вычитание из панели инструментов Моделирование и вычесть из большего тела меньшее ( Рис. 21) Команда: _subtract Выберите тела и области, из которых будет выполняться вычитание... Выберите объекты: найдено: 1 Выберите тела или области для вычитания .. Выберите объекты: найдено: 1 Результат вычитания из одного твердого тела другое виден после включения кнопки Визуальный стиль «Реалистичный» на панели инструментов Визуальные стили. (Рис. 21). Рис. 21 Результат вычитания одного твердого тела из другого. На рисунке 22 виден результат получения трубопровода с помощью команды выдавливания Рис. 22 Трубопровод при использовании команды Выдавливание При включении инструментальной палитры, выборе материала, можно преобразовать вид трубопровода в реалистичный, в зависимости от выбранного материала из инструментальной палитры Для включения инструментальной палитры надо воспользоваться кнопкой Окно инструментальных палитр на панели инструментов Стандартная, после этого выбрать материал для трубы и с помощью мыши навести этот материал на свой трубопровод, находясь в визуальном стиле Реалистичный. . На рисунке 23 трубопроводу присвоен материал Пластик. На рисунке 24- материал Металл Рис. 23 Материал- пластик Рис. 24 Материал- металл Используя кнопки на панели инструментов Орбита и , можно повращать свою трубу в разные стороны. Вращение областей Для этого надо начертить часть детали, только ее контур, как показано на рис. 25 Рис. 25 Контур детали с осевой. После этого надо выбрать команду Область в панели инструментов Рисование и создать область из замкнутого контура: Команда: _region Выберите объекты: Противоположный угол: найдено: 11 Выберите объекты: Извлечено: 1 замкнутый контур Создано: 1 область. После создания области надо выбрать команду Вращать в панели инструментов Моделирование. Команда: _revolve Текущая плотность каркаса: ISOLINES=24 Выберите объекты для вращения: Противоположный угол: найдено: 1 Выберите объекты для вращения: Начальная точка оси вращения или [Объект/X/Y/Z] <Объект>: - указать начальную точку оси симметрии с помощью объектной привязки «Конечная точка» Конечная точка оси:- указать конечную точку осевой линии с помощью объектной привязки «Конечная точка» Угол вращения или [Начальный угол] <360>: 270- осуществляем вращение на 270 градусов. На рисунке 26 виден результат вращения при использовании видового экрана Югозападного, визуального стиля Реалистичный. Рис. 26 Результат выполнения команды Вращать для твердых тел. На рисунке 27 виден результат команды Вращать с использованием материала Рис. 27 Результат выполнения команды Вращать с использованием материалов. Тонирование (RENDER) Для использования тонирования необходимо включить панель инструментов Тонирование (RENDER) Рис. 28 панель инструментов Тонирование (RENDER) Выбор окна тонирования в качестве места назначения означает, что изображение будет отображено в окне тонирования, когда обработка закончится. При выборе окна тонирования появляется дополнительный запрос. Ширина вывода <640>: Введите требуемое разрешение по ширине при выводе или нажмите ENTER Высота вывода <480>: Введите требуемое разрешение по высоте при выводе или нажмите ENTER Значения разрешения по ширине и высоте при выводе определяют, какую ширину и высоту будет иметь тонированное изображение. Оба этих значения измеряются в пикселах. Сохранить тонирование в файле? [Да/Нет] <Нет>:Введите Да, если необходимо сохранить изображение на диске, или нажмите ENTER Если принять значение по умолчанию (Нет), отображается окно тонирования и отображение подвергается тонированию. При ответе "Да" выводится следующий запрос: Задайте имя и путь выходного файла: Введите правильное имя и путь файла, в котором необходимо сохранить изображение Изображение можно сохранить в одном из следующих форматов файла: BMP, TGA, TIF, PCX, JPG или PNG. Если был выбран видовой экран, подвергаться тонированию будет все, что в настоящее время отображается на видовом экране. При тонировании создается 2D изображение на основе 3D сцены. Геометрия сцены тонируется с помощью настроенного пользователем освещения, применяемых материалов и особенностей окружающей среды, например, фона или тумана. Система тонирования - это универсальная система, создающая физически правильную модель освещения, включающую отражения и преломления лучей, а также общее освещение. В программе предусмотрены разнообразные стандартные наборы параметров тонирования, параметры тонирования для многократного использования. Некоторые наборы параметров предназначены для быстрого создания тонирования, другие наборы - для получения высококачественного тонирования. Можно выполнить тонирование с записью в файл или сохранить запись журнала в одном из доступных форматов файлов. Созданное тонированное изображение можно сохранить на диске, а затем в любой момент воспроизвести его. Длительность выполнения процесса тонирования зависит от выбранных параметров и наборов параметров тонирования. В то же время, повторное воспроизведение изображения, которое было тонировано ранее, происходит мгновенно. Предусмотрены следующие способы сохранения тонированного изображения: тонирование с одновременной записью в файл; тонирование с выводом на экран и последующим сохранением изображения; тонирование с выводом в окно тонирования и дальнейшим сохранением изображения или его копии. Сохраненное изображение можно воспроизвести в любое время. Кроме того, сохраненные изображения можно использовать в качестве текстур создаваемых материалов. На рисунке 29 мы видим результат тонирования детали. Рис. 29 Тонирование детали Рис. 30 Тонирование трубопровода Использование фона при тонировании 1. Выбрать команду пункт меню «Вид- Именованные виды», в диалоговом окне «Диспетчер видов» выбрать кнопку «Создать» 2. В диалоговом окне «Создать вид»: 3. дать имя виду «Вид1», 4. во вкладке «Свойства вида» выбрать контур- «Текущий экран»; 5. В поле: «Визуальный стиль» выбрать : «Реалистичный»; 6. В поле «Фон» выбрать «Градиент» и настроить градиентную заливку 7. Нажать на ОК 8. Выбрать команду меню «Вид- Видовые экраны- именованные видовые экраны»: 9. Выбрать вкладку «Новые видовые экраны»; 10. Выбрать в списке «Один»; 11. В поле «Применить»- выбрать «Ко всему экрану» 12. В поле Режим выбрать 3D; 13. В поле «Сменить вид на» выбрать Вид1; 14. В поле «Визуальный стиль» выбрать «Реалистичный» 15. Нажать на ОК На экране образуется Вид1 с градиентным фоном Можно выполнить ту же операцию, используя не градиентную заливку, а растровый рисунок, сохраненный на вашем компьютере в одной из папок. В этом случае придется в поле «Фон» выбрать «Изображение» и с помощью кнопки «Обзор» выбрать рисунок из файла, где он сохранен. Последующие операции будут те же. Рис.31 создание фона «Градиент»в AutoCAD Тонирование с помощью градиента будет выглядеть как на Рис. 32 Рис. 32 Окно тонирования с помощью градиента Рис. 33 Создание фона с помощью вставленного рисунка Рис. 34 Тонирование с помощью вставленного рисунка ПРИЛОЖЕНИЕ Б Методические указания к лабораторной работе Часть 1 ТЕМА: «Построение твердотельных моделей. Формирование параллелепипеда. Формирование шара. Создание выдавленных тел. Построение тел вращения. Команда RENDER (ТОНИРОВАНИЕ). Использование материалов. Использование фона, света.» ЦЕЛИ: Научиться строить твердотельные объекты в пакете AutoCAD 2008 Научиться использовать тонирование твердотельных объектов в конкретных задачах. ЗАДАНИЕ: 1. Выполнить настройку экрана в пакете AutoCAD 2016 на формат А2. Для этого использовать команды Лимиты чертежа на формат А2, настройку сетки и привязки, команду точности единиц в AutoCAD. 2. Включить панели инструментов, необходимые для работы с твердотельными объектами: - Вид; - Визуальные стили; - Моделирование; - Орбита; - Редактирование тела; - Тонирование. 3. Включить кнопку окно инструментальных палитр, нажав на соответствующую на Стандартной панели инструментов. 4. В командной строке написать команду ISOLINES и в появившемся запросе «Новое значение ISOLINES <4>: выбрать 24- количество изолиний 5. Построение Сферы: - В панели инструментов Моделирование нажать на кнопку - построение сферы в AutoCAD. Команда: _sphere Центр или [3Т/2Т/ККР]: 100,100,50 Радиус или [Диаметр] <66.3454>: 50 Рис.1 Построение сферы 6. Построение Ящика: - В панели инструментов Моделирование нажать на кнопку построение ящика в AutoCAD. - Команда: _box - Первый угол или [Центр]: 200,50,0 - Другой угол или [Куб/Длина]: @120,100 - Высота или [2Точки] <10.0000>: 100 Рис. 2 Построение ящика 7. Построение Конуса: - В панели инструментов Моделирование нажать на кнопку - построение конуса в AutoCAD. Команда: _cone Центр основания или [3Т/2Т/ККР/Эллиптический]: 100,250,0 Радиус основания или [Диаметр] <50.0000>: 50 Высота или [2Точки/Конечная точка оси/Радиус верхнего основания] <100.0000>: 100 Рис. 3 Построение Конуса 8. Построение цилиндра в AutoCAD В панели инструментов Моделирование нажать на кнопку цилиндра в AutoCAD. Команда: _cylinder Центр основания или [3Т/2Т/ККР/Эллиптический]: 450,100,0 Радиус основания или [Диаметр] <50.0000>: 50 Высота или [2Точки/Конечная точка оси] <100.0000>: 100 Рис. 4 Построение цилиндра в AutoCAD - построение 9. Построение Клина в AutoCAD В панели инструментов Моделирование нажать на кнопку - построение клина в AutoCAD. Команда: _wedge Первый угол или [Центр]: 450,200,0 Другой угол или [Куб/Длина]: Другой угол или [Куб/Длина]: @120,100 Высота или [2Точки] <100.0000>: 120 Рис. 5 Построение клина в AutoCAD 10. Построение тора в AutoCAD В панели инструментов Моделирование нажать на кнопку построение тора в AutoCAD. Команда: _torus Центр или [3Т/2Т/ККР]: 260,250,50 Радиус или [Диаметр] <50.0000>: 50 Радиус полости или [2Точки/Диаметр]: 15 Рис. 6 Построение тора в AutoCAD - 11. Присвоение материалов всем созданным трехмерным объектам. На рисунке 7 показаны объекты в визуальном стиле 2D- каркас. Рис. 7 Вид построенных объектов в визуальном стиле 2D- каркас На рисунке 8 показаны объекты, которым присвоен материал в визуальном стиле Реалистичный Рис. 8 Объекты в визуальном стиле Реалистичный 12. Тонирование твердотельных объектов с использованием панели инструментов Тонирование Рис. 9 Тонирование твердотельных объектов в autoCAD. Использование фона при тонировании 1. Выбрать команду пункт меню «Вид- Именованные виды», в диалоговом окне «Диспетчер видов» выбрать кнопку «Создать» 2. В диалоговом окне «Создать вид»: 3. дать имя виду «Вид1», 4. во вкладке «Свойства вида» выбрать контур- «Текущий экран»; 5. В поле: «Визуальный стиль» выбрать : «Реалистичный»; 6. В поле «Фон» выбрать «Градиент» и настроить градиентную заливку 7. Нажать на ОК 8. Выбрать команду меню «Вид- Видовые экраны- именованные видовые экраны»: 9. Выбрать вкладку «Новые видовые экраны»; 10. Выбрать в списке «Один»; 11. В поле «Применить»- выбрать «Ко всему экрану» 12. В поле Режим выбрать 3D; 13. В поле «Сменить вид на» выбрать Вид1; 14. В поле «Визуальный стиль» выбрать «Реалистичный» 15. Нажать на ОК На экране образуется Вид1 с градиентным фоном Можно выполнить ту же операцию, используя не градиентную заливку, а растровый рисунок, сохраненный на вашем компьютере в одной из папок. В этом случае придется в поле «Фон» выбрать «Изображение» и с помощью кнопки «Обзор» выбрать рисунок из файла, где он сохранен. Последующие операции будут те же. Часть 2 Тема: «Создание выдавленных тел. Построение тел вращения. Команда RENDER (ТОНИРОВАНИЕ). Использование материалов. Использование фона, света» ЗАДАНИЕ: Построить тела методом выдавливания и вращения областей. Эти операции выполняются с помощью кнопок и панели инструментов Моделирование. Данные кнопки соответствуют командам EXTRUDE (ВЫДАВИТЬ) и REVOLVE (ВРАЩАТЬ). Задание 1 Выдавливание. Применение команды EXTRUDE (ВЫДАВИТЬ). 1. Установить на пустом экране в качестве вида юго-западную изометрию. Построить два круга с центрами в начале координат и радиусами 20 и 16. (рис. 10). Рис. 10. Построение двух окружностей и сплайна На рисунке показана также будущая траектория выдавливания. Для ее построения с помощью команды СПЛАЙН. Сплайн строится в плоскости XZ с помощью относительных координат: 2. Команда: _spline Первая точка или [Объект]: Следующая точка: @100,0,100 Следующая точка или [Замкнуть/Допуск] <касательная в начале>: @100,0,-100 Следующая точка или [Замкнуть/Допуск] <касательная в начале>: @100,0,100 Следующая точка или [Замкнуть/Допуск] <касательная в начале>: Касательная в начальной точке: 3. Вызвать команду EXTRUDE (ВЫДАВИТЬ) Команда: _extrude окружности в форме кольца. Текущая плотность каркаса: ISOLINES=24 Выберите объекты для выдавливания: <Шаг откл> найдено: 1 Выберите объекты для выдавливания: найдено: 1, всего: 2 Высота выдавливания [Направление/Траектория/Угол сужения] <120.0000>: т Выберите траекторию выдавливания или [Угол сужения]: Рис. 11 Выдавливание окружностей по сплайну 4. Следующим шагом вычтите из большего тела меньшее: Для этого надо увеличить на экране часть выдавленных тел, выбрать команду Вычитание из панели инструментов Моделирование и вычесть из большего тела меньшее ( Рис. 12) Команда: _subtract Выберите тела и области, из которых будет выполняться вычитание... Выберите объекты: найдено: 1 Выберите тела или области для вычитания .. Выберите объекты: найдено: 1 Результат вычитания из одного твердого тела другое виден после включения кнопки Визуальный стиль «Реалистичный» на панели инструментов Визуальные стили. (Рис. 12). Рис. 12 Результат вычитания одного твердого тела из другого. На рисунке 13 виден результат получения трубопровода с помощью команды выдавливания Рис. 13Трубопровод при использовании команды Выдавливание 5. При включении инструментальной палитры, выборе материала, можно преобразовать вид трубопровода в реалистичный, в зависимости от выбранного материала из инструментальной палитры Для включения инструментальной палитры надо воспользоваться кнопкой Окно инструментальных палитр материал для трубы и на панели инструментов Стандартная, после этого выбрать с помощью мыши навести этот материал на свой трубопровод, находясь в визуальном стиле Реалистичный. материал Пластик. На рисунке 15 материал Металл . На рисунке 14 трубопроводу присвоен Рис. 14 Материал- пластик Рис. 15 Материал- металл 6. Используя кнопки на панели инструментов Орбита и , можно повращать свою трубу в разные стороны. Задание 2. Вращение областей 1. Для этого надо начертить часть детали, только ее контур, как показано на рис. 16 Рис. 16 Контур детали с осевой. 2. После этого надо выбрать команду Область в панели инструментов Рисование и создать область из замкнутого контура: Команда: _region Выберите объекты: Противоположный угол: найдено: 11 Выберите объекты: Извлечено: 1 замкнутый контур Создано: 1 область. 3. После создания области надо выбрать команду Вращать в панели инструментов Моделирование. Команда: _revolve Текущая плотность каркаса: ISOLINES=24 Выберите объекты для вращения: Противоположный угол: найдено: 1 Выберите объекты для вращения: Начальная точка оси вращения или [Объект/X/Y/Z] <Объект>: - указать начальную точку оси симметрии с помощью объектной привязки «Конечная точка» Конечная точка оси:- указать конечную точку осевой линии с помощью объектной привязки «Конечная точка» Угол вращения или [Начальный угол] <360>: 270- осуществляем вращение на 270 градусов. На рисунке 17 виден результат вращения при использовании видового экрана Югозападного, визуального стиля Реалистичный. Рис. 17 Результат выполнения команды Вращать для твердых тел. На рисунке 18 виден результат команды Вращать с использованием материала Рис. 18 Результат выполнения команды Вращать с использованием материалов. Задание 3 Тонирование (RENDER) Для использования тонирования необходимо включить панель инструментов Тонирование (RENDER) Рис. 18панель инструментов Тонирование (RENDER) Выбор окна тонирования в качестве места назначения означает, что изображение будет отображено в окне тонирования, когда обработка закончится. На рисунке 19 мы видим результат тонирования детали. Рис. 19 Тонирование детали Рис. 20 Тонирование трубопровода Задание 4. Сохранить работу в виде фйла «Тонирование» на диске Х Задание 5. Предъявить преподавателю отчет о проделанной работе. Основная литература Основная литература 1. Михеева. Е. В. Информационные технологии в профессиональной деятельности Серия: Среднее профессиональное образование – М.:: Академия. 2013 2. Полещук Н.С. AutoCAD 2013 в подлиннике, «БХВ»- Петербург, 2013г. 3. Полещук Н.С. AutoCAD 2013 Новые возможности «Питер»- Петербург, 2013г 4. Федотова Е. Л.. Информационные технологии в профессиональной деятельности Серия: Профессиональное образование – М,:: Форум, ИнфраМ. 2013. 5. Филимонова Е.В. Информационные технологии в профессиональной деятельности. -: Ростов на Дону: Феникс:, 2013 г. Дополнительная литература 1. Бастриков М.В., Пономарёв О.П. Информационные технологии управления: Учебное пособие. - Калининград: Изд-во Ин-та "КВШУ", 2013г. 2. Гергенов А.С. Информационные технологии в управлении. Учебное пособие. - Улан-Удэ: Изд-во ВСГТУ, 2013. 3. Гришин В.Н., Панфилова Е.Е.; Информационные технологии в профессиональной деятельности – М.: Инфра-М; 2013.; 4. Елинова Г.Г. Информационные технологии в профессиональной деятельности: Краткий курс лекций. - Оренбург: ГОУ ОГУ, 2013. 5. Саак А.Э., Пахомов Е.В., Тюшняков В.Н. Информационые технологии управления Изд. 2-е СПб.: Питер, 2013. Источники из Интернет 1. http://www.curator.ru/physics/it_school.html - информационные ресурсы в среднем профильном образовании 2. http://www.library.ispu.ru/knigi/resursy-internet/informacionno-obrazovatelnyeresursy -информационно-образовательные ресурсы: библиотека ИГЭУ 3. http://sch1106.mosuzedu.ru/edresurs.html - образовательные ресурсы сети Интернет 4. http://revolution.allbest.ru/pedagogics/00058193_0.html - Методы проведения урока с применением ИТ и информационных ресурсов сети Интернет 5. http://www.intuit.ru/catalog/ - Университет Информационных Технологий Вопросы к лабораторной работе 1. Построение поверхностных моделей. Использование типовых трехмерных фигур. Построение поверхностей тел вращения. Построение твердотельных моделей. Формирование параллелепипеда. Формирование шара. 2. Создание выдавленных тел. Построение тел вращения. Команда RENDER . использование материалов. Использование фона, света. 3. Построение твердотельных моделей. Формирование параллелепипеда. Формирование шара. Создание выдавленных тел. Построение тел вращения. Команда RENDER . использование материалов. Использование фона, света.