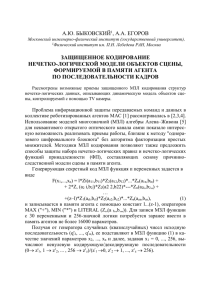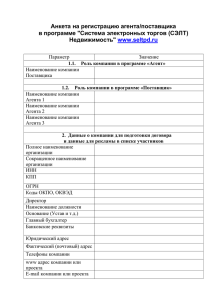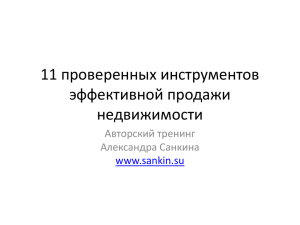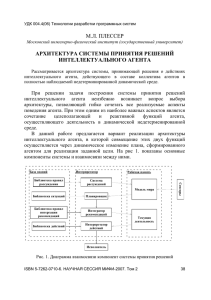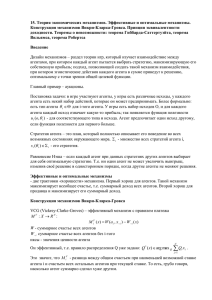Шаг 4. Настройка поведения сервисного центра
advertisement
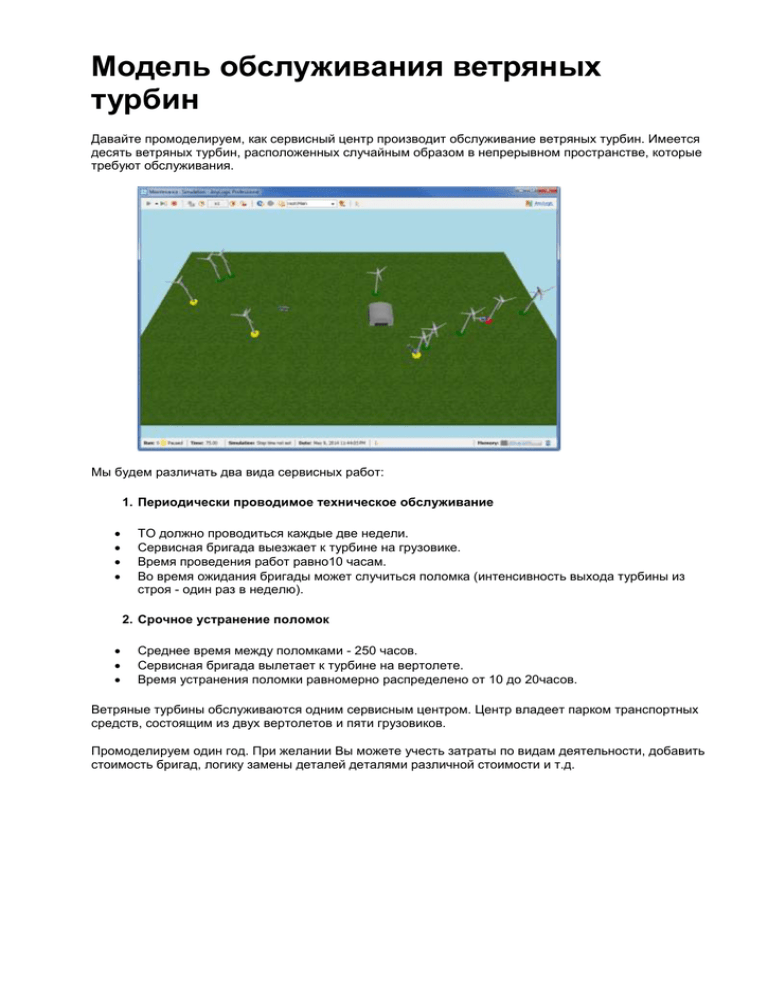
Модель обслуживания ветряных турбин Давайте промоделируем, как сервисный центр производит обслуживание ветряных турбин. Имеется десять ветряных турбин, расположенных случайным образом в непрерывном пространстве, которые требуют обслуживания. Мы будем различать два вида сервисных работ: 1. Периодически проводимое техническое обслуживание ТО должно проводиться каждые две недели. Сервисная бригада выезжает к турбине на грузовике. Время проведения работ равно10 часам. Во время ожидания бригады может случиться поломка (интенсивность выхода турбины из строя - один раз в неделю). 2. Срочное устранение поломок Среднее время между поломками - 250 часов. Сервисная бригада вылетает к турбине на вертолете. Время устранения поломки равномерно распределено от 10 до 20часов. Ветряные турбины обслуживаются одним сервисным центром. Центр владеет парком транспортных средств, состоящим из двух вертолетов и пяти грузовиков. Промоделируем один год. При желании Вы можете учесть затраты по видам деятельности, добавить стоимость бригад, логику замены деталей деталями различной стоимости и т.д. Шаг 1. Создание различных типов агентов Под агентом в агентном моделировании понимается элемент модели, который может иметь поведение,память (историю), контакты и т.д. Агенты могут моделировать людей,компании, проекты, автомобили, города, животных, корабли, товары и т.д. Вы можете создавать внутри агента переменные, диаграммы состояний,задавать события, потоковые диаграммы системной динамики, а также добавлять внутрь агента объекты библиотек AnyLogic. Вы можете создать в одной модели столько типов агентов, сколько разных типов агентов Вам нужно промоделировать. Создание агента обычно начинается с определения его интерфейса для связи с внешним миром. В случае систем с большим количеством агентов с динамическими связями (например, в моделях социальных сетей) агенты могут взаимодействовать друг с другом путем вызова методов друг у друга. Начальное состояние и поведение агента могут быть реализованы различными способами. Состояние (накопленная история) агента может быть представлено с помощью переменных, либо состояния диаграммы состояний.Поведение может быть либо пассивным (агенты реагируют только на прибытие сообщений или на вызов методов и не имеют собственных событий,запланированных на будущее) или активным, когда внутренняя динамика агента (события, запланированные через заданные таймауты или процессы системной динамики) является причиной действий, совершаемых агентом. В последнем случае внутри агентов скорее всего должны быть заданы события и/или диаграммы состояний. В нашей модели мы будем использовать параметры, переменные, коллекции, функции, события, списки вариантов, а также диаграммы действий и диаграммы состояний. Создание модели Создайте новую модель 1. Щелкните кнопку Создать на панели управления. Откроется диалоговое окно Новая модель. 2. Укажите имя модели. Введите Maintenanceв поле Имя модели. 3. Укажите местоположение, где Вы хотите хранить файлы модели. Используйте кнопку Выбрать...,чтобы загрузить нужную папку, или введите путь к папке в поле Местоположение. 4. Щелкните Готово,чтобы завершить процесс. Новая модель будет создана.AnyLogic автоматически добавит один тип агента эксперимент Simulation. Mainи простой В центре рабочего пространства Вы видите графический редактор. Он показывает диаграмму типа агента Main.Рамка синего цвета показывает границы окна презентации (настройки окна презентации Вы можете найти в свойствах эксперимента Simulation,в секции Окно). Слева от графического редактора Вы можете видеть панель Проекты,объединенную с панелью Палитра.Панель Проектыобеспечивает доступ к моделям AnyLogic, открытым в данный момент в рабочем пространстве. Дерево элементов модели позволяет легко ориентироваться в ее структуре. Панель Палитрасодержит все графические элементы, которые Вы можете добавлять на диаграмму типа агента, просто перетаскивая их в графический редактор.Элементы сгруппированы в отдельные палитры. Справа Вы можете найти панель Свойства.Панель Свойства отображает и позволяет изменять свойства выбранного в данный момент элемента (группы элементов) модели. Когда Вы выделяете какой-либо элемент, например, в панели Проектыили в графическом редакторе, панель Свойстваотображает свойства выделенного элемента. Вы можете открывать и закрывать конкретные панели с помощью меню Вид. Щелкните имя модели в панели Проектыи перейдите в панель Свойства.Выберите часыв качествеЕдиниц модельного времени: Теперь начнем разрабатывать нашу модель. Создание агентов Вначале, создадим одного агента- сервисный центр, затем пустую популяцию для обслуживающего транспорта, три популяции для моделирования турбин, грузовиков и вертолетов, а также тип агента,представляющего запросы на обслуживание. Далее мы сможем задать процессы внутри типов агентов - на их диаграммах. Добавьте сервисный центр 1. Перетащите элемент Агент из палитры Агентна диаграмму типа агента мастера Создание агентовоткроется автоматически. Main.Окно 2. Выберите опцию Единственный агент на первом шаге мастера.Нам нужно создать только один сервисный центр, который будет отправлять транспорт к турбинам по запросам на плановое обслуживание или при авариях. 3. Мы создаем новый тип агента,поэтому нам не нужно использовать предоставляемые шаблоны. Укажите Имя нового типа: MCи имя самого агента centerв поле ниже. Щелкните Далее,чтобы продолжить. 4. Выберите тип анимации 3D,затем фигуру анимации Ангариз секции Зданияи щелкните Далее. 5. Пропустите четвертый шаг по добавлению параметров, поскольку мы будем позже "вручную" добавлять коллекции и диаграмму действий на диаграмму типа агента. Просто щелкните Далее. 6. Мы хотим, чтобы все наши агенты "жили" в непрерывном пространстве, размерами 1000x600, в сети со случайным расположением агентов. Популяции агентов, которые мы позже так же добавим на диаграмму Main,будут жить в той же среде. 7. Щелкните Готово. После создания нового типа агента MC,Вы можете найти его в дереве модели на том же уровне, что и тип агента centerнаходится в ветке Main,а сам агент Main> Агенты. Фигура анимации агента отображается как на диаграмме его типа, так и на изменить размер фигуры. Main.Нам необходимо 1. Сделайте двойной щелчок мышью по типу агента MCв дереве элементов модели, чтобы открыть его диаграмму. Затем выделите фигуру hangarщелчком, чтобы открыть ее панель Свойства. 2. Установите Масштаб: 75%. Добавьте ветряные турбины 1. Перетащите элемент Агент из палитры Агентна диаграмму типа агента Main. 2. В этот раз выберите опцию Популяция агентов. Щелкните Далеена шаге 2 (по умолчанию выбрана нужная нам опция Я хочу создать новый тип агента). На следующем шаге мастера создания агентов введите имя нового типа: Turbineи тогда автоматически появится имя популяции: turbines.Щелкните Далее. 3. Выберите 3Dфигуру анимации Ветряная турбинаиз секции списка объектов Энергетика. 4. Нам не нужно сейчас создавать какие-либо параметры, так что пропустисте шаг 5. На шаге 6, задайте количество агентов,которые мы хотим видеть в этой популяции: 10агентов. 5. Вы можете щелкнуть Готовоуже на шаге 6. Настойки шага 7, Конфигурация создаваемой среды, будут автоматически заполнены, так как мы добавляем популяцию агентов в тип агента Main,где мы уже задавали среду при создании агента сервисного центра. Добавьте транспорт 1. Перетащите элемент Агент из палитры Агентна диаграмму типа агента Main. 2. Снова выберите опцию Популяция агентов. Щелкните Далеена шаге 2 (Я хочу создать новый тип агента). На следующей странице мастера (шаг 3) введите в поле Имя нового типа:Transport,то же введите в поле Имя популяции: transport.Щелкните Далее. 3. Это пустая популяция,которой не нужна анимация. Мы будем использовать этот тип агента, чтобы задать логику модели. Выберите Нет для типа анимации,пропустите шаг создания параметров, выберите опцию Я хочу добавить агентов позже, во время выполнения модели, а пока оставить популяцию пустойи щелкните Готово. Добавьте в модель грузовики и вертолеты 1. Перетащите элемент Агент из палитры Агентна диаграмму типа агента Main. 2. Снова выберите опцию Популяция агентов. Щелкните Далеена шаге 2 (Я хочу создать новый тип агента). На следующей странице мастера (шаг 3) введите в поле Имя нового типа:Truck,пусть имя популяции автоматически заполнится как trucks.Щелкните Далее. 3. Выберите фигуру 3Dанимации Грузовикиз секции Автодорожный транспорт на следующем шаге. Нам не нужно добавлять сейчас параметры в мастере. Всего в популяции будет 5 агентов, а настройки среды уже будут заполнены. 4. После того, как создадите тип агента Truck,откройте его диаграмму и измените Масштабфигуры анимации грузовика на 50%. 5. Далее, выделите Truckв дереве элементов модели и перейдите в панель Свойства.Сначала откройте секцию свойств Параметры движения.Мы считаем, что грузовики движутся со скоростью 5. 6. Откройте секцию свойств Специфическиеи задайте типу агента Truck наследоватьконфигурацию типа агента Transport,выбрав его в параметре Расширяет тип агента: Transport. 7. Теперь тип агента Truckполностью задан. Нам необходимо добавить еще одну популяцию для вертолетов. Вернитесь на Mainи снова перетащите элемент Агент из палитры Агенти выберите Популяция агентов на первом шаге. 8. Введите имя нового типа Helicopter,оставьте имя популяции helicopters.Вы можете найти фигуру 3D анимации Вертолетв секции Военного назначения.Мы хотим использовать 2вертолета для обслуживания турбин. Эта популяция живет в той же среде,что и все остальные. 9. После того, как Вы создадите популяцию helicopters,измените Масштабфигуры анимации вертолетана 150%. 10. Helicopterтакже Расширяет тип агента: Transport.Мы предполагаем, что вертолеты движутся со скоростью, равной 20. Добавьте запросы на обслуживание 1. Перетащите элемент Агент из палитры Агентна диаграмму типа агента Main. 2. Выберите опцию Просто создать тип агента.Нам нужен тип агента, чтобы задать логику модели специальными параметрами, которые мы создадим на его диаграмме. 3. Введите имя типа ServiceRequestв соответствующем поле и щелкните Далее.Выберите Нетдля типа анимации и перейдите на следующий шаг. 4. На шаге 4 мы создадим в мастере параметр,а также список вариантов. Список вариантов -это элемент, который позволяет задавать параметры агента, которые имеют ограниченный выбор вариантов. В нашем случае, нам необходимо различать грузовики и вертолеты в общем транспортном парке. Назовите параметрtypeи выберите его Тип: Список вариантов.Так как в этой модели мы еще не создавали списков вариантов,по умолчанию мастер предложит Вам Создать новый список вариантов: введите имяTransportType. Добавьте варианты в таблицу, по одному в каждой строке:AUTO, AVIA. 5. Щелкните Готово.Список вариантов не имеет отдельного значка, который можно выбрать щелчком в графическом редакторе. Вы можете найти секцию Список вариантовв дереве модели: 6. После того, как Вы щелкните Готово,AnyLogic откроет диаграмму типа агента ServiceRequest.Здесь Вы можете увидеть параметр type,который мы создали в мастере. Добавьте еще один Параметр из палитры Агент.Назовите его turbineи выберите его Типиз выпадающего списка: Turbine.Теперь тип агента ServiceRequestполностью задан. Все агенты появятся на диаграмме Main.Вы можете заметить, что популяции помечены значком [..].Переместите агентов за рамку окна презентации, а центры всех фигур анимации поместите в начало координат. Вы можете найти настройки средыв секцииСреда для других агентовсвойств типа агента Main: Запустите модель 1. Постройте свой проект,щелкнув кнопку ПостроитьМодель на панели управления.Если в модели есть какие-либо ошибки, то построение будет неудачным, и Вы увидите панель Ошибки,в которой будут перечислены все ошибки в модели. Вы можете открыть место ошибки двойным щелчком по ее описанию в списке, чтобы исправить ее. После того, как модель будет успешно построена, Вы можете запустить ее. Запуская эксперимент, Вы автоматически обновляете модель. 2. Выберите эксперимент, который хотите запустить, открыв выпадающий список рядом с кнопкой запуска модели Запуск на панели управления. Ваш эксперимент называется Maintenance/Simulation. Потом Вы сможете запускать этот эксперимент, просто щелкая кнопку Запуск ,поскольку она будет запускать последний запущенный эксперимент. 3. Запустив модель, Вы увидите окно презентации. На ней отображается презентация, созданная для этого эксперимента. AnyLogic автоматически создает заголовок и кнопку запуска модели. 4. Щелкните кнопку Запустить. 5. Мы только начали разрабатывать модель. В данный момент мы можем видеть сервисный центр, турбины и разные типы транспорта, случайно расположенные в непрерывном пространстве. Далее давайте зададим местоположение транспорта, грузовиков и вертолетов, в сервисном центре. Шаг 2. Задание транспортной базы Разрабатывая дальше модель, мы будем задавать логику и процессы модели на диаграммах каждого агента в отдельности. Начнем с конфигурации типа агента Main, которая задает начальную позицию грузовиков и вертолетов в пространстве. Сложное имитационное моделирование не может существовать без возможности задания алгоритмов, обычно выполняющих определенную обработку данных или вычисления. AnyLogic поддерживает диаграммы действий -структурированные блок-схемы, позволяющие задавать алгоритмы графически в стиле структурированного программирования. Мы используем широко известное расширение подхода, предложенного в свое время Дейкстра. Суть подхода состоит в том, что алгоритмы разбиваются в подразделы с одной точкой входа. Утверждается, что трех способов объединения программ— упорядочения, повторения и выбора — достаточно для задания алгоритма любой сложности. Такой стиль сводит понимание целого алгоритма к пониманию составляющих его частностей. Диаграммы действий облегчают задание алгоритмов, делая необязательным знание синтаксиса Java операторов. По сути диаграммы действий используются для визуального задания функций, и Вы можете использовать для этого обычные функции. Но использование диаграмм действий дает еще одно преимущество: с их помощью Вы можете визуализировать алгоритмы, делая их более понятными для других пользователей модели. Поместите транспорт в сервисный центр 1. Перейдите на диаграмму Main и откройте палитру Диаграмма действий в панели Палитра. 2. Перетащите элемент Диаграмма действий в графический редактор Main. 3. Назовите диаграмму setTransportBase.Эта диаграмма действий ничего не возвращает, то есть, ее тип - Действие. Далее, добавьте в диаграмму элемент ЦиклFor .Работая с элементами диаграммы действий, проверяйте, что вставляете элементы в нужное место: 4. Этот цикл forявляется Итератором по коллекции,где Коллекция - helicopters. Определите Элемент как Helicopter h. 5. Далее, вставьте элемент Код в этот цикл for. 6. Мы хотим, чтобы вертолеты изначально находились в сервисном центре, то есть, имели те же координаты, что и он: 7. Добавьте еще один блок, состоящий из Цикла For с элементом Код внутри в эту диаграмму действий и сконфигурируйте его размещать грузовики, так же как и вертолеты, в сервисном центре. 8. Вы можете изменить размер блоков диаграммы действий, чтобы содержащийся в них код был полностью виден: Итак, мы создали диаграмму действий под названием setTransportBase, которая представляет функцию, размещающую транспортные средства в сервисном центре. Там мы хотим разместить транспорт при старте модели. Выделите Main в дереве модели (или сделайте щелчок мышью в пустое место в графическом редакторе этого типа агента) и перейдите в панель Свойства. Разверните секцию свойствДействия агента и задайте запуск нашей функции При запуске модели: Снова запустите модель. Вы увидите, что теперь турбины распределены случайно, а транспортные средства находятся "в ангаре". Мы зададим движение транспорта и поведение других агентов в следующих шагах нашего учебного пособия. Шаг 3. Настройка логических процессов транспорта На этом этапе мы зададим начальную конфигурацию типа агента Transport. Если у агента можно выделить несколько состояний,выполняющих различные действия при происхождении каких-то событий, или если у агента есть несколько качественно различных поведений,последовательно сменяющих друг друга при происхождении определенных событий, то поведение такого объекта может быть описано в терминах диаграммы состояний.Диаграммасостоянийпозволяет графически задать пространство состояний алгоритма поведения объекта, а также события, которые являются причинами срабатывания переходов из одних состояний в другие, и действия, происходящие при смене состояний. С помощью диаграммсостоянийможно графически задать дискретные поведения объектов любой сложности,куда более разнообразные, чем элементарные состояния свободен/занят (idle/busy),открыт/закрыт (open/closed), исправен/неисправен (up/down) и т.п.,предлагаемые большинством блочных инструментов моделирования. Диаграммасостоянийпредставляет собой состояния,соединенные переходами. Переходы могут сработать в результате заданного в качестве условия перехода события - это может быть истечение заданного таймаута, получение диаграммой состоянийсообщения, выполнение заданного логического условия и т.д.Срабатывание перехода приводит к переходу управления диаграммы состоянийв то состояние,в которое ведет этот переход. Состояния могут быть иерархическими, т.e.содержать другие состояния и переходы. Добавьте необходимые переменные 1. Перейдите в панель Проектыи откройте двойным щелчком тип агента два элемента Переменная из палитры Агент. Transport. Добавьте 2. Как Вы помните, мы хотим использовать два вида транспорта:грузовики и вертолеты, для обслуживания турбин. Мы используем переменную type, чтобы различать эти два вида транспорта.Переменная typeдолжна быть типа TransportType,чтобы мы могли использовать варианты AUTOи AVIA. 3. Переменная requestявляется переменной типа ServiceRequest: Нарисуйте диаграмму состояний транспорта 1. Мы используем элементы палитры Диаграмма состояний, чтобы задать поведение этого типа агента.Перетащите элемент Начало диаграммы состояний в графический редактор типа агента Transport.Этот элемент задает начало всей диаграммы.Добавьте Состояние ,перетащив этот элемент из палитры Диаграмма состояний, и поместите его в конец стрелки начала диаграммы состояний. Чтобы добавить переход, сделайте двойной щелчок по элементу Переход в палитре. Его иконка поменяется на ,это значит, что элемент теперь в режиме рисования.Вы можете рисовать переходы, делая щелчки по состояниям.Удостоверьтесь, что элементы соединяются друг с другом. Когда они соединены, AnyLogic отображает зеленую точку в месте соединения. 2. На этом шаге мы создадим "пустую" диаграмму состояний, которая состоит из четырех состояний и трех переходов разных типов. 3. Состояния называются AtCenter (в сервисном центре), MovingToMC (движение к сервисному центру), Servicing (обслуживание турбины), MovingToTurbine(движение к турбине).Это, собственно, все действия и передвижения грузовиков и вертолетов в нашей модели. Пожалуйста, следуйте структуре диаграммы, представленной на рисунке ниже. 4. Внутренние настройки и условия некоторых состояний и переходов ссылаются на элементы модели, которые мы еще не создали. С другой стороны, нам необходима эта диаграмма, поскольку на нее ссылаются некоторые из тех элементов, которые мы зададим позднее.Поэтому сейчас мы продолжим разрабатывать другие типы агентов и закончим логику типа Transportв самом конце разработки модели. Давайте теперь зададим выбор типа транспортного средства в зависимости от запроса и доступность этих средств в сервисном центре. Шаг 4. Настройка поведения сервисного центра Мы создадим диаграмму действий, с помощью которой сервисный центр определяет, какой тип транспорта необходимо отправить на обслуживание,грузовик или вертолет, и проверяет, есть ли свободное транспортное средство в сервисном центре. Задайте запросы на транспорт для сервисного центра Агент может содержать переменные. Переменные обычно используются для моделирования изменяющихся характеристик объекта или для хранения результатов работы модели. AnyLogicподдерживает два типа переменных – простые переменные и коллекции. Коллекцияпредставляет собой группу объектов, известных как ее элементы.Некоторые коллекциипозволяют хранение нескольких одинаковых элементов, некоторые - нет.Некоторые коллекцииупорядочены, некоторые - нет. Коллекция используется для задания объекта данных, объединяющего в себе сразу несколько однотипных элементов. С помощью коллекций Вы можете хранить, извлекать и управлять агрегированными данными. Обычно коллекциипредставляют элементы данных, которые образуют группу, например,очередь (в этом случае элементы представляют собой людей, ожидающих в очереди) или автопарк (элементы задают автомобили), или телефонный справочник (коллекция хранит соответствие имен и телефонных номеров). 1. Откройте диаграмму MC.Добавьте два элемента Коллекция из палитры Агент. 2. Коллекции называются aviaRequestsи autoRequests и обе имеют Класс коллекции LinkedList и Тип элементов ServiceRequest. Задайте логику управления транспортным парком 1. Откройте диаграмму MC.Мы зададим нужные нам процессы с помощью элементов палитры Диаграммы действий. 2. Вначале перетащите элемент Диаграмма действий из палитры в графический редактор. 2. Назовите диаграмму findTransport.Эта диаграмма действий Возвращает значение, и Типом возвращаемого значения является Transport.Аргументы диаграммы действий задаются ниже в таблице Аргументы: аргумент request Типа ServiceRequest: 3. Далее, вставьте элемент ЦиклFor в нашу диаграмму действий findTransport. Работая с элементами диаграммы действий, убедитесь, что вставляете элементы в правильное место: 4. Тип этого цикла for: Итератор по коллекции. Укажите поля Элемент и Коллекция как показано на рисунке ниже: необходимость в грузовике или вертолете определяется типом запроса на обслуживание. Вы можете изменить размер элемента для лучшего отображения содержимого. 5. Нам необходимо добавить Решение(If ... Else) , которое будет проверять,имеется ли требуемый транспорт в наличии. Условие заявляет, что транспортное средство должно быть в состоянии AtCenter(в сервисном центре) той самой диаграммы состояний, которую мы создали на типе агента Transport.Обратите внимание, что в графическом редакторе отображается содержимое параметра Метка: 6. Вставьте элемент Вернуть значение в ветку true,выходящую из решения. Пусть этот элемент возвращает t.В качестве последнего шага, выделите элемент диаграммы Вернуть значение,который возвращает значение и для всей диаграммы, и для ветки false и укажите Возвращаемое значение: null. 7. Эта диаграмма действий будет проверять, есть ли в наличии в сервисном центре запрашиваемый вид транспорта: грузовик или вертолет. В AnyLogic иногда Вам необходимо вводить код в параметрах различных элементов модели. Важно понимать, где именно Вы "находитесь",вписывая код (какому типу агента принадлежит этот элемент), и как получить доступ к другим элементам из этого поля. Элементы модели, принадлежащие тому же типу агента, доступны просто по именам. Чтобы получить доступ к полю вложенного объекта, Вы должны поставить точку "." после имени объекта и затем написать имя этого поля.Например, мы ссылались на функцию getX()сервисного центра center при создании диаграммы действий на Main: center.getX().Если объект является реплицированным, то его имя является именем коллекции объектов, и Вам нужно указать, какой именно объект из этой коллекции Вам нужен. Чтобы получить доступ к "равному по иерархии" агенту (который вложен в тот же контейнер, что и текущий агент), нужно вначале перейти на уровень выше к агенту верхнего уровня, а затем спуститься по иерархии модели вниз, к нужному вложенному агенту. Чтобы получить доступ к контейнеру текущего объекта (того агента,куда вложен текущий), укажите его имя.Обратите внимание на специальный элемент, Ссылка на агента верхнего уровня, который присутствует на диаграмме каждого типа, чьи агенты живут в среде этого агента верхнего уровня (в нашей модели это тип агента Main).Ссылка называется по имени этого агента верхнего уровня и позволяет обращаться к нему по этому имени, чтобы получить доступ к элементам,находящимся на его диаграмме. Например, чтобы получить доступ к элементу trucks[..],который находится на диаграмме Main, из агента MC, мы пишем main.trucks,находясь на диаграмме MC. Далее давайте настроим тип агента Turbine. Шаг 5. Настройка поведения турбин На этом этапе мы зададим поведение турбин с помощью диаграммы состояний:когда и как турбины выходят из строя или требуют планового техобслуживания. Также мы настроим анимацию турбин: пусть лопасти турбины перестают крутиться при экстренной поломке, к тому же, мы хотели бы видеть цветовую индикацию состояния турбины. Задайте временные интервалы работы турбин 1. Двойным щелчком откройте тип агента Turbine из дерева элементов модели.Начните с добавления двух элементов Параметр из палитры Агент в графический редактор. 2. Параметр с именем MTTF(среднее время до аварии) имеет тип doubleи его Значение по умолчаниюравняется 250. Второй параметр, serviceTimeout,также имеет тип double; его Значение по умолчанию равняется 2*week() Добавьте переменные состояний турбин 1. Теперь нам необходимо добавить два элемента Переменная , которые мы будем далее использовать при задании состояний в диаграмме. Переменные operating (работает) и waitingForService (ожидает техобслуживания) обе имеют тип boolean.Переменная operating, к тому же, имеет Начальное значение: true, потому что мы хотим, чтобы изначально при старте модели все турбины исправно работали. Добавьте функции, управляющие запросами на транпорт 1. Добавьте Функцию из палитры Агент и назовите ее sendTransport.Эта функция является просто Действием(не возвращает ничего) и имеет два аргумента, которые необходимо добавить в секции Аргументы: Transport t и ServiceRequest request. Эта функция отправляет транспорт к турбине, когда это необходимо, соответственно диаграмме состояний, задаваемой на диаграмме типа агента Transport. 2. Добавьте еще одну Функцию .Назовите ее sendRequest и задайте ее свойства, как указано на рисунке ниже. В секции свойств Аргументы добавьте аргумент TransportType type. Тело функции ссылается на диаграмму действийfindTransport, которую мы ранее создали на диаграмме MC. Когда турбина отправляет запрос на обслуживание, сервисный центр должен отправлять соответствующий тип транспорта: AUTO или AVIA. Задайте состояния турбины 1. Теперь мы готовы приступить к созданию диаграммы состояний турбины. Откройте палитры Диаграмма состояний и перетащите на диаграмму Turbineэлемент Начало диаграммы состояний . 2. Добавьте три состояния и несколько переходов между состояниями, как показано на рисунке: 3. Для каждого состояния турбины задается свое Действие при входе. Состояние турбины зависит от переменных operatingи waitingForServices. Когда происходит авария, турбина находится в состоянии Failure (авария) и отправляет запрос на обслуживание AVIAтранспортом (вертолетом). Когда подходит время планового обслуживания,турбина отправляет запрос на AUTOтранспорт - грузовик. Состояние Действие при входе Operating Failure scheduledService 4. Переход от состояния Operating(работает) к состоянию Failureпроисходит С заданной интенсивностью ,которая равняется 1/MTTF- один раз за среднее время до аварии. Переход обратно из состояния Failure в состояние Operating происходит При получении заданного сообщения "repaired" (исправлено). 5. Иногда работающая турбина получает сообщение "scheduled" (запланировано), и это означает, что ей требуется плановое обслуживание; запускается соответствующее состояние scheduledService.Когда турбина получает сообщение "repaired", обслуживание завершено, и она снова может вернуться в рабочее состояние Operating. 6. Последний переход, который нам необходимо задать, идет из состояния scheduledService в состояние Failure.Этот переход происходит С заданной интенсивностью , 1/week(). 7. Добавьте циклическое Событие по таймауту и назовите его scheduledRepair.Это событие будет запускаться, когда турбине требуется плановое обслуживание (согласно переменной serviceTimeout),и оно будет запускать переход от состояния Operating в состояние scheduledService. Настройте анимацию лопастей турбины 1. Нам необходимо изменить свойства лопастей турбины. Фигура анимации Ветряная турбина является группой,состоящей из двух 3D фигур: башни турбины и лопастей. Нам нужно открыть свойства лопастей. 2. Вы можете выделить лопасти щелчком мыши в графическом редакторе,или открыть панель Проекты и раскрывать уровни дерева модели, пока не найдете группу wind_blades: 3. Перейдите в свойства этой группы. Разверните секцию Местоположение и размер и введите operating?time():0 в поле свойства Поворот Y.Теперь лопасти будут вращаться, когда турбина находится в рабочем состоянии, а при поломке лопасти будут останавливаться. Добавьте индикацию состояния турбины 1. Откройте палитру Презентацияи сделайте двойной щелчок по элементу Овал , чтобы перейти в режим рисования для этого элемента. 2. Нарисуйте круг вокруг фигуры турбины радиусом около 10. 3. Щелкните по фигуре круга правой кнопкой мыши и выберите Порядок> На задний план в контекстном меню. 4. Перейдите в секцию Внешний видсвойств круга. Введите выражение, которое будет вычисляться во время прогона модели в поле свойства Цвет заливки, чтобы цвет менялся в зависимости от состояния турбины. 5. Чтобы иметь возможность задать динамическое значение в поле свойства,щелкните его значок . 6. Если турбина ожидает запланированного обслуживания, круг станет отображать желтый цвет, иначе - зеленый, когда турбина в рабочем состоянии; в случае, когда турбина выходит из строя, мы получим красный цвет фигуры. Дополнительно, Вы можете изменить размер элементов диаграммы состояний и изменить цвет состояний по умолчанию на более подходящий. Запустите модель. Вы увидите, что некоторые турбины работают,некоторые ожидают планового обслуживания, а некоторые - вышли из строя. Теперь мы можем вернуться к настройке транспорта. Шаг 6. Завершение настройки логики транспорта На этом шаге мы добавим необходимые настройки в диаграмму состояний типа агента Transport.Мы зададим движение транспорта между сервисным центром и турбинами. Настройте диаграмму состояний 1. Откройте диаграмму агента Transportдвойным щелчком из дерева модели. На ней Вы найдете диаграмму состояний, которую мы создали ранее. Теперь давайте зададим логику ее работы. 2. Выделите состояние AtCenter.Нам необходимо задать его Действие при входе: 3. Остальные три состояния (MovingToMC, Servicing, MovingToTurbine)не имеют дополнительных настроек. Мы настроим логику движения транспорта с помощью переходов различных типов. 4. Переход из состояния AtCenter в состояние MovingToTurbineпроисходит При получении сообщения типа ServiceRequest.Так как переход осуществляется Безусловно,Вам необходимо только указать Действие,которое следует выполнить транспорту: двигаться в точку координат турбины. 5. Переход из состоянияMovingToTurbineв состояние Servicingзапускается По прибытию агента .Грузовик или вертолет, который достиг турбины, начинает выполнять свою задачу сразу после прибытия на место. По завершению обслуживания, о чем нас "оповещает" турбина, транспортное средство может отправляться обратно на базу. 6. Следующий переход идет из состояния Servicingв состояние MovingToMC.Действие, задающее возвращение в сервисный центр, происходит По таймауту . 7. На рисунке выше Вы видите, что последний переход, из MovingToMC в AtCenter, происходит По прибытию агента .Когда он происходит, транспортное средство отправляется обратно в сервисный центр и остается там, пока снова не понадобится для обслуживания очередной турбины. Теперь, если Вы откроете тип агента Truck или Helicopter, Вы увидите там проекцию элементов типа агента Transport,который они расширяют. Эти элементы отображаются на их диаграммах для удобства, но чтобы изменять их свойства, вернитесь обратно на диаграмму самого агента: Запустите модель. Изначально все турбины находятся в рабочем состоянии (обозначаются зеленым цветом). Затем Вы увидите, как грузовик направляется к той турбине, которой требуется плановое обслуживание (желтые турбины), а вертолет направится к той турбине, которая вышла из строя(красныетурбины), чтобы выполнить срочные ремонтные работы. Мы закончили задавать логику модели, давайте теперь улучшим анимацию, создадим 3D анимацию и исследуем модель во время прогона. Шаг 7. Запуск модели и исследование ее элементов Это последний шаг нашего учебного пособия по разработке агентной модели обслуживания турбин. Добавьте элементы презентации 1. Вы можете добавить фон для анимации агентов - турбин и транспортных средств - на диаграмме типа агента Main с помощью элемента Прямоугольник.Выделите элемент Прямоугольник в палитреПрезентация, чтобы перейти в режим рисования. Затем щелкните в графический редактор и тащите прямоугольник, не отпуская кнопки мыши, пока не получите нужную форму прямоугольника. 2. Перейдите в секцию свойств фигуры Внешний вид и выберите текстуру Grass в качествеЦвета заливки и опцию Нет цвета для Цвета линии.Обратите внимание на свойства Z и Z-Высота в секции Местоположение и размер.Например, если Z-Высота равняется 10,Вы можете установить Zна -10,иначе другие фигуры анимации "утонут" в этом фоне, ведь они по умолчанию перемещаются на нулевом уровне. 3. Так как прямоугольник - это последняя добавленная нами фигура, он отображается поверх всех остальных. Щелкните прямоугольник правой кнопкой мыши и выберите Порядок > На задний план. 4. Вы также можете щелкнуть фигуру анимации агента передний план, чтобы "спрятать" транспорт за ней. MC hangarи выбрать Порядок > На 5. Чтобы задействовать 3D анимацию, откройте палитру Презентация и перетащите элемент 3D Окно в графический редактор. Затем Вы можете изменить его Свойства:размер или цвет. Запустите модель 1. Щелкните кнопку панели управления Запуск 2. Затем щелкните кнопку и запустите модель. Показать область... и выберите [window3d]. 3. Вы можете перемещаться по 3D сцене с помощью мыши и следующих клавиш: Чтобы Выполните следующие действия Переместить сцену 1. Нажмите левую кнопку мыши в области 3D окна и держите ее нажатой. 2. Передвиньте мышь в направлении перемещения. Повернуть сцену 1. Нажмите клавишу Alt и держите ее нажатой. 2. Нажмите левую кнопку мыши в области 3D окна и держите ее нажатой. 3. Передвиньте мышь в направлении вращения. Приблизить/отдалить сцену 1. Покрутите колесо мыши от/на себя в области 3D окна. 4. Вы можете управлять запуском модели с помощью кнопок панели управления: Приостановить и Прекратить выполнение запуска, Ускорить или Замедлить модель. Кроме того, Вы можете следить за разными типами агентов с помощью кнопок навигации по структуре модели. 5. Щелкните стрелку вниз в навигации по модели, чтобы открыть список агентов. Рядом с именами популяций агентов Вы увидите их количество в квадратных скобках [..].Выберите, например, turbines [0..9].Нумерация начинается с 0 - у нас десять турбин в модели. 6. Вы увидите тип агента Turbineи процессы, происходящие на нем. Вы можете проверять состояние разных турбин соответственно их порядковому номеру. Тогда турбина появится в пространстве, будет выделено ее текущее состояние, а все элементы типа агента будут отображать релевантные для нее показатели. 7. Таким образом Вы можете исследовать поведение любого типа агента или конкретного агента в модели. Установите отображение 3D анимации по умолчанию 1. Создайте область просмотра в 3D окне. Для этого перетащите элемент Область просмотра из палитры Презентацияи поместите его в верхний левый угол 3D окна. 2. Назовите область просмотра view3D.Нам не нужно изменять еще какие-либо ее свойства. 3. Для того, чтобы 3D анимация автоматически загружалась при запуске модели, измените свойство типа агента Main При запуске. Добавьте функцию перехода в нужную нам область просмотра: 4. Если Вы теперь запустите модель, то сразу же увидите 3Dанимацию. 5. Также, Вы можете добавить элемент Камера к 3D окну, чтобы зафиксировать определенное положение вида. 6. Перетащите объект Камера из палитры Презентация, затем выберите эту камеру в свойстве 3D окна Камераи запустите модель. Перемещайтесь и вращайте сцену, пока не получите желаемый угол обзора. Тогда щелкните полотно анимации правой кнопкой мыши и выберите Копировать положение камеры в контекстном меню. 7. Вернитесь обратно к разработке модели и щелкните кнопку Вставить координаты из Буфера обменав свойствах камеры. 8. Снова запустите модель. Вы увидите, что теперь автоматически загружается выбранный Вами вид 3D.