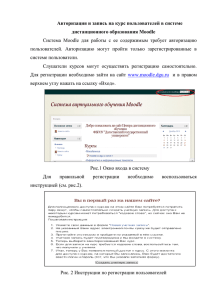Moodle Методические указания для пользователей 22 стр file
advertisement
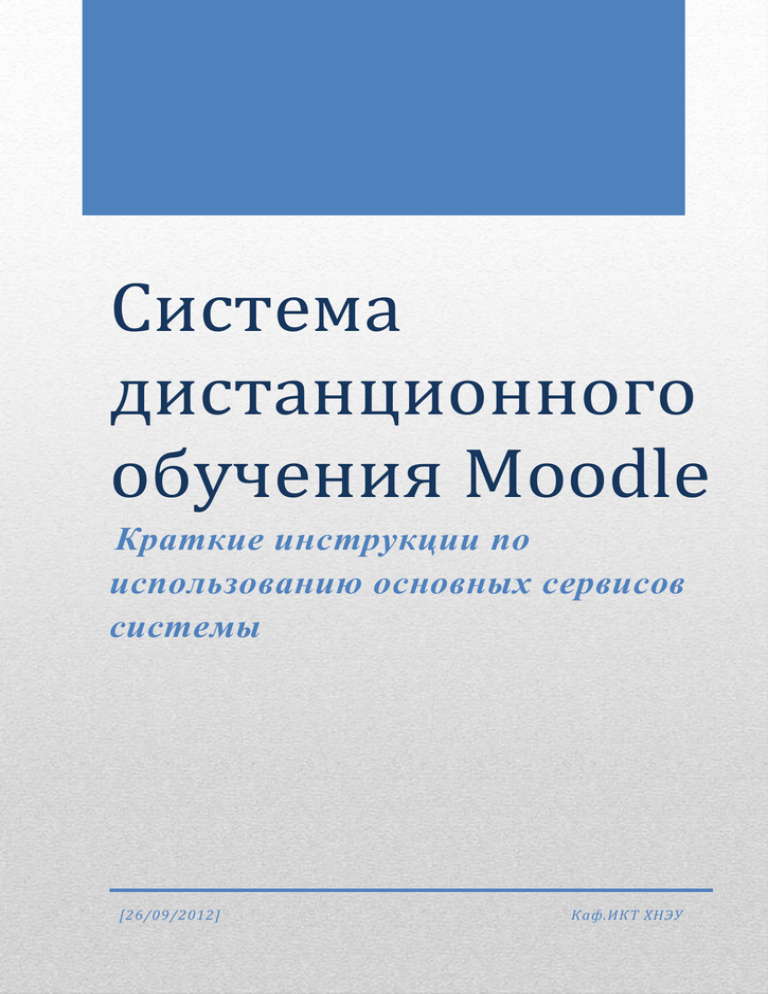
Система дистанционного обучения Moodle Краткие инструкции по использованию основных сервисов системы [26/09/2012] 1 Каф.ИКТ ХНЭУ СОДЕРЖАНИЕ 1. Вход и регистрация в СДО Moodle………………………..……………………………3 2. Категории пользователей (роли)………………………………………………………..5 3. Создание курса…………………………………………………………………………...6 3.1 Запись пользователей на курс…………………………………………………………..7 3.1.1 Запись пользователей вручную…………………………………………………..8 3.1.2 Самозапись ………………………………………………………………………8 3.2 Наполнение курса………………………………………………………… …….…....9 3.3 Добавление элементов курса…………………………… …………………………..11 3.3.1 Создание тестов ………………………………………………………………..12 3.3.2 Организация чатов…………………………………………………………..…16 3.3.3 Проведение форумов…………………………………………………………….18 3.4 Ведение журнала………………………………………………………………………20 Таблица 1. Виды работ с системой дистанционного обучения «Moodle» и перечень аудио и видео уроков………………………………………………………………………………….22 2 Каф. ИКТ ХНЭУ Степанов В.П 1 Вход и регистрация в системе Для входа в систему СДО Moodle необходимо ввести в браузере в адресной строке адрес www.ikt.hneu.edu.ua. Откроется главная страница сайта. Далее зарегистрированные пользователи могут войти в систему, для этого необходимо в правом верхнем углу нажать ссылку «вход»: В открывшемся окне необходимо ввести логин и пароль: 3 Каф. ИКТ ХНЭУ Степанов В.П После ввода данных пользователю предоставляется доступ к электронным ресурсам. Однако если пользователь не зарегестрирован в системе, можно использовать гостевой доступ, нажав кнопку «зайти гостем». Этот способ позволяет ознакомиться с перечнем доступных курсов по кафедрам, а также ознакомиться с теми курсами, которые открыты для гостевого доступа. После входа в систему в правмо верхнем углу появится идентификатор пользователя: Если пользователь хочет заргестрироваться в системе, необходимо на вкладке входа ввести новый пользовательский логин и пароль. Откроется окно ввода пользовательских данных: 4 Каф. ИКТ ХНЭУ Степанов В.П Заполнив поля формы регистрации ( необходимые для зполнения поля отмечены красным цветом и значком *), пользователь может изменить личные настройки профиля, редактировать личную информацию, сменить пароль, а также установить необходимые настройки оповещения ( обмен сообшениями). 2 Категории пользователей (роли) После регистрации пользователю присваивается статус «студент». В СДО Moodle существует система ролей, при этом возможности каждой роли четко определены. 5 Каф. ИКТ ХНЭУ Степанов В.П В зависимости от назначенной роли, пользователь имеет те или иные возможности по созданию, редактированию и удалению ресурсами системы. Для назначения роли «лектор», «преподаватель» необходимо обратиться к администратору, закрепленному на кафедре. Чтобы получить права администратора кафедры, необходимо обратиться к главному администратору сайта (проф. Степанов В.П., каф. ИКТ). 3 Создание курса Создавать курсы могут лекторы, а также администраторы кафедр. После получения необходимых прав для создания курса необходимо выбрать соответствующую категорию (факультет и кафедру), а затем нажать кнопку «добавить курс», которая расположена внизу списка всех курсов кафедры. В результате откроется окно редактирования настроек курса. 6 Каф. ИКТ ХНЭУ Степанов В.П Здесь необходимо ввести полное и краткое название курса, описание, а также указать временные рамки и ограничить доступность курса. 3.1 Запись пользователей на курс После создания курса откроется окно записей пользователей на курс. В СДО Moodle существует несколько способов записи на курс – самозапись и запись вручную. 7 Каф. ИКТ ХНЭУ Степанов В.П 3.1.1 Запись пользователей вручную Чтобы записать пользователей вручную (например, назначить еще одного преподавателя), необходимо нажать кнопку «запись пользователей на курс», в списке «назначить роли» выбрать пункт «викладач», внизу в строке поиска ввести необходимую фамилию и напротив выбранной фамилии нажать кнопку «записать». Записанный на курс пользователь получит права преподавателя, т.е. получит возможность редактировать содержимое курса, выставлять оценки и пр. Чтобы записать на курс студентов, необходимо выполнить аналогичную процедуру, а в списке «назначить роли» выбрать пункт выбрать пункт «студент». Записанные на курс студенты смогут просматривать содержимое курса, не имея возможности его редактировать. 3.1.2 Самозапись Чтобы обеспечить возможность самозаписи студентов на курс, необходимо выполнить команду пользователи – способы записи на курс, в результате появится окно: Для организации самозаписи студентов необходимо нажать значок напротив пункта Самостоятельная запись (студент). Откроется окно редактирования самостоятельной записи: 8 Каф. ИКТ ХНЭУ Степанов В.П Здесь необходимо установить настройки – разрешить самостоятельную запись студентов, а также при необходимости использовать кодовое слово, которое будет запрашиваться при самозаписи. Если установить кодовое слово, то возможно ограничить список пользователей, которые запишутся на курс (записаться смогут только те пользователи, которые знают кодовое слово). Как правило, кодовое слово преподаватель сообщает студентам необходимых групп. 3.2 Наполнение курса Для загрузки контента на курс необходимо зайти в режим редактирования. Каждый курс разбивается по неделям, если разбиение не соответствует графику учебного процесса, его необходимо скорректировать в настройках курса. Чтобы редактировать учебную неделю, необходимо нажать значок и в открывшемся окне ввести описание учебной недели, темы занятий и пр. Чтобы загрузить материалы на курс необходимо на соответствующей неделе в раскрывающемся списке «добавить ресурс» выбрать необходимый пункт. 9 Каф. ИКТ ХНЭУ Степанов В.П Для загрузки текстов лекций, методических указаний и пр. целесообразнее выбирать пункт меню «файл». Откроется окно: В этом окне необходимо указать название загружаемого материала и его описание. Затем необходимо нажать кнопку «добавить», и выбрать пункт меню «загрузить файл». 10 Каф. ИКТ ХНЭУ Степанов В.П Затем необходимо нажать кнопку «обзор», и выбрать необходимый файл. Если указать в пункте «сохранить как» новое название файла, то на курсе он будет переименован и будет отображаться с новым названием. Для добавления ссылки на электронный источник в сети Интернет, необходимо в списке «добавить ресурс» выбрать пункт «URL-ссылка», в открывшемся окне ввести имя и описание (предназначение) ресурса, а также указать URL – адрес. Чтобы добавить описание материалов текущей недели или загружаемых файлов, необходимо использовать пункт «пояснение». Обратите внимание, что максимальный размер загружаемых файлов на курс не должен превышать 500Мбайт. 3.3 Добавление элементов курса К элементам курса относятся: анкеты, базы данных, глоссарии, тесты, опросы, задания и пр. Чтобы добавить элемент курса необходимо для выбранной недели выбрать из раскрывающегося списка «добавить элемент курса» соответствующий пункт. Например, чтобы добавить задание, необходимо выбрать пункт меню «задания», а также выбрать вид ответа на задание: Ответ в виде файла или нескольких файлов позволяет студентам загружать файлы на курс, в результате в верхней части окна задания будет показано количество ответов (или попыток) на задание. Ответ в виде текста подразумевает возможность вывода текстового окна, в котором студенты вводят ответ на задание. 11 Каф. ИКТ ХНЭУ Степанов В.П Ответ вне сайта подразумевает, что преподаватель объявляет о проведении задания (контрольной или самостоятельной работы и др.), в результате выполнения которой в электронном журнале Moodle будет выставлена оценка. После окончания редактирования преподаватель может просмотреть выполненные задания и получить некоторую статистику о выполнении задания, для этого необходимо в правом верхнем углу нажать кнопку «просмотреть все оценки курса»: Аналогичным анкетирование. образом в СДО Moodle создаются глоссарии, опросы и 3.3.1 Создание тестов СДО Moodle позволяет создавать тесты различной конфигурации, а также импортировать тестовые задания из внешних приложений. Тестовые задания являются элементами курса, для создания теста необходимо перейти в режим редактирования курса, и на выбранной неделе в списке «добавить элемент курса» выбрать пункт «тест»: 12 Каф. ИКТ ХНЭУ Степанов В.П В открывшемся окне необходимо ввести название теста и его краткое описание, а также установить настройки – количество попыток ответа, максимальное время ответа, методы оценивания, настройки отображения тестовых заданий и результатов тестирования, а также временные ограничения доступности тестового задания. Также возможно указать различные границы оценивания в графе «Общий - это текст, который отображается после прохождения попытки теста. Текст отзыва может зависеть от полученной оценки при указании дополнительных оценок (в процентах или в виде числа). После этого необходимо нажать «сохранить и показать», откроется окно с введенным названием теста: отзыв» общего границ кнопку Для добавления вопросов необходимо нажать кнопку «редактировать тест». В открывшемся окне необходимо нажать кнопку «добавить вопрос» и в открывшемся окне выбрать вид создаваемого вопроса: 13 Каф. ИКТ ХНЭУ Степанов В.П Например, выберем тип вопроса «множественны выбор». Откроется окно редактирования вопросов теста: В этом окне необходимо ввести название вопроса, текст вопроса, а также указать количество баллов за правильный ответ, возможность выбора одного или нескольких ответов, и вид нумерации. Затем в соответствующих окнах вводятся варианты ответа, каждый из которых возможно оценить разным количеством баллов. Один из вариантов ответа должен составлять 100%, чтобы этот вопрос мог быть оценен. После окончания редактирования необходимо нажать кнопку «сохранить», в результате откроется окно предпросмотра: 14 Каф. ИКТ ХНЭУ Степанов В.П Для просмотра теста необходимо в левой части окна (на панели настроек) выбрать раздел «просмотр», в результате откроется окно с созданным тестом в том виде, в котором его будут просматривать студенты: После ответа на вопрос необходимо нажать кнопку «далее», откроется окно с результатом первой попытки: После нажатия на кнопку «отправить все и завершить и тест» откроется окно общей статистики по тестированию: 15 Каф. ИКТ ХНЭУ Степанов В.П После нажатия кнопки «завершить обзор» откроется окно результатов всех попыток прохождения данного теста: Для редактирования теста необходимо на панели настроек выбрать пункт «редактировать тест», и в случае необходимости добавить новый вопрос к тесту, причем СДО Moodlе позволяет включать в одно тестовое задание вопросы различного вида (Подробнее о создании тестов рассмотрено в видео-уроках Moodle, лк. 4). 3.3.2 Организация чатов Чат является элементом курса, для создания теста необходимо перейти в режим редактирования курса, и на выбранной неделе в списке «добавить элемент курса» выбрать пункт «чат»: 16 Каф. ИКТ ХНЭУ Степанов В.П В открывшемся окне необходимо указать название чата, а также вступительный текст, который будет отображаться непосредственно перед входом в чат: Далее необходимо указать настройки чата – время, группы доступа, а также количество запоминаемых сообщений. После редактирования настроек необходимо нажать кнопку «сохранить и показать»: Чтобы начать обмен сообщениями с другими участниками чата, необходимо нажать кнопку «войти в чат». В верхней части открывшегося окна появится список участников чата, внизу окна чата вводится текст сообщения, и при нажатии клавиши «enter» сообщение выводится в общий список: 17 Каф. ИКТ ХНЭУ Степанов В.П Для редактирования настроек чата необходимо в левой части экрана, на панели настроек выбрать пункт «редактировать настройки» (Подробнее об организации чатов рассмотрено в видео-уроках Moodle, лк. 6). 3.3.3 Проведение форумов Для организации форумов необходимо для соответствующей недели в списке добавить ресурс выбрать пункт меню «форум»: В открывшемся окне необходимо указать название и вступление к форуму, а также установить необходимые настройки: 18 Каф. ИКТ ХНЭУ Степанов В.П – Режим подписки: Если участник подписан на форум, то он по электронной почте получает копии сообщений форума. Есть 4 варианта режима подписки: Добровольная подписка - участники могут выбирать, будут ли они подписаны или нет Принудительная подписка - все подписаны и не могут отказаться Автоматическая подписка - все подписаны изначально, но могут отказаться в любое время Подписка запрещена - подписки не разрешены. – Отслеживать прочитанные/непрочитанные сообщения При включенном параметре участники могут отслеживать непрочитанные сообщения в форуме и в темах. Есть три варианта: прочитанные и Не обязательно - участники могут сами выбрать - включить отслеживание или нет Да - отслеживание всегда включено Нет - отслеживание всегда выключено – Максимальный размер вложенного файла: Эта установка позволяет задать максимальный размер загружаемого файла. При загрузке файла большего размера, чем задано, вы получите сообщение об ошибке. – Максимальное число прикреплённых файлов: Эта опция устанавливает максимальное количество файлов, которое можно прикрепить к сообщению форума. – Временной период для блокирования: Можно запретить студентам размещать более заданного количества сообщений в форуме за заданный период времени. После установки настроек форума необходимо нажать кнопку «сохранить и показать», откроется окно с названием форума и текстом его описания: Внутри созданного форума создаются различные темы для обсуждения, для этого необходимо нажать кнопку «добавить тему для обсуждения», и в появившемся окне ввести название темы и описание, а также при необходимости прикрепить какие-либо файлы (процедура прикрепления файлов в теме форума аналогична записи файлов на курс, рассмотренной в п. 3.2). 19 Каф. ИКТ ХНЭУ Степанов В.П После создания темы необходимо нажать кнопку «отправить в форум». В результате появится окно форума со списком всех созданных тем: Для редактирования созданной темы необходимо зайти в тему, нажав название, и в правом нижнем углу перейти по ссылке «редактировать». на ее Далее в рамках одного форума можно создавать новые темы (подробнее о создании форумов рассмотрено в видео-курсе, лк.6). 3. 4 Ведение журнала Для контроля выполнения заданий курса в СДО Moodle предусмотрен электронный журнал. Для того, чтобы приступить к оцениванию, необходимо в выбранном курсе перейти на вкладку «оценки» на панели настроек: Открывшееся окно содержит список студентов, записанных на курс, а также всю их активность относительно материалов курса: 20 Каф. ИКТ ХНЭУ Степанов В.П Чтобы перейти к настройкам журнала необходимо на вкладке «настройки» выбрать пункт «настройки оценок курса»: Параметры настройки оценок курса определяют, как журнал оценок будет выглядеть для всех участников курса. СДО Moodle позволяет просматривать оценки студентов, формируя несколько видов отчетов: А также экспортировать сформированные отчеты в другие приложения – в виде текстовых файлов, файлов XML, таблиц Excel и таблиц Open Document (подробнее о ведении журнала рассмотрено в видео-курсе, лк.9). 21 Каф. ИКТ ХНЭУ Степанов В.П Таблица 1. Виды работ с системой дистанционного обучения «Moodle» и перечень аудио и видео уроков Виды работ с СДО «Moodle» Видео курс по СДО «Moodle» Вход и регистрация с СДО Moodle Лекция_1_Регистрация_9 мин.mp4 Работа с категориями пользователей (роли) Лекция_7_Назначение ролей_2мин. mp4 Создание курса: Лекция_2_Создание нового курса_13 мин. mp4 Запись пользователей вручную; Самозапись Наполнение курса Создание тестов Лекция_3_Добавление Ресурсво_12 мин.mp4 Лекция _4_1Тест Множественный выбор_11мин. mp4; Лекция_4_2_Тест Верно Неверно_8мин. mp4; Лекция_4_3_Тест Короткий ответ_8мин. mp4; Лекция_4_4_Тест Вычесляемый_7 мин. mp4; Лекция_4_5_Тест Эссе_7мин. mp4 Организация чатов Проведение форумов 22 Лекция_6_Форум Чат_11мин. mp4 Каф. ИКТ ХНЭУ Степанов В.П