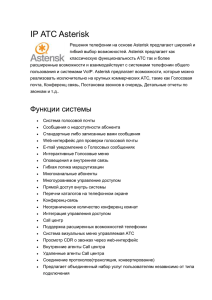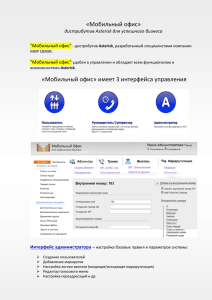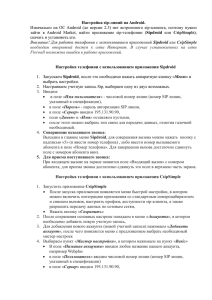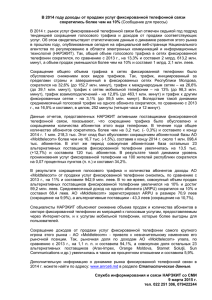инструкцию по установке
advertisement
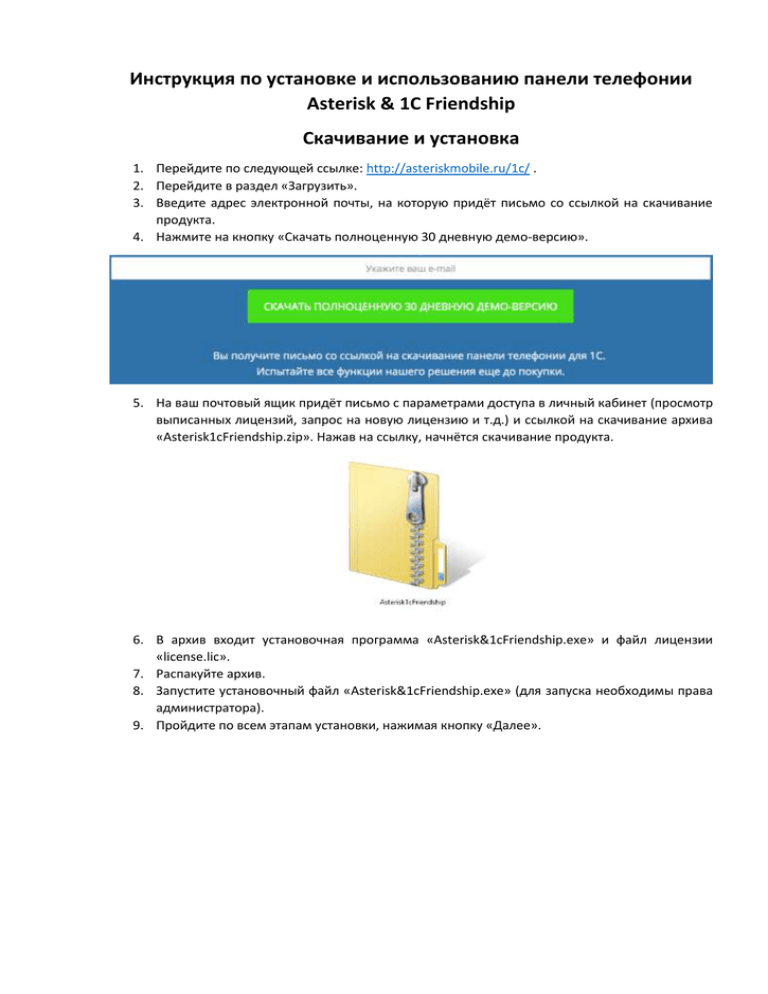
Инструкция по установке и использованию панели телефонии Asterisk & 1C Friendship Скачивание и установка 1. Перейдите по следующей ссылке: http://asteriskmobile.ru/1c/ . 2. Перейдите в раздел «Загрузить». 3. Введите адрес электронной почты, на которую придёт письмо со ссылкой на скачивание продукта. 4. Нажмите на кнопку «Скачать полноценную 30 дневную демо-версию». 5. На ваш почтовый ящик придёт письмо с параметрами доступа в личный кабинет (просмотр выписанных лицензий, запрос на новую лицензию и т.д.) и ссылкой на скачивание архива «Asterisk1cFriendship.zip». Нажав на ссылку, начнётся скачивание продукта. 6. В архив входит установочная программа «Asterisk&1cFriendship.exe» и файл лицензии «license.lic». 7. Распакуйте архив. 8. Запустите установочный файл «Asterisk&1cFriendship.exe» (для запуска необходимы права администратора). 9. Пройдите по всем этапам установки, нажимая кнопку «Далее». Экран №1. Экран №2. Экран №3. Экран №4. 10. Файл лицензии (расположенный в той же директории, что и установочная программа) автоматически переместится в папку, которая была выбрана для установки. Настройка сервера телефонии Инструкция составлена на основе сервера телефонии Elastix. Когда сервер телефонии будет установлен, следуйте следующей инструкции: 1. Создание учётной записи для подключения по Asterisk AMI Зайдите через браузер в веб-интерфейс Вашего сервера телефонии. Перейдите в раздел «Unembedded FreePBX». В выпадающем списке пункта «Администраторы». Заполните открывшуюся форму. меню «Администратор» нажмите на элемент Указываем логин и пароль администратора. Если нужно, в «диапазоне внутренних номеров» можно указать ограниченный набор прослушиваемых внутренних номеров (например, с 100 по 110). В разделе административный доступ указываем «ВСЕ СЕКЦИИ» (для получения сообщения всех типов от сервера телефонии). Нажимаем «Сохранить изменения» и «Применить изменения». Переходим на стартовую страницу сервера телефонии (нажимаем несколько раз «назад» в браузере или заново вводим в адресную строку ip вашего сервера телефонии). Необходимо отредактировать конфигурационный файл «manager.conf». Для этого перейдём в раздел «PBX» -> «Tools» -> «Asterisk File Editor». В открывшемся окне переходим по страницам и ищем файл «manager.conf». Нажмите на пункт «manager.conf». Если в конфигурационном файле не появилась запись, соответствующая той, что создали ранее (увидите указанные логин и пароль, как на картинке), то необходимо добавить строчку: Permit = 192.128.6.0/255.255.255.0 Таким образом указывается подсеть, в которой будут находиться рабочие машины с работающей панелью телефонии. Это необходимо для того, чтобы панель телефонии получила доступ к Asterisk AMI. Если в конфигурационном файле нет записи по созданному «администратору», то заполните конфигурационный файл аналогично примеру: [general] enabled = yes port = 5038 bindaddr = 0.0.0.0 displayconnects=no ;only effects 1.6+ [test] secret = test deny=0.0.0.0/0.0.0.0 permit=127.0.0.1/255.255.255.0 permit=192.128.6.0/255.255.255.0 read = system,call,log,verbose,command,agent,user,config,command,dtmf,reporting,cdr,dialplan,origin ate write = system,call,log,verbose,command,agent,user,config,command,dtmf,reporting,cdr,dialplan,origin ate writetimeout = 5000 #include manager_additional.conf #include manager_custom.conf Нажмите «Сохранить» и «Reload Asterisk» Административная настройка панели телефонии Административная настройка нужна для того, чтобы заполнить параметры доступа к серверу телефонии и настройки интеграции с 1С. Все настройки сохраняются в конфигурационный файл, который используют панели телефонии. Открываем внешнюю обработку «Asterisk & 1C Friendship Settings… .epf». В названии присутствует версия 1С и тип используемых форм. Выберите соответствующую внешнюю обработку. Раздел «Основное» Укажем в поле «Путь к файлу настроек» путь и наименование конфигурационного файла. (напр. «C:\A1CFconfig») Если путь указывает к уже существующему файлу конфигурации, то нажмите на кнопку «Загрузить настройки». Настройки из файла загрузятся в форму в других вкладках. Раздел «Сервер телефонии» Заполните параметры, необходимые для работы с сервером телефонии: 1. «Хост» – IP-адрес сервера телефонии 2. «Порт» – порт, по которому панель телефонии будет подключаться к AMI (Asterisk Manager Interface), по-умолчанию должен иметь значение 5038. 2. 3. 4. 5. 6. 7. «Логин» – login администратора, который был создан на сервере телефонии (пункт инструкции «Создание учётной записи для подключения по Asterisk AMI»). Не путайте с учётной записью для входа в web-интерфейс сервера телефонии и прочее. «Пароль» – пароль администратора Asterisk AMI. «Максимальная длина внутреннего номера телефона» – максимальная длина внутренних номеров сотрудников Вашей организации (например, номера 101, 102, 150, 160, значит в поле необходимо написать число 3). Необходимо для того, чтобы панель телефонии автоматически определяла, звонящий абонент является сотрудником или клиентом. «Контекст для звонка» – context (правила для звонков) для исходящего звонка, генерируемого в панели телефонии. «Контекст для перенаправления» – context, используемый при перенаправлении звонка из панели телефонии. «Контекст для приёма звонка» – context, используемый при приёме звонка в панели телефонии (телефон оператора автоматически примет звонок Раздел «Справочники» Соответствие справочников 1С Данный раздел предназначен для указания справочников, в которых находится информация о клиентах и сотрудниках организации. Панель телефонии будет использовать все данные из этих справочников и использовать их в работе. При активизации очередной строчки таблицы соответствия справочников, данные в разделах «Представление» и «Реквизиты телефонных номеров» обновляются, подгружая данные, соответствующие выделенному справочнику. В панели телефонии все контакты разделены на 2 категории (сущности): сотрудники и клиенты. 1. Нажмите «Добавить» 2. Выберите в поле «Сущность» новой записи тип контакта. 3. Выберите в поле «Справочник» справочник, в котором хранятся данные о выбранном типе контакта (например, Сущность – Сотрудник, Справочник - Пользователи) 4. Заполните таблицу до конца. Представление Данный раздел предназначен для указания представления контактов в панели телефонии. Поумолчанию в структуру представления входит «Стандартное представление». Значит в панели телефонии контакты будут отображаться по их наименованию. Чтобы добавить в представление ещё поле, сделайте следующее: 1. Нажмите «Добавить» (под надписью «Представление») 2. В новой строке в поле «Имя реквизита» укажите название реквизита (произвольное название, которое добавится в структуру «Представление») 3. В поле «Тип данных» выберите тип данных, который хотите добавить в представление: a. Реквизит объекта (если добавляемое в представление значение является реквизитом объекта справочника). b. Запрос (если добавляемое значение будет получаться в результате запроса). 4. В поле «Реквизит» выберите реквизит справочника, который вы хотели бы добавить в представление, либо заполните в конструкторе запросов (через «толстый клиент»). 5. Нажмите «В представление», чтобы добавить данную строку в структуру представления. Например, вы можете добавить в представление сотрудника его подразделение, которое располагается в том же справочнике в другом реквизите. В итоге, в панели телефонии вы можете увидеть в списке сотрудника в таком виде «Петров А.В. - Отдел продаж», вместо стандартного «Петров А.В.». Реквизиты телефонных номеров В данном разделе настраивается расположение телефонов контактов (клиентов и сотрудников). Формат запроса реквизита телефона должен быть составлен аналогично следующему: ВЫБРАТЬ Пользователи.КонтактнаяИнформация.( Представление ) КАК Значение ИЗ Справочник.Пользователи КАК Пользователи ГДЕ Пользователи.Ссылка = &Объект Раздел «Документы» Список документов для поиска при звонке Данный раздел предназначен для указания документов абонентов, которые мы будем использовать в панели телефонии (для отображения последних документов при звонке, автооткрытие документов при звонке). При активизации очередной строчки таблицы документов будут меняться данные в разделах «Представление» и «Реквизиты для поиска», соответствующие выделенному документу. 1. Нажмите «Добавить» 2. Выберите в поле «Документ» тип документа. 3. Заполните таблицу до конца. Представление Данные раздел предназначен для указания представления документов в панели телефонии. Поумолчанию в структуру представления входит «Стандартное представление». Значит в панели телефонии документы будут отображаться по их наименованию. Чтобы добавить в представление ещё поле, сделайте следующее: 1. Нажмите «Добавить» (под надписью «Представление») 2. В новой строке в поле «Имя реквизита» укажите название реквизита (произвольное название, которое добавится в структуру «Представление») 3. В поле «Тип данных» выберите тип данных, который хотите добавить в представление: a. Реквизит объекта (если добавляемое в представление значение является реквизитом объекта документы). b. Запрос (если добавляемое значение будет получаться в результате запроса). 4. В поле «Реквизит» выберите реквизит документа, который вы хотели бы добавить в представление, либо заполните в конструкторе запросов (через «толстый клиент»). 5. Нажмите «В представление», чтобы добавить данную строку в структуру представления. Реквизиты для поиска В данном разделе указывается реквизит документа, в котором будет располагаться ссылка на экземпляр справочника (абонента). 1. Нажмите «Добавить». 2. В новой строке в поле «Сущность» выберите тип сущности (которому будет соответствовать справочник, который указывается в следующем поле). 3. В поле «Справочник» выберите тип справочника. Ссылка данного типа справочника будет искаться в реквизите документа, который будет указан в следующем поле. 4. В поле «Реквизит» укажите реквизит документа, где хранится ссылка на искомый справочник. Раздел «Дополнительные действия» В данном разделе можно добавлять программный код, который будет исполняться в различных моментах работы программы (например, при входящем звонке, при перенаправлении и т.д.). Это даст возможность реализовывать пожелания, специфичные для конкретного пользователя, не меняя при этом исходного кода программы. 1. Нажмите «Добавить». 2. В поле «Значение», нажав на кнопку «Открыть», откроется окно, где можно добавить программный код. 3. В поле «Событие» выберите событие, при котором будет выполнятся код, введённый в первое поле «Значение». Обязательно нажмите кнопку «Сохранить настройки» в командной панели формы, чтобы сохранить изменения. Пользовательская настройка панели Вкладка «Общие» 1. В 1С: Предприятие откроем файл внешней обработки, который лежит в следующей директории: «C:\Program Files (x86)\NVTech\Asterisk 1C Friendship\Внешние обработки\ ». Если по данному пути не расположены файлы, то проверьте наличие файлов здесь: «C:\Program Files\NVTech\Asterisk 1C Friendship\Внешние обработки\ ». Далее, выберите папку с внешними обработками, в зависимости от версии 1С:Предприятие, которую вы используете: a. 1С v.8.1 Обычные формы b. 1С v.8.2 Обычные формы c. 1С v.8.2 Управляемые формы d. 1С v.8.3 Управляемые формы В каждой папке лежат 2 внешние обработки: a. «Asterisk & 1C Friendship Settings…» (административная настройка) b. «Asterisk & 1C Friendship…» (панель телефонии) Выберите файл внешней обработки панели телефонии и откройте его. 2. Откройте панель телефонии и нажмите на кнопку «Настройки». 3. В разделе «Путь к файлу настроек» укажите расположение файла конфигурации, который был создан с помощью административной настройки «Asterisk & 1C Friendship Settings». 4. Нажмите «Обновить/загрузить» для загрузки конфигурационного файла в панель телефонии. Если файл был прочитан успешно, то отобразится статус «Структура настроек прочитана». 5. Нажмите «Подтвердить лицензию» для подтверждения полученной лицензии, если она ещё не активирована. Под кнопкой вы увидите информацию о лицензии (статус, тип лицензии, срок окончания действия лицензии и т.д.). 6. В разделе «Внутренние прослушиваемые номера». Нажмите «Добавить в появившейся строчке поставьте галочку в первой колонке и введите номер телефона во второй. Укажите номера внутренних телефонов (extension) в формате: протокол обмена данными/номер (например, SIP/101, IAX2/102). 7. В поле «Номер трубки оператора для звонка» выберите из всплывающего списка номер телефона, с которого будет производиться звонок непосредственно из панели телефонии. 8. Если необходимо, чтобы при входящем звонке играла мелодия, то можно активировать функцию «Озвучка звонка» и в поле указать путь к звуковому файлу. 9. Чтобы панель телефонии автоматически подключился к серверу при открытии панели телефонии и начал принимать звонки, активируйте «Автоматическое соединение с сервером при открытии». 10. «Отображение служебных сообщений» нужно для того, чтобы в окне сообщений 1С отображались события панели телефонии (информация о звонках, результат подключения к серверу и т.д.). 11. В поле «Тип автообновления контактов» укажите период выгрузки контактов в базу панели телефонии из базы 1С. Вкладка «Работа с документами» 1. «Список документов клиента для отображения при звонке». При разговоре с клиентом перечень экземпляров выбранных документов будет отображаться в панели телефонии. Полный перечень документов создаётся в административной настройке. 2. «Список документов, которые будут автоматически создавать при звонке» служит для указания типов документов, которые будут создаваться при исходящем и входящем звонке. Также будет открываться форма данных документов. Кроме документов системы можно выбрать пункты отображения выходящих, исходящих, пропущенных или всех вызовов абонента. После настройки нажмите на кнопку «Сохранить настройки». После этого на форме панели телефонии нажмите кнопку «Все функции» (или «Ещё») и выберите пункт «Сохранить параметры». Создайте новую запись ваших настроек. После этого при следующем входе в 1С и панель телефонии все настройки сохранятся. Работа панели телефонии Нажмите кнопку «Соединить» в командной панели для соединения с сервером телефонии. При успешном соединении картинка кнопки станет зелёной. Иначе – останется красной. Вкладка «Мои телефоны» 1. В первой таблице отображаются прослушиваемые номера телефонов. 2. Когда поступает входящий звонок или происходит исходящий звонок с прослушиваемого номера, в таблице отобразятся данные: номер телефона абонента, ФИО абонента (если данный номер телефона есть в базе), тип вызова (исходящий, выходящий). 3. Если прослушиваются сразу несколько внутренних номеров телефонов, то в таблице будет отображаться 2 записи. Активизировав каждую из них, вы сможете переключаться между ними, получая информацию об абонентах на каждом канале. 4. В таблице «Контакты с похожими номерами телефонов» будут отображаться все контакты, которые совпадают с номером телефона абонента, с которым в данный момент идёт разговор. Номер телефона может быть закреплён сразу за несколькими абонентами в базе. В этом случае в журнал звонков будет записываться ФИО первого абонента из таблицы «Контакты с похожими номерами телефонов». Двойным нажатием по элементу таблицы можно открыть карточку клиента. 5. В случае входящего или исходящего звонка под таблицей с прослушиваемыми номерами отобразятся 3 кнопки: a. «Принять вызов» При этом автоматически «примется звонок» на вашем телефоне (например, в случае использования гарнитуры). b. «Перенаправить вызов» В нижней части страницы отобразится панель перенаправления. В ней вы сможете набрать номер телефона для перенаправления и нажать кнопку «Перенаправить». Также можно выбрать абонента из таблицы контактов с клиентами и сотрудниками, после чего отобразятся его номера телефонов. Двойным нажатием по номеру телефона произойдёт перенаправление звонка по выбранному телефона. c. «Сбросить вызов» Нажав на эту кнопку произойдёт разъединение с абонентом. 6. В нижней части страницы отображены документы контакта, активированного в таблице «Контакты с похожими номерами телефонов». Перечень вкладок данной таблицы задаётся в настройках «Список документов клиента для отображения при звонке». При звонке абоненту, оператор может увидеть в данной таблице документы данного клиента. Двойным нажатием по записи – откроется форма выбранного документа. 7. Поиск абонента идёт по номеру телефона в базе панели телефонии. Поэтому поддерживайте актуальность данных базы телефонии при помощи обновления базы данных. Для этого можно нажать кнопку «Обновить базу» в командной панели телефонии или при помощи таймера автообновления базы в настройках панели. Вкладка «Позвонить» 1. Можно осуществить исходящий вызов из панели телефонии, указав номер телефона в поле «Номер для звонка» и нажав кнопку «Позвонить». 2. В таблице сотрудников и клиентов отображается список абонентов, выгруженных из базы 1С после последнего обновления (синхронизации данных с 1С) панели телефонии. 3. При активизации записи в таблице абонентов отобразятся его контакты в таблице «Телефоны выбранного контакта». 4. По двойному нажатию на запись в таблице абонентов открывается карточка абонента. 5. Двойным нажатием по телефону в таблице «Телефоны выбранного контакта» можно осуществить исходящий вызов. 6. При исходящем вызове из панели телефонии производится входящий вызов на телефон оператора (который указывался в пользовательских настройках). Необходимо принять звонок на телефоне оператора (является подтверждением того, что оператор готов разговаривать с клиентом и поднял свою телефонную трубку). После этого звонок отобразится в панели телефонии и произойдёт исходящий вызов клиенту. Вкладка «Поиск» 1. Поиск производится по части ФИО или части номера телефона. 2. Контакты, удовлетворяющие искомому значению, отобразятся в первой таблице. 3. Активировав (фокус на одной из записей контактов первой таблицы) запись, в таблице с контактами отобразятся номера телефонов. 4. По двойному нажатию по клиенту (первая таблица) откроется карточка клиента. 5. По двойному нажатию на номер телефона (вторая таблица) произойдёт исходящий вызов по данному номеру. Вкладка «Журнал звонков» 1. В четырёх вкладках «Входящие», «Исходящие», «Пропущенные» и «Все» хранится журнал звонков, который регистрировала панель телефонии. 2. Запись звонка состоит из ФИО абонента, номера телефона абонента, даты и времени звонка, длительность разговора (0 – если трубку не взяли), типа звонка: a. «пропущенный», если оператор не принял входящий звонок, b. «входящий», если оператор принял входящий звонок, c. «исходящий», d. «все». 3. При двойном нажатии на одну из записей журнала, произойдёт генерация исходящего звонка по этому номеру.