Заполнение Документов
advertisement
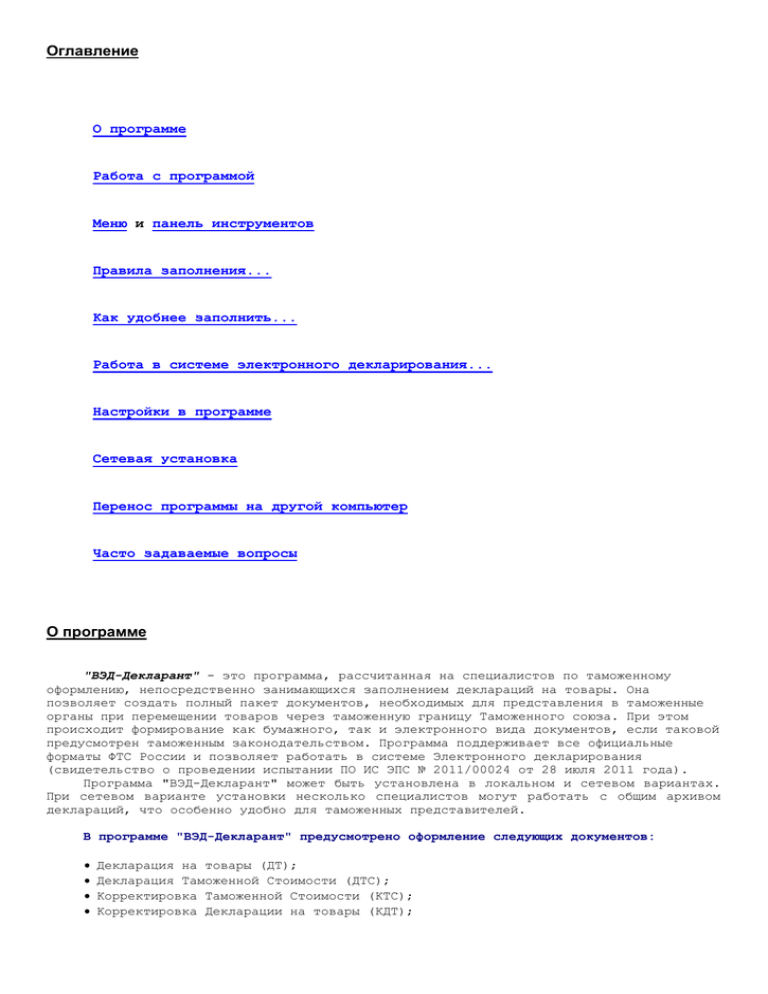
Оглавление О программе Работа с программой Меню и панель инструментов Правила заполнения... Как удобнее заполнить... Работа в системе электронного декларирования... Настройки в программе Сетевая установка Перенос программы на другой компьютер Часто задаваемые вопросы О программе "ВЭД-Декларант" - это программа, рассчитанная на специалистов по таможенному оформлению, непосредственно занимающихся заполнением деклараций на товары. Она позволяет создать полный пакет документов, необходимых для представления в таможенные органы при перемещении товаров через таможенную границу Таможенного союза. При этом происходит формирование как бумажного, так и электронного вида документов, если таковой предусмотрен таможенным законодательством. Программа поддерживает все официальные форматы ФТС России и позволяет работать в системе Электронного декларирования (свидетельство о проведении испытании ПО ИС ЭПС № 2011/00024 от 28 июля 2011 года). Программа "ВЭД-Декларант" может быть установлена в локальном и сетевом вариантах. При сетевом варианте установки несколько специалистов могут работать с общим архивом деклараций, что особенно удобно для таможенных представителей. В программе "ВЭД-Декларант" предусмотрено оформление следующих документов: Декларация на товары (ДТ); Декларация Таможенной Стоимости (ДТС); Корректировка Таможенной Стоимости (КТС); Корректировка Декларации на товары (КДТ); опись документов, прилагаемых к ДТ; карточка (паспорт) ТС; документы, необходимые для передачи в систему Электронного Декларирования (ЭД) и пр. "ВЭД-Декларант" имеет следующие функциональные возможности: позволяет максимально автоматизировать заполнение ДТ и сопутствующих документов; содержит все необходимые стандартные справочники; самостоятельно создает и ведет справочники пользователя (например, классификатор российских фирм, классификатор банков и т.п.); позволяет настроить печать на любые типы бланков и принтеров; предоставляет возможность просмотра и редактирования всех заполняемых документов непосредственно перед печатью; имеет гибкую систему настроек, позволяющих корректировать заполнение документов и расчеты таможенных платежей в зависимости от требований различных таможен; формирует и пополняет архив курсов валют; позволяет работать с системой Электронного декларирования, используя сеть Интернет; "ВЭД-Декларант" (расширенная версия) имеет полный функционал программы "ВЭДДекларант" и включает следующие дополнительные модули и функциональные особенности: работа с сервером баз данных MS SQL. Поддерживаются форматы MS SQL 2005, MS SQL 2008, MS SQL 2012; модуль учета платежных документов - программа для автоматизации операций по планированию и учету денежных средств, списываемых со счетов декларанта (таможенного представителя) в связи с уплатой таможенных платежей; КПС "ПИ" - модуль, предназначенный для передачи таможенным органам предварительной информации о товарах и транспортных средствах; оформление транзитных деклараций (используется программа "ВЭД-Транзит"); работа с модулем удаленного контроля – проверка ДТ в онлайн режиме перед подачей инспектору (в программе "ВЭД-Контроль"). Главное окно программы 1.Заголовок программы 2.Главное меню программы 3.Панель инструментов 4.Панель работы с документами 5.Панель навигации по товарам 6.Панель курсов валют 7.Строка подсказки Заголовок программы В заголовке программы указывается Название программы и номер версии. Далее в круглых скобках указывается номер текущей Папки документов, а после значка "~" регистрационный номер декларации (содержимое графы А). В квадратных скобках указывается наименование текущего документа. Главное меню программы Главное меню программы содержит следующие элементы: Внимание! Для справки по каждому пункту меню кликните по нему мышкой. 1. Документ 2.Правка (данный элемент меню активен, только когда открыт какой-либо документ) 3.Товары (данный элемент меню активен, только когда открыт какой-либо документ) 4.Справочники 5.Сервис 6.Окно 7.Помощь Попасть в главное меню можно, нажав клавишу <F10> или указав мышью на необходимую функцию и щелкнув по ней левой клавишей мыши. Выбор из списка требуемого элемента меню производится щелчком левой клавиши мыши над соответствующим названием или нажатием клавиши <ALT> и мнемоники меню. Доступ к меню может производиться и с помощью функциональных стрелок: после нажатия <ALT> функциональными стрелками указатель смещается на нужное название меню и нажимается клавиша <ENTER>. Документ Новая папка документов Команда предназначена для создания новой папки документов Если Вы хотите создать ДТ на базе спецификации, выберите пункт "Спецификация". Откроется окно со списком таможенных режимов. Двойным щелчком выберите нужный режим. После этого появится окно "Спецификация товаров". Внесите необходимую информацию в графы Спецификации и нажмите кнопку <Перенести в ДТ> для переноса данных из спецификации в новую ДТ. При выборе пункта "ДТ" (или при выборе пиктограммы на панели инструментов с изображением чистого листа ) появится окно "Создание ДТ". ДТ будет создана на дату, которую Вы проставите в поле "Дата" окна. В номере ДТ будет проставлен код таможенного поста, который указан в этом окне (код поста можно изменить в дальнейшем: меню "Правка" - "Изменить код поста/дату номера в ДТ"). По умолчанию устанавливается текущая дата и код поста, выбранный в настройках программы. Если Вы хотите создать чистую папку документов, выберите переключатель "Новый документ" и нажмите <ОК>. Если Вы хотите создать ДТ на базе уже существующей в архиве декларации, выберите переключатель <По образцу> и нажмите <ОК>. Появится окно со списком имеющихся в архиве деклараций. Вы можете взять любую из них за образец. Установив курсор на нужную строку таблицы, нажмите кнопку <ОТКРЫТЬ>. Если будет снята галочка "включить товарную часть" программа предложить выбрать товары самостоятельно, аналогично функции добавление товара по образцу. Если на Вашем компьютере установлена программа "ВЭД Склад", то Вы можете создать папку документов на базе ДО-1. Для этого в окне "Новый документ" выберите переключатель "на основе ДО1 (ВЭД-Склад)" и нажмите <ОК> - откроется список Кратких деклараций. Выберите нужный документ (выбор всех документов - кнопкой <Выделить все>)и нажмите на кнопку <Преобразовать>. После этого откроется окно со списком таможенных режимов. Двойным щелчком выберите нужный режим. В результате откроется Основной лист ДТ, в котором некоторые графы уже заполнены данными из Краткой декларации. Если на Вашем компьютере установлена программа "ВЭД Транзит", то Вы можете создать ДТ на основе документов из архива транзитных деклараций. Для этого в окне "Новый документ" выберите переключатель "На основе Транзитной декларации" и нажмите <ОК> - откроется список ВТТ. Выберите один или несколько документов (выбор всех документов - кнопкой <Выделить все>) и нажмите кнопку <Прочитать>. Программа создаст столько деклараций, сколько было выбрано ВТТ, и в случае успешного переноса данных в ДТ выдаст соответствующее сообщение. После завершения конвертации откроется последняя из созданных папок документов. При открытии ДТ Вам нужно будет выбрать режим ее заполнения. В графах декларации вы обнаружите данные, извлеченные из ВТТ. Выбрать папку документов При выборе этого пункта меню открывается окно, в левой части которого располагается список всех папок архива. При прохождении по списку в правой части окна отражается наиболее существенная информация о ДТ и ДТС, если таковые в папке имеются. Если ДТ содержит несколько товаров, Вы можете просмотреть их все, нажимая на кнопки со стрелками влево и вправо, расположенные в том же окне. Для перехода к выбранной папке документов, нажмите кнопку <Перейти к выбранной папке> или выберите одноименную команду меню "Сервис". Для удаления одной или нескольких папок документов из архива используйте кнопку <Удалить> или выберите одноименную команду меню "Сервис". Текущую папку документов удалить нельзя. Существует возможность изменения порядкового номера вновь добавляемых папок. Подобная операция может быть полезна, например, после удаления деклараций или если нужно визуально отделить новый пакет деклараций от уже наработанных. Для выполнения этой операции выберите в меню "Сервис" команду "Сдвинуть новые номера". В появившемся окошке укажите номер, с которого следует начать новую нумерацию. См. также раздел "Работа с папками документов" Прочитать из архива С помощью этой команды Вы можете найти в архиве и открыть уже существующую папку документов. Перед Вами появляется окно с таблицей, каждая запись которой представляет собой декларацию из архива. В качестве полей таблицы используются наиболее важные данные из декларации. Вы можете сразу выбрать интересующий Вас документ, установив на него курсор, или использовать систему поиска. Выбрав документ, нажмите кнопку <ОТКРЫТЬ>. Для возврата в главное меню нажмите <ОТМЕНА> В окне можно произвольным образом расположить столбцы. Для этого: кликните на заголовок любого столбца один раз левой клавишей мыши, а затем "схватите" и перетаскивайте этот столбец мышкой в удобное для Вас место. В момент перемещения красные вертикальные стрелки будут показывать, куда будет передвинут столбец. Количество столбцов в окне можно регулировать настройкой "Подробно". Режим "Подробно" включает значительно больше информации выводимой в таблицу, однако приводит к задержкам в момент открытия самого окна "Открыть ДТ". Содержимое данной таблицы можно также просматривать в виде карточки. Для этого в меню "Вид" включите пункт "Показывать карточку записи". Порядок записей в карточке соответствует порядку расположения столбцов в этом окне. Если Вы часто заполняете похожие декларации, удобно использовать некоторые из них как образцы (шаблоны) для создания других документов. Для того чтобы объявить декларацию шаблоном, переместите на нее курсор и нажмите кнопку <Ш> - кнопка станет "утопленной". Это будет означать, что выбранной декларации присвоен статус шаблона. Система отображения списка деклараций при создании документов по образцу взаимодействует с настройкой "Образцы ДТ только шаблоны" (окно "Основные настройки", раздел "Прочие настройки/Список ДТ"). Если данная настройка включена, в списке появятся только те декларации, которые объявлены шаблонами. В обратном случае список будет содержать все имеющиеся в архиве декларации. Если Вы нажмете кнопку <Редактировать таблицу> (клавиша <F5>), то программа позволит изменить данные в полях Справочный номер и Дата выпуска. Остальные поля в данной таблице редактированию не подлежат. Для более удобного просмотра данных в таблице Вы можете использовать механизмы фильтрации и поиска (меню "Сервис"), а также выделение цветом: Для удаления документа нажмите кнопку <Удалить>. Появится диалог "Удаление данных", пункт "удалить отмеченные документы" удалит только тот документ, который Вы открываете, при этом если Папка документов содержала другие документы они будут доступны в окне "Выбрать папку документов" меню "Документ". Т.к. зачастую Папка документов не имеет смысла без ДТ, Вы может сразу выбрать пункт "Удалить отмеченные папки документов". Текущую папку документов удалить нельзя. Внимание! Отмена удаления невозможна! Поиски и фильтры в архиве Для более удобного просмотра данных в окне со списком документов Вы можете использовать механизмы фильтрации и поиска (меню "Сервис"). Меню включает следующие команды: Поиск по одному полю Поиск по нескольким полям Фильтр по одному полю Фильтр по нескольким полям Снять фильтр Поиск по одному полю Используйте эту команду меню том в случае, если Вы хотите найти в таблице, содержащей ДТ из архива, запись, содержащую определенное значение какого-либо поля. Для этого необходимо переместить курсор в нужное поле, нажать правую кнопку мыши и в появившемся ниспадающем меню выбрать команду "Поиск по одному полю"(или выбрать эту команду в меню "Сервис"). При этом открывается окно "Поиск по полю ...", заголовок которого содержит название выбранного поля. В текстовое поле окна введите значение поля, которое Вы хотите найти, и нажмите на кнопку <Поиск>. При этом указатель записей в таблице переместится на запись, которая содержит поле с этим значением, а в окне "Поиск по полю ..." вместо кнопки <Поиск> появится кнопка <Следующий>. Нажмите на эту кнопку, если Вы хотите продолжить поиск. Если искомая строка не найдена, программа выдаст соответствующее сообщение. Для выхода из окна "Поиск по полю ..." нажмите на кнопку <Закрыть>. Внимание! Поиск может производиться как по полному значению поля, так и по любой части поля. Поиск по нескольким полям Используйте эту команду меню том в случае, если Вы хотите найти в таблице, содержащей ДТ из архива, только те записи, в которых несколько полей содержат интересующие Вас значения или набор символов. Для этого нажмите правую кнопку мыши в любом поле таблицы и в появившемся ниспадающем меню выберите команду "Поиск по нескольким полям" (или выберите эту команду в меню "Сервис"). При этом открывается окно "Поиск/Фильтр", в левой части которого Вам нужно пометить переключатели, которые находятся рядом с названиями полей, выбранных Вами в качестве критерия для поиска. При этом соответствующие текстовые поля становятся доступными для редактирования. Введите в эти поля соответствующие значения полей из таблицы, по которым будет производиться поиск. Если Вы хотите, чтобы поиск производился по всем выбранным полям, выберите переключатель "Все поля" в нижней части экрана. Для того чтобы в результате поиска были найдены только те записи, у которых значение хотя бы одного поля совпадает со значением, выбранным в качестве критерия поиска, выберите переключатель "Хотя бы одно поле". Для выполнения поиска нажмите на кнопку <Поиск>. При этом указатель записей в таблице переместится на запись, которая содержит поля, удовлетворяющие выбранным критериям. Для выхода из окна "Поиск/Фильтр" нажмите на кнопку <Закрыть>. Фильтр по одному полю Используйте эту команду меню том в случае, если Вы хотите просмотреть в таблице, содержащей ДТ из архива, только те записи, в которых одно из полей содержит интересующее Вас значение или набор символов. Для этого необходимо переместить курсор в поле, по которому Вы хотите отфильтровать записи в таблице, нажать правую кнопку мыши и в появившемся ниспадающем меню выбрать команду "Фильтр по одному полю" (или выбрать эту команду в меню "Фильтр"). При этом открывается окно "Фильтр по полю ...", заголовок которого содержит название выбранного поля. В текстовое поле окна введите значение поля, по которому будет производиться фильтрация, и нажмите на кнопку <Фильтр>. При этом записи в таблице будут отфильтрованы в соответствии с заданным Вами критерием. Для выхода из окна "Фильтр по полю ..." нажмите на кнопку <Закрыть>. Если Вы при дальнейшей работе захотите показать все записи в таблице, выберите в меню команду "Снять фильтр". Внимание! Фильтр может производиться как по полному значению поля, так и по любой части поля. Фильтр по нескольким полям Используйте эту команду меню том в случае, если Вы хотите просмотреть в таблице, содержащей ДТ из архива, только те записи, в которых несколько полей содержат интересующие Вас значения или набор символов. Для этого нажмите правую кнопку мыши в любом поле таблицы и в появившемся ниспадающем меню выберите команду "Фильтр по нескольким полям" (или выберите эту команду в меню "Сервис"). При этом открывается окно "Поиск/Фильтр", в левой части которого Вам нужно пометить переключатели, которые находятся рядом с названиями полей, выбранных Вами в качестве условий для фильтра. При этом соответствующие текстовые поля становятся доступными для редактирования. Введите в эти поля соответствующие значения полей из таблицы, по которым будет производиться фильтрация. Если Вы хотите, чтобы фильтр производился по всем выбранным полям, выберите переключатель "Все поля" в нижней части экрана. Для того чтобы в результате выполнения фильтра в таблицу ДТ попали записи, у которых значение хотя бы одного поля совпадает с значением, выбранным в качестве фильтра, выберите переключатель "Хотя бы одно поле". Для выполнения фильтра нажмите на кнопку <Фильтр>. При этом записи в таблице ДТ будут отфильтрованы в соответствии с заданными Вами критериями. Если Вы захотите не выходя из окна показать все записи в таблице, нажмите на кнопку <Снять фильтр>. Для выхода из окна "Поиск/Фильтр" нажмите на кнопку <Закрыть>. Если Вы при дальнейшей работе захотите показать все записи в таблице, выберите в меню команду "Снять фильтр". Снять фильтр Используйте эту команду меню, чтобы показать все записи в таблице ДТ. Открыть/создать Используйте этот пункт меню для открытия документа в текущей папке. Если документ уже есть в папке, он сразу откроется. Если нет - будет создан. Для открытия большинства документов удобно пользоваться панелью работы с документами. Например, для открытия основного листа КТС можно выполнить команду "Открыть/Создать" - "КТС", а можно просто нажать на кнопку с надписью "КТС". Документы, которые уже присутствуют в папке документов, подсвечиваются цветными маркерами под соответствующими кнопками Панели работы с документами . Сохранить под новым номером По этой команде происходит сохранение открытой папки документов и создается точная ее копия в архиве. Текущая папка закрывается, и открывается копия с которой можно дальше работать. Удобно пользоваться этой командой, если декларация, которую Вы собираетесь заполнять, мало отличается от заполненной ранее. Если Вы ответили "ДА" на вопрос системы "Записать декларацию под новым номером?", то появится окно, где Вы сможете выбрать, какие именно документы в папке скопировать. Если Вы установите переключатель "Один документ", то станет доступным список справа от него, из которого Вы сможете выбрать тип копируемого документа. Если Вы выберете переключатель "Все документы", то скопированы будут все документы из текущей папки. Откорректировать При выборе этого пункта меню открывается подменю, команды которого выполняют следующие функции: <ДТ по ДТС> - приводит ДТ в соответствие с ДТС1 в текущей папке документов. Если в папке отсутствует ДТС1, то корректировка происходит по ДТС2. Если ДТС2 также отсутствует в папке, то программа сообщит Вам о невозможности выполнения данной операции. <ДТС по КТС> - приводит ДТС1 и ДТС2 в соответствие с КТС. В результате корректировки содержимое всех граф из КТС, которые открыты для редактирования в КТС и присутствуют в ДТС, перенесется в соответствующие графы ДТС. Дополнения В этом пункте меню открывается подменю: <Просмотр> - в этом окне Вы можете отредактировать внешний вид Дополнений. <Расчет <Ctrl+F5> - выполнить автоматический расчет дополнений, подробнее см. Работа с дополнениями. Записать на диск Команда меню предназначена для переноса для создания электронных копий заполненных документов. При выборе этого пункта меню открывается подменю, команды которого выполняют следующие функции: <В формате XML...> - записывает на диск информацию в файл в формате XML <В формате DBF...> - записывает на диск информацию в файлах в формате DBF <В формате СТМ...> - записывает на диск информацию во внутреннем формате программы. Данная команда вместе с командой "Прочитать с диска из формата СТМ" позволяет переносить один в один папки документов с одного рабочего места на другое. Файлы папок документов имеют формат CTMxxxxx.DCL, где xxxxx - номер по порядку. Если в каталоге уже есть файлы аналогичного формата, то номер каждый раз увеличивается на 1, если таких файлов нет, то создается файл CTM00001.DCL Подробно см. раздел "Как создать электронную копию документов на диске". Записать на диск ДТ с отметками о выпуске Команда меню аналогична команде Записать на диск ... в формате XML. Дополнительно в состав данных будут включены данные из графы D декларации на товары. Просмотр на диске Позволяет просмотреть и отредактировать документы, которые записаны на диск в формате DBF или XML. <В формате DBF...> При выборе этой команды меню появляется окно просмотра. В поле "Каталог", укажите путь к просматриваемым файлам (ближайшая кнопка справа от поля позволяет выбрать каталог из списка). Нажмите <ENTER> или дальнюю кнопку справа от поля для отображения в списке файлов заданного формата, имеющихся на диске. Отметьте файл и щелкните по нему два раза мышкой или нажмите <ENTER> - в таблице появятся записи из этого файла. Вы можете внести любые изменения прямо там. Слева от таблицы находится список полей, имеющихся в просматриваемом файле. При выборе поля в списке, оно сразу появляется в видимой области таблицы, и наоборот. При выходе из окна или выборе для просмотра другого файла программа спросит Вас, сохранять ли внесенные изменения. <В формате XML...> При выборе этой команды меню появляется окно просмотра. В поле "Каталог", укажите путь к просматриваемым файлам (ближайшая кнопка справа от поля позволяет выбрать каталог из списка). Нажмите <ENTER> или дальнюю кнопку справа от поля для отображения в списке файлов заданного формата, имеющихся на диске. Отметьте файл и щелкните по нему два раза мышкой или нажмите <ENTER> - в таблице появятся записи из этого файла. Вы можете внести любые изменения прямо там. Слева от таблицы видна структура файла, справа можно изменять параметры, кликнув по строке два раза левой клавишей мыши. Можно выбрать также просмотр в стиле Internet Explorer, для этого выберите необходимое отображение над полем "Каталог" Прочитать с диска Команда меню предназначена для переноса в архив деклараций, хранящихся на дискете или жестком диске в формате DBF, XML или во внутреннем формате программы. При выборе этой команды на появляется окно, где следует указать путь к каталогу, содержащему файлы с данными. Если в выбранном каталоге есть файлы с декларациями, квадратики напротив названий обнаруженных документов будут отмечены "галочками" (для загрузки из файлов формата DBF). Нажмите кнопку <ОК> для запуска механизма чтения откроется окно с таблицей, содержащей данные из обнаруженных в файлах деклараций. Выберите один или несколько документов и нажмите кнопку <ПРОЧИТАТЬ> в левом нижнем углу окна. В случае успешного переноса данных в архив программа сообщит, какие номера она присвоила прочитанным декларациям. В некоторых случаях возникает необходимость пополнения архива деклараций за счет электронной копии архива, наработанного в других программах. В такой ситуации количество хранимых на диске документов обычно велико. Если в окне выбора каталога Вы отметите квадратик "Загрузка большого массива данных", при чтении с диска программа, во-первых, загрузит ДТ под старыми номерами, и, во-вторых, пополнит архивы предприятий, декларантов и банков за счет загружаемых документов. Записать во внешний архив Используйте эту команду для создания копий папок документов во внешнем архиве. Выбрав ее, Вы попадаете в окно со списком всех деклараций (папок документов), имеющихся в Вашем рабочем архиве. Щелчком мыши в левой части списка выбрать интересующие Вас ДТ (несколько записей выбираются щелчком при нажатой клавише <Ctrl>). Нажать на кнопку <Записать> в правом нижнем углу окна. При этом выбранные декларации будут скопированы во внешний архив. По завершении копирования выдается сообщение, в котором указываются номера, присвоенные папкам документов во внешнем архиве. Подробно см. Организация внешнего архива Записать текущую папку во внешний архив Используйте эту команду для создания копии текущей папки документов во внешнем архиве. Подробно см. Организация внешнего архива Прочитать из внешнего архива Используйте эту команду для копирования деклараций из внешнего архива в рабочий архив. Выбрав ее, Вы попадаете в окно со списком всех деклараций (папок документов), хранящихся во внешнем архиве. Щелчком мыши в левой части списка выбрать интересующие Вас ДТ (несколько записей выбираются щелчком при нажатой клавише <Ctrl>) Нажать на кнопку <Прочитать> в правом нижнем углу окна. При этом выбранные декларации будут скопированы в Ваш архив. По завершении копирования выдается сообщение, в котором указываются номера, присвоенные папкам документов в архиве. Подробно см. Организация внешнего архива Записать на диск из внешнего архива Используйте эту команду для копирования деклараций из внешнего архива в рабочий архив. Выбрав ее, Вы попадаете в окно со списком всех деклараций (папок документов), хранящихся во внешнем архиве. Щелчком мыши в левой части списка выбрать интересующие Вас ДТ (несколько записей выбираются щелчком при нажатой клавише <Ctrl>) Нажать на кнопку <Прочитать> в правом нижнем углу окна. При этом выбранные декларации будут скопированы в Ваш архив. По завершении копирования выдается сообщение, в котором указываются номера, присвоенные папкам документов в архиве. Подробно см. Организация внешнего архива Передать в программу "Транспортные документы" Если у Вас установлена программа "Транспортные документы" Вы можете создать документ в ней на основании данных, которые заполнены в программе ВЭД-Декларант. Выберите данный пункт меню, затем укажите, какой именно документ Вам нужен в программе "Транспортные документы" и нажмите <OK>, после этого будет создан необходимый документ. Электронное декларирование Пункт "Передача данных" вызывает меню, аналогичное нажатию кнопки находящейся в верхней части формы заполнения основного листа ДТ. Подробнее о системе электронного декларирования. Пункт "Заблокировать передачу данных". Внимание! Функция "Заблокировать передачу данных" в системе ЭД2 изначально не предусмотрена. Данная возможность реализована исключительно средствами нашей программы по многочисленным пожеланиям пользователей. Применение команды "Заблокировать" к какойлибо ДТ означает, что по данной декларации программой не будет отправлено больше ни одного сообщения, в том числе служебного. Эту функцию самостоятельно можно использовать только в одном случае: декларация находится в статусе "Отправлен запрос на открытие процедуры" (в Журнале регистрации сообщения только одна строка) и при этом довольно продолжительное время нет никаких ответов от сервера таможни. Если вы воспользовались командой "Заблокировать", вы можете позже, если необходимо, сделать копию ДТ и отправить в систему новую декларацию. При этом нужно помнить, что длительное отсутствие ответа от сервера таможни может быть связано, например, с проведением технических работ или наличием неисправности в системе. То есть новый "Запрос на открытие процедуры" также может "зависнуть". В иных ситуациях использование функции "Заблокировать" возможно только после консультаций со службой технической поддержки или по взаимному согласованию с таможней. Пункт "Работа с документами" аналогичен нажатию кнопки документами. Подробнее о системе электронного декларирования. на Панели работы с Удалить Используйте эту команду меню для удаления документов и скрытых таблиц из текущей папки. При выборе команды меню "Удалить из папки" и далее пункта "Документы" открывается окно "Удаление документов из папки". В этом окне Вы видите список присутствующих в папке документов. Для удаления документов поставьте галочки в нужных квадратиках и нажмите кнопку <Удалить>. Для того чтобы отметить сразу все документы, нажмите кнопку <Отметить все>. Для выхода из окна нажмите кнопку <Выход>. При выборе команды меню "Удалить из папки" и далее пункта "Скрытые таблицы" открывается окно "Удаление скрытых таблиц ДТ/ДТС/КТС". В этом окне Вы видите список связанных с ДТ, ДТС и КТС таблиц. В ДТ это: таблица транспортных средств, таблица с детальной информацией об автомобилях (графа 31), таблица контейнеров, акцизов, таблица групп товаров (31 графа), таблицы документов 40-й и 44-й граф, платежных документов и таблицы, отвечающие за дополнения. В КТС это таблица документов 44-й графы. Квадратики напротив названий заполненных таблиц будут активны, напротив незаполненных недоступны. Для очистки таблиц поставьте галочки в нужных квадратиках и нажмите кнопку <Удалить>. Для того чтобы отметить сразу все таблицы, нажмите кнопку <Отметить все>. Для выхода из окна нажмите кнопку <Выход>. Внимание! Отмена удаления невозможна! Печать Вы можете сразу напечатать документ или предварительно вывести его текст в окно просмотра, чтобы убедиться, что все заполнено верно. Cм. также Как напечатать документы. Проверка ДТ При выборе этой команды в нижней части окна программы появляется панель проверки. То же действие выполняет кнопка на панели инструментов. Если у вас установлена и зарегистрирована программа "ВЭД Контроль" или "Контроль ГТД", то будет доступна кнопка <Проверить (НАЗВАНИЕ ПРОГРАММЫ)>. Нажмите <Проверить> - на индикаторе появится надпись "Проверка". По завершении процесса проверки вы увидите список обнаруженных ошибок (неточностей) в виде таблицы. Дважды щелкните мышью по строке с ошибкой - программа откроет окно документа и установит курсор в графу, к которой ошибка относится. Если программа предлагает корректное значение, вы можете перенести его в графу нажатием кнопки <Исправить>. Кнопка <Вернуть> выполняет противоположное действие. Исправив ошибки, вы можете повторить проверку. Для закрытия панели проверки нажмите кнопку на панели инструментов. Временные резервные копии В процессе работы программа создает резервные копии данных. Резервные копии представляют собой полную копию Папки документов. Вы можете принудительно сделать резервную копию, выбрав пункт "Сохранить" или нажав на клавишу на панели инструментов. Также программа осуществляет автоматическое сохранение в следующих случаях: - при открытии любого документа; - при открытии окна редактирования описания товара в графе 31 ДТ; - при открытии любого из окон "F5"; - при переносе данных из ДТ в опись; - при переносе данных из Excel в любую из таблиц; - при переносе данных из спецификации в ДТ; - при открытии окна дополнительных расходов; - при выполнении корректировки ДТ по ДТС и ДТС по КТС; - при удалении товаров из ДТ; - при удалении документов папки; - при удалении папки документов. Вы можете отключить автоматическое создание резервных копий, для этого зайдите в настройки программы (меню "Сервис" - "Основные настройки") далее Прочие настройки Резервное копирование. Галочку "Автоматическое создание временных резервных копий ДТ" нужно снять. Для восстановления сохраненных данных воспользуйтесь пунктом "Просмотреть/Загрузить" Перед восстановлением Папки документов программа автоматически создает резервную копию текущих данных. Закрыть Команда "Закрыть" появляется в меню "Документ" после того как Вы открыли один или несколько документов. Используйте ее для закрытия текущего документа. При закрытии документа сохраняются все внесенные изменения. Последние документы В последнем разделе меню "Документ" Вы можете видеть список номеров Папок документов. Это последние папки документов, с которыми Вы работали. Если Вы щелкнете по номеру, откроется соответствующая папка документов. Выход Позволяет корректно выйти из АРМа Декларанта с сохранением всей информации. Правка Вырезать Запоминает в буфере обмена отмеченный участок текста и удаляет его из графы. Вы можете перенести эти данные в любой текст любого Windows приложения, используя пункт меню "Вставить" или комбинацию клавиш <Shift + Ins> (<Ctrl + C>). Копировать Запоминает в буфере обмена отмеченный участок текста. Вы можете перенести эти данные в любой текст любого Windows приложения, используя пункт меню "Вставить" или комбинацию клавиш <Shift + Ins> (<Ctrl + C>). Вставить Вставляет из буфера обмена текст в то место, на которое указывает курсор. Если Вы отметили участок текста, то вставляемый текст заменит отмеченный. Вы можете перенести текст из любого Windows приложения. "Горячие клавиши" <Shift + Ins> или <Ctrl + C>. Изменить регистр символов При выборе этого пункта меню открывается подменю, команды которого выполняют следующие функции: <В текущем поле> <Во всех полях окна> После выполнения выбранной команды откроется окно: Выберите необходимое действие и нажмите <OK> Классификатор Классификатор - при нажатии клавиши <F4> в конкретной графе вызывается классификатор допустимых значений данной графы. Если Вы выберете из классификатора нужную строку и нажмете <ОК>, то в соответствующих графах появятся выбранные данные. Например, после выбора страны из классификатора стран и нажатия <ОК> будут заполнены графы 15 (страна отправления) и 15а (код страны отправления). Для поиска в классификаторе начните набирать наименование страны, курсор будет переходить по графам по мере набора текста. Также для поиска записи нажмите клавишу F4 или используйте кнопку <Поиск>. Подробнее о классификаторах Классификатор товаров пользователя При нажатии клавиш <Shift+F4> в графах ДТ "Код товара" и "Описание товара" вызывается пользовательский классификатор товаров. Он представляет собой редактируемый перечень кодов ТН ВЭД и поставленных им в соответствие описаний товара. При первом обращении к этому классификатору он будет пуст. Для добавления новой записи нажмите кнопку , укажите в открытых полях код, наименование (вызов ТН ВЭД - клавишей <F4>) и прочие сведения, если они есть. Для пополнения классификатора данными из уже заполненных деклараций нажмите кнопку , выберите из появившегося списка один или несколько товаров, нажмите <OK>. Для удаления текущей записи нажмите кнопку нужную запись, нажмите кнопку <OK> - данные перенесутся в ДТ. . Выбрав Если у Вас установлена программа ВЭД-Алфавит, вы можете увидеть в этой таблице Словарь пользователя, заполняемый в ней, для этого нужно указать настройках программы путь к программе ВЭД-Алфавит и выбрать в этом Классификаторе "Архив ВЭД-Алфавит" Окно этого классификатора также можно открыть из меню "Справочники" - "Классификаторы" - "Товары" Редактировать описание товара При нажатии клавиш <SHIFT+F5> в графе 31 ДТ "Описание товара" вызывается окно для ввода описания товара, которое отличается от простого заполнения 31 графы тем, что оно "не имеет размера". Описание в этом окне может быть сколь угодно большим, при выходе из этого окна программа автоматически разбивает описание на основной (добавочный) лист ДТ и дополнения. Внимание! С 01.01.2011 года длина электронного вида данной графы ограничена 1000 символами! После заполнения описания товара нажмите кнопку <Выполнить> (клавиша <F2>), программа в зависимости от настроек перенесет часть текста в основное поле графы, остальная информация будет перенесена в дополнения. Настройка "Показывать автоматически" позволяет начать заполнение описание товара непосредственно в графе, далее программа автоматически откроет окно "Оформление текста описания товара" если введенный тест окажется больше, чем может поместиться в основном поле графы 31. Калькулятор/конвертер Для вызова калькулятора, пересчета сумм из одной валюты в другую, пересчета дат, а также перевода количественных характеристик выберите команду "Калькулятор/конвертер" в меню "Правка" или нажмите клавишу <F7> - на экране появится окно "Калькулятор/конвертер". Для работы с калькулятором поместите курсор в поле ввода цифр в блоке Калькулятор и начинайте набирать на клавиатуре нужное число. Для ввода арифметических действий можно пользоваться как кнопками окна, так и клавиатуры. Вычисление происходит по нажатию кнопки "=" или клавиши <ENTER>. Сброс - по нажатию кнопки "С" или клавиши <ESC>. Для пересчета валют в блоке "Пересчет валютной суммы" выберите из списка в левой части окна название валюты, из которой Вы хотите пересчитать сумму, а из списка в правой части окна - название валюты, в которую Вы хотите пересчитать сумму. В поле "Из" поставьте сумму для пересчета. После этого в правое поле автоматически будет занесена сумма в валюте, в которой Вы хотели видеть результат пересчета. Для расчета, например, сколько будет "сегодняшнее число" плюс 180 дней воспользуйтесь блоком "Пересчет дат". Введите необходимую дату в поле "К/Из", выберите необходимое арифметическое действие и кол-во дней - в поле "=" Вы сразу увидите результат. Также в этом блоке можно рассчитать разницу между двумя датами. Для пересчета количественных характеристик товара воспользуйтесь блоком "Пересчет мер длины/веса/объема". Выберите из списка в левой части необходимую величину, справа ту величину, в которую Вы хотите перевести. В поле "Из" поставьте кол-во, после этого в правой части автоматически будет рассчитано значение, в выбранных Вами единицах. Для переноса получившейся суммы/даты/значения в документ, поместите курсор в необходимое поле и нажмите кнопку <В графу> Для закрытия окна нажмите кнопку <Отмена>. Константы В программе есть возможность вести список наиболее часто употребляемых фраз. Для вызова списка нажмите клавишу <F8>. Установите курсор на нужную строку и нажмите <ENTER> - выбранный текст перенесется в графу. Для удобства поиска нужной фразы и/или сортировки можно заполнить поле "Ключевое слово", значение из этого поля не переносится в графу и используется как вспомогательное для поиска и/или сортировки. Автозаполнение Автозаполнение (клавиша <F9>)- автоматический расчёт или заполнение графы документа. Для граф, предусматривающих автозаполнение, в строке подсказки выводится информация о том, какие действия будут выполнены при нажатии <F9>. Автозаполнение из корректируемой ДT В случае заполнения Корректировки ДТ (КДТ) Вы можете перенести данные из корректируемой ДТ. Копировать графу в другие товары Для некоторых граф ДТ, КТС, для графы 12 ДТС2 по методу 6, а также для всех граф Карточки транспортного средства доступна возможность заполнения введенным значением аналогичных граф других товаров. После выбора этого пункта или нажатия клавиш <Ctrl+F9> появится окно, в котором можно выбрать, в какие товары будет переноситься значение: Пересчитать ДТС и ДT Автоматический пересчет всех товаров ДТ и ДТС. В соответствии с текущими курсами валют пересчитывается ДТС (если она есть), затем формируется новая таможенная стоимость (из ДТС или прямым пересчетом из фактурной), пересчитывается статистическая стоимость, графа 47 и графа В. Данные из графы 54 ДТ переносятся в ДТС. Данной командой удобно пользоваться на последнем этапе заполнения документов непосредственно перед печатью и записью электронной копии. Пересчитать КТС Данная команда пересчитывает все графы со статистической стоимостью и все графы с исчислением таможенных пошлин и сборов в КТС. Изменить дату оформления ДT Данная команда изменяет дату в графе 31 ДТ, в графе 10(б) ДТС1, графе 10 ДТС2", в описи документов. Также программа предлагает (на выбор) изменить дату у документов описи. После изменения даты программа изменяет курс валюты в графе 23, при необходимости запрашивает курсы валюты на выбранную дату, после этого пересчитывает ДТС и ДТ (команда "Пересчитать ДТС и ДТ"). Данную команду удобно использовать в день подачи ДТ, если вы начали ее заполнение заранее. Изменить код поста/дату в номере ДT Команда изменяет код таможенного поста и/или дату в номере папки документов (внутренний номер в программе). В графу N Команда меню "В графу №" позволяет быстро перейти в нужную графу. В появившемся окне укажите ее номер или выберите название графы из списка. Если графа, в которую происходит переход, на данный момент закрыта, программа предложит ее открыть. Из графы Команда позволяет осуществить переход в следующую графу, минуя подграфы. Закрыть графу Позволяет закрыть графу, на которой установлен курсор. При закрытии графы, текст из нее удаляется. При необходимости можно опять открыть закрытую графу с помощью команды меню "В графу N" или щелчком правой кнопки мыши в той части листа, где должна быть графа. Товары С помощью данного меню можно осуществлять навигацию по товарам в текущем документе. Все пункты данного меню имеют "горячие" клавиши, также основные пункты продублированы на "Панели навигации по товарам". В данном меню также можно изменить порядок следования товаров в открытом документе. Пользоваться данной функцией рекомендуется осторожно, так как порядок следования товаров в ДТ и ДТС должен быть одинаковый. Справочники ТН ВЭД Для получения информации по ТН ВЭД в программе АРМ Декларант используется справочник ВЭД-Инфо. Он содержит ТН ВЭД, Пояснения к ТН ВЭД, справочную информацию по классификации товаров, календарь Минюста, Таможенный кодекс, постановления Правительства РФ, документы ФТС (ГТК), Минфина, Минэкономразвития и других ведомств в предметном и хронологическом порядке (более 30000), Инкотермс-2000. Возможность формирования сводной справки по товару. Также в программе ВЭД-Инфо содержатся все ТН ВЭД начиная с 01.01.97, Пояснения к ТН ВЭД (подг. ГТК), "история" ставок, региональное законодательство, международные договора и конвенции, документы союзного государства, таможенные документы республики Беларусь; интерфейс программы на английском языке; возможность выгрузки документов в стандартных форматах HTML и MS Word. Для того чтобы открыть справочник ВЭД-Инфо, используйте команду "ТН ВЭД" в меню "Справка". Кроме того, Вы можете открыть справочник из графы любого документа, содержащей код товара (например, из графы 33 Основного листа ДТ). Чтобы открыть справочник, поместите курсор в поле кода ТН ВЭД и нажмите <F4>. Выберите нужный код и дважды щелкните по нему мышью - он автоматически перенесется в поле кода товара, где установлен курсор. При расчете таможенных платежей программа ВЭД-Декларант использует ставки таможенных пошлин и преференции из справочника ВЭД-Инфо. Внимание! Справочник ТН ВЭД не входит в комплект поставки АРМа ВЭД-Декларант. Поэтому, если Вы не приобрели справочник отдельно, при попытке получить справку будет выдано сообщение: "Не найден справочник ВЭД-Инфо. Проверьте настройки". Подобное сообщение появится также, если АРМ неправильно настроен на каталог ВЭД-Инфо (окно Настройка программы (меню "Сервис" - "Основные настройки") раздел "Рабочее место" "Каталоги"). Классификаторы При нажатии клавиши <F4> в конкретной графе вызывается классификатор значений данной графы. Если Вы выберете из классификатора нужную Вам строку и нажмете <ОК>, то в соответствующих графах появятся выбранные Вами данные (например, после выбора страны из классификатора стран и нажатия <ОК> будут заполнены графы 15 (страна отправления) и 15а (код страны отправления)). Поиск в классификаторах вызывается клавишей <F3> или выбором одноименной команды в меню Сервис. Также можно осуществлять "быстрый поиск" непосредственно начав набирать нужное значение. При этом поиск может идти или с начала наименования в классификаторе или по буквосочетанию прямо из середины наименования, для этого нужно соответственно выключить/включить настройку "быстрый поиск наименования вести по подстроке" в меню "Настройка". Пример: в классификаторе фирм у Вас есть фирма ООО "Пример", для того чтобы Вам ее найти при выключенной настройке, нужно набирать на клавиатуре последовательно "ООО" потом "пробел", потом "кавычки", потом "Пример", если включить настройку "быстрый поиск наименования вести по подстроке", то достаточно будет начать набирать "пример". Остановимся подробнее на некоторых классификаторах, вызываемых по нажатию <F4> в графах ДТ. Классификатор таможенных режимов - вызывается в графе 1. В этом классификаторе нужный тип декларации выбирается двойным щелчком мыши. При изменении типа декларации производится проверка на необходимость заполнения граф (ненужные графы закрываются) и ряд граф заполняется автоматически. Классификатор фирм и физических лиц Классификатор стран мира Классификатор условий поставки - вызывается в левом подразделе графы 20. Классификатор валют - вызывается в графе 22, в правом подразделе графы 12, в поле "Код валюты" графы В, в поле "Код валюты квоты" графы 39, на "Панели курсов валют" Классификатор видов транспорта - вызывается в графах 18, 21, 25, 26 Классификатор таможенных постов - вызывается в графах 27, 29, 30, 51. Классификатор складов временного хранения и таможенных складов - вызывается в графе 27, 30. См. также Классификатор товаров пользователя Пополнение классификаторов из файлов НСИ: Некоторые классификаторы можно пополнять из файлов НСИ Вашего региона, например, классификатор складов временного хранения. Для пополнения классификаторов, выберите пункт меню "Пополнить из НСИ DBF", далее в правом окошке выберите каталог НСИ и в правом окошке файл необходимый для загрузки: BANKLIST.DBF - классификатор банков; VALUTA.DBF - файл с курсами валют; SKLADTM.DBF - классификатор таможенных постов; SKLADBX.DBF - классификатор складов временного хранения; Выберите, необходимо ли удалять существующие данные и нажмите <OK>. Классификатор фирм Этот классификатор пополняется автоматически после ввода реквизитов новой фирмы в графы 2,8,9,14 ДТ, также он может быть пополнен вручную. Данный классификатор единый для российских предприятий, иностранных предприятий и физических лиц, однако в зависимости от режима и вызываемой графы открывается тот или иной его раздел. 1. В графе 2 при экспорте, в графе 8 при импорте и в графе 9 вызывается архив российских предприятий. 2. В графе 8 при экспорте и в графе 2 при импорте вызывается архив иностранных партнеров. 3. В раздел "Физические лица" можно попасть, только выбрав соответствующий раздел . Чтобы найти нужное предприятие в архиве, используйте кнопку <Поиск> (клавиша <F3>) . Вы можете отредактировать в классификаторе реквизиты предприятия. Для этого: 1. Нажмите на кнопку <Редактировать> (клавиша <F5>). При этом появится строка для ввода нового предприятия, также станут доступны для редактирования все поля таблицы. 2. Внесите информацию в соответствующие поля окна. 3. Перейдите в поле "Адрес" и нажмите <F9>, при этом в него автоматически перенесется внесенная информация. 4. Если в окне "Реквизиты российского предприятия" в разделе "Особые отметки" Вы пометите переключатель "Перевозчик", то в дальнейшем при заполнении ДТ в режиме транзита, при вызове Классификатора предприятий в графе 9 будут показаны в зависимости от настроек (окно "Настройка программы" (меню "Сервис" - "Основные настройки") раздел "ДТ" - "Классификаторы") либо только те российские предприятия, которые имеют отметку "Перевозчик", либо все имеющиеся в архиве российские предприятия. 5. Если в окне "Реквизиты российского предприятия" в разделе "Особые отметки" Вы пометите переключатель "Декларант", то в дальнейшем при заполнении ДТ в режиме транзита при вызове Классификатора предприятий в графе 14 будут показаны в зависимости от настроек (окно "Настройка программы" (меню "Сервис" - "Основные настройки") раздел "ДТ" - "Классификаторы") либо предприятия, имеющие лицензию таможенного брокера, а также предприятия, имеющие отметку "Декларант", либо все имеющиеся в архиве российские предприятия. Если вы вызвали классификатор в тот момент, когда в графе уже имеется какая-либо фирма или физическое лицо, то после открытия классификатора курсор автоматически будет установлен на строку, соответствующую этой фирме. Классификатор валют Классификатор валют - окно, в котором Вы видите текущие курсы валют. Под текущими курсами в данном случае понимаются курсы, по которым производятся все расчеты в программе. Для быстрого поиска нужной записи по названию валюты начните набирать название валюты в поле "Наименование". Для поиска по коду - те же действия в поле "Код". По мере набора курсор будет перемещаться в направлении нужной записи. Изменение курсов валют может осуществляться пятью способами: 1. извлечением курсов валют из архива (кнопка <Из архива>); 2. подкачкой курсов валют из централизованно распространяемых файлов с курсами валют (кнопка <Из текстового файла валют>); 3. подкачкой курсов валют из специализированного файла НСИ (кнопка <Из файла VALUTA.DBF>); 4. подкачкой курсов валют из сети Интернет (кнопка <Из Интернет>), в этом случае вы можете выбрать источник (сервер) откуда будут загружаться данные (при загрузке из Интернет для выхода в сеть используются настройки, прописанные в меню Пуск - Панель управления - Свойства обозревателя); 5. ручным способом (непосредственное изменение курса и даты в строках таблицы). Для сохранения в архиве внесенных таким образом данных перед выходом из классификатора нажмите кнопку <В архив>. Если Вы открыли классификатор в первый раз, то Вы увидите в списке стандартный набор валют. Однако Вы можете по своему усмотрению добавлять и удалять валюты из списка. Для этого пользуйтесь командами "Удалить валюту" и "Добавить валюту" в меню "Сервис", расположенном в верхней части окна. Для изменения названия валюты щелкните правой кнопкой мыши по соответствующей строке таблицы. В таблице валют предусмотрен режим показа только избранных валют. Для включения этого режима, Вам нужно проделать следующие действия: - выделите необходимые Вам валюты (выбор осуществляется кликом левой клавишей мыши по серому полю, находящемуся слева от кода валюты) используя клавиши <Ctrl> и/или <Shift>; - зайдите в меню "Сервис" и выберите пункт "Запомнить отмеченные записи как "Избранное"; - зайдите в меню "Сервис" и выберите пункт "Показывать только "Избранное". Страны Классификатор стран вызывается в графах 11, 15, 16, 17, 34, в правом подразделе граф 18, 21. Для поиска страны достаточно начать набирать на клавиатуре ее название. В зависимости от того, в английской или русской раскладке клавиатуры Вы набираете, курсор автоматически переместится в нужный столбец. После выбора необходимой страны нажмите <Enter> или <OK>. Таможенные посты Для поиска по классификатору достаточно начать набирать цифровой код поста или его наименование. Классификатор постов пополняется и/или изменяется автоматически при каждом обновлении программы. Календарь Для вызова календаря нажимайте клавишу <F4> в графах, предполагающих ввод даты. В окне календаря пользуйтесь клавишами курсора для перемещения по числам; клавишами <PageUp>, <PageDown> для перемещения по месяцам; сочетанием клавиш <Shift+PageUp>, <Shift+PageDown> для перемещения по годам. Чтобы выбрать текущую дату нажмите клавишу Сервис Основные настройки Эта команда вызывает окно Настроек программы. Подробно настройки программы рассмотрены в разделе "Настройки". Настройка печатных форм После выбора этого пункта меню открывается окно "Настройка печати". В поле "Наименование документа" можно выбрать любую печатную форму, которая есть в программе. Справа в столбце "Имя файла" показывается имя соответствующего файла в каталоге ..\DCL\PPU\RES\PPD. Для настройки документа нажмите кнопку <Настроить>. Для восстановления печатной формы из дистрибутива нажмите кнопку <Восстановить>. Если необходимо восстановить все файлы нажмите кнопку <Восстановить все>. В поле "Принтер" можно указать, на какой принтер будет печататься тот или иной документ, для этого включите настройку "для каждого документа - свой принтер". Нажатие кнопки <Параметры> открывает раздел "Параметры печати" окна Настройка программы (меню "Сервис" - "Основные настройки"). Настройка порядка прохождения граф Воспользуйтесь этой командой для настройки в ДТ порядок обхода полей при нажатии клавиши <Tab>. В данном окне видны все графы вместе с их подразделами. Для настройки необходимо кликнуть мышкой на какой-либо раздел и, нажимая на клавиши направлении. сдвигать в нужном В правом столбце "Курсор заходит" отметьте необходимо ли чтобы курсор заходил в графу или подразделы. Внимание! Настройка порядка прохождения уникальна для каждого режима выбранного в "Графа 1 ДТ". Для восстановления настроек нажмите клавишу . Настройка видимости граф В этом пункте меню Вы можете восстановить "видимость граф". Видимость граф это возможность заполнения тех или иных граф в ДТ. Первоначальные настройки видимости граф, как и порядок их прохождения, зависят от выбранного режима ДТ (Графа 1 ДТ). См. также "Закрыть графу". Данная функция доступна, только когда все документы закрыты. Настройка напоминаний Напоминания появляются при запуске программы и могут служить памятками для различных целей. Необязательные параметры: дата включения напоминания и номер ДТ. В случае, если дата не указана, напоминание будет появляться каждый раз при старте программы. Настройка "Показывать на других компьютерах" используется в случае работы нескольких рабочих мест с одной базой данных. Также кнопка "Напоминания" присутствует на форме заполнения ДТ (вверху, слева). Сдвинуть новые номера папок документов Существует возможность изменения порядкового номера вновь добавляемых папок. Подобная операция может быть полезна, например, после удаления деклараций или если нужно визуально отделить новый пакет деклараций от уже наработанных. Вы может сдвинуть номера как для рабочей базы, так и для внешнего архива. Внешний архив Этот раздел меню "Сервис" отвечает за работу с так называемым внешним архивом базой данных, которая может служить альтернативным хранилищем документов. См. раздел "Внешний архив" Создать резервную копию данных и настроек При выборе данного пункта меню открывается окно "Создание резервной копии данных и настроек программы" В данном окне Вы можете создать полную резервную копию базы Ваших деклараций и всех настроек, которые Вы сделали в программе. Данная информация может быть полезна, если планируется перенести рабочее место декларанта на другой компьютер. Отметьте галочками необходимые данные для резервирования и нажмите <OK>. В результате будет создан файл DCL_Data_год-месяц-число_час-минуты-секунды.zip. Для восстановления данных из резервной копии воспользуйтесь пунктом меню "Сервис" -> "Извлечь данные и настройки из резервной копии". Если Вам необходимо перенести данные на новый компьютер, то Вам нужно установить программу ВЭД-Декларант с дистрибутива (скачать дистрибутив можно с нашего сайта www.ctm.ru или получить диск в нашем офисе или офисе наших дилеров), после установки запустить программу и выполнить "Сервис" - "Извлечь данные и настройки из резервной копии". Вы можете автоматизировать процесс резервирования с помощью специальных настроек ("Сервис" -> "Основные настройки" -> "Прочие настройки" -> "Резервное копирование"). Если Вы отметите квадратик "Создавать резервную копию автоматически каждые..." и выставите в окошечке количество дней, программа будет отслеживать истечение заданного временного интервала и резервировать данные автоматически. При автоматическом создании резервных копий программа может удалять резервные копии, потерявшие актуальность. При удалении программа работает следующим образом: - каталоги, относящиеся к текущему и прошлому месяцам (включая случаи перехода через границу года), не удаляются; - каталоги текущего года, относящиеся к позапрошлому и более ранним месяцам: для каждого из месяцев сохраняется только один каталог - тот, который относится к самой последней из имеющихся дат месяца. Внутри этого каталога сохраняется только одна копия - соответствующая самому позднему времени создания; - каталоги давностью более года: для каждого года сохраняется только один каталог самый последний по дате и времени. Извлечь данные и настройки из резервной копии Команда "Извлечь данные и настройки из резервной копии" в меню "Сервис" позволяет заместить поврежденный или утраченный рабочий архив его резервной копией, восстановить настройки печатных форм, а также восстановить все настройки сделанные в программе. В качестве исходных данных используется файл, созданный ранее при помощи команды "Создать резервную копию данный и настроек". При выполнении этой операции программа выведет на экран окно выбора каталога. В этом окне Вам нужно будет указать путь к файлу резервной копии и подтвердить свой выбор, нажав кнопку <ОК>. После восстановления данных программу необходимо перезапустить. Внимание! Пользуясь этой командой, помните, что при замещении архива резервной копией Вы теряете данные, внесенные после момента последнего резервирования. Записать настройки в файл реестра Все настройки (Окно "Настройка программы" меню "Сервис" - "Основные настройки"), которые Вы видите, изменяете в программе, а также шаблоны документов находятся в реестре OC Windows, в ветке HKEY_CURRENT_USER\Software\CTM\DCL. Воспользуйтесь данным пунктом меню, если Вы планируете перенос программы на другой компьютер, а также для сохранения резервной копии настроек. Результатом работы данной команды является файл dcl.reg, который затем можно перенести на другой компьютер и там импортировать в реестр: для этого нажмите на этом файле <Enter> или кликните по нему два раза мышкой. Аналогичную операцию можно проделать, выбрав в программе "Сервис" -> "Прочитать настройки из файла реестра". См. также "Создать резервную копию данных и настроек" меню "Сервис". Прочитать настройки из файла реестра Данная команда восстанавливает настройки программы из файла записанного ранее командой "Записать настройки в файл реестра" меню "Сервис". Отправить данные по E-Mail В случае возникновения каких либо проблем при работе программы или если программа, по Вашему мнению, делает "что-то не так", Вы может послать нам (или нашим дилерам) запрос по электронной почте, предварительно прикрепив к посылаемому письму данные, которые помогут разобраться в Вашей ситуации. Вызовите данную команду, после этого у Вас откроется окно "Отправить данные по EMail" 1. Укажите адрес, на который будет послано письмо. По умолчанию письмо будет отправлено в СТМ (Санкт-Петербург) на адрес support@ctm.ru. В этом же блоке можно указать любой другой адрес электронной почты. 2. и 3. Электронные копии документов, которые Вы записываете на диск (дискету) для подачи декларации в таможенный орган. Аналогичные документы записываются в меню "Документ" -> "Записать на диск" 4. Электронная копия документов во внутреннем формате программы ВЭД-Декларант. Аналогичная запись документов делается в меню "Документ" -> "Записать на диск -> в формате СТМ" 5. Полностью вся база данных из программы. 6. Файл данных о настройках в программе. Аналог команды в меню "Сервис" -> "Записать настройки в файл" В п.п. 2-6 есть возможность выбора текущей папки документов и/или базы данных и настроек или выбора из ранее сохраненных документов. Внимание! Если Вы не знаете, какая информация понадобится для решения возникшей у Вас проблемы, Вы можете предварительно связаться с разработчиками или с Вашими дилерами. Телефон ООО "СТМ" - (812)325-91-34, полный список наших представителей в регионах на нашем сайте www.ctm.ru После выбора необходимой информации нажмите кнопку <OK>, программа подготовит необходимые данные и откроет установленную у Вас почтовую программу. В созданном письме Вы увидите прикрепленные файлы и некоторую служебную информацию о Вашем компьютере, которая может помочь в решении проблем. Вам останется только описать возникшие проблемы/пожелания/доработки, а также указать свои личные данные, которые помогут связаться с вами (Имя, Фамилию, Наименование организации, телефон). После этого нажмите кнопку "Отправить". См. также "Сервис" -> "Запрос в службу технической поддержки" Проверка версии Данная команда делает проверку установленной версии программы на наличие ошибок. В случае обнаружения несоответствия каких-либо файлов программы оригинальным выдается сообщение с именами этих файлов. Если файлов с неверной контрольной суммой немного Вы можете связаться с отделом техподдержки ООО "СТМ" support@ctm.ru т.(812)325-91-34 или с Вашим региональным представителем - Вам попробуют помочь. В случае если таких файлов много переустановите программу с дистрибутива, который можно скачать с нашего сайта www.ctm.ru. Запрос в службу технической поддержки Данный пункт меню является универсальным средством во всех программах ООО "СТМ", позволяющим пользователям направлять пожелания в адрес технической поддержки ООО "СТМ" и/или ее дилеров. Подробнее об этом пункте меню. Внимание! В программе ВЭД-Декларант есть узкоспециализированная функция для связи с разработчиками: "Сервис" -> "Отправить данные по E-Mail", которая учитывает особенности именно этой программы, поэтому в большинстве случаев необходимо использовать именно её. Окно Каскад Размещает окна каскадом, оставляя видимой строку заголовка каждого окна. Горизонтальная мозаика Размещает все окна на экране горизонтально без перекрытия. Вертикальная мозаика Размещает все окна на экране вертикально без перекрытия. Закрыть все При выборе этой команды программа закрывает все открытые документы, оставляя только главное окно программы. Помощь Получить оперативную информацию с сайта СТМ В случае необходимости, специалисты технической поддержки ООО "СТМ" или ее представители имеют возможность изменить информацию в специальном файле, хранящемся на нашем сервере. Содержимое этого файла показывается при выборе данного пункта меню. Удаленная поддержка При выборе этого пункта меню с сайта СТМ на рабочий стол будет загружен (и запущен) модуль удаленной поддержки. Модуль может использоваться для удаленно доступа специалистов технической поддержки к Вашему компьютеру (сайт разработчика www.teamviewer.com). Далее следуйте согласно инструкциям на экране. Содержание Открывает главное окно справочной системы, открывающее доступ ко всем ее разделам. Поиск Обеспечивает поиск конкретных разделов справочной системы. Введите несколько первых букв интересующей Вас темы. По мере ввода текста осуществляется прокрутка списка оглавления справки. Дважды щелкните мышью по нужному элементу из списка, или выберите элемент и нажмите кнопку <ВЫВЕСТИ>. Для настройки поиска нажмите кнопку ПОИСК в верхней части экрана. Последние изменения Отображение окна со списком последних изменений в программе. О программе Вывод информации о программе. Панель инструментов Кнопки этой панели предназначены для быстрого вызова часто используемых команд. Слева направо: Создать новую папку документов на основе ДТ Прочитать ДТ из архива Записать документы на диск Распечатать документы из текущей папки Временные резервные копии Вывести на экран панель проверки ДТ на достоверность Панель работы с документами Кнопки этой панели предназначены для быстрого открытия наиболее важных документов. Полный список документов, заполняемых в программе можно увидеть в меню Документ - Открыть/Создать Слева направо: Открыть/создать основной лист ДТ в текущей папке Открыть/создать добавочный лист ДТ в текущей папке Открыть текущую ДТ в виде списка товаров Открыть/создать форму корректировки ДТ для текущей папки документов Открыть/создать основной лист ДТС1 в текущей папке Открыть/создать добавочный лист ДТС1 в текущей папке Открыть/создать основной лист ДТС2 в текущей папке Открыть/создать добавочный лист ДТС2 в текущей папке Открыть/создать спецификацию в текущей папке Открыть/создать основной лист КТС в текущей папке Открыть/создать добавочный лист КТС в текущей папке Открыть/создать паспорт транспортного средства Открыть/создать опись документов в текущей папке Открыть окно подготовки документов для передачи в систему Электронного декларирования (ЭД) Настройку внешнего вида этой панели (а также панели инструментов и панели навигации по товарам) можно выполнить в меню "Сервис" - "Основные настройки" - раздел "Внешний вид" - "Панель управления", кнопка "Настройка". Вы можете выбрать размер иконок, а также их состав. Например: Документы, которые уже присутствуют в папке документов, подсвечиваются цветными маркерами под соответствующими кнопками Панели работы с документами Панель навигации по товарам Кнопки этой панели предназначены для быстрого перехода по товарам, добавления и удаления товаров (кнопки данной панели повторяют аналогичные пункты меню "Товары"). Также на панели можно увидеть общее количество товаров в документе и номер текущего товара. Слева направо: - удалить товар; - переход к первому товару; - переход на предыдущий товар; - переход на следующий товар; - переход к последнему товару; - добавить новый товар: В случае выбора пунктов "По образцу" и "По образцу с сохранением всей информации" в качестве образцов будут предложены товары из полной базы набранных деклараций. Различаются эти пункты тем, что "по образцу" будет добавлена только та часть данных, которая указана в настройках программы (меню Сервис - Основные настройки, пункт ДТ Поля, копируемые при добавлении товаров) без количественных и стоимостных характеристик товара, а в случае выбора пункта "по образцу, с сохранением всей информации", будут скопированы все графы, относящиеся к товару (графы 31 - 47). При добавлении товара по образцу появляется следующая таблица: Функции окна добавления товара по образцу: 1 - для выбора базы данных воспользуйтесь этим меню; 2 - для добавления товара "в корзину" нажмите значок присутствует в корзине, отмечен цветом; , товар, который уже 3 - для добавления нескольких одинаковых товаров укажите необходимое количество в этом поле. Панель курсов валют 1. На панели Курсов валют отображаются текущие курсы Американского доллара, Евро, а также курс валюты контракта (из ДТ). 2. Нажав на кнопку "Курсы валют на ..." можно сразу зайти в Классификатор курсов валют. Строка подсказки Строка подсказки находится в самой нижней части главного окна программы, в ней программа показывает, какая информация должна быть в активной графе, а также основные функциональные клавиши. Полный список всех функциональных клавиш. Заполнение Документов Работа с папками документов Папка документов - основное понятие в программе ВЭД-Декларант. Под папкой документов понимается набор связанных друг с другом документов, необходимых для одной таможенной проводки. В папку документов могут входить ДТ, ДТС (1 и/или 2), КТС, спецификация, карточка транспортного средства, опись документов. Постоянно в программе открыта так называемая "текущая" папка документов. Ее номер Вы всегда видите в заголовке главного окна программы. Кнопки на панели работы с документами, предназначенные для открытия документов, нажатие на них вызовет открытие документов именно текущей папки. По умолчанию запись на диск, печать и механизм удаления документов также связываются с текущей папкой. Для выборочного удаления документов из папки пользуйтесь командой "Удалить из папки" меню "Документ". Вы можете перейти от одной папки к другой двумя способами: 1. В меню "Документ" выбрать пункт "Прочитать из архива" и затем нужный документ. Программа выведет на экран окно выбора документа. Когда Вы выбираете из списка документ, программа назначает текущей ту папку, в которой он находится. 2. Воспользоваться пунктом "Выбрать папку документов" меню "Документ". Для создания новой папки документов пользуйтесь командой "Новая папка документов" меню "Документ" или первой слева кнопкой на панели инструментов. Об этом см. подробнее в разделе "Как создать новую декларацию". Для удаления одной или нескольких папок также обратитесь к пункту "Выбрать папку документов" меню "Документ". Текущую папку документов удалить нельзя. Правила заполнения ... ДТ C 01.06.2012 ДТ C 01.06.2011 ДТС КТС Карточка (паспорт) транспортного средства Как создать новую декларацию 1. Прежде чем приступить к работе по заполнению деклараций, внесите в программу реквизиты пользователя. Для этого выберите команду "Основные настройки" меню "Сервис", откройте раздел "Пользователь" и в появившемся окне заполните пустые поля данными о Вашем предприятии, реквизитами банков, обслуживающих Ваши сделки; укажите фамилию декларанта и прочие сведения. При создании новых документов программа будет использовать эти данные для автоматического заполнения граф А, 14 и 54. 2. Для создания новой декларации выберите пункт "Новая папка документов" в меню "Документ" и далее команда "ДТ". Перед вами появится окошко с перечнем возможных вариантов создания ДТ (подробнее смотри в Создание новой ДТ). Отметьте пункт "Новый документ" и нажмите кнопку <OK>. Программа предложит Вам список возможных режимов заполнения ДТ. Выберите режим двойным щелчком мышью по элементу списка или нажатием клавиши <ENTER> на клавиатуре Вашего компьютера. 3. Теперь перед Вами бланк декларации, в котором уже заполнена часть граф (1, 37, 14 и пр.), в них занесена информация, уже известная программе. Если согласно приказам ГТК те или иные графы в выбранном режиме не заполняются, то они закрыты для редактирования. См. далее Как заполнить декларацию Функциональные клавиши в программе При работе с документами используются следующие клавиши: <TAB> - переход в следующую графу; <Shift + TAB> - возврат в предыдущую графу; <F1> - помощь по заполнению графы; <Shift + F1> - правила заполнения графы; <Ctrl + F1> - правила заполнения графы (из ВЭД-Инфо); <F3> - вызов окна "Поиск" в таблицах, в Графе B ДТ - вызов таблицы платежных документов; <Ctrl + F3> - в КДТ вызов окна переноса данных из корректируемой ДТ; <F4> - вызов классификатора; в графах, содержащих даты, - вызов календаря; <Shift + F4>- в графах 31 и 33 ДТ - вызов пользовательского классификатора товаров; <F5> - в графах 18, 21, 29, почти во всех подразделах графы 31, 44, 53 - вызов специальной таблицы для заполнения, в остальных графах - вызов таблицы для заполнения дополнений; <F6> - переход в любую графу (в том числе и закрытую для редактирования); <Shift + F6> - переход в следующую графу, минуя подграфы; <F7> - пересчет валют и калькулятор; <F8> - константы; <F9> - автоматическое заполнение графы; <Ctrl + F9> -в некоторых графах товара; - перенос данные в аналогичные графы другого <Shift + F9> - калькулятор пошлин в Графе 47 ДТ; <Ctrl + Shift + F9> - автоматический пересчет всех товаров ДТ и ДТС. В соответствии с текущими курсами валют пересчитывается ДТС (если она есть), затем формируется новая таможенная стоимость (из ДТС или прямым пересчетом из фактурной), пересчитывается статистическая стоимость, графа 47 и графа В. Данные из Графы 54 ДТ переносятся в ДТС. <Page Down>, <Page Up> - листание документа ; <Ctrl + Insert> или <Ctrl + C> - запомнить выделенный текст в буфере обмена; <Shift + Insert> или <Ctrl + V> - вставка текста из буфера обмена в активную графу. <Insert> - Переключатель режимов ВСТАВКА/ЗАМЕНА. При нажатии правой клавиши мыши в любой графе документа появляется меню "Правка". Как заполнить декларацию 1. Перемещаясь по графам ДТ, занесите в декларацию нужные сведения. Перемещение по графам ДТ и всех прочих документов осуществляется с помощью клавиш <TAB>, <Shift + TAB>, <F6>, <SFIFT + F6>, <Page Up>, <Page Down>. Назначение клавиш: <TAB> - переход в следующую графу; <SHIFT + TAB> - возврат в предыдущую графу; <F6> - быстрый переход в нужную графу (включая закрытые); <SHIFT + F6> - переход в следующую графу, минуя подграфы; <Page Down>, <Page Up> - листание документа. 2. Если при проходе граф табулятором программа не попадает в некоторые из них, это означает, что данные графы либо заполняются автоматически (например, графы 12, 22), либо не заполняются вообще. 3. Если Вам нужно заполнить графу, а она оказалась закрыта, Вы можете ее открыть. Щелкните правой кнопкой мыши по месту, где эта графа должна располагаться, и программа предложит Вам открыть эту графу. 4. Если для заполнения какой-либо графы нужен классификатор, для его вызова нажмите клавишу <F4>. Когда курсор находится в графе, предусматривающей вызов классификатора, в строке подсказки, расположенной в нижней части экрана, появляется соответствующее напоминание. 5. Если программа может заполнить графу автоматически (по клавише <F9>), то об этом Вам также сообщит строка подсказки. 6. Находясь в любой графе декларации, Вы можете, нажав клавиши <SHIFT + F1>, получить справку по приказу ФТС, согласно которому заполняется данная графа. 7. Чтобы узнать, как ускорить или облегчить заполнение какой-либо графы, поместите в нее курсор, нажмите <F1> и программа подскажет Вам, как это сделать. 8. Если декларация заполняется на несколько товаров, откройте Добавочный лист ДТ. Для этого в меню "Документ" выберите пункт "Открыть/создать" и далее "Добавочный лист ДТ". На экране появится часть добавочного листа ДТ, в котором содержится информация об одном дополнительном товаре ДТ. Часть граф при этом автоматически заполнится информацией из Основного листа ДТ, которую Вы, если хотите, можете дополнить или изменить. 9. При необходимости добавьте товары кнопкой на панели навигации по товарам. Программа предложит на выбор создать "чистый" товар, товар на основе образца или товар из классификатора пользователя. Если Вы выберете второй вариант, на выбор будет предложен список всех товаров, имеющих в архиве. Отметьте одну или несколько строк списка и нажмите <ОК>. В списке товаров работает сортировка: для сортировки по заданному полю щелкните мышью по заголовку соответствующего столбца. Повторный щелчок меняет порядок сортировки на противоположный. 10. Перемещаться по товарам "Добавочных листов ДТ" можно с помощью кнопок со стрелками на панели навигации по товарам. Номер товара отображается в окошечке между ними. 11. Самый важный момент заполнения ДТ - расчет таможенных платежей. По заданным параметрам товара (коду ТН ВЭД, таможенной стоимости, весу и пр.) программа автоматически может рассчитать все платежи. Для выполнения расчета нажмите клавишу <F9>, находясь в любом поле графы 47. Внимание! Для расчета платежей недостаточно нажать <F9> в основном листе ДТ. Эту операцию нужно выполнить в каждом товаре. После того, как расчет произведен во всех товарах, перейдите в основной лист, установите курсор в графу В и нажмите <F9>, чтобы программа сосчитала итоговые суммы платежей. 12. Обратите также внимание на имеющиеся настройки (окно "Настройка программы" (меню "Сервис" - "Основные настройки"): раздел "ДТ" - "Проверки" и раздел "Прочие настройки" - "Заполнение документов". Как удобнее заполнить ... ДТ ДТС-1 ДТС-2 КТС Карточку (паспорт) транспортного средства Спецификацию Инвойс Опись ДТ Как удобнее заполнить ... графу графы графу графу графу графу графу 1 2, 3 4 5 6 7 - декларация 8, 9, 14 - формы - отгрузочные спецификации - всего товаров - всего мест - справочный номер графу графы графу графы графу графу графу 10 - страна первого назначения/последнего отправления 11, 15, 16, 17, 34 12 - сведения о стоимости 18, 19, 21, 25, 26 20 - условия поставки 22 - валюта и общая сумма по счету 23 - курс валюты графу 24 - характер сделки графу графу графу графу графу графу графу 27 28 29 30 31 32 33 - место погрузки/разгрузки финансовые и банковские сведения орган выезда местонахождение товаров грузовые места и описание товаров товар код товара графы 35, 38 графу 36 - преференция графу 37 - процедура графу 39 - квота графу 40 - общая декларация/предшествующий документ графу 41 - дополнительные единицы графу 42 - цена товара графу 44 - дополнительная информация/представленные документы/сертификаты и разрешения графу графу графу графу графу графу графу 45 46 47 48 54 А В - корректировка статистическая стоимость исчисление платежей отсрочка платежей место и дата орган отправления/экспорта/назначения подробности подсчета Внимание! Если данные не помещаются в какой-либо графе, используйте форму для заполнения дополнений ДТ. Вызов ее производится нажатием клавиши <F5>. Заполнение графы 1 Графа 1 заполняется автоматически при создании новой декларации. Если возникла необходимость изменения режима декларации, НЕ МЕНЯЙТЕ ТЕКСТ В ГРАФЕ ВРУЧНУЮ - программа не воспримет такие изменения, пользуйтесь только классификатором режимов (клавиша <F4>). Если режим выбран корректно, программа сама устанавливает видимости граф, а часть граф заполнит автоматически. Заполнение граф 2, 8, 9, 14 Работая с графами, Вы можете заносить данные вручную или пользоваться классификатором фирм, который вызывается клавишей <F4> или двойным щелчком мыши из любого поля. Классификатор фирм пополняется полуавтоматически, т.е. при выходе из графы программа в случае необходимости выдает запрос на добавление информации о фирме в классификатор. Если речь идет об иностранной фирме, вызывайте окно классификатора, выбирайте из списка строку с нужной фирмой и нажимайте кнопку <OK> - данные перенесутся в графу. Если отправитель - физическое лицо, то после вызова классификатора выберите в верхней части классификатора переключатель "Физические лица". Для поиска по классификатору достаточно встать в нужный столбец таблицы и начать набирать текст на клавиатуре. Находясь в окне классификатора предприятий, Вы можете отредактировать реквизиты предприятия. Для этого нажмите кнопку <Редактировать таблицу> или клавишу <F5> появится пустая строка для ввода данных о новом предприятии. В этот же момент можно редактировать реквизиты всех уже имеющихся в классификаторе предприятий. В окне классификатора можно произвольным образом расположить столбцы, для этого: кликните на заголовок любого столбца один раз левой клавишей мыши, а затем "схватите" и перетаскивайте этот столбец мышкой в удобное для Вас место. В момент перемещения красные вертикальные стрелки будут показывать, куда будет передвинут столбец. Содержимое классификатора можно также просматривать в виде карточки. Для этого в меню "Вид" включите пункт "Показывать карточку записи". Порядок записей в карточке соответствует порядку расположения столбцов в таблице. См. также: Особенности заполнения графы 9 Особенности заполнения графы 14 Заполнение графы 9 В графе доступна возможность автозаполнения: при нажатии <F9> в эту графу переносятся реквизиты российской фирмы, которые присутствуют в графе 2 (при экспорте) или в графе 8 (при импорте). После нажатия <F9> появляется уточняющий диалог "Что переносить": В случае выбора <см. графу 2(8)> в поле "Наименование" окажется текст "см. графу 2(8)" (в электронной копии декларации при этом наименование и адрес фирмы будут полностью), в другом случае графа будет заполнена аналогично графе 2(8). Заполнение графы 14 В графе доступна возможность автозаполнения: при нажатии <F9> программа предложит заполнить графу реквизитами пользователя (закладка "Пользователь \ Реквизиты организации" окна "Настройка программы"); реквизитами российской фирмы из графы 2 (при экспорте) или 8 (при импорте) или реквизитами предприятия из графы 9 Заполнение графы 3 Графа 3 заполняется автоматически при создании декларации, добавлении и удалении товаров. Для принудительного пересчета нажмите в графе <F9>. Заполнение графы 4 Графа 4 заполняется вручную, если есть отгрузочная спецификация. Заполнение графы 5 Графа 5 заполняется автоматически по мере добавления товаров в ДТ. Для принудительного пересчета нажмите в графе <F9>. Заполнение графы 6 Графа 6 заполняется вручную или автоматически по мере заполнения соответствующих граф в основном и добавочном листах ДТ. Для принудительного пересчета нажмите в графе <F9>. Заполнение графы 7 Графа заполняется вручную или с помощью классификатора "Особенности таможенного декларирования" (клавиша <F4>). Внимание! В случае электронного декларирования графа должна быть правильно заполнена до момента начала информационного обмена. Также внесение изменений в эту графу после отправки первичного набора документов не допускается. Это связано со спецификацией интерфейса взаимодействия с автоматизированными системами таможенных органов. Заполнение графы 10 Графа заполняется вручную. Заполнение граф 11, 15, 16, 17, 34 Графы заполняются посредством вызова классификатора стран (клавиша <F4>). Для поиска страны в классификаторе начните набирать на клавиатуре ее название - при этом курсор в списке стран будет перемещаться в направлении нужной записи. Для заполнения граф также удобно пользоваться "быстрым поиском": начните набирать в графе название страны - под графой появится окошко с названием, ближайшим к набранному. Как только появится нужная страна, нажмите <ENTER>, и ее название перенесется в графу. Код страны при этом заполнится автоматически Внимание! Графы 16 и 34 - ключевые графы ДТ, поскольку от страны происхождения могут зависеть ставки таможенных пошлин. Следите внимательно за этими графами. Заполнение графы 12 Графа 12 заполняется после заполнения графы 45. Если товаров несколько, то эта графа считается автоматически, суммируя все значения граф 45 основного и добавочных листов декларации. Для принудительного пересчета нажмите в графе <F9>. В графе 12 есть подраздел "Код валюты таможенной стоимости", правильное заполнение которого очень важно, т.к. на основе этого кода ведутся многие расчеты в программе. При создании новой ДТ программа автоматически заполняет это поле в зависимости от режима ДТ. Вы можете изменить код валюты вручную или воспользоваться классификатором валют. Заполнение графы 13 Графа заполняется вручную. Заполнение граф 18, 19, 21, 25, 26 Графы 18 и 21 требуют обязательного заполнения через вызов табличной формы нажатием функциональной клавиши <F5>. Такая необходимость связана с различиями печатного и электронного вида ДТ. Внимание! Программа автоматически заполнит графы 19, 25, 26 по данным, которые вы заполните для графы 18 и 21. В случае необходимости Вы можете изменить эти данные вручную, для этого надо вызвать таблицу клавишей <F5> в каждой из этих граф. Также в этих графах доступна возможность принудительного заполнения графы по клавише <F9>, данные при этом будут взяты из заполненных граф 18 и 21. Пример заполнения графы (для автотранспорта): Заполнить данные можно несколькими способами: 1. Вызвать таблицу из графы 18. Заполнить данные о транспортном средстве, начиная с колонки "Вид транспортного средства". Если транспортных средств много, то достаточно начать набирать его номер в строке для ввода, программа при этом скопирует остальные поля таблицы. После ввода всей необходимой информации закройте таблицу, нажав <OK>. Внимание! Для удобства заполнения вы можете поступить так: заполнить номер тягача и номера прицепов в столбец "Номер ТС" (1), далее выделить все строки (2) и выбрать пункт "Оформить состав ТС" (3). На вопрос "Скопировать строки для гр. 18 в графу 21" ответьте "Да". Нажмите <OK>. После этого будут заполнены графа 18 и 21. Графы 19, 25, 26 будут автоматически заполнены: 2. Поскольку для этих граф таблица единая, то можно сразу заносить данные для граф 18 и 21. В этом случае обязательно нужно проставлять номера граф. Поля, выделенные серым цветом, заполнять для данного вида транспорта и/или графы не требуется. Для копирования записей из графы 18 в графу 21 пользуйтесь командой "Копировать графу 18 в графу 21" в меню "Сервис". После заполнения таблицы нажмите <OK>. Будут заполнены графа 18 и 21. Графы 19, 25, 26 заполнятся автоматически: Заполнить данную таблицу можно также комбинируя способы 1 и 2. См. также: общие возможности при работе с табличными графами. В случае, если у Вас много строк в данной таблице и вся информация не поместится в графу, часть информации может быть перенесена на дополнения. Для этого поставьте галочки в поле "На дополнение" у тех строк, информация из которых будет напечатана на дополнениях. Подробнее о работе с дополнениями. Для одновременного просмотра всей таблицы "Транспортные средства" поставьте мышью отметку в квадратике "Показать все разделы". При этом в таблице вы увидите данные по графам 18, 21, 25, 26 и 27. Заполнение графы 20 Графу 20 удобнее всего заполнять через классификатор. Для его вызова нажмите <F4> в первом подразделе. Подраздел "Пункт поставки товара" заполняется вручную. Заполнение графы 22 В левый подраздел графы заносится код валюты контракта, который можно занести вручную, или выбрать из классификатора валют(клавиша F4 или двойной щелчок мышью в этом подразделе). Правый подраздел графы заполняется автоматически после заполнения графы 42. Если товаров несколько, то эта графа рассчитывается автоматически, как сумма всех значений граф 42 основного и добавочных листов декларации. Для принудительного пересчета нажмите в графе <F9>. Заполнение графы 23 Заполнение графы происходит автоматически после выбора кода валюты контракта (левый подраздел графы 22). Курс валюты берется из классификатора валют. Когда курсор попадает в эту графу, под графой появляется маленькое окно, в котором указаны текущие (из справочника) курсы валюты контракта, доллара США и ЕВРО. Внимание! Вне зависимости от того, какое значение стоит в графе 23, все расчеты в ДТ ведутся по курсу, указанному в классификаторе валют (он вызывается по <F4>). Заполнение графы 24 Графа заполняется вручную или с помощью классификаторов "Характер сделки", "Особенности сделки" (клавиша <F4>). Заполнение графы 27 Графа заполняется вручную. Заполнение графы 28 Графа заполняется вручную. Заполнение графы 29 Для корректного заполнения графы нужно оформить специальную таблицу, которая вызывается клавишей <F5>. В таблице нужно указать все коды таможен, каждый в отдельной строке. Для выбора кода можно пользоваться классификатором <F4>. Больше одного наименования на основном листе не поместится, поэтому проставьте номера и номера листов дополнений у всех записей. Подробнее о работе с дополнениями. Заполнение графы 30 Графа заполняется вручную или с помощью классификаторов, различных подразделах графы (клавиша <F4>). которые вызываются в Заполнение графы 31 1. Кликнув мышкой по фразе "1-наименование, характеристики" можно получить справку об особенностях заполнения 31 графы для кода товара, который указан в графе 33 ДТ. Информация доступна при установленном справочнике ВЭД-Инфо. 2. Кликнув по фразе "Список компонентов" можно заполнить специальную таблицу, которая необходима при оформлении товаров, перемещаемых в виде отдельных компонентов. 3. Поле "Наименование" товара заполняется вручную, в нем указывается общее наименование товара. Если Вы заполняете декларацию на автомобили, для корректного заполнения подграфы вызовите клавишей <F5> специальную таблицу, где информация об автомобиле представляется более точно. Одной строке таблицы должен соответствовать один автомобиль. Если рядом с названием графы таблицы в скобках указана функциональная клавиша <F4>, значит, из данной графы можно вызвать соответствующий классификатор. Поле таблицы "№ товара" программа заполняет автоматически. В графе можно вызвать таблицу "Оформление текста описания товара" (<Shift + F5>), позволяющую работать с описанием товара неограниченной длины. С 01.01.2011 года длина электронного вида данной графы ограничена 1000 символами! 4. В этом поле Вы можете заполнить часть текста, который не поместился в предыдущем поле. Также в этом поле можно вызвать окно для заполнения дополнений (клавиша <F5>). Подробнее о работе с дополнениями. 5. Заполнение таблицы "Описание и характеристика товара (по группам)" осуществляется через специальную таблицу, вызываемую клавишей <F5>. Внимание! Заполнение графы 31 можно осуществлять тремя способами: 1) используя поля, отмеченные 1 и 2. В этом случае не забудьте в таблице "Описание и характеристика товара по группам" заполнить поля "Товарный знак" и "Изготовитель". Если текст описания товара длинный, удобнее использовать таблицу "Оформление текста описания товара" (<Shift + F5>); 2) в поле, отмеченном 1, заполняется краткое основное описание товара, а подробное описание вводится в таблицу "Описание и характеристика товара (по группам)". Пример можно посмотреть в разделе помощи к этой таблице; 3) комбинируя способы 1) и 2). 6. Сведения о кол-ве товара в единицах измерения отличных от основной и дополнительной. Заполняются вручную. В подграфах доступен классификатор "Единиц измерения" (клавиша <F4>). 8. Сведения о месторождении. 8. Сведения о датах для периодической, временной или полной декларации. 9. Кол-во мест товара заполняется вручную. В подграфах доступен сервис копирования содержимого графы в другие товары - клавиша <Ctrl + F9>. 10. 11. 12. Заполнение сведений об упаковке, индивидуальной таре и поддонах осуществляется через специальную таблицу. 13. Если товар следует в контейнере (контейнерах), для корректного заполнения соответствующей подграфы вызовите клавишей <F5> специальную таблицу. Одной строке таблицы должен соответствовать один контейнер. Поле таблицы "№ товара" программа заполняет автоматически. См. также: общие возможности при работе с табличными графами, подробнее о работе с дополнениями. 14. Сведения об акцизных марках через специальную таблицу, вызывается клавишей <F5>. См. также: общие возможности при работе с табличными графами. 15. Информация об условиях поставки заполняется через специальную таблицу, вызывается клавишей <F5>. См. также: общие возможности при работе с табличными графами. 16. Информация о переработке заполняется через специальную таблицу, вызывается клавишей <F5>. См. также: общие возможности при работе с табличными графами. 17. Информация о датах и количестве товара передаваемого по линиям электропередачи, а также по трубопроводам, количество нефтепродуктов и единица измерения заполняется вручную, в некоторых подграфах доступен классификатор (клавиша <F4>. 18. Сведения электроэнергии заполняются через специальную таблицу, вызывается клавишей <F5>. См. также: общие возможности при работе с табличными графами. Графа 31, Список компонентов Пример заполнения таблицы: См. также: общие возможности при работе с табличными графами. Графа 31, Автомобили Заполнение таблицы "Сведения об автомобилях" требуется при декларировании автомобилей, а также грузовиков, автобусов и самоходных машин (группа 87 ТН ВЭД). Заполнение таблицы осуществляется вручную или путем переноса данных из Excel (меню "Сервис" команда "из Excel"). Также возможен частичный перенос данных из программы ВЭД-Контракт (клавиша <F12>). В соответствующих графах таблицы доступны классификаторы (клавиша <F4>). После редактирования таблицы в графе 31 ДТ будет сформирован печатный вид. Изменение печатного вида доступно в меню "Настройка" команда "Формирование текста описания...": 1. Здесь Вы видите все графы таблицы, поставив/сняв галочку напротив каждого поля Вы тем самым включаете/выключаете печать его содержимого. 2. Выделив необходимое поле в п.1, например, "Тип двигателя", Вы можете стрелками изменить порядок следования полей на печати. Также можно поставить галочку "С новой строки". 3. Нажав на эту кнопку, Вы можете изменить так называемые "Разделительные слова": 4. В этом блоке Вы видите пример формирования печатного вида. В меню "Настройка" можно настроить различные режимы работы с таблицей. В случае, если таблица заполнена, то при создании "Паспорта Транспортного средства" информация из таблицы будет перенесена в соответствующие поля "Паспорта транспортного средства" См. также: общие возможности при работе с табличными графами, подробнее о работе с дополнениями. Графа 31, Описание и хар-ка товара по группам Вызов таблицы осуществляется клавишей <F5>. При работе с таблицей поля "№ товара" и "№ группы" программа заполняет автоматически. Также, в зависимости от особенностей каждого товара можно вручную изменить "№ группы". См. также: общие возможности при работе с табличными графами. Заполнение тех или иных полей обусловлено особенностями товара, также некоторые поля заполняются только для определенных групп кодов ТН ВЭД. Примеры заполнения описания товара: Пример 1. Полный текст описания: ВАННЫ: ВАННЫ В КОМПЛЕКТЕ С НОЖКАМИ размеры - ДЛИНА 1.70 М, кол-во 100 ШТ; размеры ДЛИНА 1.50 М, кол-во - 200 ШТ; ВАННЫ БЕЗ НОЖЕК размеры - ДЛИНА 1.70 М, кол-во - 10 ШТ; размеры - ДЛИНА 1.50 М, кол-во - 20 ШТ В основном поле графы 31 следует указать: ВАННЫ Таблица "Описание и характеристика товара (по группам)" будет выглядеть так: № группы Описание группы Размеры Кол-во Код ед. изм. Наим. ед. изм. 1 ВАННЫ В КОМПЛЕКТЕ С НОЖКАМИ ДЛИНА 1.70 М 100 796 ШТ ДЛИНА 1.50 М 200 796 ШТ ДЛИНА 1.70 М 10 796 ШТ ДЛИНА 1.50 М 20 796 ШТ 2 3 ВАННЫ БЕЗ НОЖЕК 4 Пример 2. Полный текст описания: ЗАГОТОВКИ ИЗ ИСКУССТВЕННОГО КОРУНДА RA<1МКМ: стандарт - ТУ ККО 001.007-05, размеры - ММ (С) 20.2ММ*13.5ММ*3ММ, кол-во 1000ШТ; размеры - ММ (R) 175 ММ*30 ММ, кол-во - 2 ШТ В основном поле графы 31 следует указать: ЗАГОТОВКИ ИЗ ИСКУССТВЕННОГО КОРУНДА RA<1МКМ Таблица "Описание и характеристика товара (по группам)" будет выглядеть так: № группы Описание группы 1 Стандарт Размеры Кол-во. Код ед. Наим. изм. ед. изм. ТУ ККО 001.007-05 ММ (С) 20.2ММ*13.5ММ*3ММ 1000 796 ШТ ММ (R) 175ММ*30ММ 2 796 ШТ 2 Пример 3. Полный текст описания: СЕМЕНА ПОДСОЛНЕЧНИКА ДЛЯ ПОСЕВА: ГИБРИД F1, 1 ПОКОЛЕНИЯ, 1 КЛАССА, УРОЖАЙ 2006 Г, изготовитель - ООО "АКПАДОН", стандарт - ГОСТ 9576-84, сорт - "МАНАД", кол-во - 8000 КГ; изготовитель - ООО "АКПАДОН", стандарт - ГОСТ 9576-84, сорт - "МАРВИК", кол-во 10000 КГ; изготовитель - ООО "АКПАДОН", стандарт - ГОСТ 9576-84, сорт - "САНБРЕД-254", кол-во - 2200 КГ В основном поле графы 31 следует указать: СЕМЕНА ПОДСОЛНЕЧНИКА ДЛЯ ПОСЕВА Таблица "Описание и характеристика товара (по группам)" будет выглядеть так: № Описание группы группы Изготовитель Стандарт Сорт Кол-во. Код ед. изм. Наим. ед. изм. 1 ООО "АКПАДОН" ГОСТ 9576-84 "МАНАД" 8000 166 КГ 2 ООО "АКПАДОН" ГОСТ 9576-84 "МАРВИК" 10000 166 КГ 3 ООО "АКПАДОН" ГОСТ 9576-84 "САНБРЕД-254" 2200 166 КГ ГИБРИД F1, 1 ПОКОЛЕНИЯ, 1 КЛАССА, УРОЖАЙ 2006 Г Если групп товаров много и/или у группы получается большое описание, которое не поместится на лицевой стороне ДТ, то поставьте у части строк признак печати на дополнениях. Подробнее о работе с дополнениями. Для каждого товара обязательно заполнение хотя бы одной группы! С 01.01.2011 года длина электронного вида поля "Описание группы" ограничена 1250 символами! После редактирования таблицы в графе 31 ДТ будет сформирован печатный вид. Изменение печатного вида доступно в меню "Настройка" команда "Формирование текста описания...": 1. Здесь Вы видите все графы таблицы, поставив/сняв галочку напротив каждого поля Вы тем самым включаете/выключаете печать его содержимого. 2. Выделив необходимое поле в п.1, например "Описание группы" Вы можете стрелками изменить порядок следования полей на печати. Также можно поставить галочку "С новой строки". 3. Нажав на эту кнопку, Вы можете изменить так называемые "Разделительные слова": 4. В этом блоке Вы видите пример формирования печатного вида. Вы также можете делать несколько схем настроек. Сохранение и загрузка настроек производится в меню "Сервис": Графа 31, Упаковка, Тара, Поддоны Таблица вызывается по клавише <F5> в трех подразделах 31 графы ДТ, поэтому её можно заполнить сразу для всех типов информации, Не забывайте при этом правильно выбирать "Признак кода". При работе с таблицей поле "№ товара" программа заполняет автоматически. См. также: общие возможности при работе с табличными графами, подробнее о работе с дополнениями. Заполнение графы 32 Графа заполняется программой автоматически и для редактирования закрыта. Заполнение графы 33 Заполняется вручную. При установленном справочнике "ВЭД-Инфо" (и правильно указанном пути к этому справочнику (окно Настройка программы - меню "Сервис" "Основные настройки" раздел "Рабочее место" - "Каталоги") по клавише <F4> можно вызвать "дерево" ТН ВЭД и выбрать нужный код. При выходе из графы 33 программа произведет проверку выбранного кода и автоматически заполнит поля графы 31, относящиеся к доп. единицам измерения и единицам физического объема, графу 41 (код доп. единиц измерения), графу 36 (преференции). Второй подраздел графы 33 (особенность классификационного кода) заполняется вручную или с использованием классификатора (клавиша <F4>). Третий подраздел программа заполняет автоматически, если наличие/отсутствие дополнительного признака нетарифного регулирования однозначно устанавливается по коду ТН ВЭД, в противном случае подраздел можно заполнить вручную. Для копирования дополнительного признака нетарифного регулирования в другие товары пользуйтесь комбинацией клавиш <Ctrl + F9>. Также в графе доступен пользовательский классификатор товаров (комбинация клавиш <Shift + F4>). В этот классификатор можно занести любые коды ТНВЭД с описанием (графа 31 + Дополнения), например, коды наиболее часто декларируемых товаров. Заполнение граф 35, 38 Графы заполняются вручную. В качестве справочной информации программа рассчитывает отношение веса нетто к весу брутто, а также долю упаковки по формуле: ((брутто-нетто)/нетто)*100%. Округление занесенного в графу числового значения программа осуществляет в соответствии с текущими правили заполнения граф. Также возможна настройка округления (окно "Настройка программы" (меню "Сервис" - "Основные настройки"), группа настроек "ДТ - Округления"). Заполнение графы 36 Графа 36 заполняется автоматически при выходе из графы 33 (Код товара). Предлагаемые программой преференции Вы можете изменить с помощью классификатора преференций (<F4>) Расчет платежей всегда ведется по преференциям, указанным в этой графе. Если они не совпадают с предлагаемыми по умолчанию, программа при расчете графы 47 предложит Вам заменить их на стандартные. Если Вы уверены, что графа 36 заполнена верно, откажитесь от замены. В программе также предусмотрена возможность автоматического заполнения номеров приказов и разрешительных документов, на основании которых предоставляются те или иные преференции. Для этого в таблице преференций есть столбец "Приказ". Выберите необходимую букву преференции и нажмите кнопку <Выбрать приказ>. Если у Вас отмечена галочка "Обрабатывать ссылки на приказы в графе 44", то при выходе из этого классификатора появится диалог о добавлении документа в соответствующий раздел графы 44 ДТ: Заполнение графы 37 Графа 37 заполняется автоматически при выборе режима заполнения ДТ. Изменить содержание графы можно с помощью классификатора (клавиша <F4>). Заполнение графы 39 Числовая часть графы заполняется вручную. Для ввода наименования и кода единиц измерения квоты или валюты квоты пользуйтесь классификатором (клавиша <F4>). Заполнение графы 40 Для корректного заполнения графы вызовите клавишей <F5> специальную таблицу. При работе с таблицей поле "№ товара" программа заполняет автоматически. Сколько у Вас документов, столько записей должно быть в таблице. В графе 40 добавочных листов ДТ существует возможность переноса данных из графы 40 основного листа ДТ(первого товара), для этого нажмите клавишу <F9>. См. также: общие возможности при работе с табличными графами, подробнее о работе с дополнениями. Заполнение графы 41 Сведения о кол-ве товара в дополнительной единице измерения. Заполняются вручную. В подграфе доступен классификатор "Единиц измерения" (клавиша <F4>). После выбора кода ТН ВЭД в графе 33, программа автоматически проставит код дополнительных единиц измерения (если они нужны) и наименование. Вам останется только заполнить их кол-во. Если Вы случайно удалили или изменили код, то по нажатию клавиши <F9> в этой подграфе программа восстановит значение из ТН ВЭД. Заполнение графы 42 Графа заполняется вручную. Округление занесенного в графу числового значения программа осуществляет в соответствии с настройкой (окно "Настройка программы" (меню "Сервис" - "Основные настройки"), группа настроек "ДТ - Округления"). Если в Папке документов уже имеется заполненная ДТС, при нажатии клавиши <F9> в графу будет перенесено значение из ДТС (графа 11(а)). Заполнение графы 43 Графа заполняется вручную. Заполнение графы 44 Для корректного заполнения графы вызовите клавишей <F5> специальную таблицу. Над таблицей Вы увидите раскрывающийся список, содержащий допустимые номера разделов и подразделов с расшифровкой их содержания. Данные о документах в каждом разделе представляются по-своему (это регламентировано приказом), поэтому при выборе раздела внешний вид таблицы меняется. Заполнять нужно все открытые графы таблицы. Если к одному разделу (подразделу) относятся несколько документов (например, несколько накладных в разделе 2), то они должны быть указаны в отдельных строках таблицы. Если рядом с названием графы таблицы в скобках указана функциональная клавиша <F4>, например, "Код документа (F4)", значит, из данной графы можно вызвать соответствующий классификатор. Для одновременного просмотра и редактирования всех занесенных в таблицу документов отметьте мышкой квадратик "Показать все разделы". Вы можете сразу включить соответствующую настройку: При выборе кода документа из классификатора вы можете настроить автоматическое заполнение наименования документа: Наименование документа будет заполнено из поля "Краткое наименование", а если оно пустое из поля "Наименование": В дальнейшем, наименование документа будет использоваться при формировании Описи документов и электронного вида ДТ. Если товаров в ДТ много, может оказаться полезным "Планировщик", вызываемый одноименной командой меню "Сервис" или клавишей <F3>. Наиболее часто используемые документы можно занести в "Шаблоны", таблица шаблонов вызывается клавишей <F6>, командой меню Сервис или кнопкой, находящейся над выпадающим списком номеров разделов и подразделов. Подробнее о шаблонах в графе 44. При выходе из таблицы данные будут преобразованы в единый текст, который Вы увидите непосредственно в графе 44, и который впоследствии попадет на лицевую сторону ДТ. Вид этого текста можно частично изменить (Меню "Настройка", команда "Формирование текста описания"). Закрытие таблицы осуществляется меню "Сервис". системным "крестиком" или командой "Закрыть" См. также: общие возможности при работе с табличными графами, подробнее о работе с дополнениями. При нажатии клавиши <F9> в графе 44 добавочных листов в графу автоматически перенесется текст из графы 44 основного листа, а существующая для данного товара таблица будет заменена таблицей из 1-го товара. Планировщик в графе 44 По правилам заполнения для каждого товара в 44 графе должен быть список необходимых документов, таким образом если один и тот же документ присутствует во всех товарах, например, транспортная накладная, то в общем списке документов графы 44 (в основной таблице заполнения графы 44, галочка "показать все товары") она будет повторяться столько раз, сколько товаров в Вашей декларации. И, наоборот, если какойлибо документ присутствует только в одном товаре, то в общем списке документов он может визуально "потеряться". "Планировщик" позволяет видеть каждый документ только один раз с указанием, в каких товарах он присутствует. Структура "Планировщика" соответствует структуре основной таблицы графы 44 плюс поле, в котором отмечается, в каких товарах присутствует этот документ. Указывать номера товаров допускается через запятую или через тире, если это диапазон. Допускается любое комбинирование номеров товаров. Возможны несколько способов работы с "Планировщиком": 1. Заполнить в планировщике все документы, которые будут присутствовать в графе 44. При этом не указывать соответствующие им номера товаров. По мере добавления товаров в ДТ, заходить в каждом товаре в Планировщик, отмечать необходимые документы (кликнуть по серому полю слева от столбца № п/п, при нажатой клавише <Ctrl>) и нажимать кнопку "Отмеченное – в текущий товар". 2. Заполнить данные обо всех товарах в ДТ, при этом данные в графу 44 не заносить. После того, как все товары добавлены, зайти в Планировщик, сформировать список всех документов и в поле "Присутствует в товарах" отметить номера товаров для каждого документа. При формировании списка документов, доступны классификаторы и автозаполнение. Поля выделенные серым цветом, заполнять не нужно. После нажатия кнопки "Применить" будет сформирована графа 44 у всех товаров. Также возможны комбинации обоих способов заполнения. В нижней части таблицы доступны следующие кнопки: <Применить> - формирует основную таблицу графы 44 по данным из "Планировщика"; <Отмеченное - в текущий товар> - добавляет отмеченные записи в тот товар, в котором была вызвана таблица для заполнения графы 44; <Обновить> - сформировать список документов в "Планировщике" по данным основной таблицы графы 44 ДТ; <Закрыть> - закрывает таблицу "Планировщика". Настройки, которые возможно сделать в "Планировщике": В меню "Настройки" доступны следующие функции: "Скрывать незаполненные колонки" - данная настройки позволяет полностью исключить колонки с незаполненными полями. Функцией удобно пользоваться при просмотре уже полностью сформированной таблицы; "Подсветка полей гр.44" - выделяет серым цветом поля, которые не требуется заполнять для данного типа документа и/или раздела; "Открывать вместе с рабочей таблицей" - при вызове таблицы в графе 44 (клавиша <F5>) будет автоматически открыт "Планировщик"; "Закрывать вместе с рабочей таблицей" - при нажатии кнопки "Закрыть" в "Планировщике" будет также сразу закрыта основная таблица для заполнения графы 44; ! Включение этих двух функций позволяет полностью исключить работу в основной таблице для заполнения графы 44 - все заполнение происходит в "Планировщике". "Закрывать после переноса данных в рабочую таблицу" - после нажатия кнопки "Применить" автоматически закрыть "Планировщик"; "Запрос номеров дополнений перед закрытием" - при закрытии "Планировщика" и, если были внесены какие-либо изменения в документы, будет показан диалог о работе с дополнениями. См. также: общие возможности при работе с табличными графами. Шаблоны В шаблоны можно занести любые документы, которые могут быть в графе 44. Структура шаблона аналогична структуре основной таблицы графы 44. Для того чтобы добавить документ в шаблон нажмите на . Введите все данные документа и нажмите <OK>. Также можно добавить уже готовый документ из основной таблицы, для этого в основной таблице выделите его и в таблице "Шаблоны записей" нажмите кнопку . Редактировать уже имеющуюся запись можно, кликнув по ней два раза мышкой или нажать кнопку . Чтобы перенести необходимый документ из списка шаблонов в основную таблицу графы 44, выберите необходимую запись и нажмите кнопку . Заполнение графы 45 Графа 45 может заполняться вручную и автоматически (клавиша <F9>). При нажатии <F9>, если по данной ДТ уже оформлена ДТС, программа предложит Вам перенести данные в графу из ДТС. Если Вы откажетесь, таможенная стоимость будет рассчитана на основе фактурной стоимости (приведена к нужной валюте). Если товаров в ДТ больше одного, программа выдаст запрос на обработку по этой схеме всех товаров ДТ. Величина таможенной стоимости зависит от дополнительных расходов Распределить доп. расходы по товарам можно несколькими способами на различных этапах подготовки документов. Важно, чтобы на момент расчета во всех товарах были заполнены графы "Фактурная стоимость" и "Вес брутто" a) Если Вы начали готовить ДТ с заполнения спецификации, Вы можете произвести распределить транспортные расходы там, и после этого на основе спецификации создать ДТ и ДТС. b) Если Вы начали готовить документы с заполнения ДТ, то в режиме просмотра товаров в виде списка (не путать со спецификацией) есть меню "Сервис", "Доп расходы" (клавиша F5). Воспользовавшись этим пунктом меню, распределите транспортные расходы по товарам ДТ. Затем, если это требуется, перенесите данные в ДТС. c) И, наконец, при заполнении ДТС - клавиша F9 в графе 17. После этого войдите в графу 45 любого товара ДТи нажмите <F9>. Программа предложит перенести данные из ДТС во все товары. ВНИМАНИЕ: после автоматического заполнения граф 45 не забудьте пересчитать графу 47 во всех товарах. Заполнение графы 46 Заполнение графы зависит от переключателя "База расчета". Если переключатель стоит на "гр. 42" или "гр. 45", то значение будет изменяться автоматически при изменении соответствующих граф ДТ. Для принудительного пересчета нажмите в графе <F9>. В случае выбора "расчет вручную" вам необходимо вписать значения в графу самостоятельно. При расчете графы вручную можно воспользоваться сервисом автоматического распределения дополнительных расходов. Для этого вам необходимо зайти в окно Товары ДТ, нажать кнопку <Доп. расходы>, ввести необходимые суммы, поставить галочку "Включить в стат. стоимость", поставить переключатель "Расчет статистической стоимости" и нажать <ОК>. Заполнение графы 47 Автоматический расчет платежей производится нажатием клавиши <F9>. В процессе расчета программа будет запрашивать у Вас дополнительную информацию: Если сочетание кода товара и стран происхождения (отправления, назначения) предусматривает льготы в отношении платежей, программа задаст вопрос "Имеется ли сертификат происхождения?". Если сертификат есть, программа рассчитает платежи по льготным ставкам или начислит их условно. В ТН ВЭД есть значительное количество кодов товаров, ставки платежей для которых не определяются однозначно. Например, для группы 8901 (суда, паромы, баржи и пр.) базовая ставка импортной пошлины установлена в размере 5%, но если суда, зарегистрированные в Российском международном реестре судов, при условии представления свидетельства о регистрации и копии документа об уплате гос. пошлины беспошлинно. В подобных случаях программа выводит на экран окошко со списком особенностей. В каждой группе (если их несколько) отметьте особенность, характеризующую Ваш товар, и нажмите кнопку <ОК>. По итогам подсчетов и заявленных Вами сведений о товаре программа сформирует строку из преференциальных литер, которую и попытается занести в графу 36. Если на момент расчета графа 36 уже была заполнена, и проставленные в ней преференции не совпадают со сформированными программой, будет выдан дополнительный запрос "Заменить преференции [старое значение графы 36] на [новая строка преференций]?". Если Вы откажетесь от замены, программа попытается пересчитать платежи в соответствии с преференциями указанными в графе 36. См. также "Сервис" - "Основные настройки" - раздел "Расчеты платежей" - "Преференции". Вне зависимости от того, работаете ли Вы с основным или добавочным листом ДТ, после автоматического расчета графы 47 программа произведет пересчет графы B (Подробности подсчета), просуммировав платежи во всех товарах. Внимание! Сумма таможенных сборов, проставляемая в основном листе ДТ, напрямую зависит от общей таможенной стоимости, определяемой как сумма стоимостей всех товаров. Поэтому, если Вы оформляете добавочные листы, не забудьте потом вернуться в основной лист и пересчитать графу 47. Программа автоматически этого не сделает. Вы можете указать, какой способ платежа программа установит для тех платежей, которые будут уплачиваться. Для этого введите его в окошке "СП для фактически уплачиваемых платежей": С автоматическим расчетом графы 47 связана группа настроек (окно "Настройка программы" (меню "Сервис" - "Основные настройки"), группа настроек "Расчеты платежей"). Сверьте настройки в этом окне с требованиями, выдвигаемыми Вашей таможней. Если с автоматическим расчетом платежей возникла проблема, например, на момент ввода в действие новых ставок платежей у Вас установлена старая версия программы, Вы можете воспользоваться механизмом полуавтоматического расчета платежей - калькулятором платежей. Для вызова калькулятора нажмите <Shift-F9>. Калькулятор рассчитывает платежи, исходя из задаваемых Вами компонентов основы начисления и ставки. Калькулятор платежей в графе 47 (Вызывается нажатием клавиш <Shift+F9> из графы 47) Калькулятор платежей представляет собой окно, где каждому элементу графы 47 отводится своё поле. Он предназначен для полуавтоматического расчета графы 47 по заданным пользователем параметрам: основе начисления, ставке, валюте платежа. Изменение любого из этих параметров приводит к перерасчету суммы платежа. Внимание: Если Вы выбрали валюту платежа, отличную от предлагаемых программой, может некорректно отрабатывать суммирование в графе В. Основу начисления можно заполнять не только вручную. Для этого: 1. Нажмите кнопку со стрелкой справа от поля "Основа начисления" - появится список составляющих основы начисления, допустимых для данного платежа; 2. При нажатой клавише <Ctrl> выберите мышкой все элементы, которые должны войти в основу начисления (например, для акциза это там. стоимость и пошлина), затем нажмите маленькую кнопку <ОК>. Для переноса данных из Калькулятора в ДТ нажмите кнопку <ОК>, для выхода из окна без сохранения изменений - кнопку <Отмена>. Расчет платежей при предоставлении отсрочки или рассрочки уплаты Оформление отсрочки/рассрочки. Выберите платеж (выделите всю строку или кликните в любой столбец строки), на который предоставлена отсрочка или рассрочка платежа. В меню, появляющемся при нажатии правой клавиши мыши (или в меню "Правка"), выберите "Платежи в графе 47" - "Оформить отсрочку/рассрочку по платежу…". Выберите отсрочку и введите уплаченную сумму: Результат: Выберите рассрочку и введите уплаченную сумму и количество этапов оплаты: Результат: Расчет пеней и процентов за отсрочку/рассрочку. В силу того, что требования к оформлению расчета в разных регионах сильно различаются, полностью автоматизировать процесс нельзя. Вы можете ввести любые исходные данные для расчета в специальном диалоговом окне, программа автоматически выполнит арифметические действия и занесет результаты в ДТ. Для расчета кликните по ссылке над графой 47 (или выберите соответствующий пункт в контекстном меню по правой клавише мыши) В окне расчета необходимо выбрать тип платежа - он влияет на на коды видов платежей, которые будут указаны в графе 47 (1). Расчет всегда выполняется по формуле: Основа * (ставка рефинансирования/норма)% * кол. дней. Результат деления ставки на норму округляется по настройке (2). В простом случае, когда проценты начисляются на полные суммы платежей по единой ставке рефинансирования, достаточно выполнить команду в меню "Сервис" - "Взять основу из ДТ и рассчитать по умолчанию". Программа сформирует таблицу и выполнит расчет. Чтобы перенести значение из того или иного поля сразу в несколько строк таблицы, воспользуйтесь кнопкой "Занести в таблицу" (3). Заполнение графы 48 Графа заполняется вручную или с помощью календаря (клавиша <F4>). Для того чтобы при печати в графе появилась фраза "Под обеспечение", Вам нужно заполнить колонку "Вид обеспечения" в графе 47. Заполнение графы 49 Графа заполняется вручную. Заполнение графы 50 Графа заполняется вручную. Заполнение графы 51 Для корректного заполнения графы вызовите клавишей <F5> специальную таблицу, в строках которой перечислите коды таможен. При закрытии таблицы информация перенесется на лицевую сторону ДТ. См. также: общие возможности при работе с табличными графами, подробнее о работе с дополнениями. Заполнение графы 52 Заполнение графы в программе ВЭД-Декларант не предусмотрено. Заполнение графы 53 Заполнение графы в программе ВЭД-Декларант не предусмотрено. Заполнение графы 54 В графе 54 поле "Дата оформления" является основой для всех расчетов по данной Папке документов. Вы можете изменить дату в этом поле, после чего программа автоматически предложит изменить курсы валют в графе 23 и пересчитать платежи. Также для изменения даты оформления ДТ есть пункт меню "Правка" - "Изменить дату оформления ДТ". При создании ДТ графа заполняется автоматически по реквизитам пользователя (окно "Настройка программы" (меню "Сервис" - "Основные настройки"), группа настроек "Пользователь"). В графе также имеется классификатор пользователей (клавиша <F4>), который может быть заполнен вручную или автоматически при занесении нового пользователя непосредственно в графе. Если Вы вручную отредактировали графу, то вернуть данные из настроек можно нажав клавишу <F9>. Существует также настройка, позволяющая при старте программы выбирать пользователя из классификатора: меню "Сервис" - "Основные настройки" и далее "Пользователь" - "Реквизиты пользователя", настройка "При запуске программы выбирать пользователя". Если у Вас установлена программа СТМ-Финансы, то можно в подграфе "Номера счетов по оплате услуг брокера" нажатием клавиши <F11> вызвать эту программу и, выбрав в ней номер счета, перенести его в ВЭД-Декларант. Заполнение графы 55 Заполнение графы в программе ВЭД-Декларант не предусмотрено Заполнение графы А Согласно приказу графа А заполняется инспектором, но тем не менее Вы можете заполнить и распечатать ее. Чтобы открыть графу А для заполнения, щелкните правой клавишей мыши в этой области окна. При нажатии <F9> программа помещает в графу А внутренний номер ДТ. Вы можете также воспользоваться функцией автоматического заполнения графы А перед печатью, которая устанавливается в группе настроек "Параметры печати - ДТ" (команда "Основные настройки" меню "Сервис"). Если Вы выставите эту настройку, при печати программа разместит в графе А начальные символы регистрационного номера: код поста и дату заполнения декларации. Заполнение графы В Графа заполняется автоматически при пересчете графы 47 основного листа ДТ или при нажатии клавиши <F9> непосредственно в графе В. Вы можете настроить режим округления сумм в графе В в соответствии с требованиями Вашей таможни (окно "Настройка программы" (меню "Сервис" - "Основные настройки"), группа настроек "Расчеты платежей"). Интернет-платежи (платежный сервис "РАУНД") Интернет-платежи (платежная система "Таможенная карта") РАУНД Настройка системы интернет-платежей. Внимание! Система Интернет-платежей работает только при открытой процедуре электронного декларирования. Отправьте запрос на открытие процедуры - пункт в меню "Передача данных в систему ЭД": После получения ответа об открытии процедуры (статус "Процедура открыта, ДТ не отправлена") необходимо кликнуть на строку в "Графе В" . Введите ваш логин, выберите необходимую электронную подпись и нажмите "Авторизация". Введите пароль, полученный в SMS, и выберите карту (если у вас таких карт несколько), с которой будут списываться сборы за таможенные операции. Номер чека, полученный программой после совершения операции, будет записан в таблицу платежных поручений графы В. Кроме того, строка с соответствующими данными будет добавлена в Опись документов. Далее программа предложит передать первичный набор документов. После присвоения номера ДТ необходимо снова зайти в окно Интернет-платежи и произвести оплату других видов таможенных платежей. После этого программа предложит передать модифицированный комплект документов в систему ЭД. Таможенная карта Настройка системы интернет-платежей. Внимание! Система Интернет-платежей работает только при открытой процедуре электронного декларирования. Отправьте запрос на открытие процедуры - пункт в меню "Передача данных в систему ЭД": Внимание! Если вы используете для оплаты терминал, то для вас сохраняются все этапы, описанные ниже. Однако часть функционала будет недоступна. Для загрузки данных в программу posConsole необходимо нажать ссылку , далее, указать путь для сохранения файла. В дальнейшем, в программе posConsole выполнить импорт данных. Результат выполнения операций (номера чеков) необходимо заполнить в программе ВЭДДекларант вручную. После получения ответа об открытии процедуры (статус "Процедура открыта, ДТ не отправлена") необходимо кликнуть на строку в "Графе В" списать Сборы за таможенной оформление. , для того чтобы Введите ваш логин, пароль, ИНН, КПП и ОКПО (необязательно). Выберите необходимую электронную подпись и нажмите "Оплата". Внимание! Программа запоминает ИНН, КПП, ОКПО для каждой ЭЦП. В дальнейшем, эти данные будут заполнены автоматически после выбора ЭЦП. Через некоторое время вы получите результат проведения операций - номер чека. Номер чека, полученный программой после совершения операции, будет записан в таблицу платежных поручений графы В. Кроме того, строка с соответствующими данными будет добавлена в Опись документов. Далее программа предложит передать первичный набор документов. После присвоения номера ДТ необходимо снова зайти в окно Интернет-платежи и произвести оплату других видов таможенных платежей. После этого программа предложит передать модифицированный комплект документов в систему ЭД. Заполнение графы C Графа заполняется инспектором. Декларант может внести в графу какие-либо сведения после завершения таможенного оформления, если это требуется для дальнейшего учета оформленных ДТ. Сведения из графы С не попадают в электронную копию декларации. Товары ДТ Список товаров удобно использовать, когда заполняется декларация на большое количество товаров. Список товаров можно вызвать командой "Открыть/Создать" меню "Документ" или соответствующей кнопкой на панели работы с документами. 1. Нажав на кнопку <Доп. расходы>, можно заполнить доп. расходы, которые будут потом занесены в ДТС при ее создании (эта функция аналогична занесению Дополнительных расходов в ДТС). При заполнении ДТ в режиме экспорта для некоторых условий поставки может понадобиться распределить транспортные расходы и прибавить их к статистической стоимости товара. В этом случае выберите "Расчет статистической стоимости". Подробнее о работе с таблицей "Распределить расходы по товарам". 2. Каждая строка таблицы представляет собой товар ДТ. Передвижение по таблице осуществляется стрелками курсора или мышью. В некоторых графах доступны классификаторы (клавиша <F4>). В графе "Описание товара" клавиша <F4> вызывает расширенный редактор описания товара. В графах "Таможенная стоимость", "Статистическая стоимость" и др. клавиша <F9> вызывает пересчет соответствующий графы, в остальных графах - расчет платежей товара (графа 47). 3. В таблице есть возможность скрыть/показать сведения о единицах измерения. Воспользуйтесь настройкой в меню "Вид". 4. Вы можете видеть полную информацию по текущему товару, для этого нажмите "Подробности >>" . Дополнительные возможности при работе с таблицей Товары ДТ: При вводе информации о товаре программа может автоматически рассчитывать платежи для каждого товара. Включите или выключите необходимые галочки. По кнопке <Расчет веса брутто> Вы можете выбрать два действия: 1) указать весь тары, нажать <OK>. После этого программа рассчитает вес брутто товаров исходя из веса нетто каждого товара и указанного веса тары, распределенного пропорционально весу нетто; 2) указать общий вес брутто, нажать <OK>. После этого программа распределит вес брутто пропорционально весу нетто. По кнопке <Округления> можно выполнить округления различных величин: веса брутто, нетто, фактурной, таможенной и статистической стоимости. В таблицу возможен перенос данных из таблиц в формате Microsoft Excel. Для этого выберите команду "Из Excel" меню "Сервис". КДТ 1. При необходимости внесения изменений и/или дополнений в ДТ создать КДТ: 1.2 Если для какого-либо товара, заявленного в ДТ, корректируются графы 30-47, в окне "Добавление формы КДТ" поставить галочку "товарная часть корректируется": Далее выбрать, какие именно товары корректируются: Указать код изменений: 1.2 При необходимости признак "Товар корректируется" можно поставить в любой момент после создания КДТ путем проставления галочки над графой 33: 2. Заполнить только те графы КДТ, в которые вносятся изменения и/или дополнения. ВНИМАНИЕ: при заполнении граф 18, 21, 40, 44 и некоторых разделов графы 31, если изменения и/или дополнения вносятся не во все строки, следует сначала полностью перенести сведения из соответствующей графы ДТ (меню "Правка" – "Автозаполнение из корректируемой ДТ" (или комбинация клавиш <Ctrl+F3>): 3. При изменении таможенной стоимости товара создать (при необходимости) ДТС в папке с КДТ. 4. Внести заявленные в КДТ изменения и/или дополнения в ДТ, нажав "Откорректировать ДТ по КДТ" на основном листе КДТ или воспользовавшись пунктом "Откорректировать – ДТ по КДТ" (меню "Документ"): 5. Чтобы вернуться в ДТ, нужно нажать на иконку ДТ на панели инструментов: ДТС 1. Настоящий Порядок определяет условия декларирования таможенной стоимости товаров, представления декларантом (таможенным представителем) документов для ее подтверждения, форму декларации таможенной стоимости и правила ее заполнения. Порядок разработан на основании Таможенного кодекса Таможенного союза (далее - Кодекс) и Соглашения об определении таможенной стоимости товаров, перемещаемых через таможенную границу Таможенного союза, от 25 января 2008 года (далее - Соглашение). 2. Таможенная стоимость товаров определяется и заявляется декларантом (таможенным представителем) таможенному органу при таможенном декларировании товаров. Сведения о таможенной стоимости товаров заявляются в декларации на товары и декларации таможенной стоимости (далее - ДТС) и являются сведениями, необходимыми для таможенных целей. ДТС является неотъемлемой частью декларации на товары. ДТС заполняется декларантом или таможенным представителем, если таможенное декларирование производится таможенным представителем (далее - лицо, заполняющее ДТС). В случае корректировки таможенной стоимости товаров таможенным органом ДТС заполняется уполномоченным лицом таможенного органа. 3. В случае если наименований, то товаров расходов II и III Порядка в одной партии декларируемых товаров содержатся товары нескольких распределение между ними подлежащих включению в таможенную стоимость (компонентов) должно осуществляться в порядке, определенном в Разделах для заполнения соответствующих граф ДТС-1 и ДТС-2. 4. ДТС и ее электронная копия представляются таможенному органу, в котором осуществляется таможенное декларирование товаров, одновременно с подачей декларации на товары. Подача ДТС должна сопровождаться предоставлением таможенному органу документов, на основании которых она была заполнена (приложение № 1 к Порядку). Перечень документов, представляемых в подтверждение заявленной таможенной стоимости, может быть сокращен в соответствии с таможенным законодательством Таможенного союза или законодательством государств - членов Таможенного союза (статья 183 Кодекса). 5. В случаях, установленных таможенным законодательством Таможенного союза и (или) законодательством государств - членов Таможенного союза, ДТС может быть представлена в форме электронного документа. - пункт в редакции Решения Комиссии Таможенного союза № 785 от 23.09.2011 г. 6. ДТС составляется в двух экземплярах. Один экземпляр предназначен для таможенного органа, другой - для лица, заполнившего ДТС. Оба экземпляра ДТС подписываются и удостоверяются в соответствии с пунктом 18 Порядка. 7. ДТС заполняется на все товары, ввозимые на единую таможенную территорию Таможенного союза (далее - таможенная территория Таможенного союза), декларируемые с использованием декларации на товары, за исключением случаев, указанных в пункте 8 Порядка. При определении таможенной стоимости товаров по стоимости сделки с ввозимыми товарами в соответствии со статьей 4 Соглашения (далее - метод 1) заполняется ДТС-1 (приложение № 2 к Порядку). При определении таможенной стоимости товаров методами определения таможенной стоимости, предусмотренными статьями 6-10 Соглашения, заполняется ДТС-2 (приложение № 3 к Порядку). 8. Таможенная стоимость товаров заявляется в декларации на товары без заполнения ДТС в следующих случаях: - если товары помещаются под таможенные процедуры, не предусматривающие уплату таможенных пошлин, налогов; - если исходя из заявляемой величины таможенной стоимости не возникает обязанность по уплате таможенных пошлин, налогов при соблюдении требований Кодекса; - если общая таможенная стоимость ввозимой партии товаров не превышает суммы, которая может быть установлена в государстве - члене Таможенного союза и не должна превышать сумму, эквивалентную 10000 (десяти тысячам) долларов США, за исключением многоразовых (два и более раза) поставок в рамках одного договора (контракта), а также повторяющихся (два и более раза) поставок одних и тех же товаров одним отправителем в адрес одного и того же получателя по различным договорам (контрактам); - если в соответствии с пунктом 2 статьи 64 Кодекса при изменении таможенной процедуры таможенной стоимостью товаров является таможенная стоимость товаров, ранее определенная на день принятия таможенным органом таможенной декларации при их первом помещении под таможенную процедуру после фактического пересечения ими таможенной границы, за исключением случаев, когда такая таможенная стоимость товаров была определена неверно, или случаев, предусмотренных таможенным законодательством Таможенного союза; - если в соответствии с Кодексом, иными международными договорами государств - членов Таможенного союза и (или) законодательством государств - членов Таможенного союза товары освобождаются от обложения таможенными пошлинами и налогами (не облагаются таможенными пошлинами и налогами). Во всех случаях, когда не установлено обязательное заполнение ДТС, таможенный орган при выявлении признаков, указывающих на то, что заявленные в декларации на товары сведения о таможенной стоимости товаров могут являться недостоверными либо должным образом не подтверждены, также вправе письменно мотивированно в произвольной форме потребовать представления ДТС. 9. ДТС-1 состоит из двух основных и необходимого числа дополнительных листов. Первый основной лист содержит сведения, заявляемые в декларации на товары, во втором листе указываются сведения, используемые при определении таможенной стоимости декларируемых товаров, и расчет величины таможенной стоимости. Все листы ДТС, начиная с третьего, являются дополнительными. Нумерация дополнительных листов начинается с третьего номера (1-й и 2-й листы - основные листы формы, 3-й и последующие листы - дополнительные). ДТС-2 состоит из двух основных листов: первого листа, содержащего сведения, распространяемые на все товары, декларируемые в декларации на товары, и второго листа, в котором указываются сведения, используемые при определении таможенной стоимости декларируемых товаров, и расчет величины таможенной стоимости. Если по одной декларации на товары декларируется более трех наименований товаров, то для декларирования таможенной стоимости товаров используются дополнительные листы. В этом случае в качестве дополнительных листов используется бланк второго основного листа ДТС-2. Все листы ДТС-2, начиная с третьего, являются дополнительными. Нумерация дополнительных листов начинается с третьего номера (1-й и 2-й листы - основные листы формы, 3-й и последующие листы - дополнительные). Первый основной лист ДТС-2 является общим (единым) для всех методов определения таможенной стоимости товаров, установленных статьями 6-10 Соглашения. Второй основной лист ДТС-2 может иметь один из четырех установленных видов в зависимости от метода определения таможенной стоимости товаров. Соответствующий вариант второго и дополнительных листов ДТС-2 используется при определении таможенной стоимости товаров путем применения: - методов по стоимости сделки с идентичными или с однородными товарами в соответствии со статьями 6 или 7 Соглашения (далее - метод 2 или метод 3 соответственно) и резервного метода в соответствии со статьей 10 Соглашения (далее - метод 6) на их основе; - метода вычитания в соответствии со статьей 8 Соглашения (далее - метод 4) и метода 6 на его основе; - метода сложения в соответствии со статьей 9 Соглашения (далее - метод 5) и метода 6 на его основе; - метода 6 на основе метода 1. 10. Если при определении таможенной стоимости по методу 1 к цене, фактически уплаченной или подлежащей уплате, не производятся дополнительные начисления и (или) вычеты из нее и такая цена за каждое наименование товара выделена из общей суммы контракта и (или) счета-фактуры на конкретную товарную партию, заполнение ДТС-1 на все номера товаров не требуется - заполняется только первый основной лист формы ДТС-1. На втором основном листе формы ДТС-1 в графе "Дополнительные данные" производится запись: "Таможенная стоимость товаров равна цене, фактически уплаченной или подлежащей уплате". Остальные графы второго листа остаются незаполненными. 11. Если в документах встречается написание наименований лиц с использованием букв латинского алфавита, то такие сведения указываются в ДТС буквами латинского алфавита. 12. Сведения в ДТС должны вноситься с использованием печатающих устройств, за исключением случаев, указанных в пунктах 14, 23 и 24 Порядка. 13. Стоимостные показатели на втором и дополнительных листах ДТС округляются по математическим правилам с точностью до второго знака после запятой, если иное не предусмотрено законодательством государства - члена Таможенного союза. 14. Исправления приводимых в ДТС сведений, не влияющих на величину таможенной стоимости товаров, производятся исключительно лицом, ее заполнившим, путем вычеркивания указанных и внесения необходимых данных посредством надпечатывания с использованием печатающих устройств или надписания синей или черной шариковой ручкой (или с помощью иных средств, производящих нестираемую графическую линию). Каждое исправление должно быть заверено подписью лица, заполнившего ДТС (или, соответственно, работником этого лица), и удостоверено в порядке, установленном пунктом 18 Порядка. 15. Пересчет иностранной валюты в валюту государства - члена Таможенного союза производится по курсу валют, действующему на день регистрации декларации на товары таможенным органом. Если Кодексом и (или) иными международными договорами государств - членов Таможенного союза предусмотрен иной день применения курса иностранной валюты для целей определения таможенной стоимости и (или) исчисления таможенных пошлин, налогов, указывается курс иностранной валюты на этот день. 16. Если в соответствующей графе ДТС недостаточно места для заявления лицом, ее заполняющим, сведений или для проставления должностным лицом таможенного органа служебных отметок, необходимые сведения должны быть указаны в графе "Дополнительные данные" соответствующего листа либо на отдельных листах формата A4, которые являются неотъемлемой частью ДТС. В соответствующих графах ДТС, к которым относятся приводимые в графе "Дополнительные данные" и (или) на отдельных листах сведения, должна быть сделана соответствующая запись, отсылающая к графе "Дополнительные данные" или к отдельным листам соответственно: "см. доп. № ___ на __ л.". На каждом листе дополнения необходимо указать: - "Дополнение № ___, к ДТС № ___________ "; - порядковый номер декларируемого товара в виде записи: "Товар № __" и по каждому товару - номер графы и те сведения, которые вносятся в эту графу в соответствии с правилами заполнения этой графы. Если на одном отдельном листе места для указания вносимых в одну графу сведений недостаточно, такие сведения приводятся на нескольких отдельных листах формата A4. В этом случае в правом верхнем углу указывается номер листа по порядку. Нумерация отдельных листов всегда начинается заново. Каждый экземпляр дополнения в правом нижнем углу должен быть подписан лицом, заполнившим ДТС, и удостоверен в порядке, установленном пунктом 18 Порядка. Количество экземпляров каждого такого дополнительно прикладываемого листа должно соответствовать количеству экземпляров ДТС. В электронную копию ДТС лицом, ее заполнившим, должны вноситься все сведения, содержащиеся в дополнениях. 17. Для заявления сведений в ДТС применяются классификаторы и перечни нормативносправочной информации, используемые для таможенных целей. 18. ДТС, а также дополнения к ДТС, когда они заполняются, удостоверяются и подписываются в соответствующей графе основных листов ДТС, в соответствующем поле каждого дополнительного листа ДТС и дополнении с указанием даты, лицом, заполнившим ДТС. Удостоверение ДТС производится путем проставления печати, если в соответствии с законодательством государств - членов Таможенного союза в рамках ЕврАзЭС, лицо, заполнившее ДТС, должно иметь печать. - пункт в редакции Решения Комиссии Таможенного союза № 785 от 23.09.2011 г. 19. Должностные лица таможенных органов не вправе по собственной инициативе, поручению или просьбе лица, заполнившего ДТС, вписывать какие-либо данные в графы, заполняемые этим лицом, или вносить изменения, дополнения или исправления в указанные в этих графах сведения. Все отметки должностного лица таможенного органа, за исключением регистрационного номера, датируются и заверяются его подписью и оттиском личной номерной печати. Заполнение первого листа ДТС-1 Графа 1. В графе указываются сведения о лице, которое продает декларируемые товары: для организации - наименование и место нахождения (адрес); для индивидуального предпринимателя - фамилия, имя, отчество и его место жительства (краткое название страны, административно-территориальная единица, населенный пункт, улица, номер дома и квартиры). Графа 2а. Указываются сведения о лице, которое выступает в качестве покупателя во внешнеэкономическом договоре, в соответствии с которым товары ввозятся на таможенную территорию Таможенного союза: для организации - наименование, ее организационно-правовая форма и место нахождения (краткое название страны, административно-территориальная единица, населенный пункт, улица, номер дома и квартиры); для индивидуального предпринимателя - фамилия, имя, отчество и его место жительства (краткое название страны, административно-территориальная единица, населенный пункт, улица, номер дома и квартиры). В правом верхнем углу графы указывается: для Республики Беларусь - учетный номер плательщика (УНП); для Республики Казахстан - идентификационный номер (ИН) для организации (филиала и представительства) и индивидуального предпринимателя, осуществляющего деятельность в виде совместного предпринимательства, либо индивидуальный идентификационный номер (ИНН) для физического лица, в том числе для индивидуального предпринимателя, осуществляющего деятельность в виде личного предпринимательства; для Российской Федерации - идентификационный номер налогоплательщика (ИНН) и через разделитель "/" код причины постановки на учет (КПП). В нижней части графы указывается: для Республики Казахстан - идентификационный таможенный номер (ИТН) покупателя в соответствии с Классификатором формирования идентификационного таможенного номера; для Российской Федерации - основной государственный регистрационный номер (ОГРН) или основной государственный регистрационный номер записи о государственной регистрации индивидуального предпринимателя (ОГРНИП). Графа 2б. В графе указываются сведения о лице, заполнившем ДТС: для организации - наименование, ее организационно-правовая форма и место нахождения (краткое название страны, административно-территориальная единица, населенный пункт, улица, номер дома и квартиры); для индивидуального предпринимателя - фамилия, имя, отчество и его место жительства (краткое название страны, административно-территориальная единица, населенный пункт, улица, номер дома и квартиры). В правом верхнем углу графы указывается: для Республики Беларусь - учетный номер плательщика (УНП); для Республики Казахстан - идентификационный номер (ИН) для организации (филиала и представительства) и индивидуального предпринимателя, осуществляющего деятельность в виде совместного предпринимательства, либо индивидуальный идентификационный номер (ИНН) для физического лица, в том числе для индивидуального предпринимателя, осуществляющего деятельность в виде личного предпринимательства; для Российской Федерации - идентификационный номер налогоплательщика (ИНН) и через разделитель "/" код причины постановки на учет (КПП). В нижней части графы указывается: для Республики Казахстан - идентификационный таможенный номер (ИТН) лица, ее заполняющего, в соответствии с Классификатором формирования идентификационного таможенного номера; для Российской Федерации - основной государственный регистрационный номер (ОГРН) или основной государственный регистрационный номер записи о государственной регистрации индивидуального предпринимателя (ОГРНИП). Графа 3. Указываются наименование условий поставки (латинскими символами) в соответствии с Классификатором условий поставки и название географического пункта. Графа 4. Указываются номер и дата счета (счетов), выставленного продавцом покупателю и содержащего стоимостную оценку товара. Графа 5. Указываются номер и дата контракта (договора, соглашения) купли-продажи (поставки) товаров, а также номера и даты действующих приложений, дополнений и изменений к нему. Графа 6. Указываются реквизиты (номер и дата) документов с принятыми ранее таможенными органами решениями, применимыми к графам 7 - 9. Графа 7а. В приведенном в графе поле, соответствующем верному ответу, проставляется знак "X". В случае ответа "Нет" необходимо перейти к заполнению граф 8а и 8б (графы 7б и 7в не заполняются). В случае ответа "Да" (при наличии между продавцом и покупателем ввозимых товаров взаимосвязи, критерии которой определены статьей 3 Соглашения) заполняется графа 7б. Графа 7б. В приведенном в графе поле, соответствующем верному ответу, проставляется знак "X". Применение метода 1 допустимо только в случае ответа "Нет". Графа 7в. Настоящая графа заполняется в том случае, если между продавцом и покупателем ввозимых товаров имеется взаимосвязь. В случае если имеющаяся взаимосвязь продавца и покупателя не повлияла на стоимость сделки, то есть стоимость сделки с ввозимыми товарами близка к одной из проверочных величин, указанных в пункте 4 статьи 4 Соглашения, то в графе "Дополнительные данные" в произвольной форме указываются подробности: порядковый номер декларируемого товара по ДТС и сведения об используемой в его отношении проверочной величине, включая полные реквизиты источника информации, а также иные соответствующие данные. Графа заполняется лицом, заполняющим ДТС, по его желанию либо по требованию таможенного органа в установленном порядке. Графа 8а. В приведенном в графе поле, соответствующем верному ответу, проставляется знак "X". Применение метода 1 допустимо только в случае ответа "Нет". Графа 8б. В приведенном в графе поле, соответствующем верному ответу, проставляется знак "X". Если продажа товаров или их цена зависят от соблюдения условий или обязательств, влияние которых на стоимость товаров может быть количественно определено, указываются вид и содержание таких условий или обязательств (например, наличие требования встречной поставки товара покупателем либо оказание им каких-либо услуг продавцу, повлиявших на стоимость этой сделки и т.д.), а также расчет стоимостной оценки этих условий или обязательств с указанием документов, на основе которых такой расчет производится. Соответствующая сумма приводится в графе 11б как косвенный платеж. Если влияние на стоимость сделки соответствующих условий или обязательств не может быть количественно определено и должным образом подтверждено (в том числе после выпуска товаров), метод 1 не может быть применен. Графа 9а. В приведенном в графе поле, соответствующем верному ответу, проставляется знак "X". При ответе "Да" после графы 9б указываются условия, касающиеся лицензионных и иных подобных платежей за использование объектов интеллектуальной собственности (например, вид платежа, основание его произведения и т.п.), которые покупатель прямо или косвенно уплатил или должен уплатить продавцу в качестве условия продажи товаров. Величина этих платежей приводится в графе 15. Графа 9б. В приведенном в графе поле, соответствующем верному ответу, проставляется знак "X". При ответе "Да" после настоящей графы указывается условие, в соответствии с которым часть дохода или выручки от последующей продажи, распоряжения иным способом или использования товаров покупателем причитается прямо или косвенно продавцу. Соответствующая величина приводится в графе 16. Графа 10а. Указывается количество дополнительных листов к ДТС (количество листов должно соответствовать номеру последнего листа, уменьшенному на 2). Графа 10б. Указываются дата заполнения ДТС, фамилия, имя, отчество, вид, номер и дата выдачи документа, удостоверяющего его личность, номер контактного телефона, а также занимаемая должность этого лица в штате декларанта, если ДТС заполнена юридическим лицом, либо в штате таможенного представителя и проставляется его подпись. Удостоверение ДТС производится в настоящей графе в порядке, установленном пунктом 18 Порядка. В случаях, когда ДТС составляется таможенным органом, в настоящей графе указываются дата составления ДТС, фамилия, имя, отчество, должность уполномоченного должностного лица таможенного органа, проставляются оттиск личной номерной печати этого лица и его подпись. Заполнение второго листа ДТС-1 На листе могут быть приведены данные по декларируемым в одной декларации на товары товарам - от одного до трех наименований товаров. Графа "Товар №". Указывается номер товара из соответствующей графы декларации на товары. При декларировании содержащихся в одной товарной партии товаров различных наименований с указанием одного классификационного кода по единой Товарной номенклатуре внешнеэкономической деятельности Таможенного союза (далее - ТН ВЭД ТС), когда необходимо указание сведений по каждому или некоторым товарам из списка, указывается соответствующий порядковый номер товара по списку. Графа "Код ТН ВЭД". Указывается код товара по ТН ВЭД ТС. Раздел А "Основа для расчета". Графа 11а. В первой строке указывается в валюте счета цена, фактически уплаченная или подлежащая уплате за товары при их продаже для вывоза на таможенную территорию Таможенного союза. Во второй строке указывается в валюте государства - члена Таможенного союза, таможенному органу которого производится таможенное декларирование товаров, цена, фактически уплаченная или подлежащая уплате. В скобках приводятся код валюты счета и соответствующий курс валюты счета к валюте государства - члена Таможенного союза на день регистрации декларации на товары. Графа 11б. Указывается сумма косвенных платежей в валюте государства - члена Таможенного союза (в корреспонденции с графой 8б). В этой графе отражается величина поправки к цене, подтвержденная документами декларанта и соответствующими расчетами, для случаев, когда имелись соответствующие условия или обязательства (приводятся в графе 8б). В том случае, если в графе 11б указана суммарная величина косвенных платежей (поправок к цене), то расшифровка общей суммы, указанной в графе 11б, производится в графе "Дополнительные данные" соответствующего листа ДТС-1 либо на отдельных листах формата A4 в порядке, установленном пунктом 16 Порядка. В том случае, если косвенные платежи (поправки к цене) относятся ко всем или нескольким из поставляемых наименований товаров, то распределение суммарной величины косвенных платежей между наименованиями товаров производится пропорционально стоимости каждого наименования товаров, указанной в графе 11а. Графа 12. Указывается в валюте государства - члена Таможенного союза сумма величин, приведенных в графах 11а и 11б. Раздел Б "Дополнительные начисления: расходы в национальной валюте, которые не включены в А". В настоящем разделе приводятся в валюте государства - члена Таможенного союза дополнительные начисления, подлежащие в соответствии со статьей 5 Соглашения добавлению к цене, фактически уплаченной или подлежащей уплате за ввозимые товары. Если такие величины указаны в счетах-фактурах или иных коммерческих документах в иностранной валюте, то в графе "*" ДТС приводятся данные пересчета этих величин с указанием номера товара и позиции (номер графы ДТС, к которой относятся такие сведения), трехзначного буквенного кода валюты в соответствии с Классификатором валют, суммы расходов в иностранной валюте и курса пересчета валют на день регистрации декларации на товары. Графа 13. Указываются расходы покупателя, не вошедшие в цену, фактически уплаченную или подлежащую уплате, указанную в графе 11а, то есть не включенные продавцом в счетфактуру, выставленный покупателю, но имевшие место в связи с ввозом оцениваемых товаров на таможенную территорию Таможенного союза и оплаченные покупателем (или подлежащие оплате). Графа 13а. Указываются расходы покупателя на выплату вознаграждений посреднику (агенту), брокеру, за исключением вознаграждений за закупку, уплачиваемых покупателем своему посреднику (агенту) за оказание услуг по его представлению за рубежом, связанных с покупкой оцениваемых (ввозимых) товаров. Если форма ДТС-1 заполняется на товары нескольких наименований, содержащихся в одной партии, то указанные расходы распределяются между каждым наименованием товаров пропорционально величинам, указанным, соответственно, в графах 12. Графа 13б. Указываются расходы покупателя на тару и упаковку, включая стоимость упаковочных материалов и работ по упаковке, в том случае, если такая тара и (или) упаковка в соответствии с ТН ВЭД ТС рассматривается как единое целое с оцениваемыми товарами. К расходам на тару не относятся отдельно оплачиваемые суммы за возврат тары продавцу. Графа 14. Указывается соответствующим образом распределенная стоимость товаров и услуг, прямо или косвенно предоставленных покупателем бесплатно или по сниженной цене для использования в связи с производством и продажей для вывоза оцениваемых (ввозимых) товаров на таможенную территорию Таможенного союза, в размере, не включенном в цену, фактически уплаченную или подлежащую уплате. В отношении товаров (услуг), предоставленных покупателем бесплатно, указывается их полная покупная стоимость, если импортер приобрел такие товары (услуги) у продавца, не являющегося взаимосвязанным с ним лицом. При условии отсутствия таких сведений и (или) их достаточного документального подтверждения указывается стоимость, определяемая на основе соответствующей информации об идентичных, однородных товарах (услугах) или товарах (услугах) того же класса или вида. Если такие товары (услуги) произведены (выполнены) покупателем, указываются издержки производства, подтвержденные бухгалтерской документацией покупателя. В отношении товаров (услуг), предоставленных покупателем по сниженным ценам, указывается стоимость товаров и услуг за минусом величины, оплаченной продавцом. В случае если покупателем были оказаны продавцу какие-либо услуги по обработке или переработке сырья и материалов и комплектующих изделий, их доставке, хранению и т.п., то стоимость этих услуг (при расчете таможенной стоимости) учитывается по той цене, по которой они были произведены или приобретены покупателем. Графа 14а. Указывается соответствующим образом распределенная стоимость сырья, материалов, деталей, полуфабрикатов и тому подобных предметов, из которых состоят ввозимые товары. Графа 14б. Указывается соответствующим образом распределенная сумма расходов по приобретению инструментов, штампов, форм и других подобных предметов, использованных при производстве ввозимых товаров, если покупатель приобрел эти предметы у продавца, не являющегося взаимосвязанным лицом с покупателем, либо расходы по их изготовлению, если предметы произведены покупателем или лицом, являющимся взаимосвязанным лицом с покупателем. Распределение стоимости использованных при производстве оцениваемых товаров указанных предметов может осуществляться путем отнесения всей этой стоимости к таможенной стоимости первой партии товаров или к таможенной стоимости иного определенного декларантом количества товаров, которое не может быть меньше количества декларируемых товаров. Такое распределение должно производиться способом, применимым к конкретным обстоятельствам, в зависимости от имеющихся у декларанта документов и в соответствии с общепринятыми принципами бухгалтерского учета. Если указанные предметы ранее использовались покупателем независимо от того, были ли они приобретены или произведены этим покупателем, исходная цена их приобретения или производства подлежит уменьшению с тем, чтобы получить (определить) стоимость этих предметов с учетом их использования. Графа 14в. Указывается соответствующим образом распределенная стоимость материалов, израсходованных при производстве ввозимых товаров (например, расходование горючесмазочных материалов). Графа 14г. Указывается соответствующим образом распределенная стоимость проектирования, разработки, инженерной, конструкторской работы, художественного оформления, дизайна, эскизов и чертежей, выполненных вне таможенной территории Таможенного союза, и необходимых для производства ввозимых товаров. В отношении таких товаров и услуг (работ), предоставленных покупателем, если они были приобретены или арендованы покупателем, учитываются затраты на их приобретение или аренду. В отношении предоставленных покупателем товаров, находящихся в общественном владении, то есть в государственной или муниципальной собственности, учитываются затраты на получение копий с них. Графа 15. Указываются лицензионные и иные подобные платежи за использование объектов интеллектуальной собственности (во взаимосвязи с графой 9а). Учитываются лицензионные и иные подобные платежи за использование объектов интеллектуальной собственности, которые покупатель должен выплатить либо непосредственно продавцу, либо третьему лицу. В том случае если лицензионные и иные подобные платежи за использование объектов интеллектуальной собственности относятся ко всем или нескольким из поставляемых наименований товаров и в соглашении о предоставлении прав на использование объектов интеллектуальной собственности не приводится распределение платежей за такое использование между отдельными наименованиями товаров (например, паушальный платеж), то распределение суммарной величины платежей за использование объектов интеллектуальной собственности между наименованиями товаров производится пропорционально стоимости каждого наименования товаров, указанной в графе 12, за исключением случаев, когда по желанию декларанта суммарная величина таких платежей включается в таможенную стоимость товаров с наиболее высоким уровнем налогообложения. По желанию декларанта суммарная величина платежей за использование объектов интеллектуальной собственности может быть отнесена к первой партии товаров, в отношении которых предусмотрены такие платежи. При определении таможенной стоимости ввозимых товаров не должны добавляться к цене, фактически уплаченной или подлежащей уплате: а) платежи за право воспроизводства (тиражирования) ввозимых товаров на таможенной территории Таможенного союза; б) платежи за право распределения или перепродажи ввозимых товаров, если такие платежи не являются условием продажи ввозимых товаров для вывоза на таможенную территорию Таможенного союза. Графа 16. В данной графе учитывается часть полученного в результате последующей продажи, распоряжения иным способом или использования ввозимых товаров дохода (выручки), которая прямо или косвенно причитается продавцу (во взаимосвязи с графой 9б). Графа 17. Указывается величина расходов по перевозке (транспортировке) оцениваемых товаров до аэропорта, порта или иного места их прибытия на таможенную территорию Таможенного союза, если в соответствии с установленными внешнеторговым договором условиями поставки перевозка (транспортировка) товара до места прибытия на таможенную территорию Таможенного союза не включена в цену, фактически уплаченную или подлежащую уплате. Если перевозка (транспортировка) осуществляется различными видами транспорта (мультимодальная перевозка), то учитываются суммарные расходы на перевозку (транспортировку) всеми видами транспорта, исходя из действующих на момент перевозки (транспортировки) товаров тарифов. Если перевозка (транспортировка) осуществлялась безвозмездно или с помощью собственных транспортных средств покупателя, в настоящей графе приводится величина, рассчитанная на основании тарифов по перевозке соответствующим видом транспорта, действующих в период перевозки (транспортировки) товаров или в соответствующий период времени (сезонность перевозки). В том случае, если у декларанта отсутствуют данные о тарифах на перевозку данным видом транспорта, то для расчетов транспортных расходов используются данные бухгалтерского учета по калькулированию транспортных расходов с включением всех необходимых статей или элементов затрат. Если ДТС-1 заполняется на товары нескольких наименований, то расходы на перевозку (транспортировку) товаров распределяются между товарами различных наименований пропорционально их весу брутто. В графе 17 указывается место (географический пункт) прибытия товаров на таможенную территорию Таможенного союза либо место назначения товара на таможенной территории Таможенного союза, расходы до которого в соответствии с условиями поставки оплачиваются покупателем отдельно и должны быть включены в таможенную стоимость. Если понесенные покупателем расходы по перевозке (транспортировке) от места прибытия на таможенную территорию Таможенного союза до места назначения на таможенной территории Таможенного союза не могут быть подтверждены документально, то в графе 17 указывается место назначения на таможенной территории Таможенного союза. Если разделение расходов по перевозке (транспортировке) от места отправления до места прибытия на таможенную территорию Таможенного союза и от места прибытия до места назначения может быть документально подтверждено, то в графе 17 указывается место прибытия товаров на таможенную территорию Таможенного союза. В графе 17 указываются также понесенные покупателем расходы по таможенному оформлению товаров при вывозе из страны экспорта (если таковые имеются), а также вознаграждение экспедитора. Графа 18. Указываются расходы по погрузке, разгрузке или перегрузке оцениваемых товаров и проведению иных операций, связанных с их перевозкой (транспортировкой), производимых до места прибытия этих товаров на таможенную территорию Таможенного союза. Если ДТС-1 заполняется на товары нескольких наименований, такие расходы распределяются между соответствующими товарами пропорционально их весу брутто. Графа 19. Указываются расходы на страхование в связи с операциями, указанными в подпунктах 4 и 5 пункта 1 статьи 5 Соглашения. Если форма ДТС-1 заполняется на товары нескольких наименований, то расходы на страхование распределяются между соответствующими товарами пропорционально их стоимости, указанной в графе 12. Графа 20. Указывается сумма величин, приведенных в разделе Б. Раздел В "Вычеты: расходы в национальной валюте, которые включены в А". В настоящем разделе указываются в валюте государства - члена Таможенного союза суммы расходов, вошедшие в раздел А, но которые в соответствии с пунктом 2 статьи 5 Соглашения не включаются в таможенную стоимость декларируемых товаров при условии, что такие расходы выделены из цены, фактически уплаченной или подлежащей уплате, заявлены лицом, заполнившим ДТС, и подтверждены им документально. Если такие расходы указаны в счетах-фактурах или иных коммерческих документах в иностранной валюте, то в графе "*" ДТС приводятся данные пересчета с указанием номера товара и позиции (номер графы ДТС, к которой относятся такие сведения), трехзначного буквенного кода валюты в соответствии с классификатором валют, суммы расходов в иностранной валюте и курса пересчета валют на день регистрации декларации на товары. Графа 21. Указывается величина расходов на производимые после прибытия товаров на таможенную территорию Таможенного союза строительство, возведение, сборку, монтаж, обслуживание или оказание технического содействия (в том числе обучение) в отношении таких оцениваемых (ввозимых) товаров, как промышленные установки, машины или оборудование в том случае, если контрактом предусмотрены эти работы и такие расходы выделены из цены, фактически уплаченной или подлежащей уплате, в контракте и/или в счете-фактуре продавца. Графа 22. Указывается величина расходов по перевозке (транспортировке) оцениваемых товаров от места их прибытия на таможенную территорию Таможенного союза до места назначения, если они выделены из цены, фактически уплаченной или подлежащей уплате, в контракте и/или в счете-фактуре продавца. Графа 23. Указываются суммы пошлин, налогов и сборов, уплачиваемых на таможенной территории Таможенного союза в связи с ввозом или продажей оцениваемых (ввозимых) товаров. Графа 24. Указывается сумма величин, приведенных в разделе В. Графа 25а. Указывается в валюте государства - члена Таможенного союза таможенная стоимость оцениваемого товара, рассчитанная путем сложения величин, приведенных в графах 12 и 20, и вычета из этой суммы величины, приведенной в графе 24. Графа 25б. Указывается приведенная в графе 25а таможенная стоимость, пересчитанная в доллары США по соответствующему курсу на день регистрации декларации на товары таможенным органом. Графа *. Если одна или несколько составляющих таможенной стоимости (подлежащих указанию в графах 13 - 23) указаны в счетах-фактурах или иных коммерческих документах в иностранной валюте, в настоящей графе приводятся данные пересчета с указанием номера товара и позиции (номер графы ДТС, к которой относятся такие сведения), трехзначного буквенного кода валюты в соответствии с классификатором валют, суммы расходов в иностранной валюте и соответствующего курса пересчета (пункт 15 Порядка). Графа "Дополнительные данные". При необходимости указываются любые дополнительные данные (расчеты), относящиеся к приводимым в ДТС сведениям. Графа "Подпись, печать". Лист подписывается лицом, заполнившим ДТС, и заверяется в порядке, установленном пунктом 18 Порядка. Заполнение первого листа ДТС-2 Графа 1. Указываются полное наименование (для юридических лиц) или фамилия, имя, отчество (для физических лиц) и адрес местонахождения иностранного лица, которое является стороной внешнеэкономической сделки: для организации - наименование и место нахождения (адрес); для индивидуального предпринимателя - фамилия, имя, отчество и его место жительства (краткое название страны, административно-территориальная единица, населенный пункт, улица, номер дома и квартиры). Графа 2а. Указываются сведения о лице, являющемся стороной сделки страны ввоза товаров (либо получателем товаров при односторонней сделке), в соответствии с которой товары ввозятся на таможенную территорию Таможенного союза: для организации - наименование, ее организационно-правовая форма и место нахождения (краткое название страны, административно-территориальная единица, населенный пункт, улица, номер дома и квартиры); для индивидуального предпринимателя - фамилия, имя, отчество и его место жительства (краткое название страны, административно-территориальная единица, населенный пункт, улица, номер дома и квартиры). В правом верхнем углу графы указывается: для Республики Беларусь - учетный номер плательщика (УНП); для Республики Казахстан - идентификационный номер (ИН) для организации (филиала и представительства) и индивидуального предпринимателя, осуществляющего деятельность в виде совместного предпринимательства, либо индивидуальный идентификационный номер (ИНН) для физического лица, в том числе для индивидуального предпринимателя, осуществляющего деятельность в виде личного предпринимательства; для Российской Федерации - идентификационный номер налогоплательщика (ИНН) и через разделитель "/" код причины постановки на учет (КПП). В нижней части графы указывается: для Республики Казахстан - идентификационный таможенный номер (ИТН) покупателя в соответствии с Классификатором формирования идентификационного таможенного номера; для Российской Федерации - основной государственный регистрационный номер (ОГРН) или основной государственный регистрационный номер записи о государственной регистрации индивидуального предпринимателя (ОГРНИП). Графа 2б. В графе указываются сведения о лице, заполнившем ДТС-2: для организации - наименование, ее организационно-правовая форма и место нахождения (краткое название страны, административно-территориальная единица, населенный пункт, улица, номер дома и квартиры); для индивидуального предпринимателя - фамилия, имя, отчество и его место жительства (краткое название страны, административно-территориальная единица, населенный пункт, улица, номер дома и квартиры). В правом верхнем углу графы указывается: для Республики Беларусь - учетный номер плательщика (УНП); для Республики Казахстан - идентификационный номер (ИН) для организации (филиала и представительства) и индивидуального предпринимателя, осуществляющего деятельность в виде совместного предпринимательства, либо индивидуальный идентификационный номер (ИНН) для физического лица, в том числе для индивидуального предпринимателя, осуществляющего деятельность в виде личного предпринимательства; для Российской Федерации - идентификационный номер налогоплательщика (ИНН) и через разделитель "/" код причины постановки на учет (КПП). В нижней части графы указывается: для Республики Казахстан - идентификационный таможенный номер (ИТН) лица, ее заполняющего, в соответствии с Классификатором формирования идентификационного таможенного номера; для Российской Федерации - основной государственный регистрационный номер (ОГРН) или основной государственный регистрационный номер записи о государственной регистрации индивидуального предпринимателя (ОГРНИП). Графа 3. Указывается наименование условий поставки (латинскими символами) в соответствии с Классификатором условий поставки и название географического пункта, исходя из сведений, указанных в коммерческих документах, сопровождающих сделку, либо, при отсутствии таких сведений, исходя из фактических обстоятельств организации сделки. Графа 4. Указываются номер и дата документа, который является основанием для поставки декларируемых товаров (например, номер и дата соглашения о безвозмездной поставке товаров). Графа 5. Указываются реквизиты (номер и дата) документов с принятыми ранее таможенными органами решениями по проведенным проверкам в отношении предыдущих поставок товаров в рамках данного договора, либо решениями судебных органов в отношении таких товаров. Не указываются документы из графы 8. Графа 6. Отмечается знаком "X" тот метод, который используется для определения таможенной стоимости декларируемых товаров. При определении таможенной стоимости по методу 6 на основе метода 1 делается отметка только в поле (е). При определении таможенной стоимости по методу 6 на основе методов 2-5 одновременно делается отметка в поле (д) и в поле, соответствующем одному из методов 2-5. Если для определения таможенной стоимости товаров, указанных под разными номерами в графах ДТС-2 "Товар №", используются разные методы определения таможенной стоимости, делается отметка в поле (ж). Графа 7. Указывается краткое обоснование причин, в связи с которыми неприменимы все методы, предшествующие методу, указанному в графе 6, при этом для метода 1 обязательно указание конкретных положении таможенного законодательства Таможенного союза, в соответствии с которыми его применение невозможно; для остальных методов в качестве основания невозможности их применения указывается отсутствие соответствующих документов и сведений (с их конкретизацией). Графа 8. Указываются наименования и реквизиты основных документов, представленных в подтверждение заявленных сведений исходя из примененного метода определения таможенной стоимости. При определении таможенной стоимости по методам 2 и 3 указываются реквизиты используемых документов, на основе которых таможенная стоимость идентичных или однородных товаров была принята таможенным органом по методу 1: номер и дата контракта, счета-фактуры, регистрационный номер декларации на товары и декларации таможенной стоимости, составленной по форме ДТС-1, в случае если она заполнялась. При определении таможенной стоимости товаров по методу 4 указываются реквизиты используемых документов, содержащих сведения о цене ранее ввезенных идентичных или однородных товаров или оцениваемых товаров, по которой наибольшее совокупное количество товаров продается на единой таможенной территории Таможенного союза: счета-фактуры, договоры либо другие документы, подтверждающие цену единицы товара. При определении таможенной стоимости товаров по методу 5 указываются документы, на основе которых принимается расчетная стоимость товаров, исходя из того, что такие документы соответствуют общепринятым принципам бухгалтерского учета, применяемым в стране, где произведены товары. При определении таможенной стоимости товаров по методу 6 указываются реквизиты документов, которые используются в соответствии с требованиями Соглашения по гибкому применению методов 1-5 в качестве основы для определения таможенной стоимости оцениваемых товаров по этому методу. Графа 9. Указывается количество дополнительных листов к ДТС-2 (количество листов должно соответствовать номеру последнего листа, уменьшенному на 2). Графа 10. Заполняется в порядке, предусмотренном для заполнения графы 10б ДТС-1. См. далее Правила заполнения второго листа ДТС-2 по методам 2, 3, 4, 5, 6 Заполнение второго листа ДТС по методу 2, 3 Графа "Товар №". Указывается номер товара из соответствующей графы декларации на товары. При декларировании содержащихся в одной товарной партии товаров различных наименований с указанием одного классификационного кода по ТН ВЭД ТС, когда необходимо указание сведений по каждому или некоторым товарам из списка, указывается соответствующий порядковый номер товара по списку. Графа "Код ТН ВЭД ТС". Указывается код товара по ТН ВЭД ТС. Стоимостные показатели, приводимые с графах с 11 по 18а, указываются в валюте государства-члена Таможенного союза. Графа 11. Указывается стоимость сделки с идентичными или однородными товарами, проданными для ввоза на таможенную территорию Таможенного союза и ввезенными на таможенную территорию Таможенного союза в тот же или соответствующий ему период времени, что и оцениваемые товары, то есть таможенная стоимость идентичных или однородных товаров, определенная декларантом в соответствии со статьей 4 Соглашения и принятая таможенным органом в установленном порядке (графа 25 а ДТС-1). Раздел Б "Корректировки стоимости сделки (+/-)". В настоящем разделе приводятся соответствующие корректировки к указанной в графе 11 стоимости сделки с идентичными или однородными товарами (к таможенной стоимости идентичных или однородных товаров, указанной в графе 25 а соответствующей ДТС-1), обеспечивающие приведение условий ввоза идентичных (однородных) товаров в сопоставимый вид с условиями ввоза оцениваемых товаров. Корректировки могут быть как со знаком "+", если они увеличивают стоимость сделки с идентичными или однородными товарами, так и со знаком "-", если они уменьшают стоимость сделки с идентичными или однородными товарами. Корректировка стоимости сделки с идентичными или однородными товарами проводится на основе сведений, подтверждающих обоснованность и точность таких корректировок и отвечающих требованиям таможенного законодательства Таможенного союза. Графа 12а. Указывается величина, на которую должна быть уменьшена приведенная в графе 11 стоимость сделки с идентичными или однородными товарами, в связи с изменением цены за единицу товаров (имеются в виду случаи, когда в соответствии с контрактом (договором) цена за единицу товаров зависит от количества проданных единиц товаров, а оцениваемые и идентичные (однородные) товары проданы в количествах, соответствующих разным уровням цен за единицу товаров). Графа не заполняется, если в графе 11 указана стоимость сделки с идентичными или однородными товарами, проданными по существу в том же количестве, что и оцениваемые товары (то есть по одной и той же цене за единицу товаров), или отсутствует документальное подтверждение, что цена за единицу товаров зависит от количества проданных единиц этого товара. Графа 12б. Указывается величина, на которую должна быть уменьшена приведенная в графе 11 стоимость сделки с идентичными или однородными товарами, как если бы идентичные или однородные товары были проданы на том же коммерческом уровне, что и оцениваемые товары. Графа не заполняется, если в графе 11 указана стоимость сделки с идентичными или однородными товарами, проданными на том же коммерческом уровне (оптовом, розничном и ином), что и оцениваемые товары. Графа 12в. Указываются: - место (географический пункт) прибытия оцениваемых товаров на таможенную территорию Таможенного союза; - разница в расходах по перевозке (транспортировке) до места прибытия на таможенную территорию Таможенного союза идентичных или однородных товаров и оцениваемых товаров. Графа заполняется, если оцениваемые товары в отличие от идентичных (однородных) товаров, перевозятся по другому маршруту и (или) другим видом транспорта. Графа 12г. Указывается разница в расходах по погрузке, разгрузке или перегрузке и проведению иных операций, связанных с перевозкой (транспортировкой) идентичных или однородных товаров до места прибытия на таможенную территорию Таможенного союза, и аналогичных расходах в отношении оцениваемых товаров. Графа 12д. Указывается разница в расходах на страхование оцениваемых товаров и идентичных и однородных товаров в связи с операциями, указанными в графах 12в и 12г. Графы 12г и 12д заполняются, если соответствующие расходы в отношении оцениваемых товаров существенно отличаются от таких расходов, включенных в стоимость сделки с идентичными или однородными товарами, указанную в графе 11. Графа 13. Указывается сумма величин, приведенных в графах с 12а по 12д. Графа 14а. Указывается величина, на которую должна быть увеличена приведенная в графе 11 стоимость сделки с идентичными или однородными товарами в связи с изменением цены за единицу товаров (имеются в виду случаи, когда в соответствии с контрактом (договором) цена за единицу товаров зависит от количества проданных единиц товаров, а оцениваемые и идентичные (однородные) товары проданы в количествах, соответствующих разным уровням цен за единицу товаров). Графа не заполняется, если в графе 11 указана стоимость сделки с идентичными или однородными товарами, проданными по существу в том же количестве, что и оцениваемые товары (то есть по одной и той же цене за единицу товаров), или отсутствует документальное подтверждение, что цена за единицу товаров зависит от количества проданных единиц этого товара. Графа 14б. Указывается величина, на которую должна быть увеличена приведенная в графе 11 стоимость сделки с идентичными или однородными товарами, как если бы идентичные или однородные товары были проданы на том же коммерческом уровне, что и оцениваемые товары. Графа не заполняется, если в графе 11 указана стоимость сделки с идентичными (однородными) товарами, проданными на том же коммерческом уровне (оптовом, розничном и ином), что и оцениваемые товары. Графа 14в. Указываются: - место (географический пункт) прибытия оцениваемых товаров на таможенную территорию Таможенного союза; - разница в расходах по перевозке (транспортировке) до места прибытия на таможенную территорию Таможенного союза идентичных или однородных товаров и оцениваемых товаров. Графа заполняется, если оцениваемые товары в отличие от идентичных или однородных товаров перевозятся по другому маршруту и (или) другим видом транспорта. Графа 14г. Указывается разница в расходах по погрузке, разгрузке или перегрузке и проведению иных операций, связанных с перевозкой (транспортировкой) идентичных или однородных товаров до места прибытия на таможенную территорию Таможенного союза, и аналогичных расходах в отношении оцениваемых товаров. Графа 14д. Указывается разница в расходах на страхование оцениваемых товаров и идентичных или однородных товаров в связи с операциями, указанными в графах 12в и 12г. Графы 14г и 14д заполняются, если соответствующие расходы в отношении оцениваемых товаров существенно отличаются от таких расходов, включенных в стоимость сделки с идентичными или однородными товарами, указанную в графе 11. Графа 15. Указывается сумма величин, приведенных в графах с 14а по 14д. Графа 16. Указывается стоимость сделки с идентичными или однородными товарами, уменьшенная на сумму, указанную в графе 13, и увеличенная на сумму, указанную в графе 15. Если идентичные или однородные товары проданы на том же коммерческом уровне (оптовом, розничном и ином) и по существу в том же количестве, что и оцениваемые товары, а также отсутствует необходимость корректировки стоимости сделки с ними для учета значительной разницы в расходах, указанных в подпунктах 4-6 пункта 1 статьи 5 Соглашения, в отношении оцениваемых и идентичных (однородных) товаров, обусловленной различиями в расстояниях, на которые они перевозятся (транспортируются), и видах транспорта, то в графе 16 приводится величина стоимости сделки, указанная в графе 11. Графа 17. Указывается количество товаров в соответствующих единицах измерения (килограммы, штуки и т.д.) с указанием таких единиц измерения непосредственно после приведенной величины. Графа не заполняется в том случае, если количество оцениваемых и идентичных или однородных товаров одинаково. В данной графе не учитывается корректировка, указанная в графах 12а, 14а. Графа 17а. Указывается количество идентичных или однородных товаров, стоимость сделки которых указана в графе 11. Графа 17б. Указывается количество оцениваемых (декларируемых) товаров. Графа 18а. Указывается таможенная стоимость оцениваемых товаров, рассчитанная путем умножения величины, указанной в графе 16, на отношение величины, приведенной в графе 17б, к величине, приведенной в графе 17а. Если графа 17 не заполнялась, используются сведения графы 16. Графа 18б. Указывается приведенная в графе 18а таможенная стоимость оцениваемых товаров, пересчитанная в доллары США по соответствующему курсу на дату регистрации декларации на товары таможенным органом. Графа "Дополнительные данные". При необходимости указываются любые дополнительные данные (расчеты), относящиеся к приводимым в ДТС-2 сведениям. Графа "Подпись, печать". Лист подписывается декларантом или таможенным представителем, если декларирование производится таможенным представителем, и заверяется в установленном порядке. Заполнение второго листа ДТС по методу 4 Графа "Товар №". Указывается номер товара из соответствующей графы декларации на товары. При декларировании содержащихся в одной товарной партии товаров различных наименований с указанием одного классификационного кода по ТН ВЭД ТС, когда необходимо указание сведений по каждому или некоторым товарам из списка, указывается соответствующий порядковый номер товара по списку. Графа "Код ТН ВЭД ТС". Указывается код товара по ТН ВЭД ТС. Стоимостные показатели, приводимые с графах с 11 по 18а, указываются в валюте государства-члена Таможенного союза. Графа 11. Указывается цена единицы оцениваемых, идентичных или однородных товаров, по которой их наибольшее совокупное количество в неизменном состоянии продается лицам, не являющимся взаимосвязанными лицами с лицами, осуществляющими продажу на таможенной территории Таможенного союза. При отсутствии случаев продажи оцениваемых, идентичных или однородных товаров в том же состоянии, в каком они были ввезены на таможенную территорию Таможенного союза, в настоящей графе декларантом указывается цена единицы товара, по которой наибольшее совокупное количество оцениваемых товаров продается после их переработки (обработки) лицам, не являющимся взаимосвязанными с лицами, осуществляющими продажу на таможенной территории Таможенного союза. Раздел Б "Вычеты сумм, которые вошли в раздел А (в расчете на единицу товара)". - абзац в редакции .Решения Комиссии Таможенного союза № 871 от 09.12.2011 Указываются суммы, подлежащие вычету в соответствии с пунктом 2 статьи 8 Соглашения, рассчитанные на единицу товара и включенные в состав суммы, приведенной в разделе А. Графа 12. Указывается величина вознаграждения посреднику (агенту), обычно выплачиваемого или подлежащего выплате, либо надбавок к цене, обычно производимых для получения прибыли и покрытия коммерческих и управленческих расходов в размерах, обычно имеющих место в связи с продажей на таможенной территории Таможенного союза товаров того же класса или вида. Графа 13. Указывается величина обычных расходов на осуществленные на таможенной территории Таможенного союза перевозку (транспортировку) и страхование и иных расходов, связанных с такими операциями. Графа 14. Указывается сумма таможенных пошлин, налогов, сборов, а также установленных в соответствии с законодательством государств-членов Таможенного союза налогов, подлежащих уплате в связи с ввозом товаров на таможенную территорию Таможенного союза или с их продажей на этой территории, включая налоги и сборы субъектов государствчленов Таможенного союза и местные налоги и сборы. Графа 15. Указывается стоимость, добавленная в результате переработки (обработки) товаров в государстве-члене Таможенного союза (все затраты, связанные с проведением таких операций, в том числе стоимость компонентов, явившихся составной частью товаров, стоимость материалов, израсходованных при переработке, и т.д.), в случае, когда декларантом в графе 11 приведена цена единицы товаров после их переработки. Графа 16. Указывается сумма значений, приведенных в графах 12 - 15. Графа 17. Указывается количество оцениваемых (декларируемых) товаров. Графа 18а. Указывается таможенная стоимость оцениваемых товаров, рассчитанная путем вычета из величины, приведенной в графе 11, величины, указанной в графе 16, и умножения полученной величины на величину, указанную в графе 17. Графа 18б. Указывается приведенная в графе 18а таможенная стоимость оцениваемых (декларируемых) товаров, пересчитанная в доллары США по соответствующему курсу на дату регистрации декларации на товары таможенным органом. Графа "Дополнительные данные". При необходимости указываются любые дополнительные данные (расчеты), относящиеся к приводимым в ДТС-2 сведениям. Графа "Подпись, печать". Лист подписывается декларантом или таможенным представителем, если декларирование производится таможенным представителем, и заверяется в установленном порядке. Заполнение второго листа ДТС по методу 5 Графа "Товар №". Указывается номер товара из соответствующей графы декларации на товары. При декларировании содержащихся в одной товарной партии товаров различных наименований с указанием одного классификационного кода по ТН ВЭД ТС, когда необходимо указание сведений по каждому или некоторым товарам из списка, указывается соответствующий порядковый номер товара по списку. Графа "Код ТН ВЭД ТС". Указывается код товара по ТН ВЭД ТС. Графа 11. Указывается общая сумма расходов производителя (продавца) оцениваемых товаров по изготовлению и (или) приобретению материалов и расходов на производство, а также на иные операции, связанные с производством оцениваемых (ввозимых) товаров, включающая в том числе расходы на тару и упаковку (графы 11а), а также оплаченную производителем стоимость проектирования, разработки, инженерной, конструкторской работы, дизайна, художественного оформления, чертежей и эскизов, произведенных на таможенной территории Таможенного союза (графа 11б). Все сведения, необходимые для расчета таможенной стоимости товаров по методу 5, могут использоваться лишь в случае, если они определены на основе достоверной, количественно определяемой и документально подтвержденной информации. Необходимые для расчета таможенной стоимости товаров сведения должны базироваться на коммерческих счетах производителя при условии, что такие счета соответствуют общепринятым принципам бухгалтерского учета, применяемым в стране, где произведены товары. В качестве документального подтверждения таких сведений декларант вправе представить документы (заключения) независимых организаций (отраслевых ассоциаций, союзов производителей товаров, торгово-промышленных палат и т.п.), подтверждающих соответствие представленных декларантом документов законодательству страны производства товаров, в том числе о соответствии указанных сведений уровню издержек производства, а также уровню прибыли и общих (коммерческих и управленческих) расходов, характерных при продажах товаров того же класса или вида, что и оцениваемые товары, для вывоза на таможенную территорию Таможенного союза. Графа 12. Указывается соответствующим образом распределенная стоимость товаров и услуг, предоставленных прямо или косвенно покупателем (получателем) оцениваемых товаров их производителю бесплатно или по сниженной цене для использования в связи с производством и вывозом на таможенную территорию Таможенного союза и не вошедших в расходы, указанные в графе 11. Графа 12а. Указывается соответствующим образом распределенная стоимость сырья, материалов, деталей, полуфабрикатов и других подобных предметов, из которых состоят оцениваемые (декларируемые) товары. Графа 12б. Указывается соответствующим образом распределенная сумма расходов по приобретению инструментов, штампов, форм и других подобных предметов, использованных при производстве ввозимых товаров, если эти предметы приобретены у лица, не являющегося взаимосвязанным лицом с покупателем (получателем), либо расходов по их изготовлению, если предметы произведены покупателем или лицом, являющимся взаимосвязанным лицом с покупателем (получателем) оцениваемых товаров. Распределение стоимости указанных предметов, использованных при производстве оцениваемых товаров, может осуществляться путем отнесения всей этой стоимости к таможенной стоимости первой партии товаров или к таможенной стоимости иного определенного декларантом количества товаров, которое не может быть меньше количества декларируемых товаров. Такое распределение должно производиться способом, применимым к конкретным обстоятельствам, в зависимости от имеющихся у декларанта документов и в соответствии с общепринятыми принципами бухгалтерского учета. Если указанные предметы ранее использовались, исходная цена их приобретения или производства подлежит уменьшению с учетом износа. Графа 12в. Указывается соответствующим образом распределенная стоимость материалов, израсходованных при производстве ввозимых товаров (например, израсходованные горючесмазочные материалы). Графа 12г. Указывается соответствующим образом распределенная стоимость проектирования, разработки, инженерной, конструкторской работы, художественного оформления, дизайна, эскизов и чертежей, выполненных вне таможенной территории Таможенного союза в отношении оцениваемых товаров. В отношении таких товаров и услуг (работ), если они были приобретены или арендованы, учитываются затраты на их приобретение или аренду. В отношении представленных покупателем (получателем) товаров, которые были приобретены или арендованы покупателем, добавления производятся в части расходов на приобретение или аренду таких товаров и услуг. Если покупателем (получателем) представлены товары и услуги, находящиеся в общественном владении, то есть в государственной или муниципальной собственности, дополнительные начисления производятся в части стоимости (издержек) получения копий с них. Графа 13. Указывается сумма прибыли и общих (коммерческих и управленческих) расходов, эквивалентная той величине, которая обычно учитывается при продажах товаров того же класса или вида, что и оцениваемые (ввозимые) товары, которые производятся в стране экспорта для вывоза на таможенную территорию Таможенного союза. Графа 14. Указывается величина расходов по перевозке (транспортировке) оцениваемых товаров до аэропорта, порта или иного места их прибытия на таможенную территорию Таможенного союза. Если перевозка (транспортировка) осуществляется различными видами транспорта, то учитываются суммарные расходы на перевозку (транспортировку) всеми видами транспорта. Если перевозка (транспортировка) осуществлялась безвозмездно или с помощью собственных транспортных средств покупателя (получателя), в настоящей графе приводится величина, рассчитанная на основании тарифов по перевозке соответствующим видом транспорта, действующих в период перевозки (транспортировки) товаров или в соответствующий период времени (сезонность перевозки). В том случае, если у декларанта отсутствуют данные о тарифах на перевозку данным видом транспорта, то для расчетов транспортных расходов используются данные бухгалтерского учета по калькулированию транспортных расходов с включением всех необходимых статей или элементов затрат. Если ДТС-2 заполняется на товары нескольких наименований, то расходы на перевозку (транспортировку) товаров распределяются между товарами различных наименований пропорционально их весу брутто. В графе 14 указывается место (географический пункт) прибытия товаров на таможенную территорию Таможенного союза либо место назначения товара на таможенной территории Таможенного союза, расходы до которого должны быть включены в таможенную стоимость. Если расходы по перевозке (транспортировке) от места прибытия на таможенную территорию Таможенного союза до места назначения на таможенной территории Таможенного союза не могут быть подтверждены документально, то в графе 14 указывается место назначения на таможенной территории Таможенного союза. Если разделение расходов по перевозке (транспортировке) от места отправления до места прибытия на таможенную территорию Таможенного союза и от места прибытия до места назначения может быть документально подтверждено, то в графе 14 указывается место прибытия товаров на таможенную территорию Таможенного союза. В графе 14 указываются также расходы по таможенному декларированию товаров при вывозе из страны экспорта (если таковые имеются), а также вознаграждение экспедитора. Графа 15. Указываются расходы по погрузке, разгрузке или перегрузке оцениваемых товаров и проведению иных операций, связанных с их перевозкой (транспортировкой), производимых до места прибытия этих товаров на таможенную территорию Таможенного союза. Если ДТС-2 заполняется на товары нескольких наименований, такие расходы распределяются между соответствующими товарами пропорционально их весу брутто. Графа 16. Указываются расходы на страхование в связи с операциями, указанными в подпунктах 4 и 5 пункта 1 статьи 5 Соглашения. Если ДТС-2 заполняется на товары нескольких наименований, то расходы на страхование распределяются между соответствующими товарами пропорционально их стоимости. Графа 17а. Указывается в валюте государства-члена Таможенного союза таможенная стоимость оцениваемых товаров, рассчитанная как сумма величин, приведенных в графах с 11 по 16. Графа 17б. Указывается приведенная в графе 17а таможенная стоимость, пересчитанная в доллары США по соответствующему курсу на дату регистрации декларации на товары таможенным органом. Графа "Дополнительные данные". При необходимости указываются любые дополнительные данные, относящиеся к приводимым в ДТС-2 сведениям. Графа "Подпись, печать". Лист подписывается декларантом или таможенным представителем, если таможенное декларирование производится таможенным представителем, и заверяется в установленном порядке. Заполнение второго листа ДТС по методу 6 Графа "Товар №". Указывается номер товара из соответствующей графы декларации на товары. При декларировании содержащихся в одной товарной партии товаров различных наименований с указанием одного классификационного кода по ТН ВЭД ТС, когда необходимо указание сведений по каждому или некоторым товарам из списка, указывается соответствующий порядковый номер товара по списку. Графа "Код ТН ВЭД ТС". Указывается код товара по ТН ВЭД ТС. Все сведения, приводимые в графах 11-25, должны основываться на достоверной, количественно определяемой и документально подтвержденной информации. Графы 11-25 заполняются применительно к порядку заполнения граф 11-25 ДТС-1 с учетом следующих особенностей. При отсутствии сделки купли-продажи или неприемлемости цены, фактически уплаченной или подлежащей уплате, исходя из требований статьи 4 Соглашения, для определения таможенной стоимости оцениваемых товаров может указываться стоимость этих товаров, эквивалентная (близкая) цене, фактически уплаченной или подлежащей уплате, и подтвержденная соответствующими документами (например, балансовая стоимость оцениваемых товаров при их постановке на бухгалтерский, налоговый учет в соответствии с законодательством государства-члена Таможенного союза). Если причиной невозможности применения для определения таможенной стоимости оцениваемых товаров метода 1 является отсутствие необходимого документального подтверждения дополнительных начислений, то в графе 11а указывается цена, фактически уплаченная или подлежащая уплате за товары, подтвержденная в соответствии с установленными требованиями при использовании метода 1. В разделе Б "Дополнительные начисления: расходы в национальной валюте, которые не включены в А" указываются сведения о дополнительных начислениях к основе для расчета таможенной стоимости на основе документально подтвержденных расчетных данных (например, на основе бухгалтерских данных за достаточно представительный прошлый период - квартал, год; планируемых показателей на соответствующий будущий период времени - показатели утвержденных организацией бизнес-планов и т.п. документов; прейскурантов и каталогов; тарифов на транспортировку, погрузочно-разгрузочные работы и т.д.). Графа "Дополнительные данные". При необходимости указываются любые дополнительные данные, относящиеся к приводимым в декларации сведениям. Графа "Подпись, печать". Лист подписывается декларантом или таможенным представителем, если таможенное декларирование производится таможенным представителем, и заверяется в установленном порядке.". Как удобнее заполнить в ДТС-1 На первом листе: графа графа графа графа графа графа графа графа графа 1 - продавец 2(а) - покупатель 2(б) - декларант 3 - условия поставки 4 - номер и дата счета 5 - номер и дата контракта 6 - номер и дата таможенных решений 7, 8, 9 10 - кол-во листов, место и дата На втором листе: графа графа графа графа графа 11 - цена товара 12, 20, 24 - промежуточные итоги 13, 15, 17, 18, 19, 22 - "дополнительные расходы" 14, 16, 21, 23 - составляющие таможенной стоимости 25 - таможенная стоимость товара Заполнение графы Код ТН ВЭД ТС Графа заполняется автоматически при добавлении товара в ДТС или нажатии клавиши <F9>. Заполнение графы 1 ДТС-1 При создании ДТС в эту графу по запросу программы переносится из ДТ информация об отправителе (графа 2) или контрактодержателе (графа 9). То же самое происходит при нажатии в графе клавиши <F9>. Вы можете также отредактировать графу вручную или воспользоваться классификатором фирм (клавиша <F4>). Заполнение графы 2 ДТС-1 При создании ДТС в графу 2A переносится из ДТ информация о получателе товара (графа 8), а в графу 2Б - о декларанте (графа 14). То же самое происходит при нажатии в графе клавиши <F9>. Заполнение графы 3 ДТС-1 При создании ДТС в эту графу переносится из ДТ информация об условиях поставки (графа 20). То же самое происходит при нажатии в графе клавиши <F9>. Заполнение графы 4 ДТС-1 При создании ДТС в эту графу переносится из ДТ информация о счетах из графы 44. То же самое происходит при нажатии в графе клавиши <F9>. Заполнение графы 5 ДТС-1 При создании ДТС в эту графу переносится из ДТ информация о контракте из графы 44. То же самое происходит при нажатии в графе клавиши <F9>. Заполнение графы 6 ДТС-1 Заполняется вручную. Заполнение граф 7, 8, 9 ДТС-1 Графы заполняются вручную. Отметки в окошках "Да", "Нет" проставляются мышкой. Если вы пользуетесь для перехода по графам клавишей <Tab>, то снять/поставить галочку можно клавишей <Пробел>. Если весь текст не поместится в графе "Подробности", его можно вынести на дополнения (клавиша <F5>). Подробнее о работе с дополнениями. Заполнение графы 10 ДТС-1 Графа 10(а) заполняется автоматически при добавлении/удалении товаров ДТС и при нажатии клавиши <F9>. В графу 10(б) при создании ДТС переносится из ДТ информация о месте заполнения из 54 графы. То же самое происходит при нажатии в графе клавиши <F9>. Заполнение графы 11 ДТС-1 Если в папке документов существует уже заполненная ДТ, то при создании ДТС в графу 11 перенесутся данные из граф 22, 23 и 42 ДТ. При этом фактурная стоимость будет пересчитана в рубли по текущему курсу. То же самое происходит при нажатии в графе клавиши <F9>. Заполнение граф 12, 20, 24 ДТС-1 Графы заполняются автоматически при нажатии клавиши <F9>. Заполнение граф 13, 15, 17, 18, 19, 22 ДТС-1 При нажатии клавиши <F9> в этих графах появляется единое окно для ввода дополнительных расходов, в том числе расходов по транспортировке. Укажите в полях окна общие суммы расходов, затем нажмите <OK> - программа рассчитает, какая доля от общих расходов приходится на данный товар, и занесет пересчитанное в рубли значение в графу. Подробнее о работе с таблицей "Распределить расходы по товарам". Внимание! При распределении расходов по товарам через таблицу, программа проверяет все зависящие графы и приводит их в соответствие с заполненной таблицей. Например, Вы заполнили у одного товара расходы на тару, далее в таблице ввели транспортировку и нажали <ОК> - программа очистит графу 13б ДТС1. Для того чтобы этого избежать, укажите непосредственно в таблице расходы на тару и поставьте номер необходимого товара. Заполнение граф 14, 16, 21, 23 ДТС-1 Графы заполняется вручную в рублях. Если исходная сумма представлена в другой валюте, удобнее указать ее значение и код валюты в разделе *. После чего, при нажатии <F9> в графе "Заявленная таможенная стоимость" эта графа заполнится автоматически. Заполнение графы 25 ДТС-1 Графа заполняется автоматически при нажатии клавиши <F9>. При расчете программа сначала приводит к рублям суммы, указанные в разделе *, и заносит их в соответствующие рублевые графы, затем суммирует все расходы с фактурной стоимостью. Как удобнее заполнить в ДТС-2 Первый лист: графа графа графа графа графа графа графа 1 - продавец 2(а) - покупатель 2(б) - декларант 3 - условия поставки 4 - номер и дата счета 5 - номер и дата таможенных решений 6 - номер метода графа графа графа графа 7 - обоснование метода оценки 8 - источники информации, использованные для обоснования 9 - количество добавочных листов 10 - место и дата Второй лист: Для Для Для Для методов 2 и 3 метода 4 метода 5 метода 6 Заполнение графы 1 ДТС-2 При создании ДТС в эту графу переносится из ДТ информация об отправителе (графа 2). То же самое происходит при нажатии в графе клавиши <F9>. Вы можете также отредактировать графу вручную или воспользоваться классификатором фирм (клавиша <F4>). Заполнение графы 2 ДТС-2 При создании ДТС в графу 2A переносится из ДТ информация о получателе товара (графа 8), а в графу 2Б - о декларанте (графа 14). То же самое происходит при нажатии в графе клавиши <F9>. Заполнение графы 3 ДТС-2 При создании ДТС в эту графу переносится из ДТ информация об условиях поставки (графа 20). То же самое происходит при нажатии в графе клавиши <F9>. Заполнение графы 4 ДТС-2 При создании ДТС в эту графу переносится из ДТ информация о счетах из графы 44. То же самое происходит при нажатии в графе клавиши <F9>. Заполнение графы 5 ДТС-2 Заполняется вручную. Заполнение графы 6 ДТС-2 Программа автоматически заполняет эту графу при создании/изменении второго и добавочных листов ДТС. Заполнение графы 7 ДТС-2 Графа заполняется вручную. Если весь текст не поместится, его можно вынести на дополнения (клавиша <F5>). Подробнее о работе с дополнениями. Заполнение графы 8 ДТС-2 Заполняется вручную. Вы можете перенести любые документы из графы 44 ДТ, для этого нажмите <F9>, выберите из списка любые документы и нажмите <OK>. Заполнение графы 9 ДТС-2 Заполняется автоматически при добавлении/удалении товаров ДТС и при нажатии клавиши <F9>. Заполнение графы 10 ДТС-2 При создании ДТС в эту графу переносится из ДТ информация о месте заполнения из графы 54. То же самое происходит при нажатии в графе клавиши <F9>. Заполнение второго листа ДТС-2 по методам 2, 3 Заполнение графы 11 Если в папке документов существует уже заполненная ДТ, то при создании ДТС в графу 11 перенесутся данные из граф 22, 23 и 42 ДТ. При этом фактурная стоимость будет пересчитана в рубли по текущему курсу. То же самое происходит при нажатии в графе клавиши <F9>. Заполнение граф 12а, 12б, 12в, 12г, 12д, 14а, 14б Графы заполняются вручную, сведения указываютяся в рублях. Если исходная сумма представлена в другой валюте, следует указать ее значение и код валюты в таблице в нижней части листа. Заполнение граф 14в, 14г, 14д При нажатии клавиши <F9> в этих графах появляется окно для ввода дополнительных расходов. Укажите в полях окна общие суммы расходов, затем нажмите <OK> - программа рассчитает, какая доля от общих расходов приходится на данный товар, и занесет пересчитанное в рубли значение в графу. Заполнение графы 17 Графа заполняются вручную, возможен перенос данных из ДТ по клавише F9 Графы 13, 15, 16, 18 Графы заполняются автоматически при нажатии клавиши <F9>. Заполнение второго листа ДТС-2 по методу 4 Заполнение граф 11, 12, 13, 14, 15 Графы заполняются вручную в рублях. Если исходная сумма представлена в другой валюте, следует указать ее значение и код валюты в таблице в нижней части листа. Заполнение графы 17 Графа заполняются вручную Графы 16, 18 Графы заполняются автоматически при нажатии клавиши <F9>. Заполнение второго листа ДТС-2 по методу 5 Заполнение граф 11, 11а, 11б, 12, 12а, 12б, 12в, 12г, 13, 14, 15, 16 Графы заполняются вручную, сведения указываются в рублях. Если исходная сумма представлена в другой валюте, следует указать ее значение и код валюты в таблице в нижней части листа. Графы 17а, 17б Графы заполняются автоматически при нажатии клавиши <F9>. Заполнение второго листа ДТС-2 по методу 6 Заполнение графы 11 Если в папке документов существует уже заполненная ДТ, то при создании ДТС в графу 11 перенесутся данные из граф 22, 23 и 42 ДТ. При этом фактурная стоимость будет пересчитана в рубли по текущему курсу. То же самое происходит при нажатии в графе клавиши <F9>. Заполнение графы 12, 20, 24 Графы заполняются автоматически при нажатии клавиши <F9>. Заполнение графы 13, 15, 17, 18, 19, 22 При нажатии клавиши <F9> в этих графах появляется единое окно для ввода дополнительных расходов, в том числе расходов по транспортировке. Укажите в полях окна общие суммы расходов, затем нажмите <OK> - программа рассчитает, какая доля от общих расходов приходится на данный товар, и занесет пересчитанное в рубли значение в графу. Подробнее о работе с таблицей "Распределить расходы по товарам". Внимание! При распределении расходов по товарам через таблицу, программа проверяет все зависящие графы и приводит их в соответствие с заполненной таблицей. Например, Вы заполнили у одного товара расходы на тару, далее в таблице ввели транспортировку и нажали <ОК> - программа очистит графу 13б ДТС1. Для того чтобы этого избежать, укажите непосредственно в таблице расходы на тару и поставьте номер необходимого товара. Заполнение графы 14, 16, 21, 23 Графы заполняется вручную в рублях. Если исходная сумма представлена в другой валюте, удобнее указать ее значение и код валюты в разделе *. После чего, при нажатии <F9> в графе "Заявленная таможенная стоимость" эта графа заполнится автоматически. Заполнение графы 25 Графа заполняется автоматически при нажатии клавиши <F9>. При расчете программа сначала приводит к рублям суммы, указанные в разделе *, и заносит их в соответствующие рублевые графы, затем суммирует все расходы с фактурной стоимостью. КТС Правила заполнения I. Общие положения 1. Настоящий Порядок определяет процедуры осуществления: - корректировки таможенной стоимости до и после выпуска товаров, в отношении которых принято решение по таможенной стоимости (далее - после выпуска товаров), и пересчета подлежащих уплате таможенных пошлин, налогов; - выпуска товаров с предоставлением обеспечения уплаты таможенных пошлин, налогов, если дополнительная проверка не может быть проведена в сроки выпуска товаров. Порядок разработан на основании Таможенного кодекса Таможенного союза (далее - Кодекс) и Соглашения об определении таможенной стоимости товаров, перемещаемых через таможенную границу Таможенного союза, от 25 января 2008 года. 2. Корректировка таможенной стоимости товаров осуществляется в соответствии с принятым таможенным органом решением о корректировке таможенной стоимости товаров: - по результатам проведения таможенного контроля до выпуска товаров; - по результатам проведения дополнительной проверки и таможенного контроля после выпуска товаров, в том числе в связи с рассмотрением мотивированного письменного обращения декларанта (таможенного представителя) в случае если им после выпуска товаров обнаружено, что декларантом (таможенным представителем) заявлены недостоверные сведения о таможенной стоимости товаров, в том числе неправильно выбран метод определения таможенной стоимости товаров и (или) определена таможенная стоимость товаров (статья 68 Кодекса). 3. Корректировка таможенной стоимости товаров включает в себя: - расчет величины скорректированной таможенной стоимости товаров, который производится в декларации таможенной стоимости (далее - ДТС), оформляемой в установленном порядке; - отражение скорректированной величины таможенной стоимости товаров и пересчет таможенных пошлин, налогов в форме корректировки таможенной стоимости и таможенных платежей (далее - КТС), приведенной в приложении № 1 к Порядку. 4. При осуществлении корректировки таможенной стоимости товаров заполнение ДТС является обязательным. В случае осуществления корректировки таможенной стоимости товаров декларантом (таможенным представителем) скорректированная таможенная стоимость товаров должна быть подтверждена документами, на основании которых производился ее расчет. В случае осуществления корректировки таможенной стоимости товаров таможенным органом указывается источник использованных данных. 5. При заполнении КТС пересчет иностранной валюты в валюту государства - члена Таможенного союза или валюты государства - члена Таможенного союза в иностранную валюту производится по курсу, действующему на день регистрации таможенной декларации, если иное не предусмотрено Кодексом и (или) международными договорами государств - членов Таможенного союза. 6. Порядок начисления и взимания пеней при доначислении таможенных пошлин, налогов в связи с корректировкой таможенной стоимости товаров устанавливается законодательством государств - членов Таможенного союза. 7. Порядок отмены решения о корректировке таможенной стоимости товаров устанавливается в государстве - члене Таможенного союза. II. Процедура корректировки таможенной стоимости товаров 8. При осуществлении декларантом (таможенным представителем) корректировки таможенной стоимости до выпуска товаров представление им таможенному органу надлежащим образом заполненных ДТС, КТС, документов, подтверждающих содержащиеся в них сведения (расчеты), а также уплата дополнительно начисленных с учетом скорректированной таможенной стоимости таможенных пошлин, налогов производится декларантом (таможенным представителем) в срок, не превышающий срок выпуска товаров, установленный статьей 196 Кодекса. 9. Если корректировка заявленной декларантом таможенной стоимости после выпуска товаров осуществляется таможенным органом, то таможенный орган производит расчет скорректированной таможенной стоимости товаров в ДТС, а также заполняет форму КТС. Второй экземпляр ДТС и КТС направляется декларанту в порядке и в сроки, установленные в Порядке контроля таможенной стоимости товаров для корректировки таможенной стоимости после выпуска товаров. 10. Если корректировка заявленной таможенной стоимости после выпуска товаров осуществляется по обращению декларанта (таможенного представителя), обязанность представления в таможенный орган ДТС и КТС, а также документов, подтверждающих содержащиеся в них сведения (расчеты), возлагается на декларанта (таможенного представителя). Одновременно с обращением декларантом (таможенным представителем) представляются электронные копии ДТС и КТС. Обращение декларанта (таможенного представителя) о корректировке заявленной таможенной стоимости после выпуска товаров (далее - обращение) составляется в произвольной форме, с обоснованием необходимости такой корректировки, указанием регистрационного номера декларации на товары и перечня прилагаемых документов. 11. Обращение не принимается к рассмотрению в случаях если: 1) декларант (таможенный представитель) обратился в таможенный орган после истечения срока, предусмотренного статьей 99 Кодекса; 2) декларантом (таможенным представителем) не выполнены требования пункта 10 Порядка. 12. Таможенный орган, рассматривающий обращение, вправе запрашивать документы и сведения, необходимые для принятия решения о корректировке таможенной стоимости товаров, а также устанавливать срок их представления в соответствии с порядком и сроками, установленными в Порядке контроля таможенной стоимости товаров для корректировки таможенной стоимости после выпуска товаров. Решение по обращению, принимаемое таможенным органом: - при согласии таможенного органа с корректировкой таможенной стоимости товаров, осуществленной декларантом (таможенным представителем), оформляется путем проставления соответствующих отметок и записей в ДТС и КТС; - при несогласии таможенного органа с корректировкой таможенной стоимости товаров, осуществленной декларантом (таможенным представителем), оформляется путем уведомления в письменной форме декларанта (таможенного представителя) о несоблюдении декларантом (таможенным представителем) требований таможенного законодательства Таможенного союза с указанием причин несогласия. III. Процедура оформления выпуска товаров с предоставлением обеспечения уплаты таможенных пошлин, налогов при проведении дополнительной проверки 13. При принятии таможенным органом решения о проведении дополнительной проверки выпуск товаров производится при условии предоставления обеспечения уплаты таможенных пошлин, налогов. Для оформления выпуска товаров с предоставлением обеспечения уплаты таможенных пошлин, налогов используется КТС, которая заполняется декларантом (таможенным представителем) на основе информации, доведенной таможенным органом по форме согласно приложению № 2 к Порядку. При заполнении КТС формируется ее электронная копия. 14. В случае не предоставления до истечения срока выпуска товаров обеспечения уплаты таможенных пошлин, налогов таможенный орган отказывает в выпуске товаров в соответствии со статьей 201 Кодекса. При этом дополнительная проверка таможенным органом не проводится. Дальнейшие действия осуществляются таможенным органом в соответствии с Решением Комиссии Таможенного союза, устанавливающим порядок оформления отказа в выпуске товаров, заявленных в декларации на товары. 15. При принятии таможенным органом решения о проведении дополнительной проверки заявленная декларантом (таможенным представителем) таможенная стоимость товаров не пересчитывается и ДТС не заполняется. IV. Правила заполнения формы корректировки таможенной стоимости и таможенных платежей 16. Форма КТС состоит из основного листа (КТС-1) и добавочных листов (КТС-2). При корректировке таможенной стоимости или при выпуске с предоставлением обеспечения уплаты таможенных пошлин, налогов товаров одного наименования используется КТС-1. В дополнение к основному листу при корректировке таможенной стоимости или выпуске с предоставлением обеспечения уплаты таможенных пошлин, налогов двух и более наименований товаров, декларируемых в одной декларации на товары, используются КТС-2, в каждом из которых могут указываться сведения по двум наименованиям товара. 17. КТС заполняется в двух экземплярах, которые распределяются следующим образом: первый экземпляр остается в таможенном органе и используется для таможенных целей, второй возвращается (направляется) декларанту (таможенному представителю). 18. Правила заполнения граф КТС соответствуют правилам заполнения соответствующих граф декларации на товары с учетом особенностей, предусмотренных настоящим разделом Порядка. 19. Лицо, заполняющее КТС, заполняет следующие графы основного и добавочных листов: 1, 2, 3, 5, 7, 8, 12, 14, 20, 22, 23, 24, 31, 32, 33, 34, 35, 37, 38, 41, 42, 43, 44, 45, 46, 47, 54, В. В графах 2, 7, 8, 14, 24, 32, 33, 34, 35, 37 и 41 лицо, заполняющее КТС, повторяет данные из соответствующих граф декларации на товары (указывает скорректированные данные, если они корректировались). Должностное лицо таможенного органа заполняет графы А, С, Д основного и добавочных листов КТС в соответствии с правилами заполнения граф, предназначенных для заполнения таможенным органом. Графа 1 Графа 1. "Тип корректировки". В правом подразделе указывается код из второго подраздела графы 1 декларации на товары. В левом подразделе указывают шестизначный цифровой код по схеме: X 1 / XXXX / 2 X , где: 3 ЭЛЕМЕНТ 1 отражает этап, на котором заполняется КТС: 1 - до выпуска товаров; 2 - при принятии решения по результатам дополнительной проверки; 3 - после выпуска товара. ЭЛЕМЕНТ 2 отражает причины составления КТС: первый знак отражает признак корректировки основы для расчета таможенной стоимости товаров (данные раздела "А" ДТС-1): 0 - изменения отсутствуют; 1 - опечатки, арифметические ошибки, в том числе из-за неправильного применения курса валюты, повлиявшие на величину таможенной стоимости (далее - технические ошибки); 2 - неправильно выбраны метод определения таможенной стоимости товаров либо основа для расчета таможенной стоимости (далее - методологические ошибки), повлиявших на величину таможенной стоимости, а также при одновременном выявлении методологических и технических ошибок; второй знак отражает признак корректировки дополнительных начислений к основе для расчета таможенной стоимости: 0 - изменения отсутствуют; 1 - технические ошибки; 2 - методологические ошибки, а также при одновременном выявлении технических и методологических ошибок; третий знак отражает признак корректировки величины затрат, разрешенных к вычету из основы для расчета таможенной стоимости товаров: 0 - изменения отсутствуют; 1 - технические ошибки; 2 - методологические ошибки, а также при одновременном выявлении технических и методологических ошибок; четвертый знак отражает признак обстоятельств, послуживших основанием для составления КТС: 1 - несоответствие фактического количества и (или) качества товаров количеству товаров, заявленному в декларации на товары, и (или) качеству товаров, предусмотренными условиями внешнеэкономической сделки; 2 - результаты проверки документов и сведений или камеральной таможенной проверки; 3 - результаты выездной таможенной проверки; 4 - информация налоговых, правоохранительных и иных контролирующих органов; 9 - иные основания для корректировки таможенной стоимости товаров. ЭЛЕМЕНТ 3 отражает принятое таможенным органом решение: 1 - о проведении дополнительной проверки; 2 - о принятии по результатам дополнительной проверки заявленной таможенной стоимости товаров; 3 - о принятии вновь определенной (скорректированной) таможенной стоимости товаров. Если цифровой код различен для товаров, таможенная стоимость которых корректируется, левый подраздел графы 1 не заполняют - цифровой код типа корректировки для каждого товара указывают в графе без номера, расположенной слева от графы 46. См. также правила заполнения КТС при выпуске товаров с предоставлением обеспечения уплаты таможенных платежей, которые могут быть дополнительно начислены по результатам контроля таможенной стоимости Графа 3 Графа заполняется, если используются КТС-2. В первом подразделе графы в КТС-1 указывается "1", а в КТС-2 проставляется порядковый номер соответствующего дополнительного листа, начиная с "2". Во втором подразделе графы КТС-1 и КТС-2 проставляется общее количество использованных листов (включая основной лист). Графа 5 Указывается общее число товаров, таможенная стоимость которых корректируется. Графа 12 Заполняется, если корректируется таможенная стоимость нескольких товаров. В левом подразделе указывается в валюте государства - члена Таможенного союза общая таможенная стоимость товаров, декларируемых в декларации на товары, полученная путем суммирования величин, указанных в левых подразделах граф 45 КТС-1 и КТС-2, и величин, указанных в графах 45 основного и добавочного листов декларации на товары по товарам, таможенная стоимость которых не корректировалась. В правом подразделе указывается значение: - графы 12 основного листа декларации на товары, если корректировка таможенной стоимости товаров, декларируемых в декларации на товары, производится впервые; - левого подраздела графы 12 предыдущей КТС-1, если корректировка таможенной стоимости товаров уже производилась. При заполнении КТС после принятия решения в отношении таможенной стоимости товаров, выпущенных с предоставлением обеспечения уплаты таможенных пошлин, налогов, которые могут быть дополнительно начислены по результатам контроля таможенной стоимости, в правом подразделе графы указывается значение графы 12 основного листа декларации на товары. См. также правила заполнения КТС при выпуске товаров с предоставлением обеспечения уплаты таможенных платежей, которые могут быть дополнительно начислены по результатам контроля таможенной стоимости Графа 20 Указываются скорректированные сведения об условиях поставки. Графа 22 В левом подразделе графы необходимо указывается уточненный код валюты цены договора (счета), если была допущена ошибка при его указании в левом подразделе графы 22 декларации на товары, повлиявшая на общую стоимость товаров. В иных случаях повторяют код валюты, указанный в левом подразделе графы 22 таможенной декларации; В правом подразделе графы указывается в валюте цены договора (счета) скорректированная сумма стоимостей всех товаров, декларируемых в декларации на товары, определяемая как сумма стоимостей, указанных в графах 42 КТС-1 и КТС-2, и стоимостей, указанных в графах 42 основного и добавочного листов декларации на товары. Если стоимость товаров не изменялась, повторяют данные из правого подраздела графы 22 таможенной декларации. Графа 23 Указывается уточненное значение курса иностранной валюты (код которой указан в графе 22 декларации на товары), в которой в соответствии с условиями возмездного договора заявлена стоимость товара, к валюте государства - члена Таможенного союза в соответствии с пунктом 8 Порядка. Графа 24 В графах 2, 7, 8, 14, 24, 32, 33, 34, 35, 37 и 41 лицо, заполняющее КТС, повторяет данные из соответствующих граф декларации на товары (указывает скорректированные данные, если они корректировались). Графа 31 Указываются скорректированные сведения о товаре и его характеристиках, в соответствии с порядком, установленным для заполнения соответствующей графы декларации на товары. Графа 32 В графе указывают порядковый номер товара (из соответствующей графы декларации на товары), таможенная стоимость которого корректируется. См. также правила заполнения КТС при выпуске товаров с предоставлением обеспечения уплаты таможенных платежей, которые могут быть дополнительно начислены по результатам контроля таможенной стоимости Графа 35 Указываются скорректированные сведения о весе брутто товара. Графа 38 В случае заполнения КТС в связи с корректировкой сведений о весе нетто товара указывают скорректированное и документально подтвержденное значение веса нетто. Графа 42 Указываются скорректированные сведения о стоимости товара, сведения о котором указаны в графе 31. Графа 43 В левом подразделе графы указывают номер метода определения таможенной стоимости товара в соответствии с классификатором методов определения таможенной стоимости товаров, использованного при определении таможенной стоимости, приводимой в заполняемой КТС, при этом: - если при корректировке таможенной стоимости товаров метод не изменялся, указывают номер метода определения таможенной стоимости, который использовался при определении первоначально заявленной таможенной стоимости товара; - если при корректировке таможенной стоимости товаров использовался метод определения таможенной стоимости, отличный от метода, на основе которого была определена первоначально заявленная таможенная стоимость товара, указывают номер метода определения таможенной стоимости, на основе которого была определена величина скорректированной таможенной стоимости товара. Правый подраздел графы не заполняется. Графа 44 Сведения указывают в соответствии с порядком, установленным для заполнения соответствующей графы декларации на товары. Если при заполнении КТС либо для целей ее заполнения представлены дополнительные документы, указывают наименования, номера и даты этих документов. Под номером "9" указывают сведения об источнике ценовой информации, используемой для расчета скорректированной таможенной стоимости товаров. См. также правила заполнения КТС при выпуске товаров с предоставлением обеспечения уплаты таможенных платежей, которые могут быть дополнительно начислены по результатам контроля таможенной стоимости Графа 45 В левом подразделе указывают в валюте государства - члена Таможенного союза скорректированную таможенную стоимость товара, сведения о котором указаны в графе 31. В правом подразделе указывают в валюте государства - члена Таможенного союза значение: - графы 45 декларации на товары, если таможенная стоимость товара, декларируемого в декларации на товары, корректируется впервые; - левого подраздела графы 45 предыдущей КТС, если таможенная стоимость товара ранее корректировалась. См. также правила заполнения КТС при выпуске товаров с предоставлением обеспечения уплаты таможенных платежей, которые могут быть дополнительно начислены по результатам контроля таможенной стоимости Графа 46 Указывается скорректированная статистическая стоимость товара. Правила заполнения настоящей графы аналогичны правилам заполнения соответствующей графы декларации на товары. См. также правила заполнения КТС при выпуске товаров с предоставлением обеспечения уплаты таможенных платежей, которые могут быть дополнительно начислены по результатам контроля таможенной стоимости Графа 47 Первые пять колонок ("Вид", "Основа начисления", "Ставка", "Сумма", "СП") заполняются в соответствии с правилами заполнения графы 47 декларации на товары. В колонке "Предыдущая сумма" указывается сумма каждого вида платежа, ранее заявленные в декларации на товары, если корректировка таможенной стоимости товара, декларируемого в декларации на товары, осуществляется впервые, либо указанные в КТС-1 (КТС-2), если корректировка таможенной стоимости товара уже производилась. При оформлении КТС после принятия решения в отношении таможенной стоимости товаров, выпущенных под обеспечение уплаты таможенных пошлин, налогов, которые могут быть дополнительно начислены по результатам контроля таможенной стоимости, указывается сумма каждого вида платежа, ранее заявленная в декларации на товары. В колонке "Изменения" указывают разницу величин, указанных в колонках "Сумма" и "Предыдущая сумма" (со знаком "-" - возврат платежей). В строке "Общая сумма, подлежащая взысканию, в нац. валюте" указывается сумма величин, указанных в колонке "Изменения" (за исключением сумм, начисленных условно и не подлежащих дополнительной оплате или обеспечению). В колонке "№ и дата платежного поручения" указываются сведения по правилам заполнения соответствующей графы декларации на товары. См. также правила заполнения КТС при выпуске товаров с предоставлением обеспечения уплаты таможенных платежей, которые могут быть дополнительно начислены по результатам контроля таможенной стоимости Графа 54 Если КТС заполняет лицо, подавшее декларацию на товары, то данную графу заполняют в соответствии с правилами заполнения соответствующей графы декларации на товары. Если КТС заполняет таможенный орган, то в данной графе должностное лицо таможенного органа проставляет свою подпись, дату и оттиск личной номерной печати. При этом графа 14 КТС не заполняется. Графа B Заполняется при заполнении КТС после принятия решения в отношении таможенной стоимости товаров, выпущенных под обеспечение уплаты таможенных пошлин, налогов, которые могут быть дополнительно начислены по результатам контроля таможенной стоимости. Колонка "Вид" заполняется в соответствии с правилами заполнения графы 47 декларации на товары. В колонке "Сумма" указывают в валюте государства - члена Таможенного союза суммы каждого вида платежа, подлежащего уплате, по всем товарам, выпущенным под обеспечение уплаты таможенных пошлин, налогов, рассчитанные на основе принятой таможенным органом таможенной стоимости этих товаров. В колонке "Предыдущая сумма" указывают суммы каждого вида платежа, указанные в колонке "Сумма" в графе "В" КТС-1, оформленной при выпуске товаров под обеспечение уплаты таможенных пошлин, налогов, которые могут быть дополнительно начислены по результатам контроля таможенной стоимости. В колонке "Изменения" указывают разницу величин, указанных в колонках "Сумма" и "Предыдущая сумма". В строке "Общая сумма, подлежащая возврату (взысканию), в нац. валюте." указывают сумму величин, указанных в колонке "Изменения". См. также правила заполнения КТС при выпуске товаров с предоставлением обеспечения уплаты таможенных платежей, которые могут быть дополнительно начислены по результатам контроля таможенной стоимости При выпуске товара с предоставлением обеспечения уплаты таможенных платежей Графа 1. "Тип корректировки". В правом подразделе графы указывается код из второго подраздела графы 1 декларации на товары. В левом подразделе графы указывают шестизначный цифровой код: 1/0000/1. Графа 12. "Общая таможенная стоимость". Не заполняется. Графа 32. "Товар". Указывается порядковый номер товара (из соответствующей графы декларации на товары), выпуск которого производится с предоставлением обеспечения уплаты таможенных пошлин, налогов, которые могут быть дополнительно начислены по результатам контроля таможенной стоимости. Графа 43. "МОС" При заполнении КТС в связи с выпуском товара с предоставлением обеспечения уплаты таможенных пошлин, налогов, которые могут быть дополнительно начислены по результатам контроля таможенной стоимости, проставляется "0". Правый подраздел графы не заполняется. Графа 44. "Дополнительная информация/Предоставленные документы". Не заполняется. Графа 45. "Таможенная стоимость". В левом подразделе указывается в валюте государства - члена Таможенного союза основа для расчета размера обеспечения уплаты таможенных пошлин, налогов, которые могут быть дополнительно начислены по результатам контроля таможенной стоимости. В правом подразделе указывается в валюте государства - члена Таможенного союза значение графы 45 декларации на товары. Графа 46. "Статистическая стоимость". Не заполняется. Графа 47. "Исчисление платежей". Не заполняется. Графа В. "Перерасчет платежей". Колонка "Вид" заполняется в соответствии с правилами заполнения графы 47 декларации на товары. В колонке "Сумма" указывается в валюте государства - члена Таможенного союза сумма каждого вида платежа по всем товарам, выпуск которых производится с предоставлением обеспечения уплаты таможенных пошлин, налогов, рассчитанная исходя из величины основы для расчета размера обеспечения уплаты таможенных платежей. В колонке "Предыдущая сумма" указываются суммы каждого вида платежа, заявленные в колонке "Сумма" в графах 47 декларации на товары по всем товарам, выпуск которых производится с предоставлением обеспечения уплаты таможенных пошлин, налогов. В колонке "Изменения" указывается разница величин, указанных в колонках "Сумма" и "Предыдущая сумма". В строке "Общая сумма, подлежащая возврату (взысканию), в нац. валюте" указывается сумма величин, указанных в колонке "Изменения" (за исключением сумм, начисленных условно и не подлежащих дополнительной оплате или обеспечению). Графы, заполняемые должностным лицом Графа А. В первой строке графы проставляют регистрационный номер декларации на товары, указанный в графе "А" декларации на товары. При заполнении КТС в связи с выпуском товаров с предоставлением обеспечения уплаты таможенных пошлин, налогов, которые могут быть дополнительно начислены по результатам контроля таможенной стоимости, в графе под регистрационным номером декларации на товары указывают дату истечения срока, в течение которого лицо, подавшее декларацию на товары, должно представить таможенному органу дополнительные документы и сведения в соответствии с запросом таможенного органа. Должностное лицо таможенного органа, принявшее КТС, заверяет записи подписью и оттиском личной номерной печати. Графа С. Указывают вид обеспечения уплаты таможенных пошлин, налогов. При заполнении графы уполномоченное должностное лицо таможенного органа делает запись: "Товары выпущены с_____________(указывается код вида обеспечения уплаты таможенных пошлин, налогов в соответствии с классификатором видов обеспечения уплаты таможенных пошлин, налогов, а также дата и номер документа, подтверждающего внесение обеспечения)_____________". Если не все товары, сведения о которых заявлены в декларации на товары, выпускаются при условии обеспечения уплаты таможенных пошлин, налогов, которые могут быть начислены по результатам контроля таможенной стоимости, в приводимой таможенным органом записи после слова "Товары" дополнительно указывают: "№ ________(через запятую указываются номера товаров из соответствующих граф 32 декларации на товары, условием выпуска которых является обеспечение уплаты таможенных пошлин, налогов) Графа Д. "Таможенный контроль". При корректировке таможенной стоимости товаров, а также при выпуске товаров с предоставлением обеспечения уплаты таможенных пошлин, налогов, которые могут быть дополнительно начислены, в данной графе должностные лица таможенного органа, уполномоченные осуществлять контроль таможенной стоимости, проставляют свою подпись, дату и личную номерную печать. Как удобнее заполнить ... [****] графу графу графу графу графу графу графу графу графу графу графу графу графу графу графу графу графу графу 1 3 5 7 12 20 22 23 31 32 35 38 42 44 45 46 47 54 - тип корректировки добавочные листы всего наименований товаров справочный номер общая таможенная стоимость условия поставки валюта и общая фактурная стоимость товара курс валюты грузовые места и описание товаров товар N вес брутто(кг) вес нетто(кг) цена товара дополнительная информация / представленные документы таможенная стоимость товара статистическая стоимость исчисление таможенных пошлин и сборов место и дата Заполнение КТС на КТС Заполнение графы 1 Заполняется вручную или с помощью классификаторов (клавиша <F4>). Заполнение графы 3 Графа 3 заполняется автоматически при создании КТС, добавлении и удалении товаров. Для принудительного пересчета нажмите в графе <F9>. Заполнение графы 5 Графа 5 заполняется автоматически по мере добавления товаров в КТС. Для принудительного пересчета нажмите в графе <F9>. Заполнение графы 7 Если в ДТ графа "Справочный номер" заполнена, в графу 7 этот номер попадет автоматически. В противном случае номер нужно внести вручную. Заполнение графы 12 Левый подраздел графы заполняется автоматически после заполнения графы 45 КТС. Для принудительного пересчета нажмите в графе <F9>. В правый подраздел графы автоматически переносится значение графы 12 Основного листа ДТ. Заполнение графы 20 Графа автоматически заполняется данными из графы 20 ДТ при создании КТС. То же самое происходит при нажатии в графе клавиши <F9>. Заполнение графы 22 Левый подраздел графы (код валюты) автоматически заполняется данными из графы 22 ДТ при создании КТС. То же самое происходит при нажатии в графе клавиши <F9>. Для вызова классификатора валют нажмите <F4>. Правый подраздел графы (общая стоимость) заполняется автоматически при заполнении графы 42. Для принудительного пересчета нажмите <F9>. Заполнение графы 23 При нажатии <F9> в графу заносится текущий курс валюты, код которой указан в левом подразделе графы 22. Заполнение графы 31 При создании КТС в графу автоматически попадает информация из графы 31 ДТ. Заполнение аналогично заполнению графы 31 ДТ. Заполнение графы 32 Заполняется автоматически при добавлении товара из ДТ. Заполнение графы 35 При нажатии <F9> в графу переносится значение из графы 35 ДТ. В случае корректировки таможенной стоимости в связи с уточнением веса нетто отредактируйте графу. Заполнение графы 38 При нажатии <F9> в графу переносится значение из графы 38 ДТ. В случае корректировки таможенной стоимости в связи с уточнением веса нетто отредактируйте графу. Заполнение графы 42 При нажатии <F9> в графу переносится значение из графы 42 ДТ. В случае корректировки таможенной стоимости в связи с уточнением фактурной стоимости отредактируйте графу. Заполнение графы 44 Графа заполняется в случае, если в ходе корректировки таможенной стоимости необходимо представить какие-либо документы (дополнения к контракту, разрешения таможенных органов и т.д.). Заполнение этой графы аналогично заполнению графы 44 ДТ. Вы можете также перенести данные в графу из 44-й графы ДТ (из товара с тем же номером). Для этого нажмите в графе <SHIFT-F9>. Заполнение графы 45 При нажатии <F9> в правый подраздел графы переносится значение из графы 45 ДТ. Для автоматического заполнения левого подраздела можно пользоваться клавишей <F9>. Если в папке документов есть ДТС, можно выбрать прямой перенос таможенной стоимости из ДТС (1 или 2). В случае, если КТС повторная (КТС на КТС), можно выбрать пункт "Перенести из ДТ". Также доступен пересчет стоимости исходя из фактурной стоимости или индекса таможенной стоимости. В прочих случаях левый подраздел следует заполнить вручную. Заполнение графы 46 Графа заполняется вручную или автоматически путем пересчета содержимого левого подраздела графы 45 в доллары США (клавиша <F9>). Заполнение графы 47 Расчет платежей происходит автоматически при нажатии в графе клавиши <F9>. Заполнение графы 54 Графа может быть заполнена автоматически (клавиша <F9>). Программа предлагает два варианта автозаполнения: по реквизитам пользователя (окно "Настройка программы" (меню "Сервис" - "Основные настройки"), группа настроек "Пользователь") или по данным текущей ДТ. Повторная КТС (КТС на КТС) В верхней части окна основного листа КТС находятся кнопки: 1. Назад; 2. Вперед; 3. Добавить. Нажатие этих кнопок производит следующие действия: переход на предшествующую КТС; переход на следующую КТС; добавление новой КТС. При добавлении КТС создается новая папка документов. В этой папке автоматически формируется КТС с уже заполненными номером бланка предшествующей КТС и номером ДТ (графа А). Если в предшествующей КТС несколько товаров, программа предложит скопировать их или выбрать товары из списка заново. ДТ, которая формируется в новой папке, получает статус "вторичная". Такая ДТ самостоятельной силы не имеет, служит только основанием для расчета новой КТС. ДТ с таким статусом на диск не записываются. Статус можно поменять двойным щелчком мыши непосредственно по тексту "Вторичная ДТ". При записи на диск документов из Папки документов со вторичной ДТ (КТС, ДТС и прочие документы) в качестве номера выгружается графа 7 независимо от настроек в окне "Конфигурация". В случае передачи данных по системе ЭД вам необходимо зайти в первичную ДТ и нажать кнопку , далее . Программа сформирует необходимый пакет документов, в котором будет присутствовать КТС №2 и, если есть во вторичной папке документов, ДТС. Карточка (паспорт) транспортного средства Правила заполнения Приказ МВД России № 496, Минпромэнерго России № 192, Минэкономразвития России № 134 от 23 июня 2005 года Об утверждении Положения о паспортах транспортных средств и паспортах шасси транспортных средств: 60.1. Строки 1, 2, 3 паспорта заполняются в соответствии с пунктами 25 - 27 настоящего Положения. 60.2. В строке "4. Категория ТС (A, B, C, D, прицеп)" проставляется одна из категорий транспортного средства, указанных в пункте 28 настоящего Положения, в соответствии со следующими товарными позициями ТН ВЭД России: A - из 8711 (мотоциклы (включая мопеды) с колясками или без них и другие мототранспортные средства; B - из 8703 (автомобили легковые и прочие моторные транспортные средства, предназначенные для перевозки людей (кроме автомобилей товарной позиции 8702), включая грузопассажирские автомобили-фургоны): - из 8704 (автомобили грузовые, максимальная масса которых не превышает 3500 кг); C - из 8701 20 (седельные тягачи, имеющие седло и предназначенные для буксировки полуприцепов): - из 8704 (автомобили грузовые, максимальная масса которых превышает 3500 кг): - 8705 (автомобили специального назначения, кроме используемых для перевозки пассажиров или грузов (например, автомобили грузовые для аварийного ремонта, автокраны, пожарные автомобили, автобетономешалки, автомобили для уборки дорог, поливомоечные машины, автомастерские, автомобили с рентгеновскими установками); D - 8702 (автомобили, предназначенные для перевозки 10 человек или более, включая водителя); прицеп - из 8716 (прицепы и полуприцепы), а также прицепы и полуприцепы, классификация которых в конкретные позиции ТН ВЭД России определяется в соответствии с оборудованием или устройствами, смонтированными на них. 60.3. Строки 5, 6, 7, 8, 9 заполняются в соответствии с пунктами 29 - 32 настоящего Положения. При отсутствии сведений о модели двигателя в строке 6 указывается только номер двигателя. 60.4. Строка 10 заполняется на основании сведений, указанных в товаросопроводительных документах на транспортное средство, Одобрении, Заключении, официальных справочных изданий, каталогов, данных изготовителей и иных документов. 60.5. Строки 11 и 12 заполняются в соответствии с пунктами 34 и 35 настоящего Положения. 60.6. Строка 13 заполняется в соответствии с пунктом 36 настоящего Положения. 60.7. Строки 14 и 15 заполняются на основании сведений, указанных в товаросопроводительных документах на транспортное средство, Одобрении, Заключении официальных справочных изданий, каталогов, данных изготовителей и иных документов. 60.8. Строка 16 заполняется в соответствии с пунктом 40 настоящего Положения. 60.9. Строка 17 заполняется в соответствии с подпунктом 41 настоящего Положения в случае, если представление Одобрения при таможенном оформлении транспортного средства является обязательным. В случае, если представление Одобрения не является обязательным, в данной строке проставляется прочерк. 60.10. Строки 18, 19, 20, 21, 22, 23, 24, 25 заполняются в соответствии с пунктами 42 47 настоящего Положения. Графа 1 25. В строке "1. Идентификационный номер (VIN)" указываются арабскими цифрами и буквами латинского алфавита условные обозначения, присвоенные транспортному средству. Первая часть VIN, позволяющая идентифицировать изготовителя транспортного средства, состоит из трех букв или букв и цифр, обозначающих географическую зону, код страны и код изготовителя транспортного средства, присвоенные в установленном порядке. Вторая часть VIN является описательной частью идентификационного номера и состоит из шести знаков, обозначающих транспортное средство согласно конструкторской документации. Третья часть VIN является указательной частью и состоит из восьми цифр или букв, из которых последние четыре знака должны быть цифрами. На первом знаке может указываться код года изготовления транспортного средства или модельного года в соответствии со Сравнительной таблицей цифр и букв, используемых в идентификационных номерах в качестве кода года изготовления транспортного средства или шасси транспортного средства (приложение № 2 к настоящему Положению), на последующих знаках порядковый номер транспортного средства. Для обозначения изготовителя, производящего менее 500 транспортных средств в год, в качестве третьего знака первой части VIN используют цифру 9. Для такого изготовителя комбинацию знаков, идентифицирующую конкретного изготовителя, проставляют на третьей, четвертой и пятой позициях третьей части VIN. При наличии на транспортных средствах или шасси иных идентификационных номеров, имеющих отличное от VIN количество используемых букв и цифр (меньше 17), добавление каких-либо букв, цифр или символов не допускается. Приказ МВД России № 496, Минпромэнерго России № 192, Минэкономразвития России № 134 от 23 июня 2005 года. Об утверждении Положения о паспортах транспортных средств и паспортах шасси транспортных средств. Графа 2 26. В строке "2. Марка, модель ТС" указывается условное обозначение транспортного средства, присвоенное в порядке, установленном для изделий автомобильной промышленности, и приведенное в Одобрении либо в регистрационных документах и состоящее, как правило, из присвоенного транспортному средству буквенного, цифрового или смешанного обозначения, независимого от обозначения других транспортных средств. Приказ МВД России № 496, Минпромэнерго России № 192, Минэкономразвития России № 134 от 23 июня 2005 года. Об утверждении Положения о паспортах транспортных средств и паспортах шасси транспортных средств. Графа 3 27. В строке "3. Наименование (тип ТС)" указывается характеристика транспортного средства, определяемая его конструкторскими особенностями и назначением. Приказ МВД России № 496, Минпромэнерго России № 192, Минэкономразвития России № 134 от 23 июня 2005 года. Об утверждении Положения о паспортах транспортных средств и паспортах шасси транспортных средств. Графа 4 28. В строке "4. Категория ТС (А, В, С, D, прицеп)" указывается категория, которая соответствует классификации транспортных средств: A - мотоциклы, мотороллеры и другие мототранспортные средства; B - автомобили, разрешенная максимальная масса которых не превышает 3500 кг и число сидячих мест которых, помимо сиденья водителя, не превышает восьми; C - автомобили, за исключением относящихся к категории "D", разрешенная максимальная масса которых превышает 3500 кг; D - автомобили, предназначенные для перевозки пассажиров и имеющие более 8 сидячих мест, помимо сиденья водителя; прицеп - транспортное средство, предназначенное для движения в составе с транспортным средством. Этот термин включает в себя полуприцепы. Приказ МВД России № 496, Минпромэнерго России № 192, Минэкономразвития России № 134 от 23 июня 2005 года. Об утверждении Положения о паспортах транспортных средств и паспортах шасси транспортных средств. Графа 5 29. В строке "5. Год изготовления ТС" указывается год изготовления транспортного средства. При отсутствии документального подтверждения даты изготовления транспортного средства год выпуска может определяться по коду изготовления, указанному в идентификационном номере транспортного средства. Приказ ГТК РФ, МВД РФ и Госстандарта РФ № 388 / 399 /195 от 30 июня 1997 года "О мерах по реализации постановления Правительства Российской Федерации № 1445 от 07.12.96 г." Приказ МВД России № 496, Минпромэнерго России № 192, Минэкономразвития России № 134 от 23 июня 2005 года. Об утверждении Положения о паспортах транспортных средств и паспортах шасси транспортных средств. Графа 6 30. В строке "6. Модель, № двигателя" указываются модель и присвоенный организацией или предпринимателем идентификационный номер двигателя, нанесенные на блоке двигателя. Идентификационный номер может состоять из групп раздельных цифр, из которых последняя группа, состоящая их двух цифр, указывает год изготовления двигателя. Приказ МВД России № 496, Минпромэнерго России № 192, Минэкономразвития России № 134 от 23 июня 2005 года. Об утверждении Положения о паспортах транспортных средств и паспортах шасси транспортных средств. Графы 7, 8 31. В строках "7. Шасси (рама) №" и "8. Кузов (кабина, прицеп) №" указываются соответствующие идентификационные номера шасси (рамы) или кузова (прицепа), присвоенные и нанесенные на них организацией или предпринимателем. Приказ МВД России № 496, Минпромэнерго России № 192, Минэкономразвития России № 134 от 23 июня 2005 года. Об утверждении Положения о паспортах транспортных средств и паспортах шасси транспортных средств. Графа 9 32. В строке "9. Цвет кузова (кабины, прицепа)" указывается один из следующих основных цветов, в который окрашен кузов (кабина) транспортного средства: белый, желтый, коричневый, красный, оранжевый, фиолетовый, синий, зеленый, черный или наименование иных цветов. В случае окраски кузова (кабины) в несколько цветов в этой строке цвет указывается как комбинированный или многоцветный с названием основных цветов. Приказ МВД России № 496, Минпромэнерго России № 192, Минэкономразвития России № 134 от 23 июня 2005 года. Об утверждении Положения о паспортах транспортных средств и паспортах шасси транспортных средств. Графа 10 33. В строке "10. Мощность двигателя, л.с. (кВт)" указывается мощность двигателя в лошадиных силах (киловаттах). Приказ МВД России № 496, Минпромэнерго России № 192, Минэкономразвития России № 134 от 23 июня 2005 года. Об утверждении Положения о паспортах транспортных средств и паспортах шасси транспортных средств. Графа 11 34. В строке "11. Рабочий объем двигателя, куб. см" указывается рабочий объем цилиндров двигателя. Приказ МВД России № 496, Минпромэнерго России № 192, Минэкономразвития России № 134 от 23 июня 2005 года. Об утверждении Положения о паспортах транспортных средств и паспортах шасси транспортных средств. Графа 12 35. В строке "12. Тип двигателя" указывается тип двигателя в зависимости от применяемого топлива. Приказ МВД России № 496, Минпромэнерго России № 192, Минэкономразвития России № 134 от 23 июня 2005 года. Об утверждении Положения о паспортах транспортных средств и паспортах шасси транспортных средств. Графа 13 36. В строке "13. Экологический класс" прописью указывается словами один из пяти экологических классов транспортных средств ("нулевой", "первый", "второй", "третий", "четвертый"). При отсутствии в паспорте данной строки сведения об экологическом классе транспортного средства в раздел "Особые отметки" вносится запись: "Экологический класс (указывается номер экологического класса)". Приказ МВД России № 496, Минпромэнерго России № 192, Минэкономразвития России № 134 от 23 июня 2005 года. Об утверждении Положения о паспортах транспортных средств и паспортах шасси транспортных средств. Графа 14 37. В строке "14. Разрешенная максимальная масса, кг" указывается цифровое значение массы снаряженного транспортного средства с грузом, водителем и пассажирами, установленной организацией или предпринимателем в качестве максимально допустимой. Приказ МВД России № 496, Минпромэнерго России № 192, Минэкономразвития России № 134 от 23 июня 2005 года. Об утверждении Положения о паспортах транспортных средств и паспортах шасси транспортных средств. Графа 15 38. В строке "15. Масса без нагрузки, кг" указывается цифровое значение массы транспортного средства без нагрузки. Приказ МВД России № 496, Минпромэнерго России № 192, Минэкономразвития России № 134 от 23 июня 2005 года. Об утверждении Положения о паспортах транспортных средств и паспортах шасси транспортных средств. Графа 16 40. В строке "16. Организация - изготовитель ТС (страна)" указывается полное или сокращенное наименование организации или предпринимателя, изготовившего транспортное средство, а в скобках указывается страна изготовления. Приказ МВД России № 496, Минпромэнерго России № 192, Минэкономразвития России № 134 от 23 июня 2005 года. Об утверждении Положения о паспортах транспортных средств и паспортах шасси транспортных средств. Графа 17 41. В строке "17. Одобрение типа ТС" указываются номер, под которым сведения об Одобрении включены в Государственный реестр1, дата выдачи Одобрения и наименование органа по сертификации, оформившего указанный документ. Приказ МВД России № 496, Минпромэнерго России № 192, Минэкономразвития России № 134 от 23 июня 2005 года. Об утверждении Положения о паспортах транспортных средств и паспортах шасси транспортных средств. Графа 18 42. В строке "18. Страна вывоза" указывается страна, из которой транспортное средство было вывезено на территорию Российской Федерации. Строка заполняется в случае ввоза транспортных средств в Российскую Федерацию изза границы. В иных случаях в данной строке проставляется прочерк. Приказ МВД России № 496, Минпромэнерго России № 192, Минэкономразвития России № 134 от 23 июня 2005 года. Об утверждении Положения о паспортах транспортных средств и паспортах шасси транспортных средств. Графа 19 43. В строке "19. Серия, № ТД, ТПО" указываются наименование документа (ТД или ТПО) и справочный номер из графы 7 ТД или справочный номер из графы 3 ТПО, по которым производилось таможенное оформление транспортных средств. На транспортные средства, обращенные в федеральную собственность в установленном законодательством Российской Федерации порядке, либо при обращении взыскания на ввозимые на территорию Российской Федерации транспортные средства по обязательствам их собственников, на которые паспорта были выданы таможенными органами в соответствии с пунктом 66 настоящего Положения, вместо ТД или ТПО может указываться иной документ, упомянутый в подпункте 66.2 настоящего Положения. Приказ МВД России № 496, Минпромэнерго России № 192, Минэкономразвития России № 134 от 23 июня 2005 года. Об утверждении Положения о паспортах транспортных средств и паспортах шасси транспортных средств. Графа 20 44. В строке "20. Таможенные ограничения" указываются установленные таможенными органами в соответствии с законодательством Российской Федерации ограничения по пользованию и (или) распоряжению транспортными средствами, ввозимыми на территорию Российской Федерации. Если ограничения не были установлены, в данной строке производится запись: "не установлены". Приказ МВД России № 496, Минпромэнерго России № 192, Минэкономразвития России № 134 от 23 июня 2005 года. Об утверждении Положения о паспортах транспортных средств и паспортах шасси транспортных средств. Графы 21, 22 45. В строке "21. Наименование (ф.и.о.) собственника ТС" указывается собственник транспортного средства, а в следующей строке "22. Адрес" - юридический адрес юридического лица или предпринимателя либо адрес физического лица, являющихся собственниками транспортного средства. Приказ МВД России № 496, Минпромэнерго России № 192, Минэкономразвития России № 134 от 23 июня 2005 года. Об утверждении Положения о паспортах транспортных средств и паспортах шасси транспортных средств. Графы 23, 24 46. В строке "23. Наименование организации, выдавшей паспорт" указываются организация или предприниматель, таможенный орган или подразделение Госавтоинспекции, выдавшие паспорт, а в следующей строке "24. Адрес" - их место нахождения. Приказ МВД России № 496, Минпромэнерго России № 192, Минэкономразвития России № 134 от 23 июня 2005 года. Об утверждении Положения о паспортах транспортных средств и паспортах шасси транспортных средств. Графа 25 47. В строке "25. Дата выдачи паспорта" указываются число, месяц и год выдачи паспорта. Приказ МВД России № 496, Минпромэнерго России № 192, Минэкономразвития России № 134 от 23 июня 2005 года. Об утверждении Положения о паспортах транспортных средств и паспортах шасси транспортных средств. Как удобнее заполнить ... Для открытия документа "Карточка (паспорт) ТС" в текущей папке документов выберите подпункт "Карточка (паспорт) ТС" команды "Открыть/Создать" в меню "Документ". Если для текущей папки документов Карточка ТС не заполнялся, то программа запросит, создать ли документ на базе текущей ДТ. Если вы ответите утвердительно, новый документ будет создан на базе ДТ, т.е. часть граф будет уже заполнена информацией из Основного и Добавочного листов ДТ, а также Графы 31 ДТ (автомобили). В противном случае откроется чистая (незаполненная) Карточка ТС. Если Вы заполняете Карточку (паспорт) ТС на основе ДТ, то при наличии данных о нескольких транспортных средствах в Графе 31 ДТ (автомобили) для каждого транспортного средства создается новая карточка. Для перехода между Карточками транспортного средства, а также для добавления и удаления новых карточек пользуетесь Панелью навигации по товарам. Заполнение граф Карточки транспортного средства осуществляется вручную. В некоторых графах доступны классификаторы, см. строку подсказки. Для удобства заполнения нескольких Карточек транспортного средства в любой графе есть возможность скопировать ее содержимое в другие Карточки. Для этого необходимо нажать "горячую клавишу" <Ctrl + F9> или нажать кнопку в верхней части Карточки: Если Вы по каким-либо причинам решили заменить введенные Вами данные в информацией из ДТ, то выберите в меню "Правка" команду "Из ДТ". Карточках Для того чтобы распечатать Карточку ТС, используйте команду "Печать" в меню "Документ". Опись документов Опись открывается/создается через меню "Документ" – "Открыть/Создать" или кнопкой на панели работы с документами. Внести в опись все необходимые документы можно вручную. Для изменения порядка следования записей воспользуйтесь кнопкам . Перенос данных в опись осуществляется при нажатии ссылки <Из ДТ>. При этом можно указать особенности переноса: обновлять только документы с указанными кодами, автоматически переносить все шаблоны или только шаблоны с определенными параметрами и т.п. Для настройки переноса документов в опись из ДТ отметьте галочкой документы, которые должны переноситься. Также можно уточнить некоторые параметры переноса для каждого документа (раздел, кол-во листов и пр.), нажав на кнопку <Изменить параметры, используемые по умолчанию> : Документы, которые могут присутствовать в описи, но не указываются в ДТ, можно предварительно занести в таблицу Шаблонов (кнопка ) описи и перенести в опись в любой момент. При заполнении шаблонов есть два поля ("Ключевое слово" и "Добавлять автоматически"), которые в дальнейшем могут использоваться как фильтр для автоматического добавления записей при создании новой описи или при обновлении уже существующей. В первом поле можно ввести любое слово, это может быть название какойлибо фирмы, таможенный режим и пр. Второе поле допускает ввод "0" или "1". Шаблоны с признаком "Авто" ("1") могут быть перенесены в опись при выставленной соответствующей настройке, шаблоны с признаком "Ручн" ("0") никогда не перенесутся в опись автоматически, но в любой момент могут быть добавлены туда вручную. Инвойс Для создания или открытия ранее заполненного инвойса в текущей папке документов пользуйтесь командой "Открыть/создать" - "Инвойс" в меню "Документ". Для создания новой папки документов на основе инвойса выполните команду "Новая папка документов" "Инвойс" в том же меню. Если на момент создания инвойса в папке документов уже есть ДТ, то часть полей в нем будет заполнено данными из декларации. В средней части окна инвойса располагается таблица с информацией о товарах. Каждому товару соответствует отдельная строка. Обратите внимание на кнопку <Доп. расходы>: при ее нажатии появляется окно для ввода дополнительных расходов (транспортировка, страхование и пр.). Программа просуммирует стоимость всех товаров и введенной суммы доп. расходов. В верхней части окна располагается переключатель видов бланка: Вы можете заполнять и печатать инвойс в трех вариантах. Спецификация Заполнение ДТ можно начинать с заполнения Спецификации. Спецификация открывается/создается через меню "Документ" – "Открыть/Создать", "Новый документ" или соответствующей кнопкой на панели работы с документами. Спецификация является самостоятельным документом, поэтому в ней могут присутствовать не все товары, которые есть в ДТ (или, наоборот, их может быть больше). Спецификацией удобно пользоваться, если вам нужно объединить несколько товаров с одним кодом ТНВЭД. Заполнять Спецификацию можно вручную или посредством импорта данных из Excel (меню Сервис – из Excel...). В нижней части окна, расположена таблица, в которой данные верхней таблицы сгруппированы по коду ТНВЭД. Некоторые параметры группировки можно указать, выставляя те или иные "галочки" в меню "Настройка" - "Перенос данных в ДТ", которое находится в верхней части таблицы. Для того чтобы перенести данные из Спецификации в ДТ, воспользуйтесь кнопкой <в ДТ> (меню Сервис - Перенести данные в ДТ), при этом программой будет задан вопрос об объединении товаров с одинаковыми кодами, а также добавить товары к уже заявленным товарам в ДТ или заменить их, если коды ТНВЭД совпадают. Работа с табличными графами (F5) Все графы ДТ и КТС, отмеченные цветом, подлежат заполнению через специализированные таблицы. В зависимости от графы заполнение может иметь те или иные особенности, однако для всех таблиц есть общая функциональность, которую рассмотрим на примере заполнения графы 44 ДТ. 1. Основные заполнения производятся в этом поле. Перемещение по столбцам и строкам производится с помощью клавиш курсора или кликом мыши в необходимое поле. В таблице, слева на сером фоне, символом "*" указана строка для ввода новых данных (например, нового документа). Следует отметить, что "пустые" строки кроме самой нижней будут обработаны программой таможенного инспектора как полноценные записи, при этом отсутствие какой-либо информации будет выявлено как ошибка, поэтому не оставляйте пустых строк. Также в некоторых графах следите за столбцом "Номер графы": например, для заполнения графы 18 и 21 таблица является единой, и потому номер графы имеет большое значение. При заполнении вы можете копировать уже существующие строки (клавиша <F5> и/или <Ctrl + F5>) и удалять их. Чтобы удалить строки, необходимо сначала отметить их, для этого кликните мышкой по серому полю слева от каждой строки (на рисунке синяя стрелка "I") и нажмите <Delete>. Для того чтобы выделить несколько строк, нажмите и удерживайте клавишу <Ctrl>; с помощью клавиши <Shift> можно выделить сразу весь диапазон строк. В таблице можно произвольным образом расположить столбцы. Для этого кликните на заголовок любого столбца один раз левой клавишей мыши, а затем "схватите" и перетаскивайте этот столбец мышкой в удобное для Вас место (синяя стрелка "II"). В момент перемещения красные вертикальные стрелки будут показывать, куда будет передвинут столбец. В случае, если какие-либо данные не помещаются на основных/добавочных листах поставьте отметки "На дополнения" у части строк. Подробнее о работе с дополнениями. Полный список операций над строками можно увидеть в меню "Строка", там же указаны "горячие" клавиши. 2. При заполнении данных можно пользоваться "Панелью инструментов". Включить/выключить ее можно в меню "Вид". С помощью Панели инструментов можно заполнить строки любого столбца произвольным значением. Выберите в поле "графу" необходимый столбец, в поле "значением" введите данные и нажмите кнопку <Заполнить>. В случае, если необходимо заполнить данные не во всех строках таблицы, вы можете ограничить область заполнения, выбрав справа "только где" или "в отмеченных строках". В первом случае задайте необходимое условие, во втором - отметьте нужные строки. 3. Так как таблица едина для всех товаров, есть возможность заполнять ее сразу для любого товара, а также на все товары сразу. Для переключения между товарами пользуйтесь панелью навигации по товарам, находящимся над основной таблицей; для того чтобы увидеть информацию по всем товарам сразу, отметьте галочку "Показать все товары". 4. Отметьте галочку "показать все разделы" для того, чтобы увидеть все содержимое таблицы для выбранного товара (или для всех товаров, если стоит отметка "Показать все товары"). Например, в графе 44 ДТ это документы из всех разделов; в графе 18 (21) ДТ будет показано содержимое граф 18, 21, 25, 26, 27, 29. При заполнении, а также при просмотре большого количества записей в таблицах, может быть удобно пользоваться группировкой. Для этого поставьте курсор в нужный столбец и выберите в меню "Строка" пункт "Группировка". После этого у вас одинаковые значения будут объединены в единый блок - синяя стрелка "III". В зависимости от графы, в таблицах могут быть доступны те или иные настройки, касающиеся особенностей заполнения таблицы и/или формирования её печатного вида. Все настройки сгруппированы в пункте меню "Настройка" - синяя стрелка "IV". В любую таблицу можно перенести данные из таблиц в формате Microsoft Excel. Для этого выберите пункт меню "Сервис" - "Из Excel". Подробнее о переносе из Excel. См. также особенности заполнения специализированных таблиц в отдельных графах: Графы 18, 19, 21, 25, 26, Графа 29, Графа 31, Графа 40, Графа 44, Графа 51 Оформление дополнений Информация из любой графы ДТ, ДТС, КТС, если она не помещается на основной/добавочный лист, может быть распечатана на дополнениях. Для этого в любой графе нажмите клавишу <F5>. Будет открыто окно "Дополнительная информация". В этом окне в поле "Текст" введите необходимые данные. Для удобства ввода текста и форматирования его (например, расстановки переносов строк) поле "Текст" продублировано в нижней части окна, вводить и редактировать текст вы можете там. В таблице следите за полем "номер графы" - в ней обязательно должны быть номер. На дополнения можно также переносить строки из табличных граф. Для этого поставьте у необходимых строк отметку в графе - переключатель "На дополнение". Выполнить расстановку признаков в пределах видимого набора записей можно в полуавтоматическом режиме: зайдите в поле "На дополнение" и нажмите клавишу <F9>, в появившемся окне Вы можете определить простые условия: порядковый номер записи, начиная с которой следует относить записи к дополнению, количество записей на листе и т.п. Распределение записей на дополнения можно сделать полностью автоматическим, для этого выберите в главном меню программы пункт "Документ" и далее - "Дополнения" "Расчет" или нажмите <Ctrl - F5>. Расчет работает в ДТ, ДТС и КТС. В окне "Расчет ..." нажмите кнопку <Выполнить> - будет выполнен расчет, в процессе которого осуществляется проход по всем заполненным таблицам. Для записей, содержащих отметки о печати на дополнениях, номер дополнения и листа будет вычислен заново, исходя из размеров печатного листа. Завершив расчет, программа обновит текст ссылок на дополнение в графах лицевой стороны документа, подставив вычисленные параметры. Кроме того, имеется дополнительная возможность "разбиения" таблиц на лицевую часть/дополнение на этапе автоматического расчета номеров (<Ctrl_F5>). В окне расчета имеется кнопка "<<" (внизу слева). При нажатии на кнопку появляется диалог со списком всех таблиц документа. В списке следует отметить подлежащие "разбиению" таблицы и указать для каждой из них количество строк, которое должно быть оставлено на лицевой стороне. Нажмите "Выполнить" для обработки выбранных таблиц. Завершив "разбиение", программа обновит текст в графах лицевой стороны документа. Вы можете отключить функцию автоматического расчета дополнений, в этом случае у Вас появляется возможность направлять записи на конкретные листы дополнения. Для этого выключите режим "Автоматический режим оформления дополнений" (окно "Настройка программы" (меню "Сервис" - "Основные настройки"), группа настроек "Прочие настройки" "Заполнение документов"). В этом режиме вы не видите колонку "На дополнение", вместо неё будут колонки "№ дополнения" и "№ номер листа дополнения". Внимание! Поскольку числовые параметры дополнения влияют не только на внешний вид дополнений к документам, но и на внешний вид самих документов, мы сочли необходимым разместить ссылку на функцию расчета дополнений в окне "Печать". Если к документам имеются дополнения, слева от кнопки "Печать" будет видна подчеркнутая синяя надпись "Расчет дополнений". В автоматическом режиме заполнения отметок о дополнении (см. выше) эта надпись меняет цвет на красный в случаях, когда дополнения, относящиеся к какомулибо документу (ДТ, ДТС) требуется пересчитать. Наведите мышку на эту надпись появится подсказка, какие дополнения нуждаются в пересчете. Щелкните по надписи откроется окно расчета. Распределение расходов по товарам Дополнительные расходы могут быть распределены в таблице "Товары ДТ", в графах 13, 17, 18, 19, 22 ДТС1. Также в графах 12, 14 ДТС2 по методу 2,3, и в графе 12 ДТС2 по методу 6. В окне "Распределить расходы по товарам" заполните поля "статья расходов", "сумма" (в графе есть возможность воспользоваться Калькулятором), "валюта". При необходимости укажите способ распределения и номера товаров. Выберите режим распределения расходов: расчет таможенной стоимости, расчет статистической стоимости или расчет цены товара. Важно! В случае расчета цены товаров (графа 42 ДТ) восстановить первоначальную сумму в графе будет невозможно. Все расходы могут распределяться пропорционально весу или стоимости. По умолчанию по весу распределяются транспортировка, погрузка/выгрузка, доставка после ввоза, расходы на тару и упаковку. По стоимости - страхование и агентское вознаграждение. Распределенные суммы переносятся в соответствующие графы ДТС. Программа может включать расходы в цену товара, таможенную стоимость (по умолчанию) и статистическую стоимость. Для уточнения необходимо поставить галочки в соответствующих столбцах таблицы. При распределении расходов может возникнуть погрешность (пересчет из валюты в валюту, округления и пр.), при этом сумма расходов, распределенная по товарам, может не совпадать с исходной. Установите галочку "Проверка" если Вы хотите избежать этого. Также в этом случае рекомендуем установить галочку "Корректировка". Результатом работы проверки распределения расходов по товарам будет следующее сообщение: Корректировка разницы распределения осуществляется у товара с наибольшим весом (в случае распределения по весу) или с наибольшей стоимостью (распределение по стоимости). В случае, если галочка "Корректировка" не установлена, Вы можете самостоятельно внести изменения в стоимость любого товара: Перенос в документы данных из таблиц MS Excel Программа позволяет переносить данные из таблиц Microsoft Excel во все графы, заполняемые через таблицы ДТ, а также таблицу Товары ДТ и Спецификацию. Для переноса данных из EXCEL выберите команду "Из Excel" меню "Сервис" активного окна. В открывшемся окне нажмите кнопку <Выбрать Файл> , затем в стандартном окне "Выбор файлов" выберите нужный файл в формате Excel и нажмите кнопку <ОК> - у Вас откроется в окне выбранный вами файл. Прежде чем переносить данные, необходимо создать Схему настроек. Схема настроек это соответствие столбцов с данными в файле Excel и столбцов в таблице ВЭД-Декларанта, в которую будут переноситься данные. Схем настроек может быть несколько, однако одна схема подойдет для файлов с различными названиями, при условии, что структура их одинакова. Для создания Схемы настроек нажмите в верхней части таблицы, откроется окно ввода имени схемы, после этого откроется окно создания/редактирования Схемы настроек: Для установки связи Вы должны выбрать столбец в файле Excel (в списке или таблице наверху) и перетащить его мышкой в список "Поля в документе". Установленные связи показываются в списке "Установленные связи". Чтобы удалить ошибочно созданную связь, выделите её и нажмите <Delete>. Нажмите <OK>, чтобы сохранить созданную Схему настроек. Схема настроек может быть одна для файлов с различными названиями при условии, что их структура одинакова. После того, как у вас создана схема настроек, Вам нужно выделить необходимые строки данных для переноса: Нажмите <Перезаписать> или <Добавить> для необходимого действия. Как создать электронную копию документов на диске 1. Для создания электронных копий документов пользуйтесь командой "Записать на диск" в меню "Документ" или кнопкой с изображением дискеты, расположенной на панели управления. 2. На экране появится окно "Записать на диск". В верхней строчке должен быть указан путь к каталогу, куда будет помещена электронная копия. Для выбора каталога пользуйтесь кнопкой справа от строки. 3. Перед тем как выполнять операции, связанные с записью, программа проверяет, есть ли в выбранном каталоге файлы - электронные копии документов. В случае, если такие файлы обнаружены, Вам будет предложено удалить их. Отказ от удаления приводит к тому, что программа дополнит или перезапишет документы, номера которых совпадают с номерами записываемых. 4. Если среди документов, подлежащих записи на диск, была ГТД или КТС, окно "Номера бланков ГТД (КТС)", где Вы сможете ввести номера бланков. появится Если у Вас много добавочных листов и номера бланков у них идут по порядку, Вы можете воспользоваться автозаполнением номеров бланков. Нажмите на кнопку <Автозаполнение> (или клавиша <F9>), в появившемся окне укажите номер первого бланка добавочного листа и нажмите <OK>. 5. Вы можете управлять процессом записи на диск при помощи специальных настроек: окно "Настройка программы" (меню "Сервис" - "Основные настройки"), группа настроек "Запись на диск". 6. Если в момент записи на диск все окна в программе закрыты (или если включена настройка "всегда выбирать папку документов") перед Вами появится окно - список документов, имеющихся в архиве. Стрелочка в левой части списка будет указывать на номер документа, который Вы только что заполняли. Вы можете отметить в этом списке несколько документов. Нажмите кнопку <ЗАПИСАТЬ>. Как напечатать документы Для печати документов пользуйтесь командой "Печать" меню "Документ" или кнопкой на панели инструментов. Перед Вами появится окно "Печать". Отметьте мышкой напечатать и нажмите <OK>. документы, которые необходимо В программе используется следующая терминология: - печатная форма без бланка - на принтер (и в окно предпросмотра) выводятся только те данные, которые в последствии будут напечатаны на типографских бланках; - печатная форма вместе с бланком - на принтер будут выведены все данные документа, также эти данные будут дополнены линиями и подписями, имитирующими типографский бланк. Документы, которые печатаются только на чистые листы бумаги, печатного вида "без бланка" в программе не имеют. Подробнее о работе в программе печати см. раздел "Работа в программе печати". Вы можете настроить печать каждого документа на "свой" принтер - для этого включите галочку "Для каждого документа - свой принтер" и напротив каждого документа выберите необходимый принтер. Вы можете управлять процессом печати при помощи специальных настроек. Для этого нажмите на кнопку <Параметры>. Программа Печати О программе Программа печати (ПП) - это разработанная СТМ программа, предназначенная для конструирования и печати разнообразных документов. ПП поставляется вместе с большинством наших программ и не требует отдельной установки. Отправка документов на печать Работа с Программой Печати Настройка принтера Отправка документов на печать Для печати документов пользуйтесь командой "Печать" меню "Документ" или кнопкой на панели инструментов. Перед Вами появится окно "Печать". Отметьте мышкой напечатать и нажмите <OK>. документы которые необходимо Для отправки документа на печать отметьте квадратик напротив его названия в окне управления печатью документов и нажмите кнопку <ОК>. Время, требуемое для подготовки к печати, напрямую связано со сложностью документа. Вы можете следить за ходом подготовки по строке подсказки, расположенной в нижней части экрана. Когда документ будет сформирован, в зависимости от положения переключателя В окно/на принтер, он будет передан непосредственно на принтер, или на экране появится окно предварительного просмотра. В окне предварительного просмотра Вы сможете отредактировать документ, изменить отступы на странице и расположение полей на листе, и затем послать документ на принтер. Если Вы печатаете многостраничный документ, ПП запросит сведения о страницах, подлежащих печати, выдав на экран небольшое окошко Страницы. В окне Страницы имеется переключатель, позволяющий выбрать, печатать все страницы документа (положение "все") или только некоторые из них (положение "номера"). Если Вы хотите работать по второму методу, укажите в поле рядом с переключателем номера страниц, подлежащих печати, например: 2,3,7-10. Нажмите кнопку <OK>. Работа с Программой Печати Внешний вид Изменение отступов Изменение размеров и свойств полей Редактирование текста перед печатью Сохранение внесенных изменений Вывод на принтер Файлы программы печати Внешний вид При открытии программы печати вы видите ту информацию и в таком виде, в каком она потом будет распечатана на принтере. Красной штрихпунктирной линией показаны физические границы печатаемой области принтера. Следует отметить, что верхняя граница для матричных принтеров может быть отличной от того, что вы видите на экране. Также для матричных принтеров может вообще не быть нижней границы, если печать производится на бумагу из рулона или размер бумаги имеет произвольную длину. Если у Вас содержимое некоторых граф выходит за верхний предел печати, то вам нужно выставить такой отступ, чтобы содержимое граф было в пределах верхней границы, в противном случае они будут обрезаны программой. См. Изменение отступов. В режиме Разметки документа также можно увидеть серую штрихпунктирную линию, она показывает отступы выставленные в настройках для данной страницы (включить режим Разметки документа можно в меню Вид, через Контекстное меню по правой клавише мыши или кнопкой на Панели инструментов). Для удобства работы можно включить/выключить режим прозрачности в меню Вид или через Контекстное меню по правой клавише мыши. Изменить цвета в программе Печати Документов можно в меню Настройки, пункт Настройки редактора. Изменение отступов Работая с Программой Печати, Вы можете задать два типа отступов: отступы документа и отступы страницы. Отличие этих отступов имеют значение только для многостраничных документов, например Акт досмотра (приказ 1166) Отступы документа - через команду "Отступы по умолчанию" меню "Документ". Отступы страницы - через команду "Отступы текущей страницы" меню "Документ". У всех документов рекомендуется устанавливать отступ по умолчанию. В случае если редактор пишет "Текущая страница имеет собственные настройки" нужно выбирать пункт "Отступы текущей страницы" или предварительно выбрать "Сброс параметров страницы". При формировании печатной страницы отступы будут выставлены в соответствии с отступами по умолчанию или для конкретной страницы, если они были изменены. Сброс параметров текущей страницы можно сделать через команду "Сброс параметров страницы" меню "Документ". Изменение размеров и свойств полей Все изменения местоположения полей, их свойств и размеров производятся при включенном Режиме разметки документа. Включение этого режима производится в меню Вид, через Контекстное меню по правой клавише мыши или кнопкой на Панели инструментов. Обратное переключение в режим Заполнения документа также осуществляется путем выбора соответствующего пункта меню (кнопка ). После включения режима Разметки документа автоматически отключается Режим прозрачности. Для изменения размеров или местоположения поля необходимо кликнуть по нему - оно выделится пунктирной линией. Передвигать поле можно с помощью клавиш курсора или с помощью левой клавиши мыши. Для изменения размеров необходимо кликнуть левой клавишей мышки в отметку границ поля и произвести необходимые изменения. Также для изменения размеров можно воспользоваться клавишами курсора при нажатой клавише Ctrl. Все операции клавишами курсора по передвижению поля или изменению его размеров можно ускорить, нажимая клавишу Shift. Изменить шрифт в поле можно, кликнув по нему, и выбрав необходимый шрифт и размер на Панели инструментов. Изменение свойств поля. У каждого поля есть два признака, в зависимости от которых поле отображается на экране и выводится на принтер: 1. Поле Печатается 2. Поле Видимое Признак "Поле печатается" является приоритетным признаком и подразумевает также что "поле видимое". При этом содержимое поля возможно редактировать и оно выводится на принтер. Признак "Поле видимое" подразумевает, что поле будет только отображаться на экране, но на принтер выводиться не будет. Если у поля нет обоих признаков, то поле будет отображаться только в режиме Разметки документа и оно будет выделено другим цветом в зависимости от настроек. Изменить свойства поля можно кликнув правой клавишей мыши на соответствующем поле и в контекстном меню выбрав пункт свойства. В появившемся окне нужно нажать кнопку <Общие параметры>. Также свойства поля доступны на Панели инструментов ( ). Внимание! Если вы напечатаете документ в режиме Разметки документа, то у вас также будет распечатана сантиметровая сетка, которую вы видите на экране. Редактирование текста перед печатью Для того чтобы отредактировать текст в поле, Вам нужно просто щелкнуть по нему мышкой. Также в этот момент можно изменить шрифт или Свойство поля(ей). Используйте клавишу <TAB> для последовательного перемещения по полям документа, когда одно из полей находится в режиме редактирования. Важно! Все изменения в тексте будут видны только в печатной форме на принтере. Изменение содержимого граф не попадет в базу данных программы ВЭД-Декларант. Сохранение внесенных изменений Нажмите кнопку Сохранить на панели инструментов, или выберите соответствующий пункт в меню Документ. Также при закрытии программы печати, в случае если вы забыли сохранить сделанные изменения, программа предложит вам это сделать. P.S.Следует отметить, что сохранить можно только структуру документа, т.е. отступы, размеры и местоположение полей, их свойства. Если вы изменили какой-либо текст в Программе печати, то его изменения не сохранятся. Вывод на принтер Выберите соответствующий пункт меню Документ, или воспользуйтесь кнопкой на панели инструментов . В появившемся окне можно изменить принтер, на который будет осуществляться печать. Также можно изменить масштаб печатаемого изображения, и какие страницы, и в какой последовательности печатать, причем одну и ту же страницу можно печатать произвольное количество раз. Последнее может быть удобно, например, при печати Акта Досмотра, когда при определенных возможностях принтера можно поставить печатать один и тот же оборот после каждого листа, и/или напечатать сразу несколько Дополнительных листов. Какие страницы документа печатать, можно выбирать стрелками, изменять порядок следования можно прямо в окне "Печатать", мышкой удерживая левую клавишу и перетаскивая страницы в соответствующее место. Файлы программы печати Документы, которые Вы видите в окне перед печатью, хранятся на диске в каталоге ..\DCL\PPU\RES\PPD виде файлов специального формата. Эти файлы имеют расширение PPD. Имена этих файлов вы видите во втором столбце окна Настройка печатных форм (вызывается через меню Сервис). Также имя файла есть в заголовке программы печати: Настройка принтера Для успешной печати и экономии времени убедитесь, что Ваш матричный принтер всегда одинаково захватывает бумагу. Также рекомендуется выставить левую направляющую для бумаги на значение, которое рекомендует по умолчанию завод-изготовитель: Правую направляющую для бумаги установите так, чтобы бланки вставлялись без перекоса, и в тот же момент не были зажаты с двух сторон: Признаком того, что бумага вставлена ровно, является совпадение краев бланка: Настройка и установка программы Установка программы Настройки в программе Сетевая установка Внешний архив Как перенести документы из другого пакета в ВЭД-Декларант Перенос программы на другой компьютер Настройка системы Интернет-платежей Установка программы Для работы программы необходим установленный Клиентский профиль Microsoft .NET Framework 4, загрузить его можно отсюда или скопировать ссылку в адресную строку вашего браузера: http://www.microsoft.com/ru-ru/download/details.aspx?id=24872 Если не установлен Клиентский профиль NET Framework 4, программа выдаст соответствующее предупреждение. В этом случае после установки Клиентского профиля NET Framework 4 необходимо будет выполнить следующее: Пуск - Программы - СТМ - ВЭДДекларант - Установка ВЭД-Декларант, нажать кнопку "Станция". Настройки в программе Все настройки в программе осуществляются в окне "Настройка программы". Вызов этого окна происходит в меню "Сервис" пункт "Основные настройки". Все настройки разделены на логические блоки, например, раздел "ДТ" позволяет настроить как округления в конкретных графах ДТ, так и расчет платежей производимых в графе 47. При настройке тех или иных дополнительных возможностей необходимо внимательно следить за "деревом" настроек; так, если настройка "Графа 31: дублировать текст лицевой стороны" находится в разделе "Печать" - "ДТ" - "Дополнения", то изменения, будут касаться только печатного вида ("Параметры печати") дополнений к ДТ ("ДТ" и "Дополнения"), все остальные параметры, в т.ч. запись на диск, способ хранения ДТ и Дополнений во внутренней базе программы, останутся неизменным. При работе с настройками Вы всегда можете видеть, что произойдет при включении/выключении той или иной настройки или при вводе тех или иных параметров. Значение выставленного параметра программа показывает в нижнем правом углу окна "Настройка программы": В нижней части окна Вы можете выполнить поиск. Поиск осуществляется по названию настроек и по тексту описания к ним. Сетевая установка Общие положения. Существуют три варианта организации сетевой работы декларантов с использованием программы ВЭД-Декларант. Выбор варианта происходит с учетом следующих организационных моментов: 1. Необходимость контроля старшего декларанта за текущей работой декларантов; 2. Уменьшение трудозатрат системного администратора по установке и обновлению программы; 3. Максимальная независимость и защищенность рабочих мест друг от друга. Этот фактор важен, например, в случае резкого различия в квалификации декларантов; 4. Необходимость защиты какой-то части информации одних декларантов от других. Если определяющим моментом является п.1, рекомендуем вариант I или вариант II Установка программы на каждое локальное рабочее место с настройкой на общую рабочую базу (возможна дополнительная организация общего внешнего архива). Если определяющим моментом является п.2, рекомендуем вариант I: Установка программы в один каталог на файл-сервере с дополнительной организацией общего внешнего архива. Если определяющими моментами являются п.п.3, 4, рекомендуем вариант III Установка программы на каждое локальное рабочее место с организацией общего внешнего архива. Вариант I. Установка программы в один каталог на файл-сервере с дополнительной организацией общего внешнего архива. 1. С одной из рабочих станций проведите установку программы в общедоступный каталог на файл-сервере. 2. Для ускоренной установки на каждой рабочей станции, где предполагается использовать программу, запустите из каталога на файл-сервере с установленной программой: SETUP.EXE и нажмите кнопку <Станция>. 3. На каждом рабочем месте в настройке "Каталог базы данных" укажите путь к созданному на сервере каталогу (окно "Настройка программы" (меню "Сервис" - "Основные настройки"), группа настроек "Рабочее место" - "Каталоги"). В группе настроек "Рабочее место" - "Настройки" проставьте номер рабочего места, который должен быть уникальным для всех компьютеров. 4. Выполните следующие настройки в окне Настройка программы (меню "Сервис" "Основные настройки"): "Рабочее место" - "Каталоги", поставить галочку "База в сети"; "Параметры печати" - "Прочее", поставить галочку "Многопользовательский режим печати". Данная настройка определяет способ хранения настроек печати в случае, когда программа установлена в общий каталог на файл-сервере. Если отметка не стоит, все настройки хранятся в одном экземпляре в общем каталоге. Если стоит, для рабочего места заводится индивидуальный набор настроек, который хранится отдельно. Пример: поставьте галочку, если планируется с разных рабочих мест печатать на разные принтеры, т.е. наиболее вероятна ситуация, когда настройки печати на разных компьютерах будут отличаться друг от друга (это наиболее распространенный вариант). Снимите эту галочку, если все декларанты производят печать на один и тот же принтер. 5. Организуйте Внешний архив: a) На каждом рабочем месте в окне Настройка программы (меню "Сервис" - "Основные настройки") укажите "Каталог внешнего архива" ("Рабочее место" - "Каталоги"), где планируется хранить внешний архив. Это путь должен быть единым для всех рабочих мест. b) С одной из рабочих станций выполните команду "Создать" меню "Сервис" - "Внешний архив". Вариант II. Установка программы на каждое локальное рабочее место с настройкой на общую рабочую базу (возможна дополнительная организация общего внешнего архива). 1. На каждой из рабочих станций проведите установку программы на локальный диск. 2. Создайте на файл-сервере общедоступный каталог для хранения общей рабочей базы (рекомендуем создать каталог CTM, и в нем подкаталог DCL). Скопируйте в созданный каталог файл DCL.MDB с любой рабочей станции (он лежит в каталоге установки программы). См также раздел Рабочая база данных. 3. На каждом рабочем месте в настройке "Каталог базы данных" укажите путь к созданному на сервере каталогу (окно "Настройка программы" (меню "Сервис" - "Основные настройки"), группа настроек "Рабочее место" - "Каталоги"). В группе настроек "Рабочее место" - "Настройки" проставьте номер рабочего места, который должен быть уникальным для всех компьютеров. 4. Выполните следующие настройки в окне Настройка программы (меню "Сервис" "Основные настройки"): "Рабочее место" - "Каталоги", поставить галочку "База в сети"; "Параметры печати" - "Прочее", снять галочку "Многопользовательский режим печати". 5. Можно дополнительно организовать Внешний архив. В этом случае действуйте согласно п.5 варианта I. Вариант III. Установка программы на каждое локальное рабочее место с организацией общего внешнего архива. 1. На каждой из рабочих станций проведите установку программы на локальный диск. 2. Организуйте Внешний архив, действуя согласно п.5 варианта I. Особенности обновления программы ВЭД Декларант, установленной в сети Если программа установлена в общий каталог на файл-сервере, для обновления Вам нужно произвести обычное обновление рабочей версии программы с любой рабочей станции. При этом на всех остальных рабочих станциях программа должна быть закрыта. Рекомендуется также запустить после обновления программу, чтобы она выполнила обновление базы данных. После этого можно запускать программу на остальных рабочих станциях. Если программа установлена на каждом рабочем месте, но используется общая база данных, то обновление программы необходимо производить на каждом рабочем месте. После обновления запустите программу с любого рабочего места, на остальных при этом программа должна быть закрыта. Программа выполнит обновление базы данных. После этого можно запускать программу на остальных рабочих станциях. Вне зависимости от того, как установлена программа, локально или на файл-сервере, в том случае, если декларанты пользуются внешним архивом, нужно в дополнение к основному обновлению провести обновление структуры внешнего архива. Для этого выполните команду "Обновить структуру" меню "Сервис/Внешний архив" на любом из рабочих мест. Обновление настроек печати с учетом особенностей их хранения происходит автоматически при первом запуске новой версии программы. Поэтому никаких специальных действий по обновлению файлов, имеющих отношение к печати, производить не нужно. Рабочая база данных Рабочая база данных программы может быть двух типов: 1. база формата Access 2003 - файл dcl.mdb; 2. база формата MS SQL, поддерживаются форматы MS SQL 2005, MS SQL 2008, MS SQL 2012. 1. В случае работы с базой Access (dcl.mdb) никаких дополнительных действий не требуется, вы может указать произвольный путь в настройках программы, в том числе на сетевом ресурсе. Основным требованием для работы на сетевом ресурсе является подключенный сетевой диск, т.е. путь к базе будет иметь следующий вид: Z:\CTM\Base\dcl.mdb. См. также резервное копирование базы данных. 2. Для работы с базой данных на MS SQL Установку MS SQL сервера, создание и дальнейшее администрирование базы данных должен осуществлять ВАШ системный администратор (из-за особенностей программы, имя базы данных не должно содержать "." точку и "пробелы", также ее имя не должно содержать русских букв). При установке MS SQL Server настоятельно рекомендуем выбрать параметр сортировки (Collation) Cyrillic_General_CI. При создании базы сортировку также необходимо выбрать Cyrillic_General_CI. В случае, если эти параметры будут отличаться у сервера и базы данных, мы не гарантируем полную работоспособность программы. Настройка "Каталог для хранения файлов" нужна для того, чтобы помещать по указанному пути файлы, прикрепленные к формализованным документам "Прочие документы Файлы" (передаваемые на код документа 09020, 09021, 09022, 09023). Например, при чтении декларации из формата СТМ или из Внешнего архива, в случае если такие документы имеются, то вложения будут помещены по указанному пути, а в самих формализованных документах ссылки на файлы будут изменены. После ввода всех настроек на базу MS SQL нажмите кнопку "Проверить подключение". Если база создана впервые необходимо создать ее внутреннюю структуру, для этого достаточно перезапустить программу. В случае если внутренняя структура базы уже создана - программа начнет с ней работу. Внешний архив Внешний архив - это возможность хранить часть документов в отдельной базе данных на локальном или сетевом диске. Если Вы работаете в сети, внешний архив может быть общим для всех пользователей. Внимание!!! Создание резервной копии базы Внешнего архива программа НЕ производит. Настоятельно рекомендуем вам производить резервирование базы Внешнего архива любым удобным для вас способом. Путь к внешнему архиву указывается в разделе "Рабочее место" - "Внешний архив" окна Настройка программы (меню "Сервис" - "Основные настройки"). Структура Внешнего архива полностью аналогична структуре рабочей базы программы (в настройках выбрать типа подключения "MS Access") или внешний архив можно разместить на MS SQL сервере (поддерживаются форматы MS SQL 2005, MS SQL 2008, MS SQL 2012). Для этого в настройках типа подключения выберите "MS SQL сервер". Установку MS SQL сервера, создание и дальнейшее администрирование базы данных должен осуществлять ВАШ системный администратор (из-за особенностей программы, имя базы данных не должно содержать "." точку и "пробелы", также ее имя не должно содержать русских букв). При установке MS SQL Server настоятельно рекомендуем выбрать параметр сортировки (Collation) Cyrillic_General_CI. При создании базы сортировку также необходимо выбрать Cyrillic_General_CI. В случае, если эти параметры будут отличаться у сервера и базы данных, мы не гарантируем полную работоспособность программы. При выгрузке во внешний архив записываются в том числе формализованные документы. В настройках подключения есть "Каталог для хранения файлов". Это каталог, в котором будут храниться файлы, прикрепленные к произвольным документам типа "Файл" (документы с кодом 09020, 09021 и т.д.). Для настройки работы внешнего архива используйте команды меню "Сервис" - "Внешний архив": <Создать> - результат выполнения этой команды зависит от типа выбранной базы данных в окне "Настройка программы" - "Рабочее место" - "Внешний архив": - база MS Access - создание внешнего архива в каталоге, путь к которому указан в настройках; - база MS SQL - создание структуры в базе данных, указанной в настройках программы. <Обновить структуру> - пользуйтесь этой командой каждый раз после установки новой версии программы (обновления версии). По этой команде происходит вызов программы "Обновление структур". <Следить за внешним архивом> - если Вы активно работаете с внешним архивом, отметьте "галочкой" этот пункт меню. В этом случае программа будет предлагать записать во внешний архив, те папки документов, которые были выгружены во внешний формат эДТ (команда "Записать на диск - в формате XML") или переданы в систему ЭД. Также, программа будет вести учет готовых деклараций, присутствующих во внутреннем архиве, и отсутствующих во внешнем. При выполнении команд "Прочитать из архива" и "Записать во внешний архив" в верхней части окна со списком ДТ будет появляться информационная строка, отражающая наличие или отсутствие не записанных во внешний архив ДТ. В том же окне Вы можете наложить фильтр, чтобы отобразить в окне такие ДТ. Для работы с внешним архивом используйте команды меню "Документ": <Записать во внешний архив...> <Прочитать из внешнего архива...> <Записать текущую папку во внешний архив> Внимание! Т.к. внешний архив это база, аналогична по структуре рабочей базе, возможна ситуация, когда одна и та же база данных используется для одних рабочих мест как база Внешнего архива, для других как Рабочая база. Например: несколько рабочих станций могут сохранять данные во Внешний архив, который находится на сетевом файлсервере, а с одного рабочего места "старшего" декларанта, у которого эта база является рабочей, осуществляется контроль, над всеми декларациями. Как перенести документы из другого пакета в "ВЭД-Декларант". Если ранее Вы заполняли декларации на другой программе, Вы можете легко перенести имеющиеся в Вашем архиве документы в архив "ВЭД-Декларанта". Для этого сформируйте в старой программе электронные копии документов, затем, запустив "ВЭД-Декларант", выберите из основного меню команду "Прочитать с диска". Программа загрузит документы с диска в рабочий архив программы. Перенос программы на другой компьютер Для упрощения изложения компьютер, откуда переносится программа, будем называть K1, новый компьютер - K2. Для переноса программы c К1 на К2 Вам нужно выполнить следующие действия: 1. На К1 выполните "Сервис" - "Создать резервную копию данный и настроек" 2. На К1 зайдите "Пуск" - "Программы" - "СТМ" - "ВЭД-Декларант" - "Установка ВЭДДекларант". Нажмите кнопку <Дистрибутив>. Будет создан дистрибутив в указанном Вами каталоге. 3. Зайти в модуль Монитор ЭД: Сервис - Настройки - Основные - База данных. Скопировать данные по указанным путям (в случае базы MS Access). 4. Скопировать файл monitored.ini из каталога установленного модуля Монитор ЭД. 5. Установите программу на К2 с дистрибутива. 6. Зарегистрируйте программу: "Сервис" - "Регистрация". 7. На К2 выполните "Сервис" - "Извлечь данные и настройки из резервной копии". 8. Скопировать файл monitored.ini в каталог установленного модуля Монитор ЭД. 9. Проверить (при необходимости изменить) настройки каталогов для модуля Монитор ЭД (Сервис - Настройки - Основные - База данных) В экстренных случаях, например при невозможности запустить ОС Windows, Вы можете перенести программу следующим образом: 1. С жесткого диска аварийного К1 скопируйте полностью каталог CTM на К2. 2. На К2 запустите файл setup.exe из каталога \CTM\DCL. Нажмите кнопку <Станция>. 3. Зарегистрируйте программу: "Сервис" - "Регистрация". При таком варианте Вы теряете все настройки программы, однако сохраняется весь архив деклараций (при условии, что файл dcl.mdb находился в каталоге \CTM\DCL) и печатные формы. Если у Вас есть резервные копии настроек, Вы можете восстановить их, см. "Извлечь данные и настройки из резервной копии". Рекомендации по обслуживанию больших баз ВЭД-Декларант и Монитор ЭД Введение Обслуживание ВЭД-Декларант Обслуживание Монитор ЭД Заключение Введение. Программы ВЭД-Декларант и Монитор ЭД в своей работе могут использовать базы данных (БД) MS Access. В связи с возрастающим объемом данных передаваемых в систему ЭД2, и для пользователей использующих общую базу данных, мы рекомендуем использовать базу данных MS SQL (тоже касается и базы модуля Монитора ЭД). Подробнее о рабочей базе данных, базе внешнего архива. В случае использования MS Access возникает необходимость своевременного обслуживания этих баз. Под обслуживание понимается: Перенос старой (неиспользуемой) информации в архивную БД; Программное сжатие БД; Резервирование БД; Далее приводятся инструкции по обслуживания каждой из программ отдельно. Внимание! Если БД является общей, то перед выполнением изложенных ниже рекомендаций необходимо, чтобы все пользователи вышли из программы ВЭД-Декларант. Обслуживание ВЭД-Декларант. Перенос информации в архивную БД. Для выполнения переноса данных в архивную БД в программе ВЭД-Декларант реализован механизм внешних архивов. Внешний архив это база данных, которая может служить альтернативным хранилищем документов. Для работы с этой архивной базой необходимо ее создать и настроить программу на работу с ней. Создание архивной базы ВЭД-Декларант: 1. Создать каталог для хранения архивной БД. Например, W:\CTM\DCL\ARCH\ Внимание! Для сетевой БД созданный каталог должен быть доступен по сети. Например, он может располагаться в каталоге сетевой базы. Запустить программу ВЭД-Декларант. 2. Укажите путь к ранее созданной папке: "Рабочее место" - "Рабочая база данных" окна Настройка программы (меню "Сервис" - "Основные настройки") Внимание! Для сетевой БД каталог внешнего архива нужно задать на каждом рабочем месте, иначе пользователи не смогут работать с архивными документами. 3. Согласиться с введенными настройками, нажав кнопку "OK". 4. Выполнить в пункт меню Сервис -> Внешний архив -> Создать. Работа с архивом производится через специальные пункты в меню документ: "Записать во внешний архив" и "Прочитать из внешнего архива". В данном разделе работа с архивом сводится к записи в архив выпущенных (не используемых) деклараций и удалению записанных в архив документов из рабочей базы. Запись выпущенных деклараций в архив: 1. Зайти в пункт меню Документ -> Записать во внешний архив; 2. В появившемся окне "Записать ДТ во внешний архив" выделить выпущенные декларации. Выделение происходит путем нажатия на первый серый столбец таблицы. Внимание! Для выделения диапазона записей необходимо удерживать клавишу <Shift>; для выделения набора отдельных записей необходимо удерживать клавишу <Ctrl>; для выборки нужных деклараций можно воспользоваться фильтром по столбцам "Статус в системы ЭД" и "Дата". 3. Нажать "Записать" в нижней части окна. Удаление записанных в архив деклараций из рабочей базы: Внимание! Для выполнения удаления убедитесь, что в разделе "Электронное декларирование" отключена настройка "Запретить удаление ГТД, проходящих по ЭД-2" (меню "Сервис" - "Основные настройки"). 1. ДТ В основном окне программы зайти в пункт меню Документ -> Прочитать из архива -> 2. В появившемся окне "Открыть ДТ" выделить ранее записанные в архив декларации. 3. Нажать на кнопку "Удалить" в нижней части окна. 4. На появившееся предупреждение ответить утвердительно. Удаление не используемых формализованных документов: Кроме деклараций, большое место в объеме базы ВЭД-Декларант занимают формализованные документы. Удаление формализованных документов дело достаточно условное и требует согласования с декларантами. В общем случае можно удалять старые документы (документы месячной давности) следующих типов: ЖД накладные; Транзитные декларации; Отгрузочные спецификации; Инвойс; Счет-фактура; Часть текстовых документов; Часть файлов. Внимание! Формализованные документы, прикрепленные к Папке документов, автоматически записываются во Внешний архив. Также они записываются обратно в базу при чтении из Внешнего архива. Для удаления подобных документов необходимо: 1. На панели инструментов нажать кнопку "Работа с документами ЭД" ; 2. В появившемся окне "Подготовка документов для передачи в систему ЭД" в левой части выбрать тип документов, в котором будут удалены старые документы (в данном случае Транспортные документы); 3. В результате в правой части окна в таблице отобразиться список ЖД-накладных. В этой таблице нужно выделить старые накладные. Выделение происходит путем нажатия на первый серый столбец таблицы; 4. После выделения документов необходимо на них вызвать контекстное меню (правая клавиша мыши). В появившемся меню выбрать пункт "Удалить"; 5. На появившееся сообщение с предупреждением ответить утвердительно. Аналогичные действия выполняются для остальных типов документов. Программное сжатие БД. Вслед за переносом деклараций в архив необходимо произвести сжатие рабочей БД от удаленных записей. Для проведения сжатия необходимо. 1. Закрыть программу ВЭД-Декларант; 2. Зайти в меню Пуск -> Программы -> СТМ -> ВЭД-Декларант -> Обновление баз; 3. В появившемся окне "Обновление структур" убедиться, что рабочая база выбрана правильно и нажать кнопку "Обновить". В результате запустится процесс обновления базы, который также выполнит и ее сжатие. Внимание! После каждого обновления программы также происходит обновление и сжатие базы данных. 4. После окончания процесса обновления запустить программу. Резервирование БД. Резервирование БД программа ВЭД-Декларант может выполнять автоматически. Для этого необходимо: 1. В основном окне программы зайти в пункт Сервис -> Основные настройки. 2. В появившееся окне настроек выбрать раздел Прочие настройки -> Резервное копирование 3. В разделе "Резервное копирование" необходимо · поставить переключатель "Создавать резервную копию автоматически каждые"; · В текстовом поле указать 1 день (значение по умолчанию - 7); · В поле "в каталоге" если необходимо указать свой каталог. Обслуживание Монитор ЭД. Перенос информации в архивную БД. Для переноса данных в архивную БД в программе Монитор ЭД предусмотрена специальная функция. По умолчанию данная функция отключена, для ее активации и выполнения архивирования необходимо выполнить следующее: 1. Запустить программу ВЭД-Декларант; 2. В системном лотке (трее) Windows найти иконку Монитор ЭД и нажать на ней правой кнопкой мыши; 3. В появившемся меню выбрать Настройки -> Основные...; 4. В окне "Монитор ЭД - настройки" выбрать вкладку "Резервные копии и протоколирование"; 5. В поле "Срок хранения протоколов по завершенным процедурам декларирования" указать требуемое количество дней. Оптимальный срок для хранения протоколов рекомендуем от 45 до 60 дней, если есть необходимость сверять счета за биллинг, выставленные информационным оператором, в противном случае достаточно 7-10 дней. "Срок хранения протоколов обмена по ЭАД" - 45 дней; 6. Закрыть окно настройки нажатием кнопки "OK". 7. Перезапустить программу ВЭД-Декларант. Во время загрузки будет произведена очистка базы Монитор ЭД от лишних протоколов обмена. Внимание! В зависимости от размеров базы процесс запуска и очистки базы может занять длительное время (например, база размером 300 мегабайт может очищаться более 20 минут). 8. По окончанию очистки базы запуститься основное окно программы ВЭД-Декларант. Таким образом, программа ВЭД-Декларант при загрузки сама будет проводить операцию архивирования данных. Программное сжатие БД. Вслед за архивированием данных необходимо производить сжатие рабочей БД от удаленных записей. Для проведения сжатия необходимо. 1. Закрыть программу ВЭД-Декларант. 2. Зайти в меню Пуск -> Программы -> СТМ -> Монитор ЭД -> Обновление баз. 3. В появившемся диалоге "Обновление структур" убедиться, что рабочая база выбрана правильно и нажать кнопку "Обновить". В результате запустить процесс обновления базы, который также выполнит и ее сжатие. Резервирование БД. По умолчанию программа Монитор ЭД выполняет резервирование базы данных автоматически при загрузке программы (подробнее о резервировании и архивировании базы данных в Мониторе ЭД). В настройках программы можно задать период резервирования и каталог резервных копий. Для этого необходимо: 1. Запустить программу ВЭД-Декларант; 2. В системном лотке (трее) Windows найти иконку Монитор ЭД и нажать на ней правой кнопкой мыши; 3. В появившемся меню выбрать Настройки -> Основные...; 4. На вкладке "Резервные копии и протоколирование" в поле "Автоматически резервировать базу данных с периодом" указать требуемое количество дней (по умолчанию - 1); 5. На вкладке "Каталоги" в поле "Резервные копии базы данных" указать требуемый каталог хранения базы данных; 6. Закрыть окно настроек нажатием кнопки <OK>. Заключение. Приведенные выше инструкции позволяют предотвратить ряд проблем возникающих при ЭД2 в программах ВЭД-Декларант и Монитор ЭД. Часть операций по обслуживанию программ будут выполняться автоматически, а часть придется проделывать вручную (удаление выпущенных деклараций из основной базы ВЭД-Декларанта). Настройка системы Интернет-платежей Перед началом работы необходимо включить настройку "Интернет-платежи" (окно "Настройка программы" (меню "Сервис" - "Основные настройки"), группа настроек "Электронное декларирование" - "Основные настройки"). Для работы в платежном сервисе "РАУНД" необходимо: - Получить банковскую карту системы "РАУНД"; - Получите ЭЦП, в которой будут указаны та же организация и физическое лицо, что в банковской карте. Никакие расхождения не допускаются! - Зарегистрироваться на портале компании "РАУНД" (http://www.payhd.ru/uchastnikam-ved/lk). Для работы в платежной системе "Таможенная карта" необходимо: 1. Если вы пользуетесь установленным в офисе платежным терминалом, включите настройку "Экспорт сведений о платежах" (окно "Настройка программы" (меню "Сервис" - "Основные настройки"), группа настроек "Совместимость с другими программами" - "Таможенная карта (модуль posConsole)"). После этого, под графой 47 появится ссылка . 2. Если вы планируете работать через Интернет: 2.1 Получите ЭЦП, в которой будут указаны та же организация и физическое лицо, что в банковской карте. Никакие расхождения не допускаются! 2.2 Создать из ЭЦП CER файл. (Запустить программу Крипто-Про - Сервис Просмотреть сертификаты в контейнере - обзор - выбрать нужную ЭЦП - ОК - Далее Свойства - Состав - Копировать в файл - Далее - Далее - Далее указать путь для сохранение и имя файла - Далее - Готово.); 2.3 Вызвать окно настроек системы "Интернет-платежи" (нажать клавишу <Ctrl> и кликнуть по строке в "Графе В"), перейти на закладку "Таможенная карта" и нажать кнопку "Электронная заявка на привязку сертификата". В появившемся окне заполнить все поля и сохранить на диск полученные файлы; 2.4 Отправьте в банк эмитент или в компанию "Таможенная карта" заявку на привязку ЭЦП к банковской карте, CER файл подписи (п. 2.2) и два файла электронной заявки (п. 2.3). Состав письменной заявки уточняется соответственно в банке или в "Таможенной карте"; 2.5 После получения подтверждения от банка обратиться в службу технической поддержки программ СТМ для получения логина и пароля. Работа в системе электронного декларирования Установка Монитора ЭД Настройка Монитора ЭД Основные этапы работы Заполнение формализованных документов Контроль при предоставлении документов по запросу инспектора Электронные архивы декларанта Важно! Некоторые особенности работы Отзыв декларации Передача нескольких ДТС2 В случае возникновения проблем За более подробной информацией вы можете обратиться на страницу нашего сайта, посвященную ЭД. Настройка и установка Монитора ЭД "Монитор ЭД" рекомендуем устанавливать в том же режиме, что и программу "ВЭДДекларант". В случае работы нескольких рабочих мест модуль может быть установлен в общий каталог на сервере (это удобнее в обслуживании). В этом случае после установки модуля необходимо на каждом рабочем месте запустить setup.exe из каталога установленной программы и нажать "Станция". Подробнее о сетевой установке. В случае, если программа будет установлена локально, настройка должна быть проведена на каждом рабочем месте. В случае начальной установки в настройках "ВЭД-Декларант" следует включить опцию "Разрешить взаимодействие с системой электронного декларирования" (окно "Настройка программы" (меню "Сервис" - "Основные настройки"), группа настроек "Электронное декларирование - Основные настройки - Разрешить взаимодействие с системой ЭД"). Перезапустите "ВЭД-Декларант". Настройка модуля Монитор ЭД. Настройка Монитора ЭД В системном лотке появится иконка "Монитора ЭД" значке и выберите "Настройки" - "Основные..." . Нажмите правую клавишу на Необходимо заполнить пустые поля: "Каталог базы данных", "Корневой каталог входящих сообщений" - эти настройки ДОЛЖНЫ БЫТЬ ЕДИНЫ ДЛЯ ВСЕХ РАБОЧИХ МЕСТ, ИСПОЛЬЗУЮЩИХ ОДИНАКОВЫЕ НАСТРОЙКИ ДЛЯ ПОДКЛЮЧЕНИЯ К СИСТЕМЕ ЭЛЕКТРОННОГО ДЕКЛАРИРОВАНИЯ! В случае работы нескольких рабочих мест с одной базой Монитора ЭД, необходимо чтобы в Настройках ВЭД-Декларанта стояли разные НОМЕРА РАБОЧИХ МЕСТ (даже если базы в ВЭД-Декларанте разные). При установке базы данных Монитора ЭД на сервере MS SQL следует выполнить все рекомендации, относящиеся к аналогичной установке Рабочей базы данных или Внешнего архива. Период получения сообщений следует выбрать, исходя из возможностей транспортной системы. Рекомендуемое значение 2-3 мин. Вы можете настроить <Уведомления о ходе обмена сообщениями> которые будут в нижней части экрана всплывающими окнами сообщать Вам обо всех сообщениях в системе ЭД: Резервное копирование базы Монитора ЭД. Резервное копирование базы данных происходит автоматическом режиме. Резервная копия создается при старте программы первым подключившимся пользователем. По умолчанию каталог резервных копий находится на том же уровне, что и каталог базы данных, и называется BASE_BACKUP. Также, резервную копию можно создать вручную: окно "Протоколы", меню "Сервис" - "Администрирование" - "Резервные копии" - "Создать резервную копию". При ручном создании, настройка, ограничивающая количество резервных копий, также работает. Помимо резервной копии базы данных ведется оперативный журнал. Он содержит сводную информацию по всем сообщениям, которые регистрируются программой, и представляет собой набор xml-файлов. Файлы хранятся в подкаталоге CURRENT каталога резервной копии. Цель ведения оперативного журнала – дать возможность после восстановления базы из резервной копии подгрузить сообщения, зарегистрированные позже, чем создавалась резервная копия. Внимание!!! Создание резервной копии базы Монитора ЭД при работе на сервере MS SQL программа НЕ производит. Настоятельно рекомендуем вам производить резервирование базы любым удобным для вас способом. См. также Архивирование данных, работа с большими базами данных. Далее нажмите правую клавишу на значке и профили" и выберите "Настройки" - "Пользователи Модуль поддерживает список из произвольного количества пользователей, который хранится в базе Монитора ЭД. При входе в программу, если пользователей несколько, нужно выбрать пользователя из списка. Одного и того же пользователя можно выбрать, загружаясь с разных рабочих мест. Имя текущего пользователя отображается в окне "Монитора ЭД" под строкой меню. У каждого пользователя можно настроить несколько профилей. Профиль - это совокупность настроек для подключения к АСТО, в числе которых: EMail-адрес отправителя, идентификатор участника информационного обмена, логин и пароль для доступа к почтовому ящику в ЦИТТУ (бывший ГНИВЦ), файл сертификата (ЭЦП). Профиль считается действующим, если заполнены все настройки и файл сертификата найден на диске. В каждом профиле необходимо указать ЭЦП, которой программа будет подписывать данные. Для этого кликните два раза мышкой в строке "Файл сертификата (ЭЦП)" и выберите необходимую ЭЦП из списка (кнопка <Выбрать>): Для проверки подписи нажмите "Проверить...". Первый раз понадобится ввести ПИНкод, который поставляется вместе с ЭЦП. Рекомендуем при вводе пароля поставить галочку "Запомнить пароль". Для корректной работы с ЭЦП и защиты данных необходимо установить корневые сертификаты удостоверяющих центров, для этого нажмите кнопку . Если вы не видите необходимую ЭЦП, проверьте подключен ли носитель к компьютеру и нажмите <Обновить>. Пользователь может защитить свои профили паролем, для этого кликните правой клавишей мыши по имени профиля, выберите "Пользователь" - "Установить/изменить пароль". В случае если установлен пароль, программа потребует его ввода при входе в систему и при попытке изменить настройки от имени другого пользователя. Варианты настроек профилей в зависимости от оператора: С Т М Инфодек НТСсофт Интехцентр Ростэк Инмар АльтаСофт Тамга НЭК Квадро-Терминал СЗТЛС ТБЦ Обмен через каталоги В каждом профиле необходимо указать ЭЦП, которой программа будет подписывать данные Профиль СТМ/Инфодек Профиль НТСсофт Профиль Интехцентр Профиль Ростэк Подключение через "Центральный" Ростэк: Подключение через Ростэк-Псков: Профиль Инмар или Профиль АльтаСофт Профиль Тамга Профиль НЭК Квадро-Терминал Профиль СЗТЛС Профиль ТБЦ Обмен через каталоги Основные этапы работы Внимание!!! Видеоролик по процессу электронного декларирования можно скачать тут или скопируте ссылку http://www.ctm.ru/ed/sert_dcl.exe в адресную строку Вашего браузера. После выполнения настройки "Монитора ЭД" все дальнейшие действия выполняются ТОЛЬКО в окне программы "ВЭД-Декларант". Модуль "Монитор ЭД" функционирует автономно, но его запуск и выгрузка производится программой "ВЭД-Декларант". Когда модуль загружен, его иконка видна в системном лотке. По нажатию правой кнопки доступно меню модуля. Можно вывести на экран окно модуля, кликнув правой клавишей мыши и выбрав пункт "Развернуть". Если окно "Монитора ЭД" выведено на экран, в основном его поле можно видеть ход процесса обмена данными. Копия этого текста выгружается в файл протокола, если установлена соответствующая настройка. Протокол ведется в том же каталоге, где находится база данных (см. настройку Монитора ЭД). В программе "ВЭД-Декларант" в окне основного листа ДТ (вверху) имеется рамка, отвечающая за электронное декларирование: Отправка всех сообщений в систему ЭД осуществляется через меню "Передача данных в систему ЭД", кнопка . Для отправки данных в систему ЭД нажать передача ДТ. . См. также Отложенная При открытии процедуры декларирования, если у пользователя несколько профилей, нужно выбрать из списка профиль, по которому следует вести обмен с АСТО. При получении почты выполняется опрос всех почтовых ящиков, которые даны в списке профилей текущего пользователя. Передача ДТ и прочих документов идет поэтапно, состояние процесса отправки отображается в статусных строках - основной и дополнительной (находятся в той же рамке): Дополнительная информация - это сообщение, формируемое "Монитором ЭД". Если оно не вмещается на экран, вместо него будет надпись "Нажмите кнопку справа", в этом случае необходимо нажать кнопку ("Показать текст полностью"): Возможные статусы: - "Отправлен запрос на открытие процедуры декларирования" - "Процедура открыта" - "ДТ подана" - "ДТ не прошла проверку" - "ДТ принята к оформлению" - "ДТ отозвана" - "ДТ на оформлении" - "Осуществляется досмотр" - "Оформление приостановлено" - "Проверка ДТ завершена" - "Переход на оформление в общеустановленном порядке" - "Решение по ДТ принято" - и т.д. После отправки первичного набора документов вы можете получить следующие ответы: 1- отказ в приеме ДТ; 2- протокол ошибок; 3- присвоен регистрационный номер. 1 - В случае отказа в приеме ДТ процедура декларирования закрывается, работа с данной декларацией в системе ЭД2 невозможна. дальнейшая 2 - В случае получения протокола ошибок декларант обязательно должен ответить передачей модифицированного набора документов (даже в случае, если он не вносит в ДТ никаких изменений) – кнопка . Если инспектор прислал протокол ошибок еще раз, вам также необходимо на него ответить модифицированным набором документов. 3 – Присвоение номера означает, что инспектор взял в декларацию работу. Внесение изменений в декларацию после присвоения номера возможно на любом этапе, до статуса "Проверка ДТ завершена". Однако все изменения должны быть согласованы с инспектором, т.е. после передачи модифицированного набора документов необходимо получить ответ от инспектора "дано разрешение на внесение изменений в ДТ" или "отказ в запрашиваемых действиях" Если появилось сообщение "Поступил запрос на предоставление электронных документов": необходимо перейти в окно оформления документов ЭД (меню Документ – Электронное декларирование – Работа с документами, или кнопка на Панели работы с документами). В списке документов напротив запрошенных документов будут стоять отметки : Следует подготовить запрошенные документы, нажав на кнопку "Подготовить" , после этого станет активна отметка "Готов для передачи" и вся строка будет выделена цветом: затем нажать кнопку "Передать" - В ТОМ ЖЕ ОКНЕ. См.также Автоматическая отправка формализованных документов. Для того чтобы явно "связать" между собой любой документ и строку в описи выполните следующее: выделите необходимый документ в нижней части окна (рабочей базе данных), далее кликните правой клавишей мыши на необходимом документе в верхней части окна (списке документов) и выберите пункт "Прикрепить документ, вы бранный в рабочей базе данных": После того как документ будет отправлен в систему ЭД, ячейка "Запрошен" и "Статус передачи" изменит цвет. Возможные варианты: - документ отправлен программой в систему; - документ доставлен до сервера РТУ (служебное сообщение CMN.00002); - документ обработан сервером РТУ (служебное сообщение CMN.00004); - документ обработан на посту программой инспектора (служебное сообщение CMN.11004); - документ не принят сервером РТУ из-за ошибок (служебное сообщение CMN.00001). Ошибки могут быть по структуре документа, из-за несоответствия кода запрашиваемого документа и его типа и др. Подробности можно прочитать кликнув по значку . В случае повторного запроса документов программа изменит цвет и статус документа на . См. также Контроль при предоставлении документов по запросу инспектора. Для удобства работы, для каждого типа документов можно создавать папки. Перемещение документов внутри папок - перетаскивание мышью: В случае получения протокола ошибок: Нажмите кнопку "ОК", и в окне Контроля будет отображен список ошибок: Кнопка служит для просмотра журнала сообщений: В этом окне видны все сообщения, здесь же можно просмотреть, кем был подписан (ЭЦП) тот или иной документ. Кнопка служит для запроса статуса ДТ в системе Электронного декларирования. Кнопка может быть нажата в любой момент. Для отзыва таможенной декларации нажать кнопку . Отзыв таможенной декларации возможен не на всех этапах оформления ДТ. Разрешение на отзыв декларации дается системой ЭД и отображается в статусной строке. Подробнее об отзыве ДТ. Заполнение формализованных документов При заполнении формализованных документов красным цветом выделяются поля, обязательные для заполнения. После заполнения поля данными цветовая маркировка снимается. В случае если цветом выделено не конкретное поле, а заголовок группы полей, заполните одно из полей. Также, возможны случаи, когда заполнение одних полей документа приводит к обязательному заполнению других. Таким образом, вся группа полей может быть необязательная к заполнению, но в случае заполнения появляются определенные требования. В табличную часть (если она есть) любого формализованного документа, можно вставлять данные из файлов формата Excel (.xls, .xlsx). Для этого: 1. выделите необходимую область в файле и нажмите "Копировать" 2. нажмите правую клавишу мыши в той ячейке таблицы, где должны будут оказаться данные из верхнего левого окна выделенной области и выберите "Вставить табличные данные" Данные будут скопированы. Порядок столбцов при копировании будет такой же, как в исходном файле. В случае необходимости вы может изменить порядок следования столбцов непосредственно в файле Excel или копировать данные только по столбцам. Контроль при предоставлении документов по запросу инспектора В системе ЭД2 ведется строгий контроль соответствия документов, представленных по запросу инспектора, кодам, заявленным в запросе. Соответствие устанавливается на основе таблицы документов и их кодов, приведенной в спецификации информационного взаимодействия. Вы можете ознакомится с Таблицей соответствия скачав файл по этой ссылке, или ознакомится с самой актуальной Спецификацией обмена сообщениями на сайте ФТС (скопируйте ссылку http://www.customs.ru/index.php?option=com_content&view=category&id=385:2013-02-21-1251-27&Itemid=2367&layout=default в адресную строку Вашего браузера). Приведенному в таблице коду может соответствовать как один, так и несколько типов документов. Например, в ответ на запрос документа с кодом 04021 можно подготовить и передать документы "Инвойс", "Счет-проформа" или "Счет-фактура"; на код 02013 – только "Железнодорожную накладную". По большому количеству имеющихся кодов нужно представлять "Произвольный документ". При нажатии кнопки "Передать" или выполнении операции "Проверка" (клик правой клавишей мыши) в окне подготовки документов выполняется указанный выше контроль, цель которого – предотвратить получение сообщений об ошибках от АСТО. Если по итогам контроля на экран выведена таблица несоответствий, Вам нужно принять решение о том, что именно и как Вы будете корректировать. Вы вправе проигнорировать предупреждение программы и оставить (отправить) документы "как есть" всегда существует некоторая вероятность того, что все сработает. Ваши действия по устранению несоответствий должны зависеть от того, в какой стадии подготовки документов был выполнен контроль: 1. Процедура декларирования еще не открыта, Вы заранее готовите документы и выполняете функцию "Проверка". Вы можете действовать, исходя из соображений наименьшей трудоемкости. Измените заявленный в описи код на один из списка "Подготовленному документу соответствуют следующие коды", либо подготовьте документ, подходящий к коду в описи, – любой из списка "Для данного кода разрешены следующие типы документов". Если Вы сомневаетесь, можно отложить принятие решения до момента поступления запроса от инспектора. Редко, но бывают случаи, когда запрос от инспектора содержит код, отличный от заявленного в описи. 2. Процедура декларирования открыта, ДТ и опись переданы, но запрос на документы еще не поступил. Вы заранее готовите документы и выполняете функцию "Проверка". Рекомендуется подготовить документ, подходящий к коду в описи, – любой из списка "Для данного кода разрешены следующие типы документов". Код в описи лучше не трогать. Если Вы сомневаетесь, можно отложить принятие решения до момента поступления запроса от инспектора. Редко, но бывают случаи, когда запрос от инспектора содержит код, отличный от заявленного в описи. 3. Поступил запрос на документы. Вы подготовили их и выполняете функцию "Проверка" или "Передать". Рекомендуется подготовить документ, подходящий к коду, указанному в запросе, – любой из списка "Для данного кода разрешены следующие типы документов". Если подготовить запрошенный тип документа невозможно, требуется согласование дальнейших действий с инспектором. Вы (теоретически) можете просить инспектора прислать запрос с нужным по смыслу кодом. В некоторых случаях этому должно предшествовать редактирование кода в описи и отправка модифицированного пакета основных документов. Электронные архивы декларанта Участник ВЭД может хранить на сервере РТУ произвольное количество архивов с произвольным количеством документов в каждом. Документ может находиться в следующих статусных состояниях: 1. документ не использовался, актуален (срок действия не истек); 2. документ не использовался, просрочен (истек срок действия); 3. документ использовался, актуальный (срок действия не истек); 4. документ использовался, просрочен (истек срок действия). Документы с 3 и 4 статусом НЕ могут быть изменены или удалены из Электронного архива! Для операций с архивами нажмите ссылку: . Далее в левой части появившегося окна по правой клавише мыши выполняются все основные операции по работе с архивами и документами: Для того чтобы добавить документ в уже созданный архив, его необходимо создать обычным образом, далее перетащите его мышкой в необходимый Электронный архив. После этого появится сообщение: , а напротив документа появится соответствующая отметка: При работе с архивом(и) обращайте внимание на статусную строку. Не выполняйте новых действий, пока Вы не увидите завершение предыдущего действия. Также в некоторых случаях Вы увидите иконки , , . Это означает, что Вам необходимо дождаться, пока программа завершит запрашиваемые Вами действия. Прикрепление документов из Электронного архива к текущей ДТ нужно выполнить ДО того, как Вы отправите ДТ. Для этого перетащите мышкой необходимые документы в верхнее окно. Или нажмите кнопку "Подготовить". Обратите внимание на признак размещения документа: Некоторые особенности работы Прежде чем начать процедуру декларирования, убедитесь, что Вы полностью и корректно заполнили ДТ и опись документов, заполните ДТС, если это требуется. Документы, которые может в дальнейшем запросить инспектор, можно заполнять в любое время (окно "Подготовка документов для передачи в систему ЭД"). В случае необходимости Вы можете сразу прикрепить документы, находящиеся в ЭАД. Подробнее об ЭАД. ВЭД-Декларант взаимодействует с системой ЭД таможни по схеме "запрос/ответ". Сеансы получения данных из таможни происходят через определенные промежутки времени (устанавливаются в настройках "Монитор ЭД"), поэтому статусы у декларации меняются не мгновенно. После подачи ДТ Вы можете вносить в нее изменения. Отредактировав документы, нажмите кнопку для передачи данных в таможню. Следует учесть, что в изменениях может быть отказано. В связи с этим придерживайтесь следующих правил: – первый раз изменения могут быть внесены после получения от инспектора протокола ошибок (статус "ДТ не прошла проверку", дополнительный статус "Получен протокол ошибок"); – после внесения изменений в ДТ дождитесь дополнительного статуса "Дано разрешение на изменение, дополнение сведений, заявленных в ДТ" или "Получен протокол ошибок"; – в случае получения отказа в ответ на отправку измененной ДТ, Вам необходимо самостоятельно изменить данные на первоначальные. Статусы ДТ в системе ЭД отображаются в окне "Открыть ДТ": Внимание! В случае возникновения проблем обращайтесь в службу технической поддержки ООО "СТМ" (812)325-91-34 support@ctm.ru или к нашим представителям. Полный список дилеров можно посмотреть на нашем сайте www.ctm.ru. Отложенная передача ДТ Программа позволяет выполнить передачу первичного набора документов после времени, указанного в поле "Отложенная передача ДТ" После выбора режима отложенной передачи и нажатия <ОК> программа сформирует первичный набор документ, подпишет его электронной подписью и отправит "Запрос на открытие процедуры декларирования". После этого процесс остановится. НЕ ИЗМЕНЯЙТЕ ДАННЫЕ НА ЭТОМ ЭТАПЕ РАБОТЫ! Отправка подготовленного первичного набора документов произойдет после указанного вами времени в ближайший сеанс приема/передачи данных (настраивается в Мониторе ЭД, значение по умолчанию - 1 минута). Декларация, выбранная для отложенной передачи, отмечается значком Журнале регистрации сообщений появляются соответствующие записи Кликнув мышкой по значку заблокировать передачу данных , а в , вы можете изменить время отправки или Если снять отметку "Отложенная передача ДТ", то первичный пакет документов будет отправлен немедленно. Автоматическое прикрепление формализованных документов По клавише F9 в окне "Подготовка документов для передачи в систему ЭД" программа выполнит поиск по неподготовленным документам с указанным номером и датой. Если будет найден один такой документ, он будет прикреплен. Для документов с кодом "00000" дополнительно выполняется подбор по наименованию. Если соответствие не найдено документ не обрабатывается. Прикрепление не осуществляется, если найдено более одного документа. Пакетное создание файлов-картинок Если вам необходимо создать большое количество произвольных документов с типом "Файл", кликните правой клавишей мыши по иконке "Файл" и выберите "Новый" - "Несколько файлов". В результате в базе появится столько документов, сколько вы выбрали файлов. Эти документы не будут прикреплены к описи. Вам необходимо будет вручную их прикрепить или воспользоваться сервисом Подбора запроса для передачи документов. Подбор запроса для передачи документов Если вам необходимо передать инспектору формализованные документы, которых нет в описи, но при этом у вас уже были запрошены какие-либо документы, необходимо выполнить следующее: - выбрать один или несколько документов (если записи не отмечены, выбранной считается текущая запись); - нажать правую клавишу мыши и в появившемся меню выбрать "Подобрать запрос и передать выбранные документы". Программа выполнит поиск предыдущих запросов на предоставление документов и при условии соблюдения всех технических требований (например, соответствие кода запрашиваемого документа и его типа) выполнит передачу. После передачи документа(ов) статус передачи изменится на . Далее статусы будут изменять свое состояние в обычном режиме. Автоматическая отправка формализованных документов На этапе подготовки формализованных документов существует возможность отметить все или несколько документов для последующей автоматической отправки. Для автоматической отправки выделите необходимые документы, далее в меню по правой клавише мыши выберите "Автоматическая отправка" - "Записать". Программа выполнит запись документов во временный каталог в XML-формате. На этом этапе наложение ЭЦП не производится. Подпись документов будет осуществлена непосредственно в момент передачи документов в систему электронного декларирования, поэтому носитель ЭЦП должен быть доступен в этот момент. Передача документов осуществляется программой автоматически после получения соответствующих запросов. После автоматической отправки статус документа изменяется на . В случае неудачной отправки статус документа становится . Подробности можно посмотреть в тексте дополнительного статуса (колонка ">>"). В случае завершения процедуры декларирования временный каталог с документами, подготовленными для автоматической передачи очищается, а признак В случае блокировки ДТ признак новым номером признаки снимается. также снимается. В случаи записи в архив под копируются в новую папку документов. Автоматическая отправка уведомления о прибытии товаров Если у вас предварительная декларация, программа может автоматически передать уведомление о прибытии товаров. Для этого в меню "Передача данных в систему ЭД" выберите "Передать уведомление о прибытии товаров", внесите необходимые сведения, нажмите кнопку <Автоматическая отправка> и далее "Записать". Программа выполнит запись данных во временный каталог в XML-формате. На этом этапе наложение ЭЦП не производится. Подпись будет осуществлена непосредственно в момент передачи документов в систему электронного декларирования, поэтому носитель ЭЦП в этот момент должен быть доступен. После получения "Уведомления о поступлении товаров на СВХ" (сообщение CMN.11015) программа заносит в уведомление о прибытии товаров текущие дату и время и осуществляет передачу в систему электронного декларирования. Для отмены автоматической передачи необходимо в окне "Передать уведомление о прибытии товаров" (меню "Передача данных в систему ЭД") нажать кнопку <Автоматическая отправка> и далее "Отменить". Отзыв декларации - Отзыв зарегистрированной таможенной декларации возможен на любых этапах проверки ДТ между статусами "ДТ зарегистрирована" и "Проверка ДТ завершена". Запрос на отзыв ДТ может быть сделан в любой момент, однако разрешение на отзыв дает инспектор, и вам может быть отказано; - При предварительном таможенном декларировании товаров, отзыв ДТ возможен между статусами "ДТ принята к оформлению" и "Документальная проверка завершена" (включительно), а также в статусе "Товар предоставлен"; - Отзыв декларации невозможен в случаях, если процедура декларирования находится в статусе "Досмотр товаров". Передача ДТС вместе с КДТ При передаче измененного набора документов программа автоматически включает в состав формируемого пакета необходимые ДТС. Вы можете изменить состав пакета, сняв отметки напротив соответствующих ДТС. Внимание!!! На состав формируемого пакета влияет признак зарегистрированной КДТ Дополнительные возможности по передаче ранее переданных ДТС. Ситуация может возникнуть, когда, например, нужно передать инспектору две ДТС1(3) и/или две ДТС2(4). В этом случае в момент передачи модифицированного набора документов сделайте следующее: Нажмите на ссылку "ДТС из сообщений, отправленных ранее" и напротив ДТС установите галочку "Включить": Внимание!!! При последующих передачах модифицированного набора документов вам необходимо будет проделать вышеописанные действия еще раз. В случае возникновения проблем В случае возникновения проблем обращайтесь в службу технической поддержки ООО "СТМ" (812)325-91-34 support@ctm.ru или к нашим представителям. Полный список дилеров можно посмотреть на нашем сайте www.ctm.ru. Для удаленно доступа специалистов технической поддержки к Вашему компьютеру можно воспользоваться специальной программой (сайт разработчика www.teamviewer.com). Далее следуйте согласно инструкциям на экране. Для того чтобы просмотреть полный протокол обмена сообщениями при электронном декларировании в окне Монитора ЭД, нужно выбрать меню "Протоколы" и далее "Просмотр". При необходимости любой протокол можно сохранить и/или передать по электронной почте. Для этого в меню "Сервис" выберите пункт "Сохранить в файл". В результате на диске будет сформирован файл CTM_ME_номер_декларации_дата_время.ZIP, в котором содержится полная история обмена и все сообщения, которые были отправлены и приняты программой по выбранной процедуре (ДТ). Для того чтобы просмотреть сохраненный на другом рабочем месте протокол, выберите пункт "Подключиться к файлу" в меню "Сервис". Удаление данных по неактуальным процедурам декларирования с одновременным архивированием. В Мониторе ЭД есть возможность удалять из базы данных утратившие актуальность протоколы с целью повышения скорости обработки данных. Удаление можно выполнять как автоматически, так и вручную. За удаление отвечает настройка "Срок хранения протоколов по завершенным процедурам декларирования" (закладка "Прочее" и далее "Резервные копии и протоколирование"). По умолчанию выставлено 0, автоматическое удаление выключено. Если выставлено некое количество дней, то при старте программа просматривает список зарегистрированных сообщений и удаляет данные по процедурам, которые были открыты раньше или в день, определяемый как текущая дата минус количество дней, указанных в настройке. При этом удаляются только завершенные процедуры, что определяется по статусу. Завершенными считаются процедуры в статусе "Выпуск товаров", "Процедура закрыта", "ДТ не подана", "ДТ отозвана", "ДТ не принята", "Переход на общеустановленный порядок декларирования". Важно! происходит удаление всего пакета сообщений, относящегося к процедуре декларирования. Автоматическое удаление сопровождается созданием архивной копии удаленных данных. В ручном режиме удаление выполняется командой "Удалить старые протоколы" (окно "Протоколы", меню "Сервис" - "Администрирование"). Предлагается диалог выбора режима удаления. Можно удалить текущий протокол, можно – за период. При удалении за период программа смотрит на дату открытия процедуры декларирования и удаляет целиком весь протокол. Условие удаления только завершенных процедур, а также необходимость архивирования данных выбирается пользователем. Архивные файлы хранятся в подкаталоге ARCHIVE каталога резервной копии. В любой момент можно восстановить протокол по данным архива. Чистка каталога архивов осуществляется вручную. Аварийное восстановление данных. В случае утраты базы данных или ее части следует определиться со временем, начиная от которого пропали данные. Имеется возможность загрузки в базу данных из оперативного журнала, из архива, из резервной копии базы данных (в самом тяжелом случае, когда база разрушена физически). Первые два способа доступны в меню "Сервис" "Администрирование" - "Резервные копии" и далее "Загрузить из …" окна "Протоколы". При загрузке в базу добавляются только отсутствующие в ней сообщения, дубли не образуются. На период загрузки основные функции Монитора, такие как получение и отправка почты, блокируются. Восстановление из резервной копии невозможно, когда программа загружена. Нужно выйти из программы, добиться освобождения базы – отключения всех пользователей. Далее – запустить утилиту "Восстановление базы данных из резервной копии" из группы "СТМ" "Монитор ЭД". Если восстановление проходит успешно, загрузка сообщений из оперативного журнала выполняется программой автоматически. Техническая поддержка Фирма ООО "СТМ" осуществляет поддержку данного программного комплекса в соответствии с изменением требований таможенных органов и пожеланиями пользователей. Copyright (c) ООО "СТМ", 1995-2014 Россия, 197022, Санкт-Петербург, ул. Академика Павлова, д.5, БЦ Ривер Хауз, 6-й этаж Телефоны: (812) 327-85-39, 325-97-49 Информационный сервис: www.ctm.ru Программы и обновления: ftp.ctm.ru Коммерческий отдел: sales@ctm.ru Техническая поддержка: support@ctm.ru Пожалуйста, перед тем, как позвонить по указанным телефонам, подготовьте следующую информацию: 1.Город 2.Название организации 3.Телефон 4.Наименование программного продукта 5.Номер версии 6.Результат работы команды "Сервис" - "Проверка версии" 7.Ваш вопрос относится к организационным вопросам или к работоспособности программы. Фирма "СТМ" осуществляет поддержку данного программного комплекса в соответствии с изменением требований таможенных органов и пожеланиями пользователей. ВНИМАНИЕ! Пользуясь зарегистрированной версией, Вы не только вносите свой вклад в создание цивилизованного рынка программных средств, но и: - получаете гарантию совместимости Вашего программного обеспечения с программноаппаратными средствами таможенных органов; - всегда находитесь в курсе постоянно меняющегося таможенного законодательства; - уверены в правильности нормативно-справочной информации на Вашем компьютере; - получаете свежие курсы валют; - получаете консультации по работе наших продуктов. Существует также возможно удаленного доступа специалистов технической поддержки к Вашему компьютеру. Для этого можно воспользоваться специальной программой (сайт разработчика www.teamviewer.com). Далее следуйте согласно инструкциям на экране. Часто задаваемые вопросы Работа с большими базами данных при электронном декларировании. Переход на "Профили" в системе электронного декларирования (с версии ВЭД-Декларанта 6.64 (Монитор ЭД 1.23) на версию 6.65 (Монитор ЭД 1.24)) Система настроек реорганизована. Настройки разбиты теперь на две части: 1 основные, 2 - список пользователей и их профилей. Программа поддерживает список из произвольного количества пользователей, который хранится в базе данных. При входе в программу, если пользователей несколько, нужно выбрать пользователя из списка. При выборе происходит регистрация рабочего места в базе. Одного и того же пользователя можно выбрать, загружаясь с разных рабочих мест. Имя текущего пользователя отображается в окне "Монитора ЭД" под строкой меню. У каждого пользователя имеется список профилей. Профиль - это совокупность настроек для подключения к АСТО, в числе которых: EMail-адрес отправителя, идентификатор участника информационного обмена, логин и пароль для доступа к почтовому ящику в ГНИВЦ, файл сертификата. Профиль считается действующим, если заполнены все настройки и файл сертификата найден на диске. Пользователь может защитить свои профили паролем (по правой клавише мыши). В случае если установлен пароль, программа потребует его ввода при входе в систему и при попытке изменить настройки от имени другого пользователя. При открытии процедуры декларирования, если у пользователя несколько профилей, нужно выбрать из списка профиль, по которому следует вести обмен с АСТО. Данные о соответствии ДТ профилю запоминаются. В дальнейшем обмен по этой ДТ ведется только по ранее выбранному профилю. Особые ситуации: • По ДТ пытается продолжить работу (отправить модификацию, например) другой пользователь. Программа в этом случае анализирует, есть ли в базе данных информация о профиле данной ДТ. Если нет, обмен ведется от имени первого действующего профиля текущего пользователя. Отсутствием информации считается: отсутствие в базе учетной записи пользователя или отсутствие у этого пользователя действующих профилей. Если есть, следует предложение изменить текущего пользователя. В случае отказа от смены пользователя процесс прерывается. В случае согласия текущим пользователем становится тот, который начинал процесс по данной ДТ. Обмен ведется по выбранному профилю, если он есть в базе, или по первому действующему профилю данного пользователя. • По ДТ нет информации о профиле (данные, наработанные до версии 1.24). Обмен в этом случае ведется по первому действующему профилю текущего пользователя. • Работа по ДТ была начата текущим пользователем, но профиль в базе не найден. Обмен в этом случае ведется от имени первого действующего профиля текущего пользователя. При получении почты выполняется опрос всех почтовых ящиков, которые даны в списке профилей текущего пользователя. Повторный опрос, если все или часть профилей указывают на один и тот же адрес, не производится. При первичной обработке пакета происходит анализ принадлежности ДТ текущему пользователю. ДТ считается принадлежащей пользователю также и в том случае, если в базе нет информации о профиле ДТ, или если в базе не найдена учетная запись пользователя, начавшего обмен по ДТ. Финальная обработка (чтение данных, фиксация в базе, отправка технологических и логических ответных пакетов) выполняется только в отношении ДТ, принадлежащих текущему пользователю. Все остальные пакеты остаются ждать своей очереди в сетевых каталогах. При запуске программы выполняется анализ действующего файла настроек monitor.ini (расположен в рабочем каталоге программы) и перенос в базу данных информации из файла с преобразованием ее к новой структуре. Если в настройках было несколько сертификатов, программа предложит на выбор 2 варианта преобразования: "один пользователь - один сертификат" или "один пользователь – N сертификатов". Последуют диалог(и) для ввода имени пользователя. Если программа была установлена не на сервере, а локально на рабочих местах декларантов, то преобразование будет выполнено на каждом рабочем месте. Т.е. в базе появится информация как минимум о стольких пользователях, сколько имеется рабочих мест. Дублирование имен пользователей блокируется программой. Вызов окна настроек – командой "Настройки" - "Пользователи и профили..." или двойным кликом по строке, где отображается имя текущего пользователя. См. также Настройка Монитора ЭД. Неисправность: При работе возникает ошибка, и ее нет в прилагаемом списке Причина: Повреждены файлы, которые использует программа Как устранить: Попытаться повторить ошибку. Сделать проверку целостности программу: меню Сервис - Проверка версии. После этого связаться с нами по телефону или E-Mail. Неисправность: При создании новой декларации не заполняется графа 14 (Декларант) и/или графа 54 (Место заполнения) Причина: Не заполнены реквизиты пользователя Как устранить: В разделе "Пользователь" (меню "Сервис" - "Основные настройки") указать недостающие сведения Неисправность: При вызове классификатора из графы 33 сообщение "Выполнение данной операции доступно только в расширенной версии программы (сейчас не зарегистрирован) Причина: 1. Не установлен справочник ВЭД-Инфо 2. Неверная конфигурация 3. Зарегистрирована "обычная" версия программы Как устранить: 1. Приобрести Справочник ВЭД-Инфо, также допускается установке ВЭД-Инфо без регистрации (для 1) 2. В разделе "Рабочее место" - "Каталоги" (меню "Сервис" - "Основные настройки") указать в строке "Каталог ВЭД-Инфо" путь к установленной программе ВЭД-Инфо (для 2) 3. Приобрести расширенную версию программы Неисправность: Даты в ДТ пропадают либо заносятся неверно Причина: Неверная настройка системной даты в Windows Как устранить: Зайти в Панель Управления и изменить настройки даты. Рекомендуемый краткий формат даты - дд.мм.гггг Неисправность: Не рассчитывается графа 47 Причина: 1. основа начисления 0 2. неверный код товара 3. льготы для страны 4. в данном режиме графа не заполняется Как устранить: 1. проверьте таможенную стоимость, вес, количество товара в единицах физического объема и дополнительных единицах измерения (для 1) 2. проверьте графу 33 (для 2) 3. проверьте графы 11, 15, 17, 34 ( для 3) 4. просмотрите приказы по заполнению ДТ. Раздел ВЭД-Инфо "Декларирование" (для 4) Вопрос: В Классификаторе "Российские предприятия" в поле АДРЕС какая информация должна быть занесена? Ответ: Данные поля АДРЕС необходимы для заполнения документов, где нет разбивки адреса по полям. По "F9" можно автоматически заполнить данные из соответствующих полей адреса. Вопрос: В графе 31, в поле МЕСТ если меняешь количество, то выдается сообщение с предложением пересчитать графу 6. Поставили галочку, чтобы автоматически не пересчитывалась информация в графе 6, а как снова восстановить автоматический расчет не видим. Ответ: При закрытии Декларации настройка сбрасывается. Вопрос: Можно ли изменить порядок прохождения граф? И где есть такая функция? Ответ: Да такая возможность есть. Меню "Сервис" - "Настройка порядка прохождения граф" (настрока сохраняется по каждому из режимов отдельно). Вопрос: Графа 31 ДТ. В таблице "Описание и характеристика товаров (по группам)" в графе Дополнительная информация стоит двоеточие. Зачем? Ответ: по товару. Это одно из требований принимающих таможенных программ для разделения групп Вопрос: В программах ВЭД-Контроль и Контроль ДТ установлен разный уровень на одни и те же ошибки. Почему? Ответ: Это разные программы и от разных разработчиков. Решение наиболее часто встречающихся проблем при установке "ВЭД Декларанта Неисправность: При установке и/или обновлении программы появляются сообщения об ошибке/ах. Причина: Не хватает прав в системе Как устранить: Для нормальной установки необходимо: - или производить её под правами администратора; - или использовать при обновлении службу запуска обновлений: 1. Установка службы. Запустить файд ctmrenew.exe с ключом install: ?:\CTM\COMMON\ctmrenew.exe /install 2. кнопка Пуск - Control panel - Administrative tools - Services найти в списке служб "Служба запуска обновления программ ООО "СТМ"", запустить службу. 3. Использование службы. Запустите файл setup.exe из каталога любой установленной программы и включите опцию "Использование службы запуска обновления программ ООО "СТМ" для выполнения "Обновление", "Станция"". СТМ-Сервис и СТМ-Офис в своей работе также могут использовать службу, для этого необходимо включить в настройках этих модулей соответствующие опции.
