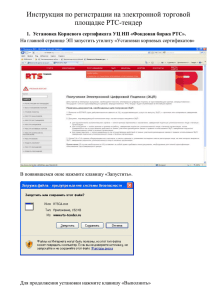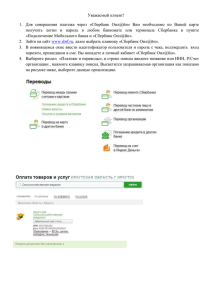Руководство пользователя для навигатора OrNavi версии 2S Оглавление
advertisement
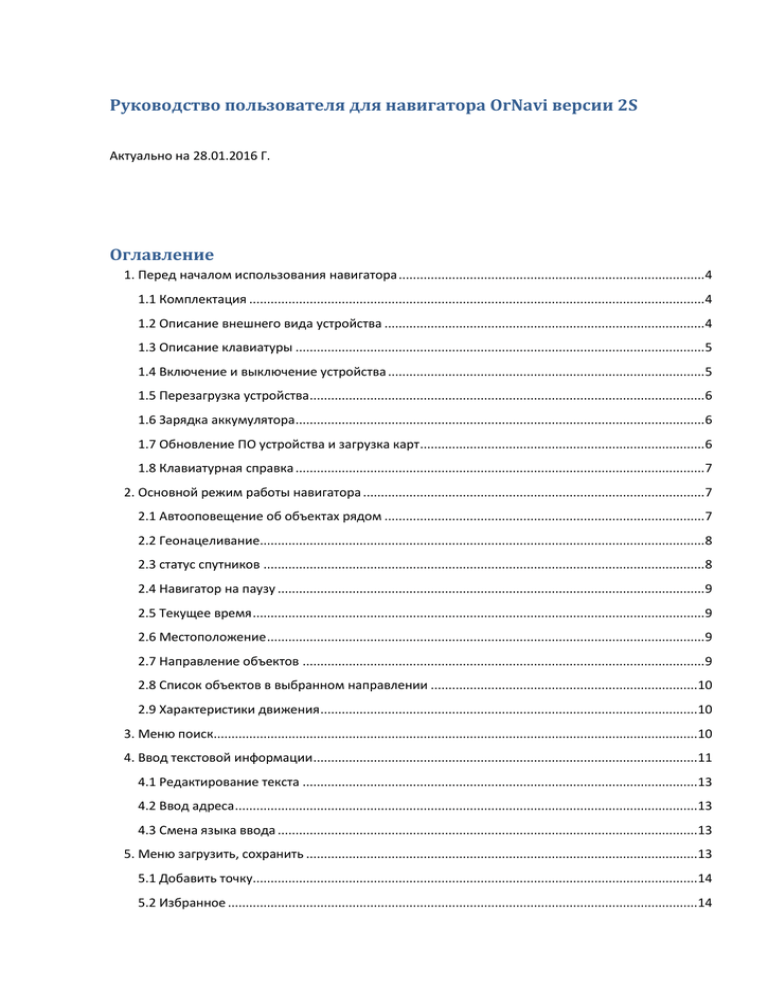
Руководство пользователя для навигатора OrNavi версии 2S Актуально на 28.01.2016 Г. Оглавление 1. Перед началом использования навигатора ...................................................................................... 4 1.1 Комплектация ................................................................................................................................ 4 1.2 Описание внешнего вида устройства .......................................................................................... 4 1.3 Описание клавиатуры ................................................................................................................... 5 1.4 Включение и выключение устройства ......................................................................................... 5 1.5 Перезагрузка устройства............................................................................................................... 6 1.6 Зарядка аккумулятора ................................................................................................................... 6 1.7 Обновление ПО устройства и загрузка карт ................................................................................ 6 1.8 Клавиатурная справка ................................................................................................................... 7 2. Основной режим работы навигатора ................................................................................................ 7 2.1 Автооповещение об объектах рядом .......................................................................................... 7 2.2 Геонацеливание............................................................................................................................. 8 2.3 статус спутников ............................................................................................................................ 8 2.4 Навигатор на паузу ........................................................................................................................ 9 2.5 Текущее время ............................................................................................................................... 9 2.6 Местоположение ........................................................................................................................... 9 2.7 Направление объектов ................................................................................................................. 9 2.8 Список объектов в выбранном направлении ...........................................................................10 2.9 Характеристики движения ..........................................................................................................10 3. Меню поиск........................................................................................................................................10 4. Ввод текстовой информации ............................................................................................................11 4.1 Редактирование текста ...............................................................................................................13 4.2 Ввод адреса ..................................................................................................................................13 4.3 Смена языка ввода ......................................................................................................................13 5. Меню загрузить, сохранить ..............................................................................................................13 5.1 Добавить точку.............................................................................................................................14 5.2 Избранное ....................................................................................................................................14 5.3 Мои точки .....................................................................................................................................14 5.4 Сохранить маршрут .....................................................................................................................15 5.5 Записать GPX трек ........................................................................................................................15 5.6 Загрузить маршрут.......................................................................................................................15 5.7 Загрузить GPX-трек ...................................................................................................................15 5.8 Исследование карты ...................................................................................................................15 6. Нацеливание и маршруты ................................................................................................................16 6.1 Нацеливание ................................................................................................................................16 6.1.1 Где цель .....................................................................................................................................16 6.1.2 Автоматические уведомления о местоположении объекта нацеливания .........................16 6.1.3 Приближение, достижение .....................................................................................................16 6.1.4 Завершить нацеливание ..........................................................................................................17 6.2 Маршрутизация ...........................................................................................................................17 6.2.1 Куда идти ...................................................................................................................................17 6.2.2 Обзор маршрута .......................................................................................................................17 6.2.3 Прекратить маршрутизацию ...................................................................................................18 7. Ведение по GPX-треку .......................................................................................................................18 7.1 Куда идти ......................................................................................................................................18 7.2 Просмотреть трек ........................................................................................................................18 7.3 Завершить ведение по треку ......................................................................................................18 8. Исследование карты .........................................................................................................................19 8.1 Изменить текущее местоположение .........................................................................................19 8.2 Просмотреть маршрут .................................................................................................................19 8.3 Завершить изучение карты .........................................................................................................19 9. Управление данными........................................................................................................................19 9.1 Удаление ......................................................................................................................................20 9.2 Редактирование имени ...............................................................................................................20 9.3 Экспорт и импорт данных ...........................................................................................................20 10. Распознавание .................................................................................................................................20 10.1 Распознавание цветов ...............................................................................................................21 10.2 Распознавание купюр................................................................................................................22 10.3 Распознавание текстов..............................................................................................................22 10.4 Смена языка распознавания.....................................................................................................23 10.5 Распознавание штрихкодов, QR меток ....................................................................................23 11. Локальная навигация ......................................................................................................................23 12. Меню настройки ..............................................................................................................................23 13. Расширенное меню .........................................................................................................................24 14. Техническая поддержка..................................................................................................................27 1. Перед началом использования навигатора Перед началом использования навигатора внимательно ознакомьтесь с описанием устройства и клавиатуры, особенностями включения, выключения и перезагрузки навигатора, зарядки батареи. 1.1 Комплектация В комплект поставки устройства входят: - навигатор Oriense - Ornavi 2S; - адаптер питания USB; - кабель mini-USB для подключения устройства к адаптеру питания; - шнурок для крепления на руку; - документация. 1.2 Описание внешнего вида устройства Устройство представляет собой параллелепипед. Держать его нужно вертикально так, чтобы снизу находились USB-порты, а клавиатура при этом должна смотреть на пользователя. На лицевой стороне устройства сверху вниз расположены: - дополнительная клавиатура (семь клавиш с ORB1 по ORB7) [подробнее см. раздел «Описание клавиатуры»]; - стандартная цифровая двенадцатикнопочная клавиатура (с цифры 1 по символ «Решетка») [подробнее см. раздел «Описание клавиатуры»]; - два динамика под клавишами «Звездочка» и «Решетка». На верхнем торце, по центру, расположена вытянутая клавиша «Включение» [подробнее см. раздел «Включение и выключение устройства»], правее находится утопленная в корпус круглая клавиша Reset [подробнее см. раздел «Перезагрузка устройства»]. На нижнем торце расположены слева направо: - два USB-порта (один под другим); - гнездо для подключения наушников формата 3.5 мм; - над ним - порт мини-USB для подключения зарядного устройства; - под гнездом для наушников - отверстие для шнурка; - USB-порт. Левая и правая боковые панели имеют небольшой скос, чтобы избежать случайного выпадания навигатора из рук. На задней части расположен логотип компании. Логотип выполнен в виде названия компании Oriense шрифтом Брайля. 1.3 Описание клавиатуры Для управления навигатором используется расположенная на передней панели устройства клавиатура, состоящая из двух блоков: верхнего (далее дополнительная клавиатура) и нижнего (далее основная клавиатура). Описание дополнительной клавиатуры Дополнительная клавиатура состоит из семи клавиш (с ORB1 по ORB7). Они составляют три ряда: - первый ряд слева направо: ORB1, ORB2, ORB3; - второй ряд слева направо: ORB4, ORB5 (отмечена тактильной точкой), ORB6; - третий ряд имеет одну клавишу - ORB7, она расположена под клавишей ORB5. В текущей редакции руководства пользователя клавиши ORB2, ORB4, ORB6, ORB7, ORB5 (Они имеют вид джойстика), ORB1, ORB3 дублируют цифровые клавиши 2, 4, 6, 8, 5, 1, 3 [подробнее см. раздел «Описание основной клавиатуры»]. Описание основной клавиатуры Основная клавиатура состоит из четырех рядов по три клавиши, которые повторяют стандартную телефонную клавиатуру: три первых ряда клавиши с 1 по 9 и четвертый ряд – посередине 0, слева «Решетка», справа «Звездочка». Клавиша 5 помечена тактильной точкой. В дальнейшем описании управления устройством клавиши будем обозначать соответствующей цифрой или словами «звездочка» и «решетка». Существует несколько типов нажатия кнопок: короткое, долгое, двойное, что значительно расширяет функциональные возможности устройства. 1.4 Включение и выключение устройства Для включения устройства нажмите клавишу «Включение», расположенную на верхнем торце устройства. Время загрузки системы составляет ориентировочно 10-15 секунд. После того как устройство включится, оно вас поприветствует и сообщит об оставшемся заряде аккумулятора, о статусе GPS-навигации (на паузе или включена), а также о возникших проблемах, если они есть. После этого устройство будет готово к работе. Для выключения устройства проделайте следующее: - откройте настройки долгим нажатием клавиши «Звездочка»; - затем долгое нажатие клавиши 0, после чего устройство скажет «выключаюсь». 1.5 Перезагрузка устройства Если навигатор не реагирует на нажатия клавиш и не выключается, необходимо произвести аварийное отключение устройства. Для этого на верхней панели (ближе к правому торцу) нажмите клавишу Reset, для ее нажатия используйте тонкий узкий предмет. После этого снова включите устройство. 1.6 Зарядка аккумулятора Для зарядки аккумулятора подключите кабель mini-USB к устройству и адаптеру питания, а адаптер питания подключите к электросети. Чтобы узнать уровень заряда, включите устройство и нажмите клавишу «Решетка». Примечание 1: При полной зарядке аккумулятора в режиме глобальной навигации устройство работает около 24 часов. В режиме локальной навигации около 3 часов. Примечание 2: OrNavi сам сообщает о разрядке аккумулятора при уровнях заряда батареи 50, 30, 15 процентов. Кроме того, устройство уведомляет о полной разрядке аккумулятора. Время полной зарядки устройства составляет около 8 часов. 1.7 Обновление ПО устройства и загрузка карт Для обновления ПО устройства или загрузки карт необходимо эти данные загрузить на USBфлешку. Затем следует подключить ее к навигатору, который при этом должен быть включен. Далее нужно зайти в раздел «Расширенное меню» и выбрать пункт «Обновление», а в нем необходимый вариант [подробнее см. раздел «Расширенное меню»]. Все данные должны лежать в корне носителя памяти. Посторонние файлы не мешают, OrNavi сам найдет то, что ему нужно. Дождитесь инструкций от устройства. Данные можно скачать: Обновления: http://oriense.com/update карты: http://oriense.com/maps 1.8 Клавиатурная справка В навигаторе есть встроенная справочная система. Для ее включения удерживайте клавишу «Решетка». Для выключения удерживайте клавишу 0. После того как вы ее включите, нажимайте на любые клавиши, устройство расскажет, какие функции они выполняют. Справку можно активировать, находясь в любом меню устройства и в любом режиме. 2. Основной режим работы навигатора Система загружается в режиме навигации, являющемся основным режимом работы навигатора. В этом режиме пользователь может перемещаться по пространству (при условии что навигатор установил связь со спутниками) и получать различную картографическую информацию: текущее местоположение, ближайшие объекты и так далее. Ниже описаны доступные настройки и возможности этого режима. 2.1 Автооповещение об объектах рядом Для управления получением информации об объектах рядом нажимайте клавишу 7. При нажатии автоматически переключаются режимы: «Автоозвучивание: адреса», «По запросу: адреса», «Автоозвучивание: все», «По запросу: все». Когда выбрано «автоозвучивание», нет необходимости обращаться к устройству: навигатор сам называет объекты, мимо которых проходит пользователь. Когда активирован вариант «по запросу, пользователю нужно обращаться к устройству каждый раз, когда он желает узнать об объектах рядом. Объекты с адресами – это, собственно, объекты, которые имеют адрес: улица, дом. Озвучивание всех объектов предполагает объекты как с адресом, так и без него, например урны, скамейки, игровые площадки, шлагбаумы, рекламные щиты и так далее. Автооповещение обо всех объектах удобно в том случае, когда пользователь желает получить максимально полную информацию о местности. 2.2 Геонацеливание С помощью этой опции можно узнать, где располагается объект нацеливания. Звук по стереопанораме раздается с той стороны, где находится объект нацеливания [подробнее см. раздел «Нацеливание»]. Для включения или выключения звуков геонацеливания нажмите и удерживайте клавишу 8. 2.3 статус спутников Для получения информации о найденных спутниках GPS нажмите клавишу «Звездочка». В ответ вы услышите следующее сообщение: - уровень сигнала (низкий, нормальный, хороший), что зависит от количества используемых спутников (3 - низкий, влечет за собой некоторую погрешность); - погрешность - дается два значения в метрах (по широте, по долготе), позволяет пользователю учитывать погрешности в определении текущего местоположения, зависит от количества используемых спутников; - количество спутников - отображает число спутников, которое в настоящее время использует устройство. Навигатор автоматически уведомляет пользователя о: - установлении соединения со спутниками; - изменении уровня приема спутникового сигнала; - потере соединения со спутниками. Если пользователь получает сообщение «Ищу спутники», значит, устройство в настоящий момент не использует спутники, поэтому картографическая информация в текущий момент не является актуальной. Если пользователь получает сообщение «Навигатор на паузе», значит, устройство в текущий момент не использует спутники и картографическая информация также не является актуальной. Для возобновления использования спутников следует снять навигатор с паузы [подробнее см. раздел «Навигатор на паузу»]. 2.4 Навигатор на паузу Опция «Навигатор на паузу» позволяет временно прекратить использование спутников и за счет этого сократить расход батареи. Это может быть полезным в помещениях, где нет возможности пользоваться навигатором, но необходимо распознавать объекты. Соответственно, навигатор должен оставаться во включенном состоянии. Для того чтобы поставить GPS-навигатор на паузу, нажмите и удерживайте клавишу 7, затем вы получите сообщение «GPS-навигация на паузе». Для снятия с паузы повторно нажмите и удерживайте клавишу 7. Устройство сообщит «GPS-навигация включена». 2.5 Текущее время Время в системе устанавливается автоматически с учетом местоположения пользователя. Если информация о текущем времени подается некорректно, необходимо, чтобы устройство установило связь со спутниками для его корректировки. Для получения информации о времени выполните двойное нажатие клавиши «Звездочка». 2.6 Местоположение Для получения информации о текущем местонахождении (ближайшем к вам объекте) используйте клавишу 5, а также клавиши 2, 4, 6, 8 для определения соседних объектов соответственно спереди, слева, справа и сзади. Если параметр опции «Автооповещение» установлен «По запросу: адреса», то в карте будут озвучиваться только объекты, имеющие адрес. Если выставлен режим «По запросу: все», то в карте будут отображены все объекты без исключения, в том числе и те, которые не имеют адреса, например урны, остановки и так далее. Для получения информации о текущем населенном пункте выполните двойное нажатие клавиши 5. В ответ вы получите сообщение, включающее информацию о районе, городе, области. 2.7 Направление объектов Направление объектов располагается в соответствии с часовым циферблатом: - 12 часов - прямо; - 6 часов – сзади; - 3 часа и 9 часов – справа и слева соответственно; - 1 и 2 часа – правее спереди; - 11 и 10 часов – левее спереди; - 4 и 5 часов – правее сзади; - 7 и 8 часов – левее сзади. 2.8 Список объектов в выбранном направлении Для того чтобы заглянуть на более дальнее расстояние в ту или иную сторону, выполните двойное нажатие соответствующей клавиши (2, 4, 6 или 8), После чего откроется вертикальный список ближайших объектов в выбранном направлении. Перемещаться по нему можно клавишами 2 и 8. Чтобы выйти из списка, нажмите клавишу 0. Радиус поиска объектов рядом задается в расширенном меню настроек [подробнее см. раздел «Расширенное меню»]. 2.9 Характеристики движения Информация о текущих характеристиках движения позволяет узнать: - направление (по сторонам света); - скорость (в километрах в час); - высоту над уровнем моря (в метрах). Для запроса выполните двойное нажатие клавиши «Решетка». 3. Меню поиск Для активации меню «Поиск», находясь в основном режиме, нажмите и удерживайте клавишу 4, после чего откроется вертикальный список доступных вариантов поиска. Для перемещения по списку вверх и вниз используйте клавиши 2 и 8 соответственно. Для выбора пункта меню нажмите клавишу 5. Список доступных вариантов: - по адресу (с помощью клавиатуры вводится улица, номер дома, корпус [о вводе см. соответствующий раздел]); - по имени (с помощью клавиатуры вводится имя объекта, например название театра [о вводе см. соответствующий раздел]); - все объекты рядом (выводится список объектов в заданном пользователем радиусе [подробнее см. раздел «Расширенное меню»]); - все объекты без адреса (выводится список объектов без адресов в заданном пользователем радиусе [см. раздел «Расширенное меню»]). Далее располагается список категорий поиска, при выборе интересующего пункта открывается список найденного в данной категории. Доступны следующие категории: - туалеты; - аптеки; - медицинские; - банки и банкоматы; - спорт; - природа; - досуг; - образовательные; - административные; - гостиницы и отели; - достопримечательности; - поесть; - магазины и услуги; - метро; - пешеходные переходы; - остановки. 4. Ввод текстовой информации Ввод символов осуществляется быстрыми короткими нажатиями цифровых клавиш. На каждую клавишу назначено несколько символов. Нажатия клавиш сопровождаются звуковыми щелчками. Чтобы ввести нужный символ, необходимо быстро нажимать соответствующую клавишу и считать количество щелчков. Например, чтобы ввести букву «Б», требуется дважды быстро нажать клавишу 2, при этом прозвучит 2 щелчка. Ряд цифр начинается после всех букв на той или иной кнопке. Набор текста соответствует набору на кнопочных телефонных аппаратах. Ниже представлен список клавиш и соответствующих букв: русская раскладка: - 1 - 1; - 2 – А, Б, В, Г, 2; - 3 – Д, Е, Ж, З, 3; - 4 – И, Й, К, Л, 4; - 5 – М, Н, О, П, 5; - 6 – Р, С, Т, У, 6; - 7 – Ф, Х, Ц, Ч, 7; - 8 – Ш, Щ, Ъ, Ы, 8; - 9 – ь, Э, Ю, Я, 9; - 0 – пробел, 0. Латинская раскладка: - 1 - 1; - 2 – A, B, C, 2; - 3 – D, E, F, 3; - 4 – G, H, I, 4; - 5 – J, K, L, 5; - 6 – M, N, O, 6; - 7 – P, Q, R, S, 7; - 8 – T, U, V, 8; - 9 – W, X, Y, Z, 9. - 0 – пробел, 0. 4.1 Редактирование текста Чтобы услышать введенный текст, нажмите клавишу «Звездочка». Для удаления символа нажмите клавишу «Решетка», после чего вы услышите введенное слово без удаленного символа. Для того чтобы прервать ввод текста и вернуться в основной режим, нажмите и удерживайте клавишу 0. Для того чтобы закончить ввод и подтвердить его, нажмите и удерживайте клавишу 5. 4.2 Ввод адреса Ввод адреса осуществляется путем заполнения следующих полей: - улица; - дом; - корпус (если есть). Сначала вводится название улицы [подробнее о вводе см. соответствующий раздел], подтверждение ввода осуществляется долгим нажатием клавиши 5. Далее нужно выбрать необходимое из списка найденного, затем вводится номер дома. Для ввода номера корпуса удержите клавишу 1, подтверждение ввода осуществляется долгим нажатием клавиши (5). 4.3 Смена языка ввода Ввод текста осуществляется на языке, который установлен в качестве языка ввода по умолчанию в расширенном меню настроек [подробнее см. соответствующий раздел]. Также возможно сменить язык ввода, находясь в поле редактирования. Для этого выполните долгое нажатие клавиши «Звездочка». Для повторной смены языка ввода снова удержите клавишу «Звездочка». 5. Меню загрузить, сохранить Меню «Загрузить, сохранить» предназначено для работы с пользовательскими данными. В состав меню входят следующие пункты: - добавить точку; - мои точки; - избранное; - записать GPX-трек; - сохранить маршрут; - загрузить маршрут; - загрузить GPX-трек; - исследование карты. Для вызова меню удерживайте клавишу 6, после чего откроется вертикальное меню. Используйте клавиши 2 и 8, чтобы перемещаться по списку вверх и вниз соответственно. Для выбора нужного пункта нажимайте клавишу 5. Для возврата в основной режим нажмите клавишу 0. 5.1 Добавить точку Опция полезна, когда пользователь хочет отметить какой-либо объект в удобной для себя позиции. Этот пункт является первым в меню »Загрузить, сохранить», что позволяет вызвать данное меню и сразу нажать клавишу 5 для быстрого добавления точки. Точка сохраняется в базе данных и добавляется в карту. После ввода имени точки необходимо нажать и удерживать клавишу 5. Координаты сохраняются в момент подтверждения добавления точки. Добавленная точка появится в пункте «Мои точки» [подробнее см. соответствующий раздел]. 5.2 Избранное Для добавления объекта в избранное выполните его поиск, после чего нажмите и удерживайте клавишу 5, в результате объект поместится в соответствующий пункт меню «Загрузить, сохранить». 5.3 Мои точки В разделе «Мои точки» выводится список точек, ранее добавленных пользователем в карту. Объекты в данном разделе, равно как и в «Избранном», сортируются по дистанции. 5.4 Сохранить маршрут Опция позволяет сохранить текущий маршрут для его последующей быстрой загрузки. Функция доступна, только когда пользователь в поиске нашел интересующий объект, после чего выбрал его и проложил маршрут (эта возможность, в частности, полезна при использовании функции «Исследование карты» [подробнее см. соответствующий раздел]). Данная опция не требует обязательного ввода имени. Можно при открытии формы для ввода имени нажать и удержать клавишу 5, тогда файл сохранится с именем типа «текущая дата/время». Маршрут можно загрузить в соответствующем разделе. 5.5 Записать GPX трек GPX-трек - это массив GPS-координат, последовательно записанных в соответствии с движением пользователя. Первая активация опции начинает запись GPX-трека. Для окончания записи снова выберите соответствующий пункт в меню «Загрузить, сохранить». Ввод имени необязателен, возможно просто удержать клавишу 5, тогда файл сохранится с именем типа «текущая дата/ время». 5.6 Загрузить маршрут В данном разделе находятся файлы сохраненных маршрутов. Для выбора нажмите клавишу 5, после чего маршрут будет установлен. 5.7 Загрузить GPX-трек В данном разделе находятся файлы ранее записанных GPX-треков. Для выбора нажмите клавишу 5, после чего GPX-трек будет установлен. 5.8 Исследование карты Данный пункт позволяет включить виртуальное изучение карты, при этом навигатор становится на паузу. Будьте внимательны: текущие координаты не будут актуальными [подробнее об изучении карты см. соответствующий раздел]. 6. Нацеливание и маршруты Навигатор работает в двух режимах: нацеливание и маршрутизация. Для выбора объекта для нацеливания или маршрутизации выполните его поиск, после чего коротко нажмите клавишу 5. В результате будут озвучиваться маршрутные подсказки или только расстояние до цели в зависимости от установленных настроек [подробнее об этом параметре см. раздел «Настройки]. Примечание: переключаться из режима нацеливания в режим маршрутизации и наоборот можно, не прекращая навигацию. 6.1 Нацеливание После того как пользователь выберет объект нацеливания, навигатор начнет отслеживать направление и расстояние до него. Благодаря этим данным, становится возможным дойти до отслеживаемого объекта. Данный режим полезен, когда пользователь движется к знакомому объекту либо по каким-то причинам не желает пользоваться маршрутными подсказками. 6.1.1 Где цель Для получения актуальной информации о местоположении объекта нацеливания нажмите клавишу 0. В ответ вы услышите сообщение, содержащее информацию о дистанции, направлении, имени цели. 6.1.2 Автоматические уведомления о местоположении объекта нацеливания Существует возможность получать информацию о том, где цель, в автоматическом режиме (не обращаясь к устройству). Для этого должны быть установлены следующие параметры в расширенном меню настроек: - говорить о цели каждые X минут; - сказать, где цель, при остановке движения [подробнее см. раздел «Расширенное меню»]. 6.1.3 Приближение, достижение Приближение к цели не есть ее достижение. Приближение к цели является предупреждением о том, что скоро пользователь дойдет до объекта. Достижение цели говорит о том, что пользователь находится возле объекта нацеливания. Параметры достижения цели и приближения к цели можно менять [подробнее см. раздел «Расширенное меню»]. Примечание: несмотря на достижение объекта, устройство продолжает нацеливаться на него. Прекратить нацеливание необходимо вручную [подробнее см. соответствующий раздел]. 6.1.4 Завершить нацеливание Для того чтобы прекратить нацеливание, нажмите и удерживайте клавишу 0, после этого устройство вернется в основной режим. 6.2 Маршрутизация В режиме маршрутизации система автоматически озвучивает маршрутные инструкции, куда повернуть и сколько идти. Для того чтобы проложить маршрут, в настройках должно быть активировано озвучивание маршрутных подсказок [подробнее см. раздел «Настройки»]. После этого найдите интересующий вас объект и нажмите клавишу 5. Маршрут прокладывается в соответствии с параметрами опций расширенного меню: Автопересчет маршрута, профиль маршрутов, тип прокладки маршрутов [подробнее см. раздел «Расширенное меню»]. 6.2.1 Куда идти Актуальная информация о поворотах и прочие маршрутные инструкции подаются автоматически. Для того чтобы воспроизвести последнюю инструкцию и узнать расстояние до цели, нажмите клавишу 0. Будет озвучено сообщение типа: «Двигайтесь по улице (ее название) X метров, дистанция до цели, направление на цель, ее имя. 6.2.2 Обзор маршрута Для того чтобы просмотреть маршрут, нажмите клавишу 1 и нажимайте ее до тех пор, пока не получите сообщение, что просмотрен весь маршрут. Чтобы просмотреть маршрут от текущей позиции, сначала запросите текущую маршрутную инструкцию с помощью клавиши 0, затем нажимайте клавишу 1. Это также актуально, если нет необходимости просматривать весь маршрут до конца, а интересуют подсказки от текущей позиции на несколько шагов вперед. После изучения маршрута нажмите клавишу 0, чтобы вернуть обозреватель маршрута к текущей позиции. 6.2.3 Прекратить маршрутизацию Для того чтобы прекратить отслеживание цели, нажмите и удерживайте клавишу 0. Маршрутизация будет прекращена и устройство вернется в основной режим. 7. Ведение по GPX-треку Загрузите GPX-трек, для чего вызовите меню «Загрузить, сохранить» и выберите соответствующий раздел. Затем появится сообщение, содержащее Расстояние по треку. Сначала навигатор будет выводить пользователя на сам трек. Будут озвучены соответствующие голосовые подсказки о том, куда идти и сколько нужно пройти. Затем OrNavi сообщит, что вы на треке и уже будет вести по нему так, как ведет по обычному маршруту. 7.1 Куда идти Для того чтобы получить маршрутную инструкцию, нажмите клавишу 0. Если устройство ведет к треку, вы услышите сообщение: «идем к треку», направление, расстояние. Если устройство уже ведет по треку, вы услышите сообщение: «Трек, расстояние, направление, дистанция до конца трека». 7.2 Просмотреть трек Для того чтобы просмотреть GPX-трек, нажмите клавишу 1 и нажимайте ее последовательно для перехода к следующей маршрутной инструкции. Для возврата обозревателя трека к текущей позиции, нажмите клавишу 0, чтобы получить текущую маршрутную инструкцию. 7.3 Завершить ведение по треку Для того чтобы завершить ведение по GPX-треку, нажмите и удерживайте клавишу 0. После этого устройство прекратит ведение и вернется в основной режим. 8. Исследование карты Виртуальное изучение карты позволяет исследовать ту или иную местность, при этом не находясь на ней. Вы можете установить интересующий вас адрес или объект как ваше текущее местоположение и далее исследовать окружающую местность всеми доступными способами. Также есть возможность проложить маршрут от выбранной позиции до искомого объекта из категорий поиска или путем ввода конечного адреса. Для включения опции «Исследование карты» зайдите в меню «Загрузить, сохранить» и активируйте соответствующий пункт. После этого навигатор встанет на паузу, а вам станет доступным изменение своего местоположения. 8.1 Изменить текущее местоположение Для того чтобы изменить свое местоположение, выполните поиск интересующего вас объекта и нажмите клавишу 5. 8.2 Просмотреть маршрут Для того чтобы проложить виртуальный маршрут от текущей позиции, нажмите клавишу 1, далее вам будет предложено установить конечный пункт, используя либо ввод адреса, либо поиск по категориям. Когда вы найдете необходимое, нажмите на нем клавишу 5. Затем последовательно нажимайте клавишу 1, переходя от одной маршрутной инструкции к другой. Для того чтобы проложить маршрут в другое место, необходимо сбросить старый. Для этого нажмите клавишу 0, вы услышите сообщение: «Маршрут сброшен». 8.3 Завершить изучение карты Для прекращения изучения карты нажмите и удерживайте клавишу 0, после этого навигатор снимется с паузы и получит актуальные координаты. 9. Управление данными В настоящий момент при работе с данными доступны следующие возможности: удаление, редактирование имени, экспорт и импорт файлов. 9.1 Удаление Находясь в списках, содержащих пользовательские данные (маршруты, GPX-треки, карты, собственные точки, объекты из «Избранного»), клавишами 2 и 8 найдите то, что вам необходимо удалить, и нажмите клавишу «Решетка». Примечание: навигатор не спрашивает подтверждения. Данные удаляются сразу же после нажатия клавиши «Решетка». 9.2 Редактирование имени Находясь в списках пользовательских данных (собственные точки, GPX-треки, маршруты, объекты из «избранного»), нажмите и удерживайте клавишу 5, затем введите имя и подтвердите ввод удержанием клавиши 5. Примечание: редактирование имени карт недоступно. 9.3 Экспорт и импорт данных Для того чтобы все сохраненные данные (маршруты, треки, точки, избранное и прочее) перенести на USB-флешку, во включенное устройство вставьте USB-носитель памяти, затем зайдите в настройки. Для этого нажмите и удерживайте клавишу «Звездочка», затем нажмите и удерживайте клавишу «Звездочка» еще раз, после чего откроется меню расширенных настроек. Используя клавиши 2 и 8, найдите пункт «Экспорт или импорт» и клавишами 4, 6 укажите, что именно необходимо сделать. Затем удержанием клавиши 5 подтвердите действие. 10. Распознавание Перед тем как воспользоваться функцией распознавания, включите в настройках возможность подключения сторонних камер. Если эта опция будет отключена, устройство в качестве камеры для распознавания будет использовать OrCV [подробнее см. раздел «Локальная навигация»]. Далее подключите WEB-камеру в USB-порт устройства. Со списком проверенных камер, гарантированно поддерживаемых устройством, вы можете ознакомиться на нашем сайте: http://oriense.com/camera/ Но это не значит, что нужно приобретать именно эти камеры: вы можете поэкспериментировать с другими. После того как камера будет подключена, дождитесь, пока устройство оповестит вас об этом голосовым уведомлением. Возможность распознавания доступна из основного режима, независимо, активировано нацеливание или маршрутизация или нет. Для включения опции нажмите и удерживайте клавишу 1, после чего услышите, что распознавание включено. Для выключения опции повторно нажмите и удерживайте клавишу 1. Доступно несколько режимов распознавания: - цвета; - текст; - штрихкоды; - QR-метки; - купюры. Режимы распознавания переключаются коротким нажатием клавиши 1. Подносите к камере объект или самостоятельно направляйте камеру, после чего услышите результат распознавания, за исключением режимов распознавания текста и цвета. Примечание: во время работы режима распознавания локальная навигация устанавливается на паузу, после его выключения работа навигации возобновляется. Также убедитесь, что обеспечен достаточный уровень освещения и вы не создаете тени, держа камеру между лампой и объектом распознавания. 10.1 Распознавание цветов Подносите камеру к объекту распознавания. Для получения информации о цвете нажмите клавишу 3. 10.2 Распознавание купюр Подносите камеру к банкноте, устройство само определит номинал и озвучит его автоматически. Постарайтесь дождаться нескольких одинаковых уведомлений, чтобы избежать ошибок. Если устройство не определяет номинал банкноты, попробуйте перевернуть купюру другой стороной, постарайтесь, чтобы она не сминалась, и держите камеру на расстоянии порядка 10 см от нее. 10.3 Распознавание текстов В данном режиме существует несколько дополнительных инструкций. После выбора этого режима при наведении на текст вы услышите звуковые сигналы и инструкции, куда направлять камеру: левее, правее, ниже или выше. Перемещайте камеру в соответствии с голосовыми подсказками, пока не получите сообщение: «По вертикали нормально, по горизонтали нормально». Обратите внимание, что при большом количестве текста, например в книгах или газетах, подсказки могут быть неполезными, потому как текстовой информации очень много и символы тесно примыкают друг другу. Данная функция оптимальна в случае с вывесками и небольшими надписями. Для запуска процесса распознавания нажмите клавишу 3. После этого вы услышите звуковые сигналы, означающие, что распознавание началось. Обратите внимание, что эти сигналы должны быть интенсивными. Если же звук раздается лишь время от времени, это может означать, что текст имеет слишком мелкий шрифт либо же это вовсе не текст, а, возможно, штрихкод или узор, похожий на текстовый символ. Распознанный текст произносится автоматически, есть возможность получить его по запросу. Для этого нажмите клавишу 3. При этом существует вероятность, что в ответ будет озвучена не совсем понятная информация. Это связано с тем, что, когда распознанный текст озвучивается автоматически, он предварительно проходит фильтрацию на соответствие словам в словаре, дабы избежать озвучивания беспорядочного набора символов. Если же пользователь вручную запросит распознанный текст, он услышит нефильтрованную информацию, т.е. ту, которая не прошла проверку по словарю. Это иногда может быть полезным, так как есть вероятность, что распознаваемого слова может не оказаться в словаре. Чтобы запустить распознавание заново, нажмите и удерживайте клавишу 3, устройство перейдет в режим детекции (поиска текста). Если текст не распознается (вы не будете слышать звуковых сигналов), возможно, установлен язык распознавания, отличный от того, который использован в тексте [как поменять язык, см. соответствующий раздел]. В настоящий момент распознается только печатный текст. Лист должен располагаться параллельно камере. Формат А4 распознается на высоте около 25 см. 10.4 Смена языка распознавания Для смены языка распознавания необходимо нажать и удерживать клавишу 2. Примечание: язык распознавания можно поменять, только когда активен режим распознавания текстов. На настоящий момент доступно два языка: Русский, Английский. 10.5 Распознавание штрихкодов, QR меток В этом режиме достаточно просто вращать объект, содержащий штрихкод или QR-метку. Когда вы услышите звуковой сигнал, это будет означать, что код замечен и началось его распознавание. Результат распознавания озвучивается автоматически. Обратите внимание, что звуковым сигналом обозначается распознавание лишь штрихкодов, тогда как QR-метки озвучиваются автоматически. 11. Локальная навигация Локальная навигация позволяет с помощью очков компьютерного зрения OrCV определять препятствия, находить пути обхода, детектировать объекты: ямы, лестницы, спуски вниз. Режим локальной навигации включается автоматически, как только вы подключите наше устройство. Для того чтобы включить или поставить на паузу локальную навигацию, нажмите и удерживайте клавишу 9. Для того чтобы включить или выключить определение перепадов, таких как ямы и лестницы, неровности на дороге, коротко нажмите клавишу 9. Действия доступны из основного режима. 12. Меню настройки Для того чтобы открыть основные настройки, нажмите и удерживайте клавишу Звездочка», находясь в основном режиме. Два верхних ряда цифровых клавиш (1, 2, 3, 4, 5, 6) используются для регулировки значений: верхняя клавиша — увеличение, нижняя — уменьшение соответствующего параметра. Существуют два типа нажатия: короткое и долгое. Короткое нажатие: Клавиши 1 и 4 – увеличение/уменьшение громкости звуков; клавиши 2 и 5 – увеличение/уменьшение громкости речи; клавиши 3 и 6 – увеличение/уменьшение скорости речи. Долгое нажатие: клавиши 1 и 4 – увеличение/уменьшение угла обзора (используется для локальной навигации); клавиши 3 и 6 – увеличение/уменьшение дистанции до препятствия (используется для локальной навигации). Для переключения между режимами маршрутизации (в этом режиме устройство автоматически озвучивает маршрутные инструкции) и нацеливания (в этом режиме маршрутные инструкции не озвучиваются, используется только нацеливание на объект) нажмите клавишу 7. Для изменения типа текстового сообщения о препятствии (краткое или подробное) нажмите клавишу 8 (временно недоступно). Для получения информации о текущих настройках угла обзора, расстоянии до препятствия, громкости звуков, громкости речи, скорости речи нажмите клавишу «Решетка». Выход из меню «Настройки» в основной режим осуществляется коротким нажатием клавиши 0. Чтобы выключить устройство, находясь в настройках, нажмите и удерживайте клавишу 0. 13. Расширенное меню Для открытия расширенного меню, находясь в настройках, удерживайте клавишу «Звездочка», после чего откроется вертикальный список. Используйте клавиши 2 и 8 для перемещения вверх и вниз соответственно. Для выбора того или иного пункта меню нажмите клавишу 5. Для изменения параметров расширенных настроек используйте клавиши 4 и 6. Там, где явно не указано, что требуется подтверждение изменения параметров, достаточно просто клавишами 4 и 6 изменить их и выйти. Для выхода из расширенного меню настроек удерживайте клавишу 0. Описание пунктов расширенного меню: (производится согласно списку (сверху вниз) - Обновление. Устанавливает различные обновления. Доступны следующие варианты: ПО (обновляет программное обеспечение устройства), карты (загружает карты в память устройства), система (обновляет системные файлы). Обратите внимание, что все необходимые файлы должны быть загружены на USB-флешку, которая должна быть подключена в USB-порт устройства. Для получения информации об установленном обновлении нажмите клавишу 5. Для установки необходимого обновления на соответствующем пункте удерживайте клавишу 5. - Экспортировать данные. Сохраняет данные на USB-флешку. Клавишами 4 и 6 укажите необходимый пункт, для начала экспорта удерживайте клавишу 5. - Импортировать данные. Загружает данные с USB-флешки. Укажите клавишами 4 и 6 необходимое и удерживайте клавишу 5. Обратите внимание: необходимые данные должны лежать в корне USB-флешки. - Карта. Позволяет выбрать карту. Для получения информации об активной на текущий момент карте нажмите клавишу 5. Для изменения карты используйте клавиши 4 и 6, затем активируйте необходимую карту, удерживая клавишу 5. Обратите внимание, что на загрузку карт требуется некоторое время. Нужно дождаться, когда устройство сообщит, что карта загружена. Доступна возможность загрузки нескольких карт одновременно. Это может быть полезным в дороге между регионами. Для этого просто последовательно загружайте необходимые карты. - Язык. Устанавливает язык системы. Варианты: Русский, Английский. - Голос. Устанавливает голос синтезатора речи. Варианты зависят от используемого синтезатора речи. - Синтезатор речи. Устанавливает синтезатор речи. Варианты зависят от установленных в системе синтезаторов речи. - Озвучивание мертвой зоны. Включает и выключает озвучивание мертвой зоны. Мертвая зона это некоторая дистанция, на которой камера не получает корректного изображения (используется для локальной навигации). Варианты: нет, да. - Вибрация. Включает и выключает вибрацию. Устройство будет вибрировать, если есть препятствие (используется для локальной навигации). Варианты: нет, да. - Использование сторонней камеры для распознавания. Позволяет разрешить подключение WEBкамер к устройству для распознавания объектов. Варианты: нет, да. - Автопересчет маршрута. Автоматически пересчитывает и прокладывает новый маршрут, если пользователь отклонился от текущего. Варианты: нет, да. - Профиль маршрутов. Задает профили маршрутов. Варианты: автомобильный, пешеходный, велосипедный, прогулочный. - Тип прокладки маршрутов. Указывает, как прокладывать маршрут. Варианты: Быстрый (по улицам), короткий (через дворы). - Говорить о цели каждые X минут. Устанавливает промежуток времени, через который будет подаваться автоматическая информация о расстоянии до цели. Задается в секундах с шагом 30. 0 секунд - выключить. - Сказать где цель при остановке движения. Озвучивает, где цель, при остановке движения. Варианты: нет, да. - Время до цели. Устанавливает, за какое время предупредить о приближении к цели. Задается в секундах с шагом в 30. - Порог нацеливания. Задает расстояние в метрах, при достижении которого устройство будет считать, что вы добрались до цели. Задается в метрах с шагом 30. - Радиус поиска по категориям. Задает расстояние, на котором производится поиск объектов из той или иной категории. Задается в метрах с шагом 100. - Радиус поиска рядом. В режиме навигации ищет ближайшие к пользователю объекты. Задается в метрах с шагом 50. 14. Техническая поддержка Если что-то работает не так, вы можете посетить раздел FAQ на нашем сайте: http://oriense.com/faq/ Возможно, там есть ответ на ваш вопрос. Если вы не смогли найти решение, напишите нам на электронную почту по адресу: support@oriense.com