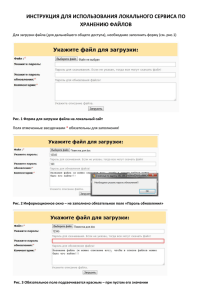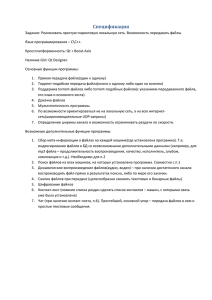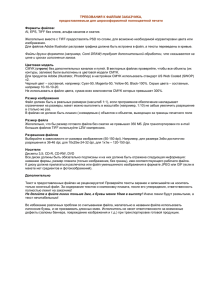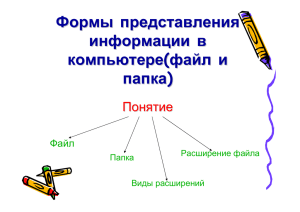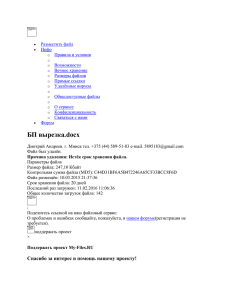REM По возможности загружать модули операционной системы и
advertisement
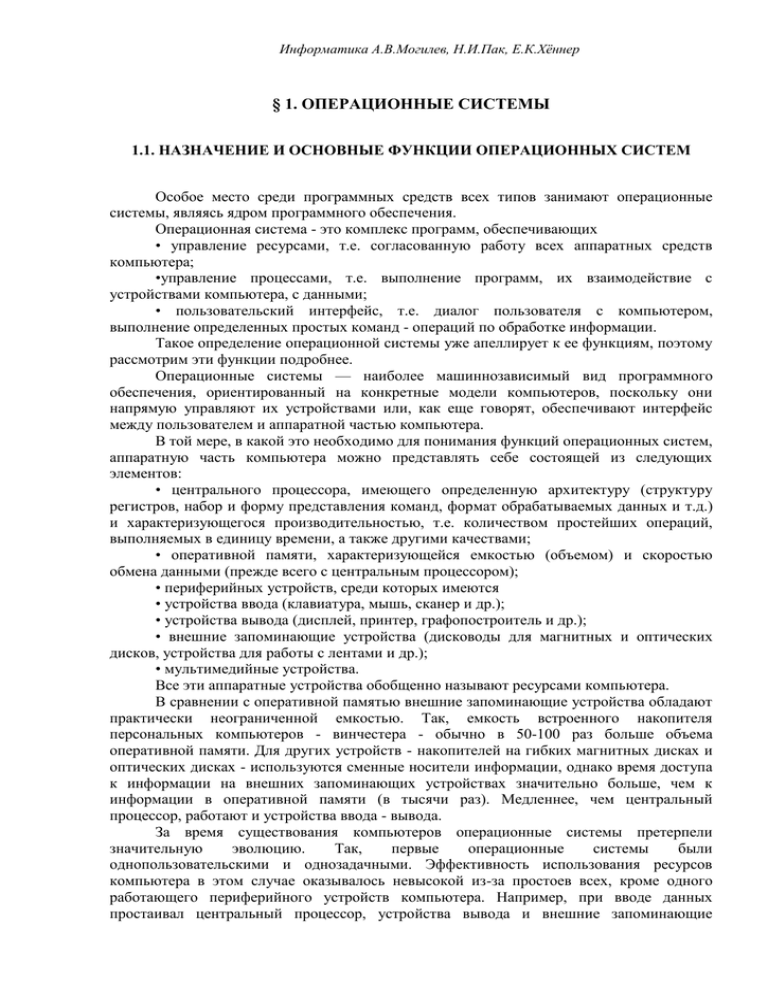
Информатика А.В.Могилев, Н.И.Пак, Е.К.Хённер § 1. ОПЕРАЦИОННЫЕ СИСТЕМЫ 1.1. НАЗНАЧЕНИЕ И ОСНОВНЫЕ ФУНКЦИИ ОПЕРАЦИОННЫХ СИСТЕМ Особое место среди программных средств всех типов занимают операционные системы, являясь ядром программного обеспечения. Операционная система - это комплекс программ, обеспечивающих • управление ресурсами, т.е. согласованную работу всех аппаратных средств компьютера; •управление процессами, т.е. выполнение программ, их взаимодействие с устройствами компьютера, с данными; • пользовательский интерфейс, т.е. диалог пользователя с компьютером, выполнение определенных простых команд - операций по обработке информации. Такое определение операционной системы уже апеллирует к ее функциям, поэтому рассмотрим эти функции подробнее. Операционные системы — наиболее машиннозависимый вид программного обеспечения, ориентированный на конкретные модели компьютеров, поскольку они напрямую управляют их устройствами или, как еще говорят, обеспечивают интерфейс между пользователем и аппаратной частью компьютера. В той мере, в какой это необходимо для понимания функций операционных систем, аппаратную часть компьютера можно представлять себе состоящей из следующих элементов: • центрального процессора, имеющего определенную архитектуру (структуру регистров, набор и форму представления команд, формат обрабатываемых данных и т.д.) и характеризующегося производительностью, т.е. количеством простейших операций, выполняемых в единицу времени, а также другими качествами; • оперативной памяти, характеризующейся емкостью (объемом) и скоростью обмена данными (прежде всего с центральным процессором); • периферийных устройств, среди которых имеются • устройства ввода (клавиатура, мышь, сканер и др.); • устройства вывода (дисплей, принтер, графопостроитель и др.); • внешние запоминающие устройства (дисководы для магнитных и оптических дисков, устройства для работы с лентами и др.); • мультимедийные устройства. Все эти аппаратные устройства обобщенно называют ресурсами компьютера. В сравнении с оперативной памятью внешние запоминающие устройства обладают практически неограниченной емкостью. Так, емкость встроенного накопителя персональных компьютеров - винчестера - обычно в 50-100 раз больше объема оперативной памяти. Для других устройств - накопителей на гибких магнитных дисках и оптических дисках - используются сменные носители информации, однако время доступа к информации на внешних запоминающих устройствах значительно больше, чем к информации в оперативной памяти (в тысячи раз). Медленнее, чем центральный процессор, работают и устройства ввода - вывода. За время существования компьютеров операционные системы претерпели значительную эволюцию. Так, первые операционные системы были однопользовательскими и однозадачными. Эффективность использования ресурсов компьютера в этом случае оказывалось невысокой из-за простоев всех, кроме одного работающего периферийного устройств компьютера. Например, при вводе данных простаивал центральный процессор, устройства вывода и внешние запоминающие Информатика А.В.Могилев, Н.И.Пак, Е.К.Хённер устройства. По мере роста возможностей, производительности и изменениях в соотношении стоимости устройств компьютера положение стало нетерпимым, что привело к появлению многозадачных операционных систем, остававшихся однопользовательскими. Такие операционные системы обеспечивают постановку заданий в очередь на выполнение, параллельное выполнение заданий, разделение ресурсов компьютера между выполняющимися заданиями. Так, например, одно задание может выполнять ввод данных, другое - выполняться центральным процессором, третье - выводить данные, четвертое стоять в очереди. Важнейшее техническое решение, обусловившее такие возможности, появление у внешних устройств собственных процессоров (контроллеров). При многозадачном режиме • в оперативной памяти находится несколько заданий пользователей; • время работы процессора разделяется между программами, находящимися в оперативной памяти и готовыми к обслуживанию процессором; • параллельно с работой процессора происходит обмен информацией с различными внешними устройствами. Наиболее совершенны и сложны многопользовательские многозадачные операционные системы, которые предусматривают одновременное выполнение многих заданий многих пользователей, обеспечивают разделение ресурсов компьютера в соответствии с приоритетами пользователей и защиту данных каждого пользователя от несанкционированного доступа. В этом случае операционная система работает в режиме разделения времени, т.е. обслуживает многих пользователей, работающих каждый со своего терминала. Суть режима разделения времени состоит в следующем. Каждой программе, находящейся в оперативной памяти и готовой к исполнению, выделяется для исполнения фиксированный, задаваемый в соответствии с приоритетом пользователя интервал времени (интервал мультиплексирования). Если программа не выполнена до конца за этот интервал, ее исполнение принудительно прерывается, и программа переводится в конец очереди. Из начала очереди извлекается следующая программа, которая исполняется в течение соответствующего интервала мультиплексирования, затем поступает в конец очереди и т.д. в соответствии с циклическим алгоритмом. Если интервал мультиплексирования достаточно мал (~200 мс), 'а средняя длина очереди готовых к исполнению программ невелика (~10), то очередной квант времени выделяется программе каждые 2 с. В этих условиях ни один из пользователей практически не ощущает задержек, так как они сравнимы со временем реакции человека. Одной из разновидностей режима разделения времени является фоновый режим, когда программа с более низким приоритетом работает на фоне программы с более высоким приоритетом. Работа в фоновом режиме реального времени аналогична работе секретаря руководителя. Секретарь занимается текущими делами до тех пор, пока начальник не дал срочное поручение. Помимо рассмотренных режимов организации вычислительного процесса, все большее распространение получаст схема, при которой ЭВМ управляет некоторым внешним процессом, обрабатывая данные и информацию, непосредственно поступающую от объекта управления. Поскольку определяющим фактором являются реально поступающие от объекта управления данные, такой режим называют режимом реального времени, а его организация возлагается на специализированную операционную систему. Остановимся на некоторых понятиях, важных для понимания принципов функционирования всех операционных систем (ОС). Понятие процесса играет ключевую роль и вводится применительно к каждой программе отдельного пользователя. Управление процессами (как целым, так и каждым в отдельности) - важнейшая функция ОС. При исполнении программ на центральном процессоре следует различать следующие характерные состояния (рис. 2.1): Информатика А.В.Могилев, Н.И.Пак, Е.К.Хённер • порождение- подготовку условий для исполнения процессором; • активное состояние (или «Счет») - непосредственное исполнение процессором; • ожидание - по причине занятости какого-либо требуемого ресурса; • готовность - программа не исполняется, но все необходимые для исполнения программы ресурсы, кроме центрального процессора, предоставлены; • окончание - нормальное или аварийное завершение исполнения программы, после которого процессор и другие ресурсы ей не предоставляются. Рис. 2.1. Граф состояний переходов процесса из одной фазы в другую Понятие «ресурс» применительно к вычислительной технике следует понимать как функциональный элемент вычислительной системы, который может быть выделен процессу на определенный промежуток времени. Наряду с физическими ресурсами реальными устройствами ЭВМ - средствами современных операционных систем могут создаваться и использоваться виртуальные (воображаемые) ресурсы, являющиеся моделями физических. По значимости виртуальные ресурсы - одна из важнейших концепций построения современных ОС. Виртуальный ресурс представляет собой модель некоего физического ресурса, создаваемую с помощью другого физического ресурса. Например, характерным представителем виртуального ресурса является оперативная память. Компьютеры, как правило, располагают ограниченной по объему оперативной памятью (физической). Функционально ее объем может быть увеличен путем частичной записи содержимого оперативной памяти на магнитный диск. Если этот процесс организован так, что пользователь воспринимает всю расширенную память как оперативную, то такая «оперативная» .память называется виртуальной. Наиболее законченным проявлением концепции виртуальности является понятие виртуальной машины, являющееся исходным при программировании на языках высокого уровня, например Паскале. Виртуальная машина есть идеализированная модель реальной машины, изолирующая пользователя от аппаратных особенностей конкретной ЭВМ, воспроизводящая архитектуру реальной машины, но обладающую улучшенными характеристиками: • бесконечной по объему памятью с произвольно выбираемыми способами доступа к ее данным; • одним (или несколькими) процессами, описываемыми на удобном для пользователя языке программирования; • произвольным числом внешних устройств произвольной емкости и доступа. Концепция прерываний выполнения программ является базовой при построении любой операционной системы. Из всего многообразия причин прерываний необходимо выделить два вида: первого и второго рода. Системные причины прерываний первого рода возникают в том случае, когда у процесса, находящегося в активном состоянии, возникает потребность либо получить некоторый ресурс или отказаться от него, либо выполнить над ресурсом какие-либо действия. К этой группе относят и, так называемые, внутренние прерывания, связанные с работой процессора (например, арифметическое переполнение или исчезновение порядка в операциях с плавающей запятой). Системные причины прерывания второго рода обусловлены необходимостью проведения синхронизации между параллельными процессами. При обработке каждого прерывания должна выполняться следующая Информатика А.В.Могилев, Н.И.Пак, Е.К.Хённер последовательность действий: • восприятие запроса на прерывание; • запоминание состояния прерванного процесса, определяемое значением счетчика команд и других регистров процессора; • передача управления прерывающей программе, для чего в счетчик команд заносится адрес, соответствующий данному типу прерывания; • обработка прерывания; • восстановление прерванного процесса. В большинстве ЭВМ первые три этапа реализуются аппаратными средствами, а остальные- блоком программ обработки прерываний операционной системы. В настоящее время используется много типов различных операционных систем для ЭВМ различных видов, однако в их структуре существуют общие принципы. В составе многих операционных систем можно выделить некоторую часть, которая является основой всей системы и называется ядром. В состав ядра входят наиболее часто используемые модули, такие как модуль управления системой прерываний, средства по распределению таких основных ресурсов, как оперативная память и процессор. Программы, входящие в состав ядра, при загрузке ОС помещаются в оперативную память, где они постоянно находятся и используются при функционировании ЭВМ. Такие программы называют резидентными. К резидентным относят также и программыдрайверы, управляющие работой периферийных устройств. Важной частью ОС является командный процессор - программа, отвечающая за интерпретацию и исполнение простейших команд, подаваемых пользователем, и его взаимодействие с ядром ОС. Кроме того, к операционной системе следует относить богатый набор утилит - обычно небольших программ, обслуживающих различные устройства компьютера (например, утилита форматирования магнитных дисков, утилита восстановления необдуманно удаленных файлов и т.д.). 1.2. ПОНЯТИЕ ФАЙЛОВОЙ СИСТЕМЫ При наличии большого числа программ и данных необходим строгий их учет и систематизация. Операционным системам приходится работать с различными потоками данных, разными аппаратными и периферийными устройствами компьютера. Организовать упорядоченное управление всеми этими объектами позволяет файловая система. На операционные системы персональных компьютеров наложила глубокий отпечаток концепция файловой системы, лежащей в основе операционной системы UNIX. В ОС UNIX подсистема ввода-вывода унифицирует способ доступа как к файлам, так и к периферийным устройствам. Под файлом при этом понимают набор данных на диске, терминале или каком-либо другом устройстве. Таким образом, файловая система - это система управления данными. Файловые системы операционных систем создают для пользователей некоторое виртуальное представление внешних запоминающих устройств ЭВМ, позволяя работать с ними не на низком уровне команд управления физическими устройствами (например, обращаться к диску с учетом особенностей его адресации), а на высоком уровне наборов и структур данных. Файловая система скрывает от программистов картину реального расположения информации во внешней памяти, обеспечивает независимость программ от особенностей конкретной конфигурации ЭВМ, или, как еще говорят, логический уровень работы с файлами. Файловая система также обеспечивает стандартные реакции на ошибки, возникающие при обмене данными. Пользователь, работая в контексте определенного языка программирования, обычно использует файлы как поименованные совокупности данных, хранимые во внешней памяти и имеющие определенную Информатика А.В.Могилев, Н.И.Пак, Е.К.Хённер структуру. При работе с файлами пользователю предоставляются средства для создания новых файлов, операции по считыванию и записи информации и т.д., не затрагивающие конкретные вопросы программирования работы канала по пересылке данных, по управлению внешними устройствами. Наиболее распространенным видом файлов, внутренняя структура которых обеспечивается файловыми системами различных ОС, являются файлы с последовательной структурой. Такого рода файлы можно рассматривать как набор составных элементов, называемых логическими записями (или блоками), длина которых может быть как фиксированной, так и переменной, и доступ к которым последовательный, т.е. для обработки (считывания или записи) i-й записи должна быть обработана предыдущая (i-1)-я запись. В ряде файловых систем предусматривается использование более сложных логических структур файлов, чем последовательная. Например, записи в файле могут образовывать древовидные структуры, может использоваться индексно-последовательная организация файлов (с упорядочением записей по значению некоторых полей) или, так называемая, библиотечная структура файлов, использующая уровень учетной информации (каталога), облегчающей поиск и доступ к отдельным компонентам файлов. На физическом уровне блоки файла (обычно размером 256 или 512 байт) могут размещаться в памяти непрерывной областью или храниться несмежно. Первый способ хранения файлов, реализованный, например, в ОС РАФОС, приводит к затруднениям при изменении размеров файлов (т.е. к необходимости перезаписи файлов, если их длина увеличивается, или хранения «дыр», если длина уменьшается). Наиболее развитый механизм несмежного распределения блоков файлов реализован в операционной системе UNIX, в которой размеры файлов могут динамически изменяться в пределах 1 Гбайта. Каждый файл в системе имеет дескриптор, в составе которого хранится список, содержащий 13 номеров блоков на диске и используемый для адресации к тем блокам, которые входят в состав файла. Первые десять элементов списка непосредственно указывают на десять блоков, в которых размещаются данные файла. В одиннадцатом элементе списка указан номер блока, хранящий список из 128 номеров блоков данных, которые принадлежат файлу (это первый уровень косвенной адресации). Двенадцатый элемент ссылается на блок, который содержит список из 128 номеров блоков первого уровня косвенной адресации (это второй уровень косвенной адресации). С помощью тринадцатого элемента указывается ссылка на блок, содержащий список из 128 номеров блоков второго уровня косвенной адресации. Роль учетного механизма, позволяющего обслуживать десятки и сотни файлов, в файловой системе очень важна. Общим приемом является сведение учетной информации о расположении файлов на магнитном диске в одно место - его каталог (директорий). Каталог представляет собой список элементов, каждый из которых описывает характеристики конкретного файла, используемые для организации доступа к этому файлу - имя файла, его тип, местоположение на диске и длину файла. В простых операционных системах (например ОС РАФОС) местоположение единственного каталога на магнитном диске (дискете) и его размер фиксированы. В более сложных системах каталог может находиться в любом месте диска, но на него должна иметься ссылка в, так называемой, метке тома, находящейся в фиксированном месте и формируемой при инициализации диска. Более того, каталогов может быть большое число и они могут быть логически связаны в какие-либо информационные структуры. Так, наиболее развитая многоуровневая файловая система UNIX поддерживает иерархическую (древовидную) систему каталогов (рис.2.2). Каждый пользователь может работать в составе этой структуры со своей системой каталогов (со своим поддеревом). Полное имя файла в данной структуре задает путь переходов между каталогами в логической структуре каталогов. Информатика А.В.Могилев, Н.И.Пак, Е.К.Хённер Рис. 2.2. Иерархическая система каталогов Файл обладает уникальным идентификатором (именем), обеспечивающим доступ к файлу. Идентификатор включает в себя собственно имя - буквенно-цифровое обозначение файла, которое может содержать специальные символы (подчеркивание, дефис, ! и т.д.), и расширение имени файла (обычно отделяемое от имени файла точкой). Если имена создаваемых файлов пользователь может задавать произвольно, то в использовании расширений следует придерживаться традиции, согласно которой расширение указывает на тип файла, характер его содержимого. Например, в операционной системе MS-DOS файлы с расширениями .com .ехе .bat .txt .doc - исполняемые - текстовые .pas - тексты программ на известных языках программирования: Паскаль, Бейсик, Си, Фортран, соответственно .bas .с .for .dbf - файл базы данных. Известны десятки стандартных расширений, используемых при работе с различными программными системами. В различных ОС существуют определенные ограничения на длину имени и расширения имени файла. Так, в MS-DOS длина имени файла не должна превышать восьми символов, а расширение - трех. В ОС UNIX ограничения значительно менее жесткие. Имена директорией, начиная от корневого, образующие путь к файлу, отделяемые при записи друг от друга косой чертой (\ в DOS, / в UNIX), также как и обозначение диска, относятся к идентификатору файла. Например, в MS-DOS d:\lang\pascal\work\example.pas есть файл с именем example и расширением pas, указывающем на то, что это текст программы на Паскале, полный путь к которому: Информатика А.В.Могилев, Н.И.Пак, Е.К.Хённер d:- диск d; \lang\pascal\work - это структура вложенных директорией, в самом внутреннем из которых находится необходимый файл example.pas. Каждый каталог рассматривается как файл, имеет собственное имя. Продвижение по дереву при поиске некоторого каталога или файла возможно как вниз по дереву от текущего узла, так и вверх в направлении к корню. В каждом каталоге хранится список имен файлов, а также ссылки на дескрипторы файлов. В дескрипторах сосредоточена подробная информация о файле (список номеров блоков, занимаемых файлом, метод доступа к файлу, дата создания файла, идентификатор владельца, тип файла). В процессе работы могут создаваться новые каталоги и вписываться в требуемое место иерархии. Файловая система ОС обеспечивает основные операции над файлами: их открытие (что сопровождается копированием учетной информации о файле, обеспечивающей быстрый доступ к нему, в некоторую структуру данных, расположенную в оперативной памяти, подготовкой буферов и каналов для передачи информации), копирование, перемещение, объединение, удаление, закрытие. Вторую группу представляют операции чтения и записи составных элементов файла. Особая группа операций обеспечивает печать содержимого каталогов или файлов, управление правами доступа к файлам, поиска файлов и т.д. Развитые многопользовательские файловые системы обеспечивают также защиту и разделение данных, хранящихся в файлах, при работе с ними разных пользователей. Так, например, после входа в систему UNIX (который производится по паролю) пользователь получает доступ к ряду системных, групповых и личных каталогов и файлов. Каждый файл и каталог имеет владельца. Обычно это пользователь, создавший их. Владелец может затем назначить тип защиты файла от трех категорий пользователей: • владельца (самого себя); • представителей той же группы пользователей, что и владелец (понятие группы полезно при совместной работе над какими-либо проектами); • всех остальных пользователей системы. Каждый файл (каталог) имеет три вида разрешения на доступ: • чтение (г - read) - можно просматривать содержимое файла (каталога); •запись (w - write) - можно менять содержимое файла (создавать или удалять файлы в каталоге); • выполнение (х - execute) - можно использовать файл как команду UNIX. Комбинация видов доступа к файлу записывается последовательностью 9 символов: Отсутствие права доступа обозначается минусом. Например: rwxr-x--x - файл может быть просмотрен, изменен и запущен на выполнение владельцем, просмотрен и выполнен членами группы, к которой относится владелец, и выполнен всеми остальными пользователями системы. 1.3. ОПЕРАЦИОННЫЕ СИСТЕМЫ ДЛЯ КОМПЬЮТЕРОВ ТИПА IBM PC Общие сведения о MS DOS Операционные системы для персональных ЭВМ за время существования этого класса компьютеров с 1975 г. претерпели значительное развитие, сопровождавшееся Информатика А.В.Могилев, Н.И.Пак, Е.К.Хённер увеличением разрядности персональных компьютеров (ПК) от 8 до 32, расширением возможностей, улучшением интерфейса с пользователем (табл.2.1). Таблица 2.1 Некоторые типы ОС для персональных компьютеров ПК 8-разрядные Р/М-80, MSX DOS, 16-разрядные MS-DOS, РАФОС, 32-разрядные UNIX, XENIX, MикpoDOS, ОС DBK, ИНМОС Windows 95, Микрос-80 OS/2 8-разрядные ОС сохраняют значение в качестве операционных систем простейших учебных и бытовых (игровых) компьютеров. Из-за ограниченного адресного пространства оперативной памяти (65 кбайт) серьезные профессиональные применения таких компьютеров невозможны. 16-разрядные IBM-совместимые компьютеры составляют значительную часть парка профессиональных персональных компьютеров в нашей стране. Самая распространенная ОС для этих компьютеров - однопользовательская однозадачная MS DOS (компании MicroSoft - сокращенно MS; DOS - английская аббревиатура названия «дисковая операционная система»). Первая версия этой ОС была создана одновременно с персональным компьютером IBM PC в 1981 г. и из внешних устройств поддерживала лишь накопители на гибких дисках с дискетами на 160 кбайт. Версия 2.0 связана с появлением модификации PC XT, поддерживала также накопители на жестких дисках до 10 Мбайт, древовидную файловую структуру. Популярная на протяжении ряда лет версия 3.3 (1987 г.) - для поддержки PC AT. Эта модификация ОС адресует 640 кбайт оперативной памяти, что в момент ее появления было прогрессивным моментом, а затем стало сдерживающим прогресс программного обеспечения фактором. Современные версии MS DOS преодолели ограничения на размер оперативного запоминающего устройства (ОЗУ), имеют множество новых команд, содержат встроенные драйверы устройств, графическую оболочку, справочную систему и т.д. Основные структурные компоненты MS DOS таковы: • базовая система ввода-вывода (BIOS); • системный загрузчик (SB); • драйверы устройств (т.е. программы, поддерживающие их работу); • базовый модуль; • командный процессор (называемый также интерпретатором команд); • утилиты DOS (вспомогательные программы). Охарактеризуем коротко основные компоненты. BIOS хранится в ПЗУ. Эта программа написана непосредственно в машинных кодах; при включении компьютера она автоматически считывается в ОЗУ, запускается на исполнение и производит беглую проверку работоспособности основных устройств компьютера. Затем BIOS производит поиск на дисках программы запуска операционной системы (программы начальной загрузки). BIOS имеет также функции поддержки стандартных периферийных устройств, прежде всего дисплея и клавиатуры. Программа начальной загрузки, найденная BIOS-ом на диске, обращается последовательно к дисководам А, В и т.д. пока не найдет программу SB - системный загрузчик. Эта программа проверяет наличие на диске ядра операционной системы, состоящего из файлов с названиями ibmio.sys - файла расширения BIOS и command.com командного процессора, загружает их в ОЗУ и запускает на исполнение первую из этих программ. Она дополнительно тестирует оборудование, осуществляет конфигурирование Информатика А.В.Могилев, Н.И.Пак, Е.К.Хённер DOS (стандартное при отсутствии файла config.sys - файла конфигурации или нестандартное в соответствии с содержанием файла config.sys), подключает необходимые драйверы и т.д. Далее эта программа устанавливает некоторые указания о способах обработки прерываний (векторы прерываний) и передает управление базовому модулю DOS, который продолжает устанавливать правила обработки прерываний и после этого загружает в ОЗУ командный процессор и передает ему управление. Пользователь, работающий с DOS без программ - оболочек или дополнительных интерфейсных систем, непосредственно общается с командным процессором. Режим работы - диалоговый, т.е. пользователь отдает команду, ОС выполняет и ждет следующей команды. Способ отдавать команды является достаточно архаичным - текст команды нужно просто набрать на клавиатуре, для чего большую часть команд надо помнить, а для редко встречающихся - пользоваться справочником (либо в виде книги, либо встроенным в DOS). Командный процессор, будучи запущенным, вначале отыскивает и исполняет программу автозапуска (файл autoexec.bat), если она есть. Эта программа создается пользователем из команд DOS для того, чтобы произвести некоторые рутинные действия по созданию удобной для начала работы обстановки. Например, если при запуске компьютера вы получаете на экране панели Norton Commander, то лишь потому, что «автозапуск» этой программы предусмотрен тем, кто составлял файл autoexec.bat. Следующее действие командного процессора - выдача на экран приглашения пользователю вводить команду, выглядящее, например, так: С> (если DOS загружалась с диска С). В ходе работы прикладных програм в ОЗУ постоянно находится лишь малая часть DOS (называемая резидентной). Все остальные модули DOS подгружаются лишь по мере потребности в них и удаляются из ОЗУ после отработки. Файловая система MS DOS поддерживает дисководы, обозначаемые латинской буквой и двоеточием, например: а:, b:, с:, иерархическую систему каталогов, заимствованную у системы UNIX, файлы с именами до восьми символов и расширением до трех. Общие команды MS DOS Общие команды распознаются и выполняются командным процессором command.com. Команды вводятся с клавиатуры, их ввод завершается нажатием клавиши <ВВОД> (<ENTER>). Общие команды DOS делятся на группы: • команды работы с дисками; • команды работы с файлами; • команды работы с каталогами; • команды управления системой. Типовая структура команды выглядит следующим образом: <имя команды> [<список параметров>] [<список ключей>] Параметры (аргументы) указывают на те объекты, над которыми совершаются операции, ключи уточняют действие команды. Признак ключа (переключателя) -наличие косой линии ' /'. Квадратные скобки указывают на возможность отсутствия фрагмента. DIR Информатика А.В.Могилев, Н.И.Пак, Е.К.Хённер Команда работы с каталогами; выводит на экран список директорией и файлов, находящихся внутри текущего директория. Если использовать команду DIR без параметров и переключателей, она выводит имена файлов (директорией), их расширения, размеры (в байтах), дату и время создания, их число, общий размер и размер свободного дискового пространства. Полный синтаксис таков: DIR [диск:] [путь] [имя_файла] |/ Р] //W] [/А[[:]атрибуты]] [/0[[:]порядок_сортировки]] [...] Параметры [диск:][путь] указывают дисковод и каталог, оглавление которого нужно просмотреть; [имя_фаила] указывают файл или группу файлов, список которых необходимо получить. В имени файла могут быть использованы символы-заместители: ? заменяет один произвольный символ в имени файла; * заменяет произвольное число произвольных символов. Например: DIR *.txt DIR а?.* которых просмотр списка всех файлов с расширением txt; просмотр списка файлов с именами из двух знаков, первый из буква а, и произвольными расширениями. Ключи: /Р выводит информацию, пока экран не заполнится, для получения следующих экранов надо нажимать любую клавишу; /W выводит информацию в сокращенном виде, только имена файлов и директориев (в 5 столбцов); /А[[:] атрибуты] выводит информацию тех директориев и файлов, атрибуты которых указаны. Вот некоторые атрибуты: Н . скрытые файлы; -Н все файлы, кроме скрытых; S системные файлы; -S все файлы, кроме системных; D директории; -D только файлы; R файлы только для чтения. Параметр /О[[:] порядок_сортировки] управляет порядком сортировки файлов в выдаваемом на экран списке. Без этого параметра имена файлов и директорией выдаются в алфавитном порядке. Задавая его соответствующим образом, можно организовать вывод файлов и директориев в порядке, обратном алфавитному, в алфавитном или обратном порядке по именам расширений, в порядке возрастания или убывания даты и времени последнего изменения содержимого файла или директория, в порядке возрастания или убывание их размеров. Еще несколько команд той же группы (только имена): Информатика А.В.Могилев, Н.И.Пак, Е.К.Хённер MKDIR (МО) CHDIR (CD) создание нового директория; переход в другой директорий. DEL (ERASE) Команда работы с файлами; удаляет файлы. Синтаксис: DEL [диск:] [путь] <имя_файла> [/Р] Параметр [диск:] [путь] <имя_файла> указывает местонахождение и имя удаляемого файла или группы файлов, если в имени используются символы-заместители. Ключ /Р вызывает запрос подтверждения для каждого удаляемого файла. COPY Команда работы с файлами; копирует один или более файлов в указанное место, а также может использоваться для слияния файлов. Синтаксис: COPY [/Y|/-Y] [/AI/B] <файл-источник> [/A|/B] [+ файл-источник [/А|/В] [+ ...]] [файл-результат [/А|/В]] [/V] Параметры состоят из обозначения дисковода, директория и имени файла. <файл-источник> указывает местоположение и имя файла, содержимое которого необходимо копировать. <файл-результат> указывает местоположение и имя файла, в который нужно поместить скопированную информацию. Ключи: /Y указывает, что команда не должна запрашивать подтверждения при замене существующих файлов; /V проверка того, что новые файлы записаны правильно. Еще команда той же группы: RENAME (REN) - переименование файла или группы файлов; Примерами команд управления системой служат (приводятся только имена): COMMAND - запуск командного процессора; EXIT - выход из командного процессора. Дополнительные команды-утилиты Помимо команд, распознаваемых и выполняемых командным процессором, в операционной системе имеется большое число утилит - команд, реализованных в виде отдельных программ. В качестве примера рассмотрим утилиту форматирования магнитных дисков. FORMAT - форматирует диск для использования в MS DOS. Утилита FORMAT создает пустой директорий и таблицы FAT на диске, а также проверяет наличие испорченных областей на диске. Может уничтожить все данные на диске. Синтаксис: FORMAT диск: [/V[:метка]] [/Q] [/U] [/F:paзмep][/B|/S] [/С] FORMAT диск: [/V[:метка]] [/Q] [/U] [/Тдорожек\N:секторов] [/B|/S] [/С] Информатика А.В.Могилев, Н.И.Пак, Е.К.Хённер FORMAT диск: [/V[:метка]] [/Q] [/U] [/l][/4] [/B|/S] [/С] FORMAT диск: [/Q] [/U] [/1] [/4] [/8] [/B|/S] [/С] Параметр диск: Ключи /V:метка /Q проверку /U обозначает форматируемый диск (это единственный обязательный параметр утилиты). указывает метку диска, используется редко; указывает, что производится «быстрое» форматирование, т.е. испорченных областей проводить не надо; указывает, что «восстанавливать» информацию до форматирования не потребуется; указывает емкость дискеты; копирование на дискету файлов операционной системы IO.SYS, MSDOS.SYS и COMMAND.COM, что делает ее загрузочной; /Т:дорожек указывает число дорожек на дискете; /N:секторов задает число секторов на дискете. DISKCOPY /F:размер /S Команда работы с дисками (гибкими); копирует содержимое флоппи-диска в одном дисководе на диск в другом. Ее синтаксис таков DISKCOPY [dl:][d2:][/l] Здесь первые два объекта в квадратных скобках - параметры, третий - ключ. Примеры. DISKCOPY А: В: DISKCOPY А: скопировать дискету в дисководе А на дискету в дисководе В; скопировать дискету в дисководе А на дискету в текущем дисководе; DISKCOPY А: В: /I скопировать только первую сторону дискеты. Еще несколько команд той же группы (только имена; параметры и ключи можно найти в справочниках): DISKCOMP - сравнение содержимого двух дискет (с целью определить, совпадает ли оно); CHKDSK - проверка целостности файловой структуры на диске, коррекция ее ошибок; RECOVER - восстановление (насколько возможно) информации на дефектном диске. Большое количество утилит MS DOS описано в руководстве по этой системе. Важное значение имеют также драйверы, особенно расширенной оперативной памяти, входящие в состав ОС и позволяющие использовать более 640 кбайт памяти. Особую роль в системе играют файлы CONFIG.SYS и AUTOEXEC.BAT, читаемые при загрузке системы и задающие ее конфигурацию, загружаемые в память драйверы и резидентные программы, а также дополнительные команды, выполняемые при загрузке Информатика А.В.Могилев, Н.И.Пак, Е.К.Хённер системы. CONFIG.SYS Выполняется до загрузки командного процессора и содержит вызовы SYSдрайверов. Загружаемые драйверы устанавливаются командой DEVICE, после которой указывается полное имя файла, содержащего драйвер. Например, для подключения драйвера мыши MOUSE.SYS можно задать команду: DEVICE=C:\DOS\MOUSE.SYS . Начиная с версии MS DOS 4.0 предусматривается загрузка СОМ и ЕХЕ-драйверов с помощью команды INSTALL. Например, INSTALL=C:\DOS\MOUSE.COM. Для эффективной работы с различными типами микропроцессоров компьютера (80286, 80386, 80486, Pentium) и размеров оперативной памяти используют специальные драйверы: DEVISE=C:\DOS\HIMEM.SYS DEVISE=C:\DOS\EMM386.EXE NOEMS DEVISE=C:\DOS\EMM486.EXE. Кроме загрузки внешних драйверов, CONFIG.SYS загружает свои (внутренние) команды. Если на компьютере отсутствует кэш жесткого диска (т.е. буферная область ОЗУ, где сохраняется содержание блоков диска), то для ускорения работы с диском вродят команду BUFFERS. Буфер - это часть оперативной памяти размером 532 байт. Пример: BUFFERS=20. С помощью команды FILES можно указать число файлов, которые могут быть одновременно использованы системой и программами. Команда DOS дает возможность загружать модули операционной системы и некоторые драйверы в область памяти выше 640 кбайт, тем самым увеличивая размер свободной базовой памяти, что важно для ряда прикладных программ. Ниже приведены примеры типичных файлов конфигураций: 1. для PC 286 REM Типичный CONFIG.SYS DOS=HIGH REM По возможности загружать модули операционной системы и REM некоторые драйверы в НМA REM (первые 64 кбайта области памяти выше 1 Мбайта) FILES=20 Информатика А.В.Могилев, Н.И.Пак, Е.К.Хённер REM До 20 файлов может быть одновременно открыто BUFFERS=5 REM Для работы с файлами на жестком диске использовать 5 буферов DEVICE=C:\DOS\HIMEM.SYS REM Загрузка менеджера области памяти выше 1 Мбайта DEVICE=C:\WINDOWS\MOUSE.SYS REM Загрузка драйвера манипулятора типа «мышь» DEVICE=C:\STACKER\STACHIGH.SYS REM Загрузка драйвера поддержки работы с дисками, REM использующими компрессию данных 2. для PC 386 REM Типичный CONFIG.SYS DOS=HIGH, UMB REM По возможности загружать модули операционной системы и REM некоторые драйверы в НМА REM (первые 64 Кбайта области памяти выше 1 Мбайта) REM и UMB (блоки в области памяти между 640 Кб и 1 Мб) FILES=20 REM До 20 файлов может быть одновременно открыто BUFFERS=5 REM Для работы с файлами на жестком диске использовать 5 буферов DEVICE=C:\DOS\HIMEM.SYS REM Загрузка менеджера области памяти выше 1 Мбайта DEVICE=C:\DOS\EMM386.EXE NOEMS REM Загрузка менеджера расширенной памяти REM с включенной поддержкой работы с UMB DEVICEHIGH=C:\WINDOWS\MOUSE.SYS REM Загрузка драйвера манипулятора типа «мышь» REM в UMB DEVICE=C:\STACKER\STACHIGH.SYS REM Загрузка драйвера поддержки работы с дисками, Информатика А.В.Могилев, Н.И.Пак, Е.К.Хённер REM использующими компрессию данных Не менее важную роль при начальной загрузке компьютера играет файл AUTOEXEC.BAT. Фактически в AUTOEXEC.BAT записаны команды, которые иначе пришлось бы вводить вручную в начале каждого сеанса работы. Например: C:\KEYRUS REM запуск программы, руссифицирующей ввод с клавиатуры и вывод на экран C:\DOS\MOUSE REM запуск драйвера манипулятора типа «мышь» PROMPT $P$G RЕМ установка вида приглашения командной строки DOS PATH C:\:C:\DOS:C:\NC:C:\TOOLS REM установка путей поиска файлов программ, вызываемых на выполнение SET TEMP=C:\DOS REM установка значения переменной окружения, указывающей путь REM к временным файлам NC REM запуск файл-менеджера NORTON COMMANDER 1.4. ОБОЛОЧКИ ОПЕРАЦИОННЫХ СИСТЕМ Интерфейс операционной системы DOS не обладает необходимой дружественностью. Команды нужно знать наизусть, посимвольно набирать на клавиатуре и при этом не допускать ошибок. Все это предъявляет высокие требования к квалификации пользователя. Для облегчения взаимодействия пользователя с компьютером .существуют, так называемые, оболочки операционных систем - программы, делающие наглядным и простым выполнение базовых операций над файлами, каталогами и др. с использованием меню, защитой от необдуманных и ошибочных действий и разветвленной контекстной помощью. . Простая оболочка обычно входит в комплект утилит операционной системы MS DOS. Однако, значительно большее распространение получила оболочка под названием «нортон командер» (Norton Commander). Остановимся на ее интерфейсе подробнее, рис. 2.3. При работе Norton Commander в стандартной настройке (конфигурации) на экране дисплея имеются следующие области: • правая и левая панель - большие синие прямоугольники, на которых отображаются каталоги (директории) дисков; одна из панелей является активной; обозначение текущего диска и директория вверху активной панели выделены цветом; внутри панели находится указатель; • командная строка с приглашением, в которой можно непосредственно набирать команды DOS или формировать их с помощью имен файлов на панелях; • строка подсказки с обозначением команд, закрепленных за функциональными клавишами F1... F10. Указатель перемещается внутри панели при нажатии клавиш управления курсором; переключить активную панель можно с помощью клавиши <Таb>. Чтобы войти в директорий, нужно указать его имя указателем и нажать клавишу <Ввод> (<Еntег>), чтобы выйти из текущего директория - установить указатель на две точки вверху панели Информатика А.В.Могилев, Н.И.Пак, Е.К.Хённер выше имен файлов и директориев и нажать клавишу <Ввод> (<Enter>). При нажатии клавиши <Ввод>, когда указатель установлен на имени исполняемого файла (с расширением .bat или .ехе или .com), происходит запуск этого файла на исполнение. Если необходимо вызвать имя файла в командную строку для формирования параметров команды, нужно, выделив имя файла указателем, нажать одновременно <Ctrl> и <Enter>. Можно по желанию определить действия Norton Commander над файлами с произвольными расширениями при нажатии клавиши <Ввод>. Так, можно задать, что при указании файла с расширением .txt запускается текстовый редактор и в него загружается указанный файл. Рис. 2.3. Типичный вид панелей Norton Commander Основные операции выполняются при нажатии функциональных клавиш. Так, при нажатии клавиши F1 происходит вызов контекстной подсказки (гипертекста с развитой системой ссылок); F2 вызывается пользовательское меню, в котором по желанию собраны часто выполняемые команды; F3 вызывается для просмотра (View) в режиме текста или кодов файл, указанный на активной панели; F4 вызывается простейший редактор для редактирования указанного на активной панели текстового файла; F5 копируется указанный файл или директорий (или группа отмеченных файлов и директорией) с активной панели на диск, отражаемый пассивной панелью; F6 происходит переименование (если вводится новое имя) или перемещение файлов или директорий с активной панели на пассивную; F7 создается директорий на активной панели; F8 удаляются указанные или отмеченные файлы и директории; F9 вызывается горизонтальное меню в верхней строке экрана; F10 происходит выход из Norton Commander. Выделение файлов происходит при нажатии клавиши <Ins> или при задании фильтра с помощью серой клавиши «+». Горизонтальное меню, вызываемое клавишей F9, позволяет изменить настройки Norton Commander (например, режим отображения информации на панелях), выполнить перечисленные и некоторые дополнительные, важные для пользователя, команды и действия. Примечательно, что большинство операций можно выполнить с помощью Norton Commander несколькими способами: Информатика А.В.Могилев, Н.И.Пак, Е.К.Хённер • с помощью меню, выбирая команду с помощью клавиш управления курсором; • с помощью меню, выбирая команду с помощью манипулятора «мышь»; • с помощью меню, выбирая команду с помощью выделенной в команде буквы; • с помощью «(горячих клавиш» - сочетания клавиш при их одновременном нажатии. По мере роста квалификации пользователи переходят к использованию именно «горячих клавиш». Например, чтобы перейти к другому дисководу на левой панели, нажимают комбинацию <Alt>+<Fl>, на. правой - <Alt>+<F2>; чтобы отключить панели <Ctrl>+<0> и т.д. Norton Commander имеет-резидентную часть, которая восстанавливает состояние Norton Commander после окончания работы прикладных программ. Наряду с Norton Gommander;' нашли применение аналогичные программные средства типа Volkov Commander и DOS Navigator. Имея много общего с Norton Commander, они оказываются более удобными в ряде специфических моментов (таких как работа с архивами, подключение внешних редакторов, соединение файлов и т.д.). С переходом на персональные компьютеры с процессором 80386 и с увеличенной памятью (не менее 4 Мбайт), на смену Norton Commander и характерному для DOS стилю работы в текстовом режиме пришла оболочка Windows и новый стиль работы с графическим интерфейсом. Идея графического интерфейса Windows заимствована компанией «Microsoft», долгое время специализировавшейся на операционных системах для персональных компьютеров IBM, у операционной системы для компьютеров Apple. Иногда Windows определяют не как оболочку, а как нечто большее, используя термин типа «операционная среда». При этом исходят из того, что если классическая оболочка (такая как Norton Commander) видоизменяет лишь пользовательский интерфейс, то программа типа Windows дополнительно к этому берет на себя управление программами и заданиями, т.е. реализует основные функции операционной системы. Принципиально важные особенности Windows по сравнению с MS DOS - это многозадачность (допускается одновременное выполнение нескольких процессов) и возможность обмена данными между работающими программами. Важно и то, что Windows использует расширенную оперативную память (много больше 640 кбайт) и подразумевает единый интерфейс всех прикладных программ. Недаром утвердилось понятие «программировать под Windows», т.е. ориентироваться на стандартный графический интерфейс. Название Windows - «окна» - говорит само за себя. Эта оболочка операционной системы построена на основе графических окон, соответствующих программным средствам и группам программных средств, которыми пользователь может управлять, изменять их размеры, перемещать по экрану, открывать и закрывать по своему желанию. Оболочка Windows ориентирована на работу с помощью манипулятора «мышь». Все операции в этой среде в высокой степени унифицированы, все программные средства имеют очень схожие интерфейсы и принципы управления, что значительно ускоряет освоение новых программных средств, Первой версией обсуждаемой операционной среды, получившей широкое распространение, стала Windows 3.1 (Windows for work groups 3.11), рис. 2.4. При запуске Windows 3.1 пользователь видит на экране окно Program Manager Диспетчера Программ, в котором имеются пиктограммы (условные схематические обозначения) программ; среди них всегда имеются группы аксессуаров (accessories) и приложений (main), а также другие группы, такие как Microsoft Office. Группу можно активизировать, указав ее пиктограмму курсором и дважды нажав левую кнопку мыши; при этом открывается окно, содержащее пиктограммы для каждого программного средства, относящегося к группе. Чтобы запустить программное средство, надо указать его курсором и дважды нажать левую клавишу мыши. Информатика А.В.Могилев, Н.И.Пак, Е.К.Хённер Рис.2.4. Типичный вид среды Windows 3.1 Работающую программу можно снять, указав знак «-» в левом верхнем углу окна и нажав левую кнопку мыши, или отложить (минимизировать), указав знак «-» в правом верхнем углу. Может быть минимизирована и группа, если нажать левую клавишу мыши, предварительно указав на «-» в правом верхнем углу окна группы. Рис. 2.5. Пример группового окна Существует группа программ, составляющих стандартные приложения Windows. Это относительно небольшие по возможностям (по сравнению со специализированными) прикладные программы: текстовый редактор Write, графический редактор PaintBrush, картотека, календарь, калькулятор, часы и т.д. Конечно, возможности редактора Write при оформлении книги не идут в сравнение с текстовым процессором Word-7, но она существенно проще в освоении. В Картотеке можно хранить «карточки» с текстами и рисунками и вести поиск информации (например, по ключевым словам), т.е. организовать простую базу данных. Часы, Календарь и Калькулятор удобно всегда иметь под рукой. Совместная работа нескольких программ требует возможности обмена данными между ними. При разработке программного обеспечения для MS DOS об этом особо не заботились: даже если разные программы могут обрабатывать один и тот же файл (например, редакторы Лексикон и MultiEdit могут поочередно искать орфографические ошибки в смешанном русско-английском тексте), то надо вначале выйти из одной программы и затем войти в другую, имеющую, как правило, иначе организованный интерфейс, и т.д. В Windows такой проблемы нет: можно, например, ввести в текст, создаваемый с помощью Write или Word, рисунок, созданный с помощью PaintBrush, не выходя ни из одной из этих программ в едином интерфейсе Windows. Информатика А.В.Могилев, Н.И.Пак, Е.К.Хённер Рис. 2.6. Пример окна диспетчера файлов Для работы с файлами в Windows существует специальная программа - File Manager (Диспетчер Файлов - Менеджер Файлов), рис. 2.6. Она позволяет выполнять все виды работ с файлами: просмотр файловой структуры, копирование, удаление, переименование, пересылку между каталогами и т.д. Пиктограмма Диспетчера Файлов имеет вид шкафа с ящиками, каталога - папки, текущего каталога - раскрытой папки. Благодаря наглядности и простоте использования оболочка Windows получила огромное распространение и стала стандартом для IBM совместимых персональных компьютеров с процессорами 386 и более мощных. Важно понимать, однако, что многозадачность Windows не есть реальная параллельность в выполнении программ. На машине с одним процессором, которой является IBM PC, истинная параллельность невозможна. Среда Windows создает видимую параллельность, разделяя время между приложениями малыми порциями и постоянно переходя от одного к другому. С 1995 года на смену операционной оболочке Windows 3.1 для IBM-совместимых персональных компьютеров пришла операционная система Windows'95. В настоящее время эта операционная система бьет все рекорды популярности. По прогнозам ожидается около 100 млн. продаж этой системы к 2000 году. Трудно оценить количество несанкционированных копий этой системы, широко используемой как в России, так и во всем мире. Windows'95 предназначена для установки на персональных компьютерах desktop и компьютерах типа notebook, имеющих процессор типа Intel 80386DX, 80486, Pentium. Объем оперативной памяти должен быть не менее 4 Мбайт. Новая версия операционной системы лучше использует дополнительную оперативную память, чем предыдущая. Однако многие приложения для нормальной работы требуют от 8 до 16 Мбайт. Новая версия обеспечивает более высокую производительность и большие возможности за счет применения 32-, а не 16-разрядной передачи данных. Windows'95 является высокопроизводительной, универсальной, надежной, многозадачной и многопотоковой интегрированной 32-разрядной операционной системой нового поколения с расширенными сетевыми возможностями, работающей в защищенном режиме и обеспечивающей графический интерфейс с пользователем. Windows'95 представляет собой интегрированную среду, обеспечивающую эффективный обмен информацией между отдельными программами и предоставляющую пользователю широкие возможности по обработке текстовой, графической, звуковой и видеоинформации. Понятие интегрированности подразумевает также совместное использование ресурсов компьютера всеми программами. Информатика А.В.Могилев, Н.И.Пак, Е.К.Хённер Операционная система позволяет прослушивать компакт-диски, редактировать музыкальные произведения, работать с видеофрагментами. Новая операционная система обладает также улучшенными телекоммуникационными возможностями, которые позволяют использовать ее в локальных и глобальных сетях, работать с электронной почтой. Windows'95 обеспечивает работу пользователя в сети, с электронной почтой, факсом и со средствами мультимедиа, поддерживает большинство приложений DOS и предыдущих версий Windows. Если в предыдущих версиях активное приложение периодически передавало системные ресурсы другим приложениям, работающим в фоновом режиме, то новая операционная система сама управляет ресурсами, используя принцип вытесняющей многозадачности. Приложение, нуждающееся в ресурсах, может приостановить работу до получения ресурса или перейти к другим операциям. Многопоточное выполнение одной задачи позволяет при задержке в выполнении одного потока работать со следующим. Распределение времени между потоками производится с учетом их приоритетов. Приложения работают в защищенном адресном пространстве. После завершения работы приложения память автоматически очищается. Применение 32-разрядного фонового спулинга печати ускоряет печать больших документов, позволяет минимизировать перерывы в работе. Сопоставление возможностей Windows'95 и Windows for Workgroups 3.11 показало, что при использовании новой операционной системы скорость загрузки и печати 100-страничного WinWord-документа возросла примерно на 30%. После загрузки Windows'95 на экране появляется изображение, напоминающее рабочий стол. Так же, как на рабочем столе, на его модели (на экране) размещены значки папок с документами и значки быстрого доступа. Одна из основных задач, поставленная разработчиками новой операционной системы, заключалась в обеспечении простоты, удобства, интуитивной очевидности пользовательского интерфейса. Интерфейс Windows'95 спроектирован так, чтобы создать комфортные условия для пользователя и обеспечить объектно-ориентированную и документированную работу. По сравнению с предыдущими версиями улучшилось оформление экрана: появились эффектные трехмерные интерфейсные элементы, изменилось оформление диалогового окна, окон приложений и документов. Улучшенный пользовательский интерфейс, однотипность выполнения всех базовых операций призваны ускорить процесс освоения операционной системы. Для обозначения различных объектов, с которыми имеет дело пользователь, в Windows используются графические символы. В Windows'95 отдельные файлы объединяют в папки, которые являются аналогом каталогов, использовавшихся в предыдущих версиях. Так же, как в каталоге может находиться несколько каталогов более низкого уровня, папка может состоять из нескольких папок более низкого уровня. Значительное внимание уделено документо-ориентированной работе с тем, чтобы пользователь в первую очередь уделял внимание документам, а не прикладным программам (документом называется любой файл, обрабатываемый с помощью прикладной программы). Windows'95 позволяет открыть любой документ, не запуская предварительно приложение, в котором оно создано. Объекты (предметы), с которыми мы контактируем в реальной жизни, обладают определенными свойствами. У каждого предмета свой внешний вид, вес, габариты и т.п. Аналогично, объекты Windows имеют свои характеристики. Можно подобрать внешний вид значка, отображающего файл. Файлы имеют размеры, для них задаются атрибуты и т. п. Windows'95 предоставляет удобные средства быстрого вызова программ, документов и папок с помощью значков быстрого вызова, позволяющих двойным щелчком открыть папку или документ, не запуская предварительно приложение, в котором создавался объект. Чтобы ускорить открытие часто используемых документов и запуск приложений, можно создать к ним сколько угодно значков быстрого вызова и разместить их на рабочем столе в одной или нескольких папках. Например, можно Информатика А.В.Могилев, Н.И.Пак, Е.К.Хённер обеспечить быстрый вызов принтера, установив его значок на рабочей поверхности стола. В этом случае, чтобы распечатать файл будет достаточно перетащить мышью его значок на значок принтера. Двойной щелчок значка быстрого вызова Блокнот на экране дисплея запустит текстовый процессор. Чтобы установить значок быстрого вызова к папке (файлу), ее необходимо выделить в окне Мой компьютер и выбрать команду Создание ярлыка из меню Файл. Первоначально значок располагается в конце списка окна. Значок можно переместить или скопировать на рабочий стол или в часто используемую папку с помощью мыши методом Drag and Drop (Перетащить и Отпустить). Другой вариант установки значка быстрого вызова в нужной папке или на рабочем столе - перетащить значок программы или документа в нужную папку, нажав правую кнопку мыши, и воспользоваться командой Создать ярлык из динамического меню, которое появится, когда отпустят правую кнопку. Можно не копировать файл (папку) в другую папку, а вставить в нее значок быстрого вызова к этому файлу. Сначала следует выделить файл, затем активизировать команду Копировать из меню Правка. После перехода в окно, где предполагается разместить значок быстрого вызова, активизируют команду Вставить ярлык из меню Правка. Изображение значка быстрого .вызова можно изменить с помощью диалогового окна, появляющегося после выделения значка и активизации команды Свойства из меню Файл. Все значки быстрого вызова связаны с файлами и папками, которые они представляют. При удалении файлов и папок автоматически удаляются и значки. При удалении значка быстрого вызова файл, с которым он связан, не удаляется. Если переименовать папку или файл, надпись к значку не меняется, однако, связь между ними сохраняется. Длина имени файла в предыдущих версиях Windows, как и в DOS, была ограничена восемью символами, а расширение - тремя символами после точки. Это вызывало неудобства при вспоминании содержания файла. В Windows'95 эти ограничения сняты. Windows'95 позволяет давать файлам имена, содержащие до 255 символов и включать пробелы, знак плюс, знак равенства, квадратные скобки, точку с запятой и другие знаки препинания. Пробелы, находящиеся в начале и в конце имени, не учитываются. Имя файла можно писать на русском языке. Любые символы, стоящие после последней точки, рассматриваются как расширение, расширение имени зависит от приложения, в котором создавался файл. Имя для папки задается так же, как для файла. Однако для папки не задается расширение. Чтобы установить атрибуты файла и определить его принадлежность к приложению или документу, используются первые три символа после последней точки в имени файла. Так, для файла CONFIG.SYSTEM устанавливается расширение SYS. Совместимость имен файлов новой операционной системы с предыдущими версиями и DOS обеспечивается поддержкой ранее используемой таблицы размещения файлов (FAT), в которой хранится информация о свободных секторах и о дисковом пространстве, отведенном для файлов. Существенные ограничения таблицы FAT связаны с тем, что она не предназначена для работы с большими дисками объемом 100 Мбайт. При работе с такими дисками FAT не помещается целиком в памяти и загружается частями, что увеличивает количество перемещений головок при считывании файла. Кроме того, использование FAT приводит к сильной фрагментации больших дисков, что увеличивает потери времени, связанные с их обработкой. Аналогичная таблица для Windows'95 совместима с FAT и поэтому при установке Windows'95 не требуется переформатирование жесткого диска. При использовании длинного имени, созданного Windows'95, в DOS FAT создаются «псевдонимы», которые обеспечивают ввод первых восьми букв из нового имени и добавляют порядковый номер после знака тильда "~". Например, при использовании слова literature (литература) в именах двух файлов в DOS они запишутся как litera~l для первого документа и litera~2 для второго документа. Инсталлируемая файловая система Windows'95 поддерживает также сетевые файловые системы. Существенно усовершенствованы в Windows'95 окна. Групповые окна заменены на Информатика А.В.Могилев, Н.И.Пак, Е.К.Хённер окна папок, в которых появились очень полезные для работы панели инструментов. Их можно отобразить в окне папки или удалить командой Панель инструментов (рис. 2.7.) из меню Вид. Панель содержит раскрывающееся окно списка, в котором представлено имя текущей папки, и кнопки, дублирующие часто используемые команды. После раскрытия окна списка в нем видна древовидная диаграмма папок, имеющихся на компьютере. Команду можно быстро активизировать, щелкнув кнопку на панели инструментов. При этом нет необходимости сначала выбирать меню. При подводе указателя мыши к кнопке рядом с ним появляется флажок-подсказка с названием выполняемой команды. Рис. 2.7. Панель инструментов окна папки Ниже кратко описывается назначение кнопок: 1 - вверх на один уровень (Up one level) - переход в родительскую папку; 2- подключить сетевой диск (доступно при работе в сети); 3 - отключить сетевой диск (доступно при работе в сети); 4 - вырезать (Cut) - перемещение выделенного объекта в Буфер Обмена; 5 - копировать (Copy) - копирование выделенного объекта в Буфер Обмена; 6 - вставить (Paste) - вставка выделенного объекта из Буфера Обмена; 7 - отменить (Undo) - отмена последней команды, восстанавливает вид окна до выполнения предыдущей команды; 8 - удалить (Delete) - уничтожение выделенного файла или папки; 9 - свойства (Properties) - вызов одноименного диалогового окна; 10 - большие значки (Large Icons) - отображение рядом с именами папок и файлов больших значков; 11 - маленькие значки (Small Icons) - отображение рядом малых значков; 12 - список (List) - отображение сначала папок, затем файлов столбцами так, чтобы надписи к ним следовали в алфавитном порядке; 13 - таблица (Details) - отображение рядом с именами папок и/или файлов их кратких характеристик. В зависимости от указанного типа файла, Windows'95 позволяет открыть то или иное приложение, использовать определенный набор команд. Для изменения типа файла или значка к нему используют кнопку Правка. При работе с документом следует максимально увеличить область экрана, где может располагаться интересующая нас информация. Однако большую часть экрана часто занимают различные панели. Отображение на экране панели задач регулируется с помощью флажков вкладки Параметры панели задач команды Панель задач меню Настройки. Установка флажка Автоматически убирать с экрана позволяет не показывать панель задач и освободить максимум рабочего пространства для работающего приложения. Windows^95 дает возможность печатать документы на нескольких десятках языков. При начальной установке системы необходимо записать утилиты, позволяющие работать на нужном вам языке. Русифицированная версия содержит кодовую страницу, поддерживающую знакогенератор и раскладку клавиатуры на русском языке. Эта страница обеспечивает корректную работу с именами файлов, содержащими русские буквы не только в Windows, но и в DOS. Язык, на котором будут печататься символы, переключатели, используемые для перехода с одного языка на другой, выбираются в диалоговом окне программы Клавиатура с вкладкой Язык приложения Панель управления. Приложение можно вызвать, щелкнув кнопку Пуск. Затем в меню Настройки выбирают команду Панель управления. Чтобы добавить другой язык для ввода символов, Информатика А.В.Могилев, Н.И.Пак, Е.К.Хённер нажимают кнопку Добавить, в раскрывающемся окне списка Язык выбирают требуемый и щелкают кнопку ОК. Для выделения заголовков, смыслового разграничения отдельных фрагментов, при написании формул, индексов используются различные стили и размеры шрифта. Получить справочные данные о шрифте и увидеть его гарнитуру (стиль) позволяет окно, появляющееся после выбора команды Открыть из меню Файл папки Шрифты программы Мой компьютер. В окне отражаются название, размер файла, версия, фирмаразработчик, демонстрируются образцы нескольких размеров шрифта. Чтобы удалить используемый шрифт, его надо выделить в окне папки Шрифты и выбрать команду Удалить из меню Файл. Во многих приложениях гарнитура и размер шрифта задаются в диалоговом окне команды Шрифт. Перечень всех установленных шрифтов приводится в окне списка Шрифт. Размер в пунктах выбирается в окне Размер. Образец написания выбранного шрифта представляется в демонстрационном поле Образец в правой части окна. В поле Цвет задается цвет символов. Начертание (стиль) шрифта задается в окне Начертание: обычный, полужирный, курсив, подчеркнутый. Меню Пуск позволяет выполнить большой набор работ, связанных с запуском приложений, получением справок, поиском и открытием документов, настройкой системы. Видимо поэтому разработчики операционной системы рядом с кнопкой Пуск поместили подсказку: «Начните работу с нажатия этой кнопки». Для активизации меню Пуск следует щелкнуть кнопку Пуск или нажать на клавиши Ctrl+Esc. При остановке указателя мыши на пункте меню со значком треугольника с правой стороны раскрываются окна, содержащие подменю и команды. В свою очередь отдельные пункты появившегося подменю также могут быть отмечены значком треугольника и иметь свои подменю. Каждое подменю содержит группу программ. Для выбора программы необходимо остановить на ней указатель и щелкнуть мышью. Пункт Документы открывает список с названиями последних документов, с которыми работал пользователь. Список может содержать до 15 наименований документов, независимо от приложения, в котором они создавались. Для открытия документа следует щелкнуть на его названии. Следует отметить, что некоторые приложения не добавляют имена файлов в список меню Документы. Тогда документ можно открыть, запустив то приложение, в котором он создавался. Как правило, открыть документ позволяет команда Открыть из меню Файл соответствующего приложения Windows. Кроме того, документ можно открыть двойным щелчком его значка в окне Мой Компьютер. Ряд приложений Windows проверяет, имеются ли в памяти компьютера несохраненные данные. При выходе из приложения без команды Сохранить появится предупреждающее сообщение с вопросом о необходимости сохранения последних изменений. При попытке закрыть приложение без указаний как поступить с открытым документом появится запрос: «Сохранить изменения, внесенные в документ?». Три кнопки -Да, Нет, Отменить - позволяют сохранить внесенные во время текущего сеанса работы изменения, не вносить изменений или отменить выход из системы. Наиболее быстрый способ добавить команду/пункт в меню Пуск - перетащить мышью значок программы на кнопку этого меню. Новый пункт меню расположится в верхней строке меню. Например, можно создать значок быстрого вызова для программы Norton Commander, разместив сначала на рабочем столе значок программы Norton Commander, а затем перетащив его мышью на кнопку Пуск. Нередко приходится искать нужный файл/папку, так как забыто его имя или место расположения. Если известна папка, где расположен файл, то можно легко найти его по расширению. Сложнее, если не известно название и расширение. Чтобы быстро найти файл или папку на компьютере пользователя или на других компьютерах сети можно использовать команду Файлы или Папки из меню Поиск. Поиск можно выполнять по Информатика А.В.Могилев, Н.И.Пак, Е.К.Хённер следующим критериям: • по имени файла или папки и по цепочке символов, входящих в имя файла или папки; • по расширению имени файла; • по дате последней модификации; • по размеру; • по отрывку текста из документа или по заголовку какого-либо раздела. Использование различных вкладок облегчает поиск файлов по определенным критериям. Для быстрого вызова часто повторяемых команд можно воспользоваться динамическим меню, которое вызывается правой кнопкой мыши. Динамическое меню (рис. 2.8) содержит часто употребляемые команды. Набор команд зависит от выбранного объекта: значка диска, папки или файла, выделенного текста, панели задач или свободного места экрана. Если щелкнуть правой кнопкой значок диска в окне программы Мой компьютер, то появятся команды: Открыть, Проводник, Найти, Разделение, Форматировать, Вставить, Создать ярлык. Свойства. Так же как и для диска, команды динамического меню для файла зависят от типа файла и дублируют меню Файл. Правую кнопку мыши удобно использовать для перемещения или копирования файла из одного окна в другое папки Мой компьютер или Проводник. После транспонирования значка папки/файла с нажатой правой кнопкой мыши появляется динамическое меню, позволяющее указать цель транспортировки: переместить или скопировать объект, создать значок быстрого вызова. Папка Мусорная корзина предназначена для удаления ненужных файлов. Основное различие между выполнением команды Удалить в Windows'95 и в других программах состоит в том, что в новой версии операционной системы выбор команды приводит не к удалению файла, а к его перемещению в папку Мусорная корзина. Попавший в нее файл сохраняется до тех пор пока Корзина не будет «очищена». Чтобы удалить любой файл, папку или значок быстрого вызова, можно использовать команду Удалить или переместить значок удаляемого объекта мышью на значок Мусорная корзина. Значок перетаскиваемого объекта исчезнет. Чтобы просмотреть все файлы, находящиеся в Мусорной корзине, необходимо дважды щелкнуть ее значок. Появится окно папки со строкой меню, имеющим стандартный набор команд. Для восстановления файла, папки или значка быстрого вызова необходимо щелкнуть имя восстанавливаемого файла. Если надо восстановить несколько файлов, то имена файлов выделяют при нажатой клавише Ctrl. Затем используют команду Восстановить из меню Файл. Рис. 2.8. Динамическое меню В настоящее время для IBM PC-совместимых компьютеров выпускаются тысячи наименований винчестеров, адаптеров, контроллеров и других изделий. В ряде случаев их установка на компьютере вызывает значительные трудности с точки зрения совместимости, требует больших затрат времени пользователя для выбора положения перемычек. Компьютеры с Plug and Play -адаптерами не нуждаются в ручной установке Информатика А.В.Могилев, Н.И.Пак, Е.К.Хённер DIP-переключателей. В соответствии с технологией Plug and Play после включения компьютера автоматически определяются названия вновь подключенных устройств или плат и их характеристики, выполняется их конфигурирование и автоматически загружаются соответствующие драйверы. Это может происходить и во время сеанса работы в случае изменения аппаратных средств компьютера. Аналогично фиксируется удаление какого-либо устройства или платы, выгружаются драйверы этого устройства с тем, чтобы они не занимали оперативную память и освободили системные ресурсы. При инсталляции Windows'95 приложение Setup (Установка) определяет адаптеры и драйверы, которые не поддерживают новую технологию, и автоматически делает соответствующие записи в системных файлах. Даже если ваш компьютер не полностью поддерживает стандарт Plug and Play, Windows'95 поможет настроить аппаратное обеспечение с помощью диалогового окна Свойства с вкладкой Ресурсы рассматриваемого устройства. Для вызова окна Устройства сначала следует активизировать значок Система Панели Управления и двойным щелчком мыши выбрать устройство. В нижнем поле Список конфликтующих устройств указываются устройства, с которыми может конфликтовать рассматриваемое устройство. Рекомендуется установить флажок Использовать автоматическую настройку, чтобы операционная система сама производила настройку системных ресурсов. Технология Plug and Play содержит три основных компонента: операционную систему, поддерживающую Plug and Play, Plug and Play BIOS и Plug and Play - устройства с соответствующими драйверами. Поэтому полное решение проблемы Plug and Play требует поддержки как на программном, так и на аппаратном уровнях. В ходе работы с Windows'95 иногда приходится производить перезагрузку системы. Различают «холодную» и «горячую» перезагрузку компьютера. «Холодная» перезагрузка выполняется после выключения питания и его повторного включения. Необходимые для работы программы и параметры считываются в оперативную память заново. «Горячая» перезагрузка производится без выключения питания, одновременным нажатием клавиш Alt+Ctri+Del. В этом случае вся информация, хранящаяся в оперативной памяти и не записанная на жесткий диск, стирается. «Горячую» перезагрузку, как правило, используют в том случае, когда программа «зависла» и не реагирует на нажатие на клавиши и на кнопки мыши. В ряде случаев при нажатии на клавиши Alt+Ctri+Del появляется диалоговое окно Снять Задачу. Если окно позволит закрыть «зависшую» программу, то необходимость в перезагрузке компьютера отпадет. Перед тем как выключать питание компьютера, необходимо закрыть все открытые документы и приложения. Выключение питания без закрытия документа может привести к потере данных, повреждению открытых файлов и трудностям с их открытием при последующих сеансах работы. После выключения компьютера без правильного выхода из системы возможны нарушения в логической структуре диска. Их исправить можно с помощью программы ScanDisk, расположенной в группе Служебные программы. Для корректного выхода из Windows надо щелкнуть кнопку Пуск и команду Завершить работу в появившемся меню. Появится диалоговое окно Завершение Работы. Окно содержит кнопки-переключатели: Выключить компьютер. Перезагрузить компьютер. Перезагрузить компьютер в режиме эмуляции MS DOS, Войти в систему под другим именем. Все кнопки закрывают все программы. В нижней части окна Shut Down Windows расположены три кнопки - Да, Нет, Справка. Через небольшой промежуток времени после щелчка мышью кнопки Да компьютер будет подготовлен к выключению: будут очищены внутренние буферы и кэши дисков, обеспечено сохранение данных. Не следует выключать электропитание до тех пор, пока не появится сообщение: «Теперь питание компьютера можно выключить». Мы ограничимся лишь приведенным выше кратким описанием принципов работы Windows. Реальное ее освоение (еще в большей мере, чем DOS и Norton Commander) дело практических занятий за компьютером с помощью как многочисленных специальных Информатика А.В.Могилев, Н.И.Пак, Е.К.Хённер руководств, так и встроенного справочника.