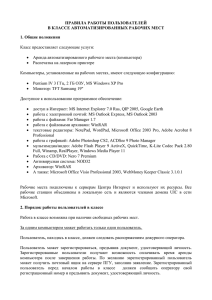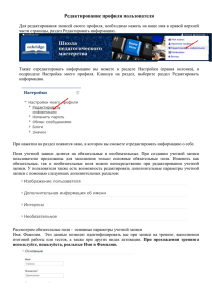просмотр информации - Государственные услуги в Санкт
advertisement
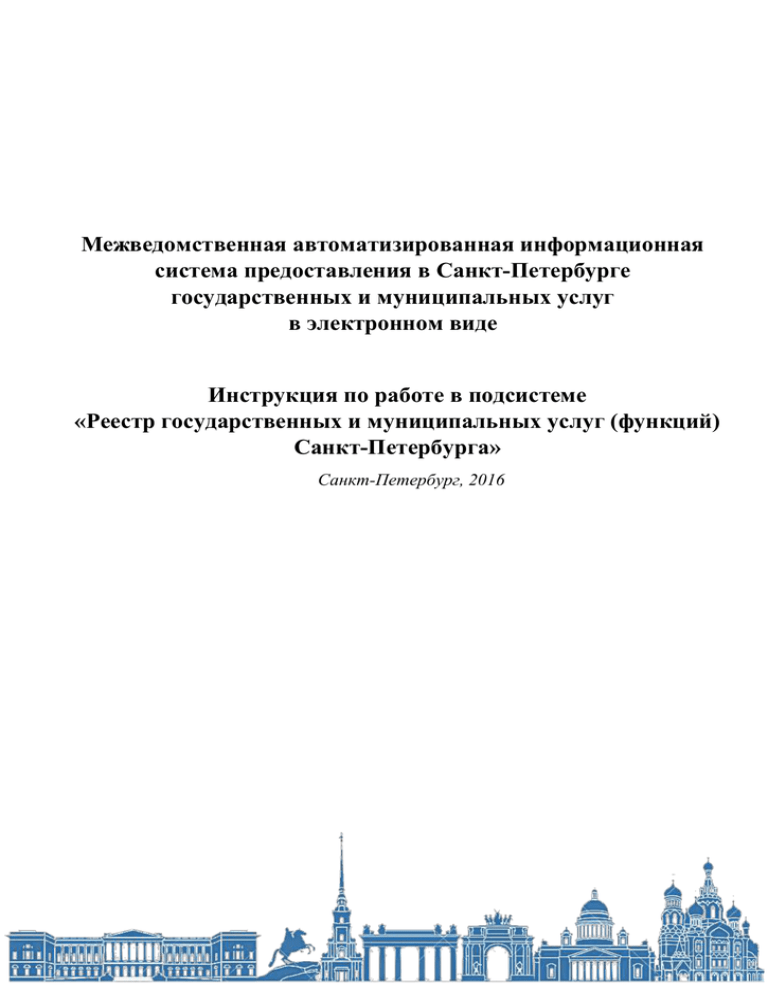
Межведомственная автоматизированная информационная система предоставления в Санкт-Петербурге государственных и муниципальных услуг в электронном виде Инструкция по работе в подсистеме «Реестр государственных и муниципальных услуг (функций) Санкт-Петербурга» Санкт-Петербург, 2016 Оглавление О Реестре государственных и муниципальных услуг (функций) Санкт-Петербурга ...3 Порядок работы в Реестре .........................................................................................................5 Доступ к Реестру ....................................................................................................................5 Просмотр информации и навигация .....................................................................................6 Завершение работы ..............................................................................................................16 Вопросы и предложения ...........................................................................................................17 2 О Реестре государственных и муниципальных услуг (функций) Санкт-Петербурга Полное наименование информационной системы (ИС) – Подсистема «Реестр государственных и муниципальных услуг (функций) Санкт-Петербурга» Межведомственной автоматизированной информационной системы предоставления в Санкт-Петербурге государственных и муниципальных услуг в электронном виде (МАИС ЭГУ). Назначение ИС – ведение, поиск и предоставление актуальных сведений о государственных и муниципальных услугах (функциях) Санкт-Петербурга в рамках полномочий исполнительных органах государственной власти Санкт-Петербурга (далее – исполнительные органы), а также централизация и перевод в электронную форму связанных с этим процессов. Разработчик ИС – Санкт-Петербургское государственное унитарное предприятие «Санкт-Петербургский информационно-аналитический центр» (далее – СПб ГУП «СПб ИАЦ»). В рамках ИС реализован электронный ресурс «Реестр полномочий исполнительных органов государственной власти Санкт-Петербурга», доступный авторизованным в системе пользователям и предназначенный для: – – – – хранения и просмотра актуальной информации о полномочиях (услугах, функциях) исполнительных органов; проведения анализа полномочий (услуг, функций) исполнительных органов; автоматизации процессов оптимизации полномочий (услуг, функций) исполнительных органов; автоматизации процессов формирования информации о полномочиях (услугах, функциях) исполнительных органов. Электронный ресурс разделен на разделы, предназначенные для выполнения тех или иных функций в рамках вышеуказанных целей. Авторизованному в системе пользователю на главной странице ресурса отображается перечень доступных для него разделов. 3 Основным инструментарием просмотра информации о полномочиях исполнительных органов является раздел «Реестр государственных и муниципальных услуг (функций) Санкт-Петербурга» (далее – Реестр). Реестр представляет собой информационную таблицу, содержащую полный перечень полномочий исполнительных органов в соответствии с положениями об исполнительных органах, а также реализуемых в том числе услугах, функциях и функциях контроля (надзора). Сведения о полномочиях ИОГВ Санкт-Петербурга представлены в соответствии с постановлением Правительства Российской Федерации от 24.10 2011 № 861 «О федеральных государственных информационных системах, обеспечивающих предоставление в электронной форме государственных и муниципальных услуг (осуществление функций)». Ответственным за актуализацию сведений в рамках Реестра является Комитет по информатизации и связи, а также пользователи Реестра в соответствии с их компетенцией. Порядок работы в Реестре описан ниже. 4 Порядок работы в Реестре Доступ к Реестру Реестр доступен: – – по адресу в сети Интернет: rgu.gu.spb.ru по адресу в Единой мультисервисной телекоммуникационной сети (ЕМТС): rgu.egu.vpn Реестр является закрытым под авторизацию ресурсом. Для перехода к работе с Реестром необходимо ввести логин и пароль. Ответственным за выдачу учетных записей является СПб ГУП «СПб ИАЦ». Обращаем Ваше внимание, что пользователям рекомендуется использовать для работы последнюю версию браузера Google Chrome/ 5 Просмотр информации и навигация После успешной авторизации пользователю открывается главная страница Реестра с перечнем доступных для него разделов. Необходимо перейти к разделу «Реестр государственных и муниципальных услуг (функций) Санкт-Петербурга». Пользователю откроется информационная таблица, содержащая перечень полномочий и информацию о соответствующих услугах (функциях), в соответствии с правами доступа авторизованного пользователя. В шапке таблицы указаны наименования сведений о полномочиях (услугах, функциях), относящихся к компетенции исполнительного органа, которому принадлежит авторизованный пользователь. Для просмотра информации, отображаемой на странице, следует пользоваться горизонтальной и вертикальной полосами прокрутки. Для удобства работы шапка и футер таблицы закреплены, таким образом, при прокрутке таблицы по вертикали наименования столбцов всегда остаются отображенными на странице. Внимание! Пользователь может просматривать по умолчанию ограниченный перечень столбцов (40). При наличии доступа к большему объему информации пользователю необходимо выбрать дополнительные столбцы к отображению, необходимые ему для работы. Соответствующая возможность описана ниже (п.1.5). 1. Просмотр информации на главной странице Реестра 1.1. Выделение строк Для удобства работы пользователь может выделить строку с нужным полномочием, нажав левой кнопкой мыши на соответствующей строке. Это может быть удобным в случае 6 прокрутки таблицы по горизонтали и работы с разными столбцами в рамках одного и того же полномочия. Пользователь может выделить одновременно несколько строк. Для снятия выделения необходимо повторно нажать на выделенную строку. 1.2. Просмотр полных наименований Строки таблицы имеют заданную высоту. В этом случае длинные наименования полномочий (услуг, функций), не подходящие под размер ячейки, «обрезаются». Если нажать на соответствующую ячейку, она раздвигается по высоте до размеров наименования. Соответствующая функция предусмотрена и для других ячеек, содержащих объемный текст. 1.3. Закрепление столбцов Если при прокрутке таблицы по горизонтали пользователю необходимо иметь возможность все время видеть тот или иной столбец (либо несколько), он может закрепить столбец, нажав на специальный значок закрепления, располагающийся в шапке таблицы. Столбец переместится на первую позицию. При прокрутке таблицы он будет всегда отображаться как первый левый столбец таблицы. 7 До тех пор, пока пользователь не снимет закрепление, нажав на соответствующий значок в шапке таблицы, столбец будет закреплен. Другая возможность сбросить настройки закрепления описана ниже, в п.3. 1.4. Изменение ширины столбцов. При желании пользователь может изменить ширину столбца, установив курсор на правую границу нужного столбца (в шапке таблицы). После того, как курсор превратится в двойную стрелочку, необходимо «потянуть» столбец вправо либо влево. 1.5. Настройка отображения столбцов Для пользователя доступна возможность настроить параметры отображения столбцов таблицы через специальные настройки (персональные для каждой учетной записи). Соответствующая иконка находится в правом верхнем углу над таблицей. При нажатии открывается список столбцов. Пользователь может: а) скрыть столбец от отображения б) мышкой поменять его расположение относительно других столбцов в) осуществить поиск по параметрам 8 Для поиска нужного столбца необходимо ввести часть его названия в строку поиска. Найденные результаты будут выделены. Для удобства скрытия (отображения) большого числа столбцов можно воспользоваться кнопками «Скрыть все», «Показать все» (в нижней части окошка настроек). Данные настройки закрепляются за пользователем с уникальной учетной записью. Настройки будут актуальны до того момента, пока пользователь их не сбросит (п.3). 9 Внимание! Для одновременного просмотра пользователь может выбрать не более, чем 40 столбцов! 1.6. Перемещение столбцов мышкой Дополнительной возможностью поменять для удобства столбцы таблицы местами можно прямо из интерфейса главной таблицы. Для этого пользователю необходимо «перетащить» столбец, кликнув мышкой рядом с его наименованием в шапке таблицы, на нужную позицию. Настройки будут актуальны для его учетной записи до того момента, пока пользователь их не сбросит (п.3). 1.7. Выгрузка данных В случае необходимости пользователь может выгрузить таблицу на персональный компьютер в формате XLS, нажав соответствующую иконку в правом верхнем углу над таблицей. 1.8. История изменений Пользователь может просмотреть все изменения, произошедшие в рамках Реестра с конкретным сведением по конкретному полномочию. Для этого пользователю необходимо кликнуть правой кнопкой мыши по конкретной ячейке и просмотреть историю изменения конкретного сведения (при наличии) 2. Поиск информации Всю имеющуюся в рамках прав доступа информацию о полномочиях (услугах, функциях) можно найти на интерфейсе главной таблицы, используя различные механизмы поиска информации. 2.1. Сортировка Если пользователь хочет настроить алфавитный порядок отображения строк таблицы, он может воспользоваться сортировкой необходимого столбца. Для этого нужно нажать на соответствующий значок в шапке таблицы. 10 Нажимая на значок, пользователь может поочередно настраивать порядок от А до Я, от Я до А. Параметры сортировки, примененные пользователем, актуальны до тех пор, пока пользователь их не сбросит (п.3). 2.2. Пагинация и постраничный поиск Во избежание увеличения времени загрузки информации реализована пагинация, то есть настройка количества записей (полномочий), отображаемых пользователю на одной странице. По умолчанию отображается 50 записей. Пользователь может выбрать также 10, 20 либо 100 записей. Настройка пагинатора размещена в левом верхнем углу над таблицей. Для просмотра информации, содержащейся на других страницах, необходимо воспользоваться постраничным переключателем (в правом нижнем углу под таблицей). Рис.19. Переход по страницам таблицы 2.3. Поиск браузера Для быстрого поиска информации, содержащейся на текущей странице, пользователь может воспользоваться стандартным поисковым инструментом браузера: CTRL+F. Стандартный механизм выделит все строчки, соответствующие поисковому запросу. 11 2.4. Общий поиск В Реестре реализован внутренний поисковой механизм, производящий поиск по всей базе данных (не только по активной странице, как описано в п.2.3). Для того чтобы воспользоваться общим поиском, необходимо открыть поисковой механизм, нажав на соответствующую иконку в правом верхнем углу над таблицей, и нажать на кнопку «Общий поиск» В открывшемся окне следует ввести ключевое слово, которое составит поисковой запрос, и нажать «Поиск». Поиск будет произведен по всем столбцам таблицы, по всем страницам. Поиск удобно применять, если пользователь не уверен, в каком именно столбце встречается заданная информация. Найденные результаты будут выделены цветом во всех соответствующих ячейках таблицы. 12 2.5. Расширенный поиск Если пользователь хочет отфильтровать отображаемую в таблице информацию по столбцам таблицы, следует воспользоваться расширенным поиском. Расширенный поиск позволяет фильтровать по нескольким столбцам одновременно. Для этого необходимо кликнуть на иконку поиска в правом верхнем углу над таблицей (открыть вкладку «Расширенный поиск», если она не активна). Рис.23. Расширенный поиск Откроется модальное окно, в котором необходимо выбрать из списка столбец, по которому пользователь хочет произвести фильтрацию. Чтобы быстрее найти нужный столбец, можно начать печатать его наименование. Подходящие значения будут предложены пользователю. После этого нужно выбрать одно или несколько искомых значений для поиска по столбцу, перечень которых будет также предложен пользователю. Выбранное из списка значение 13 (по клику мышкой) отображается в поисковой строке. При желании ошибочно выбранное значение можно удалить, нажав крестик. Рис.25. Выбор искомых значений Пользователь также может настроить параметр поиска по указанному столбцу, выбрав параметр «Содержит», Не содержит», «Равно», «Не равно». Таким образом, к примеру, пользователь может отобразить к просмотру значения столбца по принципу: любые, кроме введенного в поисковую строку значения (параметр «Не равно»). Рис.26. Параметр точного поиска Если пользователь хочет произвести поиск одновременно по нескольким столбцам, ему следует нажать на кнопку в правом верхнем углу столько раз, сколько новых столбцов он хочет отфильтровать. При желании добавленный к фильтрации столбец можно удалить, нажав на крестик справа от него. Можно разово удалить все добавленные столбцы к фильтрации, нажав на кнопку «Очистить» в левом нижнем углу формы. 14 После настройки параметров расширенного поиска нужно нажать на кнопку «Поиск». Следует обратить внимание, что примененная фильтрация закрепляется за пользователем при последующей работе. При желании сбросить фильтры пользователю необходимо произвести соответствующие действия (п.3). 3. Сброс пользовательских настроек Пользователь имеет возможность сбросить персональные (локальные) настройки: ширину столбцов (п.1.4), порядок отображения столбцов (п.1.5, 1.6), закрепление столбцов (п.1.3), параметры фильтрации (п.2.5), параметры сортировки (п.2.1). Для этого необходимо нажать на соответствующую иконку в правом верхнем углу над таблицей, и далее выбрать параметр настройки, который пользователь желает сбросить. Сбросить одновременно все локальные параметры можно нажатием на кнопку «Сбросить все локальные настройки». Рис.31. Карточка полномочия 15 Завершение работы Для завершения работы в Реестре необходимо выполнить разавторизацию. Для этого необходимо кликнуть на логин пользователя в правом верхнем углу страницы и выбрать пункт «Выход». 16 Вопросы и предложения Вопросы, отзывы и предложения по работе с подсистемой «Реестр государственных и муниципальных услуг (функций) Санкт-Петербурга», следует оформлять в письменной форме и присылать на адрес электронной почты: arm_iogv@iac.spb.ru. При возникновении вопросов по настройке и работе с электронными формами Реестра необходимую консультацию можно получить по телефону Службы технической поддержки МАИС ЭГУ: 417-36-37 (с 9:00 до 18:00). По вопросам актуальности данных, размещенных в Реестре, следует обращаться в Комитет по информатизации и связи по адресу электронной почты ответственного сотрудника: Воронина Ксения Геннадьевна, voronina@kis.gov.spb.ru. 17