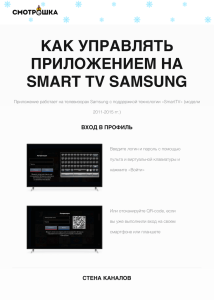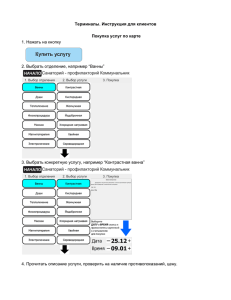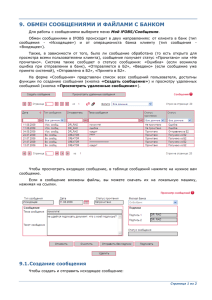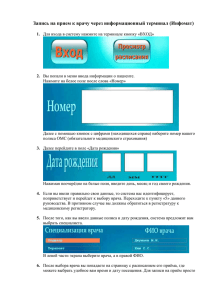ZTE Мобильный телефон Руководство пользователя
advertisement
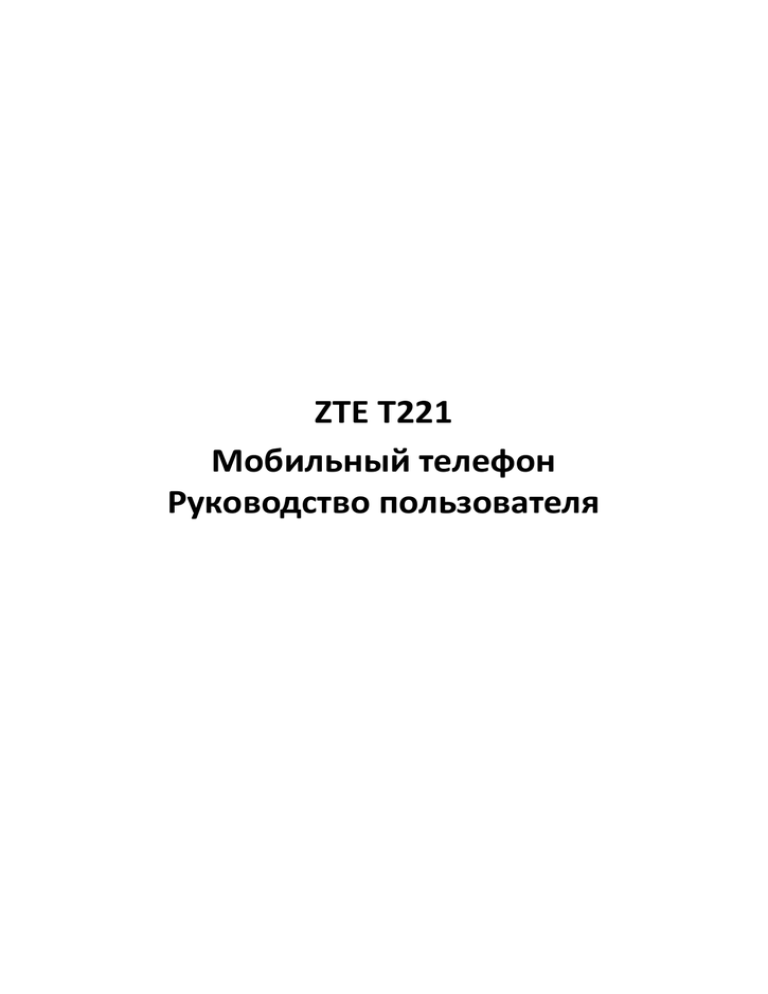
ZTE T221 Мобильный телефон Руководство пользователя Приступая к работе Обзор Front camera / Distance Sensor / Фронтальная камера Датчик расстояния Receiver / Приемник Touch Screen / Сенсорный экран Back Key / Menu Key / Кнопка «Назад» Кнопка «Меню» Home Key / Кнопка «Домой» Volume Key / Кнопка регулировки громкости Power Key / Кнопка питания Microphone / Микрофон Headset Jack / Гнездо для наушников подключения Charging/USB Jack / Гнездо для подключения устройства / USB зарядного Camera / Камера Flash / Вспышка Back Cover / Задняя крышка Speaker / Динамик Назначение кнопок Кнопка Power Key / Кнопка питания Home Key / Кнопка «Домой» Menu Key / Кнопка «Меню» Back Key / Кнопка «Назад» Функция Удерживайте для включения или выключения режима «Silent / Без звука» или «Vibrate / Вибрация», либо режима «Стандартный» или «Airplane / Полет», или для перезагрузки, или для выключения. Нажмите, чтобы перейти в Sleep / Спящий режим. Нажмите, чтобы выйти из Спящего режима. Нажмите, чтобы вернуться на Главный экран из любого приложения или экрана. Удерживайте для просмотра Google search / Гугл-поиска. Нажмите, чтобы перейти к опциям текущего экрана. Удерживайте для просмотра недавно используемых приложений. Нажмите, чтобы перейти к предыдущему экрану. Volume Keys Нажмите или удерживайте, чтобы увеличить / Кнопки регулировки или уменьшить громкость. громкости Включение / выключение телефона Убедитесь в том, что в Вашем телефоне имеется SIM-карта, а аккумулятор заряжен. Удерживайте Power Key / Кнопку питания, чтобы включить телефон. Чтобы выключить телефон, удерживайте Power Key / Кнопку питания для доступа к опциям телефона. Выберите Power off / Выключить, затем OK. Настройка телефона впервые Когда Вы впервые включаете телефон после покупки или сбрасываете его до заводских настроек, Вам придется произвести некоторые настройки перед использованием. Нажмите Menu Key / Кнопку «Меню» в режиме ожидания, затем выберите SETTINGS > Language & input > Language (НАСТРОЙКИ > Язык и ввод > Язык), чтобы при необходимости изменить язык, который Вы хотите использовать. Переход в Sleep / Спящий режим Чтобы сэкономить заряд аккумулятора, Спящий режим позволяет Вашему устройству перейти в энергосберегающий режим, когда дисплей выключен. Устройство также переходит в Спящий режим самостоятельно, когда дисплей автоматически отключается после определенного периода времени. Активировать спящий режим можно следующим образом. Нажмите Power Key / Кнопка питания, чтобы перейти в Спящий режим. Выход телефона из Спящего режима Нажмите Power Key / Кнопку питания, чтобы вывести телефон из спящего режима. Долгое нажатие на иконку обеспечивает разблокировку. ПРИМЕЧАНИЕ: Если Вы настроили графический ключ, PIN-код или пароль для телефона, то для разблокировки экрана Вам понадобится ввести ключ или PIN-код/пароль. Сенсорное управление Управление телефоном осуществляется прикосновением пальца. Управление сенсорным экраном динамически изменяется в зависимости от выполняемых Вами задач. 1. Прикасайтесь к кнопкам, иконкам или приложениям для выбора объектов или открытия приложений. 2. Слегка ударяйте по экрану для прокрутки вверх, вниз, влево или вправо. 3. Выделяйте, перетаскивайте и отпускайте для перемещения отдельных объектов по экрану. 4. Двойное касание экрана служит для увеличения / уменьшения изображения. ПРИМЕЧАНИЕ: Экран телефона можно просматривать в портретной (вертикальной) или горизонтальной (альбомной) ориентации, просто держа его вертикально или поворачивая на бок. Не все экраны можно посмотреть в горизонтальной ориентации. Главный экран На Главном экране помимо отображения иконки быстрого доступа Вы также можете настроить свои обои, виджеты или кнопки ускоренного доступа к приложениям при необходимости, или убрать их. Расширенный главный экран Главный экран может быть расширен сверх ширины экрана, давая больше места для добавления большего количества элементов. Просто проведите пальцем влево или вправо. Выбор обоев 1. Нажмите Home Key / Кнопка «Домой» для возврата к Главному экрану. 2. Прикоснитесь к Menu Key / Кнопке «Меню» и выберите SETTINGS >Display > WALLPAPER (НАСТРОЙКИ >Дисплей> ОБОИ). 3. Выберите изображение или анимацию, которые Вы хотите использовать в качестве обоев. Для изображений Галереи может понадобиться определенная обрезка. 4. Прикоснитесь к Set wallpaper / Установить обои. Добавление объектов к Главному экрану 1. Нажмите Home Key / Кнопка «Домой» > прикоснитесь к для входа в главное меню Application Program Interface / Интерфейса прикладного программирования. 2. В списке приложений прикоснитесь к иконке и удерживайте ее до тех пор, пока не появится Главный экран, переместите иконку приложения на свободное место, отпустите палец. Удаление объектов с Главного экрана 1. Нажмите Home Key / Кнопка «Домой» для возврата к Главному экрану. 2. Прикоснитесь и удерживайте объект, который Вы хотите удалить, до тех пор, пока иконка удаления не появится в верхней части экрана. 3. Перетащите объект к иконке удаления и отпустите палец, когда объект станет красным. Иконки состояния и уведомления Иконки Вашего телефона просты. Вот что они означают: Подключено USB Пропущенный вызов Режим Airplane / «Полет» Заряд аккумулятора Мощность сигнала Режим Meeting / «Совещание» Настройка будильника Режим Silent / «Без звука» Иконка Bluetooth Сеть Wi-Fi Передача выключена Новая сеть Wi-Fi подключена данных Новое сообщение Наушники вставлены Поиск сигнала Отладка USB подключена Использование Notification Panel / Панели уведомлений Проведите по строке состояния сверху вниз по экрану, чтобы открыть Notification Panel / Панель уведомлений, где вы сможете просмотреть события календаря, новые Сообщения и т. д. Прикоснитесь, чтобы открыть панель быстрого доступа из панели уведомлений. Чтобы скрыть панель, прикоснитесь к нижнему краю панели, перетащите вверх. Открытие недавно использованных приложений 1. Удерживайте, чтобы просмотреть недавно использованные приложения. На экране отобразятся приложения, которые Вы использовали недавно. 2. Прикоснитесь к приложению, которое Вы хотите открыть. Осуществление вызовов Существует несколько способов осуществления вызовов с Вашего телефона. Все они очень просты. Осуществление вызова с телефона 1. Нажмите Home key > tap > Phone «Домой» > прикоснитесь к > Телефон экране «Домой». 2. Введите номер на панели набора номера. Прикоснитесь к цифры. (Кнопка ) на , чтобы удалить неверные 3. Прикоснитесь к иконке набора номера. Осуществления вызова из Contacts / Списка контактов 1. Нажмите Home key > tap > Contacts (Кнопка «Домой» > прикоснитесь к > Контакты ). 2. Проводите пальцем, чтобы прокрутить список контактов, и прикоснитесь к имени контакта, которому Вы хотите позвонить. Когда отобразятся подробные сведения о контакте, нажмите на номер; выберите SIM-карту для набора номера. 3. Вы можете осуществлять поиск контакта, прикоснувшись к / Поиск на экране. Осуществление вызова из Call Log / Журнала вызовов 1. Если Вы открыли панель набора номера, прикоснитесь к вкладке журнала вызовов, чтобы открыть список вызовов. Дотроньтесь до кнопки всех, набранных, принятых, пропущенных вызовов соответственно, чтобы вывести на дисплей нужный список вызовов. 2. Прикоснитесь к иконке набора номера с правой стороны текущей записи. Осуществление вызова из текстового сообщения Если текстовое сообщение содержит телефонный номер, который Вы хотите набрать, можно сделать звонок во время просмотра текстового сообщения. 1. Нажмите на Home key > tap (Кнопка «Домой» > прикоснитесь к > Messaging > Сообщения ). 2. Прикоснитесь к разговору, затем найдите сообщение, которое содержит нужный Вам телефонный номер. 3. Прикоснитесь к сообщению, на экране отобразятся опции. Ответ на вызов 1. При заблокированном экране: Перетащите иконку вниз, чтобы ответить на вызов. 2. При незаблокированном экране: Прикоснитесь к иконке , чтобы ответить на вызов. Отклонение вызова 1. При заблокированном экране: Перетащите иконку вниз, чтобы отклонить вызов. 2. При незаблокированном экране: Прикоснитесь к иконке , чтобы отклонить вызов. Приглушение вызова Во время вызова Вы можете приглушить микрофон, так что лицо, с которым Вы разговариваете, не сможет услышать Вас, в то время как Вы будете по-прежнему слышать его. Включение / выключение громкой связи 1. Прикоснитесь к во время вызова, чтобы включить громкую связь. 2. Прикоснитесь к громкую связь. снова, чтобы выключить Завершение вызова 1. Прикоснитесь к для завершения вызова. Контакты Вы можете добавлять контакты на телефон и синхронизировать с контактами в учетной записи Google или других учетных записях, которые поддерживают синхронизацию контактов. Для просмотра контактов нажмите Home key > tap > Contacts к > Контакты (Кнопка «Домой» > прикоснитесь ). Создание Контакта 1. Прикоснитесь к на экране Contacts / Контакты. 2. Выберите место хранения для сохранения контакта. 3. Введите имя контакта, телефонные номера и прочую информацию и сохраните ее. Поиск Контакта 1. Прикоснитесь к / Поиск на экране Contacts / Контакты. 2. Введите имя контакта, который Вы хотите найти. Совпадающие контакты отобразятся. Сообщения Ваши SMS (текстовые сообщения) и MMS (мультимедийные сообщения) объединены в одно меню в Home Key > tap > Messaging (Кнопка «Домой» > прикоснитесь к > Сообщения ). Отправка сообщения 1. Нажмите Home key > tap > Messaging (Кнопка «Домой» > прикоснитесь к > Сообщения ). 2. Прикоснитесь к , чтобы создать новое сообщение. 3. Введите номер или имя получателя. По мере набора будут появляться подходящие контакты. Прикоснитесь к предложенному контакту, чтобы добавить получателя. Вы также можете прикоснуться к для выбора получателей из Contacts / Списка контактов. 4. Прикоснитесь к / Напечатать сообщение и наберите свое сообщение. Прикоснитесь к Menu Key / Кнопке «Меню», чтобы вставить простые фразы или контакты. Если Вы отправляете MMS-сообщение, прикоснитесь к Menu Key / Кнопка «Меню», чтобы добавить тему, либо прикоснитесь к , чтобы прикрепить картинки, видео-, аудиозаписи или слайд-шоу. 5. Прикоснитесь к для отправки сообщения. ПРИМЕЧАНИЕ: Добавьте приложение к текстовому сообщению, и оно автоматически конвертируется в MMS-сообщение. Аналогично, если Вы удаляете все приложения и тему MMS-сообщения, оно автоматически превращается в текстовое сообщение. Настройки сообщений Настройки сообщений телефона предварительно сконфигурированы для Вашего немедленного использования. Чтобы изменить их, прикоснитесь к Menu Key > Settings (Кнопка «Меню»> Настройки) на экране сообщений. ПРИМЕЧАНИЯ: на экране настроек SMS/MMS прикоснитесь к Menu Key > Restore default settings (Кнопка «Меню» > Восстановить исходные настройки) для возврата настроек сообщений к исходным. Настройка сенсорного ввода Выберите настройки сенсорного ввода, прикоснувшись к > Settings > Language & input ( > Настройки > Язык и ввод) на Главном экране. В разделе KEYBOARD & INPUT METHODS / КЛАВИАТУРА И МЕТОДЫ ВВОДА Вы можете выбрать настройки, которые Вам необходимы. Подключение к сети Интернет Впечатляющие сетевые возможности Вашего телефона позволяют с легкостью получить доступ к сети Интернет или Вашей корпоративной сети. Вы можете использовать настройки подключения по умолчанию для соединения с сетью Интернет через Вашу мобильную сеть или Wi-Fi. Сетевое подключение можно разрешить / запретить вручную. Нажмите Home key > tap > Settings > Network Management > Choose a network to connect prior (Кнопка «Домой» > прикоснитесь к > Настройки > Управление сетью > Сначала выбрать сеть для подключения). Добавление нового сетевого подключения Чтобы подключиться через мобильную сеть, Вам понадобится тарифный план Вашего провайдера. Также, если сетевые подключения не сконфигурированы предварительно на Вашем телефоне, пожалуйста, свяжитесь с провайдером для получения необходимой информации. Вы можете просмотреть настройки, нажав Home key > tap > Settings > More > Mobile networks > Access Point Names (Кнопка «Домой» > прикоснуться к > Настройки > Подробнее > Мобильные сети > Имена точек доступа). Включение Wi-Fi Wi-Fi обеспечивает беспроводной доступ к сети Интернет на расстояниях приблизительно до 300 футов. 1. Нажмите Home key > tap «Домой» > прикоснитесь к 2. Нажмите включения, > Settings (Кнопка > Настройки). (Выкл.) рядом с меню Wi-Fi для нажмите (Вкл.), чтобы отключить функцию Wi-Fi. Подключение к сети Wi-Fi 1. Нажмите Home key > tap > Settings > Wi-Fi (Кнопка «Домой» > прикоснитесь к > Настройки > Wi-Fi). 2. Когда Wi-Fi включен, точки доступа Wi-Fi или «горячие точки», которые обнаружил Ваш телефон, отображаются с именами и настройками безопасности. 3. Прикоснитесь к точке доступа, чтобы подключиться. ПРИМЕЧАНИЕ: Если применяется защита, Вам придется ввести пароль. Проверка состояния сети Wi-Fi Вы можете проверить сеть Wi-Fi, посмотрев на иконку в строке состояния. Привязка и портативная точка доступа Раздайте подключение данных Вашего телефона с помощью USB или в качестве портативной точки доступа Wi-Fi. Разрешение USB-привязки ПОДСКАЗКИ: ПК получает доступ к сети Интернет через мобильную сеть телефона. Следовательно, правильно настройте сетевое подключение, прежде чем пытаться использовать телефон в качестве модема. Вставьте USB-кабель в телефон и поставьте флажок в окне USB tethering / USB-привязка. Запрет USB-привязки Опустите строку состояния, прикоснитесь к USB-подключению и уберите флажок в окне USB tethering / USB-привязка. Вы также можете просто выдернуть USB-кабель. Разрешение точки доступа Wi-Fi Вы можете использовать телефон в качестве портативного роутера WLAN (беспроводной локальной сети), чтобы раздать подключение Вашего телефона к сети Интернет одному или нескольким ПК или другим устройствам. ПРИМЕЧАНИЕ: Когда функция портативной точки доступа к Wi-Fi разрешена, Вы не можете использовать приложения телефона для получения доступа к сети Интернет через подключение Wi-Fi. Вы можете сконфигурировать точку доступа Wi-Fi следующим образом: 1. Нажмите Home Key > tap > Settings > More > Tethering & portable hotspot (Кнопка «Домой» > прикоснитесь к > Настройки > Подробнее > Привязка и портативная точка доступа), поставьте флажок в окне Портативная точка доступа Wi-Fi , чтобы включить ее. 2. Прикоснитесь к Wi-Fi hotspot / Точка доступа Wi-Fi для настройки и управления портативной точкой доступа Wi-Fi. Теперь Вы можете найти точку доступа на других устройствах и подключиться к ней. Запрет точки доступа Wi-Fi 1. Нажмите Home Key > tap Menu Key > SETTINGS > More > Tethering & portable hotspot (Кнопка «Домой» > прикоснитесь к Кнопка «Меню» > НАСТРОЙКИ > Подробнее > Привязка и портативная точка доступа) и нажмите на рядом с точкой доступа Wi-Fi для отключения. Просмотр сети Интернет Вы можете использовать телефон для подключения к сети Интернет через сетевое подключение или подключение Wi-Fi. Нажмите Home Key > tap > Browser (Кнопка «Домой» > прикоснитесь к > Браузер). Существуют различные способы открытия web-страниц: 1. Прикоснитесь к адресной строке для ввода web-сайта, который Вы хотели бы посетить. Затем прикоснитесь к сенсорной клавиатуре. 2. Прикоснитесь к Menu Key > Bookmarks or History (Кнопка «Меню» > Закладки или История) и выберите закладку или историю. Опции просмотра При просмотре Web Вы также можете выполнять следующие действия: 1. Нажмите Menu Key > Exit (Кнопка «Меню» > Выход ), чтобы выйти. 2. Нажмите Menu Key > Bookmarks or History (Кнопка «Меню» > Закладки или история) и выберите для открытия закладку или историю. 3. Нажмите Menu Key > Settings (Кнопка «Меню» > Настройки) для конфигурации настроек браузера. Использование закладок Если Вы знаете Web-адрес, то можете добавлять закладки вручную. Чтобы сделать закладку web-страницы, откройте ее и прикоснитесь к Menu Key > Save to bookmarks (Кнопка «Меню» > Сохранить в закладки). Дайте закладке имя и сохраните ее. Редактирование закладки 1. Откройте окно Браузера. 2. Прикоснитесь к Menu Key > Bookmarks / Кнопка «Меню» > Закладки. 3. Выберите пункт, который Вы хотели бы редактировать, и удерживайте до тех пор, пока не появится контекстное меню. 4. Выберите Edit bookmark / Редактировать закладку. 5. Отредактируйте Ярлык или Адрес, затем прикоснитесь к OK для сохранения. Удаление закладки 1. Откройте окно Браузера. 2. Прикоснитесь к Menu Key > Bookmarks. 3. Выберите пункт, который Вы хотели бы удалить, и удерживайте до тех пор, пока не появится контекстное меню. 4. Выберите Delete bookmark / Удалить закладку и прикоснитесь к OK для подтверждения. Изменение настроек Браузера Прикоснитесь к Menu Key > Settings / Кнопка «Меню» > Настройки в окне браузера, чтобы изменить настройки браузера. Bluetooth Bluetooth - это технология беспроводной связи с малым диапазоном действия. Телефоны или другие устройства с возможностями Bluetooth могут обмениваться информацией беспроводным способом на расстоянии около 10 метров. Устройства Bluetooth должны быть сопряжены до того, как устанавливается связь. 1. Нажмите Home Key > tap > Settings (Кнопка «Домой» > прикоснитесь к > Настройки). 2. Нажмите (Выкл.) рядом с меню Bluetooth для включения. Когда Bluetooth включен, иконка появляется в строке состояния. 3. Прикоснитесь к Bluetooth. На экране Вашего телефона отобразятся все видимые устройства Bluetooth в диапазоне. 4. Прикоснитесь к устройству, с которым Вы хотите установить сопряжение, и действуйте в соответствии с подсказками. Когда оба устройства, подлежащие сопряжению, примут соединение, сопряжение завершено. ПОДСКАЗКИ: Прикоснитесь к имени своего устройства, чтобы сделать Ваш телефон не поддающимся обнаружению, если другие устройства попытаются установить сопряжение с ним. Как делать фотографии с помощью камеры Ваш телефон оснащен камерой. Откройте с помощью нажатия на Home Key > tap «Домой» > прикоснитесь к > Camera (Кнопка > Камера). Прикоснитесь к , чтобы сделать фотографию. Для просмотра просто прикоснитесь к изображению в левом углу экрана. Прослушивание FM-радио Прослушивая FM-радио, Вы можете осуществлять поиск радиоканалов, слушать их и сохранять на своем телефоне. Обратите внимание, что качество радиовещания зависит от охвата радиостанции в вашем регионе. Проводные наушники функционируют как антенна, поэтому всегда подключайте наушники при использовании радио. Чтобы включить его, вставьте наушники в телефон. Нажмите Home key > tap > FM Radio (Кнопка «Домой» > прикоснитесь к > FM-радио). Воспроизведение музыки Вы можете проигрывать цифровые аудиофайлы с карты памяти Вашего телефона из папки Music / Музыка. Перед воспроизведением музыки необходимо скопировать файлы на карту памяти. 1. Нажмите Home Key >tap > Music (Кнопка «Домой» > прикоснитесь к > Музыка) для открытия Music Screen. 2. Нажмите на ярлык категории Music > музыкальные файлы, чтобы начать воспроизведение. 3. Отрегулируйте громкость с помощью Volume Keys / Кнопок регулировки громкости. Открытие Галереи Нажмите Home Key > tap > Gallery (Кнопка «Домой» > прикоснитесь к > Галерея). Вы можете использовать Gallery / Галерею для просмотра изображений. Вы также можете осуществлять базовое редактирование изображений, например их установку в качестве обоев или фотографий контактов и делиться ими с друзьями. Голосовые заметки Sound Recorder / Звукозаписывающее устройство позволяет Вам записывать голосовые заметки. 1. Нажмите Home Key > tap > Sound Recorder (Кнопка «Домой» > прикоснитесь к Звукозаписывающее устройство). 2. Прикоснитесь к , чтобы начать запись. 3. Прикоснитесь к , чтобы сохранить запись. 4. 5. > Прикоснитесь к , чтобы открыть список файлов звукозаписи. Сохраните звукозапись после остановки или прикоснитесь к Cancel / Отменить, чтобы удалить запись. Упорядочивание настроек телефона Настройка даты и времени 1. Нажмите Home key > tap 2. time (Кнопка «Домой» > прикоснитесь к > Настройки > Дата и время). Поставьте флажок в окне Automatic Date & time / Дата и время автоматически 3. > Settings > Date & для включения, или уберите флажок для отключения, если Вы хотите установить время и дату самостоятельно. Установите дату, время и измените другие опции. Настройки дисплея Нажав Home key > tap > Settings > Display (Кнопка «Домой» > прикоснитесь к > Настройки > Дисплей), Вы можете регулировать настройки дисплея по своему усмотрению: Brightness / Яркость: Отрегулируйте яркость экрана. Wallpaper / Обои: Настройте обои экрана. Auto-rotate screen / Автоматический поворот экрана: Поворачивает изображение на дисплее при повороте телефона. Sleep / Сон: Настройте задержку для экрана для автоматического выключения. Настройки аудиопрофилей Нажмите на Home Key > tap > Settings > Audio profiles (Кнопка «Домой» > прикоснитесь к > Настройки> Аудиопрофили). Когда Вы выбираете режим General / Общий, то можете регулировать звуковые настройки, среди которых рингтоны, громкость и вибрация. Настройки языка Вы можете изменять язык телефонной системы за два простых этапа. 1. Нажмите Home key > tap > Settings > Language & input > Language (Кнопка «Домой» > прикоснитесь к > Настройки > Язык и ввод > Язык). 2. Выберите язык из представленного списка. Переключение сетей 1. Нажмите Home key> tap > Settings > More > Mobile networks > Network operators (Кнопка 2. «Домой» > прикоснитесь к > Настройки > Подробнее > Мобильные сети > Сетевые операторы). Прикоснитесь к Search Networks / Поиск сетей, чтобы зарегистрироваться вручную, или Choose automatically / Выбрать автоматически. Настройка имен точек доступа Чтобы подключиться к сети Интернет, Вы можете использовать Имена точек доступа (APN) по умолчанию. Если Вы хотите добавить новое APN, пожалуйста, свяжитесь с провайдером для получения более подробных указаний. Нажмите Home key> tap > Settings > More > Mobile networks > Access Point Names (Кнопка «Домой» > прикоснитесь к > Настройки > Подробнее > Мобильные сети > Имена точек доступа). Настройки безопасности Здесь описывается, как можно защитить Ваш телефон и SIM-карту от несанкционированного использования. Защита телефона с помощью Ключа Создание Графического ключа для экрана 1. Нажмите Home key > tap > Settings > Security > Screen lock > Pattern (Кнопка «Домой» > прикоснитесь к > Настройки > Безопасность > Блокировка экрана > Графический ключ). 2. 3. 4. Проведите пальцем так, чтобы задействовать, как минимум, 4 точки, рисуя ключ. Прикоснитесь к Continue / Продолжить. Повторно нарисуйте ключ для подтверждения. Разблокировка экрана с помощью графического ключа 1. Нажмите Power Key / Кнопку питания, чтобы вывести телефон из спящего режима. 2. Введите графический ключ для разблокировки экрана. Если Вы ошибетесь, вам будет предложено попробовать ввести ключ еще раз. Защита телефона с помощью PIN-кода или пароля Создание PIN-кода или пароля 1. Press Home key > tap > Settings > Security > Screen lock (Кнопка «Домой» > прикоснитесь к > Настройки >Безопасность > Блокировка экрана). 2. Прикоснитесь к PIN или Password / Пароль. 3. В соответствии с указаниями завершите настройки PIN-кода или пароля. Разблокировка экрана с помощью PIN-кода или пароля 1. Нажмите Power Key / Кнопка питания, чтобы вывести телефон из спящего режима. 2. Введите настроенный Вами PIN-код или пароль. Деактивация функции безопасности при разблокировке экрана Если Вы создавали графический ключ разблокировки, PIN-код или пароль, Вы можете запретить его. 1. Нажмите Home key > tap > Settings > Security > Screen lock (Кнопка «Домой» > прикоснитесь к > Настройки > Безопасность > Блокировка экрана). 2. Введите графический ключ, PIN-код, пароль, который Вы создавали, если требуется. 3. Прикоснитесь к None / Нет. Защита SIM-карты с помощью PIN-кода Каждая SIM-карта имеет PIN-код. Исходный PIN-код поставляется поставщиком мобильного телефона. Лучше всего заблокировать SIM-карту как можно быстрее. 1. Нажмите Home key > tap > Settings > Security > Set up SIM card lock (Кнопка «Домой» > прикоснитесь к > Настройки > Безопасность > Настроить блокировку SIM-карты). 2. Поставьте флажок в окне Lock SIM card / Блокировать SIM-карту. 3. Введите PIN-код, который Вам дали, и прикоснитесь к OK ПОДСКАЗКИ: если Вы ввели неправильный PIN-код SIM-карты большее количество раз, чем допустимо, Ваша SIM-карта заблокируется, и Вы не сможете получить доступ к сети мобильного телефона. Свяжитесь с оператором для получения Ключа разблокирования PIN-кода (PUK), чтобы восстановить SIM-карту. Изменение PIN-кода SIM-карты Вы можете изменить PIN-код, который Вы задали, на более простой для запоминания и сложный для окружающих. 1. Нажмите Home key > tap > Settings > Security > Set up SIM card lock (Кнопка «Домой» > прикоснитесь к > Настройки > Безопасность > Настроить блокировку SIM-карты). 2. Убедитесь, что вы уже поставили флажок в окне Lock SIM card / Блокировать SIM-карту. 3. Прикоснитесь к Change SIM PIN / Изменить PIN-код SIM-карты. Управление памятью устройства Нажмите Home Key > tap > Settings > Storage (Кнопка «Домой» > прикоснитесь к > Настройки > Память). Вы можете просмотреть информацию о свободном пространстве SD-карты и памяти телефона. Unmount SD card / Демонтировать SD-карту: Вы можете демонтировать SD-карту для ее безопасного удаления. Erase SD card / Очистить SD-карту: удаление всех данных с SD-карты. Приватность: Сброс до заводских настроек Нажмите Home key > tap > Settings > Backup & reset > Factory data reset > Reset phone > Erase everything (Кнопка «Домой» > прикоснитесь к > Настройки > Резервирование и сброс > Сброс до заводских настроек > Телефон > Удалить все). ПРЕДУПРЕЖДЕНИЕ: После перезагрузки вся Ваша персональная информация и загруженные приложения будут удалены. Приложения Нажмите Home Key > tap > Settings > Apps (Кнопка «Домой» > прикоснитесь к Приложения). > Настройки > Установка приложения Вы можете установить немаркетинговое приложение, если Вам разрешена его установка. Перед установкой убедитесь, что Вы выбрали приложение, разработанное для Вашего устройства и типа процессора. 1. Скопируйте файл приложения на SD-карту и установите карту в телефон. 2. Нажмите Home key > tap 3. (Кнопка «Домой» > прикоснитесь к > Диспетчер файлов) и откройте папку, в которой находится файл приложения. Прикоснитесь к файлу, чтобы начать установку. Прочтите инструкции по установке, которые входят в комплект приложения и следуйте им, чтобы завершить установку. 4. > File Manager ПРИМЕЧАНИЕ: пожалуйста, используйте микротелефонную гарнитуру в качестве стандарта. Удаление приложения 1. Нажмите Home key > tap > Settings > Apps (Кнопка «Домой» > прикоснитесь к > Настройки > Приложения). 2. Выберите приложение, которое Вы хотите удалить. 3. Прикоснитесь к Uninstall / Деинсталлировать и OK для подтверждения. Перемещение приложения Вы можете перемещать приложения, загруженные или установленные на телефон, на карту памяти, когда память телефона заполнена. Вы также можете перемещать приложения на телефон, если заполнена карта памяти. ПРИМЕЧАНИЕ: не все приложения можно перемещать на телефон или карту памяти. 1. Нажмите Home key > tap > Settings > Apps (Кнопка «Домой» > прикоснитесь к > Настройки > Приложения). 2. Нажмите на приложение, которое Вы хотите удалить на вкладке DOWNLOADED / ЗАГРУЖЕННЫЕ. Управление другими настройками Преобразование текста в речь Вы можете настроить опции преобразования текста в речь и голосового распознавания, нажав Home Key > tap > Settings >Language & input > Text-to-speech output (Кнопка «Домой» > прикоснитесь к > Настройки > Язык и ввод > Преобразование текста в речь). Возможность доступа Вы можете конфигурировать опции возможностей доступа для приложений, связанных с возможностью доступа, нажав Home Key > tap > Settings > Accessibility (Кнопка «Домой» > прикоснитесь к Настройки > Возможность доступа). Прочие приложения Часы Нажмите Home key > tap > Clock (Кнопка «Домой» key > прикоснитесь к > Часы), чтобы просмотреть часы и установить оповещение. Прикоснувшись к нижней части иконки экрана можно переключиться на функции обратного отсчета и секундомера с интерфейса часов. Калькулятор Вы можете использовать телефон для простых математических вычислений. 1. Нажмите Home Key > Tap > Calculator (Кнопка «Домой» > прикоснитесь к > Калькулятор). 2. Нажмите на кнопку, соответствующую отображению калькулятора, выполните арифметический расчет. ПОДСКАЗКИ: Прикоснитесь к Menu Key > Advanced panel / Кнопка «Меню» > Расширенная панель для использования научных расчетов. >