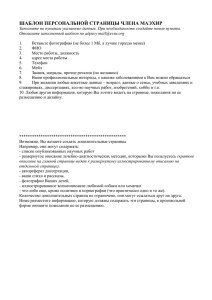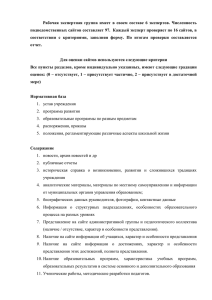Инструкция по работе с панелью управления MODX
advertisement
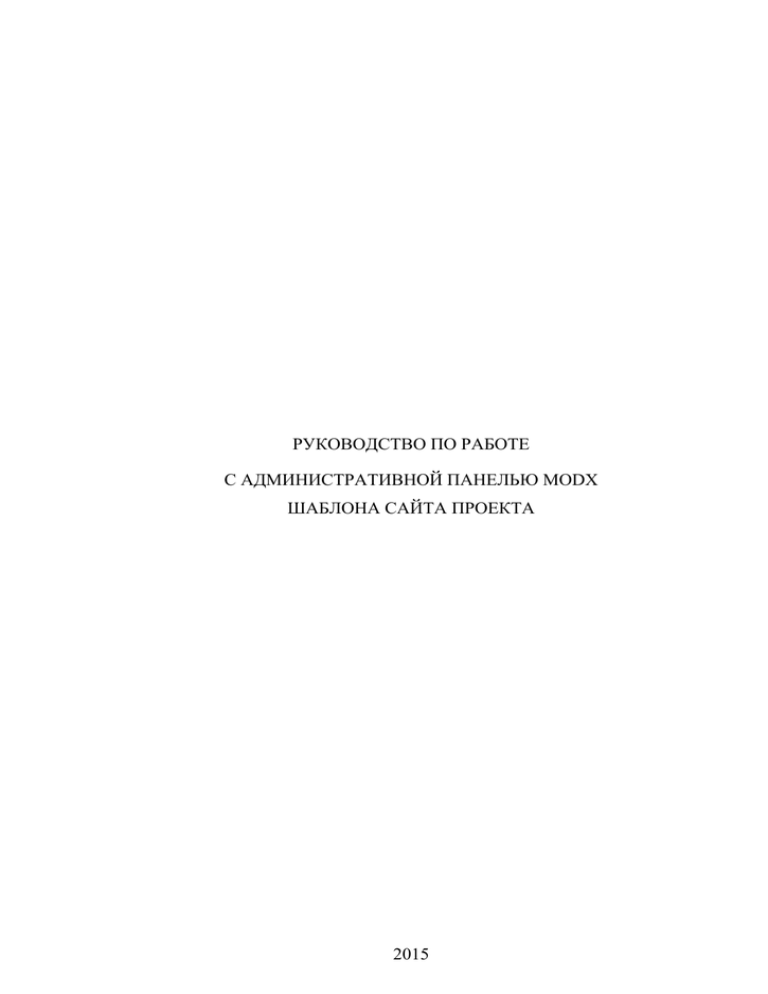
РУКОВОДСТВО ПО РАБОТЕ С АДМИНИСТРАТИВНОЙ ПАНЕЛЬЮ MODX ШАБЛОНА САЙТА ПРОЕКТА 2015 СОДЕРЖАНИЕ АННОТАЦИЯ.......................................................................................................... 3 1 Установка MODX на сервер .............................................................................. 4 2 Необходимый контент для заполнения веб-сайта ........................................... 5 3 вход в систему управления сайтом ................................................................... 6 4 Составляющие административной части MODX ............................................ 7 5 Работа с контентом ............................................................................................. 8 5.1 Содержимое левой панели административной части ................................. 8 5.2 Варианты работы с контентом ....................................................................... 8 5.3 Визуальный редактор ..................................................................................... 9 5.4 Работа с интерфейсом программных модулей ........................................... 11 5.5 Форма обратной связи .................................................................................. 14 5.6 Настройка элементов главной страницы .................................................... 14 5.7 Редактирование страницы «Участники» .................................................... 17 5.8 Настройка контактной информации, форм обратной связи и главного изображения .................................................................................. 18 5.9 Изменение timenine’а на главной странице ................................................ 19 2 АННОТАЦИЯ Система управления сайтом разработана на основе платформы MODX CMS (Content Management System). Является одной из самых популярных CMS в России среди разработчиков. Техническое описание платформы доступно на официальном русскоязычном сайте MODX. Требования к параметрам хостинга для данной платформы также описаны на официальном сайте системы. MODX CMS позволяет: а) редактировать структуру разделов сайта: добавлять и удалять страницы и разделы веб-сайта; б) редактировать содержимое (контент) разделов и страниц веб-сайта с помощью удобного визуального редактора; в) редактировать шаблоны страниц (структуру расположения информационных блоков); г) работать напрямую с программным кодом страниц веб-сайта. д) Для работы с системой управления MODX не требуется знаний и опыта работы с HTML-кодом веб-сайтов. Исключение составляет заполнение и настройка разделов, связанных с изменением шаблона страницы (подробнее в п.6.2). Сайт-шаблон, разработанный на платформе MODX CMS для демонстрации интерфейса и структуры разделов, доступен по адресу: http://project-template.wi6.ru/. 3 1 УСТАНОВКА MODX НА СЕРВЕР Копия веб-сайта предоставляется в виде архива с расширением .zip, содержащим копию базы данных и всех файлов веб-сайта http://projecttemplate.wi6.ru/. После распаковки архива в корень будущего веб-сайта необходимо: а) Развернуть базу данных на сервере; б) Изменить путь к корневой директории в следующих файлах: (в config.core.php корне), manager/config.core.php, connectors/config.core.php, а также параметры для подключения к базе данных и пути к корневой директории в файле core/config/config.inc.php. в) Удалить содержимое папки core/cache (если папка не пустая). г) Проверить права на запись для пользователя веб-сервера: файлы и папки должны быть доступны для записи. 4 2 НЕОБХОДИМЫЙ КОНТЕНТ ДЛЯ НАПОЛНЕНИЯ ВЕБ-САЙТА Веб-сайт должен быть заполнен следующим контентом (минимальный набор): а) Полное название проекта для отображения; б) Фоновое изображение для главной страницы веб-сайта (.png, 782х603 пикс.); в) Полный список этапов с кратким содержимым для временной линии на главной странице веб-сайта; г) Номер соглашения и полный текст Соглашения; д) Принципы (механизм) работы отчетного проекта, отображаемые в виде пиктограмм (143х143 пикс.) с краткими названиями; е) Новости проекта (3 шт.); ж) Информация о получателе субсидии, индустриальном партнере, соисполнителях (для главной страницы веб-сайта) в виде: 2-3 абзаца текстового описания, ссылка на веб-сайт участника, логотип (90х30 пикс.); и) Контактная информация разработчика проекта в виде: адрес, телефон, режим работы (если требуется). Контактная информация руководителя проекта: ФИО, должность, телефон, e-mail; к) Адрес e-mail, на который приходят сообщения с веб-сайта (с формы обратной связи); л) Материалы для внутренних страниц веб-сайта: Проект-Цели, Проект-Структура, Проект-Участники, Проект-Индикаторы, ПроектПланируемые результаты, Развитие. 5 3 ВХОД В СИСТЕМУ УПРАВЛЕНИЯ САЙТОМ Для перехода в административный раздел сайта необходимо в адресной строке браузера набрать адрес: http://site.ru/manager/. Для входа необходимо ввести логин и пароль в соответствующие поля (по умолчанию это пара – логин: admin, пароль: damnadmin): Рисунок 1 После авторизации происходит переход на главную страницу административной части. В зависимости от прав доступа пользователя, последнему показываются различные информационные панели. Дальнейшее описание приводится для пользователя с полными администраторскими правами. 6 4 СОСТАВЛЯЮЩИЕ АДМИНИСТРАТИВНОЙ ЧАСТИ MODX После входа в административную панель пользователю показывается 3 рабочих области: а) слева находится панель, в первой вкладке которой можно увидеть список доступных на сайте страниц. Вторая и третья вкладки панели содержат технические страницы: шаблоны, и файлы модулей сайта и пр.; б) сверху находится навигационная панель, содержащая быстрый поиск по административной части сайта, систему управления файлами сайта и элементы управления системой. В правой части панели располагается меню настроек пользователя и сайта; в) центральная часть является основной рабочей областью для модерации контента сайта. В ней отображается содержимое страниц при их редактировании. На главной странице административной части по умолчанию в центральной области отображается 4 информационных панели, содержащих статистическую информацию о пользователях на сайте, общую информацию о системе MODX и последних обновлениях, информацию о последних, редактируемых администратором сайта, страницах и ресурсах на сайте. 7 5 РАБОТА С КОНТЕНТОМ 5.1 Содержимое левой панели административной части Левая панель содержит три вкладки и необходима для работы с контентом страниц сайта. Основной рабочей вкладкой для работы с разделами сайта и их содержимым является первая вкладка – «Ресурсы». Рисунок 2 Структура разделов сайта показывает все страницы сайта, доступные в клиентской части сайта (т.е. пользователям сайта). Структура разделов сайта позволяет: а) добавлять новые, редактировать и удалять имеющиеся страницы сайта; б) скрывать страницы сайта от публикации. 5.2 Варианты работы с контентом Существует несколько вариантов редактирования контента страниц веб-сайта: а) через визуальный редактор (подробнее в п.6.3); 8 б) через интерфейс программного модуля (подробнее в п.6.4); в) через изменения в HTML-коде шаблона страницы или HTML-кода страницы. Изменения в контенте страницы через визуальный редактор и через интерфейс программного модуля может вносить пользователь, не имеющий знаний программирования. Важно: Изменения в шаблоне или HTML-коде страницы требуют от пользователя знаний и опыта работы с программным кодом. Ниже приводится структура разделов веб-сайта и комментарий по редактированию каждого раздела. а) Главная страница: шаблон («Главная»); б) Проект: не является страницей сайта, не редактируется; 1) Цели и задачи: визуальный редактор; 2) Структура: визуальный редактор и интерфейс программного модуля «Структура»; 3) Участники: программный код; 4) Индикаторы: визуальный редактор; 5) Планируемые результаты: визуальный редактор; в) Отчетность: не является страницей сайта, не редактируется; 1) Год отчета: интерфейс программного модуля «Отчетность»; г) Развитие: визуальный редактор; д) Новости: не является страницей сайта, не редактируется; 1) Ход выполнения: интерфейс программного модуля «Ход выполнения»; 2) События: интерфейс программного модуля «События»; е) Контакты: шаблон («Контакты»). 5.3 Визуальный редактор С базовым функционалом визуального редактора можно ознакомится по адресу: http://tinymce.ru/example/. 9 Визуальный редактор содержит стандартный набор кнопок, имеющихся в программах типа MS Office (Word, Excel). Пользователь со знанием данных программ без труда сможет работать с форматированием и типографированием контента страниц сайта: Рисунок 3 Кроме того, для размещения заранее подготовленного текста (например, в файле doc), последний может быть вставлен в окно «Содержимое ресурса» путем простого метода «Копировать + Вставить», при этом форматирование текста в исходном doc документе будет преобразовано в стиль форматирования текста сайта. Для добавления изображения в текст страницы используется соответствующая кнопка «Добавить/ Изменить изображение». После нажатия на неё открывается форма, в которой необходимо выбрать кнопку «Просмотр»: Рисунок 4 Далее нужно добавить изображение с локального компьютера или выбрать имеющееся в системе изображение. 10 Важно: при добавлении изображения желательно добавление последнего в папку /assets/img. Рисунок 5 При добавлении изображения с локального компьютера нужно выбрать папку для добавления изображения (правой кнопкой мыши) и нажать ссылку «Загрузить файлы». Далее выбрать кнопку «Выберите файлы», выбрать изображение на локальном компьютере, нажать кнопку «Загрузить». После загрузки изображений, выбрать их для добавления на страницу путем нажатия кнопки «Ок». Для изменения изображения в тексте страницы нужно также выбрать кнопку «Добавить/ Изменить изображение» и далее следовать вышеописанным инструкциям по добавлению изображения. Важно: все изменения сохраняются нажатием сочетания клавиш CTRL+S или соответствующей кнопки «Сохранить», расположенной в верхней части экрана. 5.4 Работа с интерфейсом программных модулей К страницам сайта, для которых реализован интерфейс программных модулей, относятся: а) Структура; 11 б) Отчетность; в) Ход выполнения (Новости); г) События (Новости). Интерфейс программного модуля выглядит следующим образом (на примере модуля «События»): Рисунок 6 Дальнейшее описание работы с модулем проводится также на примере модуля «События». Работа с модулями из списка выше – аналогична. В списке показываются все новости, добавленные в раздел «События». Каждая новость содержит дату добавления, название и набор инструментов для её управления: а) Посмотреть: по клику открывается страница веб-сайта с полным текстом выбранной новости; б) Редактировать: по клику открывается интерфейс для внесения изменений в выбранную новость; в) Копировать: по клику осуществляется полное копирование выбранной новости. Это удобно, если требуется быстро разместить похожую новость на веб-сайте, предварительно отредактировав параметры новости; г) Снять с публикации: по клику выбранная новость становится недоступной для просмотра в клиентской части сайта; д) Удалить: по клику происходит удаление новости с веб-сайта. 12 Для добавления новой новости пользователь нажимает на кнопку «Добавить новость». В появившемся интерфейсе во вкладке «Документ» заполняем поля: а) Заголовок: название новости; б) Аннотация: краткий анонс новости; в) Содержимое ресурса: полный текст новости (с использованием визуального редактора); г) Опубликован: устанавливается ссылка для публикации на веб-сайте. Во вкладке «Настройки» в поле «Опубликован» устанавливается дата новости. Важно: записи в программных модулях сортируются по дате добавления, т.е. чем ближе дата записи к текущей, тем выше записи в списке. Рисунок 7 13 5.5 Форма обратной связи Форма обратной связи располагается на каждой странице сайта (в подвале) и в разделе «Контакты». Форма после успешного заполнения полей отправляет данные от заранее указанного адреса e-mail. Этот адрес необходимо установить при первой настройке сайта. Изменение адреса e-mail для форм обратной связи изменяется в настройках сайта: верхняя навигационная панель – Настройки системы. Рисунок 8 5.6 Настройка элементов главной страницы Из административной панели сайта можно настроить вид следующих элементов главной страницы: текст соглашения, блок «Механизм работы» и «Участники проекта». Что бы перейти к редактированию, необходимо в 14 панели управления в левом сайдбаре в блоке «Ресурсы» выбрать элемент «Главная». Далее необходимо перейти в панель «Дополнительные поля». Рисунок 9 В первой вкладке этого блока можно изменить текст соглашения на актуальный, задать заголовок и текст с номером соглашения (текст с номером соглашения так же будет изменен и в шапке всплывающего окна). Во второй вкладке «Механизм работы» есть возможность добавить новый элемент нажатием на кнопку «Добавить элемент» или изменить существующий кликнув правой кнопкой мыши и выбрав соответствующий пункт «Редактировать». 15 Рисунок 10 В последней вкладке «Участники» находятся три текстовые области, в которые вносится информация об участниках, партнерах и соисполнителях. Рекомендуется вносить изменения в контент этих блоков в режиме исходного кода и сохранять текущую html разметку. 16 Рисунок 11 После внесения правок следует нажать на кнопку «Сохранить», иначе изменения не вступят в силу. Изменение изображения и текста «Название проекта» в шапке страницы описано в следующем пункте. 5.7 Редактирование страницы «Участники» На странице «Участники» представлена информация о получателе субсидии, партнере, соисполнителях. Страница разделена на три части («табы») в каждом из которых находится информация о соответственно получателе, партнере и соисполнителях. Редактирование контента в каждом из «табов» осуществляется следующим образом: Рисунок 12 17 На странице «Участники» следует выбрать вкладку «Дополнительные поля». Для редактирования доступны три текстовых элемента, каждый из которых отвечает за содержимое соответствующего «таба». Рекомендуется осуществлять редактирование содержимого этих блоков в режиме исходного кода, что позволит размещать контент в этих блоках более разнообразными способами. Если на странице, кроме вышеуказанной информации необходимо вывести дополнительную информацию, то можно воспользоваться полем «Содержимое ресурса». Информация из этого поля будет автоматически выведена под тремя «табами». 5.8 Настройка контактной информации, форм обратной связи и главного изображения Контактная информация размещена в нижней части сайта (футере) и на странице контактов. Изменить эту информацию можно на странице «Конфигурация», переход к ней осуществляется из верхнего выпадающего меню «Приложения». Рисунок 13 18 Конфигурация изначально содержит три вкладки, каждая из которых содержит настройки соответственно контактов в футере, на странице контактов и настройку фонового изображения и названия проекта на главной странице. Первая вкладка «Контакты в футере» содержит поля, в которых находится информация, показываемая пользователю в нижней части сайта (футере). Изменение значений этих полей влечет изменение информации на странице. Попробуйте изменить некоторые значения и посмотрите, как они изменятся на страницах сайта. В этой же вкладке можно указать адрес электронной почты, на который будет приходить сообщение, оставленное с контактной формы. Во второй вкладке содержится информация, отображаемая на странице «Контакты». Тут можно настроить содержимое каждого поля, в том числе и адрес электронной почты для получения сообщения. Если необходимо, что бы уведомления с сайта приходили на несколько электронных ящиков, просто укажите их через запятую в соответствующем поле. В последней вкладке «Шапка сайта» доступна возможность изменить название проекта и фоновое изображение в шапке сайта. Размер изображения должен быть следующий: 782px по ширине и 603px по высоте. Иначе возможно некорректное отображение. В случае, если все-таки размер шапки необходимо изменить, следует прибегнуть к помощи специалиста. 5.9 Изменение timenine’а на главной странице В данный момент на главной странице в блоке timeline находится 5 элементов, соответствующих этапам проекта. Добавление, удаление и редактирование элементов осуществляется из шаблона главной страницы сайта. 19 Рисунок 14 Весь контент timeline’а находится в блоке <div class="timeline-zone"> … </div> Что бы изменить заголовок «План график реализации», необходимо просто заменить содержимое элемента <span>…</span> с этим текстом. Каждый элемент с всплывающей подсказкой представляет собой элемент <a style="left:123px;" tabindex="0" data-html="true" data-container=".oneplus-item-1" class="popover-dismiss one-plus-item one-plus-item-1" rel="popover" data-toggle="popover" data-trigger="" title="" datacontent="<div class=poppver-toolyip-title>1 ЭТАП<br/>Содержимое этапа</div>"></a> Где в data-content находится содержимое всплывающей подсказки, а в style величина смещения влево относительно левого края. На timeline можно добавить неограниченное количество всплывающих элементов, но при большом их количестве, они будут перекрывать друг друга. Что бы добавить новый элемент с всплывающей подсказкой нужно создать такой же элемент <a …></a>, как было показано выше. Обязательно у нового элемента нужно заполнить data-content=”…”, style="left:…px;", datacontainer=”…” (должно быть уникально для каждого элемента) и то, что было 20 указано в data-container, следует добавить в class=”…” этого элемента. После этого новый элемент автоматически появится на timeline. Временные отметки на timeline добавляются похожим образом. В блоке <div class="one-year-point first-point" style="left: -41px;"> <i></i> <span>28 ноября, 2014 г.</span> </div> Добавляется начальная дата. Просто замените текст с датой на нужный. Далее в блоке <div class="one-year-point start-year" data-year="2015" style="left: 134px;"> <i></i> <span>2015</span> </div> Следует заменить число 2015 на нужное. В блоке <div class="one-year-point last-point" style="right: -10px;"> <i></i> <span>2017</span> </div> Необходимо заменить число 2017 на год, который является последним для вашего проекта. Остальные года добавляются на timeline следующим образом: <div class="one-year-point" style="left: 496px;"> <i></i> <span>2016</span> </div> Просто добавьте нужно количество таких блоков, замените число 2016 на нужное и измените левое смещение, изменив число 496. После всех изменений нажмите на кнопку сохранить. 21