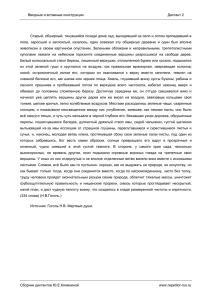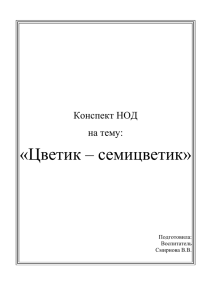Туториал посвященный созданию цветов.
advertisement
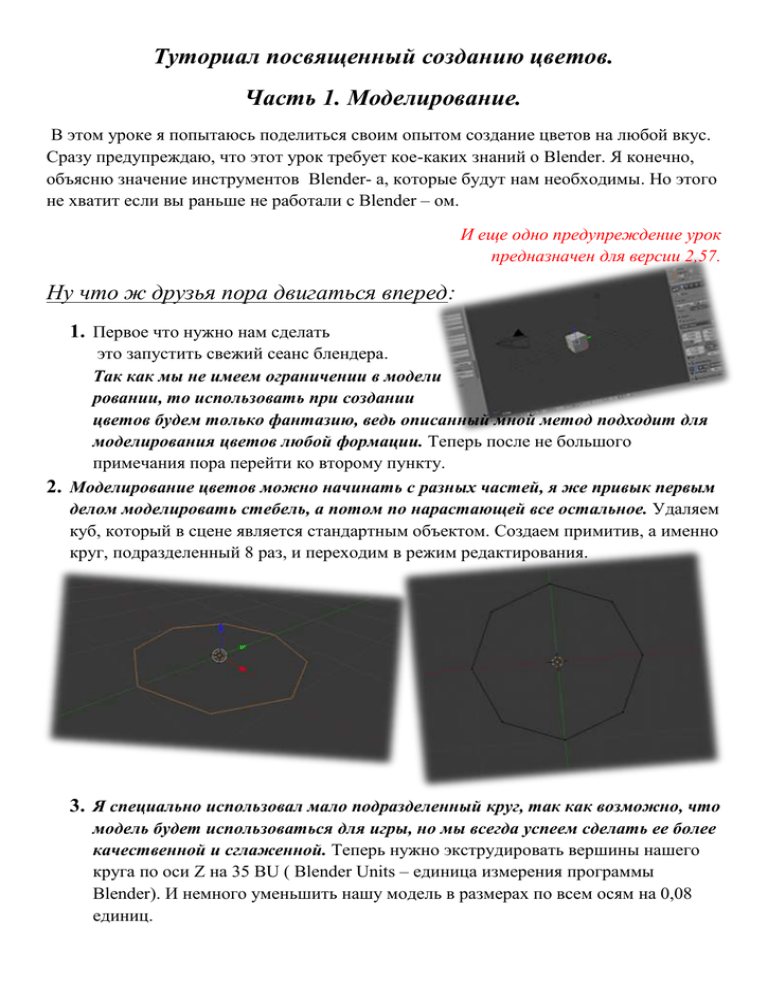
Туториал посвященный созданию цветов. Часть 1. Моделирование. В этом уроке я попытаюсь поделиться своим опытом создание цветов на любой вкус. Сразу предупреждаю, что этот урок требует кое-каких знаний о Blender. Я конечно, объясню значение инструментов Blender- а, которые будут нам необходимы. Но этого не хватит если вы раньше не работали с Blender – ом. И еще одно предупреждение урок предназначен для версии 2,57. Ну что ж друзья пора двигаться вперед: 1. Первое что нужно нам сделать это запустить свежий сеанс блендера. Так как мы не имеем ограничении в модели ровании, то использовать при создании цветов будем только фантазию, ведь описанный мной метод подходит для моделирования цветов любой формации. Теперь после не большого примечания пора перейти ко второму пункту. 2. Моделирование цветов можно начинать с разных частей, я же привык первым делом моделировать стебель, а потом по нарастающей все остальное. Удаляем куб, который в сцене является стандартным объектом. Создаем примитив, а именно круг, подразделенный 8 раз, и переходим в режим редактирования. 3. Я специально использовал мало подразделенный круг, так как возможно, что модель будет использоваться для игры, но мы всегда успеем сделать ее более качественной и сглаженной. Теперь нужно экструдировать вершины нашего круга по оси Z на 35 BU ( Blender Units – единица измерения программы Blender). И немного уменьшить нашу модель в размерах по всем осям на 0,08 единиц. 4. Этот цилиндр как вы понимаете начало нашего цветка, то есть стебель, конечно он требует доработки, но это чуть-чуть по позже. А сейчас займемся созданием листьев на стебельке. Если хорошо разглядеть стебель с листьями, то в основном листья как будто отслаиваются от стебля. Наша задача как раз воссоздать это. Чтобы бы создать листья нужно на нашем цилиндре создать не сколько петель (то есть подразделить) количество петель будет соответствовать количеству листьев, в нашем случае будет два листочка. А петли создаются сочетанием клавиш CTRL+R. Место расположение листьев по вашему усмотрению, только не нужно размещать их близко к основанию и концу стебля. 5. Теперь нам необходимо поменять отображение в 3D окне со сплошного на каркасный, нажатие клавиши Z как раз делает то что нужно. Я остановил свое внимание на нижнем подразделение, именно там я хочу создать листик вы же можете выбрать любую другую петлю и место. Рядом с ним создал еще одну петлю, как показано на рисунке ниже. 6. Выделяем обе петли и экструдируем их по всем осям на 1,1 единиц и перемещаем выделенные вершины по оси Z на 0,005, здесь будет располагаться наш листик, но прежде нам еще раз нужно выделенные вершины про экструдировать, как описано выше, на такое же количество единиц (1,1). И приподнять их вверх что бы выглядело все симпатично. 7. Но, если мы будем использовать модификатор Subsurf, то необходимо сделать пару доработок, а именно из только что экструдированных вершин нам нужен только верхний круг его нужно немного прижать к стеблю, то есть выделить указанный выше круг и сузить его в Blender, это делается буквой S. Так же нужно его приподнять по оси Z. 8. Теперь пора выдавливать сам листик, выделяем ровно половину вершин верхнего круга, который мы не давно передвигали и сужали. Дублируем их и прячем в созданном нами промежутке. Лучше всего это сделать, если привязать курсор (SHIFT+F) к центру только что от дублированных вершин, и сузить их так что бы они прилегали вплотную к стеблю, для лучше понимания посмотрите картинку ниже. 9. Теперь будем создавать общую форму листика, выдавливайте вершины которые мы с дублировали так как показано на рисунке: 10. Доводим до совершенства наш лист. Разбираемся с шириной листа, так же можно изменить направление листика и изгиб, в общем, делаем все на ваш вкус, у меня же получилось следующие. 11. Здесь я в первую очередь сузил кончик (клавиша S), немного его переместил для добавления реалистичности, далее добавил пару петель, что бы изгиб получился более сглаженный. Как показано на рисунках ниже. 12. Далее я пустил две петли что бы создать на листике центральную линию, эти две петли я сузил почти по максимуму, и отмасштабировал все вершины для достижения товарного вида. И в конце добавил модификатор Subsurf. 13. Ну вот наш листик готов, теперь его можно перемещать, дублировать чем мы и займемся. Один листик как то смотрится бедно, нужны еще листья, но моделировать заново займет много времени, но если вы хотите набраться по больше опыта в моделировании то советую попробовать еще раз смоделировать листик с другой стороны. Ну а если опыта у вас достаточно то будем хитрить экономя время. Первое что нужно сделать это удалить вершины показанные на рисунке с вверху. Мы это делаем для того что бы сдублировать нижнею, готовую часть нашей модели, и прикрепить ее с верху. 14. После дублирования нужно переместить дубляж по оси Z так что бы дубляж состыковался с нижней частью, далее сам листик можно повернуть и немного приспустить, после этого нужно выдавить еще один круг так как показано на рисунке. 15. После выдавливания стебель почти готов, осталось лишь под редактировать по вашему усмотрению, я же сделал следующие. Увеличил второй листик что бы все смотрелось не так правильно, добавил петель и сузил кое где стебель. На данной сетке видны все изменения. 16. Теперь нужно выдавить бутон, опять же берем самый верхний круг, выдавливаем вот такую форму как показано на рисунке с права. 17. Пришло время создать лепестки на нашем цветочке. Выйдете из режима редактирования, перейдите на другой слой и создайте плоскость. Она будет нашим лепестком, мы специально создали его как отдельный объект так как это будет намного удобней ведь вершины стебля могут помешать при моделирований. 18. Выделяем нашу плоскость если вы этого еще не сделали, или сняли выделение и переходим в режим редактирования. Теперь нужно ее подразделить, с начало пускаем центральную линию. Далее пускаем три горизонтальные. 19. Но наш листочек еще слишком сплющен, давайте его растянем по оси Y на 2 единицы. Включаем пропорциональное моделирование клавишей - O, настраиваем зону воздействия (настраивается она колесиком мыши), она должна доходить почти до половины лепестка, выделяем верхние вершины и сужаем их по оси X, так как показано на рисунках ниже. 20. Выключаем пропорциональное моделирование, удаляем дубликаты вершин, так как после сужения в серединке три вершины, и каждую можно масштабировать, а нам нужна только одна центральная точка, остальные будут только мешать. После удаления дубликатов, выделяем нижний три вершины и сужаем их, только не до конца нужно оставить не много пространства. Выделяем следующие три вершины находящиеся выше, и то же немного сужаем. 21. Как вы видите по картинкам модель больше похожа на листик а нам нужен лепесток, предлагаю вам немного под редактировать по вашему усмотрению, так же можете создать еще петель, и не забывайте о модификаторе Subsurf . У меня же вышло вот это. 22. Тут я подразделил лепесток и немного растянул, в общем, не чего особенного, для примера пойдет. Лепесток готов и необходимо его добавить к стеблю. У нашего лепестка необходимо правильно назначить центр, а именно центр должен находится в основании бутона. 23. Теперь нужно деформировать наш лепесток, изогнуть как у настоящего цветка, может даже немного расширить, под редактировать, так же по вашему усмотрению. Лучше всего это делать с помощью пропорционального моделирования. Выделяем вершину на кончике лепестка и крутим ее с помощью клавиши R, в это время самое главное выбрать правильно зону воздействия(колесико мыши). В итоге у вас должно получится что то вроде этого. 24. Теперь всемогущий блендер, создаст нам быстро и легко отличные лепестки вокруг бутона. Для этого выделяем лепесток, привязываем курсор к его центру, переходим в режим редактирования, выделяем все вершины, и с левой стороны трехмерного окна есть панель инструментов там есть кнопочка Spin, если панели нет то нажмите клавишу T. 25. То есть цель у нас пустить лепестки по кругу бутона, чем и занимается инструмент Spin, он создает дубликаты объектов вокруг 3D курсора. НО ЧТО бы все получилось правильно нужно перейти к виду сверху, иначе возникнут проблемы. После нажатия на кнопку Spin необходимо правильно его настроить, так как показано на рисунке. Настройки находятся все там же с левой стороны экрана. Только после нажатия не снимать выделение, не масштабировать иначе настройки исчезнут. 26. Ну вот цветок вроде бы готов, но если разглядеть его то увидим пару недостатков. Как мы видим на картинке выше то лепестки у основания пересекаются портя весь вид цветка. Но решение этой проблемы есть. Для этого нужно опять включить режим редактирования. Выделить все лепестки, и удалить дубликаты. Далее нужно выделить четыре лепестка через один. Поднимаем их по оси Z на 0.06, и сужаем S наши лепестки на 0.88. Ну вот теперь смотреться по симпатичней но все равно кое где присутствуют, пересечения их я предлагаю убрать в ручную. Ну что ж первая часть урока подошла к концу я надеюсь урок вам понравился. В следующей части мы будем с вами на носить материалы на наш цветок. Конечный результат без текстур только цветное освещение.