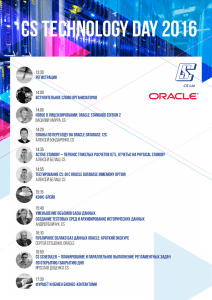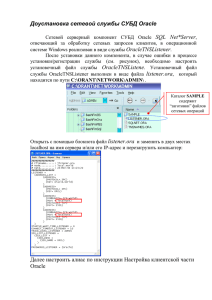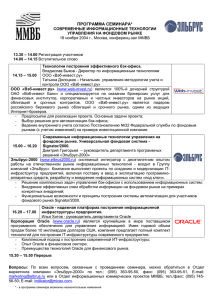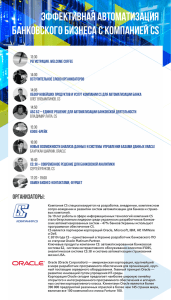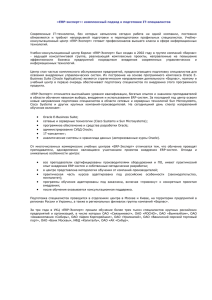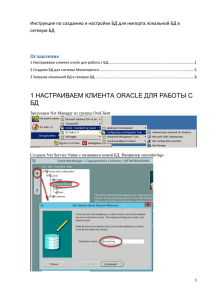Руководство по установке ПС "Судебное делопроизводство"
advertisement
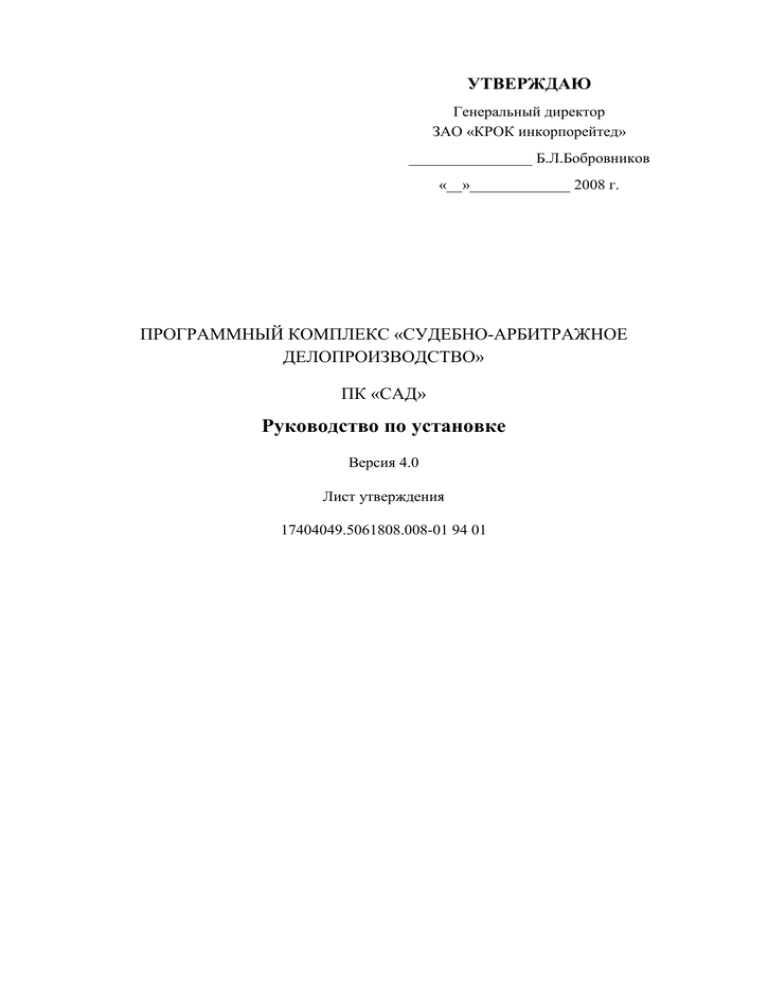
УТВЕРЖДАЮ Генеральный директор ЗАО «КРОК инкорпорейтед» ________________ Б.Л.Бобровников «__»_____________ 2008 г. ПРОГРАММНЫЙ КОМПЛЕКС «СУДЕБНО-АРБИТРАЖНОЕ ДЕЛОПРОИЗВОДСТВО» ПК «САД» Руководство по установке Версия 4.0 Лист утверждения 17404049.5061808.008-01 94 01 Утвержден 17404049.5061808.008-01 94 01-ЛУ ПРОГРАММНЫЙ КОМПЛЕКС «СУДЕБНО-АРБИТРАЖНОЕ ДЕЛОПРОИЗВОДСТВО» ПК «САД» Руководство по установке 17404049.5061808.008-01 94 01 Листов 57 2009 г. 3 17404049.5061808.008-01 94 01 АННОТАЦИЯ Наименование: Программный комплекс «Судебно-арбитражное делопроизводство» Версия: 3.3 Разработчик: ЗАО «КРОК инкорпорейтед» Настоящий документ содержит описание действий по установке Программного комплекса «Судебно-арбитражное делопроизводство» (далее – ПК «САД»). 4 17404049.5061808.008-01 94 01 СОДЕРЖАНИЕ 1 Назначение ПК «САД» 5 2 Условия применения 6 2.1 Требования к техническому обеспечению 6 2.1.1 Требования к технических средствам серверов 6 2.1.2 Требования к технических средствам рабочих станций 6 2.2 Требования к программному обеспечению 3 Установка ПО ПК «САД» 7 8 3.1 Общие сведения 8 3.2 Установка СУБД Oracle в ОС Windows 9 3.3 Установка СУБД Oracle в ОС Linux или Novell Open Enterprise Server и настройка OC 10 3.4 Создание экземпляра БД Oracle 15 3.5 Настройка слушателя сети 24 3.6 Установка клиента для СУБД Oracle 27 3.7 Настройка подключения к БД Oracle 32 3.8 Создание нового пользователя в ОС Windows 2000/2003/XP 37 3.9 Настройка прав доступа к файлам, осуществляющим подключение к БД Oracle 39 3.10 Настройка прав доступа к временным файлам приложения 41 3.11 Установка подсистемы ПС СП 41 3.12 Установка ПС СП версии 3.3 42 3.13 Первый запуск подсистемы ПС СП и загрузка классификаторов 46 4 Административные инструменты 50 4.1 Утилита «САД Администрирование» 50 4.2 Утилита для самодиагностики подсистемы ПС СП 50 4.3 Установка пакета обновления подсистемы ПС СП 50 5 Изменение пароля пользователя DBOX в БД Oracle 52 6 Деинсталляция ПО ПК «САД» 54 6.1 Подсистема ПС СП 7 Состав дистрибутива 54 55 5 17404049.5061808.008-01 94 01 1 НАЗНАЧЕНИЕ ПК «САД» Программный комплекс «Судебно-арбитражное делопроизводство» (далее – ПК «САД») предназначен для использования арбитражными судами всех уровней на всей территории Российской Федерации. Программный комплекс предназначен для решения следующих задач: автоматизация деятельности судопроизводства; автоматизация сбора судебной статистики. сотрудников судов в части арбитражного 6 17404049.5061808.008-01 94 01 2 УСЛОВИЯ ПРИМЕНЕНИЯ 2.1 Требования к техническому обеспечению 2.1.1 Требования к технических средствам серверов В состав технических средств сервера должны быть включены компоненты, поддерживающие характеристики не ниже следующих: 1. Для сервера баз данных (БД): 2 процессора Pentium XEON с тактовой частотой 3,6 ГГц; оперативная память 16 Гб; совокупное дисковое пространство 500Гб; DVD-ROM дисковод; сетевых адаптера 1 Гбит/сек; источник бесперебойного питания. RAID10. 2. Для сервера приложений: 2 процессора Pentium XEON с тактовой частотой 3,6 ГГц; оперативная память 8 Гб; совокупное дисковое пространство 50Гб; DVD-ROM дисковод; 2 сетевых адаптера 1 Гбит/сек; источник бесперебойного питания. Сервера должны обладать возможностями расширения вычислительной мощности (дисковое пространство, вычислительная мощность) и обладать полным набором средств защиты от сбоев внутренних компонент. 2.1.2 Требования к технических средствам рабочих станций В состав технических средств рабочей станции должны быть включены компоненты, поддерживающие характеристики не ниже следующих: процессор Pentium 4 с тактовой частотой: 2,8 ГГц; 7 17404049.5061808.008-01 94 01 оперативная память 1 Гбайт; жесткий диск 60 Гбайт; сетевой адаптер; монитор с диагональю 17” и разрешением 1024х768 точек. 2.2 Требования к программному обеспечению Программное обеспечение рабочих мест пользователей (рабочих станций) должно включать ОС Windows 2000/XP, офисные средства MS Office версии не ниже 2002 (Word, Excel), Internet Explorer версии 6.0-7.0. Программное обеспечение сервера должно включать ОС SUSE Linux Enterprise Server 8.0 или Windows 2000 Server SP4 (MSXML 4.0, MDAC 2.7) (или более поздние версии), СУБД Oracle Database 10g. В ОС Windows должна быть установлена поддержка русского языка. Программно-техническая архитектура ПК «САД» должна предусматривать использование выделенного компонента - сервера приложений под управлением MS Internet Information Server (IIS) c установленным компонентом ASP.NET. MS IIS входит в состав ОС Windows 2000 Server и выше. Для того чтобы убедится, что MS IIS установлен и настроен корректно в ОС Windows 2003, необходимо выполнить следующие действия: Открыть окно «Установка и удаление программ/Установка компонентов Windows», выбрать пункт «Сервер приложений» и нажать кнопку «Состав». В открывшемся окне необходимо убедиться, что установлены флаги «Службы IIS» и «ASP.NET». Открыть окно «Мой компьютер/Управление компьютером». Выбрать ветку в дереве «Службы и приложения/Диспетчер служб IIS/Расширения веб-службы». В окне справа убедиться, что расширения «Active Server Pages» и «ASP.NET» разрешены. На сервере приложений должны быть установлены следующие компоненты: MS Internet Explorer версии не ниже 6.0; MS .NET Framework 2.0. Дистрибутив .NET Framework расположен на установочном диске по пути Microsoft .NET Framework 2.0. Для начала установки .NET Framework необходимо запустить dotnetfx.exe. 8 17404049.5061808.008-01 94 01 3 УСТАНОВКА ПО ПК «САД» 3.1 Общие сведения Для эксплуатации в Арбитражных судах субъектов Российской Федерации, Арбитражных Апелляционных судах и Федеральных Арбитражных судах округов предназначена подсистема «Судебное делопроизводство» (ПС СП) программного комплекса «Судебно-арбитражное делопроизводство» (ПК «САД»); До начала установки подсистемы ПС СП необходимо установить и настроить ОС и СУБД Oracle. СУБД Oracle можно устанавливать на ОС Linux или ОС Windows. При установке СУБД на ОС Linux необходимо 2 сервера (сервер СУБД и сервер приложений). На сервере СУБД должны быть выполнены следующие действия по установке и настройке системного ПО: Настройка и обновление OC Linux; Установка СУБД Oracle; Создание экземпляра БД Oracle; Настройка слушателя сети (Listener); Настройка подключения к БД Oracle. На сервере приложений должны быть выполнены следующие действия по установке и настройке системного ПО: Установка клиента для СУБД Oracle; Настройка подключения к БД Oracle. При установке СУБД на ОС Windows можно совместить сервер СУБД и сервер приложений на одном физическом сервере. До начала установки подсистемы должны быть выполнены следующие действия по установке и настройке системного ПО: Установка СУБД Oracle; Создание экземпляра БД Oracle; Настройка слушателя сети (Listener); Настройка подключения к БД Oracle. 9 17404049.5061808.008-01 94 01 3.2 Установка СУБД Oracle в ОС Windows Во время установки СУБД Oracle следует обратить внимание, что в случае неудачной установки СУБД следует сначала полностью удалить все компоненты СУБД (каталог C:\Oracle) и удалить ветку реестра HKLM->Software->ORACLE, а затем заново запустить установку. Для установки СУБД Oracle необходимо выполнить следующие действия: 1) Скопировать содержимое CD дистрибутива Oracle 10g на локальный диск. 2) Запустить файл Disk1\setup.exe. 3) В открывшемся окне «Oracle Database 10g Installation» (см. Рисунок 1): в поле Oracle Home Location указать директорию, в которую будет установлен Oracle (C:\oracle\product\10.1.0\Db_1); в поле Installation Type выбрать тип инсталляции «Standard Edition»; снять флаг Create Starter Database для отказа от создания БД по умолчанию; нажать кнопку Next. Рисунок 1 – Окно интерфейса «Oracle Database 10g Installation» 10 17404049.5061808.008-01 94 01 4) В открывшемся окне «Oracle Universal Installer: Summary» (см. Рисунок 2) убедиться, что нет предупреждений об отсутствии свободного пространства на локальном диске, затем нажать экранную кнопку Install. Рисунок 2 – Окно интерфейса «Oracle Universal Installer: Summary» После выполнения вышеперечисленных действий начнется установка СУБД ORACLE. После появления сообщения о завершении установки можно выйти из Oracle Universal Installer. 3.3 Установка СУБД Oracle в ОС Linux или Novell Open Enterprise Server и настройка OC Во время установки СУБД Oracle следует обратить внимание, что в случае неудачной установки СУБД следует сначала полностью удалить все компоненты СУБД (каталог \u01\app\) и файлы /etc/oratab, /etc/oraInst.loc, а затем заново запустить установку. Для установки СУБД Oracle нужна группа пакетов операционной системы “C/C++ Compiler and Tools”. Для установки СУБД Oracle необходимо выполнить следующие действия: 11 17404049.5061808.008-01 94 01 1) Скопировать содержимое CD дистрибутива Oracle 10g на локальный диск (ship.db.lnx32.cpio.gz). 2) Разархивировать дистрибутив: gunzip ship.db.lnx32.cpio.gz cpio –idmv < ship.db.lnx32.cpio 3) Скопировать дистрибутив пакета orarun-1.8-109.12.i586.rpm. Этот пакет выполняет большинство необходимых действий, необходимых, для установки Oracle. 4) Установить orarun: rpm –ivh --nodeps orarun-1.8-109.12.i586.rpm 5) При установке, будет создан пользователь oracle, от имени которого должна выполняться установка. Изначально учетная запись отключена. Для того чтобы ее разблокировать необходимо, отредактировать файл /etc/passwd и в нем поменять для нашего пользователя default shell с /bin/false на, например, /bin/bash. 6) Также необходимо поменять этому пользователю пароль, назначенный по умолчанию: passwd oracle 7) Далее необходимо задать переменные окружения необходимые для установки и использования Oracle, которые находятся в файле /etc/profile.d/oracle.sh. Переменные, которые необходимо изменить, ORACLE_BASE (желательно установить /u01/app/oracle), ORACLE_HOME (желательно установить /u01/app/oracle/product/10g), ORACLE_SID (Имя БД). Имя БД должно иметь следующий формат: S<Индекс Суда>R где <Индекс Суда> - это индекс суда, в котором все буквы русского алфавита заменены на соответствующие английские, например «SA18R». Если планируется создавать тестовую БД, то имя БД должно иметь следующий формат: S<Индекс Суда>T<N> где <N> – номер тестовой БД, например «SA18T0». 8) Запустить /usr/sbin/rcoracle start, для того, чтобы задать параметры ядра. Сообщение о том, что переменная ORACLE_HOME не задана, проигнорировать. 9) Для запуска программы установки, нужно зайти в систему под пользователем oracle. 10) После этого можно запускать программу настройки. Зайдите в папку с распакованным дистрибутивом Oracle и запустите программу установки. ./runInstaller 11) В открывшемся окне «Oracle Database 10g Installation» (см. Рисунок 3): 12 17404049.5061808.008-01 94 01 в поле Oracle Home Location указать директорию, в которую будет установлен Oracle (/u01/app/oracle/product/10g); в поле Installation Type выбрать тип инсталляции «Standard Edition»; полю Unix DBA Group нужно присвоить значение dba, это группа, которую создает пакет orarun; снять флаг Create Starter Database для отказа от создания БД по умолчанию; нажать кнопку Next. Рисунок 3 – Окно интерфейса «Oracle Database 10g Installation» 12) В открывшемся окне «Oracle Universal installer: Specify Inventory directory and credentials» (см. Рисунок 4): в поле Inventory directory нужно указать, где будут лежать файлы необходимые для установки Oracle (желательно /u01/app/oracle/oraInventory); в поле Specify Operating System group name нужно выбрать группу, от которой будут производиться все установки или модификации программного обеспечения Oracle (желательно oinstall); нажать кнопку Next. 13 17404049.5061808.008-01 94 01 Рисунок 4 – Окно интерфейса «Oracle Universal installer: Specify Inventory directory and credentials» 13) Должно появиться следующее окно «Oracle Universal installer» (см. Рисунок 5): Это окошко просит вас запустить под именем root скрипт, выполняющий необходимые предустановочные действия. su /opt/oracle/oraInventory/orainstRoot.sh После выполнения скрипта нужно вернуться в программу установки и нажать кнопку Continue. 14 17404049.5061808.008-01 94 01 Рисунок 5 – Окно интерфейса «Oracle Universal installer» 14) В открывшемся окне «Oracle Universal installer: Specify Inventory directory and credentials» (см. Рисунок 6 ) указаны тесты, которые программа установки проводит, чтобы убедиться в выполнении всех необходимых для установки требований. Все тесты должны иметь статус Succeeded. Нажать кнопку Next. Рисунок 6 – Окно интерфейса «Oracle Universal installer: Product – specific Prerequisite Checks» 15 17404049.5061808.008-01 94 01 15) В открывшемся окне «Oracle Universal Installer: Summary» (см.Рисунок 7) убедиться, что нет предупреждений об отсутствии свободного пространства на локальном диске, затем нажать кнопку Install. После выполнения вышеперечисленных действий начнется установка СУБД ORACLE. После появления сообщения о завершении установки можно выйти из Oracle Universal Installer. Рисунок 7 – Окно интерфейса «Oracle Universal Installer: Summary» 16) После окончания установки необходимо в файле sqlnet.ora, который расположен в каталоге: <Путь установки Oracle>\product\10.2.0\db_1\network\admin, заменить строчку: SQLNET.AUTHENTICATION_SERVICES = (NTS) на #SQLNET.AUTHENTICATION_SERVICES = (NTS) 3.4 Создание экземпляра БД Oracle Создание физической БД выполняется в следующей последовательности: 1) В программной группе Oracle - OraDb10g_home1 следует выбрать строку Configuration and Migration Tools и вызвать утилиту Database Configuration 16 17404049.5061808.008-01 94 01 Assistant (если БД создается в ОС Linux или Novell Open Enterprise Server, то от пользователя Oracle нужно выполнить команду dbca). 2) В появившемся окне «Database Configuration Assistant: Welcome» (см. Рисунок 8) следует нажать кнопку Следующий. Рисунок 8 – Окно интерфейса «Database Configuration Assistant: Welcome» 3) В окне «Database Configuration Assistant, Step 1 of 12: Operations» (см. Рисунок 9) для блока выбора Select the operation that you want to perform следует установить значение Create a database и нажать кнопку Следующий. Рисунок 9 – Окно интерфейса «Database Configuration Assistant, Step 1 of 12: Operations» 17 17404049.5061808.008-01 94 01 4) В окне «Database Configuration Assistant, Step 2 of 12: Database Templates» (см. Рисунок 10) следует отметить опцию General Purpose и нажать кнопку Следующий. Рисунок 10 – Окно интерфейса «Database Configuration Assistant, Step 2 of 12: Database Templates» 5) В окне «Database Configuration Assistant, Step 3 of 12: Database Identification» (см. Рисунок 11) в строке Global Database Name следует ввести имя БД. Имя БД должно иметь следующий формат: S<Индекс Суда>R, где <Индекс Суда> - это индекс суда, в котором все буквы русского алфавита заменены на соответствующие английские, например «SA18R». Если планируется создавать тестовую БД, то имя БД должно иметь следующий формат: S<Индекс Суда>T<N> где <N> – номер тестовой БД, например «SA18T0». В строке SID появится системный идентификатор экземпляра СУБД Oracle, который по умолчанию формируется из введенного имени БД. Далее нажать кнопку Следующий. 18 17404049.5061808.008-01 94 01 Рисунок 11 – Окно интерфейса «Database Configuration Assistant, Step 3 of 12: Database Identification» 6) В окне «Database Configuration Assistant, Step 4 of 12: Management Options» (см. Рисунок 12) выбрать флаг Configure the Database with Enterprise Manager и нажать кнопку Следующий. Рисунок 12 – Окно интерфейса «Database Configuration Assistant, Step 4 of 12: Management Options» 19 17404049.5061808.008-01 94 01 7) В окне «Database Configuration Assistant, Step 5 of 12: Database Credentials» (см. Рисунок 13) следует ввести пароль администраторов БД и нажать кнопку Следующий. Рисунок 13 – Окно интерфейса «Database Configuration Assistant, Step 5 of 12: Database Credentials» 8) В окне «Database Configuration Assistant, Step 6 of 12: Storage Options» (см. Рисунок 14) следует нажать кнопку Следующий. Рисунок 14 – Окно интерфейса «Database Configuration Assistant, Step 6 of 12: Storage Options» 20 17404049.5061808.008-01 94 01 9) В окне «Database Configuration Assistant, Step 7 of 12: Database File Locations» (см. Рисунок 15) в блоке выбора следует выбрать значение Use Common Locations All Database Files, в поле Database Files Location - указать месторасположение файлов БД, затем нажать кнопку Следующий. Рисунок 15 – Окно интерфейса «Database Configuration Assistant, Step 7 of 12: Database File Locations» 10) В окне «Database Configuration Assistant, Step 8 of 12: Recovery Configuration» (см. Рисунок 16) следует нажать кнопку Следующий. Рисунок 16 – Окно интерфейса «Database Configuration Assistant, Step 8 of 12: Recovery Configuration» 21 17404049.5061808.008-01 94 01 11) В окне «Database Configuration Assistant, Step 9 of 12: Database Content» (см. Рисунок 17) следует нажать кнопку Следующий. Рисунок 17 – Окно интерфейса «Database Configuration Assistant, Step 9 of 12: Database Content» 12) В окне «Database Configuration Assistant, Step 10 of 12: Initialization Parameters» в закладке «Memory» (см. Рисунок 18) следует выбрать опцию Typical. Рисунок 18 – Окно интерфейса «Database Configuration Assistant, Step 10 of 12: Initialization Parameters». Закладка «Memory» 22 17404049.5061808.008-01 94 01 Затем следует перейти в закладку «Character Sets» (см. Рисунок 19). В ней необходимо: для блока выбора Database Character Set выбрать значение Choose from the list of character sets, в текстовом поле установить значение «CL8MSWIN1251»; в поле Default Language установить значение «American»; в поле Default Date Format установить значение «America» Затем следует нажать кнопку Готово. Рисунок 19 – Окно интерфейса «Database Configuration Assistant, Step 10 of 12: Initialization Parameters». Закладка «Character Sets» 13) В открывшемся окне «Confirmation» (см. Рисунок 20) следует нажать кнопку OK для запуска процесса создания БД на основе указанных параметров. 23 17404049.5061808.008-01 94 01 Рисунок 20 – Окно интерфейса «Confirmation» 14) В окне «Database Configuration Assistant» (см. Рисунок 21), сообщающем об успешном создании БД, следует нажать кнопку Exit. Рисунок 21 – Окно интерфейса «Database Configuration Assistant» 24 17404049.5061808.008-01 94 01 3.5 Настройка слушателя сети Настройка слушателя сети (Listener) осуществляется на сервере СУБД Oracle. Данная настройка необходима для разрешения удаленному процессу подсоединяться к БД и выполняется с помощью файла LISTENER.ORA на стороне сервера. Файл LISTENER.ORA создается для каждого сетевого протокола в процессе инсталляции. Этот файл определяет не только сетевые протоколы, но и один или более Oracle SID (SID – System Identifier), которые могут быть доступны через listener (слушатель сети). Администрировать этот файл можно в автоматическом режиме, используя утилиту Net Configuration Assistant. Запуск утилиты Net Configuration Assistant осуществляется из стартового меню: Пуск Programs OraDb10g_home1 Configuration and Migration Tools Net Configuration Assistant (если настройка слушателя сети (Listener) осуществляется в ОС Linux или Novell Open Enterprise Server, то от пользователя Oracle нужно выполнить команду netca).. Для настройки «слушателя сети» необходимо выполнить следующие действия: 1) В открывшемся окне «Oracle Net Configuration Assistant: Welcome» (см. Рисунок 22) следует выбрать опцию Listener Configuration и нажать кнопку Следующий. Рисунок 22 – Окно интерфейса «Oracle Net Configuration Assistant: Welcome» 2) В окне «Oracle Net Configuration Assistant: Listener Configuration, Listener» (см. Рисунок 23) следует выбрать опцию Add и нажать кнопку Следующий. 25 17404049.5061808.008-01 94 01 Рисунок 23 – Окно интерфейса «Oracle Net Configuration Assistant: Listener Configuration, Listener» 3) В окне «Oracle Net Configuration Assistant: Listener Configuration, Listener Name» (см. Рисунок 24) следует ввести в поле Listener name имя слушателя (Listener) и нажать кнопку Следующий. Рисунок 24 – Окно интерфейса «Oracle Net Configuration Assistant: Listener Configuration, Listener Name» 4) В окне «Oracle Net Configuration Assistant: Listener Configuration, Select Protocols» (см. Рисунок 25) следует выбрать протоколы, которые будет прослушивать «слушатель сети» (TCP) и нажать кнопку Следующий. 26 17404049.5061808.008-01 94 01 Рисунок 25 – Окно интерфейса «Oracle Net Configuration Assistant: Listener Configuration, Select Protocols» 5) В окне «Oracle Net Configuration Assistant: Listener Configuration, TCP/IP Protocol» (см. Рисунок 26) следует выбрать опцию Use the standart port number of 1521 и нажать кнопку Следующий. Рисунок 26 – Окно интерфейса «Oracle Net Configuration Assistant: Listener Configuration, TCP/IP Protocol» 6) В окне «Oracle Net Configuration Assistant: Listener Configuration, More Listeners» (см. Рисунок 27) следует выбрать опцию No и нажать кнопку Следующий. 27 17404049.5061808.008-01 94 01 Рисунок 27 – Окно интерфейса «Oracle Net Configuration Assistant: Listener Configuration, More Listeners» Таким образом, выполнив вышеперечисленные действия, была произведена настройка сети для взаимодействия клиента с БД. С помощью утилиты Oracle Net Configuration Assistant были внесены изменения в файл LISTENER.ORA. 3.6 Установка клиента для СУБД Oracle Клиента для СУБД Oracle нужно устанавливать на сервере приложений, на котором запущен MS IIS. Установку нужно производить только в случае, если СУБД ORACLE и сервер приложений находятся на разных физических серверах, т.е. если сервер СУБД является одновременно и сервером приложений, данный пункт установки нужно пропустить. Во время установки клиента для СУБД Oracle следует обратить внимание, что в случае неудачной установки СУБД следует сначала полностью удалить все компоненты СУБД (каталог C:\Oracle) и удалить ветку реестра HKLM->Software->ORACLE, а затем заново запустить установку. Для установки СУБД Oracle необходимо выполнить следующие действия: 1) Скопировать содержимое CD дистрибутива Client Oracle 10g на локальный диск. 2) Запустить файл Disk1\setup.exe. 3) В открывшемся окне «Oracle Universal Installer Welcome» (см. Рисунок 28) нажать кнопку Next. 28 17404049.5061808.008-01 94 01 Рисунок 28 – Окно интерфейса «Oracle Universal Installer Welcome» 4) В открывшемся окне «Oracle Universal Installer File Locations» (см. Рисунок 29): в поле Destination Path указать директорию, в которую будет установлен Oracle (C:\oracle\product\10.1.0\Db_1); нажать кнопку Next. 29 17404049.5061808.008-01 94 01 Рисунок 29 – Окно интерфейса «Oracle Universal Installer File Locations » 5) В открывшемся окне «Oracle Universal Installation Type» (см. Рисунок 30): Выбрать тип инсталляции (Installation Type) Administrator; нажать кнопку Next. 30 17404049.5061808.008-01 94 01 Рисунок 30 – Окно интерфейса « Oracle Universal Installation Type » 6) В открывшемся окне «Oracle Universal Installer: Summary» (см. Рисунок 31) убедиться, что нет предупреждений об отсутствии свободного пространства на локальном диске, затем нажать экранную кнопку Install. После выполнения вышеперечисленных действий начнется установка клиента СУБД ORACLE. 31 17404049.5061808.008-01 94 01 Рисунок 31 – Окно интерфейса «Oracle Universal Installer: Summary» 7) В открывшемся окне «Oracle Universal Configuration Assistants» (см. Рисунок 32) вам будет предложено настроить подключения к БД Oracle (см. подраздел 3.7). Выполнив настройку нажать Exit. 32 17404049.5061808.008-01 94 01 Рисунок 32 – Окно интерфейса «Oracle Universal Configuration Assistants» 3.7 Настройка подключения к БД Oracle Настройка подключения к БД Oracle осуществляется на сервере приложений (MS IIS). После создания экземпляра БД необходимо сконфигурировать подключение к БД Oracle. клиентское Файл tnsnames.ora предназначен для определения сетевого имени сервиса, по которому можно обращаться к БД. Его конфигурирование должно производиться на стороне клиента. Администрировать этот файл можно в автоматическом режиме, используя утилиту Net Configuration Assistant. Запуск утилиты Net Configuration Assistant осуществляется из стартового меню: Пуск Programs OraDb10g_home1 Configuration and Migration Tools Net Configuration Assistant. Для настройки подключения к БД Oracle необходимо выполнить следующие действия: 1) В открывшемся окне «Oracle Net Configuration Assistant: Welcome» (см. Рисунок 22) следует выбрать опцию Local Net Service Name Configuration и нажать кнопку Следующий. 33 17404049.5061808.008-01 94 01 2) В окне «Oracle Net Configuration Assistant: Net Service Name Configuration» (см. Рисунок 33) следует выбрать опцию Add и нажать кнопку Следующий. Рисунок 33 – Окно интерфейса «Oracle Net Configuration Assistant: Net Service Name Configuration» 3) В окне «Oracle Net Configuration Assistant: Net Service Name Configuration, Service Name» (см. Рисунок 34) следует ввести в поле Service Name имя созданной БД и нажать кнопку Следующий. Рисунок 34 – Окно интерфейса «Oracle Net Configuration Assistant: Net Service Name Configuration, Service Name» 34 17404049.5061808.008-01 94 01 4) В окне «Oracle Net Configuration Assistant: Net Service Name Configuration, Select Protocols» (см. Рисунок 35) следует определить протокол взаимодействия с БД (обычно это TCP/IP) и нажать кнопку Следующий. Рисунок 35 – Окно интерфейса «Oracle Net Configuration Assistant: Net Service Name Configuration, Select Protocols» 5) В окне «Oracle Net Configuration Assistant: Net Service Name Configuration, TCP/IP Protocol» (см. Рисунок 36) следует ввести в поле Host name имя компьютера, на котором установлена СУБД Oracle, и нажать кнопку Следующий. Рисунок 36 – Окно интерфейса «Oracle Net Configuration Assistant: Net Service Name Configuration, TCP/IP Protocol» 35 17404049.5061808.008-01 94 01 6) Далее мастер предложит протестировать соединения с сервисом. В окне «Oracle Net Configuration Assistant: Net Service Name Configuration, Test» (см. Рисунок 37) следует выбрать опцию Yes, perform a test и нажать кнопку Следующий. Рисунок 37 – Окно интерфейса «Oracle Net Configuration Assistant: Net Service Name Configuration, Test» 7) В случае неудачного соединения мастер отобразит ошибку. На рисунке (см. Рисунок 38) приведен текст ошибки, возникающей при незапущенной базе (в этом случае базу следует стартовать). Возможно, неправильно задано имя пользователя и/или пароль. В этом случае следует нажать кнопку Change Login, в открывшемся окне задать имя пользователя и пароль (например, system/sys), затем нажать кнопку OK. 36 17404049.5061808.008-01 94 01 Рисунок 38 – Сообщение об ошибке (случай неудачного соединения с сервисом) Тест соединения должен быть пройден успешно. Далее следует нажать кнопку Следующий. 8) В окне «Oracle Net Configuration Assistant: Net Service Name Configuration, Net Service Name» (см. Рисунок 39) следует отредактировать имя сервиса (имя сервиса должно совпадать с именем созданной БД) и нажать кнопку Следующий. Рисунок 39 - Окно интерфейса «Oracle Net Configuration Assistant: Net Service Name Configuration, Net Service Name» 37 17404049.5061808.008-01 94 01 9) В окне «Oracle Net Configuration Assistant: Net Service Name Configuration, Another Net Service Name?» (см. Рисунок 40) следует выбрать No и нажать кнопку Следующий. Рисунок 40 – Окно интерфейса «Oracle Net Configuration Assistant: Net Service Name Configuration, Another Net Service Name» 10) Для завершения конфигурирования сетевых сервисов следует нажать в открывшемся окне кнопку Следующий. Таким образом, выполнив вышеперечисленные действия, была произведена настройка сети для взаимодействия клиента с БД. С помощью утилиты Oracle Net Configuration Assistant были внесены изменения в файлы tnsnames.ora и sqlnet.ora. После выполнения данных настроек нужно обязательно перезагрузить компьютер. 3.8 Создание нового пользователя в ОС Windows 2000/2003/XP Для первоначального входа в приложение необходимо на сервере приложений (MS IIS) создать пользователя OC «Администратор». Если на сервере приложений установлена русская версия ОС Windows, то пользователь уже существует (повторно создавать или менять ему права не нужно). Создание нового пользователя осуществляется стандартным средством администрирования Computer Management. Запуск утилиты администрирования Computer Management осуществляется из стартового меню: Start Settings Control Panel Administrative Tools Computer Management. Для создания пользователя нужно выполнить следующие действия: 38 17404049.5061808.008-01 94 01 1) Выбрать пункт меню Computer Management (local) System Tools Local users and groups Users. Выполнить команду Action New User. В окне «New User» (см. Рисунок 41) отредактировать имя пользователя (User name), отключить опцию User must change password at next login, установить пароль для создаваемого пользователя (Password и Confirm password) и нажать кнопку Create. Рисунок 41 – Окно интерфейса «Computer Management: New User» 2) Нам необходимо дать права администрирования для созданного нами пользователя. Для этого нужно добавить данного пользователя в группу «Administrators». Выбрать пункт меню Computer Management (local) System Tools Local users and groups Groups. Выбрать группу «Administrators» и выполнить команду Action Add to Group. В окне «Administrators Properties» (см. Рисунок 42) нажать кнопку Add и добавить пользователя «Администратор». После добавления пользователя нужно нажать кнопку OK. 39 17404049.5061808.008-01 94 01 Рисунок 42 – Окно интерфейса «Computer Management: Administrators Properties» Таким образом, в операционную систему Windows был добавлен пользователь «Администратор» с административными привилегиями. Аналогичным образом вы сможете добавить других пользователей. В группу «Administrators» не рекомендуется добавлять пользователей, которым не требуется выполнять функции администратора сервера приложений. 3.9 Настройка прав доступа к файлам, осуществляющим подключение к БД Oracle После настройки подключения к БД Oracle необходимо дать права в файловой системе на сервере приложений на файлы, осуществляющие клиентское подключение к БД. Для этого нужно выполнить следующие действия на сервере приложений (MS IIS): 1) В Windows Explorer выбрать папку, в осуществляющие клиентское подключение C:\oracle\product\10.1.0\db_1\Client_1 или случае установки сервера приложений на установлена СУБД Oracle). которую установлены файлы, к БД. По умолчанию это папка C:\oracle\product\10.1.0\db_1 (в тот же физический сервер, где 40 17404049.5061808.008-01 94 01 2) Открыть окно Свойства Безопасность Дополнительно (см. Рисунок 43). 3) В открывшемся окне установить флаг Разрешить наследование разрешений от родительского объекта к этому объекту и его дочерним, добавляя их к разрешениям, явно заданным в этом окне. 4) Установить флаг Заменить разрешения для всех дочерних объектов заданными здесь разрешениями, применимыми к дочерним объектам. 5) Закрыть окно нажатием на кнопку OK. Рисунок 43 – Окно интерфейса настройки прав доступа к файлам 6) В окне со свойствами папки (см. Рисунок 44) нажать на кнопку Добавить…, в открывшемся окне выбрать группу «Пользователи» и закрыть окно нажатием на кнопку OK. При этом в списке у группы «Пользователи» должны появиться права на чтение (см. Рисунок 44). Закрыть окно со свойствами папки нажатием на кнопку OK. 41 17404049.5061808.008-01 94 01 Рисунок 44 – Окно интерфейса свойства папки 3.10 Настройка прав доступа к временным файлам приложения На сервере приложений необходимо дать разрешение пользователю (обычно: «Учётная запись компьютера ASP.NET (имя_компьютера\ASP.NET)») на чтение/запись временных файлов приложения. Для версии 3.3 запись временных файлов осуществляется в данный каталог: «C:\WINDOWS\Microsoft.NET\Framework\v2.0.50727\Temporary ASP.NET Files» Необходимо повторить действия, описанные в п.2 раздела 3.9, для данного каталога. 3.11 Установка подсистемы ПС СП Клиентским ПО для ПК «САД» является браузер Internet Explorer, поэтому установка ПК сводится только к инсталляции подсистемы ПС СП на сервере приложений. Запуск программы установки подсистемы ПС СП осуществляется на сервере приложений, на котором запущен MS IIS, и выполняется общим инсталляционным пакетом. 42 17404049.5061808.008-01 94 01 Для выполнения процедуры установки пользователь должен обладать административными привилегиями на данном сервере, т.е. входить в локальную группу «Administrators» («Администраторы»). Перед установкой должны быть выполнены следующие условия: если СУБД установлена на выделенном сервере (отличном от сервера приложений), то на сервере приложений должен быть установлен клиент для СУБД и настроено подключение к БД (см. подраздел 3.6); выполнить настройку прав доступа к файлам на сервере приложений (см. подразделы 3.9 и 3.10). на сервере приложений должен быть установлен MS .NET Framework 2.0; установлен компонент IIS ASP.NET не ниже 6-й версии; необходимо удалить компонент Windows Internet Explorer Enhanced Security с помощью интерфейса «Add/Remove Programs»; если на данном сервере приложений подсистема ПС СП была установлена ранее, необходимо предварительно выполнить деинсталляцию подсистемы (см. раздел 6); на момент установки в БД должна отсутствовать схема DBOX (в противном случае необходимо удалить ее из БД – см. раздел 6). 3.12 Установка ПС СП версии 3.3 ВНИМАНИЕ! Данный раздел предназначен для установки ПС СП на новом сервере и создания пустой базы данных. Для установки новой версии ПС СП поверх уже существующей инсталляции см. п.4.3. Последовательность действий по установки ПС СП на новый сервер: 1) Проверить наличие установленного на сервере «Microsoft .NET Framework 2.0». Его можно взять из дистрибутива версии 3.3 или скачать с официального сайта компании Microsoft: http://www.microsoft.com/. 2) Скопировать на сервер дистрибутив версии 3.3. 3) Запустить файл «Setup.exe». Данный файл находится в директории дистрибутива: «…\Дистрибутив 3.3\setup.exe». 4) В открывшемся окне нажать кнопку «Далее»: 43 17404049.5061808.008-01 94 01 Рисунок 45 – Нажмите кнопку «Далее» 5) Указать имя виртуального каталога и порт (80), Нажать кнопку «Далее»: Рисунок 46 – Укажите имя и порт виртуального каталога, нажмите кнопку «Далее» 44 17404049.5061808.008-01 94 01 6) Указать имя БД и пароль пользователя SYS (по умолчанию «sys»): Рисунок 47 – Укажите имя БД, пароль пользователя «SYS». Нажмите кнопку «Далее» 7) Для начала установки, в данном окне нажмите кнопку «Далее»: 45 17404049.5061808.008-01 94 01 Рисунок 48 – Нажмите кнопку «Далее» 8) Идёт установка версии 3.3: Рисунок 49 – Идёт процесс установки. 9) При завершении процесса установки появится окно: 46 17404049.5061808.008-01 94 01 Рисунок 50 –Процесс установки завершён. Нажмите кнопку «Закрыть». 3.13 Первый запуск подсистемы ПС СП и загрузка классификаторов Для корректной работы подсистемы ПС СП на каждой рабочей станции необходимо определенным образом настроить Internet Explorer (IE), причем, если используются рабочие станции с ОС MS Windows 2000 Prof/XP и за одной рабочей станцией работает несколько человек, то настройка IE должна выполняться сначала под учетной записью, имеющей административные привилегии на данной рабочей станции, а затем для каждого пользователя. Подробное описание процедуры настройки IE приведено в документе «РА_САД_СП» - Руководство администратора подсистемы ПС СП. После окончания установки необходимо произвести запуск подсистемы ПС СП для выполнения первоначальных настроек. В процессе установки подсистемы в БД создается учетная запись пользователя «Администратор». Под этой учетной записью осуществляется первоначальный запуск подсистем. Для первого запуска подсистемы на сервере приложений также должен быть зарегистрирован локальный пользователь Windows с именем «Администратор», имеющий административные привилегии. 47 17404049.5061808.008-01 94 01 Запуск можно выполнить, используя в качестве клиентского компьютера тот же сервер приложений, на котором производилась установка. Для этого необходимо запустить Internet Explorer и открыть в нем страницу: http://<Имя сервера приложений>/<Имя виртуального каталога>. В открывшемся окне в поле для ввода имени пользователя указать «Администратор», в поле для ввода пароля указать пароль Windows-пользователя «Администратор» на сервере приложений и нажать кнопку OK. После окончания процедуры установки необходимо выполнить два обязательных шага: Выполнить первоначальную загрузку общесистемных классификаторов; Выполнить настройку на текущий суд. Загрузка классификаторов «Администратор». доступна только пользователю с правами Последовательность действий по загрузке классификаторов: 1) Запустите приложение. С главной станицы выберите пункт меню «Администрирование», далее раздел «Выгрузка/Загрузка классификаторов», подраздел «Загрузка классификаторов»: Рисунок 51 – Выберите подраздел «Загрузка классификаторов» 2) В предложенном сообщении нажмите кнопку «Yes»: 48 17404049.5061808.008-01 94 01 Рисунок 52 – Нажмите кнопку «Yes» 3) Началась загрузка классификаторов: Рисунок 53 – Идёт загрузка классификаторов 4) После успешного завершения загрузки классификаторов нажмите кнопку «Закрыть»: Рисунок 54 – Классификаторы успешно загружены. 49 17404049.5061808.008-01 94 01 После загрузки классификаторов должны быть загружены классификаторы «ПС Статистика». Последовательность действий по загрузке классификаторов «ПС Статистика» аналогична вышеописанной последовательности действий при загрузке классификаторов. Запуск производится при выборе пункта «Загрузка классификаторов (ПС Статистика)» в разделе «Выгрузка/Загрузка классификаторов (ПС Статистика)»: Рисунок 55 – Выберите подраздел «Загрузка классификаторов (ПС Статистика)» Для настройки приложения на текущий суд необходимо выбрать пункт Администрирование/Общесистемные настройки главного меню приложения и указать текущий суд в поле «Текущий суд». Остальные настройки можно оставить по умолчанию. Подробнее о настройках системы приведено в документе «РА_САД_СП» - Руководство администратора подсистемы ПС СП. 50 17404049.5061808.008-01 94 01 4 АДМИНИСТРАТИВНЫЕ ИНСТРУМЕНТЫ 4.1 Утилита «САД Администрирование» Утилита «САД Администрирование» (SADAdmin.exe) упрощает действия, связанные с администрированием системы. Данная утилита находится в папке «Административные инструменты» в дистрибутиве. Запуск данной утилиты возможен только с локального диска сервера приложений. Подробно функционал утилиты описан в документе в документе Руководстве администратора подсистемы ПС СП. 4.2 Утилита для самодиагностики подсистемы ПС СП С целью упрощения администрирования и проверки правильности установки подсистемы ПС СП разработана утилита самодиагностики. Утилита самодиагностики расположена в каталоге Самодиагностика дистрибутива. Для запуска самодиагностики необходимо скопировать содержимое этого каталога на локальный диск сервера приложений и запустить на выполнение файл SADSelfDiag.exe. Для корректной работы утилиты запуск необходимо осуществлять, подключившись к серверу с правами локального администратора. Результатом работы утилиты является подробный журнал диагностики, содержащий информацию о сервере, на котором установлена подсистема, состоянии установки и результаты выполнения тестов работоспособности подсистемы. Журнал диагностики записывается в файл C:\SADSelfDiag.txt. 4.3 Установка пакета обновления подсистемы ПС СП Установка пакета обновления подсистемы ПС СП осуществляется на сервере приложений, на котором установлена подсистема. Пакеты обновления являются кумулятивными, т.е. каждое следующее обновление содержит в себе все предыдущие, что исключает необходимость последовательной установки всех пакетов обновления. Достаточно установить первоначальную версию (3.1 или 3.3), а затем последний пакет обновления. До начала установки пакета обновления все пользователи должны быть отключены от системы. Для установки обновления подсистем необходимо выполнить следующие действия: 1) Сделать резервную копию БД (процедура резервного копирования описана в Руководстве администратора). 51 17404049.5061808.008-01 94 01 2) Сделать резервную копию файлов предыдущей установки (по умолчанию C:\Inetpub\wwwroot\SAD). 3) Перезапустить сервер приложений MS IIS, для чего выполнить из командной строки команду iisreset.exe. 4) Запустить файл SADUpdate.exe из каталога с дистрибутивом пакета обновления. В открывшемся окне в поле «Пароль пользователя SYSTEM БД Oracle» необходимо указать пароль пользователя БД system (по умолчанию устанавливается значение SYS) и нажать кнопку Старт: Рисунок 56 – Параметры подключения к БД 5) После выполнения установки. вышеперечисленных После установки пакета обновления общесистемных классификаторов (см. п.3.13). действий следует начинается загрузить новую процесс версию 52 17404049.5061808.008-01 94 01 5 ИЗМЕНЕНИЕ ПАРОЛЯ ПОЛЬЗОВАТЕЛЯ DBOX В БД ORACLE Подключение сервера приложений MS IIS к БД Oracle осуществляется с использованием учетной записи пользователя DBOX, которая создается при первоначальной инсталляции ПК. Пользователь создается с паролем DBOX. Из соображений ограничения доступа к БД рекомендуется периодически менять пароль пользователя DBOX. Для изменения пароля пользователя DBOX необходимо выполнить следующие действия (ВНИМАНИЕ! Пункты 1-7 можно выполнить автоматически при помощи утилиты администрирования подсистемы «Судебное делопроизводство» «САД Администрирование» (SADAdmin.exe), расположенной в дистрибутиве в папке Административные инструменты (см. п.4.1): 1) Запустить Oracle Enterprise Manager. 2) Подключиться к БД под учетной записью пользователя sys (или другого, обладающего привилегиями DBA). 3) Выбрать пользователя DBOX (см. Рисунок 57). 4) Ввести новый пароль пользователя в полях Enter Password и Confirm Password, затем нажать экранную кнопку Apply. 5) На сервере приложений найти папку, в которой установлены файлы подсистем «Судебное делопроизводство» и «Судебная статистика»: C:\Inetpub\wwwroot\<Виртуальный каталог>\Metadata, где <Виртуальный каталог> - это имя виртуального каталога, указанное при первоначальной инсталляции подсистем. 6) В файле sadnet-app-config.xml, который расположен в каталоге C:\Inetpub\wwwroot\<Виртуальный каталог>\Metadata, в качестве значения параметра Password в строке: «<xs:text>User ID=dbox;Password=dbox;Data Source=SA100R;</xs:text>», указать новый пароль. 7) Перезапустить сервер приложений MS IIS. Для этого в командной строке Windows выполнить команду IISRESET. 53 17404049.5061808.008-01 94 01 Рисунок 57 - Выбор пользователя DBOX ВНИМАНИЕ! Изменение любых других параметров в указанных файлах конфигурации может привести к некорректной работе программного комплекса. 54 17404049.5061808.008-01 94 01 6 ДЕИНСТАЛЛЯЦИЯ ПО ПК «САД» 6.1 Подсистема ПС СП Для деинсталляции подсистемы ПС СП необходимо выполнить следующие действия: 1) Удалить приложение «Судебно-арбитражное производство» с помощью окна интерфейса «Установка и удаление программ». 2) Удалить схему DBOX в БД Oracle. Для этого необходимо удалить пользователя с именем DBOX из БД, используя, например, Oracle Enterprise Manager. 55 17404049.5061808.008-01 94 01 7 СОСТАВ ДИСТРИБУТИВА Дистрибутив подсистем ПС СП версии 3.3 имеет следующую структуру: Microsoft.NET Framework 2.0 Файлы дистрибутива Microsoft.NET Framework 2.0 Microsoft Internet Explorer 6.0 SP1 RUS Файлы дистрибутива Microsoft Internet Explorer 6.0 SP1 RUS Административные инструменты SADAdmin.exe Утилита для автоматизации функций администрирования «САД Администрирование» Административные скрипты Пересчет статистики SQL-скрипт для перестройки индексов в БД Скрипт пересчета дат рассмотрений SQL-скрипт для пересчета процессуальных дат рассмотрения первичных документов Скрипт удаления проектов документов, у которых нет прикрепленных документов SQL-скрипт для удаления проектов документов, у которых нет прикрепленных документов Настройка безопасности IE Файлы для настройки безопасности Internet Explorer Самодиагностика SADSelfDiag.exe Файл запуска самодиагностики Шрифты для печати zip-кодов на конвертах posti_tt.zip Набор бесплатно распространяемых шрифтов для отображения индексов на конвертах при печати. Barcode.zip Набор бесплатно распространяемого шрифта для отображения идентификатора почтового отправления в виде штрих-кода на конвертах при печати. Инсталляционный пакет подсистем «Судебное делопроизводство» и «Судебная статистика» (устанавливается на чистую БД) SAD.msi Основной инсталляционный пакет. bs.exe Основной инсталляционный компонент 56 17404049.5061808.008-01 94 01 setup.exe Файл запуска инсталляции. Пакет обновления подсистем «Судебное делопроизводство» и «Судебная статистика» (устанавливается на предыдущую версию подсистем «Судебное делопроизводство» и «Судебная статистика») SADX WEB-каталог SQLScripts Скрипты БД SADUpdate.exe Файл запуска обновления Version.xml Файл версии 57 17404049.5061808.008-01 94 01 ПЕРЕЧЕНЬ УСЛОВНЫХ ОБОЗНАЧЕНИЙ, СОКРАЩЕНИЙ И ТЕРМИНОВ БД База данных ОС Операционная система ПК «САД» Программный комплекс «Судебно-арбитражное делопроизводство» ПО Программное обеспечение ПС СП Подсистема «Судебное делопроизводство» ПС СТ Подсистема «Судебная статистика» СУБД Система управления базами данных