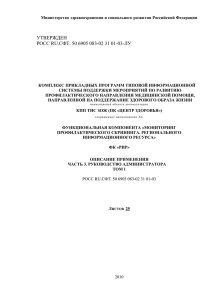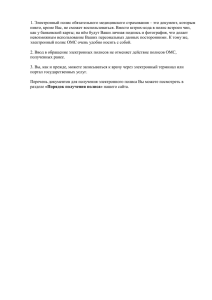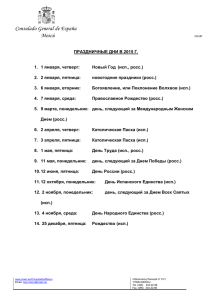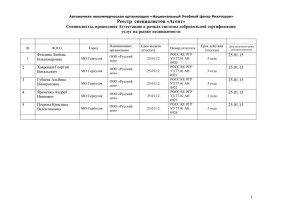ФК «РИР» Руководство пользователя. Том 2
advertisement
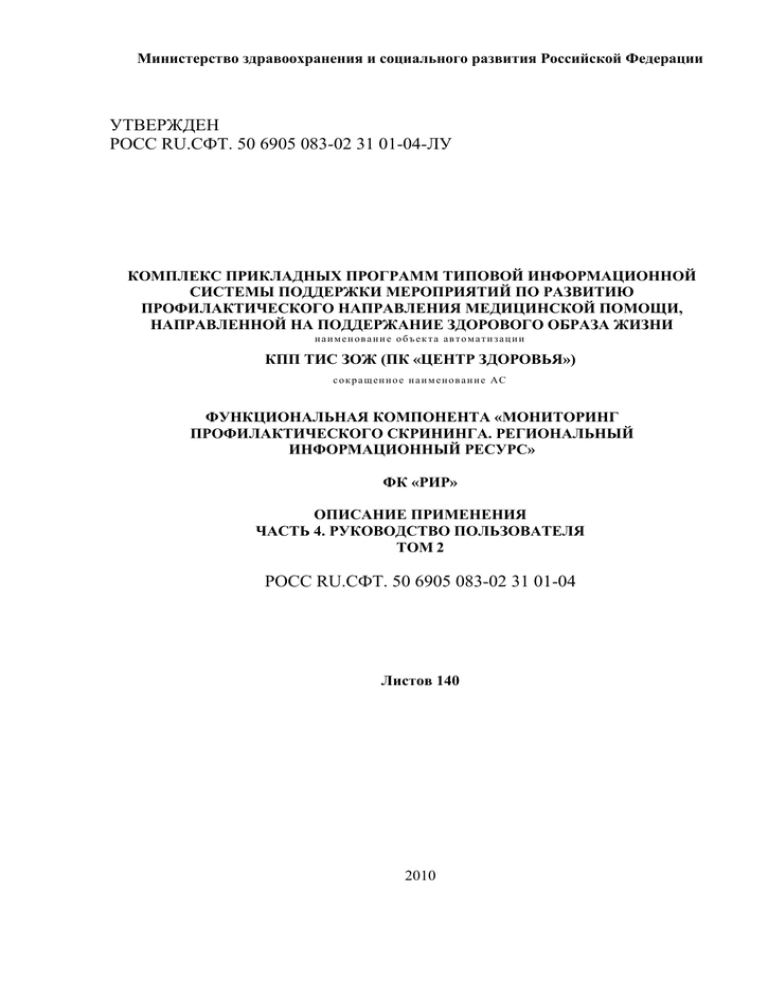
Министерство здравоохранения и социального развития Российской Федерации УТВЕРЖДЕН РОСС RU.СФТ. 50 6905 083-02 31 01-04-ЛУ КОМПЛЕКС ПРИКЛАДНЫХ ПРОГРАММ ТИПОВОЙ ИНФОРМАЦИОННОЙ СИСТЕМЫ ПОДДЕРЖКИ МЕРОПРИЯТИЙ ПО РАЗВИТИЮ ПРОФИЛАКТИЧЕСКОГО НАПРАВЛЕНИЯ МЕДИЦИНСКОЙ ПОМОЩИ, НАПРАВЛЕННОЙ НА ПОДДЕРЖАНИЕ ЗДОРОВОГО ОБРАЗА ЖИЗНИ наименование объек та автоматизации КПП ТИС ЗОЖ (ПК «ЦЕНТР ЗДОРОВЬЯ») с о к р а щ е н н о е н а и м е н о в а н и е АС ФУНКЦИОНАЛЬНАЯ КОМПОНЕНТА «МОНИТОРИНГ ПРОФИЛАКТИЧЕСКОГО СКРИНИНГА. РЕГИОНАЛЬНЫЙ ИНФОРМАЦИОННЫЙ РЕСУРС» ФК «РИР» ОПИСАНИЕ ПРИМЕНЕНИЯ ЧАСТЬ 4. РУКОВОДСТВО ПОЛЬЗОВАТЕЛЯ ТОМ 2 РОСС RU.СФТ. 50 6905 083-02 31 01-04 Листов 140 2010 РОСС RU.СФТ. 50 6905 083-02 31 01-04 СОДЕРЖАНИЕ Том 2 4. МОДУЛЬ УПРАВЛЕНИЯ СРЗ ......................................................................................... 110 4.1. Этап 1. Загрузка СРЗ из DBF для проверки ............................................................................................ 112 4.2. Этап 2. Проверка загруженного регистра застрахованных граждан ................................................. 116 4.3. Загруженный сегмент РЗ ............................................................................................................................ 120 4.4. Этап 3. Перенос данных в СРЗ после проверки ..................................................................................... 124 4.5. Операция «Сводный регистр застрахованных (СРЗ)». ......................................................................... 127 4.6. Этап 4. Выгрузка СРЗ................................................................................................................................. 128 4.6.1. Этап4. Полная выгрузка СРЗ .................................................................................................................... 129 4.6.2. Этап4. Выгрузка обновления СРЗ ............................................................................................................ 132 4.7. Загрузка реестра полисов ОМС из DBF ................................................................................................... 135 4.8. Реестр полисов ОМС ................................................................................................................................... 139 4.9. Выгрузка обновления реестра полисов ОМС ......................................................................................... 140 4.10. Актуализация реестра полисов ОМС по картам ЦЗ ............................................................................. 142 4.11. Реестры обновления СРЗ/полисов ОМС.................................................................................................. 145 4.12. Отчет по изменению СРЗ ............................................................................................................................ 146 5. ПРОВЕДЕНИЕ МЕДИКО-ЭКОНОМИЧЕСКОЙ ЭКСПЕРТИЗЫ РЕЕСТРОВ ..... 148 5.1. Состав и форматы данных реестров счетов профилактического обследования ............................. 148 5.2. АРМ «Экспертиза счетов» .......................................................................................................................... 148 5.3. Загрузка реестров профилактического скрининга от ЦЗ .................................................................... 149 5.4. Обращения в центры здоровья ................................................................................................................. 153 5.5. Автоматическая экспертиза реестров ...................................................................................................... 155 5.6. Ручная экспертиза реестров ....................................................................................................................... 157 5.7. Протоколы экспертизы ............................................................................................................................... 165 5.8. Реестры результатов экспертизы для ЦЗ ................................................................................................ 167 5.9. Выгрузка результатов экспертизы ........................................................................................................... 170 5.10. Алгоритмы экспертизы .............................................................................................................................. 171 5.11. Операция «Причины отказов по экспертизе» ........................................................................................ 174 5.12. Отчет по проведению экспертизы............................................................................................................. 175 6. МОДУЛЬ ФОРМИРОВАНИЯ РЕЕСТРОВ СЧЕТОВ В СМО ................................... 177 107 РОСС RU.СФТ. 50 6905 083-02 31 01-04 6.1. Работы и услуги в ЦЗ .................................................................................................................................. 178 6.2. Номенклатура работ и услуг ...................................................................................................................... 179 6.3. Тарифы на медицинские услуги................................................................................................................ 180 6.4. Выписанные талоны (ТАП) ....................................................................................................................... 182 6.5. Невыгруженные талоны (ТАП)................................................................................................................. 184 6.6. Выгрузка реестров счетов (ТАП) .............................................................................................................. 185 6.7. Реестры счетов (ТАП) ................................................................................................................................. 186 6.8. Отчет по выгрузке реестров счетов .......................................................................................................... 187 7. МОДУЛЬ ФОРМИРОВАНИЯ ОТЧЕТНОСТИ ............................................................ 189 7.1. Специализированные общие отчеты........................................................................................................ 194 7.1.1. Отчетная форма №2-ДД "сведения о ходе проведения дополнительной диспансеризации работающих граждан" ............................................................................................................................................. 194 7.1.2. Заявка ТФОМС на финансовое обеспечение расходов по проведению ДД работающих граждан ... 196 7.1.3. Заявка на предоставление субсидий на проведение диспансеризации находящихся в стационарных учреждениях детей-сирот ....................................................................................................................................... 197 7.1.4. Сведения для завершения расчетов по предоставлению субсидий на проведение диспансеризации находящихся в стационарных учреждениях детей-сирот .................................................................................... 198 7.1.5. Сведения для завершения расчетов по предоставлению субсидий на проведение диспансеризации работающих граждан ............................................................................................................................................... 199 7.1.6. Реестры заключенных договоров о финансировании ТФОМС расходов на проведение различных видов диспансеризации ........................................................................................................................................... 199 7.1.7. Отчетная форма №30-д/эс/08-10 «Диспансеризация в 2008-2010 годах находящихся в стационарных учреждениях детей-сирот и детей, находящихся в трудных жизненных ситуациях»...................................... 200 7.1.8. Отчет по исполнению плана-графика проведения дополнительной диспансеризации работающих граждан 202 7.1.9. Отчет по исполнению плана-графика проведения дополнительной диспансеризации детей-сирот . 203 7.1.10. Отчет по диспансеризации детей-сирот (Форма №ДДС) ................................................................. 204 7.1.11. Отчет по численности граждан, прошедших ДД в разрезе ЛПУ ..................................................... 205 7.2. Специализированные аналитические отчеты ...................................................................................... 205 7.3. Специализированные отчеты по документу ........................................................................................... 209 7.3.1. Отчет по выгрузке реестров счетов ......................................................................................................... 210 7.3.2. Отчет по загруженных реестрам от ЦЗ ................................................................................................... 211 7.3.3. Отчет по загрузке НСИ из DBF................................................................................................................ 212 7.3.4. Отчет по изменению СРЗ .......................................................................................................................... 213 7.3.5. Отчет по проведению экспертизы ........................................................................................................... 214 7.4. Стандартные отчеты ................................................................................................................................... 215 7.4.1. Стандартный Excel - отчет ....................................................................................................................... 216 7.4.2. Стандартный HTML – отчет ..................................................................................................................... 221 8. МОДУЛЬ ИМПОРТА/ЭКСПОРТА ДАННЫХ ............................................................. 223 8.1. Выгрузка обновлений НСИ ........................................................................................................................ 225 8.2. Загрузка РСО диспансеризации работающих граждан ........................................................................ 225 8.3. Загрузка РСО диспансеризации детей – сирот ....................................................................................... 225 8.4. Загрузка справочников НСИ из dbf – файлов ........................................................................................ 225 108 РОСС RU.СФТ. 50 6905 083-02 31 01-04 8.5. Загрузка регистра застрахованных из dbf – файла................................................................................ 226 8.6. Загрузка списков детей – сирот из dbf – файлов .................................................................................... 226 8.7. Выгрузка обновлений СРЗ ......................................................................................................................... 226 8.8. Выгрузка реестров результатов МЭЭ РСО диспансеризации работающих граждан ..................... 226 8.9. Выгрузка реестров результатов МЭЭ РСО диспансеризации детей – сирот .................................... 226 8.10. Выгрузка реестра деперсонифицированного скрининга в ФИР. ....................................................... 226 8.11. АРМ «Информационное взаимодействие» .............................................................................................. 226 8.11.1. Загрузка реестров скрининга от ЦЗ .................................................................................................... 227 8.11.2. Реестры загрузки скрининга от ЦЗ ..................................................................................................... 227 8.11.3. Выгрузка реестра скрининга в ФИР ................................................................................................... 227 8.11.4. Реестры выгрузки скрининга в ФИР ................................................................................................... 230 8.11.5. Отчет по загруженным реестрам от ЦЗ .............................................................................................. 232 9. МОДУЛЬ АДМИНИСТРИРОВАНИЯ ............................................................................ 234 10. МОДУЛЬ ТРАНСПОРТНОГО СЕРВИСА ................................................................ 235 10.1. Отправка данных в ручном или автоматическом режиме в хранилище данных ........................... 236 10.2. Регистрация информации об отправленных данных на транспортном сервере ............................. 238 10.3. Получение данных (пакетов) ..................................................................................................................... 238 10.4. Подтверждение получения данных на транспортном сервере ............................................................ 239 10.5. Фиксация событий отправки и получения пакетов данных ............................................................... 239 10.6. Взаимодействие со средствами VipNet для шифрования пакетов перед отправкой ....................... 239 11. МОДУЛЬ ОПЕРАЦИОННОГО ВРЕМЕНИ .............................................................. 240 12. ПРИЛОЖЕНИЕ ............................................................................................................... 241 СПИСОК ЛИТЕРАТУРЫ ......................................................................................................... 243 109 РОСС RU.СФТ. 50 6905 083-02 31 01-04 4. МОДУЛЬ УПРАВЛЕНИЯ СРЗ Модуль управления СРЗ обеспечивает выполнение следующих функций: Автоматизированная загрузка средствами модуля импорта/экспорта 1. сегмента регистра застрахованных из файла формата DBF для проверки. Проверка (форматно-логический контроль) средствами модуля 2. импорта/экспорта загруженного сегмента регистра застрахованных. Просмотр 3. и исправление загруженного сегмента регистра застрахованных. Перенос 4. (актуализация) загруженного сегмента регистра застрахованных в сводный регистр застрахованных. 5. Просмотр сводного регистра застрахованных. 6. Формирование пакета обновления СРЗ средствами модуля СРЗ средствами модуля импорта/экспорта для передачи в ЛПУ и ЦЗ. Формирование 7. пакета с полным импорта/экспорта для передачи в ЛПУ и ЦЗ. Загрузка реестра средствами модуля импорта/экспорта полисов 8. ОМС из файла формата DBF. 9. Просмотр реестра полисов ОМС. 10. Актуализация реестра полисов ОМС в соответствии с полученными от ЦЗ данными о гражданах, отсутствующих в реестре полисов ОМС, но прошедших профилактическое обследование и медико- экономическую экспертизу. 11. Просмотр реестров обновления СРЗ/ полисов ОМС. 12. Формирование отчета по изменению СРЗ. 110 РОСС RU.СФТ. 50 6905 083-02 31 01-04 АРМ «Ведение регистра граждан» предоставляет интерактивный пользовательский интерфейс для работы модуля управления СРЗ. В АРМ «Ведение регистра граждан» включены следующие операции (Рис. 123): Этап 1. Загрузка СРЗ из DBF для проверки; Этап 2. Проверка загруженного СРЗ; Этап 3. Перенос данных в СРЗ после проверки; Загруженный СРЗ; Сводный регистр застрахованных (СРЗ); Этап 4. Выгрузка обновления СРЗ; Этап 4. Полная выгрузка СРЗ; Загрузка реестра полисов ОМС из DBF; Реестр полисов ОМС; Выгрузка обновлений реестра полисов ОМС; Актуализация реестров полисов ОМС по картам ЦЗ; Реестры обновления СРЗ/полисов ОМС; Отчет по изменению СРЗ. 111 РОСС RU.СФТ. 50 6905 083-02 31 01-04 Рис. 123. Общий вид АРМ «Ведение регистра граждан» 4.1. Этап 1. Загрузка СРЗ из DBF для проверки Автоматизированная загрузка сегмента регистра застрахованных – 1 этап работы с регистром застрахованных по ОМС граждан – происходит средствами модуля импорта/экспорта. Операция «Этап 1. Загрузка СРЗ из DBF для проверки» позволяет загрузить файл регистра застрахованных формата DBF (описание формата приведено в документе «Проект спецификации унифицированных интерфейсов взаимодействия ПК «Центр здоровья» с внешними и смежными информационными системами»), указав каталог, в котором находится файл. Для того чтобы вызвать окно загрузки регистра граждан, необходимо выбрать 112 РОСС RU.СФТ. 50 6905 083-02 31 01-04 операцию «Этап 1. Загрузка СРЗ из DBF для проверки» в списке операций АРМ «Ведение регистра граждан» (рис. 124). Рис. 124. Операция «Этап 1. Загрузка СРЗ из DBF для проверки» Появится окно «Загрузка регистра застрахованных из DBF» (Рис. 125): Рис. 125. Окно «Загрузка регистра застрахованных из DBF» В верхней части формы размещается список dbf-файлов для загрузки. Список можно корректировать: добавлять файлы, удалять файлы или полностью очистить. В пустой список необходимо добавить файл(ы) обновлений, нажав кнопку «Добавить». 113 РОСС RU.СФТ. 50 6905 083-02 31 01-04 Если программа запущена на компьютере-сервере, то будет доступен локальный путь к файлам, иначе необходимо указывать сетевой путь для загрузки файла (Рис. 126). Рис. 126. Окно указания файлов для загрузки Выберем файл «FIZ_S.dbf» (Рис. 127) и нажмем кнопку «Открыть»: Рис. 127. Окно «Загрузка регистра застрахованных из DBF» - выбран файл 114 РОСС RU.СФТ. 50 6905 083-02 31 01-04 В списке файлов появился выбранный файл для загрузки. После нажатия кнопки «Далее» будет запущена процедура загрузки СРЗ. При нажатии на кнопку «Закрыть» загрузка будет отменена. Если программа обнаружит несоответствие формата загружаемых dbfфайлов, то появится «Отчет по ошибке в ходе обновления регистра застрахованных», в котором будет сказано об этой ошибке (Рис. 128). Рис. 128. «Отчет об ошибке в ходе обновления регистра застрахованных» После нажатия на кнопку «Выход» окно загрузки регистра застрахованных из DBF будет закрыто. Необходимо проверить корректность формата загружаемого файла в соответствии с «Проектом спецификаций унифицированных интерфейсов взаимодействия ПК «Центр Здоровья» с внешними и смежными информационными системами» или в соответствии с «Методическими рекомендациями по загрузке НСИ и СРЗ в ФК «РИР». В случае успешной проверки dbf-файлов на корректность формата программа сообщит о завершении операции и появится окно отчета следующего вида (Рис. 129): 115 РОСС RU.СФТ. 50 6905 083-02 31 01-04 Рис. 129. «Загрузка регистра застрахованных из DBF» - операция завершена 4.2. Этап 2. Проверка загруженного регистра застрахованных граждан После того как пользователь загрузил сегмент регистра застрахованных граждан, необходимо выполнить проверку загруженных данных на наличие ошибок. Проверка является необязательным этапом работы с регистром застрахованных и может быть опущена по желанию пользователя. Но тогда возможна загрузка некорректных данных. Операция «Этап 2. Проверка загруженного сегмента РЗ» осуществляет автоматическую проверку на ошибки данных регистра застрахованных. Критерии проверки описаны в документе «Проект перечня правил синтаксического и медико-экономического контроля информации». Для того что бы запустить процесс проверки СРЗ, необходимо выбрать операцию «Этап2. Проверка загруженного сегмента РЗ» в списке операций АРМ «Ведение регистра граждан» (Рис. 130). 116 РОСС RU.СФТ. 50 6905 083-02 31 01-04 Рис. 130. Операция «Этап 2. Проверка загруженного сегмента РЗ» После этого откроется окно «Проверка загруженного регистра застрахованных» (Рис. 131). Рис. 131. Окно «Проверка загруженного регистра застрахованных» Программа предлагает определить параметры для настройки проверки. По умолчанию выбраны все критерии для проверки. Если некоторые из них нужно отключить, необходимо напротив каждого критерия указать «нет» (Рис. 132). 117 РОСС RU.СФТ. 50 6905 083-02 31 01-04 Рис. 132. Окно «Проверка загруженного регистра застрахованных» установка критериям «нет» После настройки проверки нужно нажать кнопку «Далее», проверка СРЗ будет производиться в соответствии с этой настройкой. В результате проверки программа сформирует «Отчет по проверке загруженного сегмента регистра застрахованных от СМО» (Рис. 133): 118 РОСС RU.СФТ. 50 6905 083-02 31 01-04 Рис. 133. Окно «Отчет по проверке загруженного сегмента регистра застрахованных от СМО» с ошибками В верхней части отчета указывается какое количество записей из проверяемого РЗ будет перенесено и обновлено в СРЗ с помощью операции «Этап3. Перенос данных в СРЗ после проверки». В нижней части формы отчета размещена таблица с найденными в ходе проверки ошибками, состоящая из двух столбцов: «Выявленные ошибки» – наименование ошибки; «Количество записей» – количество найденных ошибок данного вида. Для завершения . работы Откроется операции окно необходимо «Проверка нажать загруженного кнопку регистра застрахованных в СРЗ» с заполненным «Журналом процесса», а система оповестит о завершении операции (Рис. 134). 119 РОСС RU.СФТ. 50 6905 083-02 31 01-04 Рис. 134. Окно «Проверка загруженного регистра застрахованных» Исправить обнаруженные ошибки можно с помощью операции «Загруженный сегмент РЗ» АРМ «Ведение регистра граждан». 4.3. Загруженный сегмент РЗ После того как в БД ФК «РИР» был загружен сегмент регистра застрахованных, он доступен для просмотра и редактирования через пункт меню «Загруженный сегмент РЗ» АРМ «Ведение регистра граждан» (Рис. 135). Операция «Загруженный сегмент РЗ» предназначена для редактирования записей в загруженном сегменте регистра застрахованных. При выборе операции «Загруженный сегмент РЗ» (Рис. 135), 120 РОСС RU.СФТ. 50 6905 083-02 31 01-04 Рис. 135. Операция «Загруженный СРЗ» появляется таблица записей «Регистр населения от СМО» (Рис. 136). Редактирование записей необходимо в случае нахождения ошибок в РЗ после проведения проверки регистра. Рис. 136. Таблица записей «Регистр населения от СМО» Для того чтобы выделить из сводного регистра граждан, в данных по которым при проверке были обнаружены ошибки, нужно установить фильтр «Ошибка СРЗ» (Рис. 137): 121 РОСС RU.СФТ. 50 6905 083-02 31 01-04 Рис. 137. Установка фильтра «Ошибка СРЗ» Результатом применения фильтра будет список записей, содержащих ошибки. Просмотреть ошибки в регистре застрахованных можно с помощью вкладки «Атрибуты» (Рис. 138): Рис. 138. Просмотр ошибки на вкладке «Атрибуты» Для исправления ошибки нужно выделить запись с ошибкой и нажать пиктограмму или пункт контекстного меню «Редактировать». При редактировании (добавлении) записи появляется окно элемента СРЗ (Рис. 139). 122 РОСС RU.СФТ. 50 6905 083-02 31 01-04 Рис. 139. Окно элемента СРЗ для редактирования записи В примере выявлена ошибка «Поля «Фамилия», «Имя» или «Отчество» пустые». В данных о застрахованном гражданине отсутствует поле «Отчество». В поле «Отчество» нужно ввести значение «Ивановна». Нажать кнопку «ОК». Найденная при проверке ошибка будет исправлена. Аналогичным образом нужно исправить все найденные ошибки в СРЗ. В том случае, если выявленные ошибки некритичны и возможен перенос этих данных, необходимо провести повторную проверку, отключив указанные критерии. Если повторно провести проверку СРЗ, то в отчете «Отчет по проверке загруженного сводного регистра застрахованных» (Рис. 140) будут отсутствовать текущие ошибки: 123 РОСС RU.СФТ. 50 6905 083-02 31 01-04 Рис. 140. Окно «Отчет по проверке загруженного сегмента регистра застрахованных от СМО» без ошибок Примечание Программа выявляет по одной ошибке по списку, поэтому после исправления или отключения текущей ошибки в записи может быть найдена ошибка другого характера. 4.4. Этап 3. Перенос данных в СРЗ после проверки После тогокак проведена проверка загруженного сегмента регистра, необходимо актуализировать СРЗ ФК «РИР» по данным этого регистра. Операция «Этап3. Перенос данных в СРЗ после проверки» осуществляет актуализацию СРЗ по данным из загруженного регистра. Для того чтобы осуществить операцию «Этап 3. Перенос данных в СРЗ после проверки», её необходимо выбрать в списке операций АРМ «Ведение регистра граждан» (Рис. 141). 124 РОСС RU.СФТ. 50 6905 083-02 31 01-04 Рис. 141. Операция «Перенос данных в СРЗ после проверки» После этого откроется окно «Перенос сегмента регистра застрахованных в СРЗ» (Рис. 142), в котором для начала процесса проверки РЗ необходимо нажать кнопку «Далее». Рис. 142. Окно «Перенос сегмента регистра застрахованных в СРЗ» 125 РОСС RU.СФТ. 50 6905 083-02 31 01-04 Все записи загруженного регистра, в которых не обнаружены ошибки в результате проверки, будут перенесены в СРЗ. Перед началом работы операции «Этап 3. Перенос данных в СРЗ после проверки» программа сформирует отчет. В него будет включена информация о количестве данных, доступным для переноса и обновления в СРЗ (Рис. 143). Рис. 143. Окно «Отчет по переносу сегмента регистра застрахованных в СРЗ» Для того чтобы завершить процесс переноса данных из РЗ в СРЗ, следует нажать кнопку . После чего в окне «Перенос сегмента регистра застрахованных в СРЗ» в области «Журнал процесса» появится информация о выполненной операции (Рис. 144), и система сообщит о завершении операции. 126 РОСС RU.СФТ. 50 6905 083-02 31 01-04 Рис. 144. Окно «Перенос сегмента регистра застрахованных в СРЗ» 4.5. Операция «Сводный регистр застрахованных (СРЗ)». АРМ «Ведение регистра граждан» предоставляет модулю управления СРЗ интерактивный пользовательский интерфейс для просмотра записей в СРЗ. Операция «Сводный регистр застрахованных (СРЗ)» открывает регистр граждан. Для начала работы с СРЗ нужно выбрать операцию «Сводный регистр застрахованных (СРЗ)» АРМ «Ведение регистра граждан» (Рис. 145). 127 РОСС RU.СФТ. 50 6905 083-02 31 01-04 Рис. 145. Операция «Сводный регистр застрахованных (СРЗ)» Откроется таблица записей «Сводный регистр застрахованных» (Рис. 146). Рис. 146. Таблица записей «СРЗ» В таблицу включены все записи, перенесенные из загруженного регистра в СРЗ с помощью операции «Этап 3. Перенос данных в СРЗ после проверки». Из данных таблицы записей «СРЗ» будет сформирован СРЗ для ЦЗ. Редактирование, добавление и удаление этих записей невозможно. 4.6. Этап 4. Выгрузка СРЗ После того, как все операции по подготовке СРЗ выполнены, он готов для передачи в ФК «ЦЗ». В ФК «РИР» предусмотрено два варианта пакетов обновления СРЗ: полная выгрузка СРЗ в текстовый файл; 128 РОСС RU.СФТ. 50 6905 083-02 31 01-04 выгрузка обновления СРЗ. При первоначальной инициализации базы данных, т.е. когда в ЦЗ только установлены соответствующие функциональные компоненты и базы данных в них пустые, рекомендуется использовать первый вариант формирования пакета СРЗ. При этом происходит полная выгрузка СРЗ в текстовый файл. Далее этот файл передается в ЦЗ и загружается в БД. Данная операция подробно описана в разделе 4.6.1 настоящего документа. Если в процессе работы было проведено небольшое обновление СРЗ (менее 5000 записей), то рекомендуется сформировать пакет обновления СРЗ через операцию «Этап4. Выгрузка обновления СРЗ» АРМ «Ведение регистра граждан». Данная операция подробно описана в разделе 4.6.2 настоящего документа. 4.6.1. Операция Этап4. Полная выгрузка СРЗ «Этап4. Полная выгрузка СРЗ» позволяет выгружать созданный СРЗ в текстовый файл для ЦЗ. Выгрузку СРЗ необходимо начинать с выбора операции «Этап 4. Полная выгрузка СРЗ» в списке операций АРМ «Ведение регистра граждан» (Рис. 147). Рис. 147. Операция «Полная выгрузка СРЗ» 129 РОСС RU.СФТ. 50 6905 083-02 31 01-04 Затем открывается окно «Полная выгрузка СРЗ» (Рис. 148). Для начала операции выгрузки СРЗ необходимо нажать кнопку «Далее». Рис. 148. «Полная выгрузка СРЗ» После этого начнется процесс выгрузки СРЗ, по окончании которого в окне «Полная выгрузка регистра застрахованных» в области «Журнал процесса» появится информация о ходе процесса, и программа сообщит о завершении операции (Рис. 149). 130 РОСС RU.СФТ. 50 6905 083-02 31 01-04 Рис. 149. «Отчет о полной выгрузке СРЗ в текстовый файл» Результатом работы операции «Полная выгрузка СРЗ» станет файл SRZ.srz с выгруженным СРЗ. Файл будет размещен на диске C:\ на сервере, где установлена БД, в папке DBF (C:\DBF\). В случае если была выдана ошибка, как на Рис. 150, необходимо с помощью модуля администрирования исправить настройку «Строка подключения» (подробно работа с режимом администрирования описана в разделе 9). Рис. 150. Окно «Полная выгрузка СРЗ» 131 РОСС RU.СФТ. 50 6905 083-02 31 01-04 4.6.2. Этап4. Выгрузка обновления СРЗ Операция «Выгрузка обновления СРЗ» позволяет выгружать только последние обновления СРЗ в xml-файл. Выгрузку СРЗ в xml-файл необходимо начинать с выбора операции «Этап 4. Выгрузка обновления СРЗ» в списке операций АРМ «Ведение регистра граждан» (Рис. 151). Рис. 151. Операция «Этап 4. Выгрузка обновления СРЗ» Затем открывается окно «Выгрузка обновления СРЗ» (Рис. 152). Для начала операции выгрузки СРЗ необходимо нажать кнопку «Далее». 132 РОСС RU.СФТ. 50 6905 083-02 31 01-04 Рис. 152. Окно «Выгрузка обновления СРЗ» В процессе выгрузки сформируется отчет по выгрузке обновления регистра застрахованных (Рис. 155): Рис. 153. Окно «Отчет по выгрузке обновления регистра застрахованных» 133 РОСС RU.СФТ. 50 6905 083-02 31 01-04 Если результаты отчета вас устраивают, необходимо нажать кнопку «Продолжить», иначе «Отменить выгрузку». После того, как процесс выгрузки завершится, в окне «Выгрузка обновления СРЗ» в области «Журнал процесса» появится информация о процессе выгрузки СРЗ в xml-файл. Так же система сообщит о завершении операции (Рис. 154). Рис. 154. Окно «Выгрузка обновления СРЗ» - операция завершена успешно В случае если для выгрузки обновления СРЗ нет новых данных, программа выдаст сообщение об этом (Рис. 155). 134 РОСС RU.СФТ. 50 6905 083-02 31 01-04 Рис. 155. Окно «Отчет по выгрузке обновления регистра застрахованных» - нет новых данных для выгрузки обновлений 4.7. Загрузка реестра полисов ОМС из DBF Если в программе ФК «РИР» ведется СРЗ описанными выше пунктами, то пункты 4.7 и 4.9 выполняются автоматически в фоновом режиме. Операция «Загрузка реестра полисов ОМС из DBF» позволяет загрузить файл реестра полисов ОМС, указав каталог, в котором находится DBF файл с уже обезличенными данными СРЗ. Для начала работы необходимо выбрать рассматриваемую операцию в списке операций АРМ «Ведение регистра граждан» (Рис. 156). 135 РОСС RU.СФТ. 50 6905 083-02 31 01-04 Рис. 156. Операция «Загрузка реестра полисов ОМС из DBF» Затем появляется окно «Загрузка реестра полисов ОМС из DBF» (Рис. 157): Рис. 157. Окно «Загрузка реестра полисов ОМС из DBF» В верхней части формы размещается список dbf-файлов для загрузки. Список можно корректировать: добавлять файлы, удалять файлы или полностью очистить. В пустой список необходимо добавить файл(ы) обновлений, нажав кнопку «Добавить». Последовательность выбора файла 136 РОСС RU.СФТ. 50 6905 083-02 31 01-04 описана в разделе 4.1. После нажатия кнопки «Далее» будет запущена процедура загрузки реестра полисов ОМС (Рис. 158) . Рис. 158. Окно «Загрузка реестра полисов ОМС из DBF» Если программа обнаружит несоответствие формата загружаемых dbfфайлов, то появится окно «Отчет по загрузке реестра полисов ОМС из DBF», в котором будет сказано об этой ошибке (Рис. 159). Рис. 159. Окно «Отчет по загрузке реестра полисов ОМС из DBF» Если проверка прошла успешно, то программа сформирует отчет, в который будет включена информация о количестве записей, готовых для переноса и обновления в реестре полисов ОМС (Рис. 160). 137 РОСС RU.СФТ. 50 6905 083-02 31 01-04 Рис. 160. Окно «Отчет по загрузке реестра полисов ОМС из DBF» После нажатия на кнопку «Продолжить» все указанные изменения вступят в силу, и программа сообщит о завершении операции, и появится окно отчета следующего вида (Рис. 161): Рис. 161. Окно «Загрузка реестра полисов ОМС из DBF» - операция успешно завершена 138 РОСС RU.СФТ. 50 6905 083-02 31 01-04 4.8. Реестр полисов ОМС Операция «Реестр полисов ОМС» открывает загруженный реестр полисов ОМС для редактирования. Для начала работы нужно выбрать операцию «Реестр полисов ОМС» АРМ «Ведение регистра граждан» (Рис. 162). Рис. 162. Операция «Реестр полисов ОМС» Откроется таблица записей «Реестр полисов ОМС» (Рис. 163). Рис. 163. «Реестр полисов ОМС» 139 РОСС RU.СФТ. 50 6905 083-02 31 01-04 Записи данной таблицы доступны для добавления, удаления и редактирования. 4.9. Выгрузка обновления реестра полисов ОМС Выгрузку обновления реестра полисов ОМС необходимо начинать с выбора операции «Выгрузка обновления реестра полисов ОМС» в списке операций АРМ «Ведение регистра граждан» (Рис. 164). Рис. 164. Операция «Выгрузка обновления реестра полисов ОМС» Затем открывается окно «Выгрузка обновления реестра полисов ОМС» (Рис. 165). Для начала операции выгрузки необходимо нажать кнопку «Далее». Рис. 165. Окно «Выгрузка обновления реестра полисов ОМС» В процессе выгрузки сформируется отчет по выгрузке обновления реестра полисов ОМС (Рис. 166): 140 РОСС RU.СФТ. 50 6905 083-02 31 01-04 Рис. 166. Окно «Отчет по выгрузке обновления реестра полисов ОМС» Если программа не обнаружит новых данных для выгрузки обновлений, то появится окно «Отчет по выгрузке обновления реестра полисов ОМС», в котором будет сказано об этом (Рис. 167). Рис. 167. Окно «Отчет по выгрузке обновления реестра полисов ОМС» После того как процесс выгрузки завершится, в окне «Выгрузка обновления реестра полисов ОМС » в области «Журнал процесса» появится 141 РОСС RU.СФТ. 50 6905 083-02 31 01-04 информация о процессе выгрузки СРЗ в xml-файл. Так же система сообщит о завершении операции (Рис. 168). Рис. 168. Окно «Выгрузка обновлений реестра полисов ОМС» - операция успешно завершена 4.10. Актуализация реестра полисов ОМС по картам ЦЗ Актуализация реестра полисов ОМС по картам ЦЗ осуществляется по картам, прошедшим МЭЭ и подтвержденным к оплате. В ходе этой операции в реестр полисов ОМС будут добавлены полиса, отсутствующие в реестре, но присутствующие в картах центра здоровья с датой проведения последнего профилактического обследования. Данную операцию необходимо начинать с выбора пункта меню «Актуализация реестра полисов ОМС» в списке операций АРМ «Ведение регистра граждан» (Рис. 169). 142 РОСС RU.СФТ. 50 6905 083-02 31 01-04 Рис. 169. Операция «Актуализация реестра полисов ОМС по картам ЦЗ» После этого откроется окно «Актуализация реестра полисов ОМС по данным ЦЗ» (Рис. 170), в котором для начала процесса проверки полисов ОМС необходимо нажать кнопку «Далее». Рис. 170. Окно «Актуализация реестра полисов ОМС по данным ЦЗ» 143 РОСС RU.СФТ. 50 6905 083-02 31 01-04 Все записи полисов ОМС из карт центра здоровья, в которых не обнаружены ошибки в результате проверки, будут перенесены в реестр полисов ОМС. В результате работы операции «Актуализация реестра полисов ОМС по данным ЦЗ» программа сформирует отчет. В него будет включена информация о количестве перенесенных и обновленных в СРЗ данных (Рис. 171). Рис. 171. Окно «Отчет по результатам анализа реестра полисов ОМС и карт центров здоровья» Для того чтобы завершить процесс переноса данных, следует нажать кнопку . После чего в окне «Актуализация реестра полисов ОМС по данным ЦЗ» в области «Журнал процесса» появится информация о выполненной операции (Рис. 172) и система сообщит о завершении операции. 144 РОСС RU.СФТ. 50 6905 083-02 31 01-04 Рис. 172. Окно «Актуализация реестра полисов ОМС по данным ЦЗ» - операция успешно завершена 4.11. Реестры обновления СРЗ/полисов ОМС Для того чтобы просмотреть реестры обновления СРЗ и полюсов ОМС в АРМе «Ведение регистра граждан», нужно выбрать пункт меню «Реестр обновления СРЗ/полисов ОМС» (Рис. 173): Рис. 173. Операция «Реестры обновления СРЗ/полисов ОМС» В правой рабочей области окна откроется таблица «Реестры обновления СРЗ» (Рис. 174): 145 РОСС RU.СФТ. 50 6905 083-02 31 01-04 Рис. 174. «Реестры обновления СРЗ» 4.12. Отчет по изменению СРЗ Для того чтобы просмотреть отчет по изменению СРЗ в АРМе «Ведение регистра граждан», нужно выбрать пункт меню «Отчет по изменению СРЗ» (Рис. 175): Рис. 175. Операция «Отчет по изменению СРЗ» На экране появится окно сообщений (Рис. 176). 146 РОСС RU.СФТ. 50 6905 083-02 31 01-04 Рис. 176. Окно «Формируется «Отчет по загрузке СРЗ из ДБФ» В сформированном отчете представлена информация о произошедших изменениях в результате загрузки СРЗ от смежных систем из DBF (Рис. 177). Отчет можно распечатать и сохранить на диске. Рис. 177. «Отчет по загрузке СРЗ от смежных систем из ДБФ» 147 РОСС RU.СФТ. 50 6905 083-02 31 01-04 5. ПРОВЕДЕНИЕ МЕДИКО-ЭКОНОМИЧЕСКОЙ ЭКСПЕРТИЗЫ РЕЕСТРОВ АРМ «Экспертиза счетов» (Рис. 178) включает в себя контроль, учет и проведение медико-экономической экспертизы (далее – МЭЭ) реестров проведенного профилактического обследования, а также автоматизированное формирование: отчетных документов по результатам проведенной МЭЭ и реестров результатов МЭЭ. 5.1. Состав и форматы данных реестров счетов профилактического обследования Реестры счетов проведенного профилактического обследования передаются из ЦЗ в РИР виде xml – файлов. Имя файла РСО профилактического обследования граждан в центрах здоровья имеет структуру С_RDD_ЕDDXXXXXX.xml , где XXXXXX – дата создания файла. Реестр счетов профилактического обследования в Центрах здоровья включает в себя следующие данные: информация о гражданине (деперсонифицированная медицинская карта); информация об обращении; информация о проведенных обследованиях; информация об осмотрах врачами-специалистами; информация об экспертных заключениях; информация по итогам обследования. 5.2. АРМ «Экспертиза счетов» Основные функции АРМ «Экспертиза счетов» (Рис. 178): Просмотр реестров счетов; Просмотр обращений в центры здоровья; 148 РОСС RU.СФТ. 50 6905 083-02 31 01-04 Автоматическая экспертиза счетов; Ручная экспертиза счетов; Протоколы экспертизы реестров; Реестры результатов МЭЭ для ЦЗ; Алгоритмы экспертизы; Причины отказов в оплате; Отчет по проведению экспертизы. Рис. 178. Общий вид АРМ «Экспертиза счетов» 5.3. Загрузка реестров профилактического скрининга от ЦЗ Загрузку реестров профилактического скрининга от ЦЗ можно произвести через пункт основного меню «Документооборот» выбрав пункт «Загрузка реестра профилактического скрининга» (Рис. 179). 149 РОСС RU.СФТ. 50 6905 083-02 31 01-04 Рис. 179. «Загрузка реестра профилактического скрининга от ЦЗ» Появляется окно «Загрузка реестра профилактического скрининга» (Рис. 180): Рис. 180. Окно «Загрузка реестра профилактического скрининга» В верхней части формы размещается список dbf-файлов для загрузки. Список можно корректировать: добавлять файлы, удалять файлы или полностью очистить. В пустой список необходимо добавить файл(ы) обновлений, нажав кнопку «Добавить». Последовательность выбора файла 150 РОСС RU.СФТ. 50 6905 083-02 31 01-04 описана в разделе 4.1. После нажатия кнопки «Далее» будет запущена процедура загрузки реестра профилактического скрининга. В случае успешной проверки файлов на корректность формата будет представлен отчет по результатам загрузки реестра профилактического скрининга (Рис. 181-Рис. 182): Рис. 181. Окно «Загрузка реестра профилактического скрининга» - отчет по результатам 151 РОСС RU.СФТ. 50 6905 083-02 31 01-04 Рис. 182. Окно «Загрузка реестра профилактического скрининга» - операция успешно завершена В том случае, если реестр уже был загружен, будет представлен отчет (Рис. 183): Рис. 183. Окно «Отчет по загрузке реестра профилактического скрининга» 152 РОСС RU.СФТ. 50 6905 083-02 31 01-04 Загрузку реестров профилактического скрининга от ЦЗ так же можно произвести через АРМ «Информационное взаимодействие» выбрав пункт «Загрузка реестров скрининга от ЦЗ» (Рис. 184), Рис. 184. Операция «Загрузка реестров скрининга от ЦЗ» Появляется окно «Загрузка реестра профилактического скрининга» (Рис. 180) и можно провести такую же операцию по загрузке реестра профилактического скрининга. 5.4. Обращения в центры здоровья Для просмотра информации об обращениях в ЦЗ выберите пункт «Обращения в центры здоровья» АРМ «Экспертиза счетов» (Рис. 185). 153 РОСС RU.СФТ. 50 6905 083-02 31 01-04 Рис. 185. Выбор операции «Обращения в центры здоровья» При этом откроется набор документов «Обращения в центры здоровья» (Рис. 186). Рис. 186. Обращения ЦЗ Можно просмотреть выбранное обращение (Рис. 187). 154 РОСС RU.СФТ. 50 6905 083-02 31 01-04 Рис. 187. Обращение ЦЗ 5.5. Автоматическая экспертиза реестров Для проведения автоматической экспертизы реестров профилактического обследования необходимо выбрать операцию «Автоматическая экспертиза реестров» АРМ «Экспертиза счетов» (Рис. 188). Рис. 188. Автоматическая экспертиза реестров 155 РОСС RU.СФТ. 50 6905 083-02 31 01-04 Если реестров, доступных для автоматической экспертизы нет, то будет выдано предупреждение об этом (Рис. 189). Рис. 189. Предупреждение об отсутствии реестров для автоматической экспертизы При наличии реестров для автоматической экспертизы в рабочей области ФК «РИР» появится окно со списком доступных для экспертизы реестров счетов (Рис. 190). Рис. 190. Окно «Автоматическая экспертиза реестров счетов» перед началом экспертизы Для проведения автоматической экспертизы нажмите кнопку (Рис. 190). Начнется процедура автоматической экспертизы, это может занять некоторое время. После того, как ФК «РИР» сообщит, что экспертиза завершена, можно закрыть окно автоматической экспертизы, нажав кнопку (Рис. 191). 156 РОСС RU.СФТ. 50 6905 083-02 31 01-04 Рис. 191. Окно «Автоматическая экспертиза реестров» после окончания экспертизы 5.6. Ручная экспертиза реестров После автоматической экспертизы, счета становятся доступными для проведения ручной экспертизы. Чтобы провести ручную экспертизу выберите операцию «Ручная экспертиза счетов» АРМ «Экспертиза счетов» (Рис. 192). Рис. 192. Операция «Ручная экспертиза реестров» 157 РОСС RU.СФТ. 50 6905 083-02 31 01-04 После выбора операции «Ручная экспертиза реестров» откроется таблица записей «Результат экспертизы» (Рис. 193). Для проведения ручной экспертизы выберите запись из таблицы записей, вызовите контекстное меню и в нем выберите пункт «Редактировать». Рис. 193. Таблица записей «Результат экспертизы» Для редактирования результата проведенных экспертиз откроется форма «Результат проведенных экспертиз» (Рис. 194). Рис. 194. Окно «Результат проведенных экспертиз» Окно «Результат проведенных экспертиз» содержит следующие возможности управления (Рис. 195): 158 РОСС RU.СФТ. 50 6905 083-02 31 01-04 Рис. 195. Элементы управления окна «Результат проведения экспертизы» 1. Информация о текущем реестре 2. Список ошибок, выявленных в результате автоматической экспертизы. 3. Список обращений ЦЗ; 4. Фильтры списка обращений ЦЗ. При выборе выявленной ошибки в списке ошибок будут показаны только те обращения, в которых была эта ошибка выявлена. Для того чтобы принять обращение к оплате, необходимо его открыть для редактирования с помощью кнопки в списке обращений ЦЗ, после чего откроется форма «Ошибки», которая полностью аналогична «Обращению в ЦЗ». Все вкладки окна «Ошибки экспертизы» будут доступны только для просмотра, они отображают данные, пришедшие в реестр счетов по данному случаю профилактического осмотра, и только вкладка «Ошибки» будет доступна для изменения. На этой вкладке отображаются ошибки, выявленные в ходе экспертизы (Рис. 196). 159 РОСС RU.СФТ. 50 6905 083-02 31 01-04 Рис. 196. Окно «Ошибка» вкладка «Ошибки экспертизы» Для принятия к оплате случая профилактического осмотра вне зависимости от наличия ошибок необходимо установить флажок . Вкладка «Ошибки экспертизы» содержит следующие элементы управления: - добавить ошибку. При нажатии на эту кнопку появляется окно «Ошибка счета» (Рис. 197), в котором можно ввести ошибку с помощью кнопки , а так же добавить примечание. 160 РОСС RU.СФТ. 50 6905 083-02 31 01-04 Рис. 197. Окно «Ошибка счета» - редактирование ошибки; - удаление ошибки. После того, как все необходимые изменения внесены в форму «Ошибки экспертизы», нужно её закрыть с помощью кнопки . Меню «Экспертиза» окна «Результат проведенных экспертиз» (Рис. 198) включает следующие пункты: Рис. 198. Выпадающее меню пункта «Экспертиза» 1. Выборочная экспертиза. 2. Автоматическая экспертиза. 3. Отменить результат ручной экспертизы. 4. Завершить экспертизу. 161 РОСС RU.СФТ. 50 6905 083-02 31 01-04 Меню «Выборочная экспертиза» При выборе пункта меню «Выборочная экспертиза» (Рис. 199) будет запущена повторная экспертиза для выбранных алгоритмов МЭЭ. Рис. 199. Меню «Экспертиза» «Выборочная экспертиза» Можно выбрать один или несколько алгоритмов проведения экспертизы (Рис. 200). Рис. 200. Окно «Выбор алгоритмов МЭЭ» 162 РОСС RU.СФТ. 50 6905 083-02 31 01-04 После выбора алгоритмов, по которым будет проведена экспертиза, нажимаем на кнопку , чтобы приступить к экспертизе. Будет открыто окно «Автоматическая экспертиза расчетов счетов» (Рис. 201). Рис. 201. Результат выполнения автоматической экспертизы реестров счетов В этом окне показаны алгоритмы, которые вы выбрали для проведения экспертизы и результат выполнения экспертизы для каждого алгоритма экспертизы. Меню «Автоматическая экспертиза» При выборе пункта меню «Автоматическая экспертиза» (Рис. 202) будет запущена повторная автоматическая экспертиза по алгоритмам, которые включены для использования при автоматической экспертизе. Рис. 202. Меню «Экспертиза» «Автоматическая экспертиза» 163 РОСС RU.СФТ. 50 6905 083-02 31 01-04 Меню «Отменить результат ручной экспертизы» Изменения, внесенные в ходе ручной экспертизы и отметки о принятии обращений можно отменить, выбрав пункт меню «Отменить результат ручной экспертизы» (Рис. 203). Рис. 203. Меню «Экспертиза» «Отменить результат ручной экспертизы» Меню «Завершить экспертизу» Для завершения экспертизы реестра счетов необходимо выбрать пункт «Завершить экспертизу» (Рис. 204). При завершении экспертизы всем обращениям в реестре не имеющим ошибок будет проставлен признак принятия к оплате, пересчитаны количество и сумма обращений, принятых и не принятых к оплате, а реестр с результатами экспертизы станет доступен для выгрузки в ЛПУ. Рис. 204. Меню «Экспертиза» «Завершить экспертизу» В случае возникновения необходимости удаления определённой ошибки из всех форм реестра, нужно в окне «Результат проведенных экспертиз» выбрать меню «Редактирование» «Удаление ошибки из всех форм реестра» (Рис. 205). 164 РОСС RU.СФТ. 50 6905 083-02 31 01-04 Рис. 205. Меню «Редактирование» «Удаление ошибки из всех форм реестра» Можно выбрать одну или несколько ошибок, которые необходимо удалить их реестра при проведении экспертизы (Рис. 206). Рис. 206. Окно «Удаление ошибок из реестра» 5.7. Протоколы экспертизы После завершения ручной экспертизы, протокол экспертизы. автоматически формируется Протоколы экспертизы доступны для просмотра в пункте «Протоколы экспертизы» АРМ «Экспертиза счетов» (Рис. 207). 165 РОСС RU.СФТ. 50 6905 083-02 31 01-04 Рис. 207. Протоколы экспертизы После выбора пункта в рабочей области ФК «РИР» откроется окно «Результат экспертизы», содержащее список протоколов экспертиз (Рис. 208). Рис. 208. Результат экспертизы 166 РОСС RU.СФТ. 50 6905 083-02 31 01-04 Выбрав интересующий результат экспертизы можно открыть его для просмотра (Рис. 209). Рис. 209. Результат проведенных экспертиз Информация в этом окне доступна только для просмотра. 5.8. Реестры результатов экспертизы для ЦЗ После завершения ручной экспертизы реестров становятся доступными функции формирования реестров с результатами МЭЭ и передачи их ФК «ЦЗ» средствами модуля транспортного сервиса. Реестры результатов МЭЭ передаются из ФК «РИР» в ФК «ЦЗ» по завершении экспертизы полученного РСО. Реестр результатов медикоэкономической экспертизы реестра счетов по ДД передается в виде xml-файла. Имя файла реестра результатов МЭЭ профилактического обследования в Центрах здоровья имеет структуру C_RDD_ЕDDXXXXXX.xml , где XXXXXX – дата создания файла. Реестр результатов МЭЭ содержит следующие виды информации: 167 РОСС RU.СФТ. 50 6905 083-02 31 01-04 данные о подтвержденных к оплате обращениях; данные об ошибках, выявленных в результате экспертизы. Реестры счетов, по которым экспертиза завершена, а результаты экспертизы не были выгружены в ЦЗ, доступны в пункте «Реестры результатов экспертизы для ЦЗ» АРМ «Экспертиза счетов» (Рис. 210). Рис. 210. Реестры результатов экспертизы для ЦЗ После выбора операции, в рабочей области ФК «РИР» откроется окно «Реестры профилактических обследований» (Рис. 211). 168 РОСС RU.СФТ. 50 6905 083-02 31 01-04 Рис. 211. Окно «Реестры профилактического осмотра» Для реестра профилактических осмотров доступен пункт меню «Документооборот» «Выгрузка результатов МЭЭ\Выгрузка результатов по проф.скринингу в ЦЗ» (или «Выгрузка РСО в DBF») (Рис. 212). Рис. 212. Выгрузка результатов МЭЭ Рассмотрим порядок выгрузки результатов МЭЭ. После выбора пункта меню откроется окно «Выгрузка результатов МЭЭ по проф.скринингу в ЦЗ» (Рис. 213). Рис. 213. Выгрузка результатов МЭЭ по проф.скринингу в ЦЗ 169 РОСС RU.СФТ. 50 6905 083-02 31 01-04 Чтобы приступить к выгрузке результатов экспертизы реестра счетов по диспансеризации нажмите кнопку «Далее». После завершения выгрузки в окне «Выгрузка результата МЭЭ по проф.скринингу в ЦЗ» в области «Журнал процесса» будет показана информация о ходе выгрузки, а также появится сообщение системы о завершении операции (Рис. 214). Рис. 214. Окно «Выгрузка результатов МЭЭ по проф.скринингу в ЦЗ» - операция успешно завершена 5.9. Выгрузка результатов экспертизы Для автоматизированной выгрузки результатов экспертизы сразу для всех доступных реестров предусмотрена операция «Выгрузка результатов экспертизы» АРМ «Экспертиза счетов» (Рис. 215). 170 РОСС RU.СФТ. 50 6905 083-02 31 01-04 Рис. 215. Выгрузка результатов экспертизы В данном случае происходит автоматизированный запуск выгрузки результатов для всех доступных реестров, описанный в предыдущем пункте. Открывается окно «Выгрузка результатов МЭЭ по проф. скринингу в ЦЗ» (Рис. 213). Дальнейшая последовательность действий описана в предыдущем пункте В случае отсутствия данных для выгрузки программа выдаст сообщение (Рис. 216): Рис. 216. Окно «Информация» 5.10. Алгоритмы экспертизы Алгоритмы экспертизы предназначены для автоматизированного выявления ошибок в обращениях реестров профилактического осмотра от ЦЗ. Заметим, что в ФК «РИР» предусмотрены средства для расширения состава и 171 РОСС RU.СФТ. 50 6905 083-02 31 01-04 корректировки алгоритмов. Для просмотра алгоритмов необходимо выбрать пункт «Алгоритмы экспертизы» АРМ «Экспертиза счетов» (Рис. 217). Рис. 217. Операция «Алгоритмы экспертизы» После выбора операции «Алгоритмы экспертизы» в рабочей области ФК «РИР» откроется набор документов «Правила применения причин отказов» (Рис. 218). 172 РОСС RU.СФТ. 50 6905 083-02 31 01-04 Рис. 218. Таблица записей «Правила применения причин отказов» Добавление/Редактирование алгоритма экспертизы представлено на Рис. 219. Рис. 219. Алгоритм экспертизы 173 РОСС RU.СФТ. 50 6905 083-02 31 01-04 Если установить переключатель «Включен при автоматической экспертизе», то алгоритм будет запущен при автоматической экспертизе, соответственно при переключении на «Выключен при автоматической экспертизе» алгоритм не будет запущен при автоматической экспертизе 5.11. Операция «Причины отказов по экспертизе» Для просмотра справочника причин отказов по экспертизе выберите операцию «Причины отказов по экспертизе» АРМ «Экспертиза счетов» (Рис. 220). Рис. 220. Операция «Причины отказов по экспертизе» В рабочей области ФК «РИР» откроется окно «Причины отказов в оплате» (Рис. 221). Заметим, что указанный перечень можно только просматривать. Общие процедуры ведения справочников описаны в Томе 1 настоящего документа. 174 РОСС RU.СФТ. 50 6905 083-02 31 01-04 Рис. 221. Таблица записей «Причины отказов в оплате» 5.12. Отчет по проведению экспертизы Для того чтобы просмотреть отчет по проведению экспертизы в АРМе «Экспертиза счетов» нужно выбрать пункт меню «Отчет по проведению экспертизы» (Рис. 222): Рис. 222. Операция «Отчет по проведению экспертизы» 175 РОСС RU.СФТ. 50 6905 083-02 31 01-04 В сформированном отчете предоставлена информация о результатах проведения МЭЭ (Рис. 223) и о найденных ошибках в ходе проведения МЭЭ (Рис. 224). Отчеты можно распечатать и сохранить на диске. Рис. 223. «Отчет по результатам проведения медико-экономической экспертизы» Рис. 224. «Отчет по найденным ошибкам в ходе медико-экономической экспертизы» 176 РОСС RU.СФТ. 50 6905 083-02 31 01-04 6. МОДУЛЬ ФОРМИРОВАНИЯ РЕЕСТРОВ СЧЕТОВ В СМО Модуль формирования реестров счетов в СМО выполняет следующие функции: 1. Предоставление интерактивного пользовательского интерфейса для ввода и редактирования тарифов на оплату медицинских услуг, оказываемых в Центрах здоровья; 2. Просмотр справочников медицинских услуг; 3. Просмотр и печать выписанных ТАПов по форме 025-12у; 4. Выгрузка реестров счетов (ТАП) и предоставление отчета по выгрузке. АРМ «Учет услуг» предоставляет пользовательский интерфейс для выполнения операций над следующими наборами данных: «Работы и услуги в ЦЗ»; «Номенклатура работ и услуг»; «Тарифы на медицинские услуги»; «Выписанные талоны (ТАП)»; «Невыгруженные талоны (ТАП)» «Выгрузка реестров счетов (ТАП)»; «Реестры счетов (ТАП)»; «Отчет по выгрузке реестров счетов». Общий вид списка операций АРМ «Учет услуг» приведен на Рис. 225. Рис. 225. АРМ «Учет услуг» 177 РОСС RU.СФТ. 50 6905 083-02 31 01-04 6.1. Работы и услуги в ЦЗ Рассмотрим подробнее возможности операции «Работы и услуги в ЦЗ». Для этого выберем операцию «Работы и услуги в ЦЗ» в АРМе «Учет услуг» (Рис. 226). Рис. 226. Операция «Работы и услуги в ЦЗ» После выбора этой операции откроется таблица «Работы и услуги медицинской деятельности» (Рис. 227). Эта таблица содержит информацию обо всех работах и услугах, которые может оказывать центр здоровья. 178 РОСС RU.СФТ. 50 6905 083-02 31 01-04 Рис. 227. Таблица «Работы и услуги медицинской деятельности» 6.2. Номенклатура работ и услуг Рассмотрим подробнее возможности операции «Номенклатура работ и услуг». Для этого выберем операцию «Номенклатура работ и услуг» в АРМе «Учет услуг» (Рис. 228). Рис. 228. Операция «Номенклатура работ и услуг» 179 РОСС RU.СФТ. 50 6905 083-02 31 01-04 После выбора этой операции будет открыта таблица «Номенклатура работ и услуг» (Рис. 229). Эта таблица содержит все медицинские работы и услуги ЛПУ. Рис. 229. Таблица «Номенклатура работ и услуг». 6.3. Тарифы на медицинские услуги Рассмотрим подробнее возможности операции «Тарифы на медицинские услуги». Для этого выберем операцию «Тарифы на медицинские услуги» в АРМе «Учет услуг» (Рис. 230). Рис. 230. Операция «Тарифы на медицинские услуги» 180 РОСС RU.СФТ. 50 6905 083-02 31 01-04 После выбора этой операции откроется таблица «Тарифы на медицинские услуги» (Рис. 231). Рис. 231. Таблица «Тарифы медицинских услуг» После выбора операции добавления нового тарифа или редактирования существующего, откроется окно «Тариф медицинских услуг» (Рис. 232). Поля «Центр здоровья» и «Медицинская услуга» заполняется с помощью соответствующих справочников. Дата начала и окончания действия тарифа заполняется с помощью календаря. Информация в остальные поля вводится с клавиатуры. Рис. 232. Окно «Тарифы медицинских услуг» 181 РОСС RU.СФТ. 50 6905 083-02 31 01-04 6.4. Выписанные талоны (ТАП) Рассмотрим подробнее операцию «Выписанные талоны (ТАП)». Для этого выберем операцию «Выписанный талоны (ТАП)» в АРМ «Учет услуг» (Рис. 233). Рис. 233. Операция «Выписанные талоны (ТАП)» После выбора этой операций откроется таблица «Талон амбулаторного пациента» (Рис. 234). 182 РОСС RU.СФТ. 50 6905 083-02 31 01-04 Рис. 234. Таблица «Талоны амбулаторного пациента» При попытке добавления нового талона в эту таблицу системой будет сгенерировано сообщение об ошибке (Рис. 235). Рис. 235. Сообщение системы о невозможности добавления записи в таблицу Для просмотра записей таблицы следует нажать кнопку или совершить двойной щелчок левой кнопки мыши по выбранной записи. Откроется талон амбулаторного пациента (Рис. 236). 183 РОСС RU.СФТ. 50 6905 083-02 31 01-04 Рис. 236. Талон амбулаторного пациента 6.5. Невыгруженные талоны (ТАП) Рассмотрим подробнее операцию «Невыгруженные талоны (ТАП)». Для этого выберем операцию «Невыгруженные талоны (ТАП)» в АРМ «Учет услуг» (Рис. 237). 184 РОСС RU.СФТ. 50 6905 083-02 31 01-04 Рис. 237. Операция «Невыгруженные талоны (ТАП)» После выбора этой операций откроется таблица «Талон амбулаторного посещения» (Рис. 234). Эта таблица будет содержать все талоны, которые были выданы в центре здоровья, но еще не выгружены в СМО. Работа с этой таблице описана в пункте 6.4. 6.6. Выгрузка реестров счетов (ТАП) Рассмотрим подробнее операцию «Выгрузка реестров счетов (ТАП)». Для этого выберем операцию «Выгрузка реестров счетов (ТАП)» в АРМе «Учет услуг» (Рис. 238). Рис. 238. Операция «Выгрузка реестров счетов (ТАП)» 185 РОСС RU.СФТ. 50 6905 083-02 31 01-04 После выбора этой операций откроется окно «Параметры выгрузки реестров счетов» (Рис. 239). Рис. 239. Окно «Параметры выгрузки реестров счетов)» Если все протокол не будет найден, то на экране появится сообщение (Рис. 240): Рис. 240. Сообщение системы о невозможности выгрузки 6.7. Реестры счетов (ТАП) Рассмотрим подробнее операцию «Реестры счетов (ТАП)». Для этого выберем операцию «Реестры счетов (ТАП)» в АРМ «Учет услуг» (Рис. 241). 186 РОСС RU.СФТ. 50 6905 083-02 31 01-04 Рис. 241. Операция «Реестры счетов (ТАП)» После выбора этой операций откроется таблица «Реестры учета мед.услуг» (Рис. 242). Эта таблица будет содержать все выгруженные реестры. Рис. 242. Окно «Реестры учета мед.услуг» 6.8. Отчет по выгрузке реестров счетов Рассмотрим подробнее операцию «Отчет по выгрузке реестров счетов». Для этого выберем операцию «Отчет по выгрузке реестров счетов» в АРМе «Учет услуг» (Рис. 243). 187 РОСС RU.СФТ. 50 6905 083-02 31 01-04 Рис. 243. Операция «Отчет по выгрузке реестров счетов» В сформированном отчете предоставлена информация о результатах проведения выгрузки реестров счетов (Рис. 244). Отчет можно распечатать и сохранить на диске. Рис. 244. Отчет по выгрузке реестров счетов 188 РОСС RU.СФТ. 50 6905 083-02 31 01-04 7. МОДУЛЬ ФОРМИРОВАНИЯ ОТЧЕТНОСТИ Модуль формирования отчетности выполняет следующие функции: 1. Формирование отчетов в виде файлов, поддерживаемых одним из приложений: OpenOffice Calc версии не ниже 3.0; Microsoft Excel версий 2003, XP, 2007; 2. Формирование стандартных отчетов; 3. Формирование специализированных отчетов, в том числе: отчеты по документу (записи в базе данных, описывающей определенный документ предметной области, например Карта учета ДД) или набору документов; отчеты с параметрами, заданными на этапе создания модуля отчета; отчеты с параметрами, задаваемыми пользователем непосредственно перед выполнением операции формирования отчета; 4. Создание1, редактирование и удаление специализированных отчетов. Данная функция подробно описана в Руководстве администратора ФК «РИР». Специализированные отчеты делятся на три категории: общие отчеты, доступ к формированию которых производится в пункте главного меню «Отчеты»; При создании специализированного отчета необходимо иметь отлаженный T-SQL запрос, который возвращает необходимые для отчета данные. Отладку запроса рекомендуется проводить в среде SQL Server Management Studio. 1 189 РОСС RU.СФТ. 50 6905 083-02 31 01-04 отчеты по набору документов, доступ к формированию которых производится при нажатии пиктограммы на панели управления записями набора документов; отчеты по одному формированию документу которых (записи), производится доступ после к вызова контекстного меню записей (нажатие правой кнопки мыши после позиционирования курсора на нужной записи). ФК «РИР» предусматривает формирование следующей отчетности: Отчет о деятельности школ здорового образа жизни в Центрах здоровья; Отчет о численности граждан, прошедших профобследования в Центах здоровья в разрезе видов обращения; Отчет о численности граждан, прошедших профобследования в Центах здоровья в разрезе видов обследований; Отчет по врачебным осмотрам в Центрах здоровья; Отчет по оценкам: Отчет по интегральной оценке состояния здоровья от АКДО; Отчет по оценкам питания от АСПЧ; Отчет по оценкам риска СЗЗ от АКДО; Отчет по оценке изношенности адаптационного потенциала организма от АКДО; Отчет по оценке уровня здоровья от АКДО; Отчет по предложениям по коррекции факторов риска СЗЗ от АКДО; 190 РОСС RU.СФТ. 50 6905 083-02 31 01-04 Отчет по рискам ССЗ по методу SCORE от АСКМН; Профилактическое обследование: Итоги ДД с выделением социально-значимых заболеваний; отчетная форма №2-ДД "Сведения о ходе проведения дополнительной диспансеризации работающих граждан" (Приказ ФОМС №82 от 14 апреля 2008 г, Приложение 2); заявка ТФОМС на финансовое обеспечение расходов по проведению ДД работающих граждан (Приказ ФОМС от 7 марта 2008 г. № 50, Приложение № 2); заявка на предоставление субсидий на проведение диспансеризации находящихся в стационарных учреждениях детей-сирот и детей, находящихся в трудных жизненных ситуациях (Приказ ФОМС № 235 от 31 октября 2008г., Приложение 2); сведения для завершения расчетов по предоставлению субсидий на проведение стационарных диспансеризации находящихся в учреждениях детей-сирот и детей, находящихся в трудных жизненных ситуациях (Приказ ФОМС № 153 от 14 июля 2008г., Приложение 3); реестры заключенных договоров о финансировании ТФОМС расходов на проведение различных видов ДД; отчетная форма №30-Д/эс/08-10 «Диспансеризация в 20082010 годах находящихся в стационарных учреждениях детей-сирот и детей, находящихся в трудных жизненных ситуациях» (Приказ МЗСР РФ №618 от 1 ноября 2008 г., Приложение 3); 191 РОСС RU.СФТ. 50 6905 083-02 31 01-04 отчет по исполнению плана-графика проведения дополнительной диспансеризации работающих граждан; отчет по исполнению диспансеризации учреждениях плана–графика пребывающих субъекта РФ детей в – проведения стационарных сирот и детей, находящихся в трудной жизненной ситуации (Приказ ФОМС №183 от 1 апреля 2008г., Приложение 4); Отчет о проведении ДД граждан в разрезе листа проживания; Отчет о проведении ДД граждан в разрезе ОКВЭД; Отчет о проведении ДД граждан в разрезе статуса учреждения здравоохранения; Сведения для завершения расчетов по ДД работающих; Сведения о диспансеризации детей сирот (Форма № ДДС); Сумма средств, израсходованная ЛПУ на проведение диспансеризации; Сумма средств, поступившая из ТФОМС в ЛПУ на проведение диспансеризации; Численность граждан, подлежащих дополнительной прошедших дополнительную диспансеризации; Численность граждан, диспансеризацию; Численность граждан, прошедших ДД в разрезе ЛПУ; Отчет по выгрузке ТАП; Отчет по загрузке НСИ из DBF; Отчет по загрузке реестров от ЦЗ; 192 РОСС RU.СФТ. 50 6905 083-02 31 01-04 Отчет по загрузке СРЗ из DBF; Отчет по проведению МЭЭ; Сведения о деятельности центра здоровья форма №68 (Приказ МЗСР РФ №597н от 19 августа 2009 г. «Об организации деятельности центров здоровья по формированию здорового образа жизни у граждан Российской Федерации, включая сокращение потребления алкоголя и табака», Приложение 4); Сводный отчет о деятельности Центров здоровья. Для формирования отчета необходимо в главном окне ФК «РИР» выбрать пункт главного меню «Отчеты» (Рис. 245). Затем в выпадающем списке найти нужный отчет и щелкнуть по нему левой клавишей мышки. Будет сформирован отчет, который можно распечатать или сохранить. Рис. 245. Пункт главного меню «Отчеты» 193 РОСС RU.СФТ. 50 6905 083-02 31 01-04 7.1. Специализированные общие отчеты 7.1.1. Отчетная форма №2-ДД "сведения о ходе проведения дополнительной диспансеризации работающих граждан" Для формирования данного отчета необходимо в главном окне ФК «РИР» выбрать пункт главного меню «Отчеты» → «Профилактическое обследование» (Рис. 246). Рис. 246. Пункт главного меню «Отчеты» → «Профилактическое обследование» Затем в выпадающем списке найти пункт меню «Отчетная форма № 2ДД» и щелкнуть по нему левой клавишей мышки. Откроется форма «Параметры» (Рис. 247). 194 РОСС RU.СФТ. 50 6905 083-02 31 01-04 Рис. 247. Форма «Параметры» Далее необходимо выбрать отчетный месяц и нажать на кнопку . Будет сформирован отчет (Рис. 248): Рис. 248. Форма сформированного отчета 195 РОСС RU.СФТ. 50 6905 083-02 31 01-04 7.1.2. Заявка ТФОМС на финансовое обеспечение расходов по проведению ДД работающих граждан Для формирования данного отчета необходимо в главном окне ФК «РИР» выбрать пункт главного меню «Отчеты» → «Профилактическое обследование» (Рис. 246). Затем в выпадающем списке найти пункт меню «Заявка на субсидии по ДД работающих» и щелкнуть по нему левой клавишей мышки. Откроется форма «Параметры» (Рис. 249). Рис. 249. Форма «Параметры» Далее необходимо выбрать отчетный месяц и нажать на кнопку . Будет сформирован отчет (Рис. 250): Рис. 250. Форма сформированного отчета 196 РОСС RU.СФТ. 50 6905 083-02 31 01-04 7.1.3. Заявка диспансеризации сирот на предоставление субсидий на проведение находящихся в стационарных учреждениях детей- Для формирования данного отчета необходимо в главном окне ФК «РИР» выбрать пункт главного меню «Отчеты» → «Профилактическое обследование» (Рис. 246). Затем в выпадающем списке найти пункт меню «Заявка на субсидии по диспансеризации детей - сирот» и щелкнуть по нему левой клавишей мышки. Откроется форма «Параметры» (Рис. 251). Рис. 251. Форма «Параметры» Далее необходимо выбрать отчетный месяц и нажать на кнопку . Будет сформирован отчет (Рис. 252): Рис. 252. Форма сформированного отчета 197 РОСС RU.СФТ. 50 6905 083-02 31 01-04 7.1.4. Сведения для завершения расчетов по предоставлению субсидий на проведение диспансеризации находящихся в стационарных учреждениях детей-сирот Для формирования данного отчета необходимо в главном окне ФК «РИР» выбрать пункт главного меню «Отчеты» → «Профилактическое обследование» (Рис. 246). Затем в выпадающем списке найти пункт меню «Сведения для завершения расчетов по диспансеризации детей - сирот» и щелкнуть по нему левой клавишей мышки. Будет сформирован отчет (Рис. 253): Рис. 253. Форма сформированного отчета 198 РОСС RU.СФТ. 50 6905 083-02 31 01-04 7.1.5. Сведения для завершения расчетов по предоставлению субсидий на проведение диспансеризации работающих граждан Для формирования данного отчета необходимо в главном окне ФК «РИР» выбрать пункт главного меню «Отчеты» → «Профилактическое обследование» (Рис. 246). Затем в выпадающем списке найти пункт меню «Сведения для завершения расчетов по ДД работающих» и щелкнуть по нему левой клавишей мышки. Будет сформирован отчет (Рис. 254): Рис. 254. Форма сформированного отчета 7.1.6. Реестры заключенных договоров о финансировании ТФОМС расходов на проведение различных видов диспансеризации Для формирования данного отчета необходимо в главном окне ФК «РИР» выбрать пункт главного меню «Отчеты» → «Профилактическое обследование» (Рис. 246). Затем в выпадающем списке найти пункт меню «Реестры заключенных договоров о финансировании ТФОМС расходов на проведение различных видов ДД» и щелкнуть по нему левой клавишей мышки. 199 РОСС RU.СФТ. 50 6905 083-02 31 01-04 Откроется форма «Параметры» (Рис. 255), в которой необходимо указать период времени, за который нужно сформировать отчет, вид диспансеризации и нажать на кнопку : Рис. 255. Форма «Параметры» Будет сформирован отчет (Рис. 256): Рис. 256. Форма сформированного отчета 7.1.7. Отчетная форма №30-д/эс/08-10 «Диспансеризация в 2008-2010 годах находящихся в стационарных учреждениях детей-сирот и детей, находящихся в трудных жизненных ситуациях» Для формирования данного отчета необходимо в главном окне ФК «РИР» выбрать пункт главного меню «Отчеты» → «Профилактическое обследование» (Рис. 246). Затем в выпадающем списке найти пункт меню «Отчетная форма №30д/эс/08-10» и щелкнуть по нему левой клавишей мышки. Откроется форма «Параметры» (Рис. 257), 200 РОСС RU.СФТ. 50 6905 083-02 31 01-04 Рис. 257. Форма «Параметры» в которой нужно выбрать стационарное учреждение, учреждение здравоохранения, в котором проводилась диспансеризация, период времени и нажать на кнопку . Будет сформирован отчет (Рис. 258): Рис. 258. Форма сформированного отчета 201 РОСС RU.СФТ. 50 6905 083-02 31 01-04 7.1.8. Отчет по исполнению плана-графика проведения дополнительной диспансеризации работающих граждан Для формирования данного отчета необходимо в главном окне ФК «РИР» выбрать пункт главного меню «Отчеты» → «Профилактическое обследование» (Рис. 246). Затем в выпадающем списке найти пункт меню «Исполнение плана – графика ДД работающих граждан» и щелкнуть по нему левой клавишей мышки. Откроется форма «Параметры» (Рис. 259), в которой нужно задать период формирования отчета и нажать кнопку : Рис. 259. Форма параметры Будет сформирован отчет (Рис. 260): Рис. 260. Форма сформированного отчета 202 РОСС RU.СФТ. 50 6905 083-02 31 01-04 7.1.9. Отчет по исполнению плана-графика проведения дополнительной диспансеризации детей-сирот Для формирования данного отчета необходимо в главном окне ФК «РИР» выбрать пункт главного меню «Отчеты» → «Профилактическое обследование» (Рис. 246). Затем в выпадающем списке найти пункт меню «Исполнение плана – графика проведения диспансеризации детей - сирот» и щелкнуть по нему левой клавишей мышки. Откроется форма «Параметры» (Рис. 261), в которой нужно задать период формирования отчета и нажать кнопку . Рис. 261. Форма параметры Будет сформирован отчет (Рис. 262): Рис. 262. Форма сформированного отчета 203 РОСС RU.СФТ. 50 6905 083-02 31 01-04 7.1.10. Отчет по диспансеризации детей-сирот (Форма №ДДС) Для формирования данного отчета необходимо в главном окне ФК «РИР» выбрать пункт главного меню «Отчеты» → «Профилактическое обследование» (Рис. 246). Затем в выпадающем списке найти пункт меню «Сведения о диспансеризации детей-сирот (Форма №ДДС)» и щелкнуть по нему левой клавишей мышки. Откроется форма «Параметры» (Рис. 263), в которой нужно задать период формирования отчета и нажать кнопку . Рис. 263. Форма параметры Будет сформирован отчет (Рис. 264): Рис. 264. Форма сформированного отчета 204 РОСС RU.СФТ. 50 6905 083-02 31 01-04 7.1.11. Отчет по численности граждан, прошедших ДД в разрезе ЛПУ Для формирования данного отчета необходимо в главном окне ФК «РИР» выбрать пункт главного меню «Отчеты» → «Профилактическое обследование» (Рис. 246). Затем в выпадающем списке найти пункт меню «Численность граждан, прошедших ДД в разрезе ЛПУ» и щелкнуть по нему левой клавишей мышки. Откроется форма «Параметры» (Рис. 265), в которой нужно задать период формирования отчета и нажать кнопку : Рис. 265. Форма параметры Будет сформирован отчет (Рис. 266): Рис. 266. Форма сформированного отчета 7.2. Специализированные аналитические отчеты ФК «РИР» предоставляет функционал формирования аналитических отчетов средствами модуля формирования отчетности. 205 РОСС RU.СФТ. 50 6905 083-02 31 01-04 Для доступа к аналитическим отчетам необходимо зайти в пункт главного меню «Отчеты» и далее выбрать пункт меню «Профилактическое обследование» (Рис. 267), Рис. 267. Группа отчетов «Профилактическое обследование» который включает в себя следующие отчеты: «Итоги ДД с выделением социально значимых заболеваний»; «Отчет о проведении ДД граждан в разрезе места её проведения»; «Отчет о проведении ДД граждан в разрезе ОКВЭД»; «Отчет о проведении ДД граждан в разрезе статуса учреждения здравоохранения»; 206 РОСС RU.СФТ. 50 6905 083-02 31 01-04 «Сумма средств, израсходованных ЛПУ на проведение диспансеризации»; «Сумма средств, поступившая из ТФОМС в ЛПУ на проведение диспансеризации»; «Численность граждан подлежащих дополнительной диспансеризации»; «Численность граждан прошедших дополнительную диспансеризацию». Алгоритм одинаков, формирования перечисленных аналитических отчетов поэтому рассмотрим на примере одного конкретного отчета «Численность граждан подлежащих дополнительной диспансеризации». Для того, что бы сформировать этот отчет необходимо в главном меню программы выбрать пункт «Отчеты» «Профилактическое обследование» «Численность граждан подлежащих дополнительной диспансеризации» (Рис. 267). Рис. 268. Окно «Параметры» Перед тем, как начнется процесс формирования отчета, откроется окно «Параметры» для задания параметров. В окне необходимо указать период, за который будет формироваться отчет, а так же выбрать вид диспансеризации (Рис. 268). После того, как параметры будут заданы необходимо нажать на кнопку . Появится окно, отображающее ход процесса формирования отчета (Рис. 269). 207 РОСС RU.СФТ. 50 6905 083-02 31 01-04 Рис. 269. Окно отображающее ход процесса формирования отчета Будет сформирован отчет (Рис. 270). Рис. 270. Окно отчета «Численность граждан подлежащих дополнительной диспансеризации» Отчет «Численность граждан подлежащих дополнительной диспансеризации» состоит из табличной части и диаграммы. Табличная часть 208 РОСС RU.СФТ. 50 6905 083-02 31 01-04 вмещает в себя информацию о том, сколько работающих граждан должно пройти диспансеризацию по соответствующему плану - графику. Диаграмма отчета графически отображает данные таблицы. В отчете используется круговая диаграмма, состоящая из секторов обозначенными цифрами (количество человек), расшифровка которых размещена под диаграммой. 7.3. Специализированные отчеты по документу Специализированными отчетами по документу называются такие отчеты, которые вызываются из контекстного меню конкретной записи набора документов. Для лучшего понимания порядка работы с отчетом по документу рассмотрим пример формирования отчета по документу «Акт экспертизы реестра счетов». Для того, что бы сформировать этот отчет необходимо выбрать операцию «Протоколы экспертизы» в АРМ «Экспертиза счетов». Затем, в открывшейся таблице записей «Результат экспертизы» выделить интересующий протокол и нажать на нем правой клавишей мыши, в появившемся контекстном меню записи выбрать пункт «Отчеты» «Акт экспертизы реестра счетов» (Рис. 271). Рис. 271. Отчеты по результатам экспертизы 209 РОСС RU.СФТ. 50 6905 083-02 31 01-04 Появится окно, отображающее ход процесса формирования отчета (Рис. 272). Рис. 272. Окно отображающее ход процесса формирования отчета Будет сформирован отчет (Рис. 273): Рис. 273. Окно отчета «Акт экспертизы реестра счетов» 7.3.1. Отчет по выгрузке реестров счетов Для формирования данного отчета необходимо в главном окне ФК «РИР» выбрать пункт главного меню «Отчеты» → «Отчет по выгрузке ТАП» (Рис. 246). Будет сформирован отчет (Рис. 274): 210 РОСС RU.СФТ. 50 6905 083-02 31 01-04 Рис. 274. Форма сформированного отчета 7.3.2. Отчет по загруженных реестрам от ЦЗ Для формирования данного отчета необходимо в главном окне ФК «РИР» выбрать пункт главного меню «Отчеты» → «Отчет по загрузке реестров от ЦЗ» (Рис. 246). Будет сформирован отчет (Рис. 275): 211 РОСС RU.СФТ. 50 6905 083-02 31 01-04 Рис. 275. Форма сформированного отчета 7.3.3. Отчет по загрузке НСИ из DBF Для формирования данного отчета необходимо в главном окне ФК «РИР» выбрать пункт главного меню «Отчеты» → «Отчет по загрузке НСИ из ДБФ» (Рис. 246). Будет сформирован отчет (Рис. 276): 212 РОСС RU.СФТ. 50 6905 083-02 31 01-04 Рис. 276. Форма сформированного отчета 7.3.4. Отчет по изменению СРЗ Для формирования данного отчета необходимо в главном окне ФК «РИР» выбрать пункт главного меню «Отчеты» → «Отчет по загрузке СРЗ из ДБФ» (Рис. 246). Будет сформирован отчет (Рис. 277): 213 РОСС RU.СФТ. 50 6905 083-02 31 01-04 Рис. 277. Форма сформированного отчета 7.3.5. Отчет по проведению экспертизы Для формирования данного отчета необходимо в главном окне ФК «РИР» выбрать пункт главного меню «Отчеты» → «Отчет по проведению МЭЭ» (Рис. 246). Будет сформированы отчеты (Рис. 278), (Рис. 279): Рис. 278. Форма сформированного отчета 214 РОСС RU.СФТ. 50 6905 083-02 31 01-04 Рис. 279. Форма сформированного отчета 7.4. Стандартные отчеты Стандартные отчеты – это отчеты, которые генерируются программной компонентой на основе введенных пользователем условий. Для формирования стандартных отчетов нет необходимости предварительно описывать шаблон для отчета и T-SQL - запрос, как это делается в специализированных отчетах. Стандартные отчеты вызываются из панели управления записями набора документов (Рис. 280): 215 РОСС RU.СФТ. 50 6905 083-02 31 01-04 Рис. 280. Окно вызова стандартного отчета 7.4.1. Стандартный Excel - отчет Для вызова конструктора стандартного Excel – отчета, необходимо левой клавишей мышки нажать пункт меню «Стандартный отчет» (Рис.262). Рассмотрим работу конструктора стандартного отчета на примере набора документов «Алгоритмы экспертизы» (Рис. 281). Рис. 281. Форма конструктора отчета Под алгоритмом экспертизы в данном случае понимается набор правил контроля данных РСО, записанных на языке T-SQL. При установке ФК правила контроля соответствуют приведенным в «Проекте перечня правил синтаксического и медико-экономического контроля (МЭК)». В левой части формы находится список полей, который могут быть выбраны для 216 РОСС RU.СФТ. 50 6905 083-02 31 01-04 формирования отчета. В правой части формы задается порядок вывода выбранных полей в отчет. Для каждого выбранного поля применимы следующие настройки: псевдоним – это название поля, которое будет отображаться в сформированном отчете; формат – задается формат для поля; сортировка – указывается необходимость сортировать данное поле (возрастающая/убывающая); итоги – это набор агрегирующих функций, которые применяются для обработки значений полей. Необходимо заметить, что функции сортировки, агрегации выполняются средствами MS Excel. суммирования и Для более подробного ознакомления с функциями агрегирования пользователь должен обратиться к встроенной справке MS Excel. Допустим нам необходимо вывести отчет, который показывает, сколько алгоритмов экспертизы находится в БД для каждого вида диспансеризации. Для этого мы вызываем форму конструктора стандартного фильтра. Затем в левой части формы выбираем два поля для вывода в отчет: наименование алгоритма (2. Наименование); наименование вида диспансеризации (10.2 Наименование). Затем в правой части делаем настройку условий вывода полей в шаблон отчета. Сделаем поочередно для каждого выбранного поля (Рис. 282). 217 РОСС RU.СФТ. 50 6905 083-02 31 01-04 Рис. 282. Окно конструктора отчетов после проведения настройки условий вывода полей Наименование вида диспансеризации: псевдоним – «Вид диспансеризации»; формат – можно не заполнять; сортировка – поставим возрастающая; итоги – выбираем «ГРУППА», так как нам необходимо сгруппировать данные по этому полю. Наименование алгоритма: псевдоним – «Количество алгоритмов»; формат – можно не заполнять; сортировка – не заполняем; 218 РОСС RU.СФТ. 50 6905 083-02 31 01-04 итоги – выбираем «Количество», так как мы сгруппировали данные по предыдущему полю и нам нужно просто сложить все полученные алгоритмы. Теперь все готово для формирования отчета. Сохраним, данный отчет для повторного использования, для этого необходимо выбрать пункт меню «Сохраненные настройки отчета» «Сохранить текущие настройки» (Рис. 283). Рис. 283. Сохранение отчета После этого будет предложено ввести имя сохраняемого отчета (Рис. 285): Рис. 284. Форма ввода названия отчета Если какие то отчеты были до этого созданы, то можно заменить вновь созданный отчет на уже существующий (Рис. 285). 219 РОСС RU.СФТ. 50 6905 083-02 31 01-04 Рис. 285. Форма ввода названия отчета Введем название «Тест» и нажмем кнопку «Сохранить». После этого мы можем повторно использовать отчет. После проведенных манипуляций нажмем кнопку «Сформировать». Откроется отчет вида (Рис. 286): Рис. 286. Форма сформированного отчета Для повторного формирования отчета необходимо выбрать пункт меню «Сохраненные настройки отчета» «Тест» «Применить» (Рис. 287): Рис. 287. Повторное применение настроек условий вывода 220 РОСС RU.СФТ. 50 6905 083-02 31 01-04 После того, как настройки вывода применены, можно формировать отчет. 7.4.2. Стандартный HTML – отчет Стандартный html – отчет позволяет выгрузить полностью все записи набора документов в виде таблицы в html – документ. Для вызова стандартного html – отчета, необходимо левой клавишей мышки нажать пункт меню «Стандартный отчет HTML» (Рис. 288). Рассмотрим работу стандартного html - отчета на примере набора документов «Алгоритмы экспертизы». Рис. 288. Вызов стандартного html - отчета После того как мы вызвали стандартный html – отчет, набор документов будет экспортирован в таблицу html – документа (Рис. 289). 221 РОСС RU.СФТ. 50 6905 083-02 31 01-04 Рис. 289. Вызов стандартного html - отчета 222 РОСС RU.СФТ. 50 6905 083-02 31 01-04 8. МОДУЛЬ ИМПОРТА/ЭКСПОРТА ДАННЫХ Модуль импорта/экспорта данных выполняет следующие функции: 1. Экспорт информации из базы данных компоненты в файлы формата xml; 2. Экспорт информации из базы данных компоненты в файлы формата DBF(dBase4); 3. Импорт информации из xml – файлов в базу данных компоненты РИР; 4. Импорт информации из DBF – файлов в базу данных компоненты РИР; 5. Преобразование данных в базе данных компоненты программного комплекса; 6. Предоставление пользователю отчета по завершении операции импорта/экспорта; 7. Предоставление удаления возможности создания, редактирования и протоколов экспорта/импорта (рекомендуется выполнение администратором); 8. Ведение журнала операций импорта/экспорта; 9. Форматно – логический контроль импортируемых данных в БД компоненты. Модуль импорта/экспорта в связке с модулем транспортного сервиса обеспечивает информационное взаимодействие с ФК «ЛПУ». Все операции модуля импорта/экспорта представляют собой протоколы импорта/экспорта - xml – файлы с набором правил преобразования данных. В качестве формата описания данных используются xsd-схемы. Преобразования и контроль данных описываются с использованием языка T – SQL. 223 РОСС RU.СФТ. 50 6905 083-02 31 01-04 ФК «РИР» выполняет следующие операции импорта/экспорта: 1. Выгрузка обновлений НСИ; 2. Повторная выгрузка обновлений НСИ; 3. Загрузка РСО диспансеризации работающих граждан; 4. Загрузка РСО диспансеризации детей – сирот; 5. Загрузка справочников НСИ из dbf – файлов; 6. Загрузка регистра застрахованных из dbf – файла; 7. Загрузка реестра полисов ОМС из dbf – файла; 8. Выгрузка обновлений СРЗ; 9. Выгрузка обновлений реестра полисов; 10. Выгрузка реестров результатов МЭЭ; 11. Выгрузка реестра деперсонифицированного скрининга в ФИР. Операции импорта/экспорта делятся на два вида: 1. Общая операция импорта/экспорта; 2. Операция импорта/экспорта по документу. Для вызова общей операции импорта/ экспорта необходимо в главном меню выбрать пункт «Документооборот» (Рис. 290). Далее нужно будет в выпадающем списке меню выбрать необходимую операцию. 224 РОСС RU.СФТ. 50 6905 083-02 31 01-04 Рис. 290 Пункт «Документооборот» Для вызова операции импорта/экспорта по конкретной записи набора документов необходимо открыть форму набора документов и на конкретной записи выбрать пункт меню «Документооборот», далее откроется список всех возможных операций импорта/экспорта для выбранной записи набора документов. 8.1. Выгрузка обновлений НСИ Данная операция подробно описана в разделе 3.5 настоящего документа. 8.2. Загрузка РСО диспансеризации работающих граждан Данная операция подробно описана в разделе 5.3. настоящего документа. 8.3. Загрузка РСО диспансеризации детей – сирот Данная операция подробно описана в разделе 5.3. настоящего документа. 8.4. Загрузка справочников НСИ из dbf – файлов Данная операция подробно описана в разделе 3.2. настоящего документа. 225 РОСС RU.СФТ. 50 6905 083-02 31 01-04 8.5. Загрузка регистра застрахованных из dbf – файла Данная операция подробно описана в разделе 4.1 настоящего документа. 8.6. Загрузка списков детей – сирот из dbf – файлов Данная операция подробно описана в разделе 4.1 настоящего документа. 8.7. Выгрузка обновлений СРЗ Данная операция подробно описана в разделах 3.5 и 4.6 настоящего документа. 8.8. Выгрузка реестров результатов МЭЭ РСО диспансеризации работающих граждан Данная операция подробно описана в разделе 5.9 настоящего документа. 8.9. Выгрузка реестров результатов МЭЭ РСО диспансеризации детей – сирот Данная операция подробно описана в разделе 5.9 настоящего документа. 8.10. Выгрузка реестра деперсонифицированного скрининга в ФИР. Данная операция подробно описана в разделе 8.11 настоящего документа. 8.11. АРМ «Информационное взаимодействие» АРМ «Информационное взаимодействие» предоставляет пользовательский интерфейс для выполнения следующий операций: Загрузка реестров скрининга от ЦЗ; Реестры загрузки скрининга от ЦЗ; Выгрузка реестра скрининга в ФИР; 226 РОСС RU.СФТ. 50 6905 083-02 31 01-04 Реестры выгрузки скрининга в ФИР; Отчет по загруженным реестрам от ЦЗ. Общий вид списка операций АРМ «Информационное взаимодействие» приведен на Рис. 291. Рис. 291 АРМ «Информационное взаимодействие» 8.11.1. Загрузка реестров скрининга от ЦЗ Данная операция подробно описана в разделе 5.3 настоящего документа. 8.11.2. Реестры загрузки скрининга от ЦЗ Данная операция подробно описана в разделе 5.2 настоящего документа. 8.11.3. Выгрузка реестра скрининга в ФИР Операция «Выгрузка реестра скрининга в ФИР» позволяет выгружать обновления СРЗ в xml-файл. Выгрузку СРЗ в xml-файл необходимо начинать с «Выгрузка реестра скрининга в ФИР» в списке выбора операции операций АРМ «Информационное взаимодействие» (Рис. 292). 227 РОСС RU.СФТ. 50 6905 083-02 31 01-04 Рис. 292. Операция «Выгрузка реестра скрининга в ФИР» Затем открывается окно «Выгрузка реестра профилактического скрининга в ФИР» (Рис. 293). Для начала операции выгрузки необходимо нажать кнопку . 228 РОСС RU.СФТ. 50 6905 083-02 31 01-04 Рис. 293. Окно «Выгрузка реестра профилактического скрининга в ФИР» В процессе выгрузки сформируется отчет по выгрузке реестра деперсонофицированного скрининга (Рис. 294): Рис. 294. Окно «Отчет по выгрузке реестра профилактического скрининга» 229 РОСС RU.СФТ. 50 6905 083-02 31 01-04 Если результаты отчета вас удовлетворяют, необходимо нажать кнопку , иначе отменить выгрузку. После этого начнется процесс выгрузки реестра профилактического скрининга, по окончании которого в окне «Выгрузка реестра профилактического скрининга в ФИР» в области «Журнал процесса» появится информация о ходе процесса, и программа сообщит о завершении операции (Рис. 295). Рис. 295. Операция успешно завершена 8.11.4. Реестры выгрузки скрининга в ФИР Чтобы просмотреть реестры профилактического скрининга для ФИР необходимо выбрать операцию «Реестры выгрузки скрининга в ФИР» в списке операций АРМ «Информационное взаимодействие» (Рис. 296). 230 РОСС RU.СФТ. 50 6905 083-02 31 01-04 Рис. 296. Операция «Реестры выгрузки скрининга в ФИР» В правой рабочей области окна откроется таблица «Реестры профилактического скрининга для ФИР» (Рис. 297): Рис. 297. Окно «Реестры профилактического скрининга для ФИР» Для того, чтобы просмотреть или отредактировать элемент реестра надо перейти на вкладку «Атрибуты» или нажать на кнопку после чего откроется форма элемента (Рис. 298), в ней вы можете ввести все необходимые коррективы элемента и при необходимости сохранить изменения, нажав кнопку , или отменить их, нажав кнопку . 231 РОСС RU.СФТ. 50 6905 083-02 31 01-04 Рис. 298. Просмотр записи реестра профилактического скрининга для ФИР 8.11.5. Отчет по загруженным реестрам от ЦЗ Для формирования данного отчета необходимо выбрать операцию «Отчет по загруженным реестрам от ЦЗ» в списке операций АРМ «Информационное взаимодействие» (Рис. 299). Рис. 299. Операция «Отчет по загруженным реестрам от ЦЗ» Будут сформированы отчеты (Рис. 300), (Рис. 301): 232 РОСС RU.СФТ. 50 6905 083-02 31 01-04 Рис. 300. Форма сформированного отчета Рис. 301. Форма сформированного отчета Данный отчет показывает информацию о полученных реестрах от центров здоровья и пропущенных по какой-то причине реестрах. 233 РОСС RU.СФТ. 50 6905 083-02 31 01-04 9. МОДУЛЬ АДМИНИСТРИРОВАНИЯ Модуль администрирования обеспечивает выполнение следующих функций: 1. Настройка подключений ФК «РИР» к БД; 2. Управление пользователями и их правами доступа к ФК; 3. Добавление, удаление и редактирование специализированных отчетов; 4. Добавление, удаление и редактирование протоколов импорта/экспорта; 5. Выполнение реструктуризации БД; 6. Настройка набора подключаемых модулей; 7. Запись в log – протокол информации об ошибках, возникающих в работе компонент; 8. Предоставление интерактивного пользовательского интерфейса для просмотра журнала операций импорта/экспорта. Все операции, которые необходимы, для выполнения описанных функций модуля администрирования, описаны в документе Руководство администратора ФК «РИР». Для перехода в интерактивный пользовательский интерфейс модуля администрирования необходимо в пункте главного меню «Подключения» выбрать операцию «Администрирование». Откроется форма для авторизации. Только для пользователя с правами администратора доступны полные функции модуля администрирования. 234 РОСС RU.СФТ. 50 6905 083-02 31 01-04 10. МОДУЛЬ ТРАНСПОРТНОГО СЕРВИСА Модуль транспортного сервиса обеспечивает выполнение следующих функций: 1. Отправка данных (пакетов) в ручном или автоматическом режиме в хранилище данных; 2. Регистрация информации об отправленных данных (пакетах) на транспортном сервере; 3. Получение данных (пакетов); 4. Подтверждение получения данных на транспортном сервере; 5. Фиксация событий отправки и получения пакетов данных; 6. Взаимодействие со средствами VipNet для шифрования пакетов перед отправкой. Настройка модуля транспортного сервиса подробно описана в документе «Руководство администратора ФК «РИР». Для доступа к функциям модуля транспортного сервиса необходимо в пункте главного меню «Документооборот» выбрать операцию «Транспортный сервис» (Рис. 302): 235 РОСС RU.СФТ. 50 6905 083-02 31 01-04 Рис. 302 Пункт «Документооборот» операция «Транспортный сервис» 10.1. Отправка данных в ручном или автоматическом режиме в хранилище данных Для отправки пакетов данных в ручном режиме необходимо выполнить операцию «Ручной режим». Если не была проведена настройка модуля транспортного сервиса, то появится сообщение (Рис. 303).Чтобы выполнить настройку надо нажать на кнопку Настройка модуля транспортного сервиса подробно описана в документе «Руководство администратора ФК «РИР». Рис. 303. Окно «Внимание» После настройки модуля транспортного сервиса откроется форма (Рис. 304): 236 РОСС RU.СФТ. 50 6905 083-02 31 01-04 Рис. 304 Форма ручного режима работы транспортного сервиса Перейти в пункт меню «Операции» (Рис. 305): Рис. 305 Пункт меню «Операции» В выпадающем меню «Операции» выбрать пункт «Экспорт». В данном случае все пакеты данных, которые подготовлены для выгрузки, будут отправлены на транспортный сервер. 237 РОСС RU.СФТ. 50 6905 083-02 31 01-04 10.2. Регистрация информации об отправленных данных на транспортном сервере Для просмотра информации об отправленных пакетах необходимо выполнить операцию «Просмотр пакетов» (Рис. 302). Откроется форма «Транспортный сервис: просмотр пакетов» (Рис. 306). Рис. 306 Форма «Транспортный сервис: просмотр пакетов» В открывшейся форме необходимо задать дату, начиная с которой будут отображены отправленные и полученные пакеты. 10.3. Получение данных (пакетов) Для получения пакетов данных в ручном режиме необходимо выполнить операцию «Ручной режим» (Рис. 302). Откроется форма, изображенная на рисунке (Рис. 304), перейти в пункт «Операции» и в нем выбрать операцию «Импорт». При этом все пакеты, которые подготовлены для получения с транспортного сервера, будут приняты ФК «РИР». 238 РОСС RU.СФТ. 50 6905 083-02 31 01-04 10.4. Подтверждение получения данных на транспортном сервере После того, как пакеты данных получены, информацию об этом можно просмотреть на форме, которая изображена на рисунке (Рис. 306). Получение информации о пакетах описано в разделе 10.2 настоящего документа. 10.5. Фиксация событий отправки и получения пакетов данных Получение информации об отправленных и полученных пакетах описано в разделе 10.2 настоящего документа. 10.6. Взаимодействие со средствами VipNet для шифрования пакетов перед отправкой ФК «РИР» использует средства VipNet для шифрования и дешифрования получаемых/отправляемых пакетов. Шифрование и дешифрование данных происходит при взаимодействии с ФК «ЛПУ». Следовательно, пакеты данных, которые поступают от ФК «ЛПУ», расшифровываются при получении, а пакеты, которые отправляются ФК «ЛПУ», зашифровываются при отправке. Использование VipNet опционально. Настройки транспортного сервиса для использования средств VipNet описаны в Руководстве администратора ФК «РИР». 239 РОСС RU.СФТ. 50 6905 083-02 31 01-04 11. МОДУЛЬ ОПЕРАЦИОННОГО ВРЕМЕНИ Модуль операционного времени обеспечивает выполнение следующих функций: установка режима реального времени; установка режима операционного времени. Модуль операционного времени предоставляет определенный временной срез СРЗ и НСИ, для корректного проведения МЭЭ. В режиме реального времени пользователю доступна информация, сформированная на этапе загрузки за последний период. В режиме операционного времени пользователю доступна информация, сформированная на этапе загрузки за период (периоды), предшествующие дате операционного времени. Операции, выполняемые для установки операционного и реального времени в ручном режиме описаны в разделе 2.3. При проведении операций загрузки РСО от ЛПУ, обновлений НСИ и переноса загруженного регистра в СРЗ происходит автоматическое обновление таблиц операционного времени. 240 РОСС RU.СФТ. 50 6905 083-02 31 01-04 12. ПРИЛОЖЕНИЕ В приведенной ниже таблице описываются операции, пиктограммы кнопок, которые вызывают описанные операции и клавиши быстрого вызова («горячие клавиши») Пиктограмма Назначение Клавиши Обновить записи окна Ctrl+F5 Создать новую запись Ctrl+Insert Редактировать запись F4 Удалить запись Ctrl+Delete Изменить или создать фильтр F7 Включить/выключить фильтрацию Ctrl+F7 Настройки записей таблицы отображения Отчет по набору документов - Документооборот - Операции - Принять изменения - Отменить изменения - Возврат к страницы первой записи Home Возврат к последней записи End страницы К предыдущей записи К следующей записи 241 РОСС RU.СФТ. 50 6905 083-02 31 01-04 Возврат к первой странице - К предыдущей странице - К следующей странице - Заморозить ячейки - Поиск на странице - Отмена поиска на странице Esc - Продолжить поиск на странице F3 - Перейти к первой странице Ctrl+Home - Перейти к следующей странице Page Down - Перейти странице Page Up - Сохранить изменения в записях Ctrl+S и атрибутах - Отменить изменения в записях Ctrl+Backspace и атрибутах к предыдущей 242 РОСС RU.СФТ. 50 6905 083-02 31 01-04 СПИСОК ЛИТЕРАТУРЫ 1) постановление Правительства Российской Федерации от 02.10.2009 г. № 811 «О Программе государственных гарантий оказания гражданам Российской Федерации бесплатной медицинской помощи на 2010 г.»; 2) постановление Правительства Российской Федерации от 29.12.2007 г. № 945 «О порядке предоставления в 2010 году субсидий из бюджета Федерального фонда ОМС бюджетам территориальных фондов ОМС на проведение диспансеризации пребывающих в стационарных учреждениях детей-сирот и детей, находящихся в трудной жизненной ситуации»; 3) приказ Министерства здравоохранения и социального развития Российской Федерации от 22.11.2004г. № 255 «О порядке оказания первичной медико-санитарной помощи гражданам, имеющим право на получение набора социальных услуг»; 4) приказ Минздравсоцразвития России от 19 августа 2009 г. № 597н. «Об организации деятельности центров здоровья по формированию здорового образа жизни у граждан Российской Федерации, включая сокращение потребления алкоголя и табака»; 5) приказ Федерального фонда ОМС от 16.04.2009 г. № 76 «О реализации Постановления Правительства Российской Федерации от 29.12.2007 г. № 945»; 6) письмо Федерального фонда ОМС от 06.03.2009 г. № 730/26-2 «О проведении дополнительной диспансеризации работающих граждан в 2009 г.»; 7) приказ Федерального фонда ОМС от 14.03.2008г. №57 «Об утверждении форм и порядка представления отчетов об использовании субсидий на проведение дополнительной диспансеризации работающих граждан»; 243 РОСС RU.СФТ. 50 6905 083-02 31 01-04 8) письмо Министерства здравоохранения и социального развития Российской Федерации от 29 сентября 2008 г. №7413-АС «О проведении диспансеризации детей-сирот, детей находящихся в трудной жизненной ситуации»; 9) письмо Министерства Российской Федерации здравоохранения от 07 октября и социального 2008 г. развития №7694-ВС «О дополнительной диспансеризации»; 10) приказ Федерального фонда ОМС от 11.01.2010 г. №1 «Об утверждении формы и порядка представления отчета об использовании средств на оплату медицинской помощи, оказываемой в центрах здоровья по формированию здорового образа жизни у граждан Российской Федерации, включая сокращение потребления алкоголя и табака». Защита персональных данных в ПК обеспечивает выполнение положений следующих нормативных документов: 1) федеральный закон от 27.07.2006г. № 149-ФЗ «Об информации, информационных технологиях и о защите информации»; 2) федеральный закон от 27.07.2006г. № 152-ФЗ «О персональных данных»; 3) указ Президента Российской Федерации от 06.03.1997 № 188 «Об утверждении Перечня сведений конфиденциального характера»; 4) постановление Правительства Российской Федерации от 17.11.2007 № 781 «Об утверждении Положения об обеспечении безопасности персональных данных при их обработке в информационных системах персональных данных»; 5) приказ ФСТЭК России, ФСБ России и Мининформсвязи России от 13.02.2008г. № 55/86/20 «Об утверждении порядка проведения классификации информационных систем персональных данных»; 244 РОСС RU.СФТ. 50 6905 083-02 31 01-04 6) «Концепция обеспечения информационной безопасности в системе обязательного медицинского страхования до конца 2005 года и на период 2010 года», утвержденная директором ФОМС 05.09.2005г.; 7) специальные требования и рекомендации по технической защите конфиденциальной информации (СТР-К), утвержденные приказом Гостехкомиссии России от 30.08.2002г. № 282; 8) сборник временных методик оценки защищенности конфиденциальной информации от утечки по техническим каналам, утвержденный первым заместителем председателя Гостехкомиссии России 08.11.2001г.; 9) основные мероприятия по организации и техническому обеспечению безопасности информационных персональных системах данных, персональных обрабатываемых данных, в утвержденные заместителем директора ФСТЭК России 15.02.2008г.; 10) рекомендации по обеспечению безопасности персональных данных при их обработке, в информационных системах персональных данных, утвержденные заместителем директора ФСТЭК России 15.02.2008 г. 245