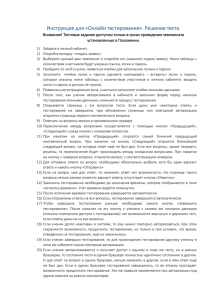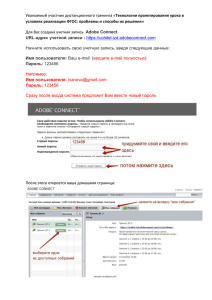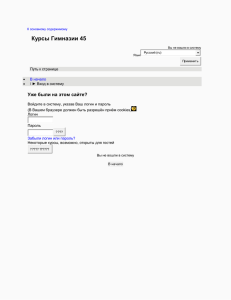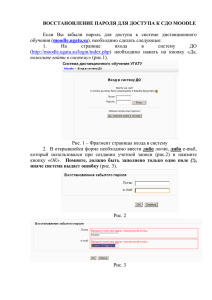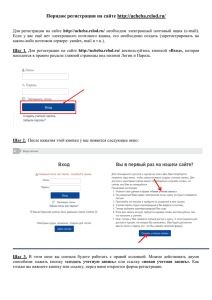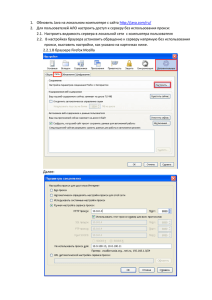Руководство администратора. Версия 1.18.0
advertisement

ЗАО «БАРС Груп» БАРС.ОБРАЗОВАНИЕ – ЭЛЕКТРОННЫЙ КОЛЛЕДЖ РУКОВОДСТВО АДМИНИСТРАТОРА (пользователя с ролью «АДМИНИСТРАТОР СИСТЕМЫ») Версия 1.18.0 Казань 2015 СОДЕРЖАНИЕ 1. Обновления ................................................................................................................................. 4 2. Введение ....................................................................................................................................... 5 2.1. Область применения Системы ................................................................................................ 5 2.2. Краткие возможности................................................................................................................ 5 2.3. Уровень подготовки пользователя ........................................................................................ 7 2.4. Назначение документа.............................................................................................................. 7 2.5. Необходимая эксплуатационная документация ................................................................. 7 3. Назначение и условия применения ................................................................................. 8 3.1. Назначение Системы ................................................................................................................. 8 3.2. Требования к программному обеспечению ......................................................................... 9 4. Работа с Системой .................................................................................................................... 11 4.1. Пользователи Системы ............................................................................................................. 11 4.2. Начало работы в Системе ........................................................................................................ 11 4.2.1. Запуск Системы ................................................................................................................................. 11 4.2.2. Вход через ЕСИА ............................................................................................................................... 12 4.2.3. Смена пароля .................................................................................................................................... 14 4.2.4. Восстановление пароля .................................................................................................................. 14 4.2.5. Завершение работы Системы ........................................................................................................ 16 4.3. Главное окно Системы .............................................................................................................. 16 4.4. Представление информации в Системе ............................................................................... 17 4.4.1. Элементы интерфейса Системы.................................................................................................... 17 4.4.2. Работа с диалоговыми окнами ...................................................................................................... 19 4.4.3. Табличное представление информации ..................................................................................... 20 4.4.4. Представление информации в виде иерархии .......................................................................... 21 5. Справочники ............................................................................................................................... 22 5.1. Общие принципы работы со справочниками ...................................................................... 22 6. Администрирование ................................................................................................................ 25 6.1. Порядок заполнения Системы ................................................................................................ 25 6.2. Настройки учреждения ............................................................................................................. 26 6.3. Роли пользователей. Права доступа ..................................................................................... 28 6.4. Пользователи Системы ............................................................................................................. 32 6.5. Создание Администраторов Учреждений ............................................................................. 33 6.6. Супер-адмнистраторы Системы .............................................................................................. 35 6.7. Журнал изменений .................................................................................................................... 36 6.8. Журнал «Активные пользователи» ....................................................................................... 37 6.9. Настройки видов занятий ........................................................................................................ 38 6.10. Генерация пароля .................................................................................................................... 40 6.11. Уведомления ............................................................................................................................. 43 7. Импорт данных .......................................................................................................................... 45 7.1. Импорт: загрузка реестров данных: Сотрудники, Студенты, Родители ....................... 45 7.2. Импорт: подготовка Excel-файлов для импорта учреждений ......................................... 45 7.3. Подготовка Excel-файлов для загрузки ................................................................................ 46 8. Термины и сокращения ......................................................................................................... 50 Приложение 1 ................................................................................................................................. 51 3 ОБНОВЛЕНИЯ Документ обновлен до версии 1.15.0.0 со следующими изменениями: 1. Реализована возможность формирования расписания занятий задним числом. Для возможности включения и выключения возможности добавлена соответствующая настройка в реестр «Настройки учреждения». При формировании расписания по шаблону задним числом занятия с проставленными оценками, домашними заданиями удаляться не будут. По умолчанию будет включена функция «Вывести отчет». В конце формирования будет выводиться отчет, в котором будет указано, какие занятия были добавлены, какие удалены, какие не удалось удалить из-за зависимостей. 4 ВВЕДЕНИЕ Область применения Системы Областью применения АИС «Электронный Колледж» является автоматизация и реализация оказания государственных и муниципальных услуг в сфере школьного образования в электронном виде согласно Распоряжению Правительства Российской Федерации от 17 декабря 2009 г. №1993-р (в ред. распоряжений Правительства РФ от 07.09.2010 №1506-р, от 28.12.2011 №2415-р). Краткие возможности 1. Ведение учета образовательных учреждений начального профессионального и среднего профессионального образования предусматривает выполнение следующих функций: 2. Ведение образовательных учреждений начального профессионального и среднего профессионального образования: – Создание реестра учреждений начального профессионального и среднего профессионального образования; – Ведение информации о помещениях учреждений начального профессионального и среднего профессионального образования. 3. Ведение реестра сотрудников: – Характеристики сотрудника; – Список дипломов сотрудника; – Список учебно-методических комплектов, применяемых сотрудником; – История работы сотрудника в учреждениях. 4. Ведение реестра обучающихся: – Характеристики обучающегося; – История обучения обучающихся; – Достижения обучающихся. 5. Ведение реестра учебных групп: – Создание справочника групп; – Перевод обучающихся из группы в группу; – Выпуск групп. 6. Ведение расписания: – Составление шаблона расписания; – Создание полноценного расписания. 5 7. Ведение электронных журналов учета теоретического и практического обучения: – Выставление результатов успеваемости обучающихся; – Отслеживание посещаемости обучающихся; – Выдача домашнего задания, в т.ч. индивидуального; – Занесение комментариев к занятию и оценкам обучающихся; – Внесение информации о прохождении медицинского осмотра; – Внесение информации о прохождении производственного обучения; – Внесение замечаний о ведении журнала. 8. Предоставление информации на Портал государственных и муниципальных услуг. Предусматривает передачу следующих блоков информации: – Об организации образования в образовательных учреждениях начального профессионального и среднего профессионального образования; – Об образовательных программах и учебных планах, рабочих программах учебных курсов, предметов, дисциплин (модулей), годовых календарных учебных графиках. 9. Ведение справочной информации. Предусматривает ведение следующих справочников: – Назначения кабинетов; – Должности; – Периоды обучения; – Специальность; – Специальности учреждения; – Территории; – Типы учреждений; – Предприятия прохождения практики; – Смены; – Виды оценок; – Виды работ на занятии. 10. Администрирование. Предусматривает выполнение следующих задач: – Создание справочника образовательных учреждений начального профессионального и среднего профессионального образования; – Создание справочника пользователей учреждения профессионального и среднего профессионального образования; – Ведение справочной информации; – Ведение зарегистрированных пользователей; 6 начального – Присваивание ролей пользователям; – Импорт данных по учреждениям начального профессионального и среднего профессионального образования; – Импорт данных по пользователям. Уровень подготовки пользователя Для работы с программой пользователь должен обладать навыками работы с ПК в операционной среде Windows. Пользователь в соответствии со своими правами должен обладать необходимыми знаниями в предметной области для корректной работы с предоставляемой информацией. Назначение документа Настоящее руководство предназначено для пользователя с ролью «Администратор системы» в системе «БАРС. Образование - Электронный Колледж». Права доступа для пользователя с ролью «Администратор системы» - весь функционал Системы. Данное руководство описывает основные задачи блока «Администрирование», доступной для пользователя с ролью «Администратор системы». Необходимая эксплуатационная документация Описание полного функционала Системы приведено в документе Образование - Электронный Колледж» Руководство Пользователя. Инструкции по импорту данных: -Инструкции по заполнению шаблонов первичной загрузки данных; -Общие требования при загрузке шаблонов по ФГОС и КТП; -Инструкция по импорту учреждений, студентов. 7 «БАРС. НАЗНАЧЕНИЕ И УСЛОВИЯ ПРИМЕНЕНИЯ Назначение Системы Автоматизированная информационная система БАРС.ОБРАЗОВАНИЕ – Электронный Колледж (далее – Система) представляет собой распределенную систему хранения и обработки данных, функционирующую на основе протоколов общедоступной сети интернет. АИС «БАРС.ОБРАЗОВАНИЕ – Электронный Колледж» предназначена для: – Перевода государственных и муниципальных услуг в электронный вид; – Повышения эффективности процесса управления за счет оперативности в получении более достоверной информации о состоянии объектов управления и сокращения времени реакции управления (принятия решения, постановки задач, контроля исполнения); – Освобождения органов управления всех уровней от малопродуктивного рутинного труда по сбору информации и составлению всевозможных отчетов, создав условия для творческого труда; – Сокращения бумажных потоков документооборота и перехода на безбумажное делопроизводство; – Стандартизации делопроизводства; – Проведения мониторинговых исследований различной направленности; – Формирования статистических и аналитических отчетов по вопросам качества образования. – Внедрение Системы обеспечивает возможность: – Автоматизации процесса управления качеством образования на всех уровнях; – Создания полной региональной базы данных (РБД) на всех участников образовательного процесса в сфере начального профессионального и среднего профессионального образования региона (по персоналиям) и образовательные учреждения сферы начального профессионального и среднего профессионального образования (ОУ НПО и СПО); – Получения данных для формирования статистической и аналитической отчетности любого уровня, оценки качества деятельности органов управления и учреждений образования начального профессионального и 8 среднего профессионального образования, педагогов, необходимых для принятия решений по финансированию ОУ НПО и СПО в рамках КПМО; – Получения информации для построения портфолио студентов и сотрудников ОУ НПО и СПО; – Проведения широкомасштабного мониторинга различной направленности. Требования к программному обеспечению Программное обеспечение Системы состоит из Общего программного обеспечения и Специального программного обеспечения. Общее ПО представляет собой программные средства, требуемые для обеспечения работы специального ПО: операционная система Windows Server 2008, либо Windows Server 2012, .NET Framework 4.0, веб-сервер IIS 7.0, СУБД Oracle 11g и выше. Специальное ПО предназначено для выполнения определенных предметных задач. Специальное ПО использует компоненты общего ПО для выполнения задач. В состав специального ПО входит веб-приложение «Электронный Колледж». Все компоненты Системы являются функциональными блоками одного и того же общего и специального ПО. Разрабатываемые компоненты Системы, представленные в виде модулей подсистем, реализованы в виде отдельных компонентов и входят в состав специального программного обеспечения. Для организации возможности доступа и одновременной комфортной работы до 1000 пользователей Система должна обеспечивать работу на следующих операционных системах: Windows XP и выше; Linux для рабочих станций и серверов; MacOS; любой другой операционной системы, в которой есть возможность запуска одного из web-браузеров (см. ниже). Должна быть реализована возможность работы пользователей в следующих webбраузерах: Internet Explorer 10.0 и выше (только для Windows); Mozilla Firefox 10.0 и выше; Safari 3 и выше; Google Chrome 5.0 и выше; 9 Opera 15 и выше. Для возможности загрузки, выгрузки и печати данных должна быть реализована возможность работы пользователей в следующих офисных приложениях: MS Office 2003 и выше; OpenOffice 3.0 и выше; Любой другой аналог вышеперечисленных приложений. Система должна обеспечивать комфортную работу пользователей с доступом к сети Интернет со скоростью не менее 512 Кбит/сек. 10 РАБОТА С СИСТЕМОЙ Пользователи Системы Автоматизированная информационная система БАРС.ОБРАЗОВАНИЕ – Электронный Колледж предназначена для следующих пользователей: – Сотрудники министерства образования, регионального центра оценки качества образования; – Руководители и сотрудники муниципальных органов управления образованием, методических служб, государственных и муниципальных образовательных учреждений; – Студенты образовательных учреждений и их родители. Доступ к функциям системы определяется набором прав доступа, закрепленных за каждой пользовательской ролью. Для пользователя может быть назначена одна или более ролей, которые этот пользователь выполняет в Системе. Для каждой пользовательской роли предусмотрена возможность задать специфичное главное меню Системы с набором тех функций, которые доступны данной роли. В системе существует возможность задавать свои роли. Такая возможность есть только у Супер-Администратора Системы. Начало работы в Системе Запуск Системы Начало работы с Системой содержит следующую последовательность действий: 1) Запустить интернет браузер Mozilla Firefox, Google Chrome и др. на рабочем столе или же нажать кнопку Пуск и в открывшемся меню выбрать пункт, соответствующий используемому интернет-браузеру; 2) В строке «Адрес» ввести ссылку на сайт Системы (ссылка выдается Администратором Системы); 3) В открывшемся окне входа в Систему (Рис. 0.1) необходимо заполнить следующие поля: Логин – вводится логин, под которым Пользователь входит в Систему; Пароль – вводится пароль, под которым Пользователь входит в Систему; 11 Рис. 0.1. Окно входа в Систему. 4) После заполнения полей следует нажать кнопку «Вход». При условии если логин и пароль введены верно, то в окне интернет-браузера отобразится интерфейс главного окна Системы (. Рабочий стол Системы.). Примечание. Логин и пароль для входа в Систему присваивается Администратором Системы либо Администратором учреждения. Вход через ЕСИА В Системе реализована функция авторизации пользователя через учетную запись в ЕСИА. В окне авторизации нажмите кнопку «Вход через ЕСИА» (Рис. 0.2). 12 Рис. 0.2. Вход в Систему через ЕСИА В браузере откроется новая вкладка или окно с главной страницей ЕСИА. Выполните авторизацию через ваши учтенные данные в ЕСИА: - Телефон; - e-mail; - СНИЛС. 13 Нажмите кнопку «Войти». Откроется Рабочий стол Системы. Смена пароля После первого входа в Систему пользователь может изменить свой пароль, присвоенный ему Администратором Системы либо Администратором учреждения. Внимание! После смены пароль не восстанавливается, хранение пароля полностью переходит в обязанности пользователя Системы. Для смены пароля необходимо выбрать в меню Пуск [Смена пароля], после чего появится диалоговое окно «Смена пароля» (Рис. 0.3), в котором необходимо заполнить следующие поля: Старый пароль. Вводится текущий пароль пользователя Системы; Пароль. Вводится новый пароль пользователя Системы; Подтверждение. Повторный ввод нового пароля пользователя Системы. Рис. 0.3. Окно «Смена пароля». После заполнения всех указанных полей необходимо нажать кнопку «Сменить пароль» для смены текущего пароля на новый. Если все поля были заполнены корректно, Система закрепит новый пароль за пользователем. В случае отмены изменения пароля необходимо нажать кнопку «Отмена». Восстановление пароля В том случае, если пользователь забыл пароль, его можно восстановить. Для этого необходимо воспользоваться ссылкой «Забыли пароль?». Перейдя по данной ссылке, откроется окно восстановления пароля (Рис. 0.4). 14 Рис. 0.4. Окно восстановления пароля. В открывшемся окне необходимо ввести адрес электронной почты (E-mail), который был введен при создании учетной записи. После указания электронной почты необходимо нажать кнопку «Далее», после чего Система вышлет на указанную электронную почту письмо следующего примерного содержания: Вы получили это письмо, т.к. вы отправили запрос на сброс пароля для вашей учетной записи на сайте [ссылка на сайт]. Пожалуйста, перейдите по ссылке, указанной далее, и укажите новый пароль: [ссылка для восстановления пароля] Ваше имя пользователя на тот случай, если вы забыли: [имя учетной записи (логин)] Благодарим за пользование нашим сайтом! После получения данного письма необходимо перейти по ссылке для восстановления пароля, после чего откроется окно, в котором Система предложит пользователю ввести новый пароль (Рис. 0.5). Внимание! Перейти по данной ссылке можно только один раз. Рис. 0.5. Окно введения нового пароля. В окне введения нового пароля необходимо заполнить два поля, в которых требуется ввести новый пароль и подтвердить его, после чего нажать кнопку «Далее». Если пароли были введены корректно, Система выдаст сообщение «Новый пароль установлен!». Для продолжения работы необходимо нажать кнопку «Ок», после чего откроется окно входа в Систему. 15 Завершение работы Системы Для завершения работы необходимо нажать на кнопку в меню Системы (Рис. 0.6), затем в появившимся диалоговом окне подтвердить выход, нажав кнопку «Да», и отменить выход, нажав кнопку «Нет». Главное окно Системы После входа в Систему (см. п.0 Запуск Системы) в окне браузера должно отобразиться главное окно (Рабочий стол) Системы (Рис. 0.6). Рис. 0.6. Рабочий стол Системы. 1 – Ярлыки рабочих форм; 2 – фильтр «Период обучения»; 3 – фильтр «Учреждение»; 4 – информация о лицензии; 5 – меню Пуск; 6 – список меню Пуск; 7 – кнопка «Выход»; 8 – Кнопка «Информация о системе» На Рабочем столе Системы содержаться следующие элементы: Ярлык Учреждение. Вход в реестр учреждений; Ярлык Журнал теоретических занятий. Вход в журнал теоретического обучения; Ярлык Журнал практических занятий. Вход в журнал практического обучения; Ярлык Группы. Вход в реестр групп; Ярлык Студенты. Вход в реестр студентов; Ярлык Сотрудники. Вход в реестр сотрудников; Ярлык Расписание занятий. Вход в расписание занятий; Ярлык Данные моего учреждения. Вход в данные учреждения; Кнопка Пуск. Вход в главное меню; 16 Фильтр Текущее учреждение. Выбор учреждения для просмотра; Фильтр Период обучения. Выбор периода обучения для просмотра. Представление информации в Системе Элементы интерфейса Системы Элементы интерфейса Системы представлены в таблице (Таблица 0.1). Таблица 0.1 – Элементы интерфейса Системы Элемент Назначение Кнопка «Добавить» Предназначена для добавления информации. Кнопка «Изменить» Предназначена для редактирования данных об объекте. Кнопка «Удалить» Предназначена для удаления информации. Кнопка «Обновить» Предназначена для обновления текущих данных в списке. Примечание: 1. Вышеуказанные команды можно вызвать щелчком правой кнопкой мыши по выбранному элементу. 2. Команду «Изменить» можно вызвать двойным щелчком левой кнопки мыши по выбранному элементу. 3. Для выделения нескольких элементов подряд воспользуйтесь клавишей «Shift», для выборочного выделения элементов воспользуйтесь клавишей «Ctrl». Кнопка служит для сохранения выбранных параметров или введенных данных Кнопка служит для отмены ввода данных или выбранных параметров Команда служит для закрытия текущего окна. Поле, выделенное белым цветом – не обязательно для заполнения Поле, выделенное желтым цветом – обязательно для заполнения 17 Кнопка «Подсказка» Данная кнопка является подсказкой для строки, около которой она расположено. Кнопки для работы с файлами Данная кнопка предназначена для загрузки, удаления и добавления файлов в Систему. Поле даты Элемент предназначен для ввода и редактирования даты с клавиатуры, а также для выбора значения из календаря. После нажатия на заголовке календаря открывается окно, содержащее список месяцев и лет. Для навигации по календарю предназначены кнопки: (перемещение по месяцам), и - выбор месяца и года. Для вставки текущей даты следует нажать кнопку либо . Поле поиска Поле для введения необходимых данных, по которым будет осуществляться поиск элемента: искомое событие вводится в поисковое поле, запускается поиск клавишей «Enter» или кнопкой . Поле параметра Элемент предназначен параметра. Если в для поле выбора установлен логического «флажок», то параметр выбран. Кнопки поля ввода При нажатии кнопки Система открывает справочник или реестр для выбора необходимого элемента или значения. При нажатии Система выдает список для выбора рами фильт с работе При необходимого параметра или элемента. Дополнительно, при работе с фильтрами раскрывается список: 18 При нажатии кнопки Система выполнит сортировку текущего списка по возрастанию значений в списке в выбранном фильтре. При нажатии кнопки Система выполнит сортировку текущего списка по убыванию значений в списке в выбранном фильтре. Кнопка позволяет пользователю настроить работу фильтров по его усмотрению. и Служат для перехода к первой и последней страницам соответственно. и Служат для перехода к предыдущей и к последующей странице соответственно. Работа с диалоговыми окнами Диалоговое окно является вспомогательным окном, содержащим различные элементы интерфейса: поля ввода, выпадающие списки, поля выбора, управляющие кнопки и т.п., в котором осуществляется «диалог» с пользователем. В Системе используются диалоговые окна двух типов. В первом типе диалоговых окон представлена информация, которая содержится в Системе: стандартные справочники, классификаторы, данные, внесенные пользователями. Во втором типе диалоговых окон осуществляется ввод информации пользователями. Для всех диалоговых окон обязательные для заполнения поля выделены бледножелтым цветом. Остальные поля имеют белый цвет и заполняются по мере необходимости. Управление диалоговым окном осуществляется как мышью, так и с клавиатуры. Открытие вкладки и переход между вкладками в диалоговом окне осуществляется с помощью нажатия на ней левой кнопкой мыши. Переход между пунктами меню осуществляется курсором мыши. 19 Табличное представление информации В большинстве окон Системы информация представляется в виде таблицы (Рис. 0.7). Рис. 0.7. Табличное представление. 1 – панель кнопок для работы с данными таблицы; 2 – заголовки (графы или фильтры) таблицы; 3 – запись таблицы; 4 – строка состояния; 5 – кнопка «Закрыть». Основными элементами такого представления являются: Сетка таблицы, в которой отображаются данные; Одна строка таблицы, называемая записью; Полоса прокрутки, которая служит для перемещения по сетке данных при помощи мыши; Заголовки столбцов, при нажатии на которые осуществляется сортировка таблицы по убыванию или возрастанию значений этого столбца; Строка состояния представлена в нижней части окна, которая предназначена для указания страницы списка, на которой находится Пользователь. С помощью нажатия на ссылки осуществляется переход на соответствующие значениям страницы списка. При нажатии на ссылку «Назад» происходит переход на одну страницу списка назад, при нажатии на ссылку «Вперед» происходит переход на одну страницу списка вперед. При нажатии на ссылку «К началу» происходит переход к первой странице списка. При нажатии на ссылку «К концу» происходит переход в последней странице списка. 20 Представление информации в виде иерархии Представление информации в виде иерархии (Рис. 0.8) предназначено для отображения иерархии элементов, т.е. расположения элементов в порядке «от высшего к низшему», с указанием порядка подчинения низших элементов. Щелчок мыши по значку разворачивает и по значку сворачивает узлы иерархии на один уровень (Рис. 0.8). Рис. 0.8. Фрагмент предоставления информации в виде иерархии на примере справочника «Учреждения» 21 СПРАВОЧНИКИ Общие принципы работы со справочниками Использование справочников в Системе направлено на унификацию управления качеством образования по всем муниципальным учреждениям и автоматизацию управления. Информация в справочниках представлена в виде таблицы. Табличное представление имеет стандартный набор функций (см. Табличное представление информации). Все справочники можно открыть через меню [Пуск – Справочники - …]. Важно! Информация, пользователями Системы. содержащаяся Права на в справочниках, добавление, изменение используется и удаление всеми записей справочников распределяется в ролях Пользователей. Рис. 0.1. Справочники Системы В Системе предусмотрены следующие справочники: Типы учреждений. Содержит перечень типов учреждений (министерство, управление образования и т.д.); 22 Виды учреждений. Содержит в себе перечень видов ОУ (лицей, училище и т.д.); Предметы. Содержит список предметов, по которым ведется обучение в ОУ; Специальности. Содержит список специальностей, по которым осуществляется подготовка специалистов; Квалификации. Содержит список квалификаций, по которым осуществляется подготовка специалистов; Специальности учреждения. Содержит перечень специальностей, по которым осуществляется подготовка специалистов в учреждении; Территории. Содержит список МО региона; Виды доп.сведений. Содержит перечень дополнительной информации об объектах Системы; Должности. Содержит список должностей сотрудников ОУ; Периоды обучения. Содержит в себе информацию о периодах обучения; Инвентарь. Содержит перечень инвентаря ОУ; Назначения кабинетов. Содержит перечень назначений кабинетов; Смены. Содержит информацию о сменах; Предприятия прохождения практики. Содержит информацию о предприятиях прохождения практики студентами; Виды оценок. Содержит перечень шкал оценивания; Виды работ на занятии. Содержит перечень видов работ на занятиях; Предметы МДК. Содержит перечень междисциплинарных курсов, по которым идет обучение в ОУ; Практики. Содержит перечень практик. Справочник изначально заполнен, но существует возможность дополнить его значения; Разделы МДК. Содержит перечень разделов МДК, по которым происходит обучение в ОУ. Виды занятий. Содержит список видов занятий для предметов и специальностей. Профессии. Содержит список профессий, которые указываются при заполнении портфолио сотрудника. Изначально, в системе загружена информация в справочники «Типы учреждений», «Виды учреждений», «Практики», «Виды занятий», «Профессии». Данные этих справочников не подлежат редактированию. Справочники «Предметы», «Предметы МДК», «Квалификации», «Специальности», «Должности», «Виды доп.сведений», «Периоды обучения», «Инвентарь», «Территории» 23 первоначально заполняются на уровне региона, с возможностью редактирования на уровне управления и учреждения1. Справочники «Специальности учреждения», «Назначения кабинетов», «Смены», «Предприятия прохождения практики», «Виды оценок», «Виды работ на занятии», «Разделы МДК» являются справочниками, записи в которые добавляются отдельно каждым администратором учреждения. 1 Изменение функционала – версия 2013-08-16 24 АДМИНИСТРИРОВАНИЕ Порядок заполнения Системы 1. Заполнение реестра «Учреждения». 2. Создание администратора (-ов) учреждения (-ий). 3. Создание справочника «Периоды обучения», «Предметы», «Предметы МДК». 4. Заполнение справочников «Должности», «Виды доп.сведений», «Специальности учреждения», «Смены» (обязательно заполните расписание звонков для каждой смены (вкладка «Звонки»)). 5. Загрузка пользователей – Сотрудники. 6. Создание учебных групп в учреждении: реестр «Группы» - создание групп. После создания всех групп, обязательно отредактируйте данные для каждой группы (кнопка «Изменить»): обязательно заполните вкладку «Курсы обучения». 7. Загрузка пользователей – Студенты. 8. Заполнение справочника «Назначение кабинетов». заполнение реестра «Аудиторный фонд» (без справочника «Назначение кабинетов» реестр «Аудиторный фонд» заполнить невозможно). В справочнике «Предметы» выполните привязку 9. Заполнение справочников «Виды оценок», «Виды работ на занятии», «Предприятия прохождения практики». 10. Создание УП: 10.1. Заполнение реестра «ФГОС». 10.2. Заполнение справочников «Профессиональные обучения», «Квалификации». 10.3. Создание учебных планов учреждения. 10.4. Создание рабочих учебных планов. 11. Создание КТП; 12. Составление шаблона расписания; 13. Составление расписания. Дополнительно: 1) Заполнение информации об учреждении; 2) Заполнение реестров; 3) Заполнение справочников. 25 профили», «Варианты Функции администрирования можно открыть через меню [Пуск – Администрирование - …] (Рис. 0.1). Рис. 0.1. Доступ к функциям администрирования Рассмотрим каждую функцию отдельно. Настройки учреждения2 Функция «Настройки учреждения» служит для синхронизации часов в учебном плане со ФГОС. 2 Изменение функционала – версия 2013-08-16 26 Рис. 0.2. Настройки учреждения. Установите флажок в строке «Отключение сверки часов УП со ФГОС» если не требуется сверка часов учебного плана со ФГОС. Установите «флажок» в строке «Отключить сверку часов расписания и УП» если не требуется сверка количества часов учебного плана с количеством часов в расписании. Если установить «флажок» в строке «Разрешить формирование расписания на прошедшие даты», в системе будет возможность формирования расписания задним числом. При формировании расписания по шаблону задним числом занятия с проставленными оценками, домашними заданиями удаляться не будут. По умолчанию будет включена функция «Вывести отчет». В конце формирования будет выводиться отчет, в котором будет указано, какие занятия были добавлены, какие удалены, какие не удалось удалить из-за зависимостей. Раздел «Настройка часов» служит для настройки длительности одного занятия. Например. До конца учебного года 2011-2012 занятия в ОУ длились 1 час, но в связи с изменениями, в учебном году 2012-2013 занятия будут длиться 1 час. Щелкните «Добавить» на панели кнопок, откроется окно (Рис. 0.3). Введите параметр «1 час» в поле 27 «Часов на занятие». В полях «Дата с» и «Дата до» укажите даты начала и окончания учебного года. Аналогично повторите действия для учебного года 2012-2013, указав в поле «Часов на занятие» значение «2 часа». Рис. 0.3. Настройки учреждения: Настройка часов занятия В окне «Настройки учреждения» появятся две записи (Рис. 0.4): Рис. 0.4. Настройки учреждения: Пример Роли пользователей. Права доступа Для ограничения пользователей в доступе к данным, в Системе реализован реестр «Роли пользователей» Системы (Рис. 0.5). 28 Рис. 0.5. Окно реестра «Роли в системе» Изначально этот реестр пуст, и для дальнейшей работы в Системе необходимо создать роли. Для этого щелкнуть «Добавить», откроется окно для ввода данных (Рис. 0.6). В поле «Название» следует указать наименование роли. В поле «Тип учреждения» следует указать тип учреждения, для которого создается роль пользователя. Значение выбрать из выпадающего списка. В строке параметра «Системная» включить или выключить параметр. 29 Рис. 0.6. Окно добавления роли пользователей Внимание! В окне создания ролей не нужно включать параметр «Системная» и указывать «Тип учреждения». Параметр «Системная» и поле «Тип учреждения» заполняются только при создании ролей Администраторов ОУ. После создания роли, необходимо ее отредактировать: выделить роль, щелкнуть «Изменить». Откроется окно, в котором нужно присвоить права доступа пользователям или отключить их. Для включения или отключения параметра нужно установить или снять «флажок» соответственно (см. Рис. 0.7). Для просмотра полного списка нажмите на кнопку раскрытия списка . 30 Рис. 0.7. Окно редактирования роли пользователя. После того как необходимые права доступа были отредактированы необходимо сохранить их, нажав кнопку «Сохранить». При нажатии на кнопку Отмена форма закрывается без сохранения изменений. Кнопка «Показать пользователей» Служит для отображения списка пользователей с выбранной ролью. При нажатии на кнопку открывается окно (Рис. 0.8). В поле «Роль» указана роль, для которой отображаются пользователи. В блоке «Пользователи» показан список пользователей в системе с указанной ролью. Нажмите кнопку «Закрыть» для закрытия окна. 31 Рис. 0.8. Окно «Пользователи с указанной ролью» Пользователи Системы Функция «Пользователи Системы» служит для присвоения логина и пароля пользователям Системы. Права на редактирование логинов и паролей пользователей в Системе есть только у Администратора Системы и Администратора учреждения. В реестре «Пользователи системы» реализован поиск по полям «ФИО», «Тип», «Учреждение». 32 Рис. 0.9. Реестр «Пользователи Системы» Чтобы присвоить логин и пароль пользователю, нужно выделить пользователя, щелкнуть «Изменить», откроется окно (Рис. 0.10): Рис. 0.10. Редактирование логина и пароля Пользователя После изменения всех данных необходимо нажать кнопку «Сохранить». Для отмены редактирования пользователя и закрытия текущего окна необходимо нажать кнопку «Отмена», после чего подтвердить отмену, нажав кнопку «Нет» в появившемся диалоговом окне и «Да» для возврата к редактированию пользователя. После получения пользователем его логина и пароля, пользователь может сменить пароль, удобный для него. Создание Администраторов Учреждений Создавать Администраторов ОУ может только пользователь с ролью Администратор Системы. 33 Супер- Чтобы создать Администратора Учреждения, нужно зайти в меню [Пуск – Администрирование – Администратор учреждения], откроется окно (Рис. 0.11): Перед созданием Администратора учреждения необходимо убедиться, что создана соответствующая роль. Рис. 0.11. Окно реестра Администраторы Системы Для добавления нового Администратора нужно щелкнуть «Добавить», после чего откроется окно, в котором следует заполнить информацию (Рис. 0.12): 34 Рис. 0.12. Окно добавления администратора ОУ В поле «Учреждение» нужно указать учреждение, для которого назначается Администратор. Значение выбирается из реестра «Учреждения» (кнопка ); В поле «Логин» вводится логин пользователя Системы, по которому пользователь будет осуществлять вход в Систему; В поле «Пароль» вводится пароль пользователя Системы, по которому пользователь будет осуществлять вход в Систему. Длина пароля по умолчанию равна 19 символам. Длина пароля настраивается в файле web_ssuz.conf, который хранится на сервере В поле «Подтверждение пароля» повторно вводится пароль пользователя Системы, по которому пользователь будет осуществлять вход в Систему; Пользователь Active Directory. Поле параметра. При включении параметра разрешен вход пользователя из Active Directory. После внесения всех данных необходимо нажать кнопку «Сохранить». При условии, что все поля были заполнены корректно, в Системе создается новый пользователь. Для отмены создания пользователя и закрытия текущего окна необходимо нажать кнопку «Отмена», после чего подтвердить отмену, нажав кнопку «Нет» в появившемся диалоговом окне и «Да» для возврата к созданию пользователя. После получения пользователем его логина и пароля, пользователь может сменить пароль, удобный для него. Супер-адмнистраторы Системы В Системе реализована функция создания нескольких супер-администраторов. Доступ к функционалу: меню Пуск – [Администрирование – Супер-администраторы Системы]. Чтобы создать пользователя с ролью «Супер-администратор»: 35 1. Нажмите кнопку «Добавить» на панели кнопок. 2. Откроется окно «Пользователь: Добавление» (Рис. 0.13). Рис. 0.13. Окно «Пользователь: Добавление» o В поле «Логин» введите логин пользователя. o В поле «Пароль» введите пароль пользователя. o В поле «Подтверждение» введите пароль пользователя снова. 3. Нажмите кнопку «Сохранить» для создания пользователя. Чтобы изменить данные, выделить запись, нажмите кнопку «Изменить». Откроется окно, аналогичное Рис. 0.13. Журнал изменений Функция «Журнал изменений» служит для прослеживания и анализа действия всех пользователей в Системе (Рис. 0.14). Доступ к журналу событий имеют пользователи с ролями Супер-Администратор системы и Администратор Учреждения. Рис. 0.14. Окно Журнала изменений Журнал изменений имеет табличное представление (см. п. Табличное представление информации). Таблица состоит из столбцов: 36 Дата. Содержит дату выполнения пользователем тех или иных действия в Системе; Пользователь. Данный столбец содержит ФИО пользователя, осуществляющего действие (событие); Операция. Какое действие выполнил пользователь; Модель объекта. С какой моделью объекта произведены действия; Код объекта. Код объекта в системе. IP. IP-адрес компьютера в сети, с которого работал пользователь; Объект. Над каким объектом произведены действия пользователя. В таблице «Журнал изменений» реализован поиск по столбцам Дата, Пользователь, Операция, Модель объекта и Код объекта. Также в данной таблице реализована сортировка по всем столбцам. По умолчанию таблица отсортирована по столбцу Дата в порядке «от более раннего к более позднему». Дополнительно, в журнале можно просмотреть выполненные изменения. Для этого нужно щелкнуть «Просмотр» в верхней панели кнопок, откроется окно (Рис. 0.15): Рис. 0.15. Просмотр выполненного изменения. Журнал «Активные пользователи» Функция Журнал «Активные пользователи» служит для просмотра пользователей, пользователей, которые работают в Системе в текущий момент (Рис. 0.16). 37 Рис. 0.16. Журнал «Активные пользователи» Настройки видов занятий Функция служит для создания и настройки видов занятий (Рис. 0.17). Рис. 0.17. Администрирование: Настройки видов учреждений Чтобы создать занятие щелкните «Добавить» на верхней панели кнопок, откроется окно (Рис. 0.18). 38 Рис. 0.18. Настройки видов учреждений: Добавление занятия Укажите специальность, для которой создается занятие. Значения формируются из справочника «Специальности». Укажите предмет, МДК, раздел МДК или практику, которым создается вид занятия. Укажите тип занятия: теоретический, практический, форма контроля. Укажите, какие виды занятий будут действительны для создаваемого предмета: установите флажки напротив тех занятий, которые нужно создать. Например, для специальности «Туризм» будет преподаваться предмет «Психология», тип предмета – теоретический, по предмету будет приниматься дифференциальный зачет, будут проводиться только теоретические занятия. Щелкните «Добавить» на верхней панели кнопок. Откроется окно добавления (Рис. 0.18). Укажите в поле «Специальность» значение «Туризм», в поле «Предмет» значение «Психология», в поле «Тип» значение «Теоретический». Установите флажки в строках «Диф.зачеты» и «Теоретические занятия». Щелкните «Сохранить». В окне «Настройки видов занятий» (Рис. 0.17) появится две записи (Рис. 0.19). 39 Рис. 0.19. Настройки видов занятий: Пример Для изменения созданных видов занятий, выделите занятие, щелкните «Изменить». Откроется окно (Рис. 0.20). Для изменения вида занятия, щелкните , откроется справочник «Виды занятий», выберите нужный вид, щелкните «Выбрать». Измените аналогично значения полей «Специальность», «Предмет/МДК/Раздел МДК/Практика», «Тип», щелкните «Сохранить». Рис. 0.20. Настройки видов занятий: Редактирование Генерация пароля3 Функция служит для создания нового пароля пользователям (Рис. 0.21). Администратор выбирает пользователей, которым нужно сгенерировать новый пароль, выполняет генерацию, распечатывает карточку, в которой указан логин и пароль пользователя. Рассмотрим подробнее. 3 Изменение функционала – версия 2013-08-16 40 Рис. 0.21. Генерация пароля Выполнить генерацию пароля можно одному или нескольким пользователям. Щелкните нескольким «Добавить сотрудникам. сотрудника» Откроется чтобы список сгенерировать «Сотрудники». пароль одному или Выберите одного или нескольких сотрудников (установите флажки левой кнопкой мыши), щелкните «Выбрать» (Рис. 0.22). Щелкните «Добавить студента», выберите студентов из списка аналогично при операции «Добавить сотрудника». Аналогичным способом выберите родителя. После выбора пользователей, щелкните «Сгенерировать пароли пользователям». Откроется окно с результатами генерации: дата и время генерации, пользователь проводивший генерацию, количество сгенерированных карточек (Рис. 0.23). Для печати карточки щелкните «Печать карточек генерации». Система выдаст запрос на открытие или сохранение файла. Выполните необходимое действие, и откройте файл в программе Microsoft Office Excel. В этом файле перейдите на вкладку «Карточка» и выполните печать карточки. 41 Рис. 0.22. Генерация пароля: Выбор сотрудника Рис. 0.23. Генерация пароля В результате выполнения генерации паролей, Система автоматически формирует протокол о выполненной генерации. Для печати протокола щелкните «Печать протокола». Система выдаст запрос на открытие или сохранение файла. Выполните необходимое действие, и откройте файл в программе Microsoft Office Excel. 42 Вкладка «Журнал генерации» показывает историю выполненных генераций в Системе. Графа «Логин» показывает логин пользователя, для которого выполнена генерация. Графа «ФИО» показывает фамилию, имя, отчество пользователя, для которого выполнена генерация. Графа «Роль» показывает роль этого пользователя в Системе. Графа «Группа» показывает, в какую группу входит пользователь, для которого сгенерирован пароль. Графа «Проводил генерацию» показывает логин пользователя, который выполнил генерацию. Графа «Последняя генерация» показывает дату выполнения последней генерации. Для каждой графы реализована фильтрация значений. Наведите курсор на название графы, появится маркер , нажмите левой кнопкой мыши на маркер, появится меню. Нажмите на соответствующий пункт меню для выполнения.4 Уведомления Служит для отправки и редактирования уведомлений пользователям. Чтобы создать новое уведомление, нажмите кнопку «Добавить» на верхней панели кнопок. Откроется окно (Рис. 0.24). В поле «Название» введите название уведомления. В поле «Сообщение» введите текст уведомления. Для отправки уведомления установите «флажок» в строке «Опубликовать». Нажмите кнопку «Сохранить». После того, как администратор включил параметр "Опубликовать", текст уведомления (из поля "Текст уведомления") отображается в окне авторизации пользователя. Для редактирования записи, Администратор Системы выделяет в реестре созданную запись и нажимает на кнопку "Изменить". 4 Изменение функционала 2013-10-25 43 Открывается окно, полностью идентичное окну добавления записи, но содержит введенные раннее данные. Если Администратор выключает параметр "Опубликовать", то текст уведомления в окне авторизации не отображается. Рис. 0.24. Окно «Системное уведомление» Опубликованное уведомление располагается в окне авторизации Системы: 44 ИМПОРТ ДАННЫХ Импорт: загрузка реестров данных: Сотрудники, Студенты, Родители 5 Загрузка данных о пользователях (Сотрудники, Студенты, Родители) и учреждениях в реестр Системы производится с помощью подготовленных Excel-файлов. Формы для заполнения данных в формате Excel прилагаются. Чтобы загрузить данные из файла необходимо перейти в пункт меню Пуск [Администрирование/Импорт/Импорт…(сотрудников/родителей/студентов)] для пользователей групп) (сотрудников, студентов, родителей, загрузки и [Администрирование/Импорт/Импорт учреждения] для загрузки учреждений. После чего откроется диалоговое окно, в котором Система предложит выбрать файл для загрузки (Рис. 0.1). Рис. 0.1. Импорт данных в Систему. Импорт: подготовка Excel-файлов для импорта учреждений Для успешного импорта необходимо использовать шаблон, поставляемый с данным руководством. Учреждения заполняются в иерархическом порядке, т.е. расположения элементов в порядке «от высшего к низшему». Каждое учреждение расположено в отдельной строке, т.е. одно учреждение занимает одну строку в Excel-файле. Подчиненные учреждения заполняются со сдвигом на один столбец. Заполнение начинается с ячейки А1. Заполняются следующие поля: 1. Краткое наименование. Краткое наименование учреждения, обязательное поле. 2. Наименование. Полное наименование учреждения, обязательное поле. 3. Тип учреждения. Тип учреждения, обязательное поле. 4. Вид учреждения. Вид учреждения, обязательное поле. 5. Форма обучения. Форма обучения, обязательное поле. 6. ИНН учреждения, необязательное поле 5 Изменение функционала – версия 2013-08-16 45 7. КПП учреждения, необязательное поле 8. ОКАТО учреждения, необязательное поле Подготовка Excel-файлов для загрузки При заполнении Excel-файлов для загрузки данных в реестр рекомендуется использовать шаблоны форм, поставляемых вместе с данным руководством. При заполнении Excel-файлов для загрузки данных в Систему необходимо строго придерживаться и выполнять следующие требования: 1. Файл должен состоять из одного (!) листа. Количество листов в документе можно просмотреть в нижней части окна Excel: . Удалить лишние листы в файле можно, нажав на них правой кнопкой мыши, после чего откроется контекстное меню, в котором необходимо выбрать пункт «Удалить». 2. Лист файла при загрузке пользователей должен иметь строго фиксированное название для каждого реестра, в который загружаются данные: Название реестра Название листа в файле Сотрудники Студенты Родители Сотрудник Студент Родитель Для того чтобы изменить название листа необходимо нажать на него правой кнопкой мыши, после чего откроется контекстное меню, в котором необходимо выбрать пункт «Переименовать». При изменении названия листа можно воспользоваться данной таблицей, используя функции копирования/вставки из столбца «Название листа в файле». 3. В файле обязательно должна быть заполнена «шапка» таблицы по шаблону в строгом соответствии с названиями полей и их очередностью (далее: один пункт списка равен одному отдельному полю таблицы). Курсивом выделены обязательные для заполнения поля: Студент: Фамилия Имя Отчество Дата рождения Логин Пароль Краткое наименование учреждения (согласно заполненному в системе) ИНН учреждения 46 КПП учреждения Курс Номер группы Дата зачисления в группу Пол Тип документа Серия Номер Дата выдачи Кем выдан Телефон E-mail Личное дело Адрес проживания Статус семьи Социальный статус Ограничение возможностей Учет в ПДН Родитель: Фамилия Имя Отчество Дата рождения Логин Пароль Тип Фамилия ребенка Имя ребенка Отчество ребенка Дата рождения ребенка E-mail Телефон Место работы Статус Сотрудник: Фамилия Имя Отчество Дата рождения 47 Логин Пароль Краткое наименование учреждения (согласно заполненному в системе) ИНН учреждения КПП учреждения Дата приема на работу Должность Пол Тип документа Серия Номер Дата выдачи Кем выдан Телефон E-mail Адрес Образование Научная степень Категория Дата категории Кат. по совместительству Дата (кат. по совместительству) Педагогический разряд Общий стаж лет Общий стаж месяцев Общий стаж дней Педагогический стаж лет Педагогический стаж месяцев Педагогический стаж дней Декретный отпуск Совместительство Занятость 4. Перед загрузкой данных «Студенты» необходимо создать учебные группы в реестре Группы, причем в данном реестре должны содержаться все группы, которые указаны в файле «Студенты» в столбце «Номер группы». 5. В файлах «Студенты» и «Сотрудники» поле «Краткое наименование учреждения» должно быть заполнено согласно полю «Краткое наименование» в реестре «Учреждения» 48 (не путать с полем «Наименование», которое подразумевает полное наименование учреждения). 6. В файле «Сотрудники» поле «Должность» заполняется строго в соответствии со справочником «Должности». 7. В случае если сотрудник занимает 2 и более должностей необходимо добавить столько строк с данным сотрудником, сколько должностей он занимает. В этом случае строки будут различаться только полями «Должность». 8. Поля даты (дата рождения, дата зачисления в группу, дата приема на работу) должны иметь формат «Дата» и быть заполнены в соответствии со следующим форматом (без кавычек): «ДД.ММ.ГГГГ», где ДД – день (две цифры, например, 08), ММ – месяц (две цифры, например, 03), ГГГГ – год (четыре цифры, например 1973). 9. При заполнении поля «Логин» во всех файлах рекомендуется добавлять префикс. Прим. Если в учреждении прописан префикс, то в шаблоны загрузки добавлять его не нужно. Система автоматически припишет его. 10. В файле «Родители» необходимо, чтобы поля «Фамилия ребенка», «Имя ребенка», «Отчество ребенка» и «Дата рождения ребенка» полностью совпадали с загруженными в Систему данными одного из студентов. 11. Если импортируемый родитель уже есть в Системе, выполнится привязка к студенту и соответственно к еще одному учреждению. В реестре "Родители" он отображается под всеми учреждениями, к которым у него есть привязки. 12. В случае если у родителя имеется 2 и более детей в данном учреждении необходимо добавить столько строк с данным родителем, сколько его детей обучается в данном учреждении. В этом случае строки будут различаться только полями, связанными с данными детей: «Фамилия ребенка», «Имя ребенка», «Отчество ребенка» и «Дата рождения ребенка». 49 ТЕРМИНЫ И СОКРАЩЕНИЯ Сокращенное Полное наименование наименование АИС Автоматизированная информационная система Система Автоматизированная информационная система БАРС.Образование – Электронный Колледж НПО Учреждение начального профессионального образования СПО Учреждение среднего профессионального образования ЕГЭ Единый государственный экзамен ГИА Государственная итоговая аттестация КТП Календарно – тематический план ФГОС Федеральный государственный образовательный стандарт БУП Базисный учебный план УП Учебный план 50 ПРИЛОЖЕНИЕ 1 Разграничение прав доступа В таблице значком *- отмечен функционал доступный пользователям. Студент справочники аудиторный фонд расписание шаблон расписания данные моего учреждения учреждение реестр сотрудников реестр студентов Родитель Куратор Мастер производст венного обучения Сотрудник просмотр Директор Учебная часть Отдел кадров Завуч * редактирование просмотр * * редактирование просмотр * * * редактирование просмотр * редактирование Администратор ОУ Администратор Системы * * * * * * * * * * * * * * * * * * * * * * * * просмотр * * * * редактирование * * * * просмотр * * * * * редактирование просмотр * редактирование просмотр * * * * * * * * * * * * * * * * * * * * * * редактирование просмотр * только у своих студентов редактирование * только у своих студентов портфолио студента * * Студент просмотр портфолио сотрудника редактирование просмотр журналы редактирование Родитель Куратор * только свое * может внести информаци ю только во вкладки Научнометодическ ая деятельнос ть, Учебноматериальн ая база * только своей группы по всем предметам Мастер производст венного обучения Сотрудник Директор * только свое * Учебная часть *может внести информацию только во вкладки Научнометодическая деятельность, Учебноматериальная база * только по своим предметам и классам * Проставление оценок, смена тем уроков и д/з, писать комментарии, добавлять и удалять работы. Вносить данные в показатели физ подготовки (только учитель физкультуры) 52 Отдел кадров Завуч Администратор ОУ Администратор Системы * * * * * * * * * * (вносит ь замечан ия) * * * * * (вносить замечания) * Студент мое расписание группы дневник настройки просмотр Зачисление ФГОС Учебный план КТП Отчеты Куратор Сотрудник * Директор Учебная часть Отдел кадров Завуч Администратор ОУ * Администратор Системы * редактирование * просмотр * * * * * * * * * просмотр * * редактирование * * * * * * * * редактирование просмотр * * редактирование просмотр * по своим студентам редактирование * по своим студентам Сессия Приемная комиссия Родитель Мастер производст венного обучения * по своим предметам * просмотр * * редактирование * * просмотр * * * * * редактирование * * * * * просмотр * * * * * редактирование * * * * * * * * * * * * * * * просмотр * редактирование просмотр * * * * * * редактирование * * * * * * просмотр * * * * * * редактирование * * * * * * Создание пользователей * Создание учреждения * периоды обучения * 53 * * * * *