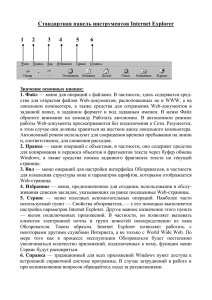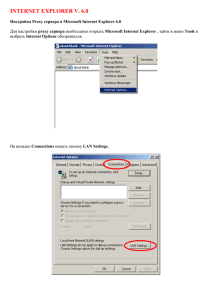Накопление и обработка информации с использованием СУБД
advertisement

МИНИСТЕРСТВО ОБРАЗОВАНИЯ РЕСПУБЛИКИ БЕЛАРУСЬ УЧРЕЖДЕНИЕ ОБРАЗОВАНИЯ ГОМЕЛЬСКИЙ ГОСУДАРСТВЕННЫЙ ПОЛИТЕХНИЧЕСКИЙ ТЕХНИКУМ Заочное отделение ДЛЯ СПЕЦИАЛЬНОСТЕЙ «Экономика и организация производства» «Маркетинг» Разработ ала преподават ель Н.С. Васьковцова Гомель 2007 Содержание 1. Экономическая информация ........................................................................... 3 1.1 Информация. Информационные технологии. ................................... 3 1.2 Экономическая информация. Ее виды, характеристика. ............................................................................................... 4 1.3 Роль обработки информации в процессе управления .................... 6 2. Обработка информации с использование прикладного программного обеспечения ............................................................................. 8 2.1 Использование процессора электронных таблиц MSExcel для автоматизации обработки экономической информации ................................................................... 8 2.2 Создание презентационных документов в Microsoft PowerPoint ....................................................................................................... 25 2.3 Накопление и обработка информации с использованием СУБД Visual FoxPro..................................................... 38 3. Информационные технологии в обработке деловой документации ....................................................................................................... 91 3.1 Передача деловой документации. Электронная почта................... 91 3.2 Автоматизированное рабочее место экономиста ............................. 98 4. Защита деловой документации ...................................................................... 102 4.1 Антивирусная защита.................................................................................. 102 4.2 Архивация данных ...................................................................................... 108 5. Сетевые компьютерные технологии ............................................................ 112 5.1 Локальные компьютерные сети ............................................................. 112 5.2 Глобальные компьютерные сети ........................................................... 121 6. Литература ............................................................................................................. 147 3 1. Экономическая информация 1.1 Информация. Информационные технологии. Понятие информации: Особенность термина информация – то, что с одной стороны он является интуитивно понятным практически для всех, а с другой – общепризнанной трактовки его в научной литературе не существует. Термин информация происходит от латинского слова information, означающего изложение или разъяснение. В качестве примера приведем следующие определения: Информация – совокупность сигналов, воспринимаемых нашим сознанием, которые отражают те или иные свойства объектов и явлений окружающей нас действительности. Другой подход к определению информации базируется на процессе передачи информации. При этом выделяются два основных элемента: источник (передатчик); приемник (потребитель). При их взаимодействии возникает информация – некоторое сообщение, которое тем или иным способом уменьшает незнание приемника о некотором объекте, факте или явлении. Исходя из данного подхода можно определить информацию как снятую неопределенность. Структура информации, форма, измерение: Важнейшие характеристики информации: структура; форма. Структура – то, что определяет взаимосвязи между составными элементами информации. Основное свойство информации – свойство системности - соединение разрозненных информационных сигналов порождает систему, обладающую качественно более высокой содержательной ценностью. Существуют следующие формы представления информации: символьно-текстовая (информация, совокупностью букв, цифр, знаков и т.п.) графическая (изображение); звуковая. представленная Измерение информации: В качестве эталона меры информации выбран некоторый абстрактный объект, который может находиться в одном из двух состояний (включен/выключен, да/нет, 0/1 и т.п.) Такой объект называется 1 бит. Такой метод выбран из-за возможности хранения информации в компьютере, где на 4 элементарном уровне используются только два значения электрического сигнала. Другими словами, на элементарном уровне информация представлена в компьютере в двоичной системе счисления (в виде комбинации 0 и 1). Производные единицы информации: 1 байт = 8 бит 1 Килобайт = 1024 байт = 210 байт 1 Мегабайт = 1024 Кбайт = 220 байт 1 Гигабайт = 1024 Мбайт = 230 байт и т.д. Роль информации в жизни общества: За последнее время роль информации в жизни общества существенно изменилась следующим образом: темпы роста объемов информации неизменно ускоряются. Информация это единственный неубывающий ресурс общества; возрос удельный вес коммуникативных проблем (искажение и потери информации в процессе передачи); серьезные трудности порождает наличие межъязыковых, географических, административных, терминологических и других барьеров; практическое применение информации часто становится невозможным из-за рассеяния информации по различным источникам. Работа по решению перечисленных проблем привела к выделению самостоятельной научной дисциплины – информатики, которая изучает свойства информации, ее поведение в техногенных, социальных и биологических системах, а также методы и технологии сбора, обработки, хранения, передачи и распространения информации – информационные технологии. Другое определение: Информатика – наука об описании, представлении, интерпретации, обработке, формализации и применении знаний, накопленных с помощью вычислительной техники, с целью получения новых знаний. Результат развития информационных технологий – глобальная информатизация общества, когда большая часть членов общества в своей профессиональной деятельности работает с большими объемами информации, при этом возникает необходимость ее сбора, обработки, передачи. 1.2 Экономическая информация. Ее виды, характеристики. Экономическая информация: Экономическая информация – это та информация, которая возникает при подготовке и в процессе производственно-хозяйственной деятельности и используется для управления этой деятельностью. На уровне предприятия к ней относятся: 5 технические характеристики средств производства (оборудования); описание технологии и условий производства; рыночная конъюнктура (цены, объемы спроса); сведения об оборотных средствах; сведения о кадровом составе; сведения о наличии и потребностях в ресурсах; нормативы, плановые задания; совокупность расчетных показателей (фондоемкость, рентабельность, себестоимость); организационно-распорядительные документы. Виды экономической информации: 1) Входная информация – поступает в орган управления извне. Включает: а) Первичная – поступает от объекта управления и получается в результате непосредственного измерения или подсчета (объем выпущенной продукции, численность рабочих, запасы на складе и т.п. – для промышленных предприятий); б) Внешняя – поступает из сторонних по отношению к управляющей системе органов. Делится на: Директ ивную – исходит из вышестоящих органов и может включать плановые задания, выделенные лимиты и т.п. Осведомляющую – поступает от вышестоящих органов, а также от организаций, связанных с объектом управления (поставщиков, подрядчиков, транспортных организация, банков и т.д.) 2) Внут ренняя информация – хранится и обрабатывается внутри системы управления. Включает: а) Нормат ивно-справочная – экономические, технологические, материальные и трудовые нормативы, расчетные коэффициенты, каталоги, номенклатурные справочники; б) Учет ная – данные о фактическом выпуске продукции по стоимости, номенклатуре и качеству, о затратах ресурсов, начисленной заработной плате, налоговых и премиальных выплатах и др. Описывает уже совершившиеся процессы; в) Плановая – может корректироваться при изменении условий или целей. 3) Выходная информация информации. Включает: – итог обработки входной и внутренней а) Управляющая – поступает к объекту управления, оказывает на него нужные воздействия и тем самым влияет на его дальнейшую работу 6 (фонды экономического стимулирования, объем и структура инвестиций, перераспределение ресурсов и т.п.) б) От чет ная – поступает к вышестоящим органам и носит характер отчетности. Деление входной информации условно, так как управляющая и отчетная части могут пересекаться, содержать одни и те же данные. Характеристики информации: Корректность – свойство информации, при котором она обладает такими формой и содержанием, которые обеспечивают ее однозначное восприятие всеми пользователями. Ценность – свойство информации, отражающее, в какой степени она способствует достижению целей и задач ее потребителя. Достоверность – отражает связь содержательной стороны информации как отражение некоторой объективной реальности с самой реальностью. Точность – определяется мерой близости содержательной стороны информации с реальностью. (удаленности) Актуальность – отражает адекватность информации действительному состоянию объекта (подразумевается возможность изменений во времени состояния объекта). Полнота – достаточность или недостаточность информации для принятия управленческого решения. 1.3 Роль обработки информации в процессе управления. этапа: Роль обработки информации в процессе управления: С точки зрения кибернетики, процесс управления разделяется на два Обработку информации; Принятие управленческих решений. Сам процесс управления является специфическим видом человеческой деятельности, в котором информация выступает как предмет труда и вся работа органов управления внешне представляется как обработка информации. Принятие решений является волевым актом, осуществляемым человеком по результатам обработки информации. Повышение роли информации, обусловленное научно-техническим прогрессом, характерно для всех управленческих задач, как в управлении предприятиями, так и в государственном управлении. Информация является таким же важным ресурсом в организации, как и рабочая сила, производственное оборудование, материалы и денежные средства. 7 Автоматизированная система управления (АСУ): АСУ отличается от автоматической необходимостью участия человека. Все технические средства в управлении применяются для обработки информации, а само решение принимает человек. Вместе с тем, разделение обработки информации и принятия решений является условным, эти процессы выполняются параллельно. Управление – сложный процесс, в котором этапы обработки информации и принятия решений тесно переплетаются. Так, после некоторой обработки следует анализ того, какая информация должна обрабатываться и как. Информационное обеспечение управления: Современные тенденции управления, возросшие требования к обработке информации требуют ее дальнейшей специализации, создания специализированных подразделений по обработке данных. По мере усложнения обработки информации методы этой обработки все дальше отделяются от управления, требуют своего аппарата, методологии, их могут выполнять люди, не участвующие непосредственно в принятии решения. В процессе обработки информации существуют две проблемы: Необходимость выделения обработки информации из процесса управления (ее специализации); Необходимость соединения процессов обработки информации и принятия решений в единый процесс управления. Такая задача решается совместными усилиями работников органов управления и подразделений, отвечающих за программное и техническое обеспечение процесса управления (вычислительные центры, отделы АСУ и т.п.) Органами управления должны быть выделены процедуры обработки с четким заданием входной и выходной информации, специалисты ВЦ разрабатывают системы с гибкой структурой, способные выдавать информацию с учетом изменяющихся требований работников управления. Для этого основное внимание обращают на организацию системы хранения, передачи и поиска данных, способные выдавать информацию по произвольному набору признаков в режиме ответов и запросов. Разработчики информационных систем определяют формы запросов и обращения к данным, когда нужно, организуют передачу данных по сетям, формулируют требования к входной информации. Совершенствование процессов обработки информации играет одну из главных ролей при совершенствовании управления, оно направлено на улучшение качества той информации, которой снабжаются управляющие органы, в основном, это создание информационных и экспертных систем. 8 2. Обработка информации с использованием прикладного программного обеспечения 2.1 Использование процессора электронных таблиц MSExcel для автоматизации обработки экономической информации СТРУКТУРИЗАЦИЯ ДАННЫХ: И ПЕРВИЧНАЯ ЛОГИЧЕСКАЯ ОБРАБОТКА РАБОТА СО СПИСКАМИ: Список – это содержащаяся в рабочем листе MSExcel таблица, данные в строках которой имеют однородную структуру, т.е. в каждом столбце списка располагаются данные одного типа (число, текст, дата и т.п.). Для наименования ячейки, относящейся к некоторой строке списка и содержащей данные одного типа, используется термин поле. Поля списка могут иметь имена, которые должны располагаться в первой строке таблицы. К традиционным задачам первичной логической обработки данных относятся сортировка и выборка по заданному критерию (фильтрация). Создание списка: 1. Сформируйте заглавную строку. В каждом столбце этой строки введите название соответствующего поля записи. 2. Щелкните на любой из ячеек заглавной строки и выполните команду Данные – Форма. На экране появится диалоговое окно с полями, соответствующими заголовкам столбцов. 3. Вводите данные в каждую графу диалогового окна. Для ввода следующей строки с данными щелкните на кнопке Добавить. 4. Можно также построить список, вводя данные непосредственно в соответствующую ячейку списка. 5. Поиск записей в списке можно осуществлять с помощью кнопки Критерии. В открывшемся диалоговом окне вводят критерии поиска. Для поиска группы записей можно использовать знаки =,<,> и т.п. 9 Сортировка списков: 1. Следует выделить любую ячейку в списке и выполнить команду Данные - Сортировка. 2. В открывшемся диалоговом столбец и порядок сортировки. 3. Если необходимо задать вторичную сортировку, задаем ее в поле Затем по и т.д. 4. Более детальную диалоговом окне, Параметры. окне выбрать сортировку задают в вызываемом кнопкой Фильтрация данных: 1. Для просмотра данных, удовлетворяющих определенным условиям, можно использовать команду Данные – Фильтр Автофильтр. При этом в заглавной строке каждого столбца появляются маленькие кнопки-стрелки. Щелчок на стрелке приводит к появлению списка, содержащего несколько команд, а также перечень всех элементов этого столбца, которые необходимо выбрать для просмотра: Первые 10 – для отображения наибольших или наименьших значений в списке; Условие – можно более конкретизировать условия фильтрации в открывшемся окне Пользовательский автофильтр. 2. Расширенный фильтр позволяет произвести отбор строк списка по сложным критериям, например таким, которые содержат вычисляемые выражения, а также для размещения результатов фильтрации в произвольном месте рабочего листа. 10 Подведение итогов: 1. Следует начать с сортировки по полю или полям которых требуется получить итоговые значения. 2. Далее выполняется команда Данные – Итоги, в появившемся диалоговом окне Промежуточные итоги в списке поля При каждом изменении в выбрать необходимое поле, по которому будут подводиться итоги. 11 В поле Операция можно получить список функций, которые можно применить для обработки итоговых значений. В списке Добавить итоги по нужно выбрать тот элемент, по которому должен быть подведен итог. Каждый промежуточный итог озаглавливается автоматически. СВОДНЫЕ ТАБЛИЦЫ: Сводная таблица – это таблица, которая используется для быстрого подведения итогов или объединения больших объемов данных. Меняя местами строки и столбцы, можно создать новые итоги исходных данных, отображая разные страницы, можно осуществить фильтрацию данных, а также отобразить детальные данные области. Создание сводных таблиц осуществляется с помощью Мастера сводных таблиц и диаграмм: 1. Перед построением сводной таблицы необходимо убрать все ранее созданные промежуточные итоги и наложенные фильтры. 2. Следует проанализировать, рассматриваемого списка. 3. Нужно установить курсор на одну из ячеек списка или выделить весь требуемый диапазон и выполнить команду Данные – Сводная таблица. В появившемся диалоговом окне выбираем источник данных и вид создаваемого отчета (сводная таблица иди сводная диаграмма): 4. В следующем окне указываем диапазон, содержащий исходные данные: 5. На третьем шаге мы определяем месторасположение сводной таблицы (на существующем листе в какую информацию необходимо извлечь из 12 заданном диапазоне или на новом листе). 6. Здесь же с помощью кнопки Макет можно задать структуру сводной таблицы путем перетаскивания заданных справа полей выбранного для построения сводной таблицы диапазона в нужную область сводной таблицы: Кнопка Параметры позволяет задать формат вычислений. Полученная сводная таблица: (кнопки со стрелкой позволяют производить фильтрацию данных прямо в сводной таблице) 13 Построение сводной диаграммы: Если на первом шаге в качестве вида создаваемого отчета выбрать сводную диаграмму, то последовательность действий будет та же, но вместо макета таблицы будет выведен макет диаграмм. Данные по осям и легенда будут задаваться тем же способом перетаскивания требуемого поля в требуемую область (самостоятельно постройте приведенную ниже сводную диаграмму): Панель инструментов Сводные таблицы позволяет выполнить некоторые действия над сводной таблицей, например: Формат отчета – изменить внешний вид сводной таблицы; Сводная диаграмма – построить сводную диаграмму на основе сводной таблицы; Мастер сводных таблиц – запустить Мастер сводных таблиц для внесения изменений в уже созданную таблицу; Обновить данные – обновить сводную таблицу, если в исходную были внесены изменения (если было добавление строк, то только внутри диапазона) и т.п. 14 ПОИСК ОПТИМАЛЬНЫХ РЕШЕНИЙ: В экономике и финансах всегда стоят задачи оптимального планирования штата сотрудников, фонда зарплаты, плана производства и рекламной деятельности. При этом всегда стоит проблема: как максимально удовлетворить потребности, соизмеряясь с возможностями. MSExcel решает задачи оптимального моделирования, требующего большого объема вычислений, используя следующие инструменты: ПОДБОР ПАРАМЕТРА: Подбор параметра является частью блока задач, который иногда называют инструментами анализа что-если. Когда желаемый результат одиночной формулы известен, но неизвестны значения, которые требуется ввести для получения этого результата, можно воспользоваться средством Подбор параметра выбрав команду Подбор параметра в меню Сервис. При подборе параметра MSExcel изменяет значение в одной конкретной ячейке до тех пор, пока формула, зависимая от этой ячейки, не возвращает нужный результат. Например, мы берём ссуду в банке в размере 600000 на три года, и хотим знать при какой процентной ставке мы сможем выплачивать ежемесячные выплаты банку в размере 18000 рублей. Исходные данные задачи : Месячная сумма платежа рассчитывается с помощью финансовой функции ПЛТ, которая выдает результирующую сумму со знаком минус. Для расчета годовой процентной ставки можно ввести в ячейку B3 какое-нибудь начальное значение, например 6%. Для ячейки B3 должен быть установлен процентный формат. Мы можем подобрать значение процентной ставки под значение месячной суммы платежа равной -18000, применив команду Подбор параметра из меню Сервис. При этом появиться диалоговое окно, которое необходимо заполнить следующим образом: 1. В поле Установить в ячейке введите ссылку на ячейку, содержащую формулу расчета месячной суммы платежа. 2. Введите в поле Значение месячную сумму платежа равную -18000 . 3. В поле Изменяя значение ячейки введите ссылку на ячейку, значение которой нужно подобрать. Формула в ячейке, указанной в поле Установить в ячейке должна ссылаться на эту ячейку. 4. Нажмите кнопку OK. 15 Появиться диалоговое окно Результат подбора параметра, в котором нажмите кнопку ОК, после чего будем иметь следующий результат: ДИСПЕТЧЕР СЦЕНАРИЕВ: В MSExcel можно проводить исследование влияния некоторых исходных данных, принимающих различные значения, на результирующую функцию, т.е. проводить вариантные финансовые расчеты. Это делается с помощью Диспетчера сценариев. Сценарий – именованная совокупность значений изменяемых ячеек, в которые вводятся различные значения аргументов. Используя исходные данные выше рассмотренной задачи, получим вариантные расчеты месячной суммы платежа, в зависимости от годовой процентной ставки, применив Диспетчер сценариев. Для этого выполните следующие действия: 1. Выберите команду Сервис - Сценарии. 2. В окне Диспетчера Сценариев нажмите кнопку Добавить. 3. В появившемся окне Добавление сценария введите название первого сценария Сценарий1 и ссылку(B3) на изменяемую ячейку, содержащую годовую процентную ставку, а затем нажмите кнопку ОК. 4. В диалоговом окне Значения ячеек сценария оставьте указанное по умолчанию значение и нажмите кнопку ОК для создания сценария. 16 5. Для создания Сценария2, снова нажмите кнопку Добавить, а затем повторите выше описанные действия. В поле диалогового окна Значения ячеек сценария введите значение годовой процентной ставки равное 0,09. 6. Создайте третий сценарий с именем Сценарий3 и введите значение изменяемой ячейки равное 0,12. 7. Диалоговое окно Диспетчер сценариев будет содержать все введенные сценарии. Просмотреть их можно, выделив необходимый и нажав кнопку Вывести. 8. Для внесения изменений в сценарии необходимо в окне Диспетчер сценариев выделить сценарий и щелкнуть на кнопке Изменить. 9. На основе введенных сценариев можно создать итоговый отчет, который будет содержать список сценариев с их входными значениями и ячейками результата. Для создания отчета в окне Диспетчер сценариев щелкните на кнопке Отчет. В окне отчет по сценарию укажите в поле Тип отчета – структура, а в поле Ячейки результата – B4 и щелкните по кнопке ОК. На новом листе будет создан отчет по введенным сценариям: 17 ПОИСК РЕШЕНИЯ: Принятие оптимальных решений включает три этапа: Описание математической модели: целевая функция или критерий оптимизации показывает, в каком смысле решение должно быть оптимальным (максимизация, минимизация или назначение заданного значения); ограничения устанавливают зависимость между переменными; граничные условия показывают, в каких пределах могут быть значения переменных; Подготовка исходных данных; Решение задачи на компьютере (через механизм Поиск решения). Рассмотрим работу механизма поиска решения на примере решения линейной оптимизационной задачи: Завод выпускает две модели радиоприемников. Для их изготовления используются отдельные технологические линии, суточный объем производства первой линии – 60 изделий, второй – 75 изделий. На радиоприемник первой модели расходуется 10 однотипных элементов электронных схем, на радиоприемник второй модели 8 таких же элементов. Максимальный суточный запас используемых элементов равен 800 единицам. Прибыль от реализации одного приемника первой и второй моделей равен 30 и 20 б.е. соответственно. Определить оптимальный суточный объем производства первой и второй моделей. Постановка задачи: 1. Целевая функция будет представлять формулу расчета прибыли от реализации суточного объема производства двух моделей радиоприемников: =60 изд. 30 б.е. +75изд. 20 б.е. . Прибыль должна быть максимальной. 2. Ограничения будут представлены формулой расчета количества элементов электронных схем, необходимых для изготовления суточного объема изделий двух видов: =60 изд. 10 эл. + 75 изд. 8 эл. . Это количество не должно превышать максимального суточного запаса элементов, который равен 800 единиц. 3. Граничные условия будут представлены следующими неравенствами: суточный объем производства первой модели радиоприемников должен быть <= 60 изделий, а суточный объем производства второй модели <= 75 изделий. 18 4. Постановка задачи в EXCEL будет представлена в следующем виде: А В С уточны й об ъем производ ства первой л инии. 60 С уточны й об ъем производ ства второй л инии. 75 П р и б ы л ь о т р е а л и з а ц и и п р и е м н и ко в п е р в о й и в т о р о й м о д е л е й . = B 1 *3 0 + B 2 *2 0 К о л и ч е ст в о эл е м е н т о в эл е кт р о н н ы х схе м , н е о б хо д и м ы х д л я сут о ч н о го в ы п уска д в ух м о д е л е й р а д и о п р и е м н и ко в . = B 1 *1 0 + B 2 *8 Теперь, когда сделана постановка задачи, решение выполним с помощью инструмента программы EXCEL Поиск решения: 1. Установим курсор в ячейку с целевой функцией и выберем Поиск решения в меню Сервис. При этом появится диалоговое окно, которое необходимо заполнить. 2. В диалоговом окне установим адрес целевой ячейки - $В$4 (адрес, где находится целевая функция). Значение целевой функции установим равной максимальному значению. Адреса изменяемых ячеек $В$1:$В$2 (это адреса ячеек, с суточными объемами производства каждой из двух моделей радиоприемников, которые во время решения будут изменены на оптимальные объемы). 3. В диалоговом окне “Поиск решения” щелкнем по кнопке Добавить, после чего появиться диалоговое окно “Добавление ограничения”, которое необходимо заполнить. В окошко Ссылка на ячейку поместим адрес ячейки $В$6, в которой находится формула расчета количества элементов, необходимых для суточного выпуска двух моделей радиоприемников, а в окошки Ограничение поместим <= 800. Щелкнем по кнопке Добавить и внесем следующие ограничения: $B$1 <= 60. Опять щелкнем по кнопке Добавить и внесем еще одно ограничение $B$2 <= 75. Щелкнем по кнопке ОК, после чего диалоговое окно ”Поиск решения” примет следующий вид: 19 4. Щелкнем мышью по кнопке Выполнить, после чего появится решение в следующем виде и диалоговое окно “Результаты поиска решения”, в котором можно выбрать: Сохранить найденное решение или Восстановить исходные значения: С уточны й об ъем производ ства первой линии. С уточны й об ъем производ ства второй линии. П р и б ы л ь о т р е а л и з а ц и и п р и е м н и ко в первой и второй моделей. К о л и ч е ст в о эл е м е н т о в эл е кт р о н н ы х схе м , н е о б хо д и м ы х д л я сут о ч н о го в ы п уска д в ух м о д е л е й р а д и о п р и е м н и ко в . 60 25 2300 800 ТАБЛИЦЫ ПОДСТАНОВОК: Зачастую при проведении финансово-экономических расчетов возникает необходимость провести вычисления по одним и тем же формулам, но для различных серий данных. В MSExcel для ее решения предусмотрен удобный способ с помощью таблицы подстановки. Ее идея состоит в связывании некоторой формулы с сериями значений, которые должны быть подставлены вместо некоторых переменных, входящих в данную формулу. Рассмотрим применение таблицы подстановки на простом и наглядном примере построения таблицы умножения: 1. Определим две ячейки, содержащие переменные (пусть это будут A1 и A2). Начальное значение этих ячеек может быть произвольным, так как они нужны для того, чтобы определить переменные, от которых будет зависеть целевая функция. 2. Задать в «матричной форме», как это показано на рисунке, в ячейке В4 целевую формулу, зависящую от ячеек, определенных на предыдущем шаге (=А1*А2) и серии значений, предназначенных для подстановки вместо переменных. Серии значений должны располагаться в левой колонке и верхней строке. При определении таблицы необходимо соблюдать правило – ячейки с переменными не должны попасть в ее 20 внутреннюю область. При заполнении серий значений используйте команду Правка – Заполнить – Прогрессия. 3. Выделите область таблицы, как это показано на рисунке. 4. Выполните команду Данные – Таблица подстановки. В открывшемся диалоговом окне заполните параметры : первое значение Подставлять значения по столбцам в – задает адрес ячейки с той переменной, вместо которой в целевую формулу будут подставляться значения из крайней верхней строки таблицы подстановки (C1:L1). Аналогично, второе значение Подставлять значения по строкам в – задает адрес ячейки той переменной, вместо которой в целевую формулу будут подставляться значения из крайнего левого столбца таблицы подстановки (В5:В14). 5. После нажатия ОК получим результат: 21 ВСТРОЕННЫЕ ФУНКЦИИ: СТАТИСТИЧЕСКИЕ ФУНКЦИИ: Функция СРЗНАЧ – возвращает среднее арифметическое своих аргументов. Синтаксис: СРЗНАЧ(число1; число2; …) Функции МИН и МАКС – возвращает соответственно наименьшее и наибольшее значение из набора значений. Синтаксис: МИН(число1; число2; …); МАКС(число1; число2; …) Функция СЧЁТ – подсчитывает количество чисел в списке аргументов. Синтаксис: СЧЁТ(значение1; значение2; …) Функция СЧЁТЗ - подсчитывает количество непустых значений в списке аргументов. Синтаксис: СЧЁТЗ(значение1; значение2; …) Функция СЧЁТЕСЛИ - подсчитывает удовлетворяющих заданному критерию. количество ячеек внутри интервала, Синтаксис: СЧЁТЕСЛИ(интервал; критерий) Функция СЧИТАТЬПУСТОТЫ - . подсчитывает количество пустых ячеек в заданном интервале. Синтаксис: СЧИТАТЬПУСТОТЫ(интервал) Рассмотрим работу вышеперечисленных функций на следующем примере (см.стр.3): Дана ведомость сдачи студентами лабораторных работ (в ведомость выставляются отметки лишь при сдаче лабораторной работы). Необходимо провести ее анализ по следующим направлениям: выставить зачет или незачет, если сданы все лабораторные работы (для этого нужно просто проанализировать, есть ли в заданном диапазоне пустые ячейки); просчитать количество сданных работ (просчитать количество чисел в заданном диапазоне); просчитать количество несданных работ (просчитать количество пустых ячеек в заданном диапазоне); вычислить средний балл студента по итогам сдачи лабораторных работ (при условии, что они все сданы); просчитать общее количество отметок по лабораторным работам (просчитать количество чисел в заданном диапазоне); просчитать количество незачетов (для этого нужно подсчитать количество ячеек внутри заданного интервала, удовлетворяющих заданному критерию); просчитать количество отметок «10» (для этого также нужно подсчитать количество ячеек внутри заданного интервала, удовлетворяющих заданному критерию); 22 просчитать количество отметок от «8» и выше (для этого также нужно подсчитать количество ячеек внутри заданного интервала, удовлетворяющих заданному критерию); максимальный средний балл; минимальный средний балл. ФУНКЦИИ ССЫЛОК И МАССИВОВ: При автоматизированной обработке массивов информации большие удобства предоставляет использование встроенных функций ссылок и массивов MSExcel. Рассмотрим некоторые из них: Функция ВПР – ищет значение в крайнем левом столбце таблицы и возвращает значение в той же строке из указанного столбца таблицы. Если сравниваемые значения расположены в верхней строке таблицы данных, а возвращаемые значения расположены на несколько строк ниже, используется функция ГПР, которая ищет значение в верхней строке таблицы и возвращает значение в том же столбце из заданной строки таблицы. Синтаксис: ВПР(искомое_значение; таблица; номер_столбца; интервальный_просмотр) ГПР(искомое_значение; таблица; номер_строки; диапазон_просмотра) Рассмотрим пример: имеем таблицу сведений о работниках организации. Требуется считать из таблицы сведения о стаже работы Петровой П.Б.: =ВПР("Петрова П.Б.";A2:C6;3) Результат: 6 Рассмотрим другой пример: имеем таблицу сведений о наличии товара на складе. Требуется считать из таблицы сведения о количестве шкафов: =ГПР("шкафы";B1:E2;2) Результат: 40 Функция ИНДЕКС – возвращает значение элемента таблицы или массива, заданного номером строки и номером столбца. Синтаксис ИНДЕКС(массив; номер_строки; номер_столбца) или 23 Рассмотрим пример: имеем таблицу сведений о работниках организации. Требуется считать информацию из ячейки таблицы с заданным номером строки и столбца: =ИНДЕКС(A2:C6;3;3) Результат: 6 Функция ПОИСКПОЗ – возвращает относительную позицию в массиве элемента, соответствующего указанному значению с учетом указанного порядка. Синтаксис ПОИСКПОЗ(искомое_значение; просматриваемый_массив; тип_сопоставления) Рассмотрим приведенный выше пример: найдем позицию (порядковый номер записи Макарова Р.Т. в массиве: =ПОИСКПОЗ(«Макарова Р.Т.»;A1:A6;1) Результат: 5 Функция ПРОСМОТР – ищет значение в одном столбце, в одной строке или массиве. Искомое значение может быть числом, строкой или ссылкой. Синтаксис ПРОСМОТР(искомое_значение; массив) Пример: =ПРОСМОТР(A3;A1:A6) Результат: «Козлов Р.Д.» Функция СМЕЩ – возвращает ссылку на диапазон, смещенный относительно заданной ссылки на указанное число строк и столбцов. Синтаксис СМЕЩ(ссылка; смещ_по_строкам; смещ_по_столбцам; высота; ширина) Если высота и ширина не указаны, то они равны высоте и ширине исходной ссылки. Пример: =СМЕЩ(A2;4;2) Результат: 7 24 СОЗДАНИЕ ШАБЛОНОВ: Шаблон – это книга, разработанная как прототип для создания сходных книг и содержащая неизменный текст, формулы, а также ячейки, в которые вносится переменная информация. Использование шаблонов позволяет автоматизировать заполнение и расчет стандартных таблиц, бланков, отчетов, счетов и т.п. Чтобы создать шаблон, нужно: внести в ячейки неизменную информацию, формулы, провести необходимое форматирование; выделить ячейки, в которые будет вноситься переменная информация, и снять с них защиту (ФОРМАТ – ЯЧЕЙКИ – вкладка Защита, снять флажок Защищаемая ячейка); если нужно скрыть формулы, выделить ячейки с формулами и в той же команде ФОРМАТ – ЯЧЕЙКИ – вкладка Защита, установить флажок Скрыть формулы; установить защиту, выполнив команду СЕРВИС – ЗАЩИТА – ЗАЩИТИТЬ ЛИСТ, можно указать пароль; при сохранении ФАЙЛ – СОХРАНИТЬ КАК указать тип файла Шаблон. Шаблон имеет расширение xlt и по умолчанию сохраняется в папку Program Files\Microsoft Office\Шаблоны. Чтобы воспользоваться шаблоном, нужно выбрать его командой ФАЙЛ СОЗДАТЬ. При этом на его основе создается новый файл, а шаблон остается в своем каталоге неизменным. 25 2.2 Создание презентационных документов в Microsoft PowerPoint СОЗДАНИЕ ПРЕЗЕНТАЦИИ: Под презентацией подразумевается передача и представление аудитории новых для неё идей, планов, разработок. Другими словами, презентация – это демонстрационные материалы для практически любого более или менее публичного выступления, от доклада начальству до рекламной акции или лекции перед студенческой аудиторией. Компьютерная же презентация – это файл, в который собраны такие материалы. PowerPoint – это приложение, которое позволяет создавать компьютерные презентации. Ключевые компоненты презентации PowerPoint включают: 1. Слайды. 2. План (структура). 3. Заметки докладчика. 4. Распечатки для слушателей. Каждый слайд в презентации выводится на отдельной странице, представленной в виде белого прямоугольника на сером фоне. Это отдельные “страницы”, которые становятся компонентами слайд-шоу или картинками на бумаге называются слайдами. Структурные страницы плана выглядят как обычный план с основными пунктами. Страницы заметок состоят из уменьшенной версии слайда вверху страницы, со свободным пространством внизу для внесения пометок докладчиком. Распечатки для слушателей состоят из двух, трех или шести слайдов, напечатанных на одной странице. После того как презентация заполнена информационным содержанием, можно использовать какой –то один компонент или комбинацию всех четырех. Подобно другим приложениям Microsoft Office, PowerPoint можно запустить, нажав кнопку “пуск” в Windows и выбрать в меню “программы” PowerPoint. При этом на экране появится следующее окно: Кнопки переключения режимов PowerPoint Область слайдов Область задач 26 В PowerPoint существуют следующие способы создания новой презентации. Вопервых, с помощью мастера автосодержания, предлагающего выбрать в качестве исходного материала презентацию с определенным типовым содержанием и оформлением. Мастер автосодержания предоставляет несколько образцов презентаций на различные темы. Например, проведение совещания в организации или определение стратегического направления работы. Другой способ создания презентации состоит в выборе шаблона оформления, определяющего её композицию, но не включающего содержание. Можно также начать со структуры, импортированной из другого приложения, а также с пустой презентации, в которой не задано ни оформления, ни содержания. Создание презентации с использованием мастера. 1. Выберите в меню “Файл” команду “Создать”. 2. В области задач найдите значок “Из мастера автосодержания”, щелкните по нему и далее следуйте указаниям мастера. PowerPoint создает образец презентации, в который затем можно добавить собственные слова и рисунки. 3. Используя полосу прокрутки, пройдите по слайдам и введите вместо образцов свой текст. Создание презентации с использованием шаблона. 1. Если в области задач не отображается значок Создать презентацию, выберите в меню “Файл“ пункт “Создать” для появления области задач “Создание презентации”. 2. Выберите значок “Из шаблона оформления”. Появится область задач “Дизайн слайда” с шаблонами оформления . 3. Используя полосу прокрутки, просмотрите все шаблоны оформления, затем щелкните подходящий. 4. Если требуется сохранить стандартный макет для первого слайда, перейдите к шагу 5. Если макет первого слайда должен быть другим, в меню Формат выберите команду Разметка слайда, а затем выберите нужный макет. 5. Введите заголовок презентации и другие нужные сведения, включаемые в титульный слайд. 6. Нажмите на панели инструментов “Форматирование ” кнопку “Создать слайд”, затем выберите разметку для создаваемого слайда. 7. Введите нужное содержимое в слайд. 8. Для добавления новых слайдов в презентацию повторите пункты 6-7 для каждого из создаваемых слайдов. После того как файл с презентацией был создан, можно при необходимости добавлять, вставлять или удалять слайды. В обычном режиме новый слайд встраивается непосредственно затем слайдом, который находится на экране, а в режиме сортировщика слайдов – после выделенного. Можно в любой момент удалить слайд, выведя его на экран и выбрав в меню “Правка” пункт “Удалить слайд”. Режимы PowerPoint: В Microsoft PowerPoint существуют следующие режимы: обычный режим, режим сортировщика слайдов, показ слайдов и режим страницы заметок. Обычный режим Обычный режим — это основной режим редактирования, который используется для записи и разработки презентации. Он имеет три рабочие области. Левая область содержит вкладки, позволяющие переходить от структуры текста слайда (вкладка Структура) к слайдам, отображаемым в виде эскизов (вкладка Слайды). Правая область 27 — область слайдов, которая отображает крупный вид текущего слайда. Нижняя область — область заметок. Вкладка “Структура” Отображение текста слайда в виде структуры. В этой области хорошо начинать запись содержания — фиксировать идеи, планировать их представление и перемещать слайды и текст. Область слайдов В текущий слайд, отображаемый в крупном виде, можно добавлять текст, вставлять рисунки, таблицы, диаграммы, графические объекты, текстовые поля, фильмы, звуки, гиперссылки и анимации. Вкладка “Слайды” Область заметок 28 Перейдите на данную вкладку, чтобы посмотреть слайды в презентации в виде эскизов во время редактирования. Эскизы облегчают перемещение по презентации и просмотр эффектов изменений проекта. Также можно добавить, удалить слайды и изменить их порядок. При сужении области, содержащей вкладки Структура и Слайды, имена вкладок меняются на значки. Если при редактировании требуется отображать только текущий слайд, вкладки можно закрыть с помощью кнопки Закрыть в правом углу. Чтобы сузить область, перетащите разделительную полосу. Перетаскивая границы области, можно задавать размер различных областей в обычном режиме. Область заметок Добавление или создание заметок, относящихся к содержанию слайда, и их использование в распечатанном виде или на веб-странице для просмотра аудиторией при проведении презентации. Режим сортировщика слайдов Режим сортировщика слайдов — это монопольное представление слайдов в форме эскиза. По окончании создания и редактирования презентации сортировщик слайдов дает общую картину презентации, облегчая изменение порядка слайдов, их добавление или удаление, а также просмотр эффектов перехода и анимации. Показ слайдов Показ слайдов занимает весь экран компьютера, как при реальной презентации. Презентация отображается во весь экран так, как она будет представлена аудитории. Можно посмотреть, как будут выглядеть рисунки, временные интервалы, фильмы, анимированные элементы и эффекты перехода будут выглядеть в реальном виде. Режим страницы заметок 29 На каждой странице заметок отображается уменьшенная версия слайда и заметки, относящиеся к нему. В режиме страниц заметок можно добавить в заметки диаграммы, рисунки, таблицы и другие иллюстрации. Рисунок или объект, добавляемый в режиме страниц заметок, будет отображаться на распечатанных страницах заметок, однако не будет отображаться в обычном режиме. Для этого режима нет соответствующей кнопки в левой части горизонтальной полосы прокрутки, а войти в него можно лишь в меню Вид, выбрав команду Страницы заметок. Образцы. Для любой создаваемой презентации PowerPoint предлагает использовать набор образцов: образец слайдов, образец заметок и образец выдач. Образцы однозначно соответствуют таким компонентам, как слайды, страницы с пометками докладчика и раздаточные материалы для аудитории. Образцы содержат элементы (текст или изображения), которые должны появляться на каждой странице. Например, для того чтобы эмблема компании появлялась на каждом из слайдов, нет необходимости вручную вставлять её на каждой странице. Надо добавить эмблему в образец, тогда она автоматически появится на каждой странице. Для переключения в режим образцов необходимо выбрать в меню Вид пункт Образец, а затем — команду Образец слайдов (либо команду образец выдач или команду образец заметок). После ввода команды Образец слайдов в окне слева выберите нужные эскизы образцов (для титульного слайда используйте эскиз образец заголовков). Ввод содержимого в слайды: Для ввода текста и таких объектов как таблицы, диаграммы, рисунки, организационная диаграмма, фильмы и звук, достаточно выбрать соответствующий макет слайда в области задач Разметка слайда. После выбора объекта, в полях размещения объектов, щелкните по соответствующему значку для вставки объекта. В полях, отведенных для текста, замените образец информативным текстом. В том случае, когда необходимо ввести в слайд объекты, которые отсутствуют в структуре слайда или добавить новый объект, необходимо: Создания текстового объекта: 1. Щелкнуть по кнопке Надпись в панели инструментов Рисование. 2. Перевести курсор туда, где должен появиться текст и нажать кнопку мыши: появится текстовое поле, имеющее длину в один символ. 3. Ввести нужный текст. Текстовое поле будет увеличиваться по мере ввода текста. Если текст необходимо начать с новой строки, надо нажать Enter. Создание таблицы: Существует несколько способов создания таблицы в презентации Microsoft PowerPoint. Можно создать таблицу в Microsoft PowerPoint или добавить ее из другой программы в виде связанного объекта или внедренного объекта. Создание таблицы в MS PowerPoint 1. Выделите слайд, на котором требуется создать таблицу. 2. На панели инструментов Стандартная нажмите кнопку Добавить таблицу. 3. С помощью указателя выберите требуемое число строк и столбцов. Рисование более сложной таблицы в MS Power Point 30 1. Нажмите кнопку Таблицы и границы на панели инструментов Стандартная. 2. Выберите кнопку Нарисовать таблицу. Указатель примет вид карандаша. 3. Для определения внешних границ таблицы перетащите указатель по диагонали, задав требуемый размер. Затем таким же образом разделите ее на столбцы и строки. 4. Чтобы удалить линию используйте инструмент Ластик. Создание внедренной таблицы Microsoft Word 1. В меню Вставка выберите команду Объект. 2. В диалоговом окне Вставка объекта выберите команду Создать новый. 3. В поле Тип объекта выберите пункт Документ Microsoft Word и нажмите кнопку OK. 4. Для создания нужной таблицы воспользуйтесь командами меню Таблица. 5. Для возврата в PowerPoint щелкните область вне таблицы. Создание организационной диаграммы: 1. На панели инструментов Рисование нажмите кнопку Добавить диаграмму или организационную диаграмму. 2. Выберите тип диаграммы Организационная диаграмма, а затем нажмите кнопку OK. 3. Выполните одно или несколько следующих действий. Если требуется добавить текст в фигуру, щелкните фигуру правой кнопкой мыши, выберите команду Вписать текст, а затем введите текст. Добавление текста к линиям или соединительным линиям организационной диаграммы невозможно. Если требуется добавить фигуру, выделите фигуру, под которой или рядом с которой должна располагаться новая фигура, щелкните стрелку рядом с кнопкой Добавить фигуру на панели инструментов Организационная диаграмма, а затем выберите одну или несколько из следующих команд: Коллега — новая фигура помещается рядом с выделенной и соединяется с той же фигурой руководителя Подчиненный — новая фигура помещается под выделенной и соединяется с ней; - Помощник — новая фигура помещается под выделенной и соединяется с ней уступом. Если требуется применить готовый стиль, нажмите кнопку Автоформат на панели инструментов Организационная диаграмма, а затем выберите нужный стиль в диалоговом окне Библиотека стилей организационных диаграмм. 4. По завершении работы щелкните за пределами поля рисования. Создание диаграммы: 1. В меню Вставка выберите пункт Диаграмма. 2. Чтобы заменить данные, приведенные в качестве образца, щелкните ячейку в таблице и введите нужные сведения. 3. Чтобы вернуться к слайду, щелкните за пределами диаграммы. 31 Создание рисунков: 1. В меню Вставка выберите пункт Рисунок. 2. В подменю выберите требуемый режим работы: вставка картинки из коллекций, из файла, со сканера или камеры, объекта WordArt, организационной диаграммы или автофигуры. Вставка фильмов и звука: 1. В меню Вставка выберите пункт Фильмы и звук. 2. В подменю можно выбрать режим вставки из файла, из существующих коллекций, а также произвести запись с компактдиска или записать звук при помощи программы Звукозапись. Вставка других объектов в презентацию: 1. Выбрать в меню Вставка пункт Объект. Power Point вызовет диалоговое окно Вставка объекта. Выбрать требуемый объект. 2. Чтобы вставить существующий файл, нужно выбрать опцию Создать из файла. 3. Если имя файла известно, впечатать его вместе с указанием пути к нему в поле Файл, если нет – найти его с помощью кнопки Обзор. 4. Если необходимо, чтобы объект обозначался значком, выбрать опцию Показывать как значок. Разбиение текста слайда на два: Для создания ясных, легко читаемых презентаций нельзя перегружать слайды текстом. Слайды, содержащие большое количество текста можно разбить на несколько слайдов. 1. Находясь в обычном режиме, в области Структура, установите курсор там, где следует разбить текст, затем нажмите клавишу Enter. 2. На панели форматирования нажмите кнопку Уменьшить отступ до появления значка нового слайда с номером, затем введите заголовок для нового слайда. РАБОТА С ОБЪЕКТАМИ: Объекты – это строительные блоки, из которых состоят слайды, они включают, в основном, текст, графическое изображение, таблицы, диаграммы и т.д. Прежде чем сделать что-либо с объектом, например, изменить его размер, копировать или перемещать, а также изменять атрибуты, нужно этот объект выделить. Атрибут – это любая характеристика объекта, такая как цвет, наличие рамки или тени. Выделение сразу нескольких объектов поможет сэкономить время при применении одного и того же атрибута для нескольких объектов. 32 Выделение или отмена выделения объектов: Выделение объекта осуществляется щелчком левой кнопки мыши. Отмена выделения объекта – щёлчком вне его. Чтобы выделить несколько объектов одновременно, следует нажать клавишу Shift и, удерживая ее, щёлкнуть поочередно все объекты. Отменить выделение какого-нибудь объекта из списка выделенных можно, если щёлкнуть его снова при нажатой клавише Shift. Изменение размеров объекта: При выделении объекта в углах и на сторонах прямоугольника выделения появляются маркеры изменения размеров. При перенесении этих маркеров размеры объекта меняются. Чтобы изменить размеры выделенного объекта по вертикали, горизонтали или диагонали от центра наружу, необходимо перенести соответствующий маркер изменения размеров при нажатой клавише Ctrl. Для задания более точных размеров, следует использовать команду Формат фигуры - Размер. Если нужно изменить размеры объекта в отношении, выраженном в процентах, в группе Масштаб нужно задать значения в процентах в полях по высоте и по ширине. Чтобы всегда сохранять отношение высоты к ширине при изменении размеров объекта, установите флажок сохранить пропорции. Изменение цветового оформления объекта: 1. Выделите объект, цвет которого следует изменить. 2. Выполните команду Формат фигуры – Цвета и линии. 3. Выбрать требуемый цвет или способ заливки фигуры, параметры обрамляющей линии (цвет, шаблон, тип и толщину) и др. параметры. Перемещение объектов: и копирование Перемещение объекта сводится просто к его выделению и перетаскиванию мышью в новое место. Для копирования объекта необходимо перетаскивать его мышью с нажатой клавишей Ctrl. Для перемещения объекта из одного слайда в другой или из одной презентации в другую надо: 1. Выделить объект, который необходимо переместить. 2. Выбрать в меню Правка пункт Вырезать. Выделенный объект удаляется из слайда и перемещается в буфер обмена. 3. При перемещении объекта на другой слайд в той же презентации следует активизировать нужный слайд, при перемещении в другую презентацию – надо ее открыть и активизировать нужный слайд. 4. Выбрать в меню Правка пункт Вставить. PowerPoint помещает объект на активный слайд. 5. Можно откорректировать положение объекта на слайде, щелкнув по нему и подтащив на нужное место. 33 Этапы копирования объекта те же самые, за исключением того, что в меню Правка выбирается пункт Копировать, а не Вырезать. Группирование объектов: Объединение объектов в группы позволяет обращаться с несколькими объектами одновременно как с одним объектом. Предположим, что инструменты рисования PowerPoint используются для того, чтобы нарисовать эмблему компании, которая состоит из нескольких объектов. Каждый объект в этой эмблеме может быть подвергнут независимым манипуляциям. Однако после того, как эмблема была сделана, к ней надо будет относиться как к единому объекту. Объединение этих объектов позволяет применять к группе любой выбранный атрибут, менять размеры, положение или вращать их вместе. Чтобы объединить объекты в группу, следует выполнить следующие действия: 1. Выделите группируемые объекты. 2. Нажмите на панели инструментов Рисование кнопку Действия и выберите команду Группировать. Разгруппирование объектов: 1. Выделите группу объектов, которую надо разгруппировать. 2. Нажмите на панели инструментов Рисование кнопку Действия и выберите команду Разгруппировать. Изменение порядка расположения объектов: Объекты, вставляемые в слайд, автоматически располагаются в определенном порядке. PowerPoint позволяет менять порядок расположения объектов двумя способами: 1. Путем перемещения объекта на один шаг к переднему или к заднему плану. 2. Путем перемещения объекта соответственно на передний или задний план вне зависимости от числа объектов. Для изменения порядка расположения объектов, необходимо на панели инструментов Рисования щелкнуть по кнопке Действия, выбрать пункт Порядок, а в нем соответствующую опцию. Обработка рисунков: Если объект представляет собой рисунок, например, фотографию или картинку, при работе с ним можно использовать панель инструментов Настройка изображений, которая позволяет выполнить ряд действий: Она содержит следующие кнопки: - добавить рисунок - цвет - увеличить контрастность - уменьшить контрастность - увеличить яркость - уменьшить яркость - обрезать - повернуть влево на 90° - тип линии 34 - сжатие рисунков - изменение цвета рисунка - формат рисунка - установить прозрачный цвет - сброс параметров рисунка - используется, чтобы восстановить рисунок в первоначальном виде. Использования стилей расположения: Чтобы добиться профессионального внешнего вида слайдов, необходимо правильно позиционировать объекты. PowerPoint упрощает этот процесс, предлагая большое число методов автоматического размещения и выравнивания объектов. Для этого нужно: 1. Выделить объекты, которые необходимо выровнять. 2. Выбрать в меню Действия пункт Выровнять/распределить. Появиться подменю выравнивания. 3. Выбрать из меню тип выравнивания, который необходимо применить. PowerPoint изменит местоположение выбранных объектов. Направляющие: Для выравнивания и позиционирования объектов на слайде PowerPoint имеет три инструмента: линейки, сетка и направляющие и функцию привязки. Линейки, сетка и направляющие – это видимые маркеры, которые позволяют точно позиционировать объекты на слайде для того, чтобы дать видимые референтные точки. Для отображения сетки и направляющих на экране, необходимо в меню Вид выбрать опцию Сетка и направляющие. Функция привязки: В противоположность видимым линейкам и направляющим функция привязки позволяет позиционировать объекты по отношению к сетке. Сетка – это набор линий (видимых или невидимых), проходящих горизонтально и вертикально через слайд. Когда функция привязки включена, углы рисуемого или перемещаемого объекта подгоняются так, чтобы совпадать с ближайшим пересечением сетки. Когда используется функция привязки по форме, объекты выравниваются так, чтобы горизонтальные и вертикальные линии сетки проходили через углы объекта. Чтобы включить или выключить эту функцию, надо в окне, открывшемся после выполнения команды Вид – Сетка и направляющие, установить режим Привязать к сетке либо Привязать к другим объектам. ОФОРМЛЕНИЕ ПРЕЗЕНТАЦИИ: Для оформления слайда используется команда Формат – Оформление слайда. В открывшемся окне Дизайн слайда представлено следующие пункты меню: Шаблоны оформления – позволяет выбрать стандартную схему оформления слайда; Цветовые схемы – позволяет для заданной схемы оформления выбрать стандартную цветовую схему (фон слайда можно изменить командой Формат – Фон); Эффекты анимации – позволяет для выделенного объекта задать различные готовые схемы анимации. При этом можно установить параметр автопросмотра эффекта. 35 Применение специальной анимации: 1. В обычном режиме откройте слайд, к тексту или объектам которого требуется применить анимацию. 2. Выберите объект для анимации. 3. В меню Показ слайдов выберите команду Настройка анимации. 4. В области задач Настройка анимации нажмите кнопку и выполните одно или несколько следующих действий: Если во время показа слайдов требуется вывести текст или объект в сопровождении определенного визуального эффекта, выберите команду Вход, а затем — нужный эффект. Если требуется добавить определенный визуальный эффект в текст или объект, находящиеся на самом слайде, выберите команду Выделение, а затем — нужный эффект. Если требуется добавить определенный визуальный эффект в текст или объект, который вызывает удаление текста или объекта со слайда в заданный момент, выберите команду Выход, а затем — нужный эффект. Если требуется добавить эффект, заставляющий объект перемещаться в пределах слайда по определенному маршруту, выберите команду Пути перемещения, а затем — нужный эффект. 5. В области задач Настройка анимации появиться список настроек анимации (список с последовательностью эффектов анимации для слайда, порядок элементов в списке соответствует порядку их добавления). список настроек анимации Если необходимо добавить к анимированным объектам звуковые эффекты или анимацию к отдельным элементам анимированных объектов, например, к буквам, словам текста или к столбцам, категориям диаграммы, выберите в списке настроек анимации анимированный объект, щелкните по стрелке, после чего выберите пункт Параметры эффектов. 36 Применение анимации для букв, слов и абзацев в тексте: Для маркированного текста можно использовать интересный анимационный эффект, называемый построение текста. При этом компоненты этого объекта (например, буквы или слова) появляются по очереди. Использования этого эффекта делает шоу более интересным и препятствует чтению слушателями следующего пункта до того, как докладчик закончил данный. Для добавления этого эффекта в презентацию: 1. Задайте анимацию выбранного текста при помощи эффектов входа, выделения, выхода или пути перемещения. 2. В области задач Настройка анимации, в списке настроек анимации, выберите анимированный текстовой объект. 3. Щелкните стрелку, выберите пункт Параметры эффектов, а затем выполните одно или несколько следующих действий. Если к тексту требуется применить анимацию по буквам, на вкладке Эффекты в списке Анимация текста выберите команду По буквам. Если к тексту требуется применить анимацию по отдельным словам, на вкладке Эффекты в списке Анимация текста выберите команду По словам. Если требуется применить анимацию на уровне абзацев или маркеров абзаца, на вкладке Анимация текста в списке Группировка текста выберите нужную настройку. Примечание. Если требуется временная задержка между анимациями букв, слов или абзацев, на вкладке Время задайте соответствующее значение в поле Задержка. Команда Показ слайдов – Настройка действия позволяет задать действия, которые будут выполняться по щелчку мыши или при наведении указателя мыши на объект. В приведенном примере по щелчку мыши на объекте он будет выделен и раздастся звук Барабан. Можно задать переход по гиперссылке, запуск нужной программы и другие действия. УПРАВЛЕНИЕ ДЕМОНСТРАЦИЕЙ ПРЕЗЕНТАЦИИ: Запуск слайд-шоу: Один из наиболее эффективных способов представления слайдов – это использование для их представления экрана компьютера. Управлять слайд-шоу PowerPoint можно вручную (используя мышь или клавиатуру для перехода от слайда к слайду), можно запрограммировать слайд-шоу на автоматический переход от слайда к слайду по истечении указанного промежутка времени или запустить слайд-шоу на непрерывную работу. Для запуска слайд-шоу необходимо: 37 1. Открыть презентацию, которую следует запустить. 2. Выбрать в меню Показ слайдов пункт Настройка презентации. Появится диалоговое окно Настройка презентации. 3. В разделе Слайды этого диалогового окна выбрать опцию все, или указать, номера каких слайды надо демонстрировать. 4. В разделе Показ слайдов выбрать способ проведения показа слайдов: Управляемый докладчиком: В этом случае ведущий получает полный контроль над презентацией. Он может проводить ее вручную или в автоматическом режиме, останавливать ее для записи замечаний или действий. Этот режим удобен для показа презентации на большом экране или для проведения презентационной конференции. Управляемый пользователем: В этом случае презентация показывается на малом экране. Имеются команды смены слайдов, а также команды редактирования, копирования и печати слайдов. В этом режиме для перехода к другому слайду используется полоса прокрутки. Автоматический. Данный переключатель позволяет провести автоматическую презентацию, например на выставке. Для проведения автоматического показа слайдов на выставочном стенде или в другом подобном месте можно подготовить ее с расчетом недоступности большинства меню и команд. При выборе данного переключателя автоматически устанавливается флажок Непрерывный цикл до нажатия «Esc». 5. В разделе Параметры показа можно задать следующие параметры: Непрерывный цикл до нажатия «Esc»: чтобы презентация шла непрерывно, необходимо выбрать эту опцию Без речевого сопровождения; Без анимации 6. В разделе Смена слайдов можно выбрать режим смены вручную или по времени. 7. После настройки презентации необходимо в меню Показ слайдов выбрать Начать показ. Спецэффекты для переходов от слайда к слайду и время показа слайдов: Для создания спецэффектов и указания времени нахождения слайдов на экране необходимо: 1. В обычном режиме во вкладке Слайды выделить (при нажатой клавише Ctrl) эскизы слайдов, для которых необходимо применить спецэффекты. 2. Выбрать в меню Показ слайдов опцию Смена слайдов. Появиться область задач Смена слайдов. 3. В списке Применить к выделенным слайдам выбрать нужный спецэффект смены слайдов. 4. Выбрать подходящую скорость смены слайдов. 5. Выбрать, как будут продвигаться слайды: по щелчку мыши или автоматически через определенный промежуток времени. 38 6. Добавить звук к эффектам перехода, выбрав его из раскрывающегося списка у поля Звук. 7. Нажать кнопку Применить ко всем, если эти эффекты следует применить для всех слайдов презентации. 39 2.3 Накопление и обработка информации с использованием СУБД Visual FoxPro Назначение и возможности СУБД Visual FoxPro Системы управления базами данных (СУБД) – это прикладные информационные системы для управления и обработки структурированной информации. Современные СУБД являются информационно-справочными программными системами для поддержания динамической информационной модели сложного управляемого объекта, т.е. для обеспечения ввода, обновления, обработки информации и коллективного доступа к ней. Существуют следующие модели логической организации данных СУБД: иерархическая – связи между данными задаются в виде дерева-графа и являются односторонними – от старших вершин к младшим; сетевая – использует связь «один-ко-многим», при этом один и тот же объект может участвовать в произвольном числе таких связей; реляционная – данные организуются в таблицы, уникальные строки которых представляют значения одного и того же набора атрибутов. Реляционные СУБД, в свою очередь, делятся на системы, в которых вся исходная программа пред выполнением требует компиляции или преобразования в машинные коды, и системы, в которых программа выполняется в покомандном режиме, что позволяет легко обнаруживать и исправлять ошибки, а также, при необходимости, анализировать результат выполнения каждой команды. В таких системах в качестве транслятора в машинные коды используется не компилятор, а интерпретатор. Системы интерпретирующего типа обеспечивают наглядность и высокую эффективность процесса обучения работе с системой. СУБД Visual FoxPro – самая скоростная среди систем интерпретирующего типа. Она предоставляет простой, удобный пользовательский интерфейс, допускает возможность работы в многопользовательском и сетевом режимах, а также импорт и экспорт данных на разных уровнях, включая связь через Internet. В СУБД Visual FoxPro могут быть созданы и использованы следующие основные компоненты: таблица – основной компонент СУБД, предназначена для накопления и систематизации самой различной информации; 40 индексные файлы – предназначены для ускорения поиска данных, а также для организации связи между несколькими таблицами; файл представления данных – сохраняет информацию об открытых в данный момент базах данных, таблицах, индексах и установленных между таблицами связях; база данных – объединяет несколько таблиц с индексами, а также локальные или удаленные представления данных; запросы – позволяют анализировать данные и графически представлять обобщенную информацию из одной или нескольких таблиц; экранные формы – предназначены для визуального редактирования и поиска информации. Содержат разнообразные элементы управления; отчеты – отобранная из таблиц информация, а также любая другая текстовая информация. Могут быть выведены на экран или принтер в виде текстового файла; этикетки – могут использоваться для создания читательских билетов, визиток любого размера с возможностью их последующего тиражирования; программные файлы – содержат коды для организации диалога и управления всеми элементами приложения. Система Visual FoxPro очень быстро и эффективно развивается. В ней от версии к версии реализуются новейшие концепции, технические приемы и инструменты. В США издается специализированный журнал “The Pinter FoxPro Letter”, постоянно описывающий эти нововведения. Первые версии FoxPro могли работать только в среде DOS. С появлением версии FoxPro под Windows появилась возможность использовать Windows-средства управления, что существенно изменило концепцию программирования систем обработки данных. При этом каждая новая версия значительно улучшала интерфейс, предоставляемый системой, и расширяла сферу ее применения. Основное отличие новых версий Visual FoxPro – это поддержка объектно-ориентированного программирования и разнообразные средства разработки отдельных компонентов и всего приложения. Таким образом, предоставляются средства доступа к огромному числу объектов, которые можно использовать по принципу «смотри и выбирай», т.е. не прибегая к программированию вообще. Работа в объектно-ориентированной среде позволяет быстро создавать гибкие, легко модифицируемые приложения и заимствовать компоненты из других приложений. Поскольку Visual FoxPro использует средства Windows, можно обмениваться данными со всеми другими приложениями Windows. 41 Для разработки приложений Visual FoxPro предлагает конструкторы таблиц, баз данных, меню, запросов, отчетов и т.д. Начинающий пользователь может применить действительно волшебные возможности мастеров для создания в несколько приемов различных таблиц, форм, запросов, отчетов, этикеток и др. ОСНОВНЫЕ СВЕДЕНИЯ О Visual FoxPro: ГЛАВНОЕ ОКНО: Visual FoxPro запускается из главного меню ПУСК. После запуска системы открывается главное окно Visual FoxPro, которое, как и большинство окон Windows, можно перемещать и изменять его размеры. СИСТЕМНОЕ МЕНЮ: Стандартное системное меню содержит следующие пункты: File (Файл) – содержит стандартный набор команд Windows для доступа к файлам; Edit (Правка) – для редактирования текста и других объектов; View (Вид) – имеет разный набор команд в зависимости от рабочей среды; Format (Формат) – также изменяется в зависимости от рабочей среды; Tools (Сервис) – позволяет использовать разнообразные инструменты; Program (Программа) – для работы с программными файлами; Window (Окно) – для работы с окнами; Help (Помощь) – для получения справки. 42 43 ПАНЕЛИ ИНСТРУМЕНТОВ: Непосредственно под системным меню находится стандартная панель Standart, которая по умолчанию отмечена в окне Toolbars (Панели инструментов), появляющемся при выполнении команды View – Toolbars. Эта команда позволяет выбрать для работы из списка требуемую панель инструментов: Панели инструментов Назначение панели Color Palette Выбор палитры цветов Database Designer Конструирование базы данных Form Controls Выбор элементов управления формы Form Designer Конструирование формы Layout Размещение объектов Print Preview Предварительный просмотр при печати Query Designer Конструирование запросов Report Controls Выбор элементов управления отчета Report Designer Конструирование отчета Standart Стандартная панель инструментов View Designer Конструирование представления КОМАНДНОЕ ОКНО: Окно Command (Командное окно) отличается от других окон Visual FoxPro. Его нельзя закрыть, но его можно перемещать, скрывать или отображать, менять его размеры. В этом окне можно набрать одну или несколько команд и немедленно их выполнить. Хотя многочисленные команды системного меню позволяют выполнять большинство операций по обработке данных, набрать и выполнить команду в командном окне иногда и удобнее, и быстрее. 44 СОЗДАНИЕ ТАБЛИЦЫ: В Visual FoxPro базой данных называется таблица-контейнер с расширением .dbc, которая содержит информацию о включенных в нее других таблицах, индексах, отношениях между таблицами, представлениях, процедурах и функциях, перемещаемых вместе с базой данных, т.е. таблицей-контейнером. Рассмотрим вначале, как создается отдельная таблица. Каждая таблица хранится в виде файла с расширением .dbf. Визуально таблица состоит из столбцов (полей - fields) и строк (записей - records). Имя поля может быть любым, состоять из букв, цифр и символов, но начинаться должно с буквы или символа подчеркивания. Длина имени поля в свободной таблице не должна превышать 10 символов. Длина имени поля таблицы, входящей в базу данных, может находиться в диапазоне 1-128 символов, при этом использование пробелов в имени недопустимо. Содержимое каждого поля зависит от выбранного типа поля. В Visual FoxPro используются поля следующих типов: Тип поля Содержимое Character (Символьный) Любые символы. Максимальный размер поля – 254 символа. Currency Поле для представления денежных сумм. Используется для (Денежный) хранения чисел с четырьмя знаками после запятой. Numeric (Числовой) Числа, подлежащие математической обработке. Float Числа, имеющие дробную часть (представляются в формате с (Вещественный) плавающей точкой), определенные с обычной точностью. Date (Дата) Дата: день, месяц и год. DateTime (Дата и время) Дата и время. Double (Вещественный с Числа, имеющие дробную часть (представляются в формате с двойной точностью) плавающей точкой), определенные с двойной точностью. Integer Целые числа. В Visual FoxPro для этого типа предусмотрена (Числовой, также особая разновидность AutoInc (Автоинкремент), целочисленный) используемая для автонумерации записей в таблице. Logical (Логический) Логические данные: .T. (истина) или .F. (ложь). Memo Примечания, размер которых не ограничен. Могут содержать (Текстовое поле любую символьную информацию. Фактически, это указатель произвольной длины) на блок данных в файле с расширением .fpt. General Поле, в котором хранится и отображается OLE-объект, (Двоичное поле созданный другими приложениями (графика, звук, видеоклип, произвольной длины) документы MSWord, таблицы MSExcel и т.п.) Создание таблицы заключается в определении структуры таблицы и ее заполнении. 45 СОЗДАНИЕ ТАБЛИЦЫ С ПОМОЩЬЮ КОНСТРУКТОРА: Таблицу можно создать, выполнив команду File – New, выбрав в открывшемся окне опцию Table и щелкнув на кнопке New file. Для ввода имени таблицы открывается окно Create. Если нужно создать новый каталог, в окне Create нужно щелкнуть правой кнопкой мыши и выполнить команду контекстного меню Создать – Папку. Затем нужно ввести имя каталога и открыть его двойным щелчком кнопки мыши. По умолчанию созданный файл получает расширение .dbf. После задания имени таблицы открывается окно Конструктора таблиц (Table Designer), которое имеет вкладки: Fields, Indexes, Table. Поля: group name cntr sum debt date condit Belarus country photo номер группы имя студента номер контракта оплата за обучение задолженность по оплате дата заключения контракта условия контракта значение F соответствует иностранным студентам, Т - белорусским название страны студента фотография студента Чтобы задать структуру таблицы, используется вкладка Fields. В колонку Name этой вкладки вводится имя поля, его длина не должна превышать 10 символов. В колонке Type из предлагаемого списка следует выбрать подходящий тип для каждого поля таблицы. Использование некоторых числовых типов предусматривает заполнение колонок, определяющих ширину поля (Width) и количество разрядов дробной части числа (Decimal). При этом значение Width определяется суммарным количеством цифр целой и 46 дробной части числа плюс единица на разделительную точку. Например, для числа 99.999 значение Width равно 6, а Decimal – 3. Вкладка Fields также имеет области: Display – содержит следующие поля ввода: Format (установка формата отображения поля таблицы), Input mask (определение маски при вводе данных в поле таблицы, например, для ввода номера телефона можно использовать маску (999) 99-99-99), Caption (определение другого заголовка поля); Field Validation – содержит следующие поля редактирования: Rule (ввод логического выражения, используемого при проверке значимости поля), Message (выводимое сообщение о неправильном вводе значений), Default value (определяет значение поля, которое будет вводиться по умолчанию во все новые записи таблицы); Map field type to classes – содержит следующие поля редактирования Display library и Display class (определение соответственно библиотеки или класса, базового для объекта, представляющего поля таблицы определенного типа в экранной форме); AutoIncrement – область конфигурирования поля автонумерации. Здесь можно задать начальное значение Next Value и шаг приращения автоинкремента Step (по умолчанию – 1). В нижней части окна Конструктора таблиц располагаются кнопки: Insert - используется для вставки нового поля перед выбранным, при этом по умолчанию ему присваивается имя NewField; Delete – удаляет отмеченное поле из списка. Для сохранения структуры следует щелкнуть на кнопке ОК. После сохранения структуры необходимо выполнить ввод данных в таблицу. Для этого следует выбрать таблицу, подлежащую заполнению, с помощью команды View Browse, а затем выбрать команду в том же меню View - Append mode. В результате откроется окно для ввода данных в таблицу: 47 СОЗДАНИЕ ТАБЛИЦЫ С ПОМОЩЬЮ МАСТЕРА: Проще всего создать таблицу на основе одной из типовых таблиц с помощью мастера Table Wizard. Для этого требуется всего четыре шага. На каждом шаге щелчком на кнопке Cancel можно прекратить работу с мастером. Щелчок на кнопке Back позволяет возвратиться на один или несколько шагов назад. Кнопка Next предназначена для перехода к следующему шагу, а Finish - становится доступной после выполнения всех шагов для завершения работы с мастером. Шаг 1. Выбор таблицы. Первое диалоговое окно мастера позволяет выбрать в списке Sample Tables одну из стандартных таблиц, спроектированных для хранения данных. С помощью кнопок, которые расположены под списком таблиц, выбираются таблицы либо делового (Business), либо личного характера (Personal). Кроме того, щелчок на кнопке Add откроет окно Open для добавления любой другой существующей таблицы. Если выбрать какую-либо стандартную таблицу, то в списке доступных полей Available Fields предлагаются на выбор все ее поля. Следует отметить поля, которые войдут в новую таблицу, используя компоновщик полей, и переместить их из списка Available Fields в список выбранных полей Selected Fields. Порядок следования полей в таблице можно изменить щелчком кнопки мыши на одной из кнопок блока перемещения, который находится слева от имени поля в списке Selected Fields, и перетаскиванием поля вверх или вниз. Для перехода к следующему шагу щелкните на кнопке Next. Шаг 1а. Выбор базы данных. На этом шаге мастер предлагает выбрать базу данных, в которую будет добавлена новая таблица, или использовать таблицу отдельно, как свободную. На этом этапе можно заменить стандартное имя выбранной таблицы более подходящим пользовательским. Для перехода к следующему шагу щелкните на кнопке Next. 48 Шаг 2. Модификация полей. На этом шаге можно выполнять любые модификации полей, т.е. изменять имена, типы и другие спецификации каждого поля. Мастер таблиц предоставляет возможность задать маску ввода в каждое поле (Input Mask), воспользовавшись одной из системных масок (опция Predefined) или задать маску ввода самостоятельно (опция Custom mask). Можно также выбрать один из форматов поля в списке Format. Установка флажка Allow null values означает, что данное поле может быть и пустым. Каждому полю таблицы можно дать более осмысленный заголовок на русском языке, введя его в поле заголовка Caption. Шаг 3. Создание индексов. Диалоговое окно шага 3 позволяет отметить поля, по которым будут созданы индексы для связи с другими таблицами и для выполнения ускоренного поиска по данному полю. Для этого следует установить флажки слева от полей, по которым создаются индексы. Кроме того, если открыта база данных с этой таблицей, то индекс по одному из полей можно назначить как главный индекс в области ввода Primary Key. Шаг 4.Завершение работы. На последнем шаге мастер предлагает несколько вариантов завершения работы с таблицей: сохранить таблицу для последующего использования; сохранить, просмотреть и заполнить таблицу; сохранить и модифицировать структуру таблицы с помощью Конструктора 49 таблиц (Table Designer). После выбора одного из вариантов следует щелкнуть по кнопке Finish. Для сохранения таблицы откроется диалоговое окно Save As. Кроме того, при выборе второго варианта откроется окно Browse (для просмотра таблицы), а при выборе третьего – окно Table Designer (для модификации структуры созданной таблицы). СОЗДАНИЕ БАЗЫ ДАННЫХ: СОЗДАНИЕ БАЗЫ ДАННЫХ С ИСПОЛЬЗОВАНИЕ МАСТЕРА: Быстро и просто, всего за пять шагов можно создать новую базу данных с помощью мастера. Для этого используется команда Tools – Wizards – Database или в окне, открывающемся командой File - New, выбрать опцию Database и щелкнуть на кнопке Wizards. На первом шаге можно выбрать одну из баз данных, перечисленных в списке Select database: Contact, Books, Address Book и т.д. Для добавления в этот список собственной базы данных следует нажать кнопку Select. На втором шаге из списка Select datasources нужно выбрать таблицы и представления, которые будут использованы в базе данных, установив/отменив флажки слева от имен выбираемых таблиц. На третьем шаге нужно определить один главный (Primary Key) и обычные (Regular) индексы для таблиц. Для этого из списка Select database следует поочередно выбрать таблицы (в списках Primary Key и Field Name перечисляются все поля выбранной таблицы). Нужно выбрать ключевое поле, которое будет использоваться в качестве главного индекса, в списке Primary Key и установить флажки для тех полей таблицы в списке Field Name, по которым будут созданы индексы Regular. На четвертом шаге устанавливаются отношения между включенными в базу данных таблицами. Для этого в списке Select table нужно выбрать одну из таблиц, при этом в списке My new <имя таблицы> table перечисляются все возможные отношения выбранной таблицы с другими таблицами, которые определяются фразой Is related to <имя таблицы> или Is not related to <имя таблицы> (Установлено/Не установлено отношение с <таблицей>). Нужно выбрать необходимую опцию. Для уточнения устанавливаемых отношений между связанными таблицами нужно щелкнуть по кнопке Relationships. Здесь следует выбрать один из трех вариантов: The table are not related (Таблицы не связаны). One record in the name1 table will match many records in the name2 table (Одна запись таблицы name1 будет соответствовать нескольким записям таблицы name2). One record in the name2 table may match many records in the name1 table (Одна запись таблицы name2 может соответствовать нескольким записям таблицы name1). При этом главное ключевое поле отмечается символами “**” (Primary key), а остальные поля, по которым создан индекс, - символом “*” (Other key). 50 На последнем, пятом шаге, предлагаются варианты дальнейшей работы с базой данных: Save database for later use (Сохранить базу данных для дальнейшего использования). Save database and modify it in the Database Designer (Сохранить базу данных и модифицировать ее, используя Конструктор базы данных). СОЗДАНИЕ БАЗЫ ДАННЫХ С ИСПОЛЬЗОВАНИЕ КОНСТРУКТОРА: Для конструирования базы данных нужно выполнить команду File – New - Database – New file. В диалоговом окне Create назначить имя новой базе данных. При работе с базой данных в основное меню добавляется пункт Database. Список его команд следующий: Команда Назначение New table Создание новой таблицы в базе данных Add table Добавление таблицы New Remote View Создание нового удаленного представления New Local View Создание нового локального представления Modify Модификация структуры текущей таблицы или представления Browse Просмотр и изменение данных Remove Удаление текущей таблицы или представления Find object Поиск таблицы или представления Rebuild Table Indexes Переиндексация текущей таблицы Remove Deleted Records Упаковка таблиц с ликвидацией отмеченных для удаления записей Edit Relationship Редактирование отношений между таблицами Edit Referential Intergrity Редактирование правил для обеспечения целостности данных Edit Stored Procedures Редактирование хранимых процедур Connections Создание и редактирование строк соединений с удаленными данными Arrange Визуальное упорядочение объектов базы данных Refresh Обновление данных путем считывания с диска Clean Up Database Упаковка базы данных Properties Работа с диалоговым окном свойств базы данных Database Properties Если выполнить команду View – Tools - Database Designer, откроется панель инструментов Database Designer (Конструктора баз данных), которая позволяет выполнить большинство команд для работы с базой данных. Добавление таблицы к базе данных: Добавить таблицу к базе данных можно одним из трех следующих способов: 51 выполнить команду меню Database – New Table (при этом, если выбрать кнопку New Table, можно использовать конструктор таблиц, а если Table Wizard -мастер таблиц) или Database – Add Table (при этом открывается диалоговое окно Open для добавления уже существующей таблицы); щелкнуть на кнопке New Table или Add Table панели инструментов Database Designer; выбрать команду New Table или Add Table в контекстном меню окна Database Designer. Установление связей между таблицами в базе данных: Для одновременной работы с данными из нескольких таблиц их необходимо связать по общему полю или установить между ними отношение. Установление отношений позволяет не вводить повторяющиеся данные в каждую таблицу. Чтобы установить отношения между таблицами, используют индексы, синхронизирующие перемещение указателя записей в связанных таблицах. Рассмотрим конкретный пример: Поле name каждой записи таблицы stud содержит имя студента, который может несколько раз вносить оплату за обучение. Информация обо всех платежах хранится в таблице payment.dbf со следующими полями: name – имя студента – точно такое же, как в таблице stud.dbf; num – номер платежной квитанции; dpay – дата оплаты; pay – сумма оплаты. Следовательно, в таблице payment.dbf одно и то же значение поля name может встречаться многократно: Для получения информации о том, сколько и когда платил каждый студент, необходимо связать таблицы stud и payment по общему ключевому полю, в данном случае по полю name. Для установления отношения ключевое поле в таблице stud должно быть уникальным, т.е. значения этого поля не должны повторяться в нескольких записях таблицы. Кроме того, ключевое поле должно быть неизменяемым. Для индексирования таблицы, включенной в базу данных, используется вкладка Indexes, здесь нужно задать имя индекса Name, его тип Type и указать имя поля Expression. 52 Для создания устойчивых отношений между таблицами, в одной из таблиц (stud.dbf) нужно установить индекс типа Candidate или Primary. В остальных таблицах можно установить индекс типа Regular. Например, в таблице stud ключевое поле Name задается следующим образом: Для установления связи используется команда Window – Data Session – Open открыть таблицу payment, а затем stud. Затем нужно выбрать в левом поле Aliases окна Data Session таблицу payment. Затем нужно щелкнуть на кнопке Properties и в списке Index Order окна Work Area Properties выбрать в качестве главного индекс Payment. Name. Затем нужно щелкнуть на кнопке ОК, чтобы вернуться в окно Data Session. Для установки отношения 1:1 (один-к-одному) следует выбрать таблицу stud и щелкнуть на кнопке Relations. В окне Relations появится имя stud и линия связи. При выборе payment откроется окно Expression Builder и в качестве связующего будет предложено имя name. После нажатия ОК установится отношение 1:1. Для установки отношения 1:N (один-ко-многим) следует щелкнуть на кнопке 1 – To Many, чтобы использовать в окне Create One-to-Many Relationship блок диалога Establish 1-To-Many Relationship. Выберите кнопку All: имя файла payment перенесется в список выбранных псевдонимов. После нажатия ОК установится отношение 1:N. 53 Отношение между таблицами можно установить и в Конструкторе баз данных, который вызывается командой View – Toolbars – Database Designer. Нужно выбрать мышью индекс, обозначенный ключом, и перетащить указатель к соответствующему индексу другой таблицы. Для удаления отношения достаточно удалить с помощью клавиши Delete соответствующую линию. МОДИФИКАЦИЯ СТРУКТУРЫ ТАБЛИЦЫ: Если возникла необходимость изменения структуры таблицы, используется команда View – Table Designer. После этого откроется окно Конструктора таблиц. Внесенные изменения необходимо сохранить. ПРОСМОТР, РЕДАКТИРОВАНИЕ И ДОПОЛНЕНИЕ ТАБЛИЦЫ: Для этого следует выбрать таблицу, подлежащую заполнению, с помощью команды View - Browse, а затем выбрать команду в том же меню View - Append mode. В результате откроется окно для ввода данных в таблицу. 54 СОЗДАНИЕ ЗАПРОСОВ СОЗДАНИЕ ЗАПРОСОВ С ПОМОЩЬЮ МАСТЕРА ЗАПРОСОВ: Запрос – результат выборки данных из базы данных, удовлетворяющих заданным критериям. Для создания запроса можно использовать Мастер запросов, который вызывается следующими командами: Tools – Wizards – Query или File – New – Query - Wizards. Открывшееся окно Wizard Selection предлагает выбрать один из мастеров: Cross-Tab Wizard перекрестной таблицы; – для создания Graph Wizard - для создания графика; Local View Wizard локального представления; - для создания Query Wizard - для создания запроса; Remote View Wizard - для создания удаленного представления. СОЗДАНИЕ ЗАПРОСА: Для создания запроса Query Wizard последовательно предлагает выбрать базу данных, таблицы и представления, используемые в запросе, указать перечень полей, условия отбора данных и критерий их упорядочения. Шаг 1: Выбор полей На первом шаге выбираем таблицу или базу данных, используемую в запросе, в списке Databases and tables, а затем из списка всех доступных полей выбранной таблицы Available fields с помощью кнопок компоновщика полей перемещаем используемые в запросе поля в список Selected fields. 55 Шаг 2: Связь таблиц На втором шаге указываем поле, по которому установлена связь между таблицами. Шаг 2а: Содержание записей На этом шаге можно указать, какие записи должны выводиться. Only matching rows соответствующие строки; – только All rows from this table – все строки из этой таблицы; All rows from both tables – все строки из обеих таблиц. Шаг 3: Критерии отбора На этом шаге задаются критерии отбора записей. Выбираем поле Field, оператор Operator и значение Value. Несколько условий связи соединяются операторами And (И) и Or (ИЛИ). Если нужно просмотреть предварительный результат выборки, используется кнопка Preview. 56 Критерии отбора и используемые при этом операторы приведены в таблице: Критерий Результат работы equals равно not equals не равно more than больше чем less than меньше чем is blank равно нулю или пусто is NULL пустое поле contains содержимое in находится ли значение поля, указанного слева от in, среди перечисленных справа от него значений between находится ли значение в указанном диапазоне less than or equals меньше или равно чем greater than or equals больше или равно чем Шаг 3: Сортировки записей На этом шаге при необходимости можно задать порядок сортировки, т.е. по какому полю и в каком порядке произвести сортировку записей в запросе. Выбранное поле перемещается из Available fields в Selected fields с помощью кнопки Add. Если поле было выбрано ошибочно, вернуть назад его можно с помощью кнопки Remove. Порядок сортировки задают, выбрав Ascending – сортировка по возрастанию или Descending – сортировка по убыванию. 57 Шаг 4: Ограничение записей На этом шаге можно задать ограничение количества выводимых в запросе записей. В разделе Portion type можно выбрать Percent of records – процент записей или Number of records – количество записей. В разделе Amount можно задать вывод всех записей - All records или части Potion value, где в зависимости от выбранного выше режима задается количество или процент выводимых записей. Кнопка Preview позволяет произвести предварительный просмотр результатов работы запроса. Шаг 5: Конец На этом шаге выбирается способ завершения работы с мастером запросов: Save query – сохранить запрос; Save query and run it – сохранить и исполнить запрос; Save query and modify it in the Query Designer – сохранить запрос и модифицировать его в конструкторе запросов. Во всех случаях после нажатия кнопки Finish будет предложено сохранить запрос в окне Save as. 58 СОЗДАНИЕ ПЕРЕКРЕСТНЫХ ТАБЛИЦ: Перекрестная таблица – служит для вывода сгруппированных данных таблицы. Для ее создания нужно выбрать в окне Wizard Selection мастер Cross-Tab Wizard. Рассмотрим создание перекрестной таблицы на примере таблицы Plata1. Например, мы хотим получить таблицу, в которой будет указано, сколько каждый учащийся заплатил в каждом месяце. Шаг 1: Выбор полей На первом шаге выбираем базу данных или свободную таблицу, в списке Databases and tables, а затем из списка всех доступных полей выбранной таблицы Available fields с помощью кнопок компоновщика полей перемещаем используемые поля в список Selected fields. Нам нужны поля Name – имя учащегося, Month – месяц оплаты и Plata – сумма оплаты. Шаг 2: Определение схемы На втором шаге задаем заголовки строк, столбцов и содержимое ячеек. В качестве заголовков строк выбираем имена учащихся, столбцов – номера месяцев, содержимое ячеек – сумма оплаты данного учащегося в данный месяц. Выбор осуществляется перетаскиванием поля в нужную область. 59 Шаг 3: Добавление итоговой информации На третьем шаге в колонке Summary мы выбираем тип групповой операции, т.е. какие данные следует выводить в ячейках: Sum – суммарное значение; Count – количество значений; Average – среднее значение; Max – максимальное значение; Min – минимальное значение. В колонке Subtotals можно задать, создавать ли итоговый столбец перекрестной таблицы и какую информацию в нем отображать: Sum of data – сумма данных; Number of cells containing data – количество данных; Percentage of the table total – процент от всех данных таблицы; None – итоговый столбец не создавать. Шаг 4: Конец На четвертом шаге выбирается способ завершения работы с мастером: Save cross-tab query – сохранить перекрестную таблицу; Save and run cross-tab query – сохранить и исполнить перекрестную таблицу; Save cross-tab query and modify it in the Query Designer – сохранить перекрестную таблицу и модифицировать ее в конструкторе запросов. Во всех случаях после нажатия кнопки Finish будет предложено сохранить перекрестную таблицу в окне Save as. С помощью кнопки Preview можно посмотреть предварительный результат работы мастера. Это очень удобно, так как можно с помощью кнопки Back вернуться назад и внести нужные изменения, если получен не тот результат, который нужен. 60 61 ПРЕДСТАВЛЕНИЕ РЕЗУЛЬТАТА ЗАПРОСА В ВИДЕ ГРАФИКА: Это самый наглядный способ вывода результатов запроса. Для представления результата запроса в виде графика нужно выбрать в окне Wizard Selection мастер Graph Wizard. Шаг 1: Выбор полей На первом шаге выбираем базу данных или свободную таблицу, в списке Databases and tables, а затем из списка всех доступных полей выбранной таблицы Available fields с помощью кнопок компоновщика полей перемещаем используемые для построения диаграммы поля в список Selected fields. Рассмотрим работу с мастером на примере вывода в графическом виде соотношения окладов работников. Шаг 2: Определение схемы На втором шаге задаем оси графика. В качестве заголовка выбираем имена работников, в качестве данных – размеры их окладов. Выбор осуществляется перетаскиванием поля в нужную область. Шаг 3: Выбор стиля графика На третьем шаге выбираем стиль графического представления результатов запроса. 62 Шаг 4: Конец На четвертом шаге задается название графика (Type a title for your graph) и выбирается способ завершения работы с мастером: Save graph to a form – сохранить график в экранной форме; Save graph to a table – сохранить график в таблице (при этом все п ол я выбранной таблицы автоматически удаляются, а создается одно поле типа General с именем oleograph, в которое помещается результат как OLE-объект); Create a query that produces the graph – создать запрос, который содержит график (при этом сохраняется не сам график, а соответствующий ему запрос; открывается окно Конструктора запросов). Также можно задать параметры: Show null values – показывать нулевые значения; Add a legend to the graph – добавить легенду в график. Во всех случаях после нажатия кнопки Finish будет предложено сохранить график в окне Save as. С помощью кнопки Preview можно посмотреть предварительный результат работы мастера. 63 СОЗДАНИЕ ПРЕДСТАВЛЕНИЙ: Представления позволяют объединить информацию из разных таблиц, базы данных и других источников, а также позволяют не только просматривать, но и редактировать данные одновременно в представлении и в таблицах, которые применялись для его построения. Локальное представление базируется на таблицах Visual FoxPro. Удаленное представление позволяет использовать данные, хранящиеся вне среды Visual FoxPro в форматах других программных продуктов. Рассмотрим пример создания представления только записей связанных таблиц stud и payment, в которых номер группы 11 или 15. Шаг 1: Выбор полей На первом шаге выбираем базу данных или свободную таблицу, в списке Databases and tables, а затем из списка всех доступных полей выбранной таблицы Available fields с помощью кнопок компоновщика полей перемещаем используемые для построения представления поля в список Selected fields. Шаг 2: Связь таблиц На втором шаге указываем поле, по которому установлена связь между таблицами. Шаг 2а: Содержание записей На этом шаге можно указать, какие записи должны выводиться. Only matching rows соответствующие строки; – только All rows from this table – все строки из этой таблицы; 64 All rows from both tables – все строки из обеих таблиц. Шаг 3: Критерии отбора На третьем шаге можно задать критерии отбора записей, если таковые нужны. Так, для нашего примера мы задаем условие, что группа должна быть 11 или 15. Кнопка Preview позволяет посмотреть предварительный результат. Шаг 4: Сортировка записей На четвертом шаге можно выбрать поле и способ сортировки, если это необходимо. Зададим сортировку по полю Group по возрастанию. Шаг 4а: Ограничение записей На этом шаге можно задать ограничение количества выводимых в представлении записей. В разделе Portion type можно выбрать Percent of records – процент записей или Number of records – количество записей. В разделе Amount можно задать вывод всех записей - All records или части Potion value, где в зависимости от выбранного выше режима задается количество или процент выводимых записей. Кнопка Preview позволяет произвести предварительный просмотр результатов работы представления. 65 Шаг 5: Конец На этом шаге выбирается способ завершения работы с мастером: Save local view– сохранить локальное представление; Save local view and browse – сохранить и редактировать локальное представление; Save local view and modify it in the View Designer – сохранить локальное представление и модифицировать его в конструкторе. Во всех случаях после нажатия кнопки Finish будет предложено сохранить локальное представление в окне Save as. В результате в базу данных будет добавлено локальное представление pay: 66 СОЗДАНИЕ ЗАПРОСОВ С ПОМОЩЬЮ КОНСТРУКТОРА ЗАПРОСОВ: Чтобы создать достаточно сложные запросы, следует использовать Query Designer (Конструктор запросов). Для этого необходимо выполнить команду File – New – Query – New file. Появится окно, в котором можно выбрать таблицы или представления, используемые для создания запроса. Для этого используется кнопка Add. Если нужная таблица не открыта, используется кнопка Other для ее поиска. Gr: name – ФИО dr – дата рождения Ses: name – ФИО disc – дисциплина otm - отметка Окно Конструктора запросов содержит следующие компоненты: область представления таблиц и отношений между ними: здесь расположены используемые для построения запроса таблицы и представления; вкладка Fields – используется для выбора используемых для построения полей; вкладка Join - используется для задания связи; вкладка Filter – используется для задания критериев отбора записей в запросе; вкладка Order By - используется для задания, по какому полю и в каком порядке сортировать записи; вкладка Group By - используется для задания группировки данных в запросе; вкладка Miscellaneous - используется для задания других различных параметров. Вкладка Fields: Из списка Available fields, где отображены все доступные поля выбранных таблиц, с помощью кнопок компоновщика полей можно переместить используемые в запросе поля в список Selected fields. Здесь же находится поле Functions and expressions, которое используется для создания вычисляемых полей, правее расположена кнопка Построителя выражения. После ее нажатия появляется диалоговое окно Expression Builder, которое содержит список используемых таблиц From table, список полей из текущей таблицы Fields и список системных переменных Variables, а также четыре раскрывающихся списка: 67 String – для выбора функций и операций для работы со строками; Date - для выбора функций при работе с датами и временем; Math - для выбора операций и функций при работе с числами; Logical – для выбора логических операций, а также функций, возвращающих значение .T. или .F. Формируемое выражение отображается в поле Expression. Созданное таким образом поле тоже может быть добавлено в список Selected fields. Например, если мы хотим создать запрос, отображающий средние отметки учащихся, с помощью Построителя выражения создается поле AVG(Ses.otm) и с помощью компоновщика полей оно добавляется в список Selected fields. Вкладка Join: Используется для отображения связей между таблицами, используемыми при построении запроса. Кроме этого, в этой вкладке можно задать критерии отбора записей, участвующих в запросе. 68 Вкладка Filter: В этой вкладке устанавливаются критерии отбора записей. Каждый критерий задается в отдельной строке. Чтобы вывести информацию об учащихся, аттестованных по дисциплине «Информатика» не ниже, чем на 8, устанавливаются критерии, приведенные в окне справа Вкладка Order By: В этой вкладке можно задать поле и порядок сортировки данных в запросе. Например, если я хочу произвести сортировку записей в запросе по дисциплинам, а предметы расположить в алфавитном порядке, следует добавить поле таблицы Ses.disc в поле Ordering criteria, а в опциях Order options (порядок сортировки) установить опцию Ascending (по возрастанию). Вкладка Group By: Позволяет задать группировку по заданному полю при вычислении итоговых значений для группы записей. Например, в приведенном выше примере построения вычисляемого поля AVG(Ses.otm), необходимого для вычисления средней 69 отметки учащегося по результатам сессии, нужно задать группировку по полю Name. Если необходимо вычислить средний балл аттестации по каждой дисциплине, нужно задать группировку по полю Disc. Кнопка Having используется для назначения условий фильтрации. 70 При вычислении итоговых значений для группы записей используются следующие функции: Функция Результат AVG() Среднее значение выбранных числовых данных AVG(DISTINCT) Среднее значение выбранных числовых данных без повторяющихся значений COUNT() Количество выбранных элементов в столбце COUNT(*) Количество строк в результате запроса COUNT(DISTINCT) Количество разных значений полей в результате запроса MIN() Наименьшее значение в столбце MAX() Наибольшее значение в столбце SUM() Сумма численных значений столбца SUM (DISTINCT) Сумма численных значений столбца без повторяющихся значений Вкладка Miscellaneous: Содержит следующие установки: No duplicates – не выводить одинаковые записи; Force join принудительное соединение; – Top – задание количества выводимых в запросе записей: All – все; Number of records – количество записей; Percent – настройка на работу с процентами; Cross tabulate – направление результата запроса в перекрестной таблице; Report – направление результата запроса в отчет; Label - направление результата запроса в этикетку. Окно Query Destination предлагает также несколько вариантов использования результата запроса: Browse – просмотр результата запроса. При этом будет создана временная таблица, которая при 71 закрытии удаляется из памяти; Cursor – временное хранение результата запроса в таблице (курсоре), которую можно только читать, и выполнение запроса при необходимости. При закрытии курсор также удаляется из памяти; Table – хранение результата запроса в таблице, если его обработка потребуется в дальнейшем; Screen - результат запроса отобразится в главном окне. Окно Query Destination выводится командой Query - Query Destination, или выбором соответствующей команды в панели инструментов Query Designer, которую можно вывести командой View – Toolbars. СОЗДАНИЕ ФОРМ Экранные формы предназначены для визуального редактирования и поиска информации, могут также содержать различные элементы управления. Экранные формы создаются и корректируются при помощи визуальных средств проектирования Visual FoxPro: Мастера форм (Form Wizard) и /или Конструктора форм (Form Designer).. Можно создать сначала стандартную форму с помощью мастера, а затем преобразовать ее с помощью конструктора. СОЗДАНИЕ ФОРМ С ПОМОЩЬЮ МАСТЕРА: Для запуска мастера форм используют команды: File – New – Form – Wizard Tools – Wizards – Form Появившееся на экране окно Wizard Selection предлагает выбрать тип мастера: Form Wi za rd – мастер форм: используется для создания формы на основе свободной таблицы или таблицы базы данных; One-to-Many Form Wizards – мастер форм один-ко-многим: используется дл я создания формы на основе связанных таблиц базы данных. 72 Рассмотрим работу с мастером на основе рассмотренной ранее базы данных, содержащей таблицы stud и payment. 73 Шаг 1: Выбор полей «родительской» таблицы На первом шаге выбираем базу данных, используемую для построения формы, в списке Databases and tables. Затем из списка всех доступных полей таблицы, находящейся в отношении «один» (Available fields) с помощью кнопок компоновщика полей перемещаем используемые в форме поля в список Selected fields. Шаг 2: таблицы Выбор полей «детской» На втором шаге в списке Databases and tables выбираем таблицу, находящуюся в отношении «многие». Затем из списка всех доступных полей Available fields с помощью кнопок компоновщика полей перемещаем используемые в форме поля в список Selected fields. Шаг 3: Связь таблиц На третьем шаге указываем поле, по которому установлена связь между таблицами. 74 Шаг 4: Выбор стиля формы На этом шаге выбирается стиль оформления (Style) и выбирается тип кнопок (Button type): Text buttons – текстовые кнопки; Picture buttons – графические кнопки; No buttons – нет кнопок. Шаг 5: Сортировки записей На этом шаге при необходимости можно задать порядок сортировки, т.е. по какому полю и в каком порядке произвести сортировку записей в форме. Выбранное поле перемещается из Available fields or index tag в Selected fields с помощью кнопки Add. Порядок сортировки: Ascending – сортировка по возрастанию или Descending – сортировка по убыванию. Шаг 5: Конец На этом шаге выбирается способ завершения работы с мастером форм: Save form for later use – сохранить форму для дальнейшего использования; Save form and run it – сохранить и исполнить форму; Save form and modify it in the Form Designer – сохранить форму и модифицировать его в конструкторе форм. В поле Type a title for your form задается заголовок формы. После нажатия кнопки Finish будет предложено сохранить запрос в окне Save as. 75 Кнопка Preview позволяет просмотреть результат работы: СОЗДАНИЕ ФОРМ С ПОМОЩЬЮ КОНСТРУКТОРА: Для создания формы с помощью конструктора используют команду File – New – Form – New file. Если нужно преобразовать уже созданную форму, используют команду File – Open. На экране появится рабочая область формы и панели инструментов, которые используют при конструировании формы. Если нужная панель не появилась, используют команду View – Toolbars. Прежде всего нужно определить среду окружения, т.е. выбрать построения таблицы формы для и определить отношения между ними. Для этого используется окно которое Data Environment, можно открыть 76 командой View - Data Environment или с помощью контекстного меню. Панель инструментов Form Controls Toolbar: Данная панель управления предназначена для размещения стандартных элементов управления в форме. При позиционирование курсора мыши на любой кнопке панели отображается ее название: Название кнопки Назначение Select Objects Выбор других элементов управления View Classes Выбор класса Label Создание надписей Text Box Создание поля для ввода текста Edit Box Создание поля для редактирования текстовых и Memo-полей Command Button Создание командной кнопки Command Group Создание контейнера с несколькими командными кнопками Option Group Создание одной или нескольких позиций переключателя Check Box Создание флажка Combo Box Создание поля с разворачивающимся списком List Box Создание списка Spinner Создание счетчика Grid Создание контейнера-сетки Image Получение изображения Timer Создание невидимого таймера Page Frame Создание контейнера блока таблиц ActiveX Control Работа с любым OLE-объектом ActiveX Bound Control Работа с содержимым поля General Line Создание линии Shape Создание прямоугольника Container Организация контейнера Separator Создание разделителя между элементами HyperLink Создание обращения к используемому в Internet объекту Builder Lock Вызов построителя элемента управления Button Lock Закрепление выбора кнопки панели 77 78 Элемент управления Label для создания надписи: Позволяет создавать текстовую надпись. В окне Properties можно изменить содержимое надписи в свойстве Caption, а также задать ее размер (свойство FontSize), шрифт (свойство FontName), цвет (свойство ForeColor) и другие свойства. Элемент управления Text Box для ввода данных: Создает поле для ввода информации в объект, который задается свойством ControlSource вкладки Data окна Properties. Для того чтобы в этом поле отображалось значение какого-либо поля, нужно выбрать свойство ControlSource, раскрыть в поле редактирования список полей таблицы и выбрать в этом списке требуемое поле. Для выравнивания текста в поле ввода используют свойство Alignment. Свойство Format используется для форматирования данных в поле ввода. В таблице приведены допустимые значения свойства и соответствующие им форматы данных: Значение свойства ! $ ^ A D E K L M R T YS YL Z Назначение Преобразование букв в прописные Вывод текущего денежного символа Отображение числа в экспоненциальном виде Разрешение ввода символов Ввод данных типа Date в соответствии с последней установкой SET DATE Аналогично установке SET DATE TO British Выделение всего поля целиком при позиционировании курсора Отображение ведущих нулей числовых данных Выбор из нескольких определенных значений Использование неотображаемых разделителей, например дефиса в номере телефона Удаление ведущих и завершающих пробелов Отображение даты в коротком формате Отображение даты в полном формате Отображение нулей пробелами, если объект не выбран 79 С целью контроля правильности ввода и отображения данных в поле ввода Text Box используется свойство InputMask, определяющее шаблон вводимых данных в соответствии с установленным значением свойства. Значение свойства Назначение X Ввод любых символов 9 Ввод только цифр и знака числа # Ввод только цифр, пробелов и знаков $ Вывод денежных сумм в соответствии с установками SET CURRENCY, SET SEPARATOR, SET POINT $$ Вывод плавающего денежного символа * ., Определение максимального количества используемых разрядов количеством звездочек Использование в шаблоне точки или запятой для разделения целой и дробной частей числа Например, при значении свойства InputMask=999999 в поле ввода Text Box можно вводить только шесть цифр и знак +/-. При безуспешной попытке ввести другой символ генерируется предупреждающий звуковой сигнал. Если информация в поле ввода Text Box не должна изменяться (ввод в поле запрещен), используется свойство ReadOnly со значением .T. Свойства большинства элементов можно определить в диалоговом режиме с использованием соответствующего построителя. Для его вызова используется соответствующая кнопка Builder Lock на панели инструментов Form Controls. Для работы с Построителем объекта Text Box нужно в контекстном меню выбрать пункт Builder. Вкладыш Format построителя предназначен для выбора типа данных поля из раскрывающегося списка Data Type. При этом в списке Input Mask можно выбрать или задать маску, соответствующую ти п у данных. Вкладка Style предназначена для задания стиля отображения поля и задает его ширину, обрамление, выравнивание и другие особенности отображения. 80 Вкладка Value позволяет выбрать поле в качестве источника данных элемента управления Text Box. 81 Элемент управления Edit Box для редактирования Memo-поля: Этот элемент предназначен для ввода и редактирования в Memo-поле одной или нескольких символьных строк. Memo-поле задается в свойстве ControlSource. Для просмотра текста справа в окне предусмотрена полоса прокрутки, если свойство элемента ScrollBars имеет значение Vertical, а не None. Элемент управления Check Box для установки флажка: Этот элемент может иметь только два состояния и связан с логическим полем таблицы. Он используется для отображения состояния и установки/сброса флажка. В качестве такого поля может быть выбрано поле belarus таблицы stud. Устанавливаться флажок будет лишь в тех случаях, когда значение поля истинно (.Т.). По умолчанию надпись этого объекта Check,, чтобы ее заменить используется свойство Caption. Поле задается в свойстве ControlSource. Элемент управления List Box для работы со списком: Этот элемент управления позволяет вывести список для выбора одного из перечисленных в нем элементов. Источник для списка задается тремя свойствами: RowSourceType – устанавливает тип источника: Тип источника Описание 0 – None Определяет список в программе с использованием методов AddItem и AddListItem 1 – Value Перечисляет через запятую элементы списка 2 – Alias Выводит поля таблицы, количество которых определяется свойством ColumnCount 3 – SQL Statement Состоит из результатов выполнения SQL-оператора 4 – Query (.qpr) Состоит из результатов выполнения запроса SQL 5 - Array Массив является источником данных 6 – Fields Состоит из полей таблицы 7 – Files Перечень файлов текущего каталога 8 – Structure Структура таблицы 9 - Popup Пункты всплывающего меню (включен для обратной совместимости) RowSource – задает имя источника данных; ControlSource – выбор поля из списка при RowSourceType= Fields. Списки могут иметь несколько колонок, число которых определяется свойством ColumnCount. 82 Элемент управления Combo Box для выбора значения: Этот элемент управления предназначен также для работы со списком, но в отличие от элемента List Box, этот список раскрывается только при активизации. Поэтому элемент управления Combo Box занимает меньше места в форме, чем List Box. Тип источника можно определить, используя те же свойства, что и для элемента управления List Box. Можно для создания этого элемента использовать Combo Box Builder (Построитель комбинированного списка), который вызывается из контекстного меню командой Builder. Вкладка 1. List Items изменяется в зависимости от выбора одного их трех источников данных для заполнения списка: Fields from a table or view – поля таблицы или представления данных; Data entered by hand – данные вводятся вручную; Values from an array – элементы массива. На рисунке показан выбор поля country таблицы stud в качестве источника данных. Вкладка 2. Style построителя содержит три группы опций, определяющие стиль отображения и особенности работы с элементом управления Combo Box: Three-dimensional/Plain – объемное или плоское отображение поля; Drop-down combo/Drop-down list – в первом случае список дополняется, во втором – нет; Yes/No don’t enable incremental searching – в первом случае при вводе каждого следующего символа происходит поиск подходящего значения в списке. На вкладке 3. Layout определяется ширина выводимых данных, а на 4. Value – поля таблицы, которым присваиваются выбранные значения. Элемент управления Spinner для работы с числами: Этот элемент управления используют, чтобы ввести в поле числовые значения из заданного диапазона. При выходе за установленные границы значений выводится сообщение о допустимом диапазоне вводимого числа. Для элемента управления Spinner устанавливаются следующие свойства: 83 ControlSource – выбор в качестве источника числового поля; SpinnerHighValue и SpinnerLowValue – задание соответственно максимального разрешенного и минимального разрешенного значений вводимого числа (диапазон); KeyboardHighValue и KeyboardLowValue – аналогично предыдущему, но при вводе числа с клавиатуры; Increment – определение шага, с которым будет автоматически изменяться числовое значение поля; по умолчанию это свойство принимает значение 1,00. Элементы управления Line и Shape: Эти элементы управления применяются для группирования функционально связанных объектов и улучшают внешний вид формы. Для изображения линии используют элемент управления Line, а прямоугольника (квадрата, круга, эллипса) - Shape. Свойство BackStyle элемента управления Shape может принимать значения: Opaque – в этом случае обрамляющий прямоугольник закрывает лежащие за ним объекты, Transparent – прямоугольник будет прозрачным. Следует иметь в виду, что использование прозрачной рамки вокруг группы объектов все равно делает их недоступными для выбора, поскольку элемент управления Shape располагается поверх группируемых объектов. Если нужно получить доступ к расположенным под ним объектам, для выбранного объекта выполняется команда Format – Bring to Front, которая поместит его поверх всех остальных. Чтобы изменить форму обрамляющего прямоугольника, используется свойство Curvature, которое может принимать значение от 1 до 99 (при 99 – из прямоугольника получается эллипс, а из квадрата – круг). Свойство BorderColor определяет цвет, BorderWidth – ширину, BorderStyle – один из семи стилей линии. Прямоугольник также можно заполнить, используя свойства FillColor и FillStyle. Элементы управления Image для добавления графического изображения в форму: Этот элемент управления предназначен для размещения в выделенной области графического изображения, которое определяется свойством Picture. Свойства изображения. Width и Height определяют ширину и высоту графического 84 Элементы управления Image для добавления графического изображения в форму: Есть два типа OLE-объектов, которые можно добавить к форме: ActiveX Control и ActiveX Bound Control. ActiveX Control содержит объект, созданный другим приложением. При работе этого элемента управления открывается окно, где предложено выбрать нужный элемент. Это могут быть рисунки, видео и звуковые объекты, обладающие собственным набором событий. ActiveX Bound Control не имеет собственного набора событий и получает информацию из поля типа General текущей таблицы. Слово Bound (граница) говорит о том, что этот объект используется в рамках текущей записи, т.е. объект изменяется при перемещении по записям таблицы. Для работы с ActiveX Bound Control в окне Properties выберите свойство ControlSource и присвойте ему в качестве значения имя поля General открытой таблицы. Объект Grid для работы с таблицами: Этот объект предназначен для работы с несколькими записями таблицы одновременно. Внешне он похож на окно Browse, но в отличие от него может быть включен в форму. Объект Grid позволяет работать с данными из нескольких таблиц, связанных отношением один-ко-многим. В составе объекта Grid могут быть объекты Text Box, Check Box, Spinner, Edit Box, ActiveX Bound Control и др. Для более полного использования системных возможностей применяют Grid Builder (Построитель сетки), запустить который можно из контекстного меню. Его окно имеет четыре вкладки: Grid Items – выбор базы данных, таблиц и их полей. Style – Выбор стиля отображения таблицы. Layout – редактирования Присвоение Caption в поле русских заголовков столбцам в сетке, а в поле Control type – определение типа объекта, используемого в каждом столбце таблицы. Relationship – Определение отношения между связанными таблицами. 85 Объект Page Frame для создания многостраничных форм: Этот составной объект представляет собой форму в виде блока страниц (вкладок), каждая из которых также является формой или составным объектом. Может использоваться любое число страниц, а сами страницы, в свою очередь, могут быть многостраничными. Для определения количества страниц (вкладок) используется свойство PageCount Для редактирования объекта Page Frame используется команда Edit контекстного меню. При этом вокруг объекта появится контурная рамка. После этого можно в окне Properties, последовательно выбирая в списке требуемые Pageframe1, установить странице объекты (Form1, Page2, Page3), Page1, их свойства. (вкладке) можно На каждой разместить любые объекты. СОЗДАНИЕ КНОПОК УПРАВЛЕНИЯ НА ФОРМАХ: Элемент управления Command Button: Этот элемент управления используется для создания командной кнопки, т.е. для выполнения программного кода обработки события Click. При оформлении кнопки используются следующие свойства: Caption – определение заголовка кнопки; Picture – размещение изображения на ненажатой кнопке; DownPicture - размещение изображения на нажатой кнопке и т.д. Для определения реакции кнопки на щелчок, следует выполнить на ней двойной щелчок левой кнопкой мыши. В открывшееся окно нужно ввести код обработки например: события Click, 86 Элемент управления Command Group: Этот элемент управления является контейнером, который содержит две или более командные кнопки, имеющие сходное функциональное назначение. Количество кнопок в группе определяется свойством ButtonCount. Каждая из кнопок автоматически получает свой номер, для каждой кнопки внутри контейнера обрабатывается свое событие, а контейнер в свою очередь имеет свой собственный набор свойств, методов и событий, происходящих с ним как с объектом. Часто этот элемент управления используется для создания меню. В качестве примера рассмотрим создание меню для выполнения следующих задач: просмотр и редактирование таблицы; просмотр и редактирование структуры таблицы; работа с календарем; работа с калькулятором. Для этого создадим группу из четырех кнопок (ButtonCount = 4). Для работы с каждой отдельной кнопкой нужно открыть список объектов в окне Properties, который содержит имена контейнера и входящих в него элементов. При выборе отдельной кнопки группа кнопок обрамляется голубой рамкой, а выбранная кнопка выделяется. Последовательно выделяя каждую кнопку, нужно задать ее заголовок и другие необходимые свойства. Чтобы определить реакцию кнопки на щелчок, следует 87 выбрать нужную кнопку и выполнить на ней двойной щелчок левой кнопкой мыши. В открывшееся окно нужно ввести код обработки события Click. Например, для первой кнопки «Таблица» это будет выглядеть так: В окнах других кнопок соответственно должны быть команды: MODIFY STRUCTURE ACTIVATE WINDOW Calendar ACTIVATE WINDOW Calculator В результате нажатия кнопок меню на экране появятся следующие окна: Элемент управления Option Group: Этот элемент управления является также контейнером (переключателем), который объединяет несколько круглых кнопок (позиций переключателя), из которых только одна может быть выбрана в текущий момент. Основные свойства элемента: BorderStyle – стиль обрамления группы; ButtonCount – количество кнопок (позиций переключателя) в группе; Style – вид кнопки (свойство отдельной кнопки). Реакция кнопок на событие Click также задается в окне, открывающемся после двойного щелчка на соответствующей кнопке. Например: создадим контейнер, с помощью которого можно будет выбирать либо просмотр содержимого таблицы, либо просмотр ее структуры: 88 ОФОРМЛЕНИЕ ФОРМ: Для оформления внешнего вида формы используют следующие элементы управления и панели инструментов: Элементы управления Line и Shape: Эти элементы управления применяются для группирования функционально связанных объектов и улучшают внешний вид формы. Для изображения линии используют элемент управления Line, а прямоугольника (квадрата, круга, эллипса) - Shape. Свойство BackStyle элемента управления Shape может принимать значения: Opaque – в этом случае обрамляющий прямоугольник закрывает лежащие за ним объекты, Transparent – прямоугольник будет прозрачным. Следует иметь в виду, что использование прозрачной рамки вокруг группы объектов все равно делает их недоступными для выбора, поскольку элемент управления Shape располагается поверх группируемых объектов. Если нужно получить доступ к расположенным под ним объектам, для выбранного объекта выполняется команда Format – Bring to Front, которая поместит его поверх всех остальных. Чтобы изменить форму обрамляющего прямоугольника, используется свойство Curvature, которое может принимать значение от 1 до 99 (при 99 – из прямоугольника получается эллипс, а из квадрата – круг). Свойство BorderColor определяет цвет, BorderWidth – ширину, BorderStyle – один из семи стилей линии. Прямоугольник также можно заполнить, используя свойства FillColor и FillStyle. Элементы управления Image для добавления графического изображения в форму: Этот элемент управления предназначен для размещения в выделенной области графического изображения, которое определяется свойством Picture. Свойства Width и Height определяют ширину и высоту графического изображения. Элементы управления Image для добавления графического изображения в форму: Есть два типа OLE-объектов, которые можно добавить к форме: ActiveX Control и ActiveX Bound Control. ActiveX Control содержит объект, созданный другим приложением. При работе этого элемента управления открывается окно, где предложено выбрать нужный элемент. Это могут быть рисунки, 89 видео и звуковые объекты, обладающие собственным набором событий. ActiveX Bound Control не имеет собственного набора событий и получает информацию из поля типа General текущей таблицы. Слово Bound (граница) говорит о том, что этот объект используется в рамках текущей записи, т.е. объект изменяется при перемещении по записям таблицы. Для работы с ActiveX Bound Control в окне Properties выберите свойство ControlSource и присвойте ему в качестве значения имя поля General открытой таблицы. Панель инструментов Layout: Данная панель позволяет размещать управляющие элементы по желанию пользователя и представляет собой набор кнопок, назначение которых определяется подсказкой при позиционировании курсора мыши на кнопке: Кнопка Назначение Align Left Sides Выравнивание по крайнему слева объекту Align Right Sides Выравнивание по крайнему справа объекту Align Top Edges Выравнивание по крайнему сверху объекту Align Bottom Edges Выравнивание по крайнему снизу объекту Align Vertical Centers Выравнивание центров по вертикали Align Horizontal Centers Выравнивание центров по горизонтали Same Width Задание одинаковой ширины объектов Same Height Задание одинаковой высоты объектов Center Vertically Центрирование по вертикали Center Horizontally Центрирование по горизонтали Bring to Front Размещение поверх всех остальных объектов Send to Back Размещение позади всех остальных объектов Панель инструментов Color Palette: Используется для простого и быстрого изменения цветовой палитры элементов. 90 СОЗДАНИЕ ОТЧЕТОВ СОЗДАНИЕ ОТЧЕТА С ПОМОЩЬЮ МАСТЕРА: Для запуска мастера отчета используют команды: File – New – Report – Wizard Tools – Wizards – Report Появившееся на экране окно Wizard Selection предлагает выбрать тип мастера: One-to-Many Report Wizards – мастер отчетов один-ко-многим: используется для создания отчета на основе связанных таблиц базы данных. Report Wizard – мастер отчетов: используется для создания отчета на основе свободной таблицы или таблицы базы данных; Шаг 1: Выбор таблицы полей «родительской» На первом шаге выбираем базу данных, используемую для построения отчета, в списке Databases and tables. Затем из списка всех доступных полей таблицы, находящейся в отношении «один» (Available fields) с помощью кнопок компоновщика полей перемещаем используемые в отчете поля в список Selected fields. Шаг 2: Выбор полей «дочерней» таблицы На втором шаге в списке Databases and tables выбираем таблицу, находящуюся в отношении «многие». Затем из списка всех доступных полей Available fields с помощью кнопок компоновщика полей перемещаем используемые в отчете поля в список Selected fields 91 Шаг 3: Связь таблиц На третьем шаге указываем поле, по которому установлена связь между таблицами. Шаг 4: Сортировки записей На этом шаге при необходимости можно задать порядок сортировки, т.е. по какому полю и в каком порядке произвести сортировку записей в отчете. Выбранное поле перемещается из Available fields or index tag в Selected fields с помощью кнопки Add. Порядок сортировки: Ascending – сортировка по возрастанию или Descending – сортировка по убыванию. Шаг 5: Выбор стиля отчета На этом шаге выбирается стиль оформления (Style), ориентация листа (Portrait, Landscape), а также при необходимости задаются групповые операции (Summary Options…). 92 В окне групповых операций можно выбрать функцию и поле для вычисления, а также установить параметры: Detail and Summary – детализация и итоговые вычисления; Summary only – только итоговые вычисления; No totals – нет итогов; Calculate percent of total for sums – вычисление процента от итоговых значений. Шаг 6: Конец На этом шаге выбирается способ завершения работы с мастером отчетов: Save report for later use – сохранить отчет д ля дальнейшего использования; Save report and modify it in the Report Designer – сохранить отчет и модифицировать его в конструкторе отчетов; Save and print report – сохранить и распечатать отчет. В поле Type a title for your report задается заголовок отчета. После нажатия кнопки Finish будет предложено сохранить запрос в окне Save as. Кнопка Preview позволяет просмотреть предворительный результат работы: 93 СОЗДАНИЕ ОТЧЕТА С ПОМОЩЬЮ КОНСТРУКТОРА: Для создания отчета с помощью конструктора используют команду File – New – Report – New file. Если нужно преобразовать уже созданный отчет, используют команду File – Open. В открывшемся окне Конструктора отчета имеются следующие полосы (зоны), составляющие отчет: Title – заголовок отчета; Page Header – верхний заголовок каждой страницы; Group Header – верхний заголовок каждой группы данных; Detail – поля записи таблицы; каждой Group Footer – нижний заголовок каждой группы; Page Footer – нижний заголовок каждой страницы; Summary – итоговые данные. Для формирования полос Title и Summary следует выбрать команду Report – Title/ Summary. В открывшемся окне нужно установить флажки Title band и Summary band. Полосы Group Header и Group Footer формируются после задания поля группировки командой Report – Data Grouping. Конструирование отчета, как правило, включает следующие процедуры: определение среды окружения; размещение текста и полей; размещение линий, прямоугольников и рисунков; сохранение отчета. Прежде всего нужно определить среду окружения, т.е. выбрать таблицы для построения формы и определить отношения между ними. Для этого используется окно Data Environment, которое можно открыть командой View - Data Environment или с помощью контекстного меню. 94 Панель инструментов Конструктора отчета: Для работы с элементами отчета активируется панель инструментов командой View – Report Controls Toolbar. Название кнопки Назначение Select Objects Разрешение выбора любого элемента Label Ввод текста в отчет Field Размещение поля таблицы в отчете Line Изображение разделительной линии Rectangle Изображение прямоугольника Rounder Rectangle Изображение закругленного прямоугольника Picture/ActiveX Bound Control Размещение ActiveX-объекта в отчете Button Lock Закрепление выбранной кнопки Выполнение надписей в отчете: Надписи можно размещать в любой полосе отчета. Двойным щелчком на созданной надписи можно открыть окно, где задается относительное размещение текста в полос е отчета: Float – перемещает текст в зависимости от размеров окружающих его полей; Fix relative to top of band – фиксирует положение текста относительно верхней границы полосы прокрутки; Fix relative to bottom of band – фиксирует положение текста относительно нижней границы полосы прокрутки. В поле Comment можно ввести неотображаемые в отчете комментарии к тексту. Кнопка Print When открывает диалоговое окно для определения условий печати текста, а также для решения вопросов: удалять ли пустые строки в отчете, и печатать ли повторяющиеся элементы. Размещение табличных полей в отчете: Поля таблицы можно разместить в полосе отчета Detail. Для этого достаточно выбрать в окне Data Environment любое поле открытой таблицы и перетащить его в эту полосу либо использовать инструмент Field.. При этом откроется окно Report Expression, в котором 95 можно задать выводимое поле, определить его относительное размещение в отчете и условия его печати. Кроме этого, щелкнув справа от поля ввода Format, можно определить формат поля: Character – символьный; Numeric – числовой; Date – дата. Кроме того, ниже можно установить необходимые параметры для каждого типа поля. В конце отчета или в конце каждой группы можно вывести итоговые поля, значения которых являются результатом вычисления выражений. Для определения итогового поля нужно выбрать кнопку Calculations, а затем выбрать требуемую опцию: Опция Назначение Nothing Вычисления не выполняются Count Подсчет количества значений поля Sum Вычисление итоговой суммы поля Average Вычисление среднего арифметического значения поля Lowest Определение минимального значения поля Highest Определение максимального значения поля Standart deviation Вычисление девиации для значения поля Variance Вычисление отклонения значений поля от среднего значения в группе Можно также выбрать, размещать ли итоговые значения в конце страницы или в конце отчета. Группирование данных в отчете: Для группирования данных используется команда Report – Data Grouping. С каждой группой данных могут выполняться следующие операции: вычисления внутри каждой группы; переход на новую страницу перед началом печати каждой группы; нумерация страниц с 1 в рамках печати каждой группы; печать текста в верхних и нижних заголовках для выделения отдельных групп. 96 Разметка страницы отчета: Для разметки страницы используется команда File – Page Setup. В открывшемся окне можно определить следующие параметры: Number – количество колонок; Width – ширина колонок; Spacing – расстояние между колонками; Print order – порядок вывода записей в отчете с несколькими колонками; Left margin – ширина левого поля; Dimensions – единица измерения координат; Printable page – поля страницы определяются текущим драйвером печати; Whole page – печать выполняется с максимально возможными полями. ActiveX-элементы в отчетах: Для размещения в отчете рисунка нужно выбрать соответствующий элемент, установить курсор в нужном месте отчета и обозначить рамкой размер кадра рисунка. При отпускании кнопки мыши отображается диалоговое окно Report Picture, которое также открывается при двойном щелчке на уже существующем рисунке. Есть два типа рисунков, которые можно добавить к отчету. При выборе кнопки File в области Picture from рисунок из графического файла обычно добавляется в полосы Report Title (заголовок отчета), Report Summary (итог отчета), Page Header (верхний колонтитул страницы) или Page Footer (нижний колонтитул страницы). Если в области Picture from выбрать позицию Field, то рисунок появится в каждой записи отчета, поскольку будет добавлен из поля типа General в полосу Detail. В этом же диалоговом окне можно управлять расположением рисунка: 97 Clip picture – рисунок сохраняет свои оригинальные размеры, верхний левый угол рисунка совмещается с верхним левым углом кадра, а часть, которая не вмещается, не отображается; Scale picture, retain shape – рисунок пропорционально сжимается, сохраняя свою форму; Scale picture, fill the frame – форма рисунка отслеживает форму кадра, т.е. рисунок вытягивается горизонтально или вертикально. Размещение рисунка относительно верхнего или нижнего определяется выбором одной из кнопок в области Object Position. края полосы Если рисунок меньше кадра, то по умолчанию он будет отображен в верхнем левом углу кадра. При установке флажка Center picture рисунок будет расположен симметрично относительно центра. Просмотр и печать отчета: Для просмотра созданного отчета можно использовать следующие команды: File – Print preview View – Preview Контекстное меню – Preview Кнопка Print preview на стандартной панели инструментов. Для печати отчета из Конструктора отчета используются команды: File – Print Report – Run Report Контекстное меню – Print Кнопка Print или Run на стандартной панели инструментов. 98 3. Информационные технологии в обработке деловой документации 3.1 Передача деловой документации. Электронная почта. Сущность электронной почты (иначе - e-mail) заключается в возможности посылать и принимать сообщения через компьютер. Она стала одним из главных элементов современного делового общения и быстро входит в наш быт. Электронная почта позволяет людям связываться как бы асинхронно: вы можете посылать почтовые сообщения по мере необходимости, а люди, получающие от вас почту, могут знакомиться с ней по мере своих возможностей. Для общения между собой вам и вашим адресатам не нужно связываться напрямую: ваше сообщение поступает в «почтовый ящик» получателя – в файл, содержащий входящую корреспонденцию. Процесс отправки почты состоит из трех этапов: сначала вы составляете сообщение, затем адресуете его и, в заключение, осуществляете отправку. Рассмотрим, как можно осуществить подготовку и отправку сообщений средствами информационной системы Microsoft Outlook. КОНТАКТЫ: Контакты – это записи в адресной книге. Создав такой список имен и выбирая имена из него, Вы будете уверены, что обращаетесь к одному и тому же человеку одинаково. Иметь в своей личной информационной базе такой список удобно и тем, что не нужно каждый раз вводить вручную имена и адреса, их нужно просто выбирать. Для создания контакта нужно войти в папку Контакты и нажать кнопку Создать на панели инструментов Стандартная или выбрать в контекстном меню команду Создать контакт. Затем просто нужно ввести требуемую информацию: 99 ПОДГОТОВКА СООБЩЕНИЯ: Откройте папку Исходящие и выполните щелчок на кнопке экране появляется диалоговое окно, позволяющее создать новое сообщение. . На В поле Тема можно указать тематику вашего сообщения, а в текстовом поле, расположенном ниже, - ввести его содержимое. Если вы предполагаете отправлять уже ранее созданный файл, выберите команду Вставка - Файл из командного меню окна создания сообщения, выберите в открывающемся списке имя требуемого файла и нажмите на кнопку Вставить. При этом в окне сообщения добавляется поле Вложить, где отображаются вложенные файлы. АДРЕСАЦИЯ СООБЩЕНИЯ: Для выбора адресата необходимо щелкнуть на кнопке Кому и открывшемся диалоговом окне Выбор имени выбрать имя и адрес получателя сообщения. После выбора имени необходимо указать его как получателя сообщения нажатием кнопки Кому. Аналогичным образом можно указать кому будет направлена копия данного сообщения (кнопка Копия). Всю информацию (имя, адрес, электронный адрес и т.д.) MSOutlook берет из ранее созданных контактов. Если на момент отправки сообщения требуемый контакт создан не был, вы можете выполнить эту операцию прямо сейчас, нажав кнопку 100 Дополнительно и выбрав команду Создать – Контакт. После этого откроется окно создания нового контакта. Созданное сообщение с добавленным адресом будет иметь вид: ОТПРАВКА СООБЩЕНИЯ: Для немедленной отправки созданного сообщения необходимо выполнить команду Файл – Отправить. Если сообщение требуется отправить позже, можно сохранить его и закрыть или в диалоговом окне Отметка к исполнению (вывод на экран кнопкой ) в поле Срок указать дату отправки для получения напоминания о необходимости отправки данного сообщения. В папке Исходящие отправленное сообщение помечено в графе Отправлено. 101 РАБОТА С КАЛЕНДАРЕМ: Календарь можно использовать для хранения информации о своих планах. Вывести на экран окно Календаря можно, выбрав соответствующую папку в списке личных папок. В зависимости от настроек окно календаря может отображать информацию о планах на сегодня, определенный день, рабочую неделю, неделю и месяц: Выбор конкретной даты осуществляется в окне, отображающем месяц, или с помощью команды Перейти – Перейти к дате. С помощью команды Вид – Список задач можно вывести на экран окно Список задач, где будут отображаться запланированные задачи. С помощью контекстного меню или команды Действия в календарь можно внести: встречу – событие, занимающее определенный период времени ил целый день; 102 событие на целый день – также может занимать весь день, но можно задать и определенный период времени; приглашение на собрание повторяющуюся встречу или повторяющееся событие – предполагает, что они будут проходить регулярно: 103 Команда Сервис – Параметры - Настойка – Параметры календаря позволяет настроить календарь на удобный пользователю режим работы. РАБОТА С ДНЕВНИКОМ: Дневник – это хронологическая запись о произошедших событиях. В дневник можно вносить записи различного типа (разговор, собрание, телефонный звонок, сообщение электронной почты и т.д.) Для создание записи используется команда Создать панели инструментов Стандартная или команда контекстного меню Создать запись в дневнике: 104 Команда контекстного меню Группировка позволяет задать тип группировки записей дневника. РАБОТА С ЗАМЕТКАМИ: Заметки создаются, чтобы напомнить самому себе о чем-либо. Для создания новой заметки можно нажать кнопку Создать панели инструментов Стандартная или выполнить команду Действия – Сохздать заметку. Заметка может содержать любую текстовую информацию. MS Outlook автоматически сохранит ее в папке Заметки. Контекстное меню позволяет изменить цвет и категорию заметки, а также открыть, удалить и распечатать ее. Можно задать режим представления заметок в виде значков, списка, вывести заметки за последние семь дней и упорядочить их по категории и цвету. 105 3.2 АВТОМАТИЗИРОВАННОЕ РАБОЧЕЕ МЕСТО ЭКОНОМИСТА Современные масштабы и темпы внедрения средств автоматизации управления в народном хозяйстве с особой остротой ставит задачу проведения комплексных исследований, связанных со всесторонним изучением и обобщением возникающих при этом проблем как практического, так и теоретического характера. В последние годы возникает концепция распределенных систем управления народным хозяйством, где предусматривается локальная обработка информации. Для реализации идеи распределенного управления необходимо создание для каждого уровня управления и каждой предметной области автоматизированных рабочих мест (АРМ) на базе профессиональных персональных ЭВМ. Анализируя сущность АРМ, специалисты определяют их чаще всего как профессионально-ориентированные малые вычислительные системы, расположенные непосредственно на рабочих местах специалистов и предназначенные для автоматизации их работ. Для каждого объекта управления нужно предусмотреть автоматизированные рабочие места, соответствующие их функциональному назначению. Однако принципы создания АРМ должны быть общими: системность, гибкость, устойчивость, эффективность. Согласно принципу системности АРМ следует рассматривать как системы, структура которых определяется функциональным назначением. Принцип гибкости означает приспособляемость системы к возможным перестройкам благодаря модульности построения всех подсистем и стандартизации их элементов. Принцип устойчивости заключается в том, что система АРМ должна выполнять основные функции независимо от воздействия на нее внутренних и внешних возможных факторов. Это значит, что неполадки в отдельных ее частях должны быть легко устранимы, а работоспособность системы - быстро восстановима. Эффективность АРМ следует рассматривать как интегральный показатель уровня реализации приведенных выше принципов, отнесенного к затратам по созданию и эксплуатации системы. Функционирование АРМ может дать численный эффект только при условии правильного распределения функций и нагрузки между человеком и машинными средствами обработки информации, ядром которых является ЭВМ. Лишь тогда АРМ станет средством повышения не только производительности труда и эффективности управления, но и социальной комфортности специалистов. Теперь рассмотрим более подробно состояние и перспективы развития АРМ на базе персональных ЭВМ, а затем затронем некоторые вопросы технического и программного обеспечения АРМ. 106 Развитие электроники привело к появлению нового класса вычислительных машин - персональных ЭВМ (ПЭВМ). Главное достоинство ПЭВМ - сравнительно низкая стоимость и в то же время высокая производительность. Так, например, если проанализировать характеристики больших ЭВМ начала 60-х годов, мини-ЭВМ начала 70-х годов и ПЭВМ 80-х гг., то окажется, что производительность примерно одинакова. Низкая стоимость, надежность, простота обслуживания и эксплуатации расширяет сферу применения ПЭВМ прежде всего за счет тех областей человеческой деятельности, в которых раньше вычислительная техника не использовалась из-за высокой стоимости, сложности обслуживания и взаимодействия. К таким областям относится и так называемая учрежденческая деятельность, где применение ПЭВМ позволило реально повысить производительность труда специалистов, связанных с обработкой информации. Этот аспект особенно актуален в связи с тем, что производительность управленческого труда до сих пор росла крайне низкими темпами. Так за последние 30 лет она повысилась в 2-3 раза, в то же время в промышленности - в 14-15 раз. В настоящее время для интенсификации умственного и управленческого труда специалистов различных профессий разрабатываются и получают широкое распространение АРМ которые функционируют на базе ПЭВМ. Hапомним, что наиболее эффективной организационной формой использования ПЭВМ является создание на их базе АРМ конкретных специалистов (экономистов, статистиков, бухгалтеров, руководителей), поскольку такая форма устраняет психологический барьер в отношениях между человеком и машиной. Накопленный опыт подсказывает, что АРМ должен отвечать следующим требованиям: своевременное удовлетворение информационной и вычислительной потребности специалиста. минимальное время ответа а запросы пользователя. адаптация к уровню подготовки пользователя и его профессиональным запросам. простота освоения приемов работы на АРМ и легкость общения, надежность и простота обслуживания. терпимость по отношению к пользователю. возможность быстрого обучения пользователя. возможность работы в составе вычислительной сети. Обобщенная схема АРМ представлена на рис. 1. 107 АРМ Технические средства Программные средства Общее программное обеспечение Информационное обеспечение и методическая документация Функциональное программное обеспечение Рис 1. Схема автоматизированного рабочего места. Общее программное обеспечение (ПО) обеспечивает функционирование вычислительной техники, разработку и подключение новых программ. Сюда входят операционные системы, системы программирования и обслуживающие программы. Профессиональная ориентация АРМ определяется функциональной частью ПО (ФПО). Именно здесь закладывается ориентация на конкретного специалиста, обеспечивается решение задач определенных предметных областей. При разработке ФПО очень большое внимание уделяется вопросам организации взаимодействия “человек-машина”. Пользователю интересно и увлекательно работать на ЭВМ только в том случае, когда он чувствует, что он занимается полезным, серьезным делом. В противном случае его ждут неприятные ощущения. Непрофессионал может почувствовать себя обойденным и даже в чем-то ущемленным только потому, что он не знает неких “мистических” команд, набора символов, вследствие чего у него может возникнуть глубокая досада на все программное обеспечение или служителей культа ЭВМ. Анализ диалоговых систем с точки зрения организации этого диалога показал, что их можно разделить (по принципу взаимодействия пользователя и машины) на: системы с командным языком “человек в мире объектов” диалог в форме “меню” Применение командного языка в прикладных системах это перенос идей построения интерпретаторов команд для мини- и микро ЭВМ. Основное его преимущество - простота построения и реализации, а недостаток - продолжение их достоинств: необходимость запоминания команд и их параметров, повторение ошибочного ввода, разграничение доступности команд на различных уровнях и пр. Таким образом в системах с командным языком пользователь должен изучать язык взаимодействия. Внешне противоположный подход “человек в мире объектов” отсутствуют команды и человек в процессе работы “движется” по своему объекту с помощью клавиш управления курсором, специальных указывающих устройств (мышь, 108 перо), функциональных комбинаций клавиш. Диалог в форме меню “меню” представляет пользователю множества альтернативных действий, из которых он выбирает нужные. В настоящее время наиболее широкое распространение получил пользовательский интерфейс, сочетающий в себе свойства двух последних. В нем все рабочее пространство экрана делится на три части (объекта). Первая (обычно располагающаяся вверху) называется строкой или полосой меню. С ее помощью пользователь может задействовать различные меню, составляющие “скелет” программы, с их помощью производится доступ к другим объектам (в т.ч. управляющим). Вторая часть (обычно располагается внизу или в небольших программах может вообще отсутствовать) называется строкой состояния. С ее помощью могут быстро вызываться наиболее часто используеиые объекты или же отображаться какая-либо текущая информация. Третья часть называется рабочей поверхностью (поверхностью стола) - самая большая. На ней отображаются все те объекты, которые вызываются из меню или строки состояния. Такая форма организации диалога человека и машины наиболее удобна (по крайней мере на сегодняшний день ничего лучшего не придумано) и все современные программы в той или иной мере используют ее. В любом случае она должна соответствовать стандарту СUA (Common User Access) фирмы IBM. Рассмотрим теперь два подхода к разработке АРМ. Первый подход функциональный представляет собой автоматизацию наиболее типичных функций. Посмотрим, как адаптируется функциональное ПО (ФПО) к конкретным условиям применения. Отметим программные средства, которые являются базовыми при АРМ для различных профессий, связанных с обработкой деловой информации и принятием управленческих решений. Первыми появились программные средства для автоматизации труда технического персонала, что обусловлено, вероятно, большой формализацией выполняемых ими функций. Наиболее типичным примером являются текстовые редакторы (процессоры). Они позволяют быстро вводить информацию, редактировать ее, сами осуществляют поиск ошибок, помогают подготовить текст к распечатке. Применение текстовых редакторов позволят значительно повысить производительность труда машинисток. Специалистам часто приходится работать с большими объемами данных, с тем чтобы найти требуемые сведения для подготовки различных документов. Для облегчения такого рода работ были созданы системы управления базами данных (СУБД: DBASE, RBASE, ORACLE и др.). СУБД позволяют хранить большие объемы информации, и, что самое главное, быстро находить нужные данные. Так, например при работе с картотекой постоянно нужно перерывать большие архивы данных для поиска нужной иформации, особенно если карточки отсортированы не по нужному признаку. СУБД справится с этой задачей за считанные секунды. Большое число специалистов связано также с обработкой различных таблиц, так как в большинстве случаев экономическая информация представляется в виде табличных документов. КЭТ (крупноформатные электронные таблицы) помогают создавать подобные документы. Они очень удобны, так как сами пересчитывают все итоговые и промежуточные данные при изменении исходных. Поэтому они широко используются, например при прогнозировании объемов сбыта и доходов. Достаточно большой популярностью в учреждениях пользуются программные средства АРМ для контроля и координации деятельности организации, где вся управленческая деятельность описывается как совокупность процессов, каждый из 109 которых имеет даты начала, конца и ответственных исполнителей. При этом деятельность каждого работника увязывается с остальными, таким образом создается план-график работ. Пакет может автоматически при наступлении срока формировать задания исполнителям, напоминать о сроке завершения работы и накапливать данные об исполнительской деятельности сотрудников. Важную роль в учрежденческой деятельности играет оперативный обмен данными, который занимает до 95% времени руководителя и до 53% времени специалистов. В связи с этим получили распространение программные средства типа “электронная почта”. Их использование позволяет осуществлять рассылку документов внутри учреждения, отправлять, получать и обрабатывать сообщения с различных рабочих мест и даже проводить совещания специалистов, находящихся на значительном расстоянии друг от друга. Проблема обмена данными тесно связана с организацией работы АPM в составе вычислительной сети. В настоящее время наблюдается тенденция к созданию так называемых интегрированных пакетов, которые вмещают в себя возможности и текстовых редакторов, и таблиц, и графических редакторов. Наличие большого числа различных программ для выполнения в сущности одинаковых операций - создания и обработки данных обусловлено наличием трех различных основных видов информации: числовой, текстовой и графической. Для хранения информации чаще всего используются СУБД, которые позволяют соединять все эти типы данных в единое целое. Сейчас идет бурное развитие двух других видов информации: звуковой и видеоинформации. Для них уже созданы свои редакторы и не исключено что в скором времени эти виды информации станут неотъемлемой частью большинства баз данных. Хотя современное ФПО отвечает почти всем требованиям, налагаемых на него работниками различных профессий, чего-то все равно всегда не хватает. Поэтому большим плюсом такого ПО является возможность его доработки и изменения. Что же касается разработки новых программных средств в АРМ, то она ведется по двум направлениям: создание нового ПО для новых профессий и специализация ПО для существующих профессий. В настоящее время наблюдается тенденция перехода к созданию АРМ профессионального назначения. Оно выражается в следующем: учет решаемых задач взаимодействие с другими сотрудниками учет профессиональных привычек и склонностей разработка не только ФПО, но и специальных технических средств (мышь, сеть, автоматический набор телефонных номеров и пр.) Оснащение специалистов такими АРМ позволяет повысить производительность труда учрежденческих работников, сократить их численность и при этом повесить скорость обработки экономической информации и ее достоверность, что необходимо для эффективного планирования и управления. 4. Защита деловой документации 4.1 АНТИВИРУСНАЯ ЗАЩИТА: ПОНЯТИЕ КОМПЬЮТЕРНОГО ВИРУСА: 110 Компьютер работает исключительно под управлением программ (программного обеспечения). Это делает его по-настоящему универсальным устройством, которое может выполнять функции музыкального центра, телевизора, пишущей машинки и т. д. Программы пишут программисты и у некоторых из них появляется желание придумать что-то эдакое. Иногда это - невинные шалости, в других случаях они имеют явную зловещую направленность. До тех пор, пока человек, сидящий за компьютером, мог контролировать работу всех программ и знал, что и зачем он запустил, все было нормально. Но потом появились программы, которые, не спрашивая ничьего разрешения, запускались, копировались в разные места диска и "заражали" другие программы (заменяли часть полезного кода рабочей программы своим или изменяли его). С этого момента и нужно начинать разговор о "компьютерных вирусах". Компьютерным вирусом называется программа, которая способна создавать свои копии (не обязательно полностью совпадающие с оригиналом) и внедрять их в различные объекты/ ресурсы компьютерных систем, сетей и т. д. без ведома пользователя. При этом копии сохраняют способность дальнейшего распространения. Компьютерные вирусы, как и биологические, ставят перед собой три задачи заразить, выполнить, размножиться. Заражается компьютер "снаружи", когда человек запускает на исполнение некую программу, которая либо заражена вирусом (т. е. при ее выполнении запускается и вирус), либо сама является вирусом. Поведение вирусов разнообразно. Некоторые вирусы просто "осыпали" буквы с монитора или рисовали безобидные рисунки. Такие считаются наиболее безвредными. Другие могут переименовывать файлы на диске, стирать их. Эти, без сомнения, гораздо опаснее. А вирус "Win95.CIH" может испортить микросхему BIOS компьютера. Трудно сказать, что хуже - потеря информации или выход из строя компьютера. И, наконец, вирус размножается, то есть дописывает себя везде, где он имеет шанс выполниться. Есть вирусы, которые достаточно один раз запустить, после чего они постоянно при загрузке компьютера активно включаются в работу и начинают заражать все исполняемые файлы. Появились вирусы, использующие возможности внутреннего языка программ серии Microsoft Office. Они содержаться в файлах, подготовленных в редакторе Word или в электронных таблицах Excel. Для заражения компьютера достаточно открыть такой документ. Так как все больше людей использует Интернет, то последний все чаще становится рассадником заразы. Теперь достаточно зайти на некий сайт и нажать на кнопку формы, чтобы заполучить какой-нибудь вирус. В последнее время широко распространился вид почтовых вирусов, играющих на любопытстве людей. Например, вам приходит письмо с признанием в любви и приложенными фотографиями. Первое движение - посмотреть содержимое письма. И как результат, - все фотографии и музыка на вашей машине пропали, а вместо них - злобный вирус "I Love You" (или подобный ему). Кроме того, он еще и пошлет себя всем, кто записан в вашей адресной книге. Троянские программы отличаются от вирусов тем, что они вместо разрушительных действий собирают и отправляют по известным им адресам пароли и другую секретную информацию пользователя. Такая программа может давать злоумышленнику полный доступ к вашим программам и данным. 111 Методы борьбы с вирусами и троянцами описаны во многих местах. К сожалению, единственный действенный метод - не включать компьютер вовсе. Можно еще посоветовать ничего не устанавливать и ничего не запускать. Только тогда какой смысл иметь компьютер? Поэтому широко используются антивирусы - программы, призванные обнаруживать и удалять известные им "нехорошие программы". Наиболее представительными являются DrWeb, Antiviral Tolkit Pro (AVP), ADInf, Kaspersky AntiVirus. При использовании таких программ главное - постоянное обновление антивирусных баз. И все-таки очень важно не запускать неизвестно что. Или установить антивирусный монитор (который отличается от антивирусного сканера, занимающегося тотальной проверкой файлов). Когда вы запускаете тот же DrWeb на проверку дисков это антивирусный сканер. А в комплекте с ним идет некий Spider - вот это антивирусный монитор. Однако, при борьбе с вирусами не стоит впадать в крайность и стирать все подряд. При этом вы можете случайно удалить важные системные файлы, что приведет к невозможности работы на компьютере. На этом построено действие "психологических" вирусов, рассчитанных именно на то, что пользователь своими руками разрушит систему. История вредоносных программ. Мнений по поводу рождения первого компьютерного вируса очень много. Нам доподлинно известно только одно: на машине Чарльза Бэббиджа, считающегося изобретателем первого компьютера, вирусов не было, а на Univax 1108 и IBM 360/370 в середине 1970-х годов они уже были. Несмотря на это, сама идея компьютерных вирусов появилась значительно раньше. Отправной точкой можно считать труды Джона фон Неймана по изучению самовоспроизводящихся математических автоматов. Эти труды стали известны в 1940-х годах. А в 1951 г. знаменитый ученый предложил метод, который демонстрировал возможность создания таких автоматов. Позднее, в 1959 г., журнал "Scientific American" опубликовал статью Л.С. Пенроуза, которая также была посвящена самовоспроизводящимся механическим структурам. В отличие от ранее известных работ, здесь была описана простейшая двумерная модель подобных структур, способных к активации, размножению, мутациям, захвату. Позднее, по следам этой статьи другой ученый - Ф.Ж. Шталь - реализовал модель на практике с помощью машинного кода на IBM 650. Необходимо отметить, что с самого начала эти исследования были направлены отнюдь не на создание теоретической основы для будущего развития компьютерных вирусов. Наоборот, ученые стремились усовершенствовать мир, сделать его более приспособленным для жизни человека. Ведь именно эти труды легли в основу многих более поздних работ по робототехнике и искусственному интеллекту. И в том, что последующие поколения злоупотребили плодами технического прогресса, нет вины этих замечательных ученых. В 1962 г. инженеры из американской компании Bell Telephone Laboratories - В.А. Высотский, Г.Д. Макилрой и Роберт Моррис - создали игру "Дарвин". Игра предполагала присутствие в памяти вычислительной машины так называемого супервизора, определявшего правила и порядок борьбы между собой программ-соперников, создававшихся игроками. Программы имели функции исследования пространства, 112 размножения и уничтожения. Смысл игры заключался в удалении всех копий программы противника и захвате поля битвы. Классификация вирусов Существует очень много разных вирусов. Условно их можно классифицировать следующим образом: 1) загрузочные вирусы или BOOT-вирусы заражают boot-секторы дисков. Очень опасные, могут привести к полной потере всей информации, хранящейся на диске; 2) файловые вирусы заражают файлы. Делятся на: вирусы, заражающие программы (файлы с расширением .EXE и .COM); макровирусы вирусы, заражающие файлы данных, например, документы Word или рабочие книги Excel; вирусы-спутники используют имена других файлов; вирусы семейства DIR искажают системную информацию о файловых структурах; 3) загрузочно-файловые вирусы способные поражать как код boot-секторов, так и код файлов; 4) вирусы-невидимки или STEALTH-вирусы фальсифицируют информацию прочитанную из диска так, что программа, какой предназначена эта информация получает неверные данные. Эта технология, которую, иногда, так и называют Stealth-технологией, может использоваться как в BOOT-вирусах, так и в файловых вирусах; 5) ретровирусы заражают антивирусные программы, стараясь уничтожить их или сделать нетрудоспособными; 6) вирусы-черви снабжают небольшие сообщения электронной почты, так называемым заголовком, который по своей сути есть Web-адресом местонахождения самого вируса. При попытке прочитать такое сообщение вирус начинает считывать через глобальную сеть Internet свое 'тело' и после загрузки начинает деструктивное действие. Очень опасные, так как обнаружить их очень тяжело, в связи с тем, что зараженный файл фактически не содержит кода вируса. Что делать, если ваш компьютер заражен? Непрофессионалу сложно обнаружить присутствие вирусов на компьютере, поскольку они умело маскируются среди обычных файлов. В данной главе мы постараемся наиболее подробно описать признаки заражения компьютера, а также способы восстановления данных после вирусной атаки и меры по предотвращению их поражения вредоносными программами. Признаки заражения: Есть ряд признаков, свидетельствующих о заражении компьютера: вывод на экран непредусмотренных сообщений или изображений; подача непредусмотренных звуковых сигналов; неожиданное открытие и закрытие лотка CD-ROM-устройства; произвольный, без вашего участия, запуск на компьютере каких-либо программ; при наличии на вашем компьютере межсетевого экрана, появление предупреждений о попытке какой-либо из программ вашего компьютера выйти в интернет, хотя вы это никак не инициировали. 113 Если вы замечаете, что с компьютером происходит подобное, то с большой степенью вероятности можно предположить, что ваш компьютер поражен вирусом. Кроме того, есть некоторые характерные признаки поражения вирусом через электронную почту: друзья или знакомые говорят вам о сообщениях от вас, которые вы не отправляли; в вашем почтовом ящике находится большое количество сообщений без обратного адреса и заголовка. Следует отметить, что не всегда такие признаки вызываются присутствием вирусов. Иногда они могут быть следствием других причин. Например, в случае с почтой зараженные сообщения могут рассылаться с вашим обратным адресом, но не с вашего компьютера. Есть также косвенные признаки заражения вашего компьютера: частые зависания и сбои в работе компьютера; медленная работа компьютера при запуске программ; невозможность загрузки операционной системы; исчезновение файлов и каталогов или искажение их содержимого; частое обращение к жесткому диску (часто мигает лампочка на системном блоке); интернет-браузер «зависает» или ведет себя неожиданным образом (например, окно программы невозможно закрыть). В 90% случаев наличие косвенных симптомов вызвано сбоем в аппаратном или программном обеспечении. Несмотря на то, что подобные симптомы с малой вероятностью свидетельствуют о заражении, при их появлении рекомендуется провести полную проверку вашего компьютера установленной на нем антивирусной программой. Что делать при наличии признаков заражения Если вы заметили, что ваш компьютер ведет себя «подозрительно»: 1. Не паникуйте! Не поддаваться панике — золотое правило, которое может избавить вас от потери важных данных и лишних переживаний. 2. Отключите компьютер от интернета. 3. Отключите компьютер от локальной сети, если он к ней был подключен. 4. Если симптом заражения состоит в том, что вы не можете загрузиться с жесткого диска компьютера (компьютер выдает ошибку, когда вы его включаете), попробуйте загрузиться в режиме защиты от сбоев или с диска аварийной загрузки Windows, который вы создавали при установке операционной системы на компьютер. 5. Прежде чем предпринимать какие-либо действия, сохраните результаты вашей работы на внешний носитель (дискету, CD-диск, флэш-карту и пр.). 6. Скачайте и установите пробную или же купите полную версию Антивируса Касперского Personal и другого, если вы этого еще не сделали и на вашем компьютере не установлено других антивирусных программ. 7. Получите последние обновления антивирусных баз. Если это возможно, для их получения выходите в интернет не со своего компьютера, а с незараженного компьютера друзей, из интернет-кафе, с работы. Лучше воспользоваться другим компьютером, поскольку при подключении к интернету с зараженного компьютера есть вероятность отправки вирусом важной информации злоумышленникам или 114 распространения вируса по адресам вашей адресной книги. Именно поэтому при подозрении на заражение лучше всего сразу отключиться от интернета. (Если вы используете Антивирус Касперского, вы можете получить обновления антивирусных баз на дискете или диске у «Лаборатории Касперского» или ее дистрибьюторов и обновить свои базы из этого источника). 8. Установите рекомендуемый уровень настроек антивирусной программы. 9. Запустите полную проверку компьютера. АНТИВИРУСНАЯ ПРОГРАММА Kaspersky AntiVirus: Одна из наиболее эффективных антивирусных программ - Kaspersky AntiVirus Control Centre. В его состав входят следующие компоненты: Kaspersky AntiVirus Bases – антивирусные базы, содержат информацию о компьютерных вирусах (их описание и методы лечения). Программа может обнаружить лишь вирусы, находящиеся в базе. Так как постоянно появляются новые вирусы, антивирусные базы нужно периодически обновлять; Kaspersky AntiVirus Scanner - для проверки компьютера на присутствие вируса по запросу пользователя и удаления вирусов в случае их обнаружения; Kaspersky AntiVirus Monitor – программа, которая постоянно находится в оперативной памяти компьютера и контролирует обращение к файлам. Прежде, чем монитор разрешает доступ к объекту, он проверяет его на наличие вируса и, если вирус обнаружен, то предлагает вылечить зараженный объект, либо удалить, либо заблокировать доступ к объекту (в зависимости от заданных настроек). Таким образом антивирусный монитор позволяет обнаружить и удалить вирус до момента реального заражения системы; Kaspersky AntiVirus Mail Checker – проверяет на наличие вирусов весь поток входящих и исходящих от вас сообщений, изменяя его в зависимости от заданных настроек; Kaspersky Office Guard – предназначена для защиты документов Microsoft Office 97/2000 от макровирусов, как известных, так и неизвестных. Эта программа контролирует работу макросов, написанных на языке Visual Basic for Application (VBA) в приложениях Microsoft Office 97/2000. Как только запускается какой-либо макрос, программа перехватывает каждую выполняемую им команду и проверяет, входит ли она в список подозрительных макрокоманд; Kaspersky AntiVirus Script Checker – . Kaspersky AntiVirus Rescue Disk - служит для создания комплектов дисков аварийного восстановления, на которых будет находиться операционная система и антивирусный сканер. В случае серьезного вирусного заражения компьютера рекомендуется перезагрузиться с загрузочного диска аварийного восстановления, при этом после загрузки операционной системы автоматически запустится антивирусный сканер; Kaspersky AntiVirus Updater – для автоматизированного обновления автоматизированных баз данных; Kaspersky Inspector – программа-ревизор диска, проверяет диски на наличие изменений файлов и директорий. Антивирусный сканер: 115 Эта программа предназначена для проверки компьютера на присутствие вируса по запросу пользователя и удаления вирусов в случае их обнаружения. В процессе работы антивирусный сканер выполняет следующие функции: обнаруживает и удаляет вирусы всех типов в файлах на указанных для проверки дисках, в загрузочных секторах и оперативной памяти; обнаруживает и удаляет вирусы из архивированных файлов; обнаруживает вирусы в локальных почтовых ящиках наиболее распространенных почтовых систем. Настройка проверяемых на наличие вирусов объектов осуществляется с помощью кнопки Объекты, в правой части окна можно задать параметры сканирования и действия на случай обнаружения вируса. 116 4.2 АРХИВАЦИЯ ДАННЫХ: Наиболее простым и эффективным способом восстановления потерянных или испорченных данных на компьютере является создание копий. Для уменьшения места, необходимого для содержания копий, и удобства эксплуатации создано достаточно много программ, позволяющих работать с архивными файлами. Архивный файл может содержать один и более файлов в сжатом виде. Можно как извлекать из этого файла исходные данные в их первоначальном виде, так и добавлять в него новые. Среди наиболее используемых - программа для архивирования WinRAR. Архиватор WinRAR: Программа WinRAR имеет следующие отличительные особенности: полная поддержка архивов RAR и ZIP; использование оригинального высокоэффективного алгоритма сжатия данных; наличие графической оболочки с поддержкой технологии перетаскивания (drag&drop); возможность использования интерфейса командной строки; создание самораспаковывающихся архивов и т.д. Основные части интерфейса WinRAR: меню команд – содержит пункты Файл, Команды, Операции, Избранное, Параметры, Справка; панель инструментов, кнопки на которой повторяют пункты из меню Команды; строка списка дисков; файловое окно, в котором отображается содержимое текущей папки или архива; строка состояния, в которой отображаются значки диск (позволяет изменить текущий диск), ключ (можно задать текущий пароль), информация об общем размере выделенных файлов. меню команд панель инструментов строка списка дисков файловое окно строка состояния 117 Архивация файлов в WinRAR: Для добавления файлов в архив необходимо перейти в папку, в которой находятся файлы, предназначенные для архивирования. Для смены диска можно использовать строку списка дисков или значок диск строки состояния, после этого следует войти в нужную папку и выделить предназначенные для архивирования файлы: После этого следует нажать кнопку Добавить, после чего откроется окно, где нужно задать все необходимые параметры. По умолчанию архивный файл будет добавлен в папку, где находятся архивируемые файлы, для изменения места расположения архива используется кнопка Обзор либо в строке Имя файла дописывается полное имя архива. Добавление файлов в архив: Если в уже существующий архив нужно добавить еще файлы, также используется команда Добавить, но в качестве имени архива используется имя этого уже существующего архива. 118 Извлечение файлов из архива: Для извлечения файлов из архива нужно выделить архивный файл и нажать кнопку Извлечь в. После этого откроется окно, в котором задается путь для извлечения файлов. По умолчанию задана текущая папка, для изменения используется панель окна, расположенная справа. Можно также задать режимы разархивации. 119 Если нужно извлечь не всю информацию из архива, а лишь часть, следует войти в архивный файл, выделить извлекаемые файлы и нажать кнопку Извлечь в. Оценить степень сжатия в архиве можно, сравнив параметры Размер и Сжат добавленного в архив файла. Использование мастера для работы с архивами: Очень удобный способ работы с архивами предоставляет использование мастера, когда пользователю просто нужно отвечать выбирать нужную информацию в открывающихся окнах мастера. Рассмотрим работу мастера на примере создания архива: 120 5. Сетевые компьютерные технологии 5.1 Локальные компьютерные сети Локальная вычислительная сеть (ЛВС) - это совокупность компьютеров и других средств вычислительной техники (активного сетевого оборудования, принтеров, сканеров и т. п.), объединенных с помощью кабелей и сетевых адаптеров и работающих под управлением сетевой операционной системы. Вычислительные сети создаются для того, чтобы группа пользователей могла совместно задействовать одни и те же ресурсы: файлы, принтеры, модемы, процессоры и т. п. Каждый компьютер в сети оснащается сетевым адаптером, адаптеры соединяются с помощью сетевых кабелей и тем самым связывают компьютеры в единую сеть. Компьютер, подключенный к вычислительной сети, называется рабочей станцией или сервером, в зависимости от выполняемых им функций. Эффективно эксплуатировать мощности ЛВС позволяет применение технологии «клиент/сервер». В этом случае приложение делится на две части: клиентскую и серверную. Один или несколько наиболее мощных компьютеров сети конфигурируются как серверы приложений: на них выполняются серверные части приложений. Клиентские части выполняются на рабочих станциях; именно на рабочих станциях формируются запросы к серверам приложений и обрабатываются полученные результаты. Различают сети с одним или несколькими выделенными серверами и сети без выделенных серверов, называемые одноранговыми сетями. Рассмотрим сначала локальные сети с выделенным сервером. В сетях с выделенным сервером именно ресурсы сервера, чаще всего дисковая память (винчестер), доступны всем пользователям. Серверы, разделяемым ресурсом которых является дисковая память, называются файл-серверами. Можно сказать, что сервер обслуживает все рабочие станции. Файловый сервер обычно используется только администратором сети и не предназначен для решения прикладных задач. Поэтому он может быть оснащен недорогим, даже монохромным дисплеем. Однако файловые серверы почти всегда содержат несколько быстродействующих накопителей. Сервер должен быть высоконадежным, поскольку выход его из строя приведет к остановке работы всей сети. На файловом сервере, как правило, устанавливается сетевая операционная система. На рабочих станциях, как правило, устанавливается обычная операционная система, например, Windows. Рабочая станция - это индивидуальное рабочее место пользователя. Полноправным владельцем всех ресурсов рабочей станции является пользователь. В то же время ресурсы файл-сервера разделяются всеми пользователями. В качестве рабочей станции может использоваться компьютер практически любой конфигурации. Но, в конечном счете, все зависит от тех приложений, которые этот компьютер используют. Существует несколько признаков, по которым можно узнать, работает компьютер в составе сети или автономно. Если компьютер является сетевой рабочей станцией, то, вопервых, после его включения появляются соответствующие сообщения, во-вторых, для 121 входа в сеть необходимо пройти процедуру регистрации и, в-третьих, после регистрации в нашем распоряжении оказываются новые дисковые накопители, принадлежащие файловому серверу. Отметим еще одну важную функцию файлового сервера - управление работой сетевого принтера. Сетевой принтер подключается к файл-серверу, но пользоваться им можно с любой рабочей станции. То есть каждый пользователь может отправить на сетевой принтер материалы, предназначенные для печати. Регулировать очередность доступа к сетевому принтеру будет файловый сервер. ЛВС с выделенным сервером. При выборе компьютера на роль файлового сервера необходимо учитывать следующие факторы: • быстродействие процессора; • скорость доступа к файлам, размещенным на жестком диске; • емкость жесткого диска; • объем оперативной памяти; • уровень надежности сервера; • степень защищенности данных. Возникает вопрос, зачем файл-серверу высокое быстродействие, если прикладные программы выполняются на рабочих станциях? Во время работы большой ЛВС файловый сервер обрабатывает огромное количество запросов на обслуживание файлов, а на это затрачивается значительное процессорное время. Для того чтобы ускорить обслуживание запросов и создать у пользователя впечатление, что именно он является единственным клиентом сети, необходим быстродействующий процессор. Но все же наиболее важным компонентом файлового сервера является дисковый накопитель. На нем хранятся все файлы пользователей сети. Быстрота доступа, емкость и надежность накопителя во многом определяют, насколько эффективным будет использование сети. Сетевые ОС с выделенным файл-сервером обычно имеют более высокую производительность, поскольку они оптимизированы именно под выполнение операций с файлами. В принципе, никаких более важных действий на выделенном файл-сервере не выполняется. Значительного повышения производительности работы сервера можно добиться, увеличивая его оперативную память. В одноранговой сети 128 мегабайт памяти может быть вполне достаточно, в то время как для крупной сети с выделенным файлсервером желательна память объемом 512 и более мегабайт. Если файловый сервер снабжен оперативной памятью достаточного объема, то он имеет возможность именно в оперативной памяти хранить те области дискового пространства, к которым обращаются наиболее часто. Такой метод хорошо известен, часто применяется для ускорения доступа к данным на обычных ПК и называется методом кэширования. Ведь если идет обращение к файлу, данные которого в данный момент находятся в кэше, сервер может передать искомую информацию, не обращаясь к диску. В результате этого будет достигнут значительный временной выигрыш. 122 Сетевой адаптер, установленный на файловом сервере - это такое устройство, через которое проходят практически все данные, функционирующие в локальной сети. В связи с этим необходимо, чтобы этот адаптер работал быстро. Сетевой адаптер становится более быстродействующим в результате, во-первых, повышения его разрядности и, во-вторых, увеличения объема его собственного ОЗУ. На файл-сервере должен быть установлен сетевой адаптер для шины PCI, что позволяет поддерживать высокую скорость передачи данных. Одноранговые ЛВС. В одноранговых сетях любой компьютер может быть и файловым сервером, и рабочей станцией одновременно. Преимущество одноранговых сетей заключается в том, что нет необходимости копировать все используемые сразу несколькими пользователями файлы на сервер. В принципе любой пользователь сети имеет возможность использовать все данные, хранящиеся на других компьютерах сети, и устройства, подключенные к ним. Основной недостаток работы одноранговой сети заключается в значительном увеличении времени решения прикладных задач. Это связано с тем, что каждый компьютер сети отрабатывает все запросы, идущие к нему со стороны других пользователей. Следовательно, в одноранговых сетях каждый компьютер работает значительно интенсивнее, чем в автономном режиме. Затраты на организацию одноранговых вычислительны сетей относительно небольшие, Однако при увеличении числа рабочий станций эффективность их использования резко уменьшается Пороговое значение числа рабочих станций составляет, по оценкам фирмы Novell, 25-30. Поэтому одноранговые сети используются только для относительно небольших рабочих групп. Аппаратные средства ЛВС Основными аппаратными компонентами ЛВС являются: 1. Рабочие станции (PC) – это, как правило, персональные ЭВМ, которые являются рабочими местами пользователей сети. Требования, предъявляемые к составу PC, определяются характеристиками решаемых в сети задач, принципами организации вычислительного процесса, используемой ОС и некоторыми другими факторами. Иногда в PC, непосредственно подключенной к сетевому кабелю, могут отсутствовать накопители на магнитных дисках. Такие PC называют бездисковыми рабочими станциями. Однако в этом случае для загрузки в PC операционной системы с файл-сервера нужно иметь в сетевом адаптере этой станции микросхему дистанционной загрузки. Последняя поставляется отдельно, намного дешевле накопителей и используется как расширение базовой системы вводавывода BIOS. В микросхеме записана программа загрузки ОС в оперативную память PC. Основным преимуществом бездисковых PC является низкая стоимость, а также высокая защищенность от несанкционированного проникновения в систему пользователей и компьютерных вирусов. Недостаток бездисковой PC заключается в невозможности работать в автономном режиме (без подключения к серверу), а также иметь свои собственные архивы данных и программ. 123 2. Серверы в ЛВС выполняют функции распределения сетевых ресурсов. Обычно его функции возлагают на достаточно мощный ПК, мини-ЭВМ, большую ЭВМ или специальную ЭВМ-сервер. В одной сети может быть один или несколько серверов. Каждый из серверов может быть отдельным или совмещенным с PC. В последнем случае не все, а только часть ресурсов сервера оказывается общедоступной. При наличии в ЛВС нескольких серверов каждый из них управляет работой подключенных к нему PC. Совокупность компьютеров сервера и относящихся к нему PC часто называют доменом. Иногда в одном домене находится несколько серверов. Обычно один из них является главным, а другие – выполняют роль резерва (на случай отказа главного сервера) или логического расширения основного сервера. Важнейшими параметрами, которые должны учитываться при выборе компьютерасервера, являются тип процессора, объем оперативной памяти, тип и объем жесткого диска и тип дискового контроллера. Значения указанных характеристик, так же как и в случае PC, существенно зависят от решаемых задач, организации вычислений в сети, загрузки сети, используемой ОС и других факторов. Оперативная память в сервере используется не только для собственно выполнения программ, а и для размещения в ней буферов, дискового ввода вывода. Определив оптимально количество и размер буферов, можно существенно ускорить выполнение операций ввода-вывода. Объем выбираемого накопителя должен быть достаточным для размещения на нем необходимого программного обеспечения (особенно при бездисковых PC), а также совместно .используемых файлов и баз данных. 3. Линии передачи данных соединяют PC и серверы в районе размещения сети друг с другом. В качестве линий передачи данных чаще всего выступают кабели. Наибольшее распространение получили кабели на витой паре (рис. 7.1,а) и коаксиальный кабель (рис. 7.1,б). Более перспективным и прогрессивным является оптоволоконный кабель. В последнее время стали появляться беспроводные сети, средой передачи данных в которых является радиоканал. В подобных сетях компьютеры устанавливаются на небольших расстояниях друг от друга: в пределах одного или нескольких соседних помещений. а) б) Рис. 1. Сетевые кабели: а – кабель на основе скрученных пар (витая пара); б – коаксиальный кабель 4. Сетевые адаптеры (интерфейсные платы) используются для подключения компьютеров к кабелю (рис. 7.2). Функцией сетевого адаптера является передача и прием сетевых сигналов из кабеля. Адаптер воспринимает команды и данные от сетевой операционной системы (ОС), преобразует эту информацию в один из стандартных форматов и передает ее в сеть через подключенный к адаптеру кабель. Рис. 2. Сетевой адаптер 124 Используемые сетевые адаптеры имеют три основные характеристики: тип шины компьютера, к которому они подключаются (ISA, EISA, Micro Channel и пр.), разрядность (8, 16, 32, 64) и топология образуемой сети (Ethernet, Arcnet, Token-Ring). 5. Концентраторы: Термин "концентратор" иногда используется для обозначения любого сетевого устройства, которое служит для объединения ПК сети, но на самом деле концентратор - это многопортовый повторитель. Устройства подобного типа просто передают (повторяют) всю информацию, которую они получают - то есть все устройства, подключенные к портам концентратора, получают одну и ту же информацию. Концентраторы используются для расширения сети. Однако чрезмерное увлечение концентраторами может привести к большому количеству ненужного трафика, который поступает на сетевые устройства. Ведь концентраторы передают трафик в сеть, не определяя реальный пункт назначения данных. ПК, которые получают пакеты данных, используют адреса назначения, имеющиеся в каждом пакете, для определения, предназначен ли пакет им или нет. В небольших сетях это не является проблемой, но даже в сетях среднего размера с интенсивным трафиком следует использовать коммутаторы, которые минимизируют количество необязательного трафика. 6. Коммутаторы: Коммутаторы контролируют сетевой трафик и управляют его движением, анализируя адреса назначения каждого пакета. Коммутатор знает, какие устройства соединены с его портами, и направляет пакеты только на необходимые порты. Это дает возможность одновременно работать с несколькими портами, расширяя тем самым полосу пропускания. Таким образом, коммутация уменьшает количество лишнего трафика, что происходит в тех случаях, когда одна и та же информация передается всем портам, Коммутаторы и концентраторы часто используются в одной и той же сети; концентраторы расширяют сеть, увеличивая число портов, а коммутаторы разбивают сеть на небольшие, менее перегруженные сегменты. Однако применение коммутатора оправдано лишь в крупных сетях, т. к, его стоимость на порядок выше стоимости концентратора. Чем отличается концентратор от коммутатора? Концентратор и коммутатор относятся к разным типам активного сетевого оборудования, которое используется для соединения устройств сети. Они различаются способом передачи в сеть поступающих данных (трафика). Когда следует использовать концентратор или коммутатор В небольшой сети (до 20 рабочих мест) концентратор или группа концентраторов вполне могут справиться с сетевым трафиком, В этом случае концентратор просто служит для соединения всех пользователей сети, В сети большего размера (около 50 пользователей) может появиться необходимость использовать коммутаторы для разделения сети на сегменты, чтобы уменьшить количество необязательного трафика. Рис. 3. Коммутатор 125 К дополнительному оборудованию ЛВС относят источники бесперебойного питания, модемы, трансиверы, репитеры, а также различные разъемы (коннекторы, терминаторы). Источники бесперебойного питания (ИБП) служат для повышения устойчивости работы сети и обеспечения сохранности данных на сервере. При сбоях по питанию ИБП, подключаемый к серверу через специальный адаптер, выдает сигнал серверу, обеспечивая в течение некоторого времени стабильное напряжение. По этому сигналу сервер выполняет процедуру завершения своей работы, которая исключает потерю данных. Основным критерием выбора ИБП является мощность, которая должна быть не меньше мощности, потребляемой подключаемым к ИБП сервером. Трансивер – это устройство подключения PC к толстому коаксиальному кабелю. Репитер предназначен для соединения сегментов сетей. Коннекторы (соединители) необходимы для соединения сетевых адаптеров компьютеров с тонким кабелем, а также для соединения кабелей друг с другом. Терминаторы служат для подключения к открытым кабелям сети, а также для заземления (так называемые терминаторы с заземлением). Модем используется в качестве устройства подключения ЛВС или отдельного компьютера к глобальной сети через телефонную связь. Топология ЛВС Топология – это конфигурация соединения элементов в сеть. Топология во многом определяет такие важнейшие характеристики сети, как ее надежность, производительность, стоимость, защищенность и т.д. Коротко рассмотрим три наиболее широко распространенные (базовые) топологии ЛВС: «звезда», «общая шина» и «кольцо». В случае топологии общая шина все компьютеры связываются в цепочку. Причем на ее концах надо разместить так называемые терминаторы, служащие для гашения сигнала. Если же хотя бы один из компьютеров сети с шинной структурой оказывается неисправным, вся сеть в целом становится неработоспособной. В сетях с шинной архитектурой для объединения компьютеров Рис. 4. Топология «общая шина» используется тонкий и толстый кабель. Максимальная теоретически возможная пропускная способность таких сетей составляет 10 Мбит/с, Такой пропускной способности для современных приложений, использующих видео- и мультимедийные данные, явно недостаточно, Поэтому почти повсеместно применяются сети с звездообразной архитектурой. Для построения сети с топологией звезда в центре сети необходимо разместить концентратор. Его основная функция - обеспечение связи между компьютерами, входящими в сеть. То есть все компьютеры, включая файлРис. 5. Топология «звезда» 126 сервер, не связываются непосредственно друг с другом, а присоединяются к концентратору. Такая структура надежнее, поскольку в случае выхода из строя одной из рабочих станций все остальные сохраняют работоспособность. В сетях же с шинной топологией в случае повреждения кабеля хотя бы в одном месте происходит разрыв единственного физического канала, необходимого для движения сигнала. Топология кольцо используется в основном мало чем отличается от шинной. Также в случае неисправности одного из сегментов сети вся сеть выходит из строя. Правда, отпадает необходимость в использовании терминаторов. Рис 6. Кольцевая топология В сети любой структуры в каждый момент времени обмен данными может происходить только между двумя компьютерами одного сегмента. В случае ЛВС с выделенным файл-сервером - это файл-сервер и произвольная рабочая станция; в случае одноранговой ЛВС - это любые две рабочие станции, одна из которых выполняет функции файл-сервера. Упрощенно диалог между файл-сервером и рабочей станцией выглядит так: открыть файл - подтвердить открытие файла; передать данные файла - пересылка данных; закрыть файл – подтверждение закрытия файла. Управляет диалогом сетевая операционная система, клиентские части которой должны быть установлены на рабочих станциях. Технология «клиент-сервер» Технология «клиент-сервер» пришла на смену централизованной схеме управления вычислительным процессом на базе средней или большой ЭВМ (мэйнфрейма). В архитектуре клиент-сервера место терминала заняла ПЭВМ (клиентская), а мэйнфрейма – один или несколько мощных компьютеров, специально выделенных для решения общих задач обработки информации (компьютеры-серверы). Достоинством этой модели является высокая живучесть и надежность вычислительной системы, легкость масштабирования, возможность одновременной работы пользователя с несколькими приложениями, высокая оперативность обработки информации, обеспечение пользователя высококачественным интерфейсом и т. д. Заметим, что эта весьма перспективная и далеко не исчерпавшая себя технология получила свое дальнейшее развитие. Совсем недавно стали говорить о технологии intranet, которая появилась в результате перенесения идей сети Internet в среду корпоративных систем. В отличие от технологии «клиент-сервер» эта технология ориентирована не на данные, а на информацию в ее окончательно готовом к потреблению виде. Технология Intranet объединяет в себе преимущества двух предыдущих схем. Вычислительные системы, построенные на ее основе, имеют в своем составе центральные серверы информации и распределенные компоненты представления информации конечному пользователю (программы-навигаторы, или броузеры). Детальное рассмотрение этой технологии выходит за рамки настоящего пособия. 127 При взаимодействии любых двух объектов в сети всегда можно выделить сторону, предоставляющую некоторый ресурс (сервис, услугу), и сторону, потребляющую этот ресурс. Потребителя ресурса традиционно называют клиентом, а поставщика – сервером. В качестве ресурса можно рассматривать аппаратный компонент (диск, принтер, модем, сканер и т. д.), программу, файл, сообщение, информацию или даже ЭВМ в целом. Отсюда происхождение множества терминов: файл-сервер или диск-сервер, принт-сервер или сервер печати, сервер сообщений, SQL-сервер (программа обработки запросов к базе данных, сформулированных на языке SQL), компьютер-сервер и т. д. Очевидно, все эти серверы имеют соответствующих клиентов. С точки зрения программного обеспечения, технология «клиент-сервер» подразумевает наличие программ-клиентов и программ-серверов. Клиентскими программами обычно являются такие программы, как текстовые и табличные процессоры. В роли серверных программ чаще всего выступают системы управления базами данных. Примером типичной пары программ вида «клиент-сервер» можно считать программу текстового процессора, обрабатывающую документ, в котором содержится таблица с информацией из базы данных. Некоторая программа, выполняемая в сети, по отношению к одним программам может выступать в роли клиента и в то же время являться сервером для других программ. Более того, за некоторый интервал времени роли клиента и сервера между одними и теми же программами могут меняться. Программное обеспечение технологии «клиент-сервер» Для успешного применения технологии «клиент-сервер» должно использоваться соответствующее программное обеспечение, включающее клиентскую и серверную части. В частности, широко используемый пакет Microsoft Office представляет собой комплекс программ для клиентского компьютера. В его состав входят: текстовый процессор Word, табличный процессор Excel, система подготовки презентаций PowerPoint, система управления базами данных Access и программа управления информацией Outlook. В связи с успехом распространения этого пакета корпорация Microsoft решила собрать воедино комплекс программ для сервера – так появился пакет MS BackOffice. В состав названного пакета входят следующие компоненты: Windows NT Server – сетевая операционная система; System Management Server – система администрирования сети; SQL Server – сервер управления базами данных; SNA Server – сервер для соединения с хост-компьютерами; Exchange Server – сервер системы электронной почты; Internet Information Server – сервер для работы с Internet. Windows NT/2000 Server способна обеспечить совместное использование файлов, печатающих устройств, предоставить услуги по соединению с рабочими станциями (клиентскими компьютерами) и другой сервис. 128 Существуют следующие две разновидности Windows NT/2000: Windows NT/2000 Workstation предназначена для использования на автономном компьютере; Windows NT/2000 Server предназначена для использования в качестве сетевой операционной системы и может использоваться на рабочей станции для реализации дополнительных возможностей. Windows NT Server целесообразно использовать в случаях, когда предполагается наличие нескольких процессоров (обычно до четырех). Кроме того, Windows NT Server обеспечивает совместное использование ресурсов многими пользователями, возможность соединения с удаленными сетями через сервис удаленного доступа – RAS (Remote Access Service), а также через средства связи с сетями других фирм (Novell, Digital Pathworks и Apple). System Management Server (SMS) позволяет сетевому администратору централизованно управлять всей сетью. При этом обеспечивается возможность администрирования каждого компьютера, подключенного к сети, включая установленное на нем программное обеспечение. SMS предоставляет следующий сервис: управление инвентаризацией программного и аппаратного обеспечения; автоматизация установки и распространения программного обеспечения, включая его обновление; удаленное устранение неисправностей и предоставление полного контроля администратору за клавиатурой, мышью и экранами всех компьютеров в сети, работающих под управлением MS-DOS или Windows; управление сетевыми приложениями. SQL Server представляет собой систему управления реляционными базами данных, использующую принципы технологии «клиент-сервер». MS SQL Server поддерживает систему обработки транзакций, систему сохранения ссылочной целостности, механизм распределенных транзакций, тиражирование данных. SNA Server обеспечивает возможность связи с IBM AS/400 и мэйнфреймами IBM (EC ЭВМ). Этот продукт позволяет нескольким настольным ПЭВМ, работающим под управлением MS-DOS, Windows, Windows NT, Macintosh, Unix или OS/2, «видеть» хосткомпьютеры. Exchange Server обеспечивает средства передачи и приема сообщений в информационной сети организации. Этот сервис включает электронную почту (E-mail) и обмен информационными сообщениями для рабочих групп. Microsoft Exchange Server построен на принципах технологии «клиент-сервер» и масштабируется в соответствии с возрастанием вычислительных возможностей сети. 129 Internet Information Server обеспечивает возможность создания Web-, FTP- и Gopherсерверов для сети Internet, поддерживает управление ими с помощью встроенной программы Internet Service Manager Основные требования к ЛВС Вычислительная сеть создается для обеспечения потенциального доступа к любому ресурсу сети для любого пользователя сети. Качество доступа к ресурсу как глобальная характеристика функционирования сети может быть описана многими показателями, выбор которых зависит от задач, стоящих перед сетью. Среди основных показателей можно выделить следующие: Производительность – можно оценить двумя показателями: временем реакции системы (время между моментом возникновения запроса и моментом получения ответа) и пропускной способностью (количество информации, передаваемой через сеть или ее сегмент в единицу времени). Надежность – сохранность информации и защита ее от искажений, а также безопасность, т.е. способность сети обеспечить защиту информации от несанкционированного доступа. Управляемость – возможность воздействовать на работу любого элемента сети, а также возможность определения проблем в работе сети или отдельных ее сегментов, выработка управленческих действий для решения возникших выявленных проблем и возможность автоматизации этих процессов при решении похожих проблем в будущем. Расширяемость – возможность расширения сети, модернизации ее элементов и добавления новых элементов сети. Прозрачность – скрытие особенностей сети от конечного пользователя, пользователь обращается к ресурсам сети как к обычным локальным ресурсам компьютера, на котором он работает. Интегрируемость – возможность подключения к сети разнообразного и разнотипного оборудования, программного обеспечения от разных производителей. 5.2 Глобальные компьютерные сети Интернет. Основные понятия Объединение компьютеров, расположенных в непосредственной близости друг от друга (в одном или в нескольких соседних зданиях), с помощью специальных кабелей и программ управления принято называть локальной сетью. Если же в общую сеть объединяются компьютеры или локальные сети, удалённые друг от друга на значительные расстояния (в пределах одного или нескольких государств), такую структуру именуют распределённой или территориальной сетью. 130 Глобальные сети – это распределённые сети всемирного масштаба. Самой известной и доступной глобальной сетью является Интернет (Internet). Сеть Интернет не является устойчивой структурой, она постоянно изменяется самими пользователями Сети, число которых уже исчисляется миллионами. Важнейшая особенность этой глобальной сети: отсутствие централизованного управления. Следствием этого является абсолютная свобода информационного пространства. Это обстоятельство провоцирует бесконечные споры о цензуре в Сети. Хотя, несомненно, именно неограниченная свобода и привлекает массы пользователей Интернета. Прообразом современной сети Интернет принято считать американскую военнопромышленную территориальную сеть ARPA. ARPA – Advanced Research Project Agency (Агентство по Передовым Исследовательским Проектам) – одно из подразделений Министерства Обороны США, в недрах которого 2 января 1969 г., после пятилетних дебатов, было принято решение о начале работы над проектом по созданию сети компьютеров оборонных организаций (ARPANet). Сеть должна сохранять работоспособность в условиях ядерной атаки. К 1972 г. сорок компьютерных центров могли обмениваться между собой электронной почтой, осуществлять сеансы работы с удаленными на несколько сотен и тысячи километров машинами и передавать файлы с данными. Идеологическая основа проекта: отсутствие общего центра управления, полная самостоятельность каждого сегмента. Обмен информацией между узлами сети с гарантированной доставкой сообщений обеспечивался специальным набором протоколов TCP/IP. Сообщения для передачи разбиваются на небольшие специфицированные элементы, названные пакетами. Каждый пакет имеет информацию об адресе назначения, доставка сообщения обеспечивается тем, что каждый узел имеет возможность посылать (или переадресовывать) пакеты по сети к месту назначения. При этом узел сам выбирает наиболее быстрый путь для каждого пакета в соответствии с состоянием соседних участков сети. Таким образом, возможна ситуация, когда разные части файла (пакеты) добираются до адресата различными путями, при этом его окончательная сборка происходит на компьютере получателя (см. рис. 8.1). Рис. 8.1. Схема, иллюстрирующая движение пакетов с данными в сети Интернет Кроме того, был разработан ряд стандартных утилит для передачи файлов (FTP), для дистанционного запуска программ (Telnet) и для обмена электронной почтой (SMTP). В 1990 г. этот процесс был полностью завершен. Тогда же Federal Networking Council (Федеральный Совет по Информационным Сетям) отменил требование, заключавшееся в том что для подсоединения к Интернет была необходима рекомендация какого-либо государственного органа США. Это решение послужило началом эпохи коммерциализации Интернета, поскольку теперь любая организация могла 131 получить доступ к Интернет без каких либо серьезных оговорок или обоснований. С 1992 г. Интернет удваивает свои ресурсы каждые полгода. Разумная оценка числа компьютеров, подключенных в сеть Интернет в 1995 г. – 6,5 млн, в марте 2001 г. – 379 млн [9]. Реальную статистику числа компьютеров в сети Интернет и числа серверов получить весьма трудно, так как эти данные меняются практически ежедневно. По прогнозам аналитиков, в 2003 г. пользователей Сети будет порядка 500-600 млн, а в 2005 году – более 800 млн человек. Интернет можно рассматривать как совокупность миллионов узлов, связанных друг с другом всевозможными линиями связи (рис. 8.2). При этом, узлом может являться как отдельный компьютер, так и локальная сеть. Взаимодействие узлов не зависит от типов компьютеров, их архитектуры и операционных систем, а также физической реализации связи между ними. Обмен информацией между узлами Сети происходит с помощью специальных протоколов – своеобразных предписаний к взаимопониманию. При этом проблемы отдельного узла не могут глобально повлиять на Сеть. Во избежание путаницы при передаче информации ведётся контроль лишь за уникальностью имени узла (адреса). Рис. 8.2. Интернет как совокупность узлов, связанных друг с другом всевозможными линиями связи Как правило, Интернет ещё рассматривают как некое информационное пространство, состоящее из большого количества взаимосвязанных сервисов (услуг, служб). Их приблизительно можно разделить на интерактивные (on-line), прямые и отложенного чтения (off-line). Наиболее простая аналогия – телефон, факс и почтовое отправление соответственно. Все эти сервисы имеют свои названия. Программное обеспечение Интернет Успешное использование сети Интернет в значительной степени зависит от правильного выбора программного обеспечения. К сожалению, не представляется возможным дать какие бы-то ни было универсальные рекомендации по этому поводу. Вопервых, потому что очень многое зависит от специфики Ваших интересов, конфигурации Вашего компьютера и избранной операционной системы. Во-вторых, Интернет постоянно развивается, меняются лидеры в программном обеспечении, возникают новые стандарты и новые методы их реализации. На сегодняшний день программное обеспечение Интернета условно можно разбить на несколько больших групп: 1. Браузеры (browsers) – исследователи Всемирной Паутины (WWW). Это программы, позволяющие находить и просматривать гипертекстовые документы, опубликованные в Сети и на Вашем компьютере: Microsoft Internet Explorer, Netscape Navigator, Opera. 2. Почтовые программы (e-mail programmes) – специальные программы для принятия, отправки, сортировки и просмотра электронной почты: Eudora, The Bat!, MS Outlook, Pegasus. 3. FTP-клиенты – программы для обмена файлами: CuteFTP, WS_FTP. 132 4. Менеджеры загрузки (download manager) – программы для перекачки файлов из Сети: Go!Zilla, ReGet, GetRight. 5. Программы общения (chat programmes) – программы, предоставляющие возможность вести переговоры в Сети как в текстовом режиме, так и в режиме аудио и видео обмена: MicroIRC, ICQ, IPhone, EasyTalk, NetMeeting. 6. Программы дозвона (dialer programmes) – программы для соединения с провайдером по одному или нескольким номерам телефонов: E-type Dialer, Advanced Dialer. 7. HTML-редакторы – программы для подготовки Web-документов: FrontPage 2000, DreamWeaver. 8. Дополнительные программы – для доступа к аудио и видео информации (RealPlayer), для онлайнового перевода гипертекстов на русский язык (Web TranSite), для создания интерактивных описаний (HTML Help), для закачки сайтов и страниц (Teleport Pro). Очевидно, что этим перечнем список программного обеспечения Интернета не ограничивается. Каждая из групп может быть значительно пополнена примерами. Сервис World Wide Web (WWW) –всемирная паутина World Wide Web – интерактивный сервис Internet, в основу которого положено гипертекстовое представление информации в Сети. На серверах Web структуризация данных происходит не на уровне совокупностей данных (файлов), а внутри них. В самих документах имеются ссылки на другие документы, в которых может находиться пояснение или иллюстрация какой-то мысли или термина в исходном тексте. Такая схема представления данных и называется гипертекст; ему присуща не древовидная структура хранения данных (как в файловой системе), а сетевая. Отсюда и пошло название серверов Web (паутина). Гипертекст позволяет просматривать информацию, выбирая при каждом доступе к ней новый маршрут (или гипертекстовую связь). Стандарт на правила построения таких документов известен как HTML (HyperText Markup Language). Каждый отдельный HTMLфайл называется страницей. WWW – это система клиент/сервер, которая поддерживает эти гипертекстовые связи. Информация на WWW-сервере обычно представлена в виде отдельных страниц, содержащих не только текст, но и графические объекты, звук и видео. В связи с этим, для поддержки данного сервиса требуются быстрые линии связи и соответствующее оборудование (компьютеры, модемы, сетевое оборудование). Клиентская часть для работы с такой информацией, проводник Internet (или browser), позволяет просматривать все эти типы данных, запускать внешние приложения. Существует множество реализаций проводников Internet от разных поставщиков, и от выбора программы просмотра зависит, насколько комфортно смогут чувствовать себя пользователи, работая в глобальной сети. В настоящее время наибольшее распространение получили браузеры фирм Microsoft и Netscape: Internet Explorer и Netscape Navigator соответственно. Схема работы проста: клиент запрашивает информацию, в ответ на запрос сервер посылает информацию клиенту. Для определения запроса в web-браузере необходимо ввести специальную строку URL – Uniform Resource Locator (универсальный указатель ресурса). Например, http://www.bsu.edu.ru IP-адресация и система доменных имен Для обеспечения уникальности имени каждого узла в сети Интернет применяется специальная система, именуемая IP- адресацией. Различают фиксированные (постоянные) и временные IP-адреса. Большинство пользователей, подключающихся к сети через обычные модемы для установления временного сеанса связи, не имеют фиксированного IP- адреса. Им присваивается лишь временный IP-адрес. 133 Компьютеры в организациях, локальные сети которых подключены к Интернету 24 часа в сутки, как правило, имеют свои уникальные фиксированные IP-адреса. Адрес IP (Internet Protocol) – это 32-битный компьютерный адрес, с которым непосредственно работают компьютеры Internet. IP-адрес записывается в виде четырех чисел, разделенных точками, например, 196.201.90.0. Каждое из четырех чисел не превышает значение 255. Трактоваться числовой адрес может по-разному. Обычно в нём отражаются класс сети, номер сети и номер компьютера. Для того чтобы узнать IP-адрес вашего компьютера, можно запустить входящую в состав Windows 98 программу WINIPCFG.exe: меню Пуск->Выполнить->WINIPCFG. Для того, чтобы определить IP-адрес компьютера в Интернет, например Web-сервера фирмы Microsoft, запустите программу PING.exe, указав в качестве параметра адрес этого сервера: меню Пуск->Выполнить-> PING www.microsoft.com. Цифровая нумерация является языком общения компьютеров, однако очень неудобна для запоминания. Поэтому существует другой тип адресации: система доменных имен. Слово «домен» (domain) можно перевести как «территория, сфера, область». Служба имен доменов – Domain Name System (DNS) – транслирует имена компьютеров в соответствующие адреса IP и обратно. Благодаря этому пользователю не нужно ничего знать о компьютерных IP-адресах. В доменном адресе, как правило, отражаются: имя, определение рода деятельности владельца и код страны. Например, в адресе www.bsu.edu.ru, www указывает на принадлежность узла к Всемирной Информационной Паутине (World Wide Web), bsu – название организации (БелГУ) , а ru (Russia) указывает на место дислокации данной организации. Исторически сложились следующие сокращения для определения в доменном адресе рода деятельности организации: com или co (коммерческие организации), edu (учебные и научные организации), gov (правительственные организации), mil (военные организации), net (сетевые организации разных сетей, в том числе, провайдеры), org (другие организации). Для указания страны используются двухбуквенные коды: ru (Россия), ua (Украина), uk (Великобритания), jp (Япония), de (Германия), fr (Франция) и т.д. URL (Uniform Resource Locator) Адрес ресурса записывается в нотации, которая называется URL (Uniform Resource Locator). Запись URL имеет следующий формат: <схема доступа>://<имя_машины .имя_домена/полное_имя_файла>. Примерами значений параметра <схема доступа> могут быть http, ftp, gopher. Вторая часть URL, то есть <имя_машины.имя_домена /полное_имя_файла>, определяет удаленный компьютер сети, на котором хранится данная информация и полное указание местоположения файла в файловой системе удаленного компьютера. Название схемы доступа отделяется двумя косыми чертами (//) от Интернет-адреса компьютера, который, в свою очередь, отделен одной косой чертой (/) от полного (с указанием пути) имени файла. Пример: страница издательства Санкт-петербургского государственного медицинского университета имеет URL http:// www.spmu.runnet.ru/ publishing/. Рассмотрим, как разделить этот адрес на составляющие: http: – эта последовательность символов означает, что для доступа к ресурсу используется протокол передачи гипертекста (HTTP протокол); www.spmu.runnet.ru – идентифицирует Интернет-адрес компьютера сети, на котором размещен данный ресурс; publishing – имя папки, в которой находятся файлы. Как же программа просмотра WWW использует URL для нахождения страницы в Интернет? Когда программа-просмотрщик (броузер) получает от Вас адрес страницы, 134 например, http://www.med.upenn.edu/ educate/, она выделяет имя домена из этого URL в соответствии с вышеописанной схемой. В нашем случае это med.upenn.edu. Это имя передается серверу DNS вашего провайдера. Система серверов DNS может быть представлена как очень большая база данных. Сервер DNS получает доменное имя и возвращает в ответ соответствующий IPадрес (в нашем случае – 165.123.128.12). Этот IP-адрес используется не только для идентификации компьютера сети, но и для маршрутизации передаваемого ему запроса. Начальная последовательность цифр адреса, 165, направляет запрос в Северную Америку. Дополнительные маршрутизаторы, связывающие различные сегменты Интернет в Северной Америке, в итоге направят запрос в г. Филадельфию, штат Пенсильвания, в Университет штата Пенсильвания. Как только запрос попадет на маршрутизатор домена с именем med.upenn.edu, он переправляется на компьютер с именем www, в соответствии с первой частью имени домена, и, в итоге, ссылается на соответствующий каталог /educate/ и файл index.html. Компьютер, на котором находится этот файл, направит пакеты с его содержимым по IP адресу Вашего компьютера. Замечание 1. Все имена ресурсов в Интернет – англоязычные. Замечание 2. Как правило, системы, поддерживающие связь компьютеров в Интернет, нечувствительны к регистру букв (СТРОЧНЫЕ/прописные), однако при вводе URL рекомендуется набирать текст в точном соответствии с предлагаемым адресом страницы. Замечание 3. Будьте внимательны! Не всегда URL может начинаться с привычных http:// и www. Работа с Internet Explorer Ввод URL в строке адреса Ввод адреса нужной страницы в адресной строке браузера – один из наиболее частых приемов навигации по Web. При этом не обязательно вводить наименование протокола http:// перед каждым URL страницы Web, так как Internet Explorer сделает это самостоятельно. С помощью ввода в строке адреса можно обратиться не только к узлам Web, но и к другим ресурсам Интернета. Если сам браузер не способен выполнить затребованную функцию, то будет вызвано приложение, поддерживающее нужный протокол. К примеру, если в строке адреса ввести news:relcom.newusers, то будет вызвана программа Outlook Express (или иной клиент новостей, установленный по умолчанию на вашем компьютере), и эта уже программа загрузит указанную группу новостей. Ниже в табл. 1 представлены виды ресурсов, которые можно ввести в адресной строке браузера. Дополнительный совет: если вы посещаете чью-либо домашнюю страницу, расположенную на сервере под управлением UNIX, то адрес этой страницы может содержать знак тильды (~), – не забывайте правильно вводить этот знак с клавиатуры. Таблица 1 Тип файла (ресурса) Пример URL, на который ссылка Web-страница http://www.mysite.ru/my-page.htm Файл file://C:/picture.bmp Файл мультимедиа http://www.mysite.ru/video.avi Адрес электронной mailto:user@company.ru почты FTP-сервер ftp://ftp.mysite.ru показывает 135 Gopher-сервер Статья UseNet Сеанс Telnet gopher://gopher.mysite.com news:relcom.newusers telnet://mysite.ru Автозавершение адреса В браузере Internet Explorer можно использовать функцию автозавершения URL для тех адресов, которые уже когда-то посещались. Для этого достаточно ввести несколько первых символов адреса, а браузер сам допишет остальное. Чтобы включить или отключить эту функциональную возможность в браузере Internet Explorer, следует установить или соответственно снять флажок Использовать встроенное автозаполнение для веб-адресов на закладке Дополнительно окна Свойства обозревателя. Чтобы вызвать это окно, выберите пункт Свойства обозревателя в меню Вид. В браузере Internet Explorer можно использовать функцию автозавершения URL для тех адресов, которые уже когда-то посещались. Для этого достаточно ввести несколько первых символов адреса, а браузер сам допишет остальное. Чтобы включить или отключить эту функциональную возможность в браузере Internet Explorer, следует установить или соответственно снять флажок Использовать встроенное автозаполнение для веб-адресов на закладке Дополнительно окна Свойства обозревателя. Чтобы вызвать это окно, выберите пункт Свойства обозревателя в меню Вид. Переключение кодировок русского языка «Выберите кодировку...» – эта надпись очень часто встречается на отечественных серверах Web. Исторически получилось так, что локальные кодировки, принятые на компьютерах с разными операционными системами (Windows, UNIX, DOS, Mac), продолжают существовать и в виде сетевых кодировок. Поэтому, если загрузив какую либо страницу Web, вы видите набор совершенно непонятных символов кириллицы, то это значит, что кодировка на сервере не совпадает с кодировкой, установленной в браузере. В таком случае можно выбрать кодировку на сервере с помощью имеющегося там меню или сменить кодировку у браузера. Второй способ – более универсальный, так как ряд серверов не предоставляет возможности сменить кодировку. Вообще говоря, за стандартную кодировку русских страниц в Интернете принята так называемая кодировка KOI8-R (которую поддерживают компьютеры под управлением UNIX). Именно она описана в RFC-1489, официальном документе комитета InterNIC (ftp://ds.internic.net/rfc/rfc1489.txt). Однако повсеместное внедрение Windows на ПК и серверов World Wide Web под управлением операционной системы Windows NT составляет «оппозицию» этому стандарту, реализуя «явочным порядком» поддержку кодировки 1251, принятой в различных версиях Windows. Кроме того, в российской части Интернета вы встретите и такие серверы, где документы представлены всего лишь в одной кодировке. Пример одного из узлов, где поддерживается только кодировка Windows 1251 – это узел российского представительства Microsoft (http://www.microsoft.com/rus). Чтобы изменить кодировку русскоязычной страницы Web в браузере Internet Explorer, выберите пункт Вид кодировки в меню Вид. Откроется список возможных кодировок, в котором нужно выбрать нужную. Еще один способ – с помощью локального меню. Для этого, расположив указатель мыши на текстовой части страницы, щелкните правой клавишей мыши. Появится выпадающее меню, где будет пункт Вид кодировки, а далее уже следует выбрать нужную вам кодировку. Использование гиперссылок Гипертекстовые ссылки (для краткости – «ссылки») соединяют друг с другом страницы документов Web в сети Internet. Ссылки направляют или внутри одной страницы, или одного сервера, или на какой-либо другой сервер. 136 Любая ссылка состоит из двух частей. Первая из них – это то, что отображается на странице и называется она указатель. Другая, невидимая, скрыта в документе и называется адресной частью ссылки (URL). Указатель ссылки может быть рисунком, трехмерным изображением или текстом другого цвета (обычно с подчеркнутым шрифтом). Чтобы узнать, является ли элемент страницы ссылкой, подведите к нему курсор мыши. Если курсор принимает вид ладони, элемент является ссылкой. Адресная часть ссылки – это, как правило, адрес страницы Web, которую Internet Explorer должен загрузить. Кроме того, ссылки могут указывать еще на целый ряд файлов и ресурсов Web. Типы файлов и ресурсов, на которые могут указывать ссылки, приведены в табл. 1. Использование ссылок в документах – это основной метод для переключения браузера между документами. Все присутствующие на странице ссылки помещены туда авторами этих документов и связаны непосредственно с контекстом документа. Для перехода по ссылке достаточно щелкнуть на ней мышью. Функции кнопок Вперед и Назад Кнопки Вперед и Назад – наиболее часто используемый инструмент браузера при навигации по Web. Нажатие на эти кнопки последовательно возвращает к предыдущему или следующему просмотренному документу внутри списка уже просмотренных документов. Как только будет достигнут последний из просмотренных ранее документов, кнопка Назад станет недоступна, а если пролистать список вперед до первого просмотренного документа, – то станет недоступна кнопка Вперед. Можно сразу перейти к нужному документу через несколько просмотренных документов. Для этого щелкните по маленькой кнопке-стрелке справа от основной кнопки. Будет показан текущий список из последних просмотренных страниц (числом не более 9 в списке), и можно выбрать именно ту страницу, куда вы желаете перейти. Для быстрого перехода на страницы, посещенные еще раньше, в том числе в предыдущие сеансы работы с браузером, – используйте кнопку Журнал на панели браузера (см. ниже). Прекращение загрузки ненужной страницы Довольно часто случается, что после перехода по ссылке на какую-либо страницу, она грузится очень долго, и уже видно, что ее содержание вам не интересно. Для того, чтобы прервать загрузку такой страницы, нажмите кнопку Остановить на панели инструментов браузера или просто клавишу Esc на клавиатуре ПК. Затем можно нажать кнопку Назад, чтобы вернуться к предыдущей странице. Использование кнопки Обновить При навигации по Web может оказаться, что какая-либо страница загрузилась не полностью, причем особенно часто это бывает с картинками. Или вдруг скорость загрузки страницы неожиданно резко упала. Такое случается сплошь и рядом, поскольку загрузка каналов Интернета все время изменяется, периодически возникают сбои передачи и потеря части переданной информации. В таких случаях помогает кнопка перезагрузки страницы Обновить. При нажатии на эту кнопку текущая страница заново передается с сервера на ваш компьютер, и часто этого бывает достаточно для разрешения проблемы. 137 Кроме того, у кнопки обновления есть еще одна функция, связанная с использованием дисковой кэш-памяти. Дело в том, что переданные из Интернета страницы хранятся на жестком диске вашего компьютера в виде временных файлов. Когда вы нажимаете кнопки Вперед или Назад, то браузер может загрузить страницу с сервера или же восстановить из временного файла с диска. Как правило, по умолчанию браузер грузит страницу с жесткого диска (вы можете выбрать нужный режим с помощью параметров из окна Свойства Обозревателя, вызываемого из меню Вид). Нажатие кнопки Обновить заставляет браузер загрузить страницу с сервера заново, что особенно важно для тех страниц, где информация часто меняется (например, с финансовой информацией по текущим торгам, новостями и т.п.). Выбор начальной страницы Любой браузер позволяет загрузить начальную страницу не только в начале каждого сеанса работы с браузером, но и в любой момент в течение работы. В Internet Explorer для этого достаточно нажать кнопку Домой на панели, и произойдет возврат к начальной странице. Таким образом можно будет возвращаться на начальную страницу. По умолчанию она расположена на сервере Microsoft. Рис. 8.3. Свойства обозревателя Для изменения адреса домашней страницы в Internet Explorer достаточно выбрать пункт Свойства обозревателя меню Вид. В диалоговом окне можно ввести адрес новой начальной страницы, и кроме того, браузер дает возможность назначить таковой ту страницу, которая загружена в окне в данный момент времени (см. рис. 16). В верхней части вкладки расположено окно Домашняя страница, куда можно или вручную ввести нужный адрес, или заполнить это окно автоматически – нажав на одну из кнопок, выбирающей адрес текущей, пустой или исходной страницы (исходная страница – страница «Добро пожаловать в Интернет», http://home.microsoft.com/intl/ru). Нажмите кнопку ОК, чтобы подтвердить сделанные изменения. В качестве рекомендации можно посоветовать установить в качестве начальной страницы адрес организации или университета, где вы работаете или учитесь (например, у БелГУ это www.bsu.edu.ru). Другой полезный вариант – установить в качестве адреса начальной страницы адрес узла вашего провайдера. Тогда вы всегда будете в курсе новостей, которые затрагивают вашу работу, учебу или кошелек. Можно также создать HTML-файл на жестком диске со ссылками на ваши любимые узлы Web, и назначить его в качестве начальной страницы. Такой локальный файл будет грузиться очень быстро, позволяя тем самым скорее приступить к работе с браузером и является хорошей альтернативой выбору пустой страницы (которая мгновенно грузится, но не содержит никакой информации). Приемы навигации Использование внутренних средств навигации узла Как бы не были удобны универсальные кнопки Вперед и Назад, для перемещения между страницами конкретного узла зачастую эффективнее использовать внутренние 138 средства навигации узла (если такие средства предусмотрены создателями данного узла). Обычно подобные средства навигации оформлены в виде графических ссылок с изображением кнопок со стрелками или надписями. Такая графическая панель управления обычно располагается сбоку или же в верхней или нижней части страницы. Графические кнопки управления позволяют вернуться на заглавную страницу узла, а также перейти к тем или иным его разделам. Достаточно часто там же есть изображения кнопок, которые дублируют кнопки Вперед и Назад на панели инструментов браузера. Навигация по документам, содержащим фреймы В Web часто встречаются страницы, разделенные на несколько независимых частей – кадров (или как их чаще называют, фреймов). Обычно в каждом из таких фреймов содержится информация, логически отделенная от информации на другом фрейме. В зависимости от того, как задуман художественный дизайн страницы, на фреймах могут присутствовать или отсутствовать полосы прокрутки изображения, а также возможность передвигать границу между фреймами (примерно так же, как вы передвигаете границу между панелями в Проводнике Windows). Не всегда дизайн фреймов удачен, из-за чего многие пользователи Интернета недолюбливают страницы с фреймами. Кроме того, на страницах с фреймами кнопки Вперед и Назад на панели инструментов браузера работают несколько иначе – если содержание фреймов может изменяться (чаще всего боковые фреймы – статичны, и изменяется содержание только в основном фрейме), то кнопки действую на текущий фрейм до тех пор, пока вы не вернетесь к самой первому изображению фрейма. Таким образом, при навигации по узлу с фреймами приходится чаще обычного нажимать кнопки Назад и Вперед. И последнее: хотя научиться работать с фреймами достаточно просто, ряд узлов предоставляет возможность ознакомиться с их содержанием без использования фреймов. Если вы предпочитаете страницы без фреймов, поищите, имеется ли на заглавной странице узла ссылка Non-frame version (Версия без фреймов). Навигация в режиме полного окна Если вы работаете с монитором, имеющим небольшой экран (14 или 15 дюймов), то при просмотре ряда узлов со сложным дизайнерским решением вам может помочь кнопка Во весь экран на панели инструментов Internet Explorer (или клавиша F11). В отличие от стандартной кнопки Windows-приложения Раскрыть, кнопка Во весь экран не только раскрывает окно браузера на максимальный размер окна, но одновременно закрывает все панели Internet Explorer, кроме панели инструментов. Таким образом, вы можете получить дополнительное пространство для просмотра, не занимаясь вручную операциями по закрытию панелей браузера. Чтобы вернуться из полноэкранного режима к обычному виду окна, используйте стандартную кнопку Свернуть в правом верхнем углу полноэкранного окна. Навигация с помощью клавиатуры Некоторые пользователи любят применять комбинации нажатия клавиш клавиатуры вместо того, чтобы щелкать указателем мыши по кнопкам и меню браузера. Для них в табл. 2 приведены основные комбинации клавиш. Таблица 2 Действие по навигации Назад Вперед Переход между кадрами вперед Переход между кадрами назад Переход к следующей ссылке Комбинация клавиш клавиатуры Alt + Левая стрелка или Backspace Alt + Правая стрелка CTRL+Tab Shift+CTRL+Tab Tab 139 Возврат к предыдущей ссылке Переход по данной ссылке Прокрутка страницы вниз (плавно) Прокрутка страницы вниз (кусками) Прокрутка страницы вверх (плавно) Прокрутка страницы вверх (кусками) Переход в конец документа Переход в начало документа Обновить данную страницу Прекращение загрузки страницы Открыть новое окно Сохранить текущую страницу Напечатать текущую страницу или кадр Shift + Tab Enter Стрелка вниз Page Down Стрелка вверх Page Up End Home F5 Esc CTRL+N CTRL+S CTRL+P Навигация с помощью мыши MS IntelliMouse Если на вашем компьютере установлена мышь Microsoft IntelliMouse, то в Internet Explorer ее можно использовать для выполнения следующих действий. Чтобы пролистывать Web-страницы, вращайте колесико вперед или назад. Чтобы непрерывно пролистывать текущие страницы Web, двигайте саму мышь, удерживая нажатой кнопкуколесико. Вместо того, чтобы нажимать кнопки Вперед и Назад, можно соответственно, выполнить «прокрутку» колесиком вперед, а чтобы вернуться к предыдущей странице, – «прокрутку» назад. Для этого необходимо, не отпуская клавишу SHIFT, вращать назад кнопку-колесико. Панель Журнала браузера Internet Explorer В браузере Internet Explorer существует очень полезная функция – панель Журнала. С ее помощью можно легко найти адрес любой ранее посещенной страницы Web и загрузить ее снова. Чтобы панель Журнала появилась на экране (рис. 8.4), достаточно нажать кнопку Журнал на панели инструментов или выбрать пункт Панели обозревателя в меню Вид, откуда уже выбрать подпункт Журнал. Сразу после этого область просмотра браузера будет разделена на две части, где на левой стороне выводятся даты, включая сегодняшнюю. Чтобы познакомиться со списком адресов узлов, просмотренных в конкретный день, следует щелкнуть по нужной дате, и далее – по адресу конкретной страницы, которая будет загружена в браузер. 140 Рис. 8.4. Панель Журнала По умолчанию, браузер ведет учет адресов страниц, просмотренных в течение последних 20-ти дней. Чтобы изменить этот период в сторону увеличения или уменьшения, выберите пункт Свойства обозревателя меню Вид. На закладке Общие можно изменить продолжительность периода ведения Журнала, а также стереть все текущие записи, для чего можно нажать кнопку Стереть. Затем достаточно нажать OK, чтобы сделанные вами изменения вступили в силу. Поиск в Интернет Поиск в Web – это во многом искусство, основанное на знании самой Сети, возможностях поисковых систем и в значительно меньшей степени – на возможностях конкретного браузера. Тем не менее, поскольку умение правильно применять существующие инструменты – основа любого искусства, рассмотрим те функции по поиску в Web, которые встроены прямо в интерфейс Internet Explorer. Использование панели поиска в Internet Explorer Rambler (русский Web-индекс и каталог); Апорт! (русский Web-индекс); Яndex (русский Web-индекс); Alta Vista (международный Web-индекс); Lycos (международная система поиска с индексом и каталогом); Excite (международный Web-индекс). Преимущество такой панели – вы можете отправить запрос на несколько серверов с одной страницы, значительно экономя время на том, что не надо загружать заглавные страницы этих поисковых серверов друг за другом. Подобные средства, обеспечивающие доступ сразу к нескольким поисковым системам (типа рассмотренной панели в Internet Explorer с доступом к нескольким серверам), называются мета-поисковыми средствами поиска. К сожалению, подобные средства мета-поиска отнюдь не свободны от недостатков. Главный из них состоит в том, что мета- поиск на поддерживаемых серверах осуществляется по наиболее упрощенной методике (Simple Search). Это связано с тем, что каждая поисковая система имеет свой набор дополнительных опций по сужению области поиска, применению булевых операторов и т. д. Естественно, что в случае «простого поиска» (Simple Search) из «поля зрения» выпадают документы, которые могли бы быть найдены при более тщательном поиске «продвинутыми» средствами конкретного сервера. В общем случае, чтобы улучшить результаты поиска при работе с мета-поисковыми сервисами, можно порекомендовать вначале выбрать один или несколько поисковых серверов, которые нашли наибольшее количество документов. Затем отдельно загрузить уже заглавные страницы этих серверов и в качестве следующего шага провести отдельный тщательный поиск с помощью уже только этих серверов. О том, как пользоваться средствами сложного поиска (advanced search) на каждом конкретном сервере, можно узнать, если обратиться к справке (обычно это оформлено в виде кнопки Help) по методике проведения сложного поиска на данном сервере. Итак, чтобы вызвать поисковую страницу браузера Internet Explorer, проделайте следующее: 1. Вызовите панель поиска, щелкнув кнопку Поиск на панели инструментов. 2. Выберите сервер, с которым вам хотелось бы поработать. 3. Введите какое-нибудь интересующее вас слово в окне для ввода ключевых слов и нажмите на кнопку Поиск, которая изображена на этой WWW-странице рядом с окном ввода текста. В результате обработки запроса выбранный вами поисковый сервер возвратит список аннотаций найденных документов. Полученные ссылки на найденные документы можно прочесть на правой половине окна. Как улучшить результаты поиска 141 Очень часто поисковый сервер возвращает более скромный, чем хотелось бы, список документов. Или наоборот, список полученных ссылок огромен, но они совершенно не относятся к искомой теме. Прежде чем переходить к другому поисковому серверу или впадать в уныние, попробуйте улучшить результаты поиска. Если вы работаете через интерфейс Internet Explorer, то выйдите из этого режима и загрузите заглавную страницу одного из поисковых серверов в окне просмотра. Затем постарайтесь внимательно изучить те страницы поискового сервера, где содержатся советы по организации поиска и различного рода подсказки. Хотя они (в случае международных узлов) приведены на английском языке, но написаны бывают очень простыми словами, и главное, содержат множество примеров, которые помогут вам правильно применить то или иное правило. К сожалению, практически на каждом сервере применена своя система правил (синтаксис команд), определяющая поиск фраз из нескольких слов, применение булевых операций и т. д. Поэтому конкретные правила, действующие на том или ином сервере, вам лучше изучить самостоятельно. Сформулируйте ваш запрос по возможности точнее. Хотя ряд лидирующих поисковых машин позволяет вам задать вопрос на естественном языке, например «Tell me about the GreenPeace in 1998», этой возможностью следует пользоваться с осторожностью. Дело в том, что в таком случае поисковый сервер «отбрасывает» все незначащие по его мнению слова, кроме тех, которые можно интерпретировать как ключевые слова (в данном случае «GreenPeace» и «1998»). Однако существует вероятность, что при этом будет отброшено и то слово, которое важно для результатов поиска. Поэтому по возможности старайтесь пользоваться четкими и ясными ключевыми словами, наиболее полно характеризующими предмет вашего поиска. Проверьте правильность написания ключевых слов. Если результаты поиска по какой-либо теме полностью отрицательны, проверьте орфографию введенных вами английских терминов (или терминов на другом языке, если вы ищите неанглоязычные страницы). Очень удобно, если на вашем компьютере установлен MS Word из комплекта Office 95 или 97 (или теперь Office 2000). В этом случае можно не рыться в словарях, а ввести вашу фразу в Word, который подчеркнет неправильно набранные слова. Если теперь щелкнуть правой клавишей мыши на подчеркнутом слове, то Word предложит вам его правильное написание. Используйте синонимы. Во многих предметных областях можно улучшить результаты поиска, если задать поиск по синонимам. Это особенно касается областей знания, где в силу новизны предмета еще не полностью устоялась терминология (в том числе в области компьютерных технологий). Используйте опцию «расширенного поиска» (Advanced Search). На многих серверах имеется режим «расширенного» или «сложного» поиска, где действуют специальные синтаксические правила для применения булевых операций над ключевыми словами, предусматривается различие прописных и строчных букв, предлагается выбор способов ранжирования найденных документов и т. д. Как уже подчеркивалось выше, следует подробно изучить возможности выбранного вами поискового сервера, правила ввода и формулировки терминов, поскольку без этого вряд ли удастся достичь значительной полноты поиска. Повторите поиск для других видов сервиса Интернета. Многие поисковые серверы обеспечивают раздельный доступ к информационному пространству WWW, UseNet и других видов сервисов Интернет, что регулируется с помощью различных раскрывающихся списков. Проверьте, в какой конкретной области происходил поиск (как правило, по умолчанию это WWW), и повторите его для других видов сервиса, где также может находиться искомый вами документ. Постарайтесь локализовать поиск. Во многих случаях, когда предмет поиска можно локализовать географически, полезно выполнить поиск на 142 серверах местных организаций, например, на серверах университетов. Там находится огромное количество ссылок на местную прессу, компании и общественные организации, работающие в этом регионе и т. д. По разным причинам поисковые серверы не индексируют значительную часть таких документов, и они могут быть найдены только в результате кропотливого локального поиска информации. Старайтесь сами определить наиболее вероятный узел, где хранится искомый документ или файл. При поиске файлов с драйверами, программными продуктами и др. имеет смысл, в первую очередь, обратиться на Webсервер фирмы-производителя. На многих серверах существуют локальные поисковые системы, обеспечивающие поиск документов по этому серверу, и корпоративные распределенные системы поиска, работающие с несколькими тематически связанными серверами (такие, к примеру, как поиск по серверам издательской корпорации ZiffDavis). Поэтому, если вы, например, хотите найти информацию по операционной системы Windows 98, то, в первую очередь, имеет смысл провести поиск по ключевым словам на сервере Microsoft (http://www.microsoft.com), драйверы к принтерам и сканерам Hewlett-Packard – на http://www.hp.com, а для поиска сведений, относящихся к OS/2 Warp Connect, логично обратиться к поисковой системе WWWсервера IBM (http://www.ibm.com). Аналогичный подход можно использовать при нахождении информации по иным товарам и услугам – расписаниям авиакомпаний, маршрутам турагентсв, и т.д. Интернет – Intranet. Публично доступные документы, содержащиеся на различных серверах Интернета, составляют лишь небольшую часть того информационного богатства, которое находится на файл-серверах в локальных сетях корпораций, правительственных учреждений, исследовательских центров, университетов и т. д. Эта «подводная» часть сети, носящая название Intranet, закрыта для посторонних пользователей. Однако ссылки на имена и адреса электронной почты конкретных людей – профессоров, исследователей, журналистов, а также на области их деятельности, как правило, можно найти на WWW-серверах. Завяжите с этими людьми электронную переписку, попросите прислать копии их статей или URL известных им документов по интересующей вас теме – в общем, наладьте информационный обмен. Это очень эффективный путь поиска информации, поскольку знания эксперта – это высшая степень владения информацией. Поиск документов на русском языке Вполне вероятно, что еще пару лет назад о появлении мощных поисковых систем, помогающих в нахождении документов на русском языке, можно было лишь мечтать. Достаточно сложная морфология русского языка затрудняла эту задачу, не позволяя «в лоб» применить проверенные западные алгоритмы. Но бурное развитие российской части Интернета помогло и эту «сказку сделать былью». Создание достаточно полных русскоязычных Web-каталогов, которые можно было бы сравнивать с Yahoo!, по видимому, еще впереди – слишком больших финансовых и людских ресурсов они требуют. Тем не менее, первые и достаточно серьезные шаги в этом направлении уже делаются, – поисковая система Rambler на сегодня представляет уже не просто индекс, а гибридную систему с большим классификатором по тематическим разделам. Среди поисковых систем, работающих с русскоязычными документами, можно выделить как международные Web-индексы, так и системы, разработанные и внедренные российскими компаниями. Начнем с международных поисковых систем: здесь выбор невелик – это знаменитая AltaVista (http://www.altavista.com). Несмотря на способность целого ряда зарубежных Web- индексов заносить в базу данных русскоязычные слова, лишь AltaVista делает это на уровне, достойном быть примером для остальных. Как вы наверняка представляете, российский Интернет, как и все в России, многогранен и противоречив. Одна из главных его проблем – это наличие нескольких 143 национальных сетевых кодировок. Для обычного англоязычного Web-сервера эта проблема решается просто. К русскоязычной поисковой машине предъявляются более жесткие требования. Дело в том, что далеко не все серверы поддерживают все или по крайней мере основные кодировки. Часть из них поддерживает или только KOI-8, или только Windows 1251, и только примерно треть поддерживает все или 2-3 основные кодировки. Если вы вводите запрос в окне на поисковом сервере в определенной кодовой странице, то не сможете найти ту информацию, которая существует в другой кодировке на серверах, поддерживающих какую-либо одну кодировку, если ваши кодовые страницы не совпадают. Для получения полной информации вам придется воспользоваться всеми кодировками, поддерживаемыми поисковыми серверами. Хотя сегодня существует около десятка русскоязычных поисковых систем, мы ограничим свой рассказ о тех системах, которые стандартно вызываются на панели поиска Internet Explorer – Rambler, Яndex, Апорт! Rambler, http://www.rambler.ru Поисковая система Rambler была изначально создана в фирме «Стек» для возможности поиска по русскоязычным серверам. Компания «СТЕК» образовалась в Научном Центре Биологических Исследований в г. Пущино (Московская область) в 1991 г., а автором поисковой системы является Дмитрий Крюков. Рамблер – единственный в российском Интернете портал, объединивший поисковую систему, рейтинг-классификатор, а также ряд бесплатных сервисов и информационных проектов. Ресурсы портала регистрируют ежесуточно более 3,5 млн посещений, а ежемесячная аудитория Рамблера составляет 60-70% всех пользователей Рунета. Только поисковая система содержит информацию о более чем 12 миллионах документов, расположенных на серверах России и стран СНГ. Рамблер обрабатывает ежесуточно не менее 500 тысяч поисковых запросов (в среднем – 5 запросов в секунду), сканируя 48 тысяч web-серверов и используя несколько одновременно работающих программ-роботов. Все проекты Интернет-холдинга реализованы на базе собственных технологических разработок. Поисковая система Rambler поддерживает различные логические операции между словами, а также усечения слов с помощью метасимволов. Пользователь может определить выходной формат документов, максимальное количество результатов поиска и т. д. Яndex, http://www.yandex.ru Эта поисковая система Интернета – часть проекта фирмы Comptek по разработке набора средств полнотекстовой индексации и поиска в текстовых данных с учетом морфологии русского языка. Яndex (произносится как «яндекс») расшифровывается как Языковый Индекс или, в английском написании, Yandex – Yet Another Index. Как указывается в документе на сервере, продукты Яndex предназначены для работы с большими объемами русских текстов всех типов – в виде файлов различных форматов, полей баз данных и страничек Интернет. Поисковая машина Яndex была запущена в эксплуатацию в конце сентября 1997 г. и область поиска системы – русскоязычный Интернет. Отличительные особенности системы, в соответствии с описанием на http://yandex.ru: полнотекстовый поиск с полным учетом морфологии русского и английского языков; мощный язык запросов (в том числе возможность поиска с расстоянием); возможность запроса на естественном языке; корректная обработка сленговых слов; возможность поиска похожего документа; 144 очень компактный индекс; подсветка слов из запроса в найденных документах; развитая релевантность, позволяющая найти искомую информацию, не перегружая пользователя тысячами ссылок на не нужные документы; высокая скорость поиска. Как работает Яndex Система просматривает все указанные ей тексты, преобразует каждое русское слово в нормальную форму (для существительных – это именительный падеж единственного числа, для глаголов – неопределенная форма и т.д.) и запоминает подробный адрес каждого слова. Алгоритмы морфологического разбора, которыми мы занимаемся, позволяют проанализировать слово, определить его характеристики и найти все формы, например: идти – идешь – шел; ребенок – дети; окно – окон; отзывать – отозвали. Яndex обеспечивает индексацию одновременно с морфологическим разбором. Это позволяет создавать компактный индекс – около 30% исходных текстов, сохраняя достаточно высокую скорость индексации – 1-2 Мб/мин. Такая технология дает возможность почти полного снятия омонимии на этапе индексации. Морфология базируется на словаре из 90 тыс. слов, к которому добавлены алгоритмы словообразования, а также на механизме построения гипотез для слов, отсутствующих в словаре. Создан и пополняется словарь имен собственных. Русский интерфейс к поисковой системе AltaVista Работу морфологии Яndex можно использовать не только на самом поисковом сервере Яndex, но и на примере русского поиска с помощью системы AltaVista (http:// www.comptek.ru/alta.html). Как известно, слова в AltaVista проиндексированы просто как последовательность символов, что заставляет пользователя при поиске специально думать о том, как русские слова изменяются при склонениях и спряжениях . При запросе же через Яndex в запрос системы автоматически подставляются все допустимые формы требуемых слов. Апорт! http://www.aport.ru Поисковая система Апорт! – это проект фирмы Агама при поддержке российского отделения Intel. Система задумана и реализована как Web-индекс для осуществления поиска в Российской части Интернета, на русскоязычных серверах СНГ и мирового Интернета. Рассмотрим в качестве примера образец результатов поиска Апорта-2000 (см. рис. 8.5). Основной блок выдачи начинается с символа «домик», который обозначает сайт (в противоположность символу «страничка», обозначающему отдельный документ). Апорт-2000 дает весьма информативное представление найденных при поиске страниц. В блоке каждого сайта Апорт приводит информацию об одной (самой подходящей) из найденных на сайте страниц (8). При этом кроме типичного для поисковых машин «джентельменского набора» (адрес, заголовок, размер и дата файла, и т.п.) Апорт выдает цитаты из документа (9). Важно, что цитаты выбираются из полного текста документа и содержат слова, которые вы искали. Читая цитаты, зачастую легко понять, интересует вас документ или нет. Это очень удобно. 145 Рис. 8.5. Образец результатов поиска Апорта-2000: 1 – название и адрес сайта; 2 – описание сайта, сделанное человеком (из каталога Апорта); 3 – блок описания самой подходящей (релевантной) из найденных страниц; 4 – цитаты из полного текста страницы, где встречаются слова вашего запроса; 5 – ссылка на результаты поиска по данному сайту (все найденные страницы); 6 – ссылка на полную реконструкцию текста документа (полезно, если сам сайт недоступен через Интернет); 7 – ссылка на рубрику каталога апорта, к которой относится найденный сайт; 8 – подробная информация о сайте; 9 – рубрики из каталога на тему вашего запроса Имеется ссылка на реконструкцию полного текста документа. Она нужна, если документ недоступен на самом сайте (упал сервер, документ уже удалили и т.п.). В новой версии Апорта реконструкция текста сделана более читаемой, она содержит больше элементов форматирования из оригинального документа. Если вы хотите заняться сайтом более плотно (желаете получить информацию о всех остальных страницах, которые Апорт нашел на нем), то можете воспользоваться ссылкой, которая замыкает блок результатов. По этой ссылке вам выдается дополнительное окно, в котором открываются результаты поиска только по данному сайту. Они состоят из блоков данных по отдельным страницам. Избранное Закладки на адреса Интернета, или Избранные страницы как они называются в Internet Explorer, – это очень полезный инструментарий браузера. С их помощью можно заметно облегчить доступ к ранее просмотренным страницам Web. На диске адреса избранных страниц запоминаются в виде ярлыков – небольших файлов, в которых записан URL данной страницы. Подписка, каналы и активный рабочий стол Active Desktop – все эти понятия являются различными реализациями так называемой Push-технологии, суть которой состоит в активной доставке информационного содержания на компьютер пользователя. Поскольку доставка информации, или как ещё называют, контента (от англ. Content, содержимое) клиентскими Push-программами происходит в фоновом режиме работы компьютера, и накопленные этими клиентами сведения сохраняются на жестком диске машины. Таким образом заметно облегчается доступ к интересующей пользователя информации. Понятие подписки на содержимое узлов Web и каналы В Internet Explorer последних версий произошло дальнейшее развитие инструментария закладок, традиционно называемых в браузерах Microsoft как Favorites (Избранные страницы). Если до этого, в версиях 2.х – 3.х избранные страницы представляли собой обычную статичную коллекцию адресов (URL) страниц Web, то теперь появилось два дополнительных уровня, расширяющих это базовое понятие: Subscriptions (Подписка) и Channels (Каналы). Подписка – это интеграция внутри традиционного браузера функций прежде самостоятельного класса продуктов, – так называемых офф-лайновых браузеров. Задачей офф-лайновых браузеров является копирование в фоновом режиме на жесткий диск 146 содержимого указанных пользователем страниц Web. Затем отслеживаются все изменения, произошедшие на этих страницах, и при необходимости новое содержимое опять подгружается на диск. Таким образом, создается автоматически обновляемая коллекция полновесных страниц (не URL!), которые пользователь может затем просматривать в автономном режиме, не обращаясь непосредственно к узлам Web. Каналы в деле доставки информационного содержания идут еще дальше, реализуя Webcasting – показ с помощью браузера специально подготовленных последовательностей гипертекстовых страниц, логически связанных в программы Web-вещания. Технология Web-вещания в Internet Explorer получила специальное название, – «Active Channel», – и имеет специальный формат CDF (Channel Definition File). Тем пользователям, кто заинтересуется форматом CDF более подробно, можно посоветовать посетить сервер Microsoft. Меню и кнопка Избранное Все действия, связанные с работой с избранными страницами и подпиской, осуществляются с помощью меню Избранное (Favorites). Вне зависимости от того, каким образом вы вызываете меню Избранное, – с помощью кнопки на панели инструментов или из основного меню, – вы получаете доступ к одним и тем же избранным страницам и средствам их создания и организации. Обычно адреса избранных страниц удобно группировать по тематическим папкам, и первоначально в меню Избранное уже присутствуют несколько стандартных папок с заранее записанными адресами: это папки «Каналы», «Ссылки», «Обновление приложений». Сами адреса избранных страниц представлены ярлыками с названиями документов, которые были даны им авторами этих страниц. Что такое ярлык? С физической точки зрения – это маленький файл с адресом страницы (имя такого файла и есть имя ярлыка), с логической – просто ссылка на запомненную страницу. Операционная система Windows 95 или Windows 98 размещает ярлыки избранных страниц в виде файлов с расширением .URL. Советы при создании избранных страниц Когда вы путешествуете по Web и решили добавить адрес текущей страницы Web (той страницы, которую в данный момент просматриваете) в список избранных страниц, то старайтесь держать в уме следующее: 1. По умолчанию страница сохраняется под тем названием, которое дал ей автор страницы. Иногда это название не слишком информативно, и тогда довольно скоро вы позабудете, о чем идет речь на странице под таким названием. Чтобы избежать этого, можно уже на стадии записи страницы в Избранное изменить название ярлыка для страницы на то, которое вам больше нравится (к примеру, написать его по-русски для англоязычных страниц), – для этого просто поместите с помощью мыши курсор в поле названия в диалоговом окне и удалив старое, впечатайте новое имя страницы по вашему вкусу. 2. Старайтесь сразу классифицировать страницу по теме и поместить ее в соответствующую тематическую папку с помощью кнопки Добавить в ... Если подходящей папки нет, то создайте ее (кнопка создания новой папки стандартно присутствует в диалоге сохранения страницы). Эти действия по созданию новой папки для избранных страниц очень похожи на те, что вы обычно производите в программе Проводник Windows, поэтому не должны вызвать затруднений. 3. Аналогично подписке на каналы, выбирайте вариант подписки в соответствии с типом имеющегося соединения с Интернетом. На этом основании не рекомендуется подписываться на страницы Web с загрузкой их на диск, если вы работаете по модему. Если вы выбрали самую простую опцию по добавлению адреса страницы в Избранное, то это все: теперь URL текущей страницы (ярлык) будет добавлен в список избранных страниц, и вы легко посетите ее в нужное время. 147 4. Проделать операции по добавлению адреса страницы в число избранных страниц и осуществить подписку можно и другим способом, используя контекстное меню, для вызова которого используется правая клавиша мыши. Вы можете добавить страницу к списку избранных страниц, держа курсор в свободном от каких-либо символов месте страницы и нажав на правую клавишу мыши. При этом откроется выпадающее меню, выберите из этого меню опцию Добавить в избранное и проделайте все обычные операции по добавлению страницы к Избранному. Сохранение страниц Web Сохранить понравившуюся страницу Web достаточно просто – выберите пункт Сохранить как из меню Файл, далее – выберите папку, в которую хотите поместить страницу, укажите имя и формат сохраняемой страницы Чтобы сохранить все файлы, необходимые для отображения данной страницы, включая рисунки, кадры и таблицы стилей, выберите вариант Веб- страница, полностью. В этом случае сохранятся все файлы в соответствующих форматах. Чтобы сохранить всю информацию, необходимую для отображения данной страницы, в виде одного файла в кодировке MIME, выберите вариант Веб-архив. Выбор этого типа файла приведет к сохранению всей активной веб-страницы. Этот тип файла доступен только в том случае, если установлен Outlook Express 5 или более поздняя версия. Чтобы сохранить только активную HTML-страницу, выберите Web-страница, только HTML. Выбор этого типа файла приведет к сохранению информации, содержащейся на веб-странице, но при этом не сохранятся рисунки, звуковые эффекты и прочие файлы. Чтобы сохранить только текст, содержащийся на активной веб-странице, выберите Только текст. Выбор этого типа файла приведет к сохранению информации, содержащейся на веб-странице, в обычном текстовом формате. Следует только помнить, что ряд изображений, особенно логотипы фирм и товаров, герои комиксов (например, Микки Маус), фотографии с узлов агентств новостей и прочее, защищены законодательством об авторском праве. Поэтому использование этих изображений для повторного публичного показа, – при проведении компьютерных презентаций, на ваших собственных страницах Web и тому подобное допускается только с согласия правообладателя этих изображений. И еще: ко многим книгам по тематике Интернета, которые имеются сейчас в продаже в российских книжных магазинах, бывают приложены компакт-диски с различными утилитами и программами просмотра файлов гипермедиа. Это очень удобно, так как можно не тратить множество времени на поиск и переписывание программ с узлов Web. Единственный недостаток таких коллекций на CD-ROM, – это то, что за время подготовки книги разработчики программ часто успевают выпустить очередные версии своих продуктов. Поэтому если вы воспользуетесь программой с диска CD-ROM, приложенного к такой книге, то обратите внимание на адрес в Интернете, откуда можно получать обновленные копии этой программы. Такой адрес, как правило, всегда указан в файле справки на данную программу. Печать гипертекстовых страниц Распечатать загруженную страницу Web очень просто – нажмите кнопку Печать на панели инструментов или выберите аналогичный пункт в меню Файл. В появившемся диалоговом окне установите параметры печати: тип принтера, количество копий и т.д. После того как вы нажмете на кнопку ОК, браузер сам скомпонует вид документа на бумаге, разделит его на печатные страницы и выведет на ваш принтер. Обратите внимание, что на каждом напечатанном листе в качестве колонтитула будет присутствовать URL данного документа. Это поможет вам вспомнить, с какого узла был получен данный документ и вернуться туда при необходимости. 148 В Internet Explorer существует несколько дополнительных функций: если страница Web разбита на фреймы, то можно напечатать каждый фрейм отдельно, или все вместе (в том числе каждый – на отдельном листе), если вы хотите, чтобы в конце документа была напечатана таблица с URL всех ссылок, присутствующих в данном документе, то установите флажок Печать таблицы ссылок. и наконец, можно распечатать даже все документы, на которые ведут ссылки с данной страницы (на текущем или любом ином узле Web), получив таким образом подробное «видение» темы, которой посвящена данная страница. Для этого следует установить флажок Печать связанных документов. Редактирование документов Web Если вы захотите создать свою собственную страницу Web «по образу и подобию» той, что вы встретили на каком- либо узле Web в Интернете и которая вам особенно нравится, то бывает полезно познакомиться с текстом на языке HTML и особенностями ее форматирования. Если у вас на компьютере установлен пакет FrontPage Express (стандартно входит в поставку Windows 98) или FrontPage 2000 (входит в Расширенную версию Microsoft Office 2000), то на панели инструментов появится кнопка Изменить. Нажав на эту кнопку, вы загрузите текущую Web-страницу в соответствующий HTML-редактор, где над ней уже можно поработать. Если нужно просто посмотреть на исходный код HTML, то выберите пункт В виде HTML в меню Вид браузера и искомый текст появится в отдельном окне с помощью программы Блокнот (Notepad). Прямо отсюда вы можете распечатать текст файла на принтере и сохранить его на диске для дальнейшей работы. Полезные настройки и разрешение проблем В зависимости от вашего режима работы с браузером и типа соединения бывает полезно подстроить браузер, чтобы работать более эффективно. Хотя приводимые ниже советы использовать совсем необязательно, – но нужно уметь выбирать нужный режим в зависимости от конкретных обстоятельств работы. Работа в автономном режиме Если вы в текущем сеансе работы с браузером просматривали узлы, страницы которых вряд ли могли измениться, а скорость загрузки была крайне низка, то можно заставить браузер Internet Explorer загружать страницы только из временных файлов с жесткого диска при нажатии на кнопки Вперед и Назад. При этом вам даже не обязательно поддерживать соединение с Интернетом. 1. Выберите пункт Работать автономно из меню Файл. 2. Нажмите кнопку Журнал на панели инструментов Internet Explorer, что вызовет появление соответствующей панели, и выберите из списка нужный узел Web. Не забудьте только отключить автономный режим, чтобы при подключении к следующему Web-узлу браузер загружал уже обновленные страницы Web. Показ URL в строке состояния браузера Ссылки, которые Internet Explorer выводит в строке состояния, могут быть представлены в так называемом полном или сокращенном виде. Это не имеет никакого отношения к типу ссылок, и является всего лишь свойством интерфейса данного браузера. Чтобы можно было прочесть полный адрес (URL), на который показывает ссылка, выберите пункт Свойства обозревателя в меню Сервис, далее в появившемся диалоговом окне – закладку Дополнительно. Проверьте, чтобы на этой закладке был снят флажок Показывать краткие ссылки. Изменение вида интерфейса После того, как в процессе настройки браузера вы измените начальную страницу и быстрые ссылки на свой вкус, то интерфейс браузера будет уже отражать черты вашей 149 индивидуальности. Несомненно, это послужит большей эффективности вашей работы с Internet Explorer и ресурсами Интернета. Можно, правда, поэкспериментировать еще с видом панели инструментов, адресной строки и строки быстрых ссылок. Вы можете поменять их местами или расположить в ином порядке. Если захотите попробовать, то установите курсор мыши в начало соответствующих строк или панели инструментов таким образом, чтобы курсор принял форму двунаправленной стрелки с вертикальными полосами в центре (как при форматировании мышкой размеров таблиц в Word или Excel), нажмите и, не отпуская левую клавишу мыши, переместите соответствующий элемент интерфейса браузера. Можно предупредить: расположение элементов интерфейса, принятое в Internet Explorer по умолчанию, достаточно удобно и его вряд ли стоит менять. Если надо увеличить окно просмотра браузера, то можно снять подписи к кнопкам и запретить панели инструментов и строк интерфейса. Чтобы минимизировать какую-либо панель в Internet Explorer, удобно сделать по ней правый щелчок и в появившемся списке снять флажок у строки с названием данной панели. Установка флажка вернет показ панели. Управление кэшем (хранилищем временных файлов) Папка Temporary Internet Files в каталоге Windows хранит копии просмотренных ранее Web-страниц и других файлов. Это ускоряет отображение часто посещаемых Webстраниц, поскольку обозреватель Internet Explorer может открыть их с жесткого диска, а не из Интернета. Увеличение места для этой папки может увеличить скорость отображения ранее посещенных Web-страниц, но уменьшить объем свободного дискового пространства на компьютере. Вы можете изменить размер этой папки, или полностью очистить ее содержимое для контроля за использованием свободного дискового пространства. Выберите пункт Свойства обозревателя меню Сервис. Здесь в диалоговом окне Свойства на вкладке Общие нажмите на кнопку Настройка. В появившемся окне (рис. 8.6) можно задать режим обновления при загрузке страниц – загружать ли страницу каждый раз заново, лишь однажды за сеанс или никогда. Учтите, что если выбрать режим без обновления (никогда), то Internet Explorer будет грузить такие страницы только с диска. Это очень быстро, но поскольку копии страниц на жестком диске могут устареть, вы рискуете пропустить новую информацию, которая может появиться на этих страницах в Web. Рис. 8.6. Настройка папки временных файлов Интернета Если установить параметр Занимать на диске не более: в 100% диска, то будут сохраняться все просмотренные страницы и их можно будет просматривать в автономном режиме до тех пор, пока они не удалятся из Журнала. Повышение скорости загрузки страниц Web Среди авторов страниц Web, так же как и в реальной жизни, встречаются люди, которые не слишком берут в расчет технические возможности других пользователей по 150 доступу в Интернет. В данном случае это выражается в том, что такие авторы перегружают страницы новомодными «примочками» типа видео, анимации и фонового звука, используют объемные файлы графики для иллюстраций и т. п. Кроме того, довольно часто перегружают свои страницы анимацией и графикой начинающие пользователи, только-только создавшие свои первые домашние страницы. Обычно им хочется поместить туда как можно больше «крутизны», а результат – такие страницы только отпугивают посетителей. Ведь все эти мультимедийные дополнения на порядок снижают скорость загрузки страниц, особенно при работе по коммутируемой линии. В таких случаях приходится отключать загрузку графики, звука и видео – возможность, которой стандартно обладает Internet Explorer. Как правило, видео и звук являются наименее информативными элементами страницы, поэтому при медленной загрузке страниц их можно без потерь отключить в первую очередь. Если это не помогает, или если на странице Web нет ни того, ни другого, а лишь присутствует огромная по размеру графика, следует отключить и вывод изображений. К аналогичным мерам приходится прибегать, если дело вовсе не в излишествах страницы Web, а в перегрузке каналов Интернета. В Сети, так же как и на дорогах любого города, бывают свои часы пик, когда работает очень большое число пользователей и скорость загрузки страниц Web вашего браузера заметно падает. Можно посоветовать построить так свое расписание работы с Интернетом, чтобы минимизировать этот фактор. В европейской части России часы пик наблюдаются обычно примерно с 10 до 18 часов по московскому времени, а позже, когда корпоративные клиенты покидают свои офисы, пропускная способность каналов возрастает. Согласно статистике провайдеров, наименьшая загрузка каналов в европейской части России приходится на очень раннее утро – с 4 до 6 утра. В это время еще спит Европа и уже уходит в ночь Америка, – вот когда ваш модем может показать, на что он способен. Так что те пользователи, кто является жаворонком по своему характеру, могут с успехом использовать это качество в работе с Интернетом. Итак, если вы решили отключить в Internet Explorer графику, звук и видеозаписи, то следует проделать следующие операции: 1. Выберите пункт Свойства обозревателя меню Сервис. 2. Здесь, на закладке Дополнительно диалогового окна Свойства обозревателя снимите флажки, определяющие, что нужно загружать – графику, звук и видеозаписи, или только часть из них по вашему выбору. 3. Нажмите кнопку ОК для подтверждения своего выбора. 4. Поскольку эти установки действуют только со следующей страницы Web, нажмите кнопку Обновить на панели инструментов Internet Explorer, чтобы перезагрузить текущую страницу. Web-мастера многих профессионально выполненных узлов Web, зная о проблемах медленной загрузки графики и файлов мультимедиа, предусматривают в структуре узла дополнительные копии страниц, содержащих только тексты документов. В таких случаях на заглавной странице узла располагается ссылка Text Only (Только текст). Проблемы при работе Internet Explorer Если вы встретились с ситуацией, которую расцениваете как ошибку в программе, то для начала следует обратиться к меню справки по программе и выбрать пункт Техническая поддержка. Будет загружена страница технической поддержки по Internet Explorer с сервера Microsoft. Вполне вероятно, что вы не первый столкнулись с этим и в разделе наиболее часто задаваемых вопросов можно будет найти советы по разрешению ситуации. К типичным сообщениям относятся те, что выдают серверы Интернета или сам браузер при невозможности найти запрашиваемые страницы: 151 404 Not Found – браузер не может найти указанной страницы. Убедитесь в правильности указанного в адресной строке адреса. Страница могла быть перемещена в другое место, переименована или удалена. 403 Forbidden/Access Denied – для доступа к узлу требуются дополнительные разрешения, например, указать верный пароль. 503 Service Unavailable – попробуйте просмотреть страницу позже. В данное время этот сервер недоступен. Bad File Request – ошибка кода интерактивной формы. Если вы не нашли ответов на свои вопросы на странице «Наиболее часто задаваемые вопросы», то можно попробовать задать их напрямую техническому персоналу Microsoft, для чего загрузить страницу обратной связи и отправить электронное письмо в российское представительство Microsoft (russia@microsoft.com). Особо стоит упомянуть о таком источнике помощи, как телеконференции UseNet. На общедоступном сервере новостей msnews.microsoft.com есть группы, посвященные обсуждению русскоязычных локализованных программных продуктов Microsoft. В их числе есть группы телеконференций по Internet Explorer и Outlook Express (microsoft.public.ru.ie5). Полезно также просмотреть страницы технической поддержки на сервере вашего провайдера и позвонить по его телефону службы сервиса. Вполне возможно, что с помощью провайдера вы сможете найти подходящее решение и разрешить проблему. 152 ПРОГРАММА ОБОЗРЕВАТЕЛЬ СЕТЕЙ Internet Explorer Интерфейс Internet Explorer: Обозреватель (браузер) MS Internet Explorer является наиболее распространенным среди браузеров, входит в состав Windows и устанавливается на компьютер вместе с ней. Эта программа предназначена для просмотра HTML-документов или сайтов. Некоторые элементы текста и некоторые картинки содержат гиперссылки на другие HTML-документы. При наведении указателя мыши на такой элемент (картинку) указатель принимает форму руки с вытянутым указательным пальцем. Гиперссылка содержит адрес другого HTML-документа. Щелчок по элементу, содержащему гиперссылку на тот или другой элемент, дает команду программе-обозревателю отобразить этот документ. Программа начинает поиск ресурса по указанному адресу, а затем отображает его. Щелкая мышью по ссылкам, находящимся на странице, можно просмотреть массу информации, причем на самые разные темы. Переход от документа к документу называется навигацией. Запуск Internet Explorer осуществляется из меню Пуск – Программы или с рабочего стола. Кнопки на панели инструментов Internet Explorer : Назад – c ее помощью можно вернуться к просмотренным ранее документам; Вперед – с ее помощью можно двигаться в обратном направлении (если кнопка Назад еще не использовалась, то кнопка Вперед еще не активна); Остановить – останавливает загрузку HTML-документа; используется, если страница загружается очень долго; Обновить – если страница загружается очень долго, следует прервать ее загрузку кнопкой Остановить попробовать загрузить ее снова с помощью кнопки Обновить; Домой – открывает начальную страницу, которая появляется сразу при запуске Internet Explorer); (если вы хотите сделать открытую страницу текущей, следует выполнить команду Сервис – Свойства обозревателя и на вкладке Общие в группе Домашняя страница нажать кнопку С текущей) Поиск – открывает страницу, содержащую средства выполнения поиска; Избранное – делит окно программы на две части: слева – список ссылок на WEB-узлы и папки, хранящиеся в папке Избранное, справа – содержание страницы по выделенному в левой части адресу или ссылке; (для добавления страницы в список Избранное следует ее открыть и выполнить команду Избранное – Добавить в избранное) 153 Журнал – также делит окно программы на две части: слева – список ссылок на WEB-узлы, которые вы посещали ранее. Щелкнув мышью на записи в этом списке, вы можете быстро вернуться к ранее просмотренному документу, справа – отображается страница документа по адресу (ссылке), который активен (выделен) в левой части; Почта – открывает почтовую программу (например, MS Outlook); Печать – печать содержания открытой в данный момент страницы документа; Править в MS Office Word – позволяет править открытый документ в текстовом редакторе или другой выбранной программе; Справочные материалы – открывает страницу, содержащую средства выполнения поиска справочных материалов; Messenger – позволяет общаться в режиме реального времени с другими пользователями программы. Для того, чтобы просмотреть документ (если его адрес известен), необходимо ввести адрес этого документа в поле Адрес, например, www.gdebiblioteka.by.ru и нажать клавишу Enter. Программа начнет поиск по указанному адресу и, найдя документ, загрузит его. Все этапы поиска и загрузки документа можно наблюдать в строке состояния окна программы (находится в последней строке окна). Поиск информации: Как правило, при поиске информации в сети Интернет, пользователь не знает нужных адресов. В этом случае у пользователя есть варианты возможных действий: воспользоваться средствами поиска Internet Explorer; воспользоваться услугами специальных поисковых систем (Rambler, Апорт, Яndex и др.). В первом случае следует нажать кнопку Поиск и в открывшемся окне задать слово или фразу, отражающие тематику поиска. Ниже будут выведены имена сайтов, на которых размещена информация, содержащая заданную вами тематику. Например, в приведенном ниже примере осуществлялся поиск информации по тематике образование Беларуси. В правой части окна отображается выделенная страница. 154 Специальные поисковые системы предоставляют большие возможности для поиска информации по тематике. Все документы, ссылки на которые находятся в поисковой системе, разбиты на категории, каждая из которых может иметь несколько вложенных категорий. Главная страница открывает список основных категорий: 155 Щелкнув мышью на какой-нибудь категории, мы открываем страницу поисковой системы, где отображается список вложенных категорий, и так до списка ссылок на сайты, содержащие материалы по данной теме. При этом еще предоставляется возможность поиска по ключевому слову, в этом случае поисковая система выведет на экран список всех документов, в которых встречается введенное слово. Сохранение информации: Для сохранения интересующей вас страницы нужно выполнить команду Файл Сохранить как, затем выбрать папку, в которую хотите поместить страницу, указать имя и формат сохраняемой страницы. Чтобы сохранить все файлы, необходимые для отображения данной страницы, включая рисунки, кадры и таблицы стилей, выберите вариант типа файла WEB-страница, полностью. В этом случае сохранятся все файлы в соответствующих форматах. 156 6. ЛИТЕРАТУРА 1. П.В. Конюхова, Д.Н.Колесова «Экономическая информатика» С.-П., Издательство «Питер», 2001 2. Симонович С., Евсеев Г., Алексеев А. «Общая информатика» - М., Издательство «АСТ пресс», 2000 3. Симонович С., Евсеев Г., Алексеев А. «Специальная информатика: учебное пособие » - М., Издательство «АСТ пресс», 2000 4. Симонович С., Евсеев Г., Алексеев А. «Практическая информатика» - М., Издательство «АСТ пресс», 2000 5. Челноков М. А. «Современные информационные технологии».Мн.: БЭГУ, 1999 6. Норенков И. П., Трудоногин В. А. «Телекоммуникационные технологии и сети». – М., 2000 7. Косарев В. П., Еремин Л. В. «Компьютерные системы и сети». М., 1999 8. Закарян И., Рафалович В. «Что такое INTERNET, WWW и HTML». – М., 1998 9. Т. Мусина «Visual FoxPro 8.0 Учебный курс», - М. 2005