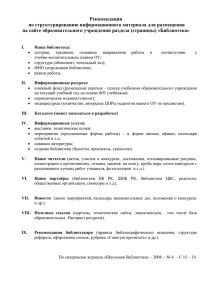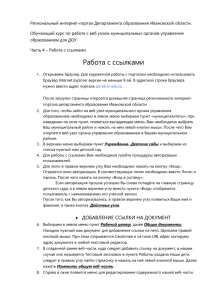Технология работы в АИБС «МАРК-SQL».
advertisement
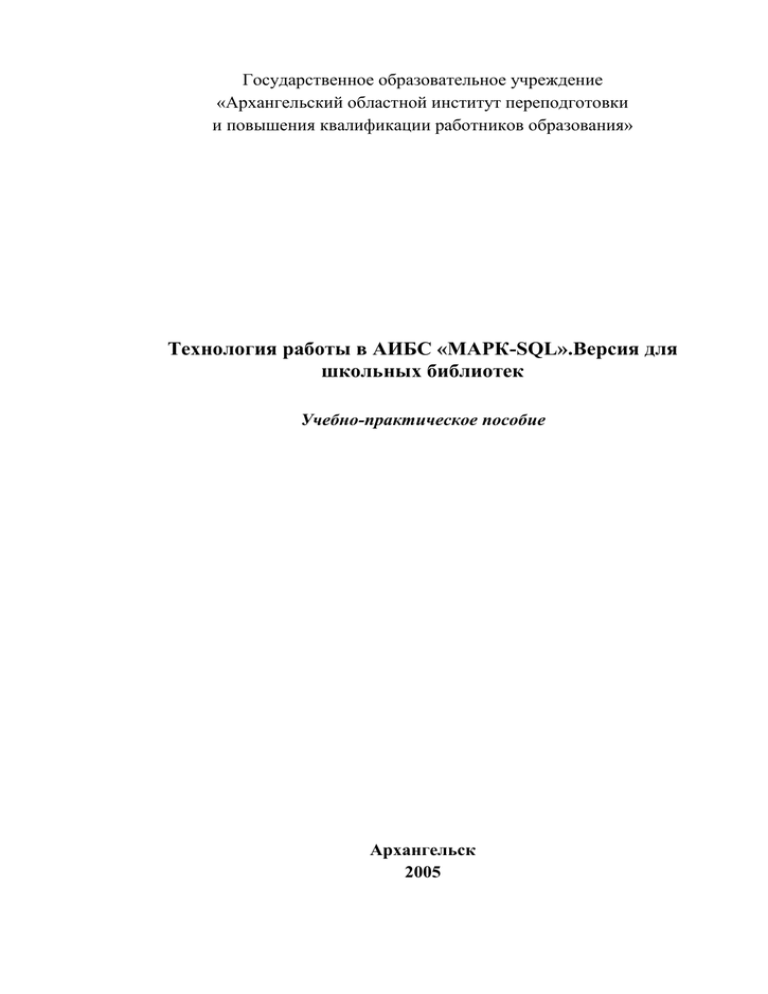
Государственное образовательное учреждение «Архангельский областной институт переподготовки и повышения квалификации работников образования» Технология работы в АИБС «МАРК-SQL».Версия для школьных библиотек Учебно-практическое пособие Архангельск 2005 Составитель: Васютина Л.А., зам. директора по автоматизации информационно-методического библиотечного центра. Адрес: 163061, Архангельск, пр. Новгородский, 66, АО ИППК РО, ИМБЦ Эл. адрес: vasyutinala@rambler.ru или imbc1@yandex (адрес библиотеки). От составителя Данное пособие представляет собой переработанный вариант «Руководства пользователя к АИБС «МАРК-SQL». Версия для школьных библиотек». Подробно рассмотрена технология работы в основных АРМах системы, даны рекомендации по составлению библиографических записей на различные виды документов (учебники, книги, статьи, периодика) с учетом новых стандартов библиографического описания. Приведены примеры заполнения полей при создании различных видов описания книжных изданий и аналитического описания. Даны алгоритмы основных процессов для каждого АРМа. Пособие адресовано всем, кто будет самостоятельно осваивать программу. Буду очень рада, если это пособие поможет вам в вашей работе. Свои замечания и предложения можно выслать по указанным адресам. © Архангельский областной институт переподготовки и повышения квалификации работников образования 2 Содержание I. Общие сведения о программе 5 1. Назначение АИБС «МАРК-SQL» 5 2. Категории пользователей 5 3. Основные АРМы АИБС «МАРК-SQL» 6 4. Назначение основных пунктов меню 7 5. Базы данных АИБС «МАРК-SQL» 11 6. Сохранение, создание и восстановление баз данных 11 6.1. Сохранение баз данных 12 6.2. Создание баз данных 13 6.3. Восстановление баз данных 14 7. Копирование и удаление информации 16 8. Выход в Федеральный каталог. Выгрузка каталога на свой компьютер 17 9. Загрузка из Федерального каталога 17 II. Работа с базой данных «Учебники» 18 1. Понятие шаблонов, набор полей для работы с учебниками 18 2. Редактирование записей в базе «Учебники» 19 3. Копирование информации в базу «Учебники» 20 4. Постановка на учет 21 5. Учетные формы для учебников 21 6. Списание учебников 23 III. Работа с базой данных «Книги» 24 1. Виды документов, вносимых в базу, шаблоны для описания книг 24 2. Порядок создания описания книг 25 2.1. Правила заполнения полей при создании описания документа 26 3. Стандартные выходные формы 33 4. Постановка на инвентарный учет 34 5. Списание книг 35 6. Основные учетные формы для книг 36 IV.Книга суммарного учета фонда книг и учебников 38 V. Учет изданий, потерянных читателями 43 VI. Порядок создания аналитического описания 44 VII. Создание описания периодических изданий и оформление подписки 48 VIII. Поиск документов 49 1. Простой поиск 50 2. Расширенный поиск 51 3. Фиксированный поиск 52 4. Поиск по словарям и создание словарей 53 4.1. Создание словарей 54 5. Режимы «Фильтры» и «Сортировка. Их использование при создании библиографической продукции 54 3 5.1. Создание других видов библиографической продукции IX. АРМы «Поиск» и «Абонемент» X. АРМ «Комплектование» и подсистема «Книгообеспеченность» 1. АРМ «Комплектование» 2. Подсистема «Книгообеспеченность» 2.1. Определение структуры школы 2.2. Список предметов 2.3. Определение дисциплин, изучаемых в классе 2.4. Составление отчетов 56 58 62 62 63 63 65 66 67 Приложения Приложение 1. Набор полей для описания учебников в каталоге «Учебники» 68 Приложение 2. Набор полей для описания книг в каталоге «Книги» 69 Приложение 3.Набор полей для описания статей в каталоге «Книги» 70 Приложение 4. Набор полей для описания периодических изданий в каталоге «Книги» 71 4 I. Общие сведения о программе 1. Назначение АИБС «МАРК-SQL» АИБС «МАРК-SQL» предоставляет следующие возможности: - Формировать электронный каталог книг, учебников и других информационных источников, находящихся в школьной библиотеке. - Получить доступ к удаленным базам данных. - Ввести информацию о структуре школы и количестве учащихся в каждом классе для автоматического определения обеспеченности учебниками. - Автоматизировать процесс учета выдачи книг. -Вести автоматизированный учет должников школьной библиотеки по классам. - Формировать заказ учебников с использованием базы данных рекомендованных учебников и учебных пособий. - Подобрать необходимую для урока литературу, воспользовавшись электронным каталогом и списком ключевых слов, соответствующих школьной тематике. АИБС «МАРК-SQL» предназначена прежде всего школьному библиотекарю. Программа будет полезна учителям, учащимся, так как предоставит услуги электронного каталога, обеспечивающего быстрый поиск необходимой литературы. 2. Категории пользователей В АИБС «MАРК-SQL» созданы три категории пользователя: Библиотекарь, Учитель, Читатель. Для входа в систему пользователю с правами «Библиотекарь» необходимо ввести Имя библ , Пароль 123. Имя должно вводиться только таким образом, без заглавных букв и точек в конце, иначе входа в программу не получится. При переходе из одной базы данных в другую заданные пароль и имя сохраняются автоматически. Необходимо лишь нажать кнопку ОК. Пользователю с именем «Библиотекарь» доступны все АРМы. Рис. 1. Вход в систему Для входа в систему пользователю с правами «Учитель» необходимо ввести Имя учитель, Пароль 1. Пользователю с категорией «Учитель» 5 доступны АРМы «Комплектование», «Каталогизация», «Поиск», «Абонемент» с ограничением некоторых функций внутри АРМов. Для входа в систему пользователю с правами «Читатель» необходимо ввести Имя читатель, Пароль вводить не надо. Пользователю с именем «Читатель» доступен только АРМ «Поиск». Если Вы не знаете Имя и Пароль для входа в систему, то нажмите кнопку Справка, в которой определены все пользователи системы. В дальнейшем предоставляется возможность создать новое имя пользователя с паролем. Для этого необходимо войти в АРМ «Администратор», команда «Сервис – Пользователи». В открывшемся окне «Регистрация пользователей» необходимо нажать кнопку «Изменить», затем в поле «Имя» вписать имя нового пользователя, доступ которому вы хотите открыть, в поля «Пароль» задать пароль (или не задавать совсем, если не хотите сложностей для пользователя). Затем в окне «Группы» необходимо щелчком левой кнопкой мыши отметить АРМы, к работе в которых мы хотим допустить нового пользователя или снимаем отметку в тех АРМах, к которым доступ хотим закрыть. Таким же образом поступаем со списком функций в окне ниже. Например, мы хотим завести нового пользователя с именем «методист», облегчив ему вход в программу и ограничив пользование только через АРМ «Поиск». В таком случае поступаем следующим образом: 1. Клавиша Изменить. 2. В строке «Имя» впишем методист, пароль задавать не будем. 3. В окне «Группы» снимаем все отметки. 4. В окне «Список функций» снимаем все отметки, кроме одной «Поиск всех документов (включая этапные)». 5. Затем нажимаем клавишу «Добавить». Имя пользователя попадает в список пользователей. Обратите внимание! Имя пользователя необходимо задавать для каждой из баз данных, с которыми вы работаете. 3. Основные АРМы АИБС «МАРК-SQL» АИБС «МАРК-SQL» состоит из пяти АРМов (автоматизированное рабочее место): «Администратор»; «Каталогизация»; «Комплектование»; «Поиск»; «Абонемент» АРМ «Администратор» – модуль, который осуществляет администрирование системы и баз данных, выполняет функции по адаптации системы к требованиям пользователей. В основном предназначен для специалиста-информатика. Библиотекарь с помощью этого АРМа может осуществлять сохранение и восстановление баз данных, а также задавать шаблоны (наборы полей) для различных видов документов. 6 АРМ «Каталогизация» — модуль, с помощью которого осуществляется создание и ведение электронного каталога, научная и техническая обработка поступивших изданий, ведение инвентарного и безынвентарного учета, формирование книги суммарного учета, формирование стандартных выходных форм и др. АРМ «Комплектование» — модуль, в котором реализуются функции по заказу и учету поступающей литературы, формированию отчетных бухгалтерских документов. Модуль «Комплектование» включает в себя подсистему «Книгообеспеченность», позволяющую проводить анализ состояния книгообеспеченности учебного процесса. АРМ «Поиск» — модуль, с помощью которого пользователь производит поиск, просмотр и заказ нужной литературы. АРМ «Абонемент» – модуль, где осуществляется запись и регистрация читателей, выполняется выдача литературы, определяются задолженности по литературе, обеспечивается формирование и печать статистических отчетов. Выдача учебников в АРМе «Абонемент» осуществляется при условии заказа через АРМ «Поиск». 4. Назначение основных пунктов меню После входа в систему с категорией «Библиотекарь» появляется следующий экран: Рис. 2. Основной экран На верхней строке выдается информация об АРМе, в котором Вы в данный момент находитесь. Также обозначается значком в левом углу первой строки панели. Первая строка на панели – основное меню программы. Для каждого АРМа набор пунктов меню и их назначение разные. Пункт «АРМы» присутствует во всех АРМах и служит для перехода из одного АРМа в другой. Этот переход также можно осуществить с помощью 5 клавиш-значков во второй строке меню слева. Также во всех АРМах присутствует пункт «Справка». Он дает возможность получать ответы на вопросы, возникающие в процессе работы. Вторая и третья строки на панели, в основном, дублируют команды основного меню для ускорения работы. Кроме того, вторая строка содержит список баз данных, переход к которым осуществляется с помощью нажатия на треугольник справа. Значок «светофор» служит для закрытия базы 7 данных. С помощью значка «А» можно менять размер шрифтов. Значок «принтер» служит для печати. Третья строка – кнопки для выполнения различных операций. Все команды в системе можно выполнять или с помощью команд меню, или нажатием кнопок, или с помощью «горячих» клавиш. Пункт «Документ» в АРМе «Каталогизация» выполняет целый ряд функций: создание, сохранение и удаление описаний документов; просмотр описаний, копирование описаний в пределах одной базы данных; поиск и отбор документов. В основном эти функции дублируются кнопками третьей строки. Создание описания - первая кнопка слева на третьей строке, или команда Документ / Создать, или комбинация клавиш Ctrl + N. Сохранение описания – значок «дискета» (третья кнопка слева на третьей строке), или команда Документ / Сохранить, или комбинация клавиш Ctrl + S. Отмена создания описания – вторая кнопка слева на третьей строке, или команда Документ / Отменить создание. Команда Документ / Удалить все документы используется для очистки база данных. Просмотр описаний осуществляется с помощью зеленых стрелок на третьей строке меню, или командами Документ / Следующий и Предыдущий, или комбинацией клавиш F4 и Sift+F4. Перейти к записи, у которой известен порядковый номер в базе (в частности, к последней записи) можно с помощью значка между стрелками, или командой Документ / Выдать по номеру. Для копирования отдельных описаний документов в пределах одной базы данных можно использовать 4 и 5 кнопки слева на третьей строке, или команды Документ / Копировать и Вставить, или комбинации клавиш Ctrl + F3 и Shift+F3. Это удобно при создании описаний многотомных изданий. Поиск всех описаний осуществляется с помощью значка «бинокль с надписью Все» на третьей строке, или командой Документ / Найти все, или комбинацией клавиш Shift+F 7. Выход на поиск конкретных описаний осуществляется с помощью значка «бинокль» на третьей строке, или командой Документ / Найти, или комбинацией клавиш Ctrl + F. Команда Документ / Отмеченные документы используется для отбора подмножества документов для дальнейшей с ними работы. Дублируется кнопкой «книга с галочкой» на третьей строке панели инструментов. Нужные описания можно последовательно отметить двойным щелчком левой кнопкой мыши, или клавишей F 5, или командой Документ / Отметить текущий документ. С помощью комбинации клавиш Alt +F5 или команды Документ / Отметить документы можно отметить одновременно несколько документов, указав их количество. После отметки описания отбираются при помощи комбинации клавиш Ctrl + F 5 или команды Документ / Отобрать как подмножество. Удалить из отобранного подмножества ненужные 8 описания можно при помощи комбинации клавиш Ctrl + F 8 или командой Документ / Исключить из подмножества. Команда «Шаблоны документов» используется перед началом создания или редактирования описаний. Пункт «Правка» служит для корректировки созданных описаний документов. Это, в основном, операции с полями: редактирование, добавление, удаление и отмена удаления поля. Кроме того, здесь выполняется проверка на дублетность инвентарных номеров, групповая корректировка описаний документов. Команда «Индикаторы» служит для того, чтобы облегчить поиск документов, в заглавии которых встречаются знаки препинания (кавычки, многоточие). Осуществляется команда следующим образом. Курсор ставится на поле «заглавие». Затем вызывается Правка – Индикаторы. В появившемся окне в первой строчке ставится цифра 0, во второй – цифра, соответствующая количеству знаков препинания (от 1 до 9). После этого – ОК, сохранение изменений в описании. В словарь заглавий после выпонения этой команды описания попадают по алфавиту. В этом же пункте задаются шаблоны для редактирования описаний документов (команда «Дополнить из шаблона» ил комбинация клавиш Ctrl + F9). Командой «Групповая корректировка» удобно пользоваться, когда необходимо сделать исправления сразу в нескольких записях. Операции, которые выполняются в процессе корректировки, появляются после нажатия на треугольник справа. Информация о выполняемых операциях выносится в окно справа. Рассмотрим, как работает групповая корректировка на примере операции «Конвертор «поле-поле»». Допустим, что вы при создании нескольких описаний допустили ошибку и занесли информацию не в то поле и хотите поместить ее в нужное поле. Например, при росписи статей перепутали поля для года и номера периодического издания и вместо полей 773d и 773g соответственно, внесли информацию в поля 260c и 245n, в результате чего эта информация на карточку не выходит. Предположим, что таких записей 15. Вы отмечаете эти записи щелчком левой кнопкой мыши, отбираете их как подмножество (команда Документ – Отмеченные документы – Отобрать как подмножество). Перед тем, как проводить групповую корректировку, необходимо нужное поле внести в шаблон документов (если шаблон не задан заранее или задан ошибочно). Далее команда «Правка – Групповая корректировка – Операция «Конвертор «поле-поле». В строке «Код поля1» вписываем (или выбираем из списка) код 260c, в строке «Код поля2» вписываем код 773d - ОК. Подтверждаем выполнение операции. Дождемся окончания групповой корректировки - ОК и проделаем то же самое для полей 245n и 773g. Пункт «Вид». Команда «Панель инструментов» отображает третью строку панели инструментов. Команды «Показывать код поля» и «Показывать имя поля» отображают соответствующие данные, когда отмечены «галочкой». Если 9 вдруг исчезает цифровое или текстовое обозначение поля, то необходимо обратиться к этим командам. Команда «Экранные формы» задает формы предоставления информации: - редактор документов (можно вызвать также комбинацией клавиш Alt+1); - список документов (можно вызвать также комбинацией клавиш Alt+2); - экранная форма DBList для ведения КСУ и тетради замены утерянных изданий (можно вызвать также комбинацией клавиш Alt + 3); - библиографическое описание (можно вызвать также комбинацией клавиш Alt + 4); - инвентарный учет (можно вызвать также комбинацией клавиш Alt + 5); - стандартные выходные формы: каталожная карточка, оборот карточки, книжный формуляр, читательское требование (можно вызвать также комбинацией клавиш Alt + 6). Команда HTML – формы – один из способов предоставления информации о документе: в виде библиографического описания, таблицы, информации о наличии экземпляров и т.д. Команда «Отчеты» - для создания различных текстовых и учетных документов. В АРМе «Каталогизация» служит для создания учетных документов: инвентарных книг для общего фонда и учебников,учетных карточек для учебников, актов поступления и списания, для подведения итогов в КСУ, для оформления замены книг, для создания библиографической продукции (списков, бюллетеней новых поступлений), для оформления подписки и т.д. Команда дублируется кнопкой на третьей строке панели инструментов (возле окна «Языковой материал»). Пункт «Сервис» содержит команды для копирования информации из баз данных и Федерального каталога. Команда «Словари» служит для создания новых и редактирования существующих словарей. В словари автоматически заносится информация при создании описаний документов. Команда «Печать» - для печати документов, например, каталожных карточек и книжных формуляров. На третьей строке панели инструментов справа находятся два окна: «Тип записи» и «Библиографический уровень». В первом окне задается обозначение вида издания, которое заносится в каталог: языковой материал – для текстовых документов; ноты, карты, музыкальная и немузыкальная запись – для аудио- и видеокассет; файл – для компьютерных изданий. В новом ГОСТе 7.1-2003 «Библиографическая запись. Библиографическое описание» ему соответствует элемент «Общее обозначение материала». Во втором окне задаются виды библиографических описаний: для монографии, для аналитического описания (статьи), для периодики и т.д. Им соотвествует определенный набор элементов описания. Содержание окон должно соотвествовать виду описываемого документа. 10 5. Базы данных АИБС «МАРК-SQL» Хранение информации о книгах, учебниках, читателях производится в базах данных, которые устанавливаются вместе с программой. С системой поставляются четыре базы данных. База данных «Список учебников» включает Федеральный перечень и Федеральный каталог учебных изданий, которые можно использовать для формирования своего фонда учебников. База данных «Список книг» хранит данные, которые описывают книги, помещенные в качестве примера, и книги по развивающей педагогике, которые также можно использовать при формировании библиотечного фонда. Информацию из этих баз данных можно копировать в свои электронные каталоги. Сведения о количестве описаний в базах даются в правом нижнем углу экрана. База данных «Учебники» предназначена для хранения информации о фонде учебников вашей школьной библиотеки. База данных «Книги» предназначена для хранения информации о книгах вашего библиотечного фонда. После инсталляции системы эти две базы данных снабжены некоторыми демонстрационными описаниями. Как обойтись с этими описаниями? Описания в базе данных «Учебники» можно отредактировать с учетом своего фонда, затем удалить ненужные описания и дополнить недостающие из базы данных «Список учебников», также затем отредактировав. База данных «Учебники» должна наиболее полно отражать ваш учебный фонд, так как на основе ее определяется и книгообеспеченность, и осуществляется заказ учебников. Базу данных «Книги» лучше всего очистить от предложенных описаний и вести, начиная с новых поступлений. При этом предложенные описания можно скопировать в базу данных «Список книг», а затем удалить из базы данных «Книги» (см. ч.1 п. 7 Копирование и удаление информации). При наличии свободного времени ее можно пополнять также описаниями книг, полученных ранее, разумеется, представляющих наиболее новую и ценную часть фонда. Автоматизировать процессы поиска информации и выдачи литературы можно лишь при наличии информации в компьютере. 6. Сохранение, создание и восстановление баз данных Данный режим предназначен для сохранения и восстановления баз данных, используемых при работе в АИБС МАРК-SQL. В процессе работы с базами данных при возникновении нештатных ситуаций, таких как «зависание» компьютера, отключение электропитания, поломка жесткого диска и т.д., базы данных могут прийти в негодность. Поэтому требуется периодически сохранять базы данных на другой носитель информации. Для сохранения и восстановления баз данных в АИБС МАРК-SQL необходимо выполнить команду в АРМе «Администратор», меню «Сервис – Сохранение/Восстановление баз данных». После выполнения команды на экран дисплея будет выдано окно диалога (Рис.3). 11 Рис. 3. Сохранение и восстановление баз данных 6.1. Сохранение баз данных Для того, чтобы выйти в режим сохранения баз данных, необходимо нажать кнопку «Сохранение баз данных». На экран будет выдано окно диалога: Рис.4. Сохранение баз данных Сохранять необходимо в первую очередь базы данных «Учебники» и «Книги». Можно сохранить также один раз и отдельно базу данных «Список книг» после переноса туда информации из базы данных «Книги», если вы предполагаете пользоваться ею для переноса описаний в свои электронные каталоги. Сохраняемые базы данных должны быть отмечены галочкой (левая кнопка мыши) и в колонке «Статус» должна быть запись «Не используется». Данные в колонке «Статус» могут принимать три значения: - Не используется – файл базы данных существует и в настоящий момент никем не используется. - Занят – файл базы данных существует, но в настоящий момент используется каким-то приложением. - Не найден – файл базы данных не существует. Сохранить базу данных можно только в том случае, если она имеет статус «Не используется». Если база данных имеет статус «Занят», но ее требуется сохранить, то в этом случае надо найти приложение, которое использует базу данных и закрыть его, после чего надо нажать кнопку «Обновить». Программа архивации заново сформирует список баз данных и определит статусы. 12 В строке «Сохранить в папку» надо указать имя папки архива баз данных АИБС МАРК-SQL. Не желательно использовать то же устройство, на котором находятся базы данных, т.к. в случае выхода устройства из строя будут потеряны и базы данных, и архив. Каждый раз при сохранении баз данных программа создает в указанной папке файл, в который помещает содержимое баз данных, отмеченных для архивирования. В имени файла содержится информация о дате и времени создания архивной копии. Например: ‘Backup20040330155612421’. Для того, чтобы указать название папки, необходимо воспользоваться кнопкой «Обзор». При нажатии на кнопку «Обзор» на экран будет выдано стандартное дерево каталогов системы, в котором надо выбрать нужную папку (дискета, диск D или E), затем нажать ОК. Наименование папки появится в строке. Для сохранения баз данных необходимо нажать кнопку «Сохранить». В случае успешного выполнения операции система выдаст соответствующее сообщение. Операцию по сохранению баз даных нужно производить периодически: лучше каждый день, можно раз в неделю или раз в месяц (в зависимости от количества внесенной информации, но раз в месяц – обязательно!). 6.2. Создание новой базы данных. Обратите внимание! Для сохранения предлагаются только 4 базы данных. Если вы создаете свою базу данных, то в обновленной версии она попадает в список автоматически после выполнения следующих операций: 1. АРМ «Администратор» - команда «Сервис» - строка «Список баз данных». 2. Кнопка «Создать». В строке «Имя базы данных» прописываем название изданий, для которых создаем базу (например, Статьи). 3. В строке «Имя файла базы данных» прописываем название базы (можно сокращенно) латинским шрифтом (например, list). Кнопка «Создать». 4. Подтверждаем создание и архивацию новой базы. Она попадает в список баз данных, подлежащих сохраниению. Если вы работаете в старой версии программы, то создание происходит более сложным путем. 1. АРМ «Администратор» - Команда «Базы данных» - строка «Создать источник базы данных. 2. В появившемся окне отмечаем тип источника «пользовательский» кнопка «Далее», выбираем строку Microsoft Access Driver (*mdb), кнопки «Далее» и «Готово». 3. Кнопка «Создать», вписать латинским шрифтом имя новой базы данных, например, Stat -ОК. 4. Появляется сообщение о создании новой базы данных – ОК. На предложение заменить источник Марка отвечаем ДА. 13 5. Команда «Сервис» - строка «Список баз данных». Щелкаем по ней, появляется окно «Настройка баз данных». 6. В строке «Название» пишем название Статьи. В окне «Параметры соединения» в строке DBQ=&UserDir\..\db\sp_manuals.mdb; вместо sp_manuals прописываем латинским шрифтом название новой базы Stat. Клавиша «Добавить». 7. Имя новой базы попадает в список баз данных. После этого в окне со списком баз данных находим свою базу и на предложение разметить базу отвечаем кнопкой ДА. Для того, чтобы вновь созданная база попала в список сохраняемых баз, ее необходимо прописать в файл DataBases в папке bin папка MarcBackup (значок листок с шестеренкой). Лучше эту работу поручить программисту! 6.3. Восстановление баз данных Для того, чтобы выйти в режим восстановления баз данных, необходимо в главном окне диалога нажать кнопку «Восстановление баз данных». На экран будет выдано окно диалога: Рис. 5. Архив баз данных С помощью кнопки «Обзор» надо определить папку, в которой расположен архив баз данных АИБС МАРК-SQL. Обычно эта папка уже определена в процессе сохранения баз данных. Каждая строка списка содержит дату и время, когда выполнялась операция сохранения баз данных. Строки списка отсортированы по убыванию даты. Для того, чтобы восстановить базы данных, необходимо выделить из списка соответствующую строку и нажать кнопку OK. После этого на экран будет выдано другое окно диалога: 14 Рис. 6. Восстановление баз данных С помощью кнопки «Обзор» необходимо определить папку, в которую будут восстанавливаться базы данных. По умолчанию она определяется как подкаталог ‘db’ АИБС МАРК-SQL. Список в центре окна содержит базы данных, которые были сохранены в соответствующем архивном файле. Колонка «Имя файла» содержит имена файлов, в которые будут восстанавливаться соответствующие базы данных. Каждое имя файла состоит из имени пути, определенном выше, и имени файла, содержащегося в архивном файле. Колонка статус может содержать те же значения, что и в списке окна сохранения баз данных. Только этот статус относится к файлу, в который будет восстанавливаться база данных: - Не используется - файл уже существует и будет перезаписан во время восстановления базы данных. Этот режим требует осторожности, т.к. будет удалена текущая версия базы данных. Программа затребует разрешение на перезапись файла. - Не найден – файл с таким именем не существует. Будет создан новый файл базы данных. - Занят – такой файл уже существует и используется каким-то приложением. Восстановление невозможно. Требуется закрыть приложение, которое использует файл и нажать кнопку «Обновить», чтобы убедиться, что файл больше никем не используется. Для того, чтобы восстановить базы данных, необходимо отметить галочкой те из них, которые подлежат восстановлению, после чего нажать кнопку «OK». Программа восстановит базы данных в соответствующие файлы и выдаст отчет о выполненной операции. Следует помнить, что при восстановлении база данных заменяется полностью той базой, которая была сохранена последней по времени. Если при выполнении операции восстановления в базе есть записи, внесенные после сохранения базы данных, они будут удалены. Если к вашему компьютеру имеется доступ без вашего ведома, или он установлен вне библиотеки, операции сохранения лучше выполнять ежедневно, по окончании работы на компьютере. 15 7. Копирование и удаление информации В системе предоставлена возможность переноса информации из баз данных «Список учебников» и «Список книг» в базы данных вашего библиотечного фонда. Выбор базы данных осуществляется нажатием «мыши» на стрелку в окне «Список учебников». Рис. 7. Базы данных, представленные в программе В качестве примера рассмотрим порядок действий при копировании содержания базы данных «Книги» в «Список книг»: 1. Перейти в «Книги». 2. Команда Сервис – Копировать в другую БД. 3. В окне «Выберите базу данных» нажимаем левой кнопкой мыши на уголок справа, выбираем строку «Список книг». ОК 4. Регистрация – ОК. 5. Выдается информация о копировании. По окончании копирования – ОК. 6. Переход в «Список книг» (с регистрацией – ОК). 7. Нажимаем кнопку «Все» (третья строка панели), переходим в конец базы данных (значок между стрелками – набрать последний предлагаемый номер), куда помещена информация и проверяем ее наличие. 8. Выполняем команду Сервис – Словари – Перестроить – Да. После информации и завершении перестройки словарей – ОК. После этого можно очистить базу данных «Книги». Для этого выполняем команду Документ / Удалить все документы, подтверждаем удаление «Да». Информация удаляется. База данных готова для занесения информации о вашем фонде. Копирование информации из одной базы данных в другую также можно осуществлять при помощи команд Сервис – Экспорт в МАРК-формат и Сервис – Импорт в МАРК-формат. Рассмотрим этот способ подробнее при изучении базы данных «Учебники». Для копирования отдельных описаний документов в пределах одной базы данных можно использовать 4 и 5 кнопки слева на третьей строке, или команды Документ / Копировать и Вставить, или комбинации клавиш Ctrl + F3 и Shift+F3. Это удобно при создании описаний многотомных изданий. Последовательность копирования следующая: 1. Находим нужное описание или создаем новое (при создании нового описания необходима операция сохранения). 16 2. Курсор находится в редакторе документа, описание которого хотим скопировать. 3. Выполняем команду копирования одним из способов. 4. Команда для создания нового описания документа одним из способов. 5. Команда вставки описания одним из способов. 6. Редактирование описания и сохранение одним из способов. Для удаления отдельного описания документа можно использовать клавишу F 8 или команду Документ / Удалить из базы данных. Удаляемое описание должно быть отмечено. Удаляется после подтверждения. 8. Выход в Федеральный каталог. Выгрузка каталога на свой компьютер Для выхода на web-сайт Федерального каталога учебных изданий необходимо в АРМе «Каталогизация» из базы данных, куда не вносятся описания книг и учебников вашей библиотеки (лучше всего Список учебников), выполнить команду Сервис/Выход в Федеральный каталог. Данный режим реализован для того, чтобы выйти на web-сайт, где находится Федеральный каталог учебных изданий. Далее в открывшейся странице «Федеральный перечень» внизу под строкой «формат USMARC» строку «usmarc-win-ldb.zip - кодировка WIN1251» и щелкнуть по ней левой кнопкой мыши. Появляется окно «Загрузка файла». Имя файла задано автоматически. Клавиша «Сохранить». Далее указываем место сохранения (можно резервную папку или рабочий стол). Клавиша «Сохранить». После выгрузки закрываем окно, выходим из Интернета, сворачиваем программу «МАРК» (первая клавиша в правом верхнем углу). На рабочем столе находим архив с именем usmarc-winldb. Щелкаем по нему правой кнопкой мыши, выбираем строку «Извлечь файлы», после извлечения на рабочем столе появляется папка с именем архива. 9. Загрузка из Федерального каталога Для загрузки записей из Федерального каталога необходимо развернуть МАРК (щелкнуть по строке с названием программы внизу). Мы возвращаемся снова в БД Список учебников. Здесь необходимо выполнить команду Сервис/Импорт из MARC - формата. В открывшемся окне указать имя файла, который был сформирован в текстовом формате в результате выгрузки Федерального каталога и сохранен на Вашем компьютере. Файл открывается автоматически и достаточно щелкнуть по нему левой кнопкой мыши, чтобы имя попало в нужную строку. Если этого на происходит, находим файл там, где мы его сохраняли. Далее в окне «Кодировка» отмечаем Windows, затем кнопка «Открыть». Записи загружаются в текущую базу данных. В конце загрузки будет выдано сообщение о количестве загруженных записей. Если сделаете поиск всех документов, то сможете увидеть вновь загруженные записи. Для того, чтобы 17 в дальнейшем осуществлять поиск документов, необходимо осуществить перестройку словарей (см. режим Словари). В обновленной версии программы перестройка словарей предлагается автоматически (ОК – клавиша «Перестроить»). После выгрузки папку и архив загрузочного файла можно удалить. II. Работа с базой данных «Учебники» База данных «Учебники» предназначена для учебного фонда вашей библиотеки. В ней помещены в настоящее время 139 описаний учебников для 6-7 класса. Описания тех учебников, которые есть в вашем фонде, можно оставить, сделав необходимую редакцию. Ненужные описания удалить с помощью клавиши F8. Это можно сделать, пролистав предложенный список, сверяя его с имеющимся у вас фондом. 1. Понятие шаблонов, набор полей для работы с учебниками Перед тем, как начать редакцию оставшихся описаний, необходимо задать шаблон «Учебники», т.е. набор полей – буквенно-цифровых обозначений элементов описания. Для этого переходим в АРМ «Администратор», далее команда Сервис – Шаблоны. Открывается окно «Конфигурация шаблонов». В окне слева «Список шаблонов» выбираем и отмечаем левой кнопкой мыши строку «Учебники», чтобы она оказалась в верхней строке. В нижней части окна расположены окна «Тип записи» и «Биб. уровень». Оставляем предложенные в них «Яз. материал» (или Текст. материал) и «Монография». Справа – окно «Список полей» содержит полный перечень полей, принятых для элементов описания в системе МАРК. Из этого окна можно выбрать нужные поля для шаблона «Учебники» (названия полей см. прил. № 1) в следующем порядке: 100a,700ae,245abcnp,250a,260abc,300abe,440a,500a,020ac,084a,090ax,650ax, 653a,526abcd. Для этого курсор устанавливается на нужное поле и щелкается левая кнопка мыши. Поле попадает в строку «Набор полей для создания документа». Для этого строка должна быть очищена от содержимого (выделение левой кнопкой мыши и клавиша Delete). Обозначения полей в этой строке можно впечатать и вручную. При этом следует учитывать, что буквенные обозначения полей пишутся на латинском алфавите и после буквенно-цифровой комбинации ставится запятая без пробелов. После заполнения этой строки переходим к строке «Набор полей для просмотра и редактирования документов». Здесь проверяем и впечатываем нужные только цифровые обозначения полей, тех, что и в первой строке. Лучше, чтобы порядок значений в строках был одинаков. Затем выполняем команды 18 «Заменить» и «Закрыть». Определение шаблона «Учебники» производится один раз и заданный набор сохраняется в дальнейшем. Предлагаемый список полей при желании может быть изменен, но при условии сохранения элементов описания, определенных ГОСТом 7.1-2003. 2. Редактирование записей в базе «Учебники» После определения шаблона переходим в АРМ «Каталогизация», база данных «Учебники». Команда Документ – Шаблоны документов. В открывшемся окне «Шаблоны» отмечаем левой кнопкой мыши строку «Учебники» (появляется галочка) - ОК. Далее команда Правка – Дополнить из шаблона (или щелкнуть по кнопке на нижней панели инструментов, если мы создаем новое описание). Заполняем появившийся список полей необходимыми сведениями. Для записи данных в поле нажимаем клавишу Enter, после записи – ОК. Можно использовать словари (вызов клавишей Словари). Описание делается согласно ГОСТу 7.80-2000 «Библиографическая запись. Заголовок. Общие требования и правила составления», ГОСТу 7.1-2003 «Библиографическая запись. Библиографическое описание» с применением ГОСТа 7.12-93 «Библиографическая запись. Сокращение слов на русском языке. Общие требования и правила». Более подробно об элементах описания и порядке их заполнения см. «Порядок создания описания книг» (Ч.3, п.2). Свои особенности имеет порядок заполнения следующих полей: 526a Название программы Вносится информация об учебной программе, к которой относится данный комплект учебников (например «Школа 2100»). 526b Этап обучения Вносится информация о виде школы, для которой предназначены учебники: начальная школа, основная школа, средняя школа. Для занесения этой информации можно пользоваться клавишей «Словари», выбрав строку «Этапы обучения» в списке внутренних словарей. 526c Предмет Для заполнения этого поля автоматически открывается внешний словарь «Учебные предметы», в котором обозначение предметов осуществляется в числовом виде. Необходимо щелкнуть левой кнопкой мыши по нужной строке, чтобы ее значение появилось в окне сверху, затем – ОК. 526d Класс Вносится информация о классе, для которого предназначен учебник. Можно также пользоваться внутренним словарем «Класс». Вносимые сведения обозначаются голубым цветом. После внесения необходимых сведений по окончании редактирования выполняем команду сохранения (значок « дискета» третий слева на третьей строке панели инструментов). После сохранения цвет шрифта меняется. 19 3. Копирование информации в базу «Учебники» Копирование производится из базы «Список учебников». В качестве примера разберем порядок действий при копировании нескольких описаний учебников, используя команды Сервис – Экспорт в МАРК-формат и Сервис – Импорт в МАРК-формат. Можно копировать и по одному описанию, но в таком случае процесс будет очень долгим. Для этого: 1.Выберите базу данных «Список учебников». 2. Найдите весь список учебников в базе данных «Список учебников» (клавиша Все). 3. Поиск нужных описаний. Можно осуществлять тремя способами. Рассмотрим 1 вариант. Простой поиск. 1. Клавиша «бинокль», закладка «Простой». 2. В окне «Поле для поиска» отметить «Авторы». 2.1.Условие поиска: Начинается с 2.2. Разделитель термов: Пробел 2.3.Термы: набираем нужных авторов через пробел 2.4. Условие поиска между термами ИЛИ. 3. Клавиша «Поиск». Появляется список отобранных описаний с указанными авторами. Количество описаний см. в правом нижнем углу экрана. Это количество можно уменьшить с помощью второго варианта – расширенного поиска. Подробнее о нем смотри в части VIII п. 2 «Расширенный поиск». 3 вариант поиска – поиск по словарям. Этот вид поиска подробно рассмотрен в ч.8 п. 4. Поиск по словарям и создание словарей. 4. Листаем отобранные описания, отмечаем клавишей F5 (или левой кнопкой мыши) описания, которые хотим перенести в другую базу данных. 5. Отберем отмеченные описания в подмножество. Для этого с помощью кнопки на панели инструментов требуется выполнить команду «Отобрать как подмножество» («горячая клавиша» Ctrl+F5). Можно также использовать команду Документ – Отмеченные документы – Отобрать как подмножество. Обратите внимание на количество отобранных после этой команды описаний. Оно должно соответствовать количеству отмеченных документов. 6. Далее в пункте Сервис выберите команду Экспорт в MARC-формат. В открывшемся окне в строке «Имя файла» задаем любое имя (например, СБА), затем команда «Сохранить». 7. Появляется окно «Выгрузка документов в файл». После сообщения о выгрузке – ОК. 8. Переход в базу данных «Учебники». Регистрация ОК. 9. Команда Сервис - Импорт из MARC-формата. В окне «Загрузка документов из файла» щелкнуть левой кнопкой мыши по имени только что записанного файла. Процесс загрузки - ОК. Описание учебников появятся в базе данных «Учебники». Можно производить необходимое редактирование. 20 После сохранения отредактированного описания информация отражается в словарях. 4. Постановка на учет Постановку на учет следует производить после редактирования каждого описания учебника. Порядок осуществления: 1. Команда Вид – Экранные формы – Инвентарный учет или комбинация клавиш Alt + 5. Открывшееся поле должно быть чистым. Если есть сведения, внесенные ранее, удаляем их. Для этого выделяем строку левой кнопкой мыши. В открывшемся окне нажимаем клавишу Удалить. Подтверждаем операцию удаления. 2. Клавиша Форма ввода. Появляется окно «Инвентарные номера». 3. Заполняем строки в окне. Знак треугольника справа в строке означает возможность выбора нужных сведений при помощи левой кнопки мыши. Вид учета: выбираем Безынвентарный. Инвентарный номер: заблокировано. Количество: ставим количество в вашем фонде или полученное вновь. Номер записи в КСУ: проставляем номер порядковой записи в Книге суммарного учета (например, 1-06 (первая запись в 2006 году)).. Тип КСУ: выбираем КСУ учебников (при помощи клавиши с треугольником справа строки). Цена: проставляем цену. № учетной карточки: заполняем. № накладной: заполняем на вновь полученные издания. Длительность хранения: выбираем «Учебники» (клавиша с треугольником). Подразделение: выбираем из списка (клавиша с треугольником). Постановка на баланс: выбираем «Баланс» (клавиша с треугольником). 4. Клавиша «Добавить». Постановка на учет закончена. 5. Учетные формы для учебников Создание учетной карточки 1. Клавиша Отчеты на третьей панели инструментов (или команда Вид – Отчеты). 2. В списке отчетов выбираем строку Учет, щелкаем по ней левой кнопкой мыши. 3. Открывается окно «Основной список отчетов», в нем выбираем строку Учетная карточка б/у. 4. В окне справа Параметры в строке № Уч.карт. указываем № учетной карточки – ОК. 5. Карточка сформирована. 21 Учетную карточку можно создать также другим способом. 1. Клавиша Отчеты на третьей панели инструментов (или команда Вид – Отчеты). 2. В списке отчетов выбираем строку Стандартные выходные формы, щелкаем по ней левой кнопкой мыши. 3. Открывается окно «Основной список отчетов», в нем выбираем строку Карточка учебного издания – ОК. 4. Карточка сформирована. Книга учета учебников Две формы. Чтобы получить книгу учета за определенный период (за месяц, за квартал, за год), необходимо выполнить следующие действия: 1. Клавиша Отчеты на третьей панели инструментов (или команда Вид – Отчеты). 2. В списке отчетов выбираем строку Учет, щелкаем по ней левой кнопкой мыши. 3. Открывается окно «Основной список отчетов», в нем выбираем строку Инвентарная книга учета учебников – ОК (или 2 щелчка левой кнопкой мыши). 4. Задаем нужный период времени – ОК. 5. Книга учета за определенный период получена. Можно распечатать ее, нажав значок принтера на панели инструментов. Если хотите сохранить данный документ в электронном виде в компьютере или на дискете, необходимо выполнить команду Файл, а далее либо команду Сохранить как (с указанием имени файла и места хранения), либо команду Вызов редактора – Word и далее сохранить обычным порядком как текстовой документ (тип файла «Документ Word). Чтобы получить весь список учебников, поставленных на учет, с указанием количества и учетных карточек, необходимо выполнить следующие действия: 1. Клавиша Отчеты на третьей панели инструментов (или команда Вид – Отчеты). 2. В списке отчетов выбираем строку Учет, щелкаем по ней левой кнопкой мыши. 3. Открывается окно «Основной список отчетов», в нем выбираем строку Книга безынвентарного учета – ОК (или 2 щелчка левой кнопкой мыши). 4. Документ создан. Действия для печати и сохранения аналогичны п. 5. Отчет по накладным Выдается информация о поступлении учебников по накладным за определенный период с указанием общего количества названий, экземпляров, общей суммы, номеров учетных карточек для каждой накладной. 22 1. Клавиша Отчеты на третьей панели инструментов (или команда Вид – Отчеты). 2. В списке отчетов выбираем строку Учет, щелкаем по ней левой кнопкой мыши. 3. Открывается окно «Основной список отчетов», в нем выбираем строку Отчет по накладным – ОК (или 2 щелчка левой кнопкой мыши). 4. Указываем нужный период – ОК. 5. Отчет сформирован. Распечатка и сохранение в электронном виде – см. п. 5 выше. 6. Списание учебников 1. Отбираем издания, подлежащие списанию, с помощью функции Поиск. 2. Команда Вид – Экранные формы – Инвентарный учет или комбинация клавиш Alt + 5. 3. Находим строку с общим количеством учебников, подлежащих списанию, ориентируясь по цене. Выделяем и щелкаем левой кнопкой мыши эту строку. 4. Появляется окно «Инвентарные номера». В строке «Количество» указываем число экземпляров, которое списываем. 5. Клавиша «Списать». Подтверждаем списание – ДА. 6. Окно «Списание экземпляров». Выбираем причину списания (нажать треугольник справа). Проставляем номер акта списания – ОК. 7. Указанные экземпляры списаны. Общее количество экземпляров в строке уменьшилось. Таким образом поступаем с каждым отобранным для списания изданием. После этого переходим к оформлению акта списания и документа для бухгалтерии («шапки» акта). Составление акта списания производится следующим образом: 1. Клавиша Отчеты на третьей панели инструментов (или команда Вид – Отчеты). 2. В списке отчетов выбираем строку Учет, щелкаем по ней левой кнопкой мыши. 3. Открывается окно «Основной список отчетов», в нем выбираем строку Акт списанной литературы. 4. В окне справа Параметры в строке № Акта указываем № акта списания, в следующей строке «Библиотека школы №» добавляем нужное число – ОК. 5. Акт списания выдан на экран. Распечатываем его, нажав значок принтера на панели инструментов. Если хотите сохранить акт в электронном виде в компьютере или на дискете, необходимо выполнить команду Файл, а далее либо команду Сохранить как (с указанием имени файла и места хранения), либо команду Вызов редактора – Word и далее сохранить обычным порядком как текстовой документ. 23 После составления и распечатки акта списания необходимо создать сопроводительную часть акта. Производится следующим образом: 1. Закрываем полученный акт (команда Закрыть на панели инструментов или нажать на маленький крестик в правом верхнем углу экрана). 2. Клавиша Отчеты на третьей панели инструментов (или команда Вид – Отчеты). 3. В списке отчетов выбираем строку Учет, щелкаем по ней левой кнопкой мыши. 4. Открывается окно «Основной список отчетов», в нем выбираем строку Акт списания, щелкаем по ней левой кнопкой мыши 5. В открывшейся форме проставляем нужные нам сведения, впечатываем общее количество и сумму. Затем клавиша Выполнить. 6. «Шапка» акта вместе со списком готовы. Можно распечатать и при необходимости сохранить. С помощью отчета «Акт списания» можно получить акт вместе с сопроводительной частью, не выполняя предварительно отчет «Акт списанной литературы». Но в таком случае придется выполнять необходимую правку количества и общей стоимости в редакторе Word. Команда Вызов редактора – Word, внести необходимые исправления и далее сохранить обычным порядком как текстовой документ. Сведения о выбытии учебных изданий за период. Можно получить отчет по актам списания учебников за определенный период, например, за год. 1. Клавиша Отчеты на третьей панели инструментов (или команда Вид – Отчеты). 2. В списке отчетов выбираем строку Поступление литературы, щелкаем по ней левой кнопкой мыши. 3. Открывается окно «Основной список отчетов», в нем выбираем строку Выбытие учебных изданий за период – ОК (или 2 щелчка левой кнопкой мыши). 4. Задаем нужный период – ОК. Документ сформирован. С помощью данной команды, выбрав строку Поступление учебных изданий за период, можно получить краткий отчет о поступлении учебников с указанием № КСУ, количеством экземпляров, общей их стоимостью, в том числе и по каждой партии. Действия для получения этого отчета аналогичны п. 1-5 выше с учетом указанной строки. III. Работа с базой данных «Книги» 1. Виды документов, вносимых в базу, шаблоны для описания книг База данных «Книги» создается для фонда вашей библиотеки. Перед началом работы ее лучше очистить от предложенных описаний. Записи в базе данных могут быть созданы самим библиотекарем или перенесены из 24 баз данных «Список книг» и «Список учебников». При копировании описаний из других баз данных необходимо затем выполнить редактирование, как при работе в базе данных «Учебники». При создании и редактировании описаний используются ГОСТ 7.80-2000 «Библиографическая запись. Заголовок. Общие требования и правила составления», ГОСТ 7.1-2003 «Библиографическая запись. Библиографическое описание» и ГОСТ 7.12-93 «Библиографическая запись. Сокращение слов на русском языке. Общие требования и правила». Несмотря на то, что база данных называется «Книги», в ней создается электронный каталог не только для книг, но и для других видов изданий: нот, карт, аудио- и видеокассет, компьютерных дисков и т.д. В этой же базе данных создаются аналитические описания (статьи из книг и периодики), а также заносятся сведения о периодических изданиях для оформления подписки и контроля поступлений. При необходимости для каждого из этих видов изданий может быть создана своя база данных (порядок создания см. ч.1, п.6.2). Для каждого вида изданий предусмотрены свои шаблоны – набор полей для описания, а также тип записи и библиографический уровень. Все эти сведения должны быть заданы перед началом заполнения базы данных. Начнем с того, что зададим шаблоны для описания книжных изданий. Для этого переходим в АРМ «Администратор», далее команда Сервис – Шаблоны. Открывается окно «Конфигурация шаблонов». В окне слева «Список шаблонов» выбираем и отмечаем левой кнопкой мыши строку «Книги», чтобы она оказалась в верхней строке. В нижней части окна расположены окна «Тип записи» и «Биб. уровень». Оставляем предложенные в них «Яз. материал» и «Монография». Справа – окно «Список полей». Оно нам уже знакомо после работы с шаблонами для учебников. Из этого окна можно выбрать нужные поля для шаблона «Книги». Для этого курсор устанавливается на нужное поле и щелкается левая кнопка мыши. Поле попадает в строку «Набор полей для создания документа». Для этого строка должна быть очищена от содержимого (выделение левой кнопкой мыши и клавиша Delete). В данном случае строку лучше очистить и задать порядок полей в предложенном порядке (названия полей см. прил. № 2): 0010,100abcdequ,700ae,110a,245abconp,250a,260abc,300abe,440anp,500a,504 a,020ac,084a,090ax,650ax,653a,952a. После заполнения этой строки переходим к строке «Набор полей для просмотра и редактирования документов». Здесь впечатываем нужные только цифровые обозначения полей, тех, что и в первой строке. Лучше, чтобы порядок значений в строках был одинаков. Затем выполняем команды «Заменить» и «Закрыть». Определение шаблона «Книги» производится один раз, и заданный набор сохраняется в дальнейшем. В АИБС МАРК также заданы шаблоны для описания статей и периодических изданий. При необходимости можно создать шаблоны также для нот, карт, изопродукции, кассет, электронных дисков. 25 2. Порядок создания описания книг Создание и редактирование описаний документов (книг, статей, периодических изданий и др.) производиться в АРМе «Каталогизация» (кнопка на средней панели инструментов). Для того, чтобы создать новый документ, в пункте меню Документ надо выбрать команду Создать, или щелкнуть по кнопке на нижней панели инструментов. На экране появится шаблон (список) полей, которые следует заполнить. При двойном щелчке мыши на редактируемом поле появляется экран для редактирования, в котором информация вводится вручную или выбирается из словарей данной системы. Для использования словарей в режиме создания документов необходимо нажать кнопку Словари в окне редактирования и выбрать необходимый словарь. Затем ищем нужный термин и отмечаем в списке слева, щелкаем левой кнопкой мыши, чтоб нужный элемент появился в правом нижнем окне «Отобранные термы» и далее – ОК. Выбранный элемент появляется в окне заполняемого поля. После занесения необходимой информации в поле нажимаем ОК. Для сохранения документа в базе данных выполнить команду Документ/Сохранить, или щелкнуть мышкой на кнопку на нижней панели инструментов. Для выхода из режима без сохранения документа щелкнуть мышкой на кнопку на нижней панели инструментов. 2.1. Правила заполнения полей при создании описания документа 0010 Контрольный номер. Это поле можно заполнять самим, но если его не заполнять, порядковый номер присваивается автоматически. 100a Первый автор. Записывается фамилия и инициалы автора (если авторов несколько – то первого). Если инициалы раскрываем, то между фамилией и именем ставим запятую (см. консультацию Т.П. Калининой в газете «Библиотека в школе» за 2003 год). 100b Династический номер. Записывается римским цифрами (заглавными латинскими буквами), если присутствует в имени автора, например: Екатерина II, Петр I. 100c Титул (звание). Записываются титулы, церковные должности (дьякон Кураев), семейные отношения (Дюма А. отец, сын), звания или профессии для авторов с одинаковыми фамилиями. 100d Дата. Записываются, если необходимо, годы жизни автора. 100e Роль лиц. Обозначаем роль указанного автора в создании книги: авт., сост., ред. или др. Чаще всего для первого автора не заполняется. Сведения в это поле заносим, если не хотим, чтобы указанный автор появлялся в заголовке записи. 100q Полное имя. В это поле можно вписать сведения о полном имени автора, если в поле Первый автор записан псевдоним. 26 100u Дополнение. В это поле записываются все разночтения, связанные с фамилией автора. 700ae Другие авторы. В это поле записываем сведения о втором, третьем, четвертом, пятом авторе (если нам это необходимо). Также можно указывать в этом поле сведения о редакторах, составителях сборников, авторах произведений, представленных в сборниках, художниках и т.д. Для указания роли этих лиц в создании книги пользуемся подполем Роль лиц, т.е. указываем: авт., ред., сост., худож. и т.д. Каждая фамилия заносится отдельно. Для этого пользуемся клавишей F 2. После занесения всех интересующих нас лиц – клавиша ОК. 110a Организация /юрисдикция. Данные в это поле заносятся, когда в создании книги принимают участие одна или несколько организаций и других авторов книга не имеет (например, если поступают материалы Ломоносовских чтений). Правила оформления такого заголовка см. по ГОСТу 7.80-2000 «Библиографическая запись. Заголовок. Общие требования и правила составления». 245a Основное заглавие [Общее обозначение материала]. Заглавие книги записывается с титульного листа книги и в том виде, в каком оно приведено. Сокращения слов не допускаются, кроме тех, которые употребляются в заглавии. Все разночтения между заглавием с титульного листа и обложкой отмечаются в примечаниях. Если на титульный лист книги одного автора вынесено несколько заглавий, они записываются в одну строку и отделяются друг от друга точкой. В других затруднительных случаях рекомендуется обращаться к новому ГОСТу 7.1-2003. В этом ГОСТе также введен элемент описания Общее обозначение материала. Термины для общего обозначения материала перечислены в п. 5.2.3.2. Обозначение материала приводят в квадратных скобках после заглавия. Данный элемент является факультативным и п. 5.2.3.8. допускает, что в описаниях, преобладающих в информационном массиве, он может быть опущен. В первую очередь, наверное, это можно отнести к текстовым материалам (книгам, статьям). Если в фонде вашей библиотеки присутствуют другие виды изданий, то описание их стоит делать с указанием общего обозначения материала. 245o Параллельное заглавие. В данное поле записывают перевод заглавия на другой язык, если такой перевод указан в оформлении книги. Если книга издана на иностранном языке и перевод заглавия на русский язык в оформлении книги не приводится, его можно сделать самим и занести в данное поле в квадратных скобках. Описание книги необходимо выполнить на языке оригинала. 245b Продолжение заглавия. Здесь приводят сведения, относящиеся к заглавию, поясняющие его, указывающие вид, жанр, назначение произведения, для многотомных изданий – указание количества томов. По новому ГОСТу 7.1-2003 эти сведения записываются со строчной буквы. От основного заглавия эти сведения отделяются двоеточием. В программе этот знак в данном случае проставляется автоматически, т.е. ставить его перед первым словом сведений, относящихся к заглавию, не надо. Но если в описании присутству27 ют несколько таких сведений, то они записываются в строчку и отделяются друг от друга двоеточием с пробелом впереди и позади двоеточия. Такой же пробел желательно делать перед началом заполнения данного поля. 245c Ответственность. Сведения, заносимые в это поле, являются обязательным элементом библиографического описания и должны присутствовать в каждом описании. По ГОСТу они разделяются на первые сведения и об ответственности и последующие сведения об ответственности. От сведений, относящихся к заглавию, они отделяются косой чертой (знак также автоматически проставляется программой). Друг от друга они отделяются точкой с запятой. К первым сведениям об ответственности относятся имена авторов книги или произведения. Здесь повторяются первый автор, записываются второй и третий авторы. Что касается четырех, пяти и более авторов, новый ГОСТ допускает приводить в сведениях об ответственности сведения обо всех авторах или ограничиться указанием первого с добавлением в квадратных скобках сокращения [и др.]. В обновленной версии программы авторы в это поле попадают автоматически и в соответствии с ГОСТом. После сведений об авторах в данном поле записываются также сведения об организациях, если они приведены в надзаголовочных данных. От сведений об авторах они отделяются точкой с запятой, между собой разделяются запятой. К последующим сведениям об ответственности относятся сведения о редакторах, составителях, авторах вступительных и заключительных статей, переводчиках, художниках и др. лицах, участвующих в издании книги. Сведения о них также записываются в данное поле, от первых сведений об ответственности и друг от друга они отделяются точкой с запятой. Кроме фамилии и инициалов у данных лиц со строчной буквы и с сокращением по ГОСТу 7-12-93 указывается их роль в создании книги: сост., авт. вступ.ст., ред., худож. и т.д. В обновленной версии программы данные сведения необходимо прописывать самим. 245n Номер части. Это поле предусмотрено для многотомных изданий. Сюда заносится номер тома, части или выпуска с допустимым сокращением. Например, Т.1, Ч.2, Вып. 3. 245p Название части. Это поле также предназначено для многотомных изданий. Заполняется, если том (часть, выпуск) имеют самостоятельное заглавие. 250a Основные сведения об издании. В данное поле записываются сведения о переиздании данного произведения, о перепечатках и репринтных воспроизведениях. Если есть указания о лицах, принимавших участие в создании именно этого переиздания, то их указывают в этом же поле после сведений об издании, отделяя косой чертой. Специфические сведения о документе. Данное поле заполняется для других видов изданий, кроме текстовых, и имеет свои наборы полей для каждого вида. Данное поле не прописано подробно, так как эти виды изданий редко встречаются в практике работы школьных библиотек. Подробнее о правилах оформления этих сведений можно узнать из ГОСТа 7.1-2003. 28 260a Место издания. Записываются сведения об одном или нескольких местах издания книги. Если мест издания несколько (больше двух), то приводят наименование, выделенное полиграфическим способом или приведенное первым. Разные наименования мест издания заносятся через клавишу повтора F 2, если есть сведения о разных издательствах. Если издательство одно, то наименования мест издания записываются в одном поле через точку с запятой. Если место издания не указано на титульном листе, нужно постараться найти эти сведения в других частях книги или определить приблизительно. В этом случае следует поместить его в квадратные скобки. Если определить место издания не удается, приводят обозначение [Б.м.]. 260b Издательство. Заносятся сведения об издательстве или издательствах. Издательства разных городов записываются через повтор, разные издательства одного города – в одно поле через двоеточие. Названия издательств записываются без кавычек, опускаются слова «издательство», «издательский центр», ООО, ЗАО и т.д. Слово «издательство» сохраняется только в наименовании издательств организаций, в основном, учебных (Изд-во МГУ, Изд-во ПГУ). Если издателем является физическое лицо, то в описании приводят его фамилию и инициалы. Если издательство не указано, в качестве его может быть указано имя или наименование распространителя. Если не удалость установить никаких данных, приводят обозначение [Б.и.]. 260c Дата издания. Записываются сведения о годе издания книги арабскими цифрами. Если книга издана двумя издательствами разных городов, которые занесены в поля через повторы, то дату издания следует вписать в поле после повтора. Если дата издания не указана, то вместо нее можно привести дату печатания с пометкой «печ.» или указать приблизительную дату издания с соответствующими пометками ( ок., ?) в квадратных скобках. Обозначение [Б.г.] по новому ГОСТу не приводят. 300a Объем. Заносятся сведения о количестве страниц в книге, о листах или страницах с иллюстрациями, если они не включены в общую нумерацию. Также в этом поле приводятся сведения о нумерации страниц римскими цифрами или столбцами, если таковая присутствует. Количество непронумерованных страниц или листов заключают в квадратные скобки. Страницы с рекламным материалом и выходными данными в общее количество не включаются. В этом поле приводится также специфическое обозначение материала: количество томов в многотомнике, аудиокассета (1 мк), видеокассета (1 вк), 1 электрон. опт. диск. 300b Ил / Тип воспроизведения. В это поле заносятся сведения о наличии иллюстраций, а также портретов, схем, нотного и картографического материала. Для других видов изданий в этом поле могут быть указан тип воспроизведения: для аудиокассет и звуковых дисков – моно или стерео, для видеокассет или диафильмов - цветной или черно-белый и т.д. 300e Сопроводительный материал. Сведения заносятся, если к книге имеется отдельно изданное приложение: карты, демонстрационный материал, дискеты, кассеты и т.д. 29 440a Серия. В это поле заносятся сведения о заглавии серии (без скобок!), а также о параллельном заглавие серии на другом языке, сведения об ответственности, относящиеся к заглавию серии (если таковые имеются). Если издание выходит в двух разных сериях, сведения о них заносятся через повтор поля. 440n Номер части. Записывается номер выпуска серии, если указан. 440h Название части. Записывается, если выпуск в серии имеет отдельное заглавие. 500a Область примечания. Вносятся сведения об издании, не представленные в других элементах описания. Приводятся в последовательности элементов описания, к которым относятся. Здесь могут быть приведены сведения о разночтениях между обложкой книги и титульным листом, расписано содержание сборника, о справочном аппарате издания и т.д. Для учебных изданий в это поле записываются сведения о том, является издание рекомендованным или допущенным Министерством образования. 504a Библиография. Записываются сведения о наличии в книге библиографических списком литературы с указанием страниц, на которых список помещен (Библиогр.: с. 345-347). 020a ISBN (Международный стандартный книжный номер). Элемент является обязательным. Обычно проставляется на обороте титульного листа в левом нижнем углу. Сведения заносятся только цифровые. 020c Цена. Можно поместить лишь для сведения. 084a Индекс ББК. В это поле записываются все классификационные индексы для данного издания. Первый индекс, как правило, совпадает с полочным, остальные приписываются к нему через знак «+». Для того чтобы индексы ББК следовали в нужном порядке, необходимо выполнить следующие действия: - заносим первый индекс ББК - ОК; - далее – комбинация клавиш Alt + Insert; - левой кнопкой мыши отмечаем строчку «добавить новое поле» - ОК; - в появившемся окне записываем следующий классификационный индекс – ОК. Такой порядок действий выполняется для каждого классификационного индекса, затем, чтобы они расположились в заданном нами порядке и все появились на лицевой стороне карточки. Иначе, при использовании клавиши «Повтор», индексы ББК программа расположит в редакторе в порядке возрастания, а на карточку выдаст только один индекс, который может не совпасть с полочным. Если индекс ББК для данного издания определен один, то он записывается обычным порядком. 090a Полочный индекс. Заносятся сведения о полочном индексе. 090x Авторский знак. Определяется согласно таблицам Хавкиной автоматически при наборе первых букв названия или фамилии автора. После нажатия клавиши ОК заносится в поле. 650a Основная рубрика. Предметные рубрики и подрубрики являются частью библиографической записи и служат для более полного раскрытия со30 держания документа в рамках каталога. В электронном каталоге предметная рубрика служит одним из средств поиска по конкретной теме. Рубрика дает общее понятие о предмете документа. Предметная рубрика может совпадать с рубриками систематического каталога, например, География; Библиотечное дело; Вычислительная техника; Медицина. Предметные рубрики могут и отличаться от рубрик систематического каталога, быть тематическими. Особенно это удобно при отражении в электронном каталоге сведений об изданиях по новым темам, или темам, актуальным для вашей библиотеки, например, Модернизация образования; Профильное обучение; Писатели Севера и т.д. Набор рубрик с учетом своего фонда и запросов библиотека может определить самостоятельно. Все предметные рубрики после занесения их в электронный каталог и сохранения записи автоматически образуют словарь основных рубрик. Чтобы избежать разночтения рубрик, при заполнении каталога лучше пользоваться этим словарем (порядок использования см. выше). 650x Основная подрубрика. Подрубрика уточняет значение рубрики, отражает тот или иной аспект рассмотрения предмета. Служит для конкретизации основной предметной рубрики, например, Библиотечное дело – Автоматизация; Английский язык – Учебники; Английский язык – Методические пособия. Термины после дефиса в данном примере являются подрубриками. При создании описания каждая рубрика и подрубрика заносятся таким же образом, как индексы ББК (через добавление поля комбинацией клавиш Alt+Insert), чтобы задать нужный нам порядок рубрик (иначе они расположатся в алфавитном порядке, который иногда не совпадает с тем, что определили мы). 653a Ключевые слова. Данный элемент при ведении электронного каталога имеет очень большое значение. Именно при использовании ключевых слов можно наиболее полно раскрыть содержание документа, и не только тематически, как при использовании рубрик. Ключевые слова представляют собой термины, определяющие явления, факты, персоналии и т.д., о которых идет речь в данном издании. Чем больше ключевых слов определено при составлении библиографической записи на издание, тем больше возможностей у библиотекаря при выполнении запросов, особенно узкотематических, касающихся конкретных фактов. Так, например, для книги по декоративноприкладному искусству в качестве ключевых слов могут служить его конкретные виды, описанные в книге (резьба по дереву, керамика, вышивка, роспись и т.д.) Для книг и публикаций в периодических изданиях, посвященных различным школьным праздникам и мероприятиям, ключевыми словами могут являться названия этих праздников. Ключевые слова при описании издания формулируются при его просмотре с учетом запросов в библиотеке, как настоящих, так и возможных. При создании описания каждое ключевое слово лучше записывать отдельной строкой, используя клавишу F2 или команду Повтор. Из ключевых слов, заносимых в каталог, также автоматически формируется словарь, который, по мере пополнения, также можно использовать при создании записей для избегания разночтений. 31 952a Тип литературы. Сведения заносятся при помощи внутреннего словаря, который при создании описания открывается автоматически. Поле необходимо для заполнения КСУ. Указанный набор полей не обязательно может заполняться при описании каждого документа. Количество полей зависит от того, сколько элементов описания содержит документ и от вида документа. Образец составления описания для однотомного издания 100a Первый автор Потоцкая В.В. 700a Другие авторы Потоцкая Н.П. 245a Основное заглавие Французско-русский словарь 245b Продолжение заглавия ок. 25000 слов 245c Ответственность В.В. Потоцкая, Н.П. Потоцкая (для старой версии) 250a Основные сведения об издании 17-е изд., стереотип. 260a Место издания М. 260b Издательство Рус. яз. 260c Дата издания 1999 300a Объем 671с. 020a ISBN 5-200-02436-6 020c Цена 35.00 084a Индекс ББК 81.2 Фр-4 090a Полочный индекс 81.2 Фр-4 090x Авторский знак П 64 650a Основная рубрика Французский язык 650x Основная подрубрика Словари 653a Ключевые слова Французский язык (клавиша F2 или Повтор) 653a Ключевые слова Словари 952a Тип литературы Общество, Гуманитарные науки Образец составления описания для многотомного издания 100a Первый автор Брюсов В.Я. 245a Основное заглавие Сочинения 245n Номер части Т.1 245p Название части Стихотворения. Поэмы 245b Продолжение заглавия в 2 т. 245c Ответственность В.Я. Брюсов; сост., вступ. ст., коммент. А.А. Козловского 260a Место издания М. 260b Издательство Худож. лит. 260c Дата издания 1989 300a Объем 575с. 300b Ил портр. 020a ISBN 5-280-00988-1 32 020c Цена 90.00 084a Индекс ББК 84Р1 090a Полочный индекс 84Р1 090x Авторский знак Б 89 650a Основная рубрика Художественная литература 650x Основная подрубрика Русская литература 653a Ключевые слова Русская литература (клавиша F2 или Повтор) 653a Ключевые слова Двадцатый век 653a Ключевые слова Серебряный век 653a Ключевые слова Поэзия 952a Тип литературы Художественная литература Образец составления описания сборника 700a Другие авторы Отрадин М.В. 700е Роль лиц сост. 245a Основное заглавие Петербург в русской поэзии. XVIII – начало XX века 245b Продолжение заглавия поэт. антол. 245c Ответственность сост., вступ. ст., коммент. М.В. Отрадина 260a Место издания Л. 260b Издательство Изд-во Ленингр. ун-та 260c Дата издания 1988 300a Объем 383с. 020a ISBN 5-288-00130-8 020c Цена 65.00 084a Индекс ББК 84Р1 090a Полочный индекс 84Р1 090x Авторский знак П 29 650a Основная рубрика Художественная литература 650x Основная подрубрика Русская литература 653a Ключевые слова Русская литература (клавиша F2 или Повтор) 653a Ключевые слова Поэзия 653a Ключевые слова Санкт-Петербург 952a Тип литературы Художественная литература Обратите внимание: после заполнения полей, также как и при внесении любых изменений в описание, необходимо выполнять операцию сохранения. 3. Стандартные выходные формы Служат для получения информации о документе в различных видах: каталожной карточки, книжного формуляра, читательского требования. При необходимости могут быть распечатаны. 33 Выход осуществляется таким образом: 1. Команда Вид (верхняя панель инструментов). 2. Команда Экранные формы. 3. Выбрать строку Стандартные выходные формы – ОК. Появляются четыре закладки: - лицо карточки – каталожная карточка с описанием; - оборот карточки – выносится предметная рубрика и инвентарный номер; - формуляр – книжный формуляр; - требование – читательское требование на книгу. В обновленной версии есть также добавочная карточка на заглавие. Обновленная версия программы предусматривает возможность выноса сведений об авторах в поле «Ответственность» Для этого нужно в верхнем окне справа выбрать предложение Да или Нет. В зависимости от ответа авторы повторяются или не повторяются за косой чертой. Это удобно в случае, если вы будете перегружать свою базу данных в обновленную версию. Чтобы избежать повтора авторов в этом поле, нужно перед загрузкой записей в обновленную версию программы установить вариант НЕТ. Печать выполняется следующим образом: - значок Принтер на средней панели инструментов; - далее кнопка Свойства. Принтер должен быть настроен на печать карточек и книжных формуляров, то есть их формы внесены в список, который появляется после нажатия данной кнопки. Для карточки должна быть выбрана альбомная форма печати, для формуляров – книжная; - выбираем нужную форму печати (карточка или формуляр) – ОК. Инвентарные номера на оборот карточки и в книжный формуляр выносятся после постановки на инвентарный учет. 4. Постановка на инвентарный учет Данная операция выполняется аналогично постановке на учет учебников, только здесь применяется инвентарный учет для каждого экземпляра. Порядок выполнения: 1. Команда Вид – Экранные формы – Инвентарный учет или комбинация клавиш Alt + 5. 2. Клавиша Форма ввода. Появляется окно «Инвентарные номера». 3. Заполняем строки в окне. Знак треугольника справа в строке означает возможность выбора нужных сведений при помощи левой кнопки мыши. Вид учета: по умолчанию предложен Инвентарный. Инвентарный номер: вписываем инвентарный номер экземпляра. Если заносить книги в порядке инвентарных номеров, то каждый следующий номер будет автоматически увеличиваться на единицу. Для этого следует лишь нажать серый квадрат справа в строке. Количество: по умолчанию проставлено 1, но если одно название книги получено в нескольких экземплярах, каждый из которых имеет 34 инвентарный номер, то необходимо в данной строке проставить количество полученных экземпляров. Все номера будут занесены с увеличением на единицу автоматически. Номер записи в КСУ: проставляем номер порядковой записи в Книге суммарного учета (например, 1-06 (первая запись в 2006 году)). Тип КСУ: выбираем КСУ общего фонда (при помощи клавиши с треугольником справа строки). Цена: проставляем цену экземпляра. № учетной карточки: заблокирован, так как при инвентарном учете не применяется. № накладной: заполняем на вновь полученные издания. Если накладной нет, можно добавить номер акта, по которому принимаются издания. Длительность хранения: выбираем из предложенного: постоянное, длительное или временное (клавиша с треугольником). Подразделение: выбираем из списка (клавиша с треугольником). Постановка на баланс: выбираем «Баланс» (клавиша с треугольником). 4. Клавиша «Добавить». Постановка на учет закончена. Если при постановке на учет нескольких экземпляров, они попадают в разные отделы библиотеки (абонемент или читальный зал), то можно поставить на учет издания для каждого подразделения отдельно, а можно исправить подразделение после постановки на учет. Например, при получении 5 экземпляров книги, одна отправлена в читальный зал, а остальные – на абонемент. Книгам присвоено 5 номеров по порядку. При постановке на учет выбираем подразделение Абонемент. После постановки на учет ставим курсор на строку с номером издания для читального зала, щелкаем по ней левой кнопкой мыши, в открывшемся окне меняем подразделение на Читальный зал и нажимаем клавишу Заменить. Название подразделения заменяется. 5. Списание книг В целом аналогично списанию учебников, но имеет свои особенности в связи с инвентарным учетом. 1. С помощью функции Поиск находим документ, подлежащий списанию. 2. Команда Вид – Экранные формы – Инвентарный учет или комбинация клавиш Alt + 5. 3. По строке с инвентарным номером, подлежащим списанию, щелкаем левой кнопкой мыши. 4. Появляется окно «Инвентарные номера». Курсор устанавливаем на строку с инвентарным номером. 5. Клавиша «Списать». Подтверждаем списание – ДА. 35 6. Окно «Списание экземпляров». Выбираем причину списания (нажать треугольник справа). Проставляем номер акта списания – ОК. 7. Указанные экземпляры списаны. Инвентарных номеров в строке больше нет. Таким образом поступаем с каждым отобранным для списания изданием. После этого переходим к оформлению акта списания и документа для бухгалтерии («шапки» акта). Составление акта списания производится следующим образом: 1. Клавиша Отчеты на третьей панели инструментов (или команда Вид – Отчеты). 2. В списке отчетов выбираем строку Учет, щелкаем по ней левой кнопкой мыши. 3. Открывается окно «Основной список отчетов», в нем выбираем строку Акт списанной литературы. 4. В окне справа Параметры в строке № Акта указываем № акта списания, в следующей строке «Библиотека школы №» добавляем нужное число – ОК. 5. Акт списания выдан на экран. Распечатываем его, нажав значок принтера на панели инструментов. Если хотите сохранить акт в электронном виде в компьютере или на дискете, необходимо выполнить команду Файл, а далее либо команду Сохранить как (с указанием имени файла и места хранения), либо команду Вызов редактора – Word и далее сохранить обычным порядком как текстовой документ. После составления и распечатки акта списания необходимо создать «шапку» акта. Производится следующим образом: 1. Закрываем полученный акт (команда Закрыть на панели инструментов или нажать на маленький крестик в правом верхнем углу экрана). 2. Клавиша Отчеты на третьей панели инструментов (или команда Вид – Отчеты). 3. В списке отчетов выбираем строку Учет, щелкаем по ней левой кнопкой мыши. 4. Открывается окно «Основной список отчетов», в нем выбираем строку Акт списания, щелкаем по ней левой кнопкой мыши 5. В открывшейся форме проставляем нужные нам сведения, впечатываем общее количество и сумму. Затем клавиша Выполнить. 6. «Шапка» акта вместе со списком готовы. Можно распечатать и при необходимости сохранить. 6. Основные учетные формы для книг Основными учетными формами для книг являются инвентарная книга и акт поступления (на издания, поступившие без сопроводительных документов). 36 Инвентарная книга Чтобы получить эту форму учета, необходимо выполнить следующие действия: 1. Клавиша Отчеты на третьей панели инструментов (или команда Вид – Отчеты). 2. В списке отчетов выбираем строку Учет, щелкаем по ней левой кнопкой мыши. 3. Открывается окно «Основной список отчетов», в нем видим четыре вида инвентарной книги. Для ведения инвентарной книги в электронном виде необходимо выбрать один из них. 4. Инвентарная книга в табличной форме Excel. Позволяет суммировать стоимость изданий в пределах страницы. Для ее получения необходимо: - установить курсор на соответствующую строку; - справа в окне Параметры заполнить строки: Начиная с инв.№ - инвентарный номер, с которого начинается страница; Кол-во инв.№ - количество инвентарных номеров на странице (обычно 20); Подразделение - выбираем из предложенного списка (треугольник справа в строке) или просто стираем – ОК. Страница инвентарной книги сформирована. Для того чтобы произвести подсчет суммы на странице, необходимо выделить столбики с ценой, затем щелкнуть по появившемуся значку (!) левой кнопкой мыши, выбрать строку Преобразовать в число и затем выполнить автосуммирование (значок Σ на нижней панели инструментов). NB! Сумма в рублях и копейках подсчитывается отдельно. 5. Инвентарная книга в форме Html. Создается в виде текстовой таблицы, и производить подсчеты постранично уже нет возможности. Для ее создания необходимо задать в окне Параметры интервал инвентарных номеров, которые мы хотим записать на страницу. После задания интервала - ОК и страница сформирована. Этими двумя формами удобно пользоваться, когда поступают дополнительные экземпляры книг, уже внесенных в базу ранее. При создании страницы инвентарной книги, номера, не вошедшие в заданный интервал, на страницу не попадут. 6. Пользоваться формой Инвентарная книга по подмножеству Html удобно, если инвентарные номера присваиваются только вновь поступающим изданиям. Для ее получения необходимо сначала отобрать необходимое количество документов с нужными инвентарными номерами. Для этого документы нужно отметить, затем выполнить команду Документ – Отмеченные документы – Отобрать как подмножество. После этого в пункте Отчеты в строке Учет выбрать строку Инвентарная книга по подмножеству Html и ОК. 7. При создании Инвентарной книги за период Html после нажатия клавиши ОК необходимо задать интервал времени, в течение которого 37 были занесены в базу издания, номера которых мы хотим записать в инвентарную книгу. 8. Получив одним из способов страницу инвентарной книги, необходимо ее распечатать, нажав значок принтера на панели инструментов. Если хотите сохранить данный документ в электронном виде в компьютере или на дискете, необходимо выполнить команду Файл, а далее либо команду Сохранить как (с указанием имени файла и места хранения), либо команду Вызов редактора – Word и далее сохранить обычным порядком как текстовой документ. Страницы могут быть временно подшиты в папку, а затем переплетены как инвентарная книга. Акт (Инвентарный учет) Составляется на издания, полученные без сопроводительных документов. Чтобы получить эту форму учета, необходимо выполнить следующие действия: 1. Клавиша Отчеты на третьей панели инструментов (или команда Вид – Отчеты). 2. В списке отчетов выбираем строку Учет, щелкаем по ней левой кнопкой мыши. 3. Открывается окно «Основной список отчетов», выбираем в нем строку «Акт (Инвентарный учет)». 4. В окне справа проставляем № акта приема и № КСУ - № порядковой записи в книгу суммарного учета - ОК. 5. Получаем акт приема. Подсчет количества книг и общей суммы производится автоматически. Выводим на печать. IV. Книга суммарного учета фонда книг и учебников Ведение Книги суммарного учета (КСУ) состоит из ввода информации в базу данных и получения выходных отчетных форм. КСУ реализована в двух вариантах: КСУ учебников и КСУ книг. КСУ Часть 1 – поступление экземпляров, Часть 2 – выбытие экземпляров и Часть 3 – итоговая, движение фонда. Все таблицы, относящиеся к КСУ, заполняются в АРМе Каталогизация пункт меню Вид - Экранные формы - DBList, выбрав из списка требуемую КСУ, или по «горячей» клавише ALT_3, выбрав требуемую КСУ. Подсчет КСУ книг идет по информации о разделе литературы. Информация о разделе литературы, к которому относится книга, заносится в библиографическое описание в поле 952а. Информация для заполнения этого поля берется из справочника. Подсчет КСУ учебников не учитывает эту информацию. Поле 952a можно отредактировать в соответствии с разделами КСУ в вашей библиотеке. Для этого нужно войти в справочник в режиме Вид 38 Экранные формы - DBList или по «горячей» клавише ALT_3, нажать треугольник справа в окне «Инвентарные номера» и выбрать строку Разделы литературы. Для изменения предложенных разделов щелкаем левой кнопкой мыши по строке с названием раздела, меняем наименование раздела и нажимаем кнопку Заменить. Для создания нового наименования раздела пользуемся кнопкой Добавить - ОК. Ввод исходной информации (поступление и выбытие) для КСУ Части 1 (Рис.8) и КСУ Части 2 осуществляется в режиме Вид - Экранные формы DBList или по «горячей» клавише ALT_3. После появления на экране указанной формы, нужно нажать треугольник справа в окне «Инвентарные номера» и выбрать строку КСУ Часть 1 Учебники или КСУ Часть 1 Книги (в зависимости от того, с чем работаем: с учебниками или с книгами) и щелкнуть по строчке левой кнопкой мыши. Если имеется какая-либо информация, внесенная ранее, ее необходимо удалить (клавиша «Удалить» и подтвердить операцию удаления). Затем нажать клавишу «Добавить» и заполнить появившуюся таблицу. Рис. 8. КСУ учебников Часть 1. 1. Номер по порядку – порядковый номер записи в КСУ (для начала –1). 2. Дата записи КСУ – выбрать по календарю, вызвав его треугольником справа в строке. 3. Номер КСУ – вписать номер. Он должен совпадать с номером КСУ, внесенном при постановке на учет. 4. Источник поступления – откуда поступили издания. 5. Номер сопроводительного документа – указать, по какой накладной или акту приема поступили издания. 6. Количество экземпляров – указать общее количество полученных экземпляров согласно сопроводительным документам. 7. Общая цена по документу – указывается общая стоимость полученных изданий согласно сопроводительным документам. 8. После заполнения таблицы - ОК. Эта часть КСУ ведется в течение всего года на каждую принятую партию учебников или книг. 39 КСУ Часть 2 (списание) содержит сведения о списанных в течение года книгах и учебниках. Заполняется после составления акта на списание литературы следующим образом: 1. Команда Вид - Экранные формы - DBList или по «горячей» клавише ALT_3. 2. После появления на экране указанной формы, нужно нажать треугольник справа в окне «Инвентарные номера» и выбрать строку КСУ Часть 2 Учебники или КСУ Часть 2 Книги. 3. Очистить от информации, если таковая имеется, затем кнопка Добавить. 4. Заполняем появившуюся таблицу: - № по порядку – порядковый номер записи в КСУ; - дата записи - выбрать по календарю, вызвав его треугольником справа в строке; - № акта списания – вписываем номер; - причина списания – выбираем из списка, вызвав его треугольником справа в строке; - количество списанных экземпляров – заполняем по акту списания; - стоимость списанных экземпляров – заполняем по акту списания. 5. После заполнения таблицы - ОК. NB! В КСУ Часть 2 могут быть записаны акты на списание из той части фонда, которая не занесена в базу данных. Итоги движения фонда подводятся и в таком случае. Результаты выполнения КСУ Часть 1 и Часть 2 записываются в таблицу КСУ Часть3 КСУ. В КСУ Часть 3 должна быть первоначально занесена информация о первоначальном состоянии фондов УЧЕБНИКОВ или КНИГ соответственно. Вызов КСУ Части 3 осуществляется аналогично первым двум частям (команда Вид - Экранные формы - DBList, затем нажать треугольник справа в окне «Инвентарные номера» и выбрать строку КСУ Часть 3 Учебники или КСУ Часть 3 Книги). Если в таблице имеется какаято информация, внесенная ранее, ее необходимо удалить (курсор на нужную строку – клавиша Удалить). 40 Рис. 9. КСУ книг Часть 3. Таблица заполняется таким образом: 1. Номер по порядку – 1. 2. Дата записи КСУ – дата начала года. 3. Номер части КСУ - Начало. 4. Период – на 1 января …. года. 5. Количество экземпляров по документам – проставляется общая численность фонда книг или учебников на начало года. 6. Стоимость по документам – общая стоимость фонда книги или учебников – ОК. 7. Строки «Количество наименований по БД», «Количество экземпляров по БД» и «Стоимость по БД» заполняются в том случае, если вы до начала ведения КСУ в электронном варианте уже внесли в АИБС «МАРК» некоторое количество записей об изданиях, поступления которых было зафиксировано в КСУ в бумажном варианте. Если вы начинаете вести КСУ одновременно с началом ведения электронного каталога, то эти строки не заполняются или проставляем 0. 8. При заполнении данной таблицы для КСУ Часть 3 книги необходимо внести количество экземпляров по предложенным отраслям фонда (АВД – аудио-видеодокументы, естественные, прикладные науки и т.д.). 9. Строки «Количество экз. по БД на балансе», «Стоимость по БД на балансе», «Количество экз. по БД не на балансе» заполняются аналогично п. 7. Данные строки можно не заполнять, если в данной статистике нет необходимости (т.е., на баланс ставятся все издания). Далее заполнение КСУ Части 3 будет происходить автоматически при формировании отчетов по 1 и 2 частям КСУ книги или учебников. Формирование отчетов по КСУ осуществляется после занесения информации в базу данных командой Отчеты - Книга суммарного учета (КСУ) учебников или Книга суммарного учета (КСУ) фонда. Далее после 41 двойного щелчка левой кнопкой мыши по строке или команды ОК открывается список частей КСУ. При формировании отчетов по частям 1 и 2 после двойного щелчка левой кнопкой мыши по нужной строке (или команды ОК) в появившейся таблице нужно указать период, за какой подводится итог. Обычно это текущий год (при большом объеме поступлений и списаний можно подводить итоги за полгода). Далее - ОК. После формирования отчетов по Части 1 и 2 информация автоматически заносится в Экранную формуDBList КСУ Часть 3 книг/учебников. Полученные отчеты по Части 1и 2 нужно распечатать, если вы не будете продолжать вести КСУ в бумажном виде. Для этого выполняется команда Файл – Вызов редактора – Word или Excel, далее производится редактирование и сохранение обычным порядком. Убрать ненужные столбцы можно командой Таблица – Удалить – Столбцы (при этом ненужные столбцы должны быть выделены). Для печати страницы отчета КСУ книг лучше задать альбомный формат (команда Файл – Печать Свойства – Страница – Ориентация альбомная). Для подведения итогов движения фонда в КСУ Часть 3 выполняется команда Отчеты -Книга суммарного учета (КСУ) учебников или Книга суммарного учета (КСУ) фонда. Далее после двойного щелчка левой кнопкой мыши по строке или команды ОК открывается список частей КСУ. Из него выбираем КСУ Часть 3 учебников или книг. После двойного щелчка левой кнопкой мыши справа в окне появляется таблица «Параметры». Информация в нее вносится следующим образом: - начальная строка – вносится порядковый номер строки с первоначальным значением (состоянием фондов на начало года). Это, как правило, 1; - поступление - вносится порядковый номер строки из таблицы Экранная форма DBList - КСУ Часть 3 книг/учебников, полученный в результате выполнения отчета КСУ Часть 1 (поступление); - выбытие - вносится порядковый номер строки из таблицы Экранная форма DBList - КСУ Часть 3 книг/учебников, полученный в результате выполнения отчета КСУ Часть 2 (выбытие). Информация из строки, номер которой указан как начало, складывается с результатом, полученным после выполнения КСУ Часть 1, и вычитается результат выполнения КСУ Часть 2. Таким образом, автоматически происходит подсчет итогов движения фонда, и полученная информация отражается в таблице Экранная форма DBList - КСУ Часть 3 книг/учебников отдельной строкой. Данные из этой строки и ее порядковый номер будут служить исходными для ведения КСУ на следующий год. Что касается столбцов «Количество наименований по БД», «Количество экземпляров по БД», «Стоимость по БД», Количество экз. по БД на балансе», «Стоимость по БД на балансе», «Количество экз. по БД не на балансе», то они служат для дополнительной статистики по базе данных и отражают количество наименований и экземпляров изданий, только внесенных в базу данных и их общую стоимость, а также постановку их на баланс. При желании можно вести эту статистику, если в этом есть необходимость. 42 NB! Основные учетные документы по учебникам, книгам и другим изданиям (инвентарная книга, книга учета учебников или учетные карточки, КСУ) должны быть обязательно продублированы в бумажном виде или сохранены на других носителях. Это позволит избежать потери этих документов в случае выхода компьютера из строя. V. Учет изданий, потерянных читателями Для ведения тетради учета книг и учебников, принятых от читателей взамен утерянных, выполняется в АРМе Каталогизация команда Вид - Экранные формы – DBList -Тетрадь замены книг и учебников. Порядок заполнения этой формы следующий. Библиотекарь исключает потерянный экземпляр из базы данных: - найти описание потерянного издания; - команда Вид - Экранные формы - Инвентарный учет; - у учебников указываем количество списываемых экземпляров, у книг – инвентарный номер – кнопка Списать (см. режим Списание документов п.6 ч. II). Выбираем из предложенного списка причину Замена, указываем № акта списания. По этому номеру затем можно будет сформировать акт на списание. Для занесения информации в Тетрадь замены выполняется отчет из режима Отчеты - Замена книг - Тетрадь замены книг - ОК. Далее ввести дату, когда производится замена - ОК. На появившееся сообщение отвечаем ОК. После выполнения отчета информация о списанных экземплярах по причине Замена переносится в Тетрадь замены книг и учебников. Информация, которая помещается в Тетрадь замены, содержит: - инвентарный номер или номер УК потерянного экземпляра; - заглавие экземпляра; - авторы; - место издания; - год издания; - издательство; - стоимость экземпляра; - отдел, к которому был приписан экземпляр; - номер акта, по которому был списан экземпляр (Рис. 10). 43 Рис. 10. Тетрадь замены книг Когда читатель приносит книгу на замену, библиотекарь находит в Тетради замены информацию об утерянной книге и корректирует строку с этой информацией, добавляя в нее сведения о читателе, потерявшем экземпляр (Фамилия И.О., класс или должность) информацию о книге для замены (заглавие, авторы, издательство, год издания, цену, отдел, куда книга пойдет). Также требуется (можно после занесения информации о книге в БД) указать инвентарный номер или № УК нового поступления. Для получения страницы Тетради замены книг и учебников в печатном виде выполняется команда Отчеты – Замена книг – Лист тетради замены книг и учебников – ОК – Дата (период, за который производится списание) – ОК. В результате выдается лист тетради замены утерянных изданий за конкретный период. Его можно сохранить обычным порядком и распечатать (команда Файл – Вызов редактора- Word). Еще одна форма, которая используется в режиме Отчеты – Замена книг – это Акт замены изданий. Он представляет собой тот же лист тетради замены книг и учебников, только с сопроводительной частью, порядок заполнения которой см. в п. 6 ч. II. VI. Порядок создания аналитического описания Аналитическое описание по ГОСТу 7.1-2003 определяется как описание составной части документа с приведением сведений о самом документе. На практике аналитическим является чаще всего описание статей из периодиче44 ских изданий или сборников, а также описание отдельных глав книг. АИБС «МАРК – SQL» предлагает объединить в электронной базе данных «Книги» описания книжных изданий и статей. Такая практика удобна тем, что позволяет получить исчерпывающую информацию по запросу читателя, не обращаясь к различным каталогам и картотекам. Облегчается также создание библиографических пособий, когда можно сразу получить список статей и книг по теме пособия. Но если в таком виде БД неудобна для использования, тогда для статей можно создать новую базу данных (см. п. 6.2. ч.1). Перед созданием аналитического описания необходимо задать шаблон аналогично шаблонам для книг и учебников: АРМ «Администратор» - команда Сервис на верхней панели инструментов – Шаблоны. Далее выбираем строку Статьи, щелкаем левой кнопкой мыши, чтобы это название появилось в окне «Список шаблонов» и обращаем внимание на окно «Биб. уровень». В нем необходимо установить уровень «Статья (мон)» или «Статья (сер)». Далее при создании аналитического описания необходимо следить, чтобы данный уровень отображался в правом окне на нижней панели инструментов. Перечень полей для аналитического описания (наименования полей см. прил. 3) задаем аналогично перечню для описания учебников и книг. Строка шаблона в наборе полей для описания документов будет выглядеть следующим образом: 0010,100a,700ae,245abc,773tdg,500a,520a,504a,650ax,653a,090x. После того, как заданы перечни в строках «Набор полей для описания документа» и «Набор полей для просмотра и редактирования документа», щелкаем по кнопкам Заменить и Закрыть. Шаблон для аналитического описания задан. После того, как шаблон задан, можно начинать составлять описание. Выполнив команду Документ – Шаблоны документов, в списке шаблонов отмечаем строку «Статьи» - ОК. Затем нажимаем кнопку «Создать» в левом углу нижней панели инструментов. Поля 100a Первый автор, 700ae Другие авторы и Роль лиц, 245abc Основное заглавие, Сведения, относящиеся к заглавию и Первые сведения об ответственности заполняются аналогично описанию книг и содержат сведения о составной части (статье, главе). Поля 773t Название источника, 773d Место и дата издания, 773g Прочая информация содержат сведения об источнике (периодике, книге), в котором помещена статья или глава. Название периодического издания может быть сокращено в соответствие с ГОСТом 7.12-93 «Библиографическая запись. Сокращение слов на русском языке. Общие требования и правила». Название книги или сборника дается без сокращений, после названия за косой чертой приводятся сведения об ответственности (перечень 1-го, 2-го или 3-го авторов, составителей или редакторов). Место и дата издания указывается для статей из книг, для статей из периодики – только год. В поле «Прочая информация» для статей из книг вносятся №№ стр., для статей из периодики - № выпуска и №№ стр. (первой и последней), где помещена публикация. 45 Чтобы ускорить процесс расписывания периодического издания, можно после внесения информации о названии, годе и номере выпуска, выделить эту информацию левой кнопкой мыши (заливка голубым цветом), затем щелкнуть по правой кнопке мыши, выбрать из предложенного меню команду Копировать. Затем запись сохраняем обычным порядком. При создании новой записи на другую статью из этого же периодического издания, с помощью правой кнопки мыши и команды Вставить информация о названии, годе и номере выпуска может быть вставлена в соответствующие поля. Поле 520a Аннотация заполняется, если из названия статьи неясно ее содержание. Поскольку данное поле не выносится на лицевую сторону карточки, лучше заменить его полем 500a Примечание. Поле 504a Библиография заполняется при наличии пристатейной библиографии. Поля для рубрик, подрубрик и ключевых слов заполняются аналогично описанию книг. Если рубрика и подрубрика не используются для создания записи на статьи, от них можно отказаться, удалив соответственно из шаблона. Поле 090a Полочный индекс заполняется для статей из книг и содержит полочный индекс книги. В поле 090x Авторский знак определяется для автора статьи. Это необходимо в дальнейшем для алфавитной сортировки при создании библиографических списков и указателей. Образцы аналитического описания из разных источников. Статья из периодического издания 100a Первый автор Непеин И. 700ae Другие авторы Павлова Е. 245a Основное заглавие За любовь и Отечество 245b Сведения, относящиеся к заглавию (орден Св. Екатерины) 245c Первые сведения об ответственности И. Непеин, Е. Павлова 773t Название источника Урал. следопыт 773d Место и дата издания 1995 773g Прочая информация № 3-4. – С. 7-8 520a Аннотация История учреждения ордена Св. Екатерины и награждения им. 650a Основная рубрика История Отечества 650x Основная подрубрика 653a Ключевые слова История Отечества 653a Ключевые слова Ордена 653a Ключевые слова Орден Святой Екатерины 090x Авторский знак Н 53 Глава из книги 100a Первый автор Костылева Н.А. 245a Основное заглавие Первая петербургская типография 245c Первые сведения об ответственности Н.А. Костылева 46 773t Название источника Книжный Петербург – Ленинград / И.Е. Баренбаум, Н.А. Костылева 773d Место и дата издания Л., 1986 773g Прочая информация С.15-26 650a Основная рубрика Печать 650x Основная подрубрика История 653a Ключевые слова История книги 653a Ключевые слова Книгопечатание 653a Ключевые слова Книжное дело 653a Ключевые слова Типографии 653a Ключевые слова Санкт - Петербург 090a Полочный индекс 76.11 090x Авторский знак К 72 Статья из сборника 100a Первый автор Курчев Н. 700a Другие авторы Андреев Ю. 700e Роль лиц авт. 700a Другие авторы Левитан А. 700e Роль лиц сост. 245a Основное заглавие Об авторской песне 245b Сведения, относящиеся к заглавию воспоминания 245c Первые сведения об ответственности Н. Курчев, Ю. Андреев 773t Название источника От костра к микрофону : из истории самодеят. песни в Ленинграде / сост. А. Левитан 773d Место и дата издания СПб., 1996 773g Прочая информация С. 7-27 520a Аннотация Воспоминания о зарождении самодеятельного песенного движения 504a Библиография Библиогр.: с. 27 650a Основная рубрика Музыка 650x Основная подрубрика Авторская песня 653a Ключевые слова Авторская песня 653a Ключевые слова КСП 090a Полочный индекс 85.731 090x Авторский знак К 93 После заполнения полей сохраняем запись (значок Дискета на нижней панели инструментов). Для получения описания в карточной форме выполняем команду Вид – Экранные формы – Стандартные выходные формы. 47 VII. Создание описания периодических изданий и оформление подписки В АИБС «МАРК-SQL» предусмотрена возможность оформления подписки на периодические издания и ведения электронной картотеки периодики. Для этого также используется база данных «Книги». Для оформления подписки и получения выходных форм в виде подписного абонемента (форма СП-1) и списка выписанных изданий (форма СП-7) описания периодических изданий необходимо внести в базу данных. Перед этим также необходимо задать свой шаблон. В АРМе «Администратор» выполняем команду Сервис – Шаблоны, в списке шаблонов выбираем Периодика, щелкаем по нему левой кнопкой мыши, чтобы поместить в окошко сверху. Обращаем внимание, чтобы в окне «Биб. уровень» было проставлено Периодика. Если это название отсутствует, выбираем его при помощи клавиши с треугольником справа в окне. Как правило, шаблон полей для периодических изданий уже задан. Он представляет собой индекс 099 с набором букв. Добавляем к нему еще 4 поля (названия полей см. прил. 4), впечатываем их вручную или выбираем из списка полей. Строка в наборе полей для описания документов будет выглядеть таким образом: 099abcdefhxyz,245a,260c,310a,500a. Так же, но без буквенных обозначений заполняем строку набора полей для просмотра документов. После этого выполняем команды Заменить и Закрыть. После того, как шаблон задан, переходим в АРМ Каталогизация, через команду Документ – Шаблоны документов устанавливаем шаблон Подписка, нажимаем кнопку Создать и переносим из подписного каталога данные о периодическом издании в соответствующие поля. 099a Индекс Указывается подписной индекс издания. 099b Название издания Указывается название издания по подписному каталогу. 099c Адрес организации Записывается адрес вашей школы, или адрес, по которому будет осуществляться доставка периодики. Для того, чтобы не заносить эти сведения в каждое описание вручную, необходимо создать словарь для данного поля (см. ч. VIII п. 4 «Поиск по словарям. Создание словарей») и пользоваться им при создании описаний в базе данных. 099d Название организации Заносится номер вашей школы (Библиотека школы №…). Для данного поля также лучше создать словарь и использовать его при создании описаний. 099e Год Указывается год, на который оформляется подписка. 099f Количество комплектов Указывается количество комплектов данного издания, которое выписывает библиотека. 099h Цена Указывается подписная цена издания. 099x Сигла хранения Указывается отдел библиотеки (читальный зал, абонемент) или кабинет в школе, куда поступает периодическое издание. 099y Количество месяцев Указываются порядковые номера месяцев, на которые производится подписка (1,2,3,4,5,6 или 7, 8,9,10,11,12). 48 099z Отметка о получении Поле заполняется по мере поступления периодики. Проставляется порядковый номер издания с указанием даты поступления. Следующие 4 поля нужны для отражения информации в списке документов и для получения картотеки периодических изданий. 245a Заглавие Повторяем название периодического издания. 260c Дата издания Данное поле можно заполнять с указанием года, начиная с которого в библиотеке имеется то или иной издание и количества номеров за каждый год (например, 1-12 / 2004). Поле дублируется клавишей F2 или командой Сохранить и создать. 310a Периодичность Указывается периодичность издания. 500a Примечание Указывается вид периодического издания (журнал, газета или приложение к ним). После завершения описания сохраняем его при помощи клавиши с дискетой и переходим к созданию следующего. Выходные формы для оформления подписки Для оформления подписки в программе предусмотрено 2 формы: подписной абонемент (форма СП-1) и список изданий (форма СП-7). Формы вызываются командой «Отчеты». Прежде всего, отберем периодические издания, используя Поиск по словарям. Для удобства лучше создать и использовать словари Адрес организации или Наименование организации (см. ч. VIII в п. 4 создание словарей). После проведения поиска, найденные документы отбираем с помощью команды Документ – Отмеченные документы – Отобрать как подмножество. Затем выполняем команду Отчеты – Периодические издания (список) для получения общего списка изданий или Отчеты - Периодические издания (Абонемент) для получения подписных абонементов. Созданные документы могут быть распечатаны в текстовом редакторе (команда Файл – Вызов редактора - Word). VIII. Поиск документов С помощью электронного каталога обеспечивается быстрый и удобный поиск необходимой информации. Доступ к режимам поиска осуществляется из всех АРМов. В режимах поиска предоставляется возможность формирования запросов на поиск, отбор документов в подмножество, удовлетворяющих данному запросу, сортировка документов по заданным полям. Выход в режим поиска осуществляется из пункта меню Документ Найти или нажатием кнопки (бинокль) на панели инструментов. В системе реализованы три вида поиска (в виде многостраничной панели): Простой 49 Расширенный Фиксированный По словарям Рис. 11. Режим поиска 1. Простой поиск Выйти в режим Простого поиска можно, выполнив команду Документ – Найти - Простой поиск или с помощью значка «бинокль». Данный поиск может осуществляться только по одному из полей, указанных в окне слева, или по всем полям сразу. Для поиска поле необходимо отметить, щелкнув левой кнопкой мыши и затем ввести нужный термин в строку Поиск. В запросе могут быть определены один или несколько терминов, объединенных логическими операциями (И/ИЛИ) и разделенных знаками (пробел/запятая). Поиск с использованием операции И производится, если в запросе, например, объединяются два или три автора одной книги или несколько ключевых слов, или несколько индексов ББК. В данном случае будет производиться отбор документов, в библиографической записи которых присутствуют указанные авторы, ключевые слова, или индексы ББК. Данная операция сокращает объем информации. Если задать операцию ИЛИ, то можно производить, например, поиск нескольких книг разных авторов или с разными названиями, по нескольким тематическим рубрикам, по разным издательствам и т.д. Эта операция позволяет расширить объем информации. В случае, когда для поиска указывается несколько терминов, между ними необходимо использовать разделители. В качестве разделителя (Флажок Разделитель термов) используется пробел, если задаваемый термин состоит из одного слова, и запятая, если термин состоит из нескольких слов. Флажок «Условие поиска» указывает, как учитывать указанные термины для поиска. Возможны два варианта: - указанный термин стоит в начале поля для поиска (условие Начинается с). Лучше всего использовать при поиске по авторам или когда точно известно название книги; - указанный термин встречается в любом месте в поле для поиска (условие Включает). Можно использовать при поиске по любым полям, но 50 обязательно задавать, если точно неизвестно название книги и поиск осуществляется по его части, а также при поиске по ключевым словам. 2. Расширенный поиск Выйти в расширенный поиск можно, выполнив команды Документ Найти - Расширенный поиск или при помощи клавиши «бинокль». Расширенный поиск позволяет задать несколько полей для поиска одновременно, например, автора и название книги, несколько книг одного автора, книги разных авторов, основную рубрику и ключевые слова, с помощью логических операций (И/ИЛИ). При расширенном поиске подзапросы, включающие поле для поиска, термин и условие поиска попадают в запрос при нажатии кнопки Добавить. При наличии более, чем одного подзапроса, между ними включается логическое условие объединения подзапросов (И/ИЛИ). В программе предложено несколько условий поиска: равно/не равно по началу поля (начинается с/не начинается с), включает /не включает, равно/не равно, больше, больше или равно, меньше, меньше или равно, есть значение, нет значения. Чаще при поиске используются условия: Начинается с, Включает, Равно. Применение двух первых рассмотрено выше, условие Равно применяется при полном совпадении термина запроса и термина в базе данных. Условия Больше, Больше или равно, Меньше, Меньше или равно используются для числовых значений: инвентарных номеров, года издания. При помощи этих условий можно задать интервал года издания (например, больше или равно 2000 и меньше 2005), интервал инвентарных номеров. Рассмотрим в качестве примера, как можно провести расширенный поиск в БД «Список учебников». Допустим, что нам нужно отобрать для переноса в свой каталог учебников учебники для 1 класса: «Русская азбука» с прописями к ней и «Русский язык» В.Г. Горецкого, «Математика» и рабочие тетради к ней М.И. Моро. Если провести простой поиск по авторам, то в результате получим достаточно объемный массив документов (80 названий). Для того чтобы его сократить, воспользуемся расширенным поиском. 1. Выходим в окно «Поиск» (клавиша «бинокль»), выбираем закладку «Расширенный». 2. В окне «Поле для поиска» с помощью кнопки с треугольником справа выбираем элемент для поиска «Авторы». 3. В окне «Условие поиска» для автора выбираем «Начинается с». 4. В окне «Терм поиска» набираем фамилию автора – в нашем случае Горецкий. 5. Клавиша – Добавить, сведения попадают в окно ниже. 6. В окне «Поле для поиска» выбираем элемент «Заглавие», «Условие поиска» задаем – «Включает». 7. В окне «Терм поиска» задаем усеченный вариант слова - «азбук». В этом случае будет найден одновременно и сам учебник «Русская азбука», и прописи к нему. Если задать полное название учебника, то прописи придется искать дополнительно. 51 8. Клавишей слева задаем дополнительное условие «И» (поскольку мы ищем книги именно этого автора и с этим названием) и затем клавиша Добавить. 9. Для того, чтобы найти учебник Горецкого «Русский язык», вновь задаем: - элемент Авторы, - условие поиска – Начинается с, - терм поиска - Горецкий. Но в данном случае дополнительным условием будет «ИЛИ», так как мы хотим найти не только УМК «Русская азбука», но и еще один учебник. Затем клавиша Добавить. Далее выбираем: - элемент Заглавие, - условие поиска Начинается с, - терм поиска – Русский язык, - дополнительное условие «И», клавиша Добавить. 10. Для поиска УМК Моро по математике задаем: - элемент Авторы, - условие поиска – Начинается с, - терм поиска – Моро, - дополнительное условие «ИЛИ», клавиша Добавить. Остается задать поиск по заглавию: - элемент поиска Заглавие, - условие поиска Включает, - терм поиска Математика, - дополнительное условие «И», клавиша Добавить. 11. После создания запроса нажимаем клавишу Поиск, ждем результатов. В результате объем отобранных документов сократился почти вполовину. С полученным массивом описаний уже удобнее работать. Для переноса отобранных описаний в свой каталог учебников необходимо проделать те же операции по отбору подмножества и копирования, что и при простом поиске, описанные в ч.2 п. 3 «Копирование информации в базу «Учебники». 3. Фиксированный поиск Еще один вид поиска, представленный в программе – фиксированный. Выйти на него можно из пункта Документ – Найти - Фиксированный поиск или через клавишу «бинокль», закладка «Фиксированный». Список запросов фиксированного поиска указан в окне слева. Фиксированный поиск можно произвести по инвентарным номерам, по номеру КСУ, по номеру учетной карточки, по отделам библиотеки, по срокам хранения и др. Обязательным условием фиксированного поиска является то, что эти сведения должны быть указаны при постановке на учет. 52 4. Поиск по словарям и создание словарей Данный вид очень удобен при простом поиске, например, по авторам, названиям, издательству, ключевым словам и т.д., а также при создании и редактировании описаний документов. Выход в режим поиска по словарям осуществляется выполнением команды Документ - Поиск по словарям или нажатием кнопки (бинокль с листками) на панели инструментов. В правом верхнем углу экрана размещается список внутренних словарей, построенных в базе данных. Ниже приведен список внешних словарей, подключенных к базе данных (в режиме поиска внешние словари недоступны). В нижнем правом углу находится список Отобранные термы. В этот список пользователь отбирает термины из словарей, по которым он хочет осуществить поиск. В левой части экрана расположен список терминов текущего словаря. Чтобы сделать словарь текущим, необходимо выбрать его из списков внутренних или внешних словарей (внешние словари доступны только при создании и редактировании описаний документов). Для внутренних словарей в окно списка термов выводится таблица из двух колонок. Первая колонка – это сами термины, вторая колонка – это количество документов, содержащих данный термин. Система позволяет осуществлять поиск по текущему словарю. Для этого надо в строке ввода, расположенной ниже окна списка термов, ввести начальные буквы термина, который необходимо найти. В этом случае на экран будут выдаваться значения словаря, которые по алфавиту больше или равны введенному. Если ввести первым символ ‘*’, то будет осуществляться контекстный поиск, т.е. будут выдаваться только те значения словаря, которые содержат внутри себя введенный термин. Если, например, ввести данный символ, а затем указать термин или его часть (заглавие – хими, часть индекса ББК - 202), то в окне списка термов будут выбраны значения словарей, где в заглавии встречается указанная часть слова или индекса ББК. Данная операция позволяет ускорить отбор нужных терминов. Поиск осуществляется по значениям текущей колонки, т.е. по колонке, по которой происходит сортировка. Для того, чтобы произвести поиск по словарям, необходимо отобрать нужные термины из списка термов текущего словаря в список отобранных термов. Отбирать термины можно из разных словарей. Отобрать термин можно двумя способами: 1. Дважды щелкнуть левой кнопкой мыши на терм в окне списка термов. 2. Нажать левой кнопкой мыши на нужный терм и, не отпуская кнопку, перетащить его в список отобранных термов (операция Drag and Drop). После того, как термы отобраны, нужно нажать кнопку Найти (или ОК, если словари используются при создании или редактировании документа). 53 4.1. Создание словарей В программе предусмотрено создание внутренних словарей для любого поля описания в любой базе данных. Рассмотрим в качестве примера создание словарей для элемента описания «Серия» и для полей «Адрес организации» и «Название организации» (шаблон «Подписка»). 1. Команда на верхней панели инструментов Сервис – Словари. 2. В окне «Словари» кнопка Создать. 3. В списке полей находим поле 440a Серия, щелкаем по нему 2 раза левой кнопкой мыши или нажимаем значок , чтобы название выбранного поля попало в окна «Название» и «Выбранные поля». 4. Команда Создать. Возвращаемся в окно «Словари». 5. После создания словарь необходимо перестроить, чтобы получить его полный список в окне термов. Для этого выделяем словарь Серия левой книпкой мыши и нажимаем клавишу Перестроить и отвечаем Да на запрос системы. 6. После того, как словарь будет перестроен, система выдаст сообщение об успешном завершении – ОК. Для создания словаря для полей «Адрес организации» и «Название организации» выполняем аналогичные действия, только в списке полей находим последовательно поля 099c и 099 d. Для каждого создаем отдельный словарь, которым затем можно будет пользоваться при создании описаний периодических изданий для подписки. При заполнении соответствующих полей вызываем словарь клавишей Словари, находим нужный словарь, переносим в окно Отобранные термы, затем клавиша ОК. Информация попадает в нужное поле. 5. Режимы «Фильтры» и «Сортировка. Их использование при создании библиографической продукции Поскольку в БД «Книги» создаются описания на различные виды документов (книги, статьи, периодические издания), при создании некоторых библиографических пособий необходим режим фильтрования, который позволяет установить тип и библиографический уровень записей, участвующих в поиске и отборе информации. Если для всех видов издания созданы отдельные базы данных, то режим «Фильтры» не используется. При формировании запросов на поиск предоставляется возможность задать параметры сортировки документов в отобранном подмножестве. Режим сортировки позволяет выбрать одно или несколько полей для определения порядка следования документов в подмножестве, которое будет отобрано с помощью одного из видов поиска. Это необходимо для того, чтобы получить библиографические списки и указатели с алфавитным расположением материала, как наиболее удобным при работе с ними. Следует отметить, что автоматическая алфавитная сортировка описаний при создании библиографической продукции не задана, описания располагаются в том порядке, в каком 54 они внесены в базу данных. Режим алфавитной сортировки необходимо задать перед поиском описаний документов. При выполнении поиска по словарям не учитываются установленные параметры фильтра и сортировки. Чтобы поиск происходил с учетом этих установок, необходимо после отбора всех терминов нажать кнопку Поиск., после чего система переключится в режим расширенного поиска с уже сформированным запросом. В расширенном поиске выполняется запрос с учетом установок в режимах Фильтр и Сортировка. Рассмотрим, как можно использовать эти два режима при создании Бюллетеня новых поступлений за определенный период (месяц, квартал). Как правило, данный вид библиографической продукции содержит описания книг или других некнижных видов документов, за исключением аналитического описания. Поэтому, если в течение периода, за который создается Бюллетень новых поступлений, вы создавали аналитические описания, их необходимо отсортировать при создании документа. Перед отбором описаний документов для Бюллетеня нам необходимо создать описанным выше способом словари для двух полей: 090x Авторский знак и 0050 Дата корректировки. Поле Дата корректировки создается автоматически при сохранении нового описания и представляет собой многозначное выражение, первые 8 цифр которого определяют год, месяц и число. Обратите внимание! Дата корректировки меняется при внесении изменений в созданные ранее записи и отражает год, месяц и число, когда эти изменения вносились. Поэтому для более точного отбора новых поступлений желательно каждый месяц фиксировать порядковый номер описания документа в базе данных на начало и конец месяца (см. второй по счету номер в правом нижнем углу окна). После того, как необходимые словари созданы и перестроены, переходим непосредственно к созданию Бюллетеня новых поступлений. 1. Выходим в режим поиска (клавиша «бинокль»). 2. Переходим к закладке «Сортировка». 3. В окне «Поля для сортировки» выбираем поле «Авторский знак». 4. После щелчка по стрелке вправо указанное поле попадает в окно «Сортировать по». 5. Нажимаем клавишу «Словари», в списке словарей выбираем «Дата корректировки». 6. Для того, чтобы быстрее перейти к последним по времени датам корректировки, левой кнопкой мыши щелкаем по заголовку колонки в окне термов. 7. Отмечаем даты за нужный период (месяц, квартал и т.д.) и переносим их в окно «Отобранные термы» (двойной щелчок левой кнопкой мыши). 8. Клавиша «Поиск» (не «Найти»!)– отобранные значения автоматически попадают в Расширенный поиск с заданием всех условий. 55 9. Далее переходим к закладке «Фильтры», в окне «Тип записи» отмечаем «Яз. материал» (или Текст. материал) (для книг) или «Все типы записей» (если кроме книг вы хотите включить описания некнижных видов документов). В окне «Библиографический уровень» отмечаем «Монография». Закладку «Фильтры» не используем, если для всех других видов документов созданы отдельные базы данных. 10.Возвращаемся в Расширенный поиск, нажимаем клавишу Поиск. В результате выдаются только описания книг или других некнижных документов (если таковые поступали в данный период в библиотеку). Аналитические описания будут отсортированы. NB! Для того, чтобы режим «Фильтры» срабатывал, очень важно при создании описаний следить, чтобы каждому виду документов соответствовал свой библиографический уровень. 11.После завершения поиска работаем с отобранным массивом описаний документов, которые уже расположены в алфавитном порядке соответственно авторским знакам. Проверяем, соответственно порядковым номерам, действительно ли только новые описания выданы в результате запроса. Записи, созданные ранее указанного периода, отмечаем и удаляем при помощи команды Документ – Отмеченные документы – Исключить из подмножества. 12.Из оставшегося массива описаний создаем Бюллетень новых поступлений. Выполняем команду Отчеты – Стандартные выходные формы – Бюллетень новых поступлений (Библиография). 13.В окне справа в строчке «Верхний заголовок» задаем «Бюллетень новых поступлений за (месяц, год)». В нижней строчке можно указать дату окончания отбора документов и фамилию составителя бюллетеня. Далее клавиша – ОК. Бюллетень создан и, если не требуется дополнительная редакция, может быть распечатан и сохранен обычным порядком. Для дополнительного редактирования созданный документ переносится в текстовой редактор (Файл – Вызов редактора – Word). При формировании новых запросов необходимо учитывать, что установки сортировки и фильтров автоматически не сбрасываются. Для отмены заданных параметров необходимо воспользоваться клавишей Сброс. Вернуться к первоначальному режиму «Фильтры» можно, выполнив какой-либо промежуточный поиск или закрыв на время программу. 5.1. Создание других видов библиографической продукции Кроме создания Бюллетеня новых поступлений, в программе предусмотрено создание других видов библиографической продукции: библиографического указателя и аннотированного списка литературы. Как правило, эти пособия являются тематическими. При их создании режим «Фильтры» можно не использовать, так как при тематических запросах нужно выдать информацию с возможной полнотой, независимо от вида документа. Что касается статей, то именно они зачастую несут более новую 56 информацию. Поэтому при тематическом поиске литературы достаточно задать режим «Сортировка» по авторским знакам, а затем по словарям «Основная рубрика» или «Ключевые слова» провести отбор терминов для поиска, через клавишу «Поиск» перейти в Расширенный поиск и выполнить его. В режиме «Фильтры» должны быть отмечены «Все типы записей» и «Все библ. уровни». После получения массива описаний по заданной теме, создаем указатели при помощи команды Отчеты – Стандартные выходные формы – Аннотированный указатель или Библиографический указатель литературы. Если мы хотим создать библиографический список, включающий небольшое число наименований документов, внесенных в базу данных «Книги» последовательно, то в данном случае режимы «Фильтры» и «Сортировка» применяться не будут. Описания, которые мы хотим внести в список, необходимо отметить двойным щелчком левой клавиши мыши или воспользоваться командой Документ – Отмеченные документы – Отметить документы и в открывшемся окне указать количество документов, которые мы хотим включить в список. Затем выполнить команду Документ – Отмеченные документы – Отобрать как подмножество и только после этого формировать список из отобранного массива документов. В качестве формы для создания библиографического списка можно использовать Бюллетень новых поступлений, соответственно его переименовав (Список литературы или др.). Выбираем команду Отчеты – Стандартные выходные формы – Бюллетень новых поступлений (Библиография), в верхней строке справа вписываем наименование «Список литературы», нижнюю строку заполняем по своему усмотрению – ОК. В созданном документе алфавитное расположение материала отсутствует. Чтобы его получить, список необходимо вывести в текстовый редактор для дополнительной сортировки. 1. Выполняем команду Файл – Вызов редактора – Word. 2. После переноса документа в редактор выделяем левой кнопкой мыши столбик с нумерацией и удаляем его клавишей Delete. 3. Выполняем команду Таблица – Преобразовать - Таблицу в текст, отмечаем в окне Разделитель Знак абзаца, снимаем отметку в строке Вложенные таблицы - ОК. 4. Преобразованный текст выделен. Для его сортировки выполняем команду Таблица – Сортировка. В открывшемся окне оставляем без изменений верхнюю строку (по абзацам – текст – по возрастанию), в нижней строке отмечаем Со строкой заголовка - ОК. 5. Список отсортирован в алфавитном порядке. С помощью клавиши Нумерованный список по умолчанию на нижней панели инструментов задаем нумерацию списка. Выполняем остальную необходимую редактуру. 57 IX. АРМы «Поиск» и «Абонемент» АРМ «Поиск» используется читателями для нахождения необходимой информации в электронном каталоге. Вести работу в этом АРМе читатели смогут при накоплении достаточного объема документов. Для более рациональной работы по заполнению баз данных «Учебники» и «Книги» для фонда вашей библиотеки заносить в компьютер все новые поступления. Что касается остального фонда, то в первую очередь необходимо внести в базы данных новую и наиболее интересную и ценную литературу и учебники. Формирование запросов на поиск и отбор литературы выполняется любым способом, описанном в режиме Поиск. Но чаще всего читателями будет использоваться простой поиск по автору или названию книг, а также тематический поиск по основным рубрикам или ключевым словам. Задача библиотекаря – научить читателей этим видам поиска. Переход в АРМ «Поиск» осуществляется командой АРМы – Поиск или через значок АРМа (пятая кнопка слева на средней панели инструментов). Читатель-учащийся попадает после регистрации (пароль читатель), переходит в ту базу данных, издания из которой он хочет найти («Учебники» или «Книги»). Далее читатель, пользуясь кнопками Поиск и Поиск по словарям, получает некоторое подмножество описаний, которое он просматривает, отбирает книги, которые ему нужны. Отбор книг или учебников происходит с помощью кнопки (Рис.12). При нажатии ее нужные описания отражаются в окне «Отобранные документы» справа. Рис. 12. Заказ литературы читателем Отобранные книги можно заказать, нажав кнопку на нижней панели инструментов. Затем ввести свои данные (номер читательского формуляра и фамилию). Заказ литературы сформирован и автоматически передается в АРМ «Абонемент». 58 Если какая-либо книга или учебник отобраны ошибочно, то от них можно отказаться. Для этого необходимо выделить строку в окне «Отобранные документы» и затем нажать кнопку слева от кнопки заказа. В АРМе «Поиск» в режиме «Отчеты» можно получить списки найденных или отобранных книг, выбирая соответствующую строку. Обратите внимание: Заказ на отобранную литературу осуществляется только в том случае, когда она поставлена на учет (инвентарный или безынвентарный). Поэтому для ознакомления со статьями по теме запроса читатель должен получить их в виде «Списка найденных книг». Отчет формируется после выхода в режим «Отчеты» и выбора строки с названием отчета «Список найденных книг» - ОК. Полученный список должен быть предъявлен библиотекарю в бумажном или электронном виде. В АРМе Абонемент осуществляется запись и регистрация читателей, выполняется автоматизированная выдача и возврат литературы, определяются должники и задолженности по литературе, формируются различные отчеты. Выход в АРМ Абонемент выполняется через пункт Документ –АРМы Абонемент или нажатием третьей кнопки на средней панели инструментов. Работа в АРМе «Абонемент» начинается с Заведения списка читателей. При выборе пункта меню Читатель - Список читателей или при нажатии кнопки на нижней панели инструментов на экране появляется список читателей. Записи, помещенные в качестве демонстрационных, необходимо удалить. Для этого выделяем строку с именем читателя, нажимаем клавишу Удалить и подтверждаем удаление. Для заполнения списка нажать клавишу Создать и заполнить регистрационную форму ввода Сведения о читателе для конкретного читателя. Обязательным для заполнения является поле «Читательский номер», «Фамилия». Поскольку в школах не заводят читательских билетов, то в этом случае стоит нумеровать читательские формуляры. Нажав кнопку в строке «Читательский номер», можно получить следующий номер читательского билета. Графы Категория, Класс, Параллель, Ступень можно заполнить, выбрав нужное значение при помощи кнопки с треугольником справа в строке. Графы Дата рождения, Адрес, Телефон заполняются вручную. Графа Предмет заполняется для учителей. Дата регистрации заполняется при помощи календаря (клавиша с треугольником справа). После заполнения всех граф – клавиша Создать. Информация попадает в список читателей. Для редактирования сведений о читателе необходимо нажать кнопку «Свойства...» читателя. Когда появится таблица с информацией, произвести необходимые изменения и нажать клавишу Заменить. Для выдачи и возврата книг необходима регистрация читателей. Зарегистрировать читателя можно с помощью экранной формы «Список читателей» нажатием кнопки «Регистрация», а также выбором пункта меню Чи59 татель – Регистрация на верхней панели инструментов, затем ввести номер читательского билета (формуляра). При регистрации читателя на экран библиотекаря выводится информация о читателе, списки заказанной читателем литературы (справа вверху), список выданной читателю литературы (справа внизу). Выдача литературы в школе осуществляется для изданий, поставленных на инвентарный и безынвентарный учет. Для выдачи книг требуется зарегистрировать читателя (см. режим Регистрация читателя). На экран выводится информация о читателе. Затем библиотекарю необходимо выделить строку с книгой, предварительно отобранной в АРМе «Поиск» (экран справа вверху), щелкнуть по ней левой кнопкой мыши, или нажать кнопку (третья на нижней панели инструментов) или выполнить команды Книги - Выдать книгу на верхней панели инструментов, далее ввести инвентарный номер книги. Книга отображается в списке выданных (справа внизу). Для выдачи книг или учебников, находящихся на безынвентарном учете выполнить все действия, которые описаны вверху, с той лишь разницей, что указывается параметр Вид учета – безынвентарный. Количество книг – по умолчанию равно 1. Если требуется взять учебники на класс (групповая выдача), указывается количество книг, отличное от 1. Следует отметить, что если книги, поставленные на инвентарный учет, можно выдавать, минуя АРМ «Поиск», набрав инвентарный номер, то выдача учебников может осуществляться только после предварительного отбора учебников в данном АРМе. Иначе строка Безынвентарный в окне Выдача книги окажется заблокированной. Рис.13. Выдача учебников Срок выдачи книг и учебников в программе предложен автоматически (20 дней). Если необходимо установить другой, то можно изменить его, впечатав нужный в окне «Срок выдачи в днях». Если срок выдачи для всех изданий постоянный, можно задать его, внеся изменения в файл. Выполняется в следующей последовательности: Мой компьютер – Диск С – папка Program 60 Files – папка Inform-Sistema – папка MarcSQL - папка Bin - Файл WorkStation – найти строку «Срок, на который выдается литература в днях» - после знака (=) проставить нужное число – команда Файл – Сохранить, затем закрыть все окна. Возврат литературы Возврат книг можно осуществить разными способами. 1 способ. Книги, находящиеся на инвентарном учете, возвращаются выполнением команды Книги/Вернуть книгу. Вводится инвентарный номер или штрихкод книги, и книга списывается с читателя. 2 способ. Регистрируете читателя. В правой нижнем углу выдается список книг, которые находятся «на руках» у читателя. Выделяете эту книгу мышкой, щелкаете два раза левой кнопкой, или нажимаете кнопку Del, или выполняете команду Книги/Вернуть книгу. Для учебников, находящихся на безынвентарном учете, необходимо зарегистрировать читателя, затем выделить книгу, которую хотят сдать, два щелкнуть левой кнопкой мыши или нажать Del, подтвердить списание – ОК, и если взято сразу несколько экземпляров, указать количество возвращаемых книг и нажать ОК. Рис. 14. Возврат литературы Появление среди списка выданных книг «красной книги», говорит о том, что эта книга не возвращена вовремя. Составление отчетов В АРМе Абонемент реализован список отчетов, позволяющий получить информацию о количестве читателей, о выданных и возвращенных за период книг, о выдаче и возврате учебниках партиями, список должников. Для формирования отчетов выбрать пункт меню Отчеты или щелкнуть по кнопке . На экране появится список отчетов. Выбираете требуемый отчет, вводите необходимые параметры и нажимаете ОК. Отчет сформирован. В случае необходимости его можно отредактировать и распечатать. Отчет Общее количество читателей позволяет получить статистику по категориям читателей. Отчеты Перевод в следующую параллель и Возврат в предыдущую параллель позволяют автоматически менять номер класса при переводе учащихся по окончании учебного года или, при необходимости, вернуться к 61 исходному состоянию списка читателей. В последнем случае в окне справа «Параметры» в качестве текущей должна быть задана новая параллель (в которую сделан перевод), а в качестве новой – прежняя параллель. Отчет Список класса создается на указанный класс (или классы) в окне Параметры. Отчеты Экземпляры книг (учебников), возвращенные за период и Экземпляры книг (учебников), выданные за период при задании нужного периода выдают списки возвращенных или выданных книг с указанием фамилии читателя и порядкового номера формуляра, инвентарного номера книги или номера учетной карточки, количества взятых или возвращенных книг или учебников, даты выдачи или возврата. Отчет Журнал бывших читателей библиотеки содержит информацию о выбывших читателях. X. АРМ «Комплектование» и подсистема «Книгообеспеченность» 1. АРМ «Комплектование» В АРМе «Комплектование» происходит формирование бланков заказа литературы, контроль над выполнением заказов, формирование необходимых отчетных документов. Для выхода в АРМ «Комплектование» в пункте меню АРМы выбрать команду Комплектование или щелкнуть по кнопке на средней панели инструментов. Для формирования заказа необходимо с помощью режимов поиска отобрать литературу, которую нужно заказать. Затем для каждого издания, которое необходимо заказать, в пункте меню Сервис выбрать команду Заказ (или нажать третью кнопку на нижней панели инструментов). В открывшемся окне заполнить необходимые поля: издательство (проставлено автоматически), источник поступления (куда направлен заказ), количество каждого заказа, цену экземпляра, предполагаемый срок исполнения - и нажать кнопку Добавить. Информация о заказе отражается в нижней части экрана. Для формирования бланка заказа нажать кнопку Отчеты, выбрать отчет Сводная ведомость и нажать на ОК. В случае необходимости ведомость можно отредактировать и распечатать. По мере поступления книг отмечать их поступление. Для этого найти библиографическое описание поступившего издания, выделить строку с заказанной литературой (щелкнуть мышью по строке), в пункте меню Сервис выбрать команду Поступления (или значок на третьей кнопке на нижней панели инструментов). В открывшемся окне отметить количество поступивших экземпляров и дату поступления - клавиша Добавить. Информация о поступлении отражается в строке с заказом. Для формирования сведений о поступивших изданиях в режиме Отчеты сформировать отчет Поступление литературы - ОК. Затем указать период, за который поступила литература и вновь – ОК. Отчет сформирован. При 62 помощи команды Поиск - Фиксированный поиск можно найти недоукомплектованную или незаказанную литературу. 2. Подсистема «Книгообеспеченность» Подсистема «Книгообеспеченность» предоставляет возможность проводить анализ состояния обеспеченности учебного процесса литературой, оперативно информировать параллели о книгообеспеченности отдельных предметов, информировать учеников о рекомендуемой учебной литературе, осуществлять распределение учебной литературы по классам, формам обучения и т.д. Для работы в этой подсистеме требуется в АРМе Комплектование нажать пункт меню Книгообеспеченность на верхней панели инструментов. Идея подсистемы состоит в подготовке информации о структуре школы, предметах, которые изучаются в школах, количестве учащихся и создании отчетов на основе этой информации. В подсистеме предоставляется список отчетов по книгообеспеченности, которые можно просматривать, распечатывать и редактировать с помощью текстового редактора WORD. Следует отметить, что создаваемая структура школы и данные о предметах, изучаемых в ней, не дублируются в других базах данных. Поэтому работу с подсистемой Книгообеспеченность необходимо вести в БД «Учебники». 2.1. Определение структуры школы Работу в подсистеме Книгообеспеченность необходимо начать с определения структуры школы. Для этого в пункте меню Сервис (верхняя панель инструментов) выбрать команду Структура учебного заведения или щелкнуть по кнопке . В верхней левой части изображена (пока еще неразвернутая ) структура школы. В верхней правой части окна изображен список ее административных данных. Двойным щелчком по названию каждого уровня можно сделать схему более подробной (рис. 15). При этом в правой части будут отражаться данные, относящиеся к выделенному в данный момент уровню. Для того, чтобы «собрать» схему обратно, еще раз требуется дважды щелкнуть по названию уровней. 63 Рис. 15. Структура школы После двойного щелчка по подразделению «Школа» в правой части экрана появится список параметров для заполнения данными по вашей школе. Чтобы их заполнить, дважды щелкните левой кнопкой мыши по названию нужного параметра и заполняйте открывшиеся карточки. После заполнения параметров необходимо сохранять изменения. Для этого в пункте меню Объект на вехней панели инструментов выберите команду Сохранить объект или воспользуйтесь «горячими» клавишами Alt+S. После двойного щелчка по значку возле названия школы разворачивается ее структура: начальная, основная и старшая школа. Если щелкнуть последовательно по каждому подразделению, то для каждого уровня раскрывается список параллелей, а для каждой параллели – количество классов в ней. Для каждого класса необходимо заполнить параметры: номер класса, классный руководитель, количество учеников в классе. Для того, чтобы добавить классы в параллель, в пункте меню Объект выберите команду Добавить дочерний объект (либо воспользуйтесь «горячими» клавишами Alt + Insert). После заполнения параметров – пункт Объект – команда Сохранить объект. Класс добавляется в параллель. Для удаления какого-либо объекта, в пункте меню Объект выбрать команду Удалить объект. При этом удаляетсяя сам объект и подчиненные 64 ему объекты. Например, если Вы удалите Ступень школы, то также удалятся все параллели, классы, относящиеся к этой ступени, предметы, изучаемые в этой ступени. Перед удалением выдается предупреждающее сообщение. ВНИМАНИЕ! Удаленные данные не восстанавливаются! 2.2. Список предметов После определения структуры школы можно приступать к определению списка предметов, изучаемых данными параллелями, и списков основной и дополнительной учебной литературы. Для этого в пункте меню Сервис выбрать команду Список дисциплин (предметов), или щелкнуть по кнопке на панели инструментов. Название дисциплин объединяет название предметов и классов. Это необходимо для формирования списка используемых учебников, ведь в разных классах на одном предмете могут использоваться разные учебники. Добавление и удаление предметов в списке происходит так же, как описано в предыдущем режиме. Выполняется это следующим образом: 1.Ставим курсор на строку в списке дисциплин, под которой должно располагаться новое название. 2. Команда Объект – Добавить подобный объект. В списке появляется строка Новый объект, а в окне справа – параметры, которые необходимо заполнить. 3. Следует ввести столько названий предметов, сколько разных комплектов учебников используется у вас в школе. Так, если, например, в 7 классах используется учебник английского языка В.П. Кузовлева, то строка Название предмета будет содержать Английский 7 кл. (вариант, предложенный в программе). В строку Дисциплина заносим название дисциплины Английский язык. Для этого щелкаем два раза левой кнопкой мыши по строчке и в окне Задание атрибута вписываем нужные данные – ОК. 4. В том случае, если по одному и тому же предмету используются разные учебники (к примеру, в 7а классе изучают алгебру по учебнику А.Г. Мордковича, а в 7б классе – по учебнику Ш.А. Алимова), то тогда название предмета нужно будет задать дважды: свое для каждого класса. В строки Название предмета вносим Алгебра 7а (Дисциплина – Алгебра) и Алгебра 7б (Дисциплина – Алгебра). 5. После заполнения параметров выполняем команду Объект - Сохранить объект. Созданный предмет появляется в списке дисциплин. Таким образом, необходимо создать список дисциплин с учетом комплектов учебников каждого класса в школе. Далее с каждой дисциплиной необходимо связать список основной и дополнительной литературы. Первым условием для этого является созданная база данных «Учебники» для фонда учебной литературы вашей школы. Иначе просто не с чем будет работать. 65 Далее следует учесть, что в предложенном варианте программы уже созданы списки литературы для 6 и 7 классов. Прежде чем начать работу по созданию списков основной и дополнительной литературы для своей школы, если вы не удаляете все содержимое БД «Учебники», а редактируете ее, необходимо удалить информацию по этим классам, внесенную ранее. Выполняется это следующим образом: 1. Отмечаем в списке дисциплин название предмета для 6 или 7 класса (например, История 6 кл). 2. Команда Документ – Список всей рекомендуемой литературы. Появляется список всех учебников, используемых в данных классах по данному предмету. 3. Команда Документ - Отмеченные документы - Отметить документы – Отметить все документы отобранного подмножества – ОК. 4. Затем команда Документ – Удалить из списка. Для других классов списки литературы не созданы, поэтому эту операцию выполнять не надо. Создание списков литературы для каждого предмета производится следующим образом: 1. Установить курсор на название предмета с указанием класса. 2. Отобрать учебники и другую литературу с помощью режимов поиска (клавиша «бинокль» - Словари – отобрать по словарям литературу – команда «Найти»). 3. Отметить нужные документы в отобранном списке (двойной щелчок левой кнопкой мыши по строке в списке). Далее команда Документ Добавить в список основной литературы или Добавить в список дополнительной литературы. После сообщения о добавлении – ОК. 4. Для просмотра созданных списков основной или дополнительной литературы выбрать пункт меню Документ/Список всей литературы, Документ/Список основной литературы, Документ/Список дополнительной литературы. Названия книг появятся в нижней части экрана. 2.3. Определение дисциплин, изучаемых в классе Третьим этапом в работе по комплектации классов учебниками является задание дисциплин, изучаемых в конкретном классе. Для этого в пункте меню Сервис выбрать Дисциплины в классах или щелкнуть по кнопке на нижней панели инструментов. 1. Выберите класс в левой верхней части окна. 2. В правом окне «Дисциплины в классах» дважды щелкните по каждой пустой строке, и в открывшемся списке предметов выберите предмет с указанием соответствующего класса. 3. Заполните поля Преподаватель и Аудитория. Нажмите кнопку Сохранить. Затем выполните команду Объект – Сохранить объект. Так как 66 для каждой дисциплины определен список учебников, их количество, то система может сформировать отчет по обеспеченности классов учебной литературой. Таким образом определяем предметы для каждого класса. Предметы, предложенные в программе для среднего звена, необходимо удалить (клавиша Delete) и внести свою информацию. 2.4. Составление отчетов В подсистеме Книгообеспеченность реализован список стандартных отчетов, позволяющий быстро получить информацию по обеспеченности учебниками классов, параллелей и предметов. Для того, чтобы получить необходимые отчеты, в пункте меню Сервис выберите команду Отчеты или щелкните по кнопке на нижней панели инструментов. Из списка отчетов выберите требуемый и щелкните по ОК, укажите далее необходимую информацию, и отчет будет сформирован. В случае необходимости полученный отчет можно отредактировать и распечатать (см. режим Отчеты в АРМе Каталогизация). Перечень отчетов Предметы, изучаемые классом – выдается информация, об изучаемых классом предметах. Чтобы получить этот отчет, нужно выбрать в окне «Классы» (открывается после ОК) нужный класс, щелкнуть по нему левой кнопкой мыши, чтобы обозначение появилось в верхней строке – ОК. Отчет сформирован в виде списка предметов. Книгообеспеченность параллели – выдается информация о выбранной параллели, кол-во (перечень) классов в параллели, кол-во учеников в параллели. Параллель для отчета выбирается аналогично предыдущему отчету. Выдается список изучаемых предметов, с приписанными к ним учебниками и производится расчет количества учебников на одного ученика. Книгообеспеченность предмета – выдается информация по выбранному предмету, его изучение по классам и производится расчет количества учебников по предмету на одного ученика. Отчет формируется после выбора или задания при помощи клавиатуры нужной дисциплины в окне справа от списка отчетов и нажатия ОК. Книгообеспеченность класса – выдается информация о предметах, изучаемых классом с перечнем литературы, рекомендуемой для изучения этого предмета. Отчет создается после выбора класса аналогично предыдущим отчетам. Данные о составе классов необходимо обновлять каждый учебный год, данные о предметах и списки основной и дополнительной литературы – по мере необходимости. 67 Приложения Приложение 1 Набор полей для описания учебников в каталоге «Учебники» (МАРК SQL) Уровень «Монография» Заголовок записи. (Первый автор) 100a Другие авторы 700ae Основное заглавие 245a Сведения, относящиеся к заглавию 245b / Первые сведения об ответственности; Последующие сведения об ответственности. 245c Номер части 245n Название части 245p — Сведения об издании 250a — Первое место издания; 260a Последующее место издания: Издатель, распространитель: 260b Дата издания, распространения 260c — Специфическое обозначение материала и объем: 300a Другие сведения о физической характеристике (ил); 300b + Сопроводительный материал. 300e — (Основное заглавие серии или подсерии) 440a — Область примечания. — 500a ISBN (Международный стандартный номер) 020a Цена 020c Индекс ББК 084a Полочный индекс 090a Авторский знак 090x Основная рубрика 650a Основная подрубрика 650x Ключевые слова 653a Название программы 526a Этап обучения 526b Предмет 526c Класс 526d 68 Приложение 2 Набор полей для описания книг в каталоге «Книги» (МАРК SQL) Уровень «Монография» Схема описания по ГОСТ 7.1-2003 (обязательные элементы выделены и подчеркнуты) Курсивом выделены поля для описания в МАРК. Контрольный номер 0010 Заголовок записи. (Первый автор) 100 abcdequ Другие авторы 700ae Организация /юрисдикция 110a Основное заглавие 245a [Общее обозначение материала] = Параллельное заглавие: 245o Сведения, относящиеся к заглавию 245b / Первые сведения об ответственности; Последующие сведения об ответственности. 245c Номер части 245n Название части 245p — Сведения об издании 250a = Параллельные сведения об издании / Первые сведения об ответственности, относящиеся к данному изданию; Последующие сведения об ответственности, Дополнительные сведения об издании / Первые сведения об ответственности, относящиеся к дополнителным сведениям об издании; Последующие сведения. Специфические сведения о документе. — Первое место издания; 260a Последующее место издания: Издатель, распространитель [Сведения о функции издателя или распространителя], 260b Дата издания, распространения (Место изготовления: Имя изготовителя, Дата изготовления). 260c — Специфическое обозначение материала и объем: 300a Другие сведения о физической характеристике (ил); 300b Размер + Сопроводительный материал. 300e — (Основное заглавие серии или подсерии 440a = Параллельное заглавие серии или подсерии: Сведения, относящиеся к заглавию серии или подсерии / Первые сведения об ответственности, относящиеся к серии или подсерии ; Последующие сведения об ответственности, ISSN (Международный стандартный номер сериального издания) серии или подсерии; 69 Номер выпуска серии или подсерии). 440np — Область примечания. — 500a Библиография 504a ISBN (Международный стандартный номер) или его альтернатива. (для каталожных карточек) 020a = Ключевое заглавие (для ISSN): Условия доступности и цена 020c (Дополнительные сведения к элементам области) Индекс ББК 084a Полочный индекс 090a Авторский знак 090x Основная рубрика 650a Основная подрубрика 650x Ключевые слова 653a Тип литературы 952a Приложение 3 Набор полей для описания статей в каталоге «Книги» (МАРК SQL) Уровень «Статья (мон)» и «Статья (сер)» Контрольный номер 0010 Заголовок записи. (Первый автор) 100 a Другие авторы 700ae Основное заглавие 245a Сведения, относящиеся к заглавию 245b / Первые сведения об ответственности 245c Название источника 773t Место и дата издания 773d (для статей из книг, для статей из периодики – только год) Прочая информация 773g (для статей из книг - №№ стр., для статей из периодики - № выпуска и №№ стр.) Аннотация 520a Библиография (если есть) 504a Основная рубрика 650a Основная подрубрика 650x Ключевые слова 653a Полочный индекс (для статей из книг) 090a Авторский знак (для автора статьи) 090x 70 Приложение 4 Набор полей для описания периодических изданий в каталоге «Книги» (МАРК SQL) Уровень «Периодика» 099a b c d e f h x y z 245a 260c 310a 500a Индекс Название издания Адрес организации Название организации Год (на который оформл. подписка) Количество комплектов Цена Сигла хранения Количество месяцев Отметка о получении Заглавие Дата издания Периодичность Примечание 71