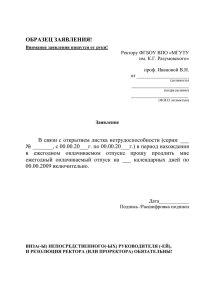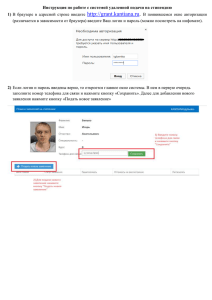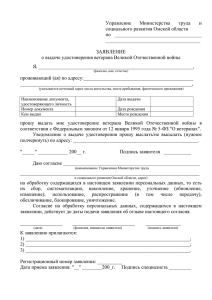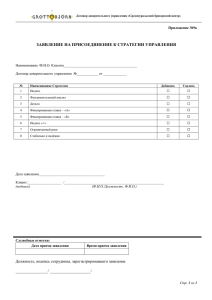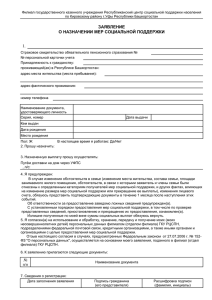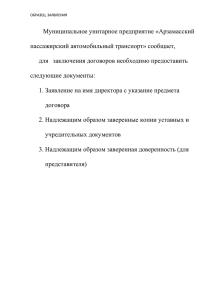Инструкция по работе в информационной системе "Реестр
advertisement

1 Инструкция по работе в информационной системе «Реестр государственных информационных ресурсов Для Администраторов государственных информационных систем. Оглавление 1. Порядок получения доступа и авторизация в системе……………………………….......1 2. Ввод заявлений……………………………………………………………………………..2 2.1 Заполнение заявлений о регистрации информационной системы……………………2 2.2. Создание заявления о продлении регистрации информационной системы………11 2.3. Создание заявления о внесении изменений в информационную систему………..12. 2.3. Создание заявления об исключении информационной системы из Реестра……...13 3. Выход из системы…………………………………………………………………………..14 4. Приложение 1……………………………………………………………………………….15 1.Порядок получения доступа и авторизация в системе. Администраторы информационных систем (далее по тексту - ИС) предоставляют сведения о Заявителе на бумажном носителе по форме согласно Приложению 1 Инструкции в Комитет компьютерных технологий. Заявителя регистрируют в программе «Реестр государственных информационных ресурсов», создают учетную запись и передают ее вместе с паролем для первого входа Администратору информационных ресурсов Заявителя. Реестр государственных информационных систем расположен на сайте администрации по адресу http://adm.nso.ru/reestr_is_ir. Комитет компьютерных технологий обеспечивает разграничение доступа к информационным системам Заявителя. Для начала работы по созданию информационных систем заявителя и просмотра всех информационных систем и ресурсов Заявителя нужно пройти авторизацию. В верхнем правом углу веб-страницы расположена ссылка на авторизацию ( рис.1). Рис.1 Исходная страница Реестра для начала авторизации. По этой ссылке вы попадаете в окно для ввода учетной записи и пароля ( рис.2) 2 Рис.2 Вид страницы для ввода имени и пароля для авторизации. После прохождения авторизации на экране появится окно для дальнейшей работы Администратора ИС. 2. Ввод заявлений 2.1 Заполнение заявлений о регистрации информационной системы. Для создания заявления о регистрации ИС необходимо выбрать пункт «Создание заявления» (см.рис.3) Рис.3 Исходное окно для ввода заявления. Для заполнения заявления на регистрацию вновь вносимой информационной системы, выберите тип заявления: «О внесении в реестр новой ИС» (см. рис.4) и нажмите кнопку «далее». 3 Рис.4. Выбор типа заявления. Далее открывается страница ввода данных заявления, вам необходимо заполнить их. Обратите внимание на наличие вкладок на этой странице. Сначала вы работаете во вкладке «Ввод данных заявления» (см. верхнее выделение на рис 5.) . Остальные вкладки пока не активны, они активизируются по мере заполнении данных об информационных ресурсах (далее по тексту –ИР), ИС и на последнем этапе заполнения просматривается вся введенная информация. Первоначально заполняются сведения заявления (вкладка «Ввод данных заявления»). Поля отмеченные звездочкой обязательны для заполнения. В строке «Введите полное наименование ИС» щелкнув мышкой на этом поле вводим его. Внимание, наименование не должно содержать двойных или одинарных кавычек. Рис.5. Заполнение общих данных заявления. 4 Ответственный сотрудник по умолчанию указан по данным авторизации, его можно изменить, путем кликом мышки на стрелке справа поля и выбрав другое значение в выпадающем списке. Для ввода в поле «Введите перечень прилагаемых документов» нужно нажать на «+» (см. стрелку на рис 5). Появляется окно (см. рис.6), в котором вводим передаваемые Оператору реестра документы. После ввода каждого нажимаем на кнопку «сохранить». Если их несколько, снова нажимаем «+Добавить документы», и т.о создаем перечень прилагаемых документов. Рис.6 Занесение перечня прилагаемых документов. После заполнения всех полей «Ввода данных заявления» нажать кнопку «Сохранить и перейти далее», по которой активируется окно с закладкой «Добавление информационных ресурсов» (верхнее выделение на рис.7). Рис.7 Добавление информационного ресурса. 5 В этом окне нужно сформировать список информационных ресурсов (ИР) входящих в состав регистрируемой ИС, для этого щелкаем мышкой на кнопке «Добавить НОВЫЙ информационный ресурс» ( см. выделение со стрелкой на рис.7). В появившемся окне (рис.8) необходимо заполнить сведения о информационном ресурсе. Для начала ввода в какое-либо поле нужно щелкнуть на нем мышкой для активизации и затем набираем нужные данные (например поля «Полное наименование ИР» и «Краткое наименование ИР»). Значение полей типа «Способ создания» - выбираются из списка типичных значений по щелчку мыши на стрелке вниз с правого конца этого поля (см. первое выделение на рис.8). Рис.8 Окно заполнения (редактирования) сведений об информационном ресурсе Поля типа «Область применения» могут быть выбраны или из уже сформированного списка значений, либо если там нет необходимого значения, его можно добавить нажатием на зеленый плюс пункта «Добавить новую область применения». Для выбора из списка, нажмите зеленый плюс около пункта «Выбрать из списка» (см. второе выделение на рис.8). В появившемся окне в поле «Выбрать» нажав на стрелку вниз с правой стороны этого поля – появится список существующих значений Рис.9. Выбор значений в полях с формируемым списком. 6 . В выпадающем списке значений выберете нужное и нажмите кнопку «Добавить» (рис.9). Если вы ошибочно выбрали не то значение, его можно убрать нажатием на красный крестик правее выбранного значения ( см. выделение на рис.10). Рис.10 Удаление значения в полях с формируемым списком. Если в списке нет подходящего значения, только тогда добавляем новую область применения, нажав мышкой на знак плюс около пункта «Добавить новую область применения» (рис.8). Для ввода в поле «Доступ к ресурсу» (рис.10 или рис.11) выберите одно из двух возможных значений, кликнув мышкой на нужном. Если выбрано значение «Ограничение информации (рис. 11), необходимо указать документ основания, нажав на зеленый плюс. Рис.11. Ввод документов основания для ограничения информации данного ИР. Появляется окно для ввода данных документа основания (рис.12). После заполнения всех его реквизитов нажать «Сохранить». Рис.12 Окно ввода документов основания. Заполнив все поля, содержащие сведения об информационном ресурсе в нижней части окна нажать «сохранить». Система возвращает нас в окно рис.7. ВАЖНО. При заполнении сведений об информационных ресурсах, обязательными полями для возможности сохранить введенные данные являются: Полное наименование ИР, Краткое наименование ИР и краткое описание ИР. Также перед тем как «Сохранить» данные обязательно введите поле Администратор ИР или ответственный за ведение ИР: Так как впоследствии система дает вам возможность редактировать данные только тех информационных ресурсов и систем, ответственным за ведение которых являетесь именно вы (в соответствие с пройденной авторизацией при входе в систему). 7 Если в составе информационной системы есть еще информационные ресурсы, добавляем новый ресурс, повторяя вышеописанные процедуры. После ввода и сохранения данных об ИР, они попадают в список существующих ИР (рис.13). Далее нужно добавить введенные ИР в ИС. ИР могут быть как созданные и используемые в составе ИС, так и внешние или используемые ресурсы из других ИС. Для добавления ИР используемых для работы регистрируемой ИС, нужно встать курсором в окне «Список существующих ИР» на нужный ресурс (он выделиться синей полоской) и нажать кнопку «Добавить» (см. рис 13). Рис. 13 Добавление ИР в состав информационной системы. Система высветит окно о подтверждении добавления информационного ресурса в состав ИС. Если данный ИР регистрируется в составе ИС, нажмите «ОК» (рис. 14 выделение). Если данный информационный ресурс их другой информационный системы, т.е. он не в составе данной, заполняемой ИС (т.е. просто используется для функционирования данной ИС), нажмите «Отмена». Рис.14. Добавление ИР, который регистрируется в составе ИС. После этого данный ресурс добавиться в «Список выбранных ИР». Если мы хотим удалить ИР из состава ИС или вы захотели что-то исправить в сведениях о ИР, нужно встав курсором на нужный ИР, нажать кнопку «Удалить» (см. рис.14 выделение), при этом ИР перемещается снова в список существующих ИР, где нажав на кнопку «Редактировать можно исправить сведения. 8 Рис.15. Удаление ИР из ИС Далее заполняем сведения об Информационной системе, перейдя в закладку « Ввод данных в ИС», для этого щелкнем по ней левой кнопкой мыши ( см. выделение на рис. 16). В окне откроется форма для заполнения. Рис.16 Заполнение сведений об информационной системе. После ввода данных нажать на кнопку «сохранить», которая находится внизу страницы. После чего система сохранит введенные данные и перейдет в следующее окно заполнения заявления «Просмотр информации», эта закладка выделена на след окне (см. рис.17). На экране отображается информация о введенной системе. Вы можете просмотреть данные об информационных ресурсах находящихся в ее составе, нажав на иконку правее названия ИР (см. выделение 2 рис.17). 9 Рис.17 Просмотр, печать заявления, паспорта ИС, отправка его Оператору реестра. После подготовки заявления о регистрации ИС, нажмите кнопку “Отправить на печать» и затем «Отправить на рассмотрение Оператору». Система пошлет Оператору Реестра уведомление о подготовленном на рассмотрении заявления. После того как Оператор Реестра рассмотрит заявление, он примет решение либо отклонить (сообщив причины), либо уведомит вас о необходимости его редактирования, исправления, либо о принятии заявления к регистрации. Оператор реестра после рассмотрения заявления и по принятии решения пошлет вам через систему уведомление, которое вы сможете просмотреть в меню «Просмотр уведомлений» (см. рис.18 выделение 1). Уведомления о внесении в реестр смотрите активизируя страницу закладки «Внесение в реестр», для этого щелкните по ней мышкой (см. выделение 2 на рис.18) . Рис.18. Просмотр уведомлений от Оператора Реестра о решении по внесению в реестр. Если вы получили уведомление от Оператора реестра, щелкните мышкой на нужном сообщении (см. выделение 3 на рис. 18). Если вам пришло уведомление о доработке, система откроет вам окно для заполнения заявления, подправив нужные поля, вы снова распечатываете и отправляете заявление на регистрацию. Оператор Реестра вносит ИС в Реестр, если получил бумажную копию заявления за подписью руководителя подразделения и при условии что все сведения заполнены верно. Если вам пришло уведомление о внесении ИС в Реестр, то система при нажатии мышкой на этом уведомлении откроет окно с изображением свидетельства о регистрации (см. рис. 19. 10 Рис.19. Просмотр свидетельства о регистрации по принятию заявления о регистрации ИС. Для окончания сеанса работы в программе необходимо щелкнуть мышкой по пункту «Выход» в верхнем правом углу экрана (см. выделение стрелкой на рис.19 Обращаем ваше внимание, что при распечатке Заявления Система предложит вам либо открыть сразу файл с заявлением в окне текстового редактора Word, либо сохранить в указанный каталог. При нажатии на кнопку «Открыть», ваше заявление открывается в окне редактора WORD, где вы сможете вставить шапку с реквизитами вашего подразделения и распечатать форму заявления. (см. рис. 20). Либо при нажатии на кнопку «Сохранить», вы можете просто подготовленную форму сохранить в файл формата редактора Word в выбранный каталог, а уже потом когда нужно открыть его в Word и распечатать. Рис.20. Выбор при печати заявления об открытии заявления или его сохранения. Вы можете при вводе заявления не заполнить все данные за один сеанс работы с программой, заполнив минимально необходимые поля нужно сохранить введенные значения и выйти из программы. Для продолжения ввода или редактирования данных при следующем входе в систему нужно нажать пункт меню «Незавершенные заявления» (см. выделение 1 на рис.21), выбрать редактируемую информационную систему. Кликнув по ней мышкой, вы перейдете в окно для заполнения или редактирования сведений. Далее необходимо выбрать нужную закладку. Например для редактирования ИР – «Добавление ресурсов в ИС» (см. выделение 2 на рис.21, а для редактирования сведений о ИС – «Ввод данных в ИС»). 11 По окончанию заполнения всех сведений отправьте уведомление Оператору о передаче заявления, выбрав закладку «Просмотр информации». Напоминаем: для того чтобы отредактировать ИР, нужно его сначала удалить из списка выбранных ИР, затем выбрав его в окне «Список существующих» ИР отредактировать (нажав кнопку редактировать (см. выделение 3 на рис.19), сохранить, а затем вновь «Добавить в «Список выбранных ИР». Рис.21. Редактирования данных информационной системы. 2.2. Создание заявления о продлении регистрации информационной системы. Срок действия регистрации государственной ИС – три года. Т.е. по истечению этого срока минимум за 15 дней оператор подает заявление о продлении регистрации. Для осуществления этой процедуры необходимо в системе создать заявление о продлении регистрации. После авторизации, выбрав пункт «Создание заявления», активизируется окно выбора типа заявления. Необходимо выбрать нажатием мышки тип заявления «О продлении действия ИС» и нажать кнопку «Далее» (см. рис. 22). Рис. 22 Создание заявления о продлении срока регистрации ИС. В открывшемся окне выбираем ИС (см. стрелку 1 на рис.23), указываем причину продления, например «Истечение срока регистрации», нажимаем кнопку «Сохранить и перейти далее» (см. стрелка 2 на рис.23). 12 Рис.22 Выбор ИС для продления регистрации. Открывается окно просмотра информации, в нижней части которого, нужно нажать кнопку «Отправить на печать», распечатав заявление и затем «Отправить на рассмотрение Оператору» (рис.17). Оператор может отказать в продлении по каким-либо причинам, либо одобрит продление. О чем вы получите уведомление, просмотрев уведомления (пункт меню по стрелке 1 на рис.24) в закладке «Продление действия» (см. стрелку 2 рис.24). Рис.24 Просмотр уведомлений о продлении ИС. При получении такого сообщения в случае одобрения продления, нажав мышкой на это уведомление, вы можете просмотреть новое, продленное свидетельство о регистрации ИС( стрелка 3 на рис.24). 2.3. Создание заявления о внесении изменений в информационную систему. В период эксплуатации могут произойти изменения ИС, о чем Заявитель также должен сообщить Оператору реестра. Ежегодно необходимо проводить актуализацию сведений об ИС в реестре. Для этого до 1 июня заявители должны подать заявление об актуализации сведений. Заполнение этого заявления аналогично предыдущим пунктам инструкции. После авторизации, выбрав в меню справа пункт «Создание заявления», в открывшемся на экране окне выбора типа заявления, щелкнем мышкой на типе «О внесении изменений ИС в реестр» (см. рис..25) Рис.25. Выбор заявления о внесении изменений. В открывшемся окне выбираем редактируемую ИС из списка, указываем причину внесения изменений, нажимаем кнопку «Сохранить и перейти далее». Открывается окно 13 заполнения заявления (рис.5) аналогично п.2.1 инструкции о заполнении заявления на регистрацию ИС. Если в системе произошли изменения, необходимо отредактировать сведения, сохранить изменения и по окончанию редактирования, выбрав закладку «Просмотр информации» нажать кнопку «Отправить на печать» и «Отправить на рассмотрение Оператору» (рис.17). Оператор реестра может вернуть вам заявление на доработку, либо одобрить его. Он отсылает вам уведомление о своем решении, которое вы можете посмотреть в просмотре уведомлений в закладке «Внесение изменений». Щелкнув мышкой на этом уведомлении, вы в случае необходимости доработки перейдете в окно его редактирования, либо если заявление одобрено – открывается окно просмотра свидетельства ИС. 2.3. Создание заявления об исключении информационной системы из Реестра. Для исключения ИС из реестра необходимо Оператору реестра направить заявление на исключение. Для этого после авторизации в системе заявитель, выбрав пункт «Создание заявления» в открывшемся окне выбрать тип заявления «Об исключении ИС из реестра» (рис.26.) и нажать кнопку «Далее». Рис.26. Выбор типа заявления на исключение ИС из реестра. Затем выберите ИС из списка, которую вы хотите исключить, нажатием на ней мышки (стрелка 1 на рис.27), укажите причину исключения (стрелка 2 на рис.27) и нажмите кнопку «Сохранить и перейти далее» (стрелка 4 рис.27). Рис.27 Выбор ИС для исключения из реестра. Открывается окно просмотра информации созданного заявления. Вы распечатываете данное заявление, нажав кнопку «Отправить на печать в нижней части окна» и после этого отправляете заявление Оператору на рассмотрение нажатием на кнопку «Отправить на рассмотрение Оператору». После этого можно выйти из системы. После того как Оператор рассмотрит заявление, он может отказать в исключении с указанием причин или одобрить его и направит заявителю уведомление о своем решении. Для просмотра уведомления необходимо выбрать «просмотр уведомления» (стрелка 1 на рис.28). Выбрав закладку 14 «Исключение» (стрелка 2 на рис.28) вы сможете просмотреть уведомление Оператора об исключении по его получению ( стрелка 3 на рис.28). Рис.28. Просмотр уведомления об исключении ИС. Выход из системы. После завершения работы в системе, выход осуществляется путем нажатия красного пункта «Выход» в верхней правой части экрана (стрелка на рис.19). 15 Приложение N 1 Сведения, необходимые для предоставления доступа к заполнению электронной версии «Реестра государственных информационных систем. 7. Полное наименование исполнительного органа (Заявителя) Полное наименование исполнительного органа (Заявителя) в дательном падеже (выдано) Должность руководителя (именительный падеж) Должность руководителя в родительном падеже ( в лице) ФИО руководителя органа заявителя в именительном падеже ФИО руководителя органа заявителя в родительном падеже ( в лице) Юридический адрес заявителя 8 Почтовый адрес заявителя 9 Адрес Интернет-сайта 10 Телефон 11 Факс 12 Е-mail органа заявителя 13 14 Администратор информационной системы ( уполномоченный по вопросам организационного характера и взаимодействия) – ФИО Должность Уполномоченного 15 Телефон уполномоченного 16 Факс уполномоченного 17 E-mail уполномоченного 18 Номер приемной 1. 2 3. 4. 5. 6. _______________________________ ______________________________________ (подпись руководителя) (Ф.И.О. руководителя) "_____" ________________ 200___ г.