Инструкция по эксплуатации системы «Интернет
advertisement
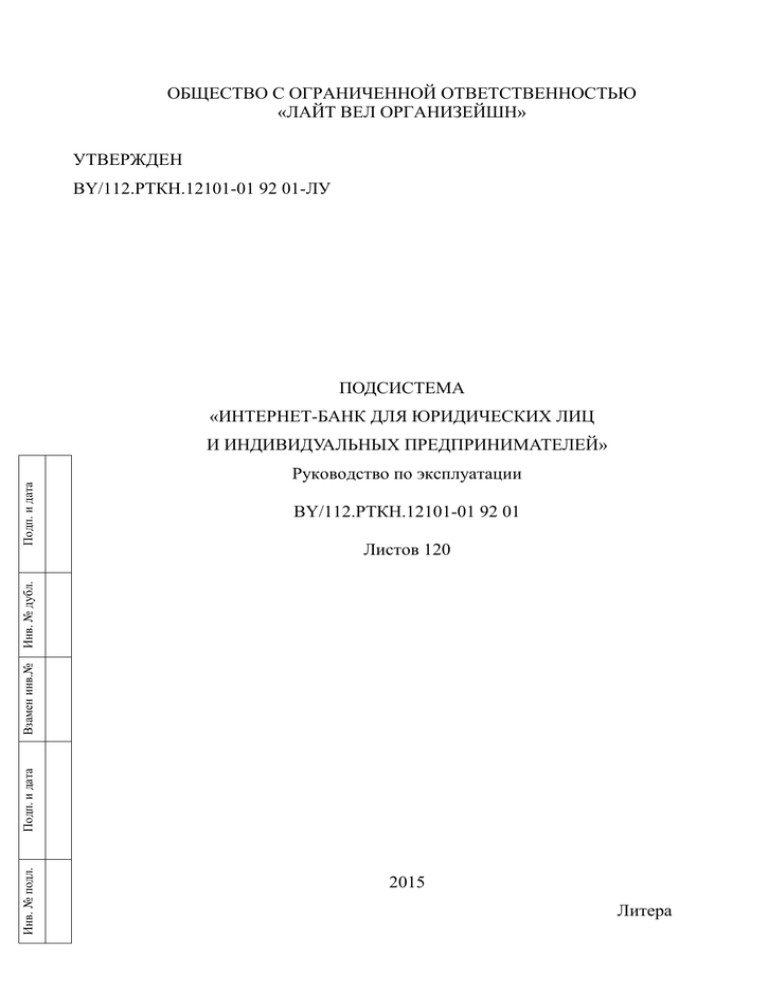
ОБЩЕСТВО С ОГРАНИЧЕННОЙ ОТВЕТСТВЕННОСТЬЮ «ЛАЙТ ВЕЛ ОРГАНИЗЕЙШН» УТВЕРЖДЕН BY/112.РТКН.12101-01 92 01-ЛУ ПОДСИСТЕМА «ИНТЕРНЕТ-БАНК ДЛЯ ЮРИДИЧЕСКИХ ЛИЦ Руководство по эксплуатации BY/112.РТКН.12101-01 92 01 Листов 120 Инв. № подл. Подп. и дата Взамен инв.№ Инв. № дубл. Подп. и дата И ИНДИВИДУАЛЬНЫХ ПРЕДПРИНИМАТЕЛЕЙ» 2015 Литера 2 BY/112.РТКН.12101-01 92 01 Аннотация Настоящий документ является руководством по работе с программой Подсистема «Интернет-банк для юридических лиц и индивидуальных предпринимателей» (далее по тексту Подсистема ИБ). Руководство включает требования к аппаратному и программному обеспечению, описание работы и действий пользователей, работающих с Подсистемой ИБ. 3 BY/112.РТКН.12101-01 92 01 СОДЕРЖАНИЕ ВВЕДЕНИЕ ................................................................................................................................................. 5 1. УСЛОВИЯ ВЫПОЛНЕНИЯ .............................................................................................................. 7 2. ОПИСАНИЕ СХЕМЫ РАБОТЫ И ФУНКЦИОНАЛЬНЫХ ВОЗМОЖНОСТЕЙ ....................... 8 2.1. Запуск Подсистемы ИБ .................................................................................................................. 8 2.2. Загрузка ПО для юридических лиц ............................................................................................... 8 2.3. Авторизация пользователя с НКИ ................................................................................................. 8 2.4. Авторизация пользователя без НКИ ........................................................................................... 11 2.5. Главная страница Подсистемы ИБ .............................................................................................. 11 2.6 Счета ............................................................................................................................................... 13 2.6.1 Просмотр списка счетов и поиск счета ....................................................................................... 14 2.6.2 Создание документа...................................................................................................................... 18 2.6.2.1. Платежные поручения ................................................................................................................. 19 2.6.2.2. Платежные требования ................................................................................................................ 41 2.6.2.3. Заявления на акцепт ..................................................................................................................... 43 2.6.2.4. Распоряжения на бронирование средств ................................................................................... 47 2.6.2.5. Заявление на выдачу валютных средств и заявка на выдачу наличных средств в белорусских рублях .................................................................................................................................. 50 2.6.2.6. Заявление на покупку иностранной валюты ............................................................................. 52 2.6.2.7. Заявление на продажу иностранной валюты............................................................................. 55 2.6.2.8. Заявление на получение наличных денег с текущих (расчетных) банковских счетов ......... 57 2.6.2.9. Заявление на приостановление бронирования денежных средств.......................................... 59 2.6.2.10. Заявление на согласование пополнения вклада (депозита) ................................................... 61 2.6.2.11. Подтверждение остатков на счетах .......................................................................................... 62 2.6.2.12. Требования о полном досрочном возврате вклада (депозита) .............................................. 63 2.6.2.13. Требования о частичном досрочном возврате вклада (депозита) ......................................... 65 2.6.2.14. Заявления на регистрацию/перерегистрацию сделки ............................................................. 67 2.6.2.15. Информация о завершении всех операций по внешнеторговому договору ........................ 71 2.6.2.16. Реестры распределения иностранной валюты ........................................................................ 73 2.6.2.17. Сведения о поступлении денежных средств по валютной операции ................................... 77 2.6.2.18. Уведомления о проведении валютной операции, связанной с движением капитала ......... 81 2.6.2.19. Сообщение на аккредитив ......................................................................................................... 84 2.6.3 Сохранение документа как шаблон и использование шаблона для формирования нового документа ...................................................................................................................................... 87 4 BY/112.РТКН.12101-01 92 01 2.6.4 Операции с сохраненными документами ................................................................................... 88 2.7 Карты .............................................................................................................................................. 89 2.8 Справочники .................................................................................................................................. 93 2.9 Курсы валют ................................................................................................................................ 101 2.10 Шаблоны ...................................................................................................................................... 105 2.11 Переписка .................................................................................................................................... 107 2.12 Визирование ................................................................................................................................ 111 2.13 Выход из Подсистемы ИБ .......................................................................................................... 119 ПЕРЕЧЕНЬ СОКРАЩЕНИЙ ................................................................................................................. 123 5 BY/112.РТКН.12101-01 92 01 ВВЕДЕНИЕ Подсистема «Интернет-банк для юридических лиц и индивидуальных предпринимателей» (далее – Подсистема ИБ) предоставляет юридическим лицам и индивидуальным предпринимателям, имеющим (открывшим) текущий (расчетный) счет в банке, возможность банковского обслуживания по сети интернет в режиме онлайн. Подсистема ИБ представляет собой многоуровневое веб-приложение, в котором обмен данными между информационными подсистемами осуществляется с помощью электронного документооборота. В Подсистеме ИБ реализованы следующие функции: − регистрация клиента; − предварительная регистрация на сайте банка в разделе «Интернет-банк для юридических лиц» (Предварительная регистрация позволяет юридическим лицам заполнить, распечатать и направить в банк в электронном виде заявку на подключение для последующего заключения договора на обслуживание в Подсистеме ИБ); − формирование договора о предоставлении услуг Подсистемы ИБ и иных необходимых документов, подписание их при помощи ЭЦП и сертификата УЦ; − дистанционное открытие текущего счета в банке с дальнейшим обслуживанием по сети интернет в режиме онлайн; − использование ЭЦП для идентификации клиента в Подсистеме ИБ и подписи электронных документов; − авторизация и идентификация клиентов с помощью носителей ключевой информации (далее - НКИ) различных производителей; − использование информации о клиенте, содержащейся в сертификате, эмитированном УЦ; − предоставление ограниченного функционала в случае стандартного входа в Подсистему ИБ с помощью логина, ключевого слова и пароля; − предоставление полноценного доступа к функционалу в соответствии с установленными правами для работы в Подсистеме ИБ в случае входа в Подсистему ИБ с помощью НКИ с ЭЦП «Энигма» или НКИ с ЭЦП других производителей. Интерфейс построен в виде закладок с категориями финансовых операций — «Счета», «Карты», «Cash Pooling», «Справочники», «Курсы валют», «Шаблоны», «Переписка» и «Визирование». 6 BY/112.РТКН.12101-01 92 01 Подсистема ИБ соответствует концепции «тонкого клиента» и не требует установки на клиентской части никакого дополнительного специализированного ПО (за исключением программы для работы с ЭЦП). Для идентификации клиента в Подсистеме ИБ и подписи электронных документов необходимо использовать ЭЦП. 7 BY/112.РТКН.12101-01 92 01 1. УСЛОВИЯ ВЫПОЛНЕНИЯ 1 Подсистема ИБ устанавливается на WEB-сервер. Основные технические характеристики Web-cервера приведены в разделе 2 документа «Подсистема «Интернет-банк для юридических лиц и индивидуальных предпинимателей. Руководство администратора» BY/112.РТКН.37004-01 91 01. 2 Подсистема ИБ представляет собой веб-приложение, доступ к которому осуществляется через сеть Интернет. Для работы в Подсистеме ИБ пользователю достаточно иметь компьютер с выходом в сеть Интернет и Web-браузер. На компьютере могут использоваться операционные системы, на которых установлены и функционируют в нормальном режиме следующие Web-браузеры: «MS Internet Explorer» версии 8 либо выше; «Mozilla Firefox» версии 8 либо выше; «Opera» версии 10.0 либо выше; «Google Chrome» версии 10.0 и выше. 3 Запуск Подсистемы ИБ описан в п. 2.1. 4 Вход в Подсистему ИБ осуществляется только зарегистрированными пользователями. Регистрация пользователей осуществляется в «Подсистеме «Интернет-банкинг» и приведена в документе «Централизованная система по комплексному обслуживанию физических лиц. Подсистема «Интернет-банкинг». Руководство оператора» BY/112.РТКН.12101-01 34 01. Аутентификация пользователей приведена в п. 2.3. 5 Правила настройки функций в Подсистеме ИБ приведены в документе «Подсистема «Интернет-банк для юридических лиц и индивидуальных предпринимателей. Руководство администратора». 8 BY/112.РТКН.12101-01 92 01 2. ОПИСАНИЕ СХЕМЫ РАБОТЫ И ФУНКЦИОНАЛЬНЫХ ВОЗМОЖНОСТЕЙ Для работы в Подсистеме ИБ зарегистрированному пользователю следует осуществить: – запуск Подсистемы ИБ (см. п. 2.1); – авторизацию (см. пп. 2.3 и 2.5). При первоначальном входе с целью обеспечения работы с НКИ для полноценного доступа к функционалу в соответствии с установленными правами необходимо выполнить: – загрузку ПО для юридических лиц (см. п. 2.2); 2.1. Запуск Подсистемы ИБ Для запуска Подсистемы ИБ необходимо: – запустить Web-браузер; – на главной странице Web-браузера указать в адресной строке ввода https://ibank.belinvestbank.by/signin и нажать на клавишу ВВОД; – на экране появится главная страница Интернет-Банкинга, в которой осуществляется: 1) загрузка ПО для юридических лиц при первоначальном входе; 2) аутентификации пользователя для входа в Интернет-Банкинг; 2.2. Загрузка ПО для юридических лиц Для работы с ЭЦП ЭНИГМА необходимо по ссылке www.belinvestbank.by/upload/files/client_bank/setupenigma.exe скачать файл SetupEnigma.exe и запустить его на выполнение с правами Администратор локального компьютера. 2.3. Авторизация пользователя с НКИ При входе пользователя с НКИ необходимо установить НКИ в порт USB и запустить Подсистему ИБ. Далее на стартовой странице «Интернет-банкинга» нажать на кнопку «Вход для юридических лиц» (рис 12). 9 BY/112.РТКН.12101-01 92 01 Рис. 12 Вводим пароль и нажимаем кнопку «ОК» (рис. 14). Рис. 14 10 BY/112.РТКН.12101-01 92 01 После ввода пароля происходит аутентификация пользователя с отображением сообщения (рис. 15) и при правильной авторизации отображается корпоративная страница раздела «Счета» (рис. 16). Рис. 15 Рис. 16 11 BY/112.РТКН.12101-01 92 01 При наличии НКИ пользователю будут предоставлены права для подписи и отправки электронных документов в банк. 2.4. Авторизация пользователя без НКИ Для авторизации пользователя без НКИ следует запустить Подсистему ИБ и в появившейся странице заполнить поля: «Имя пользователя» и «Пароль», ввести текст с картинки и нажать на кнопку «Войти в систему» (см. рис. 12). Далее следует ввести сеансовый ключ, который посылается банком на мобильный телефон или e-mail, и нажать на кнопку «Войти сейчас». По нажатию на ссылку «Корпоративная версия» откроется главная страница Подсистемы ИБ (см. п. 2.5). Без НКИ пользователь может только просматривать и создавать электронные документы без права подписи и отсылки в банк. 2.5. Главная страница Подсистемы ИБ После успешной авторизации пользователя (см. пп. 2.3 и 2.4) открывается экранная форма, приведенная на рис. 17. Пользователю будут доступны разные функции в зависимости от прав доступа. В случае, если пользователю предоставлены права к нескольким организациям, то предварительно следует выбрать организацию из списка по нажатию соответствующей ссылки. 12 BY/112.РТКН.12101-01 92 01 Рис. 17 В шапке экранной формы (см. рис. 17) отображается логин пользователя, под которым запустилось веб-приложение и наименование организации, доступ к которой предоставлено пользователю. Слева расположены вкладки. При выборе курсором вкладки справа отображается соответствующий раздел. В данной форме предоставляется возможность работы со следующими разделами: – Счета; – Карты; – Справочники; 13 BY/112.РТКН.12101-01 92 01 – Шаблоны; – Переписка; – Администрирование. При нажатии на вкладке кнопки или ссылок). По нажатию кнопки (при ее наличии) раскрывается список (документов раскрытая вкладка сворачивается. В разделе «Счета» реализована функция просмотра счетов и функция формирования электронных документов (см. п. 2.6). В разделе «Карты» реализованы функции: просмотр параметров карт и выполнения ряда операций с картами (см. п. 2.7). В разделе «Справочники» отображается список справочников (см. п. 2.8). В разделе «Курсы валют» отображается архив курсов НБ РБ (см. п. 2.9). В разделе «Шаблоны» отображается сформированные в разделе «Счета» документы и сохраненные как шаблон (см. 2.10). В разделе «Переписка» реализованы функции: просмотра переписки пользователя с банком, отправки сообщений в банк с возможностью прикрепления файлов (см. п. 2.11). В разделе «Администрирование» осуществляется администрирование пользователей, предоставление прав доступа (роли) и определение правил визирования, необходимых пользователю Подсистемы ИБ для заверения документов путём постановки электронной цифровой подписи (2.12). Функция, обеспечивающая выход из Подсистемы ИБ, описана в п. 2.13. 2.6 Счета Для работы со счетами в экранной форме (см. рис. 17) следует выбрать курсором вкладку «Счета» и нажать на кнопку наименований документов. (рис. 18). Отобразятся ссылки: «Список счетов» и 14 BY/112.РТКН.12101-01 92 01 Рис. 18 2.6.1 Просмотр списка счетов и поиск счета Для просмотра всех счетов пользователя необходимо в списке вкладки «Счета» документов нажать на ссылку «Список счетов». Справа отобразится раздел «Счета», содержащий таблицу со счетами пользователя (рис. 19). 15 BY/112.РТКН.12101-01 92 01 Рис. 19 Для каждого счета будет отражен текущий остаток, дата открытия, процентная ставка, наименование счета, валюта счета и состояние счета. В данном разделе можно осуществить поиск: – по одному из параметров счета, который вводится в поле поиска . Результат поиска отобразится в таблице. Если не найдено ни одного счета, то будет выдано сообщение: «Поиск не дал результатов»; – расширенный поиск. Для чего в шапке раздела нажать на ссылку «Расширенный поиск». В результате появится секция «Расширенный поиск» (рис. 20), в которой можно указать несколько параметров поиска счета в соответствующих полях и нажать на кнопку «Искать». Результат поиска отобразится в таблице. Если не найдено ни одного счета, то будет выдано сообщение: «Поиск не дал результатов». 16 BY/112.РТКН.12101-01 92 01 Рис. 20 По нажатию на ссылку «Очистить» (см. рис. 20) данные, введенные в поля, будут удалены. При этом данные полей, выбираемые из списка (по нажатию кнопки неизменными. На рис. 21 приведены примеры открытого, арестованного и закрытого счетов. Рис. 21 ), останутся 17 BY/112.РТКН.12101-01 92 01 Выписку по счету можно получить по нажатию на ссылку «Выписка по счету» в правом верхнем углу рабочей области счета (см. рис. 21). После нажатия на ссылку «Выписка по счету» будет осуществлен переход на страницу «Выписка» (рис. 22). При необходимости можно получить электронный вариант выписки в формате pdf, csv за выбранный период, нажав на соответствующие кнопки, расположенные под таблицей с оборотами по счету (рис. 22). Рис. 22 Для возврата к списку счетов необходимо нажать кнопку «Вернуться назад» (см. рис. 22) или в списке документов перейти по ссылке «Список счетов». По нажатию на кнопку «Причина ареста» будет осуществлен переход на страницу «Причины ареста» (рис. 23). 18 BY/112.РТКН.12101-01 92 01 Рис. 23 По нажатию на кнопку «Картотека» будет осуществлен переход на страницу «Картотека» (рис. 24). Далее необходимо ввести дату и нажать на кнопку «Получить». Рис. 24 2.6.2 Создание документа Для создания документа необходимо в разделе «Счета» (по нажатию на ссылку «Список счетов») выбрать номер счета, для которого необходимо создать документ. Область счета будет выделена зеленым цветом (рис. 25). 19 BY/112.РТКН.12101-01 92 01 Рис. 25 В списке документов вкладки «Счета» выбрать необходимый вид документа и нажать на кнопку слева от названия документа. Ниже приведены описания создания и просмотра видов документов. 2.6.2.1. Платежные поручения Платежное поручение (далее ПП) является платежной инструкцией, согласно которой один банк (банк-отправитель) по поручению клиента (плательщика) осуществляет за вознаграждение перевод денежных средств в другой банк (банк-получатель) лицу, указанному в поручении (бенефициару). Тип документов «Платежные поручения» предназначен для создания, копирования, подписи и отправки в банк платежных документов в национальной и иностранной валюте. При добавлении на открывшейся странице заполняем данные ПП. В Подсистеме ИБ имеется возможность создать ПП четырех типов: - Платеж в пределах РБ; - Международный платеж; - Платеж в бюджет; - Зачисление заработной платы и др. Для просмотра списка всех созданных ПП необходимо в списке документов вкладки «Счета» нажать на ссылку «Платежные поручения». На открывшейся странице (рис. 26) можно задать фильтр отображения документов в 20 BY/112.РТКН.12101-01 92 01 таблице: - за период; - за количество дней (7, 10, 30); - отображение документов: свои, все, на визировании. Рис. 26 2.6.2.1.1 Создание документа с типом «Зачисление заработной платы» Выбрав счет, для которого необходимо провести ПП, добавляем новый документ ПП. На открывшейся странице (рис. 27) необходимо выбрать тип ПП – «Зачисление заработной платы и др.». 21 BY/112.РТКН.12101-01 92 01 Рис. 27 Описание полей для заполнения: 1) Общие параметры: «Номер платежного поручения» - номер платежного поручения заполняется 22 BY/112.РТКН.12101-01 92 01 автоматически, его можно изменить; «Дата платежного поручения» - дата платежного поручения заполняется автоматически и проставляется равной текущей. При необходимости значение данного поля можно изменить, если есть необходимость отправить документ в другой день. Документ с завтрашним числом можно отправить и сегодня, но проведен он будет лишь той датой, которую указывается в поле «Дата платежного поручения»; «Тип платежного поручения» - можно выбрать из справочника: платеж в РБ, международный платеж, платеж в бюджет, зачисление заработной платы и др; «Срочность» - параметр, указывающий на срочность платежа; «Сумма списания» - сумма платежного поручения. 2) Информация о получателе: «Код банка-получателя» - код банка-получателя (МФО), обязательно к заполнению; «Номер структурного подразделения банка-получателя» - номер структурного подразделения в банке-получателе, является необязательным параметром; «УНП бенефициара» - учетный номер плательщика получателя средств; «Номер счета бенефициара в банке-получателе» - счет получателя средств; «Наименование бенефициара» - наименование получателя. 3) Назначение платежа: «Назначение платежа» - текст назначения платежа (наименование товара, услуги, работы; наименования, номера и даты документов, служащих основанием для осуществления платежа и т.д.); «Очередность» - очередность платежа, устанавливается плательщиком. Существует возможность выбора кода очередности платежа из справочника. При ручном вводе кода очередности платежа осуществляется контроль наличия кода в справочнике. 4) Дополнительная информация: «Расходы по переводу» - являются обязательным к заполнению и выбираются из справочника: за счет плательщика (затраты отнесены на клиента-плательщика); за счет бенефициара (затраты отнесены на получателя перевода); расходы банка-отправителя за счет плательщика, других банков за счет бенефициара. По умолчанию для платежей в белорусских рублях установлено значение «за счет плательщика»; «Комиссию списать со счета» - при выборе расходов по переводу за счет плательщика, указывается счет плательщика из списка; «Регистрационный необходимости. номер сделки» и «Детали платежа» - заполняются по 23 BY/112.РТКН.12101-01 92 01 Поле «Заполнить из шаблона» предназначено для подтягивания сохраненной ранее информации в поля ПП с типом «Зачисление заработной платы и др». При нажатии на выпадающий список пользователю будет предоставлен список всех ранее сохраненный под данный тип ПП шаблонов документа. Если шаблон документа не выбран, пользователю необходимо заполнить информацию о бенефициаре-резиденте, назначении платежа. При необходимости, заполнить дополнительную информацию: счет для списания комиссии, регистрационный номер сделки, детали платежа. Обязательно прикрепить файл для зачисления заработной платы. Формат файла должен быть «*.txt». Возможен импорт файлов, созданных бухгалтерскими программами. Для прикрепления файла заработной платы в секции «Сведения на зачисление заработной платы» необходимо нажать на кнопку «Обзор». В открывшемся окне проводника найти файл, который необходимо загрузить в Подсистему ИБ. Далее нажать кнопку «Сохранить». При несовпадении общей суммы файла с суммой списания, пользователю будет выдано сообщение об ошибке (рис. 28). Рис. 28 При правильном заполнении полей и по нажатию кнопки «Сохранить» пользователь будет перенаправлен на страницу для проверки сведений о зачислении заработной платы (рис. 29). Рис. 29 По нажатию на кнопку «Сохранить» ПП будет сохранено в базу. Далее документ необходимо подписать и отправить в банк для дальнейшей обработки и проведения в ИУС. 2.6.2.1.2 Создание документа с типом «Платеж в пределах РБ» Выбрав счет, для которого необходимо провести ПП, добавляем новый документ ПП. На открывшейся странице необходимо выбрать тип ПП – «Платеж в пределах РБ». Указать тип срочности: обычный или срочный. Указать сумму ПП. 24 BY/112.РТКН.12101-01 92 01 В зависимости от типа счета: белорусские рубли (рис. 30) или валюта (рис. 31) изменяются опциональные функции страницы для создания ПП. Рис. 30– белорусские рубли Рис. 31- валюта Для счетов в белорусских рублях реализованы опции: «С покупкой», «Бенефициаркорреспондент» (рис. 32). Для валютных счетов – «С конверсией», «С продажей», «Бенефициаркорреспондент» (рис. 33). Рис. 32 25 BY/112.РТКН.12101-01 92 01 Рис. 33 При создании ПП «с покупкой/с продажей/с конверсией» дополнительно необходимо заполнить сведения в секции «Покупка/продажа/конверсия» (рис. 34), указав валюту, курс, сумму перевода. Рис. 34 В случае, если пользователь хочет использовать курс НБ РБ или валютного рынка, ему необходимо проставить отметку в соответствующем поле, дополнительно указав дату, на которую будет рассчитан курс валют (рис. 35). 26 BY/112.РТКН.12101-01 92 01 Рис. 35 При создании ПП по счету, как в белорусских рублях, так и в валюте счета с указанием бенефициара-корреспондента дополнительно заполняются сведения в секции «Корреспондент банка-бенефициара» (рис. 36). Рис. 36 Далее необходимо выбрать тип уникального кода идентификации участника финансовых расчетов: SWIFT-код, BIC-код, RUR-код. В зависимости от выбранного типа указывается уникальный идентификатор участника. Далее заполняются оставшиеся поля ПП. После заполнения всех полей ПП документ необходимо сохранить, подписать и отправить в банк для дальнейшей обработки. Поле «Назначение платежа» содержит ограничение на количество вводимых символов не более 323. Поле «Регистрационный номер сделки» ограничение на количество вводимых символов не более 253. Поле «Детали платежа» ограничение на количество вводимых символов не более 250. На рис. 37 приведен пример ПП для валютного счета с конверсией и бенефициаромкорреспондентом. 27 BY/112.РТКН.12101-01 92 01 Рис. 37 – ПП для валютного счета с конверсией и бенефициаром-корреспондентом На рис. 38 приведен пример ПП для счета в белорусских рублях с покупкой и бенефициаром-корреспондентом 28 BY/112.РТКН.12101-01 92 01 Рисунок 38 – ПП для счета в белорусских рублях с покупкой и бенефициаром-корреспондентом Примечание: поле для ввода УНП позволяет ввести только девять символом. Для платежей, где нужно указывать ИНН, данную информацию необходимо записывать в поле «Назначение платежа». 2.6.2.1.3 Создание документа с типом «Платеж в бюджет» Выбрав счет, для которого необходимо провести ПП, добавляем новый документ ПП. На открывшейся странице необходимо выбрать тип ПП – «Платеж в бюджет». Указать тип срочности: обычный или срочный. Заполнить сумму ПП. 29 BY/112.РТКН.12101-01 92 01 В зависимости от типа счета: белорусские рубли (см. рис. 39) или валюта (рис. 40) изменяются опциональные функции страницы для создания ПП. Рис. 39 – ПП платеж в бюджет по счету в белорусских рублях 30 BY/112.РТКН.12101-01 92 01 Рис. 40 – ПП платеж в бюджет по валютному счету Для счетов в белорусских рублях реализованы опции: «С покупкой», «Бенефициаркорреспондент» (рис. 41). Для валютных счетов – «С конверсией», «С продажей», «Бенефициаркорреспондент» (рис. 42). Рис. 41 31 BY/112.РТКН.12101-01 92 01 Рис. 42 Для данного типа ПП по счету в белорусских рублях характерно наличие секций: «Бенефициар бюджет», «Назначение платежа», «Дополнительно». Для ПП по валютному счету характерно наличие секций: «Бенефициар резидент», «Назначение платежа», «Дополнительно». При создании ПП «с покупкой/с продажей/ с конверсией» дополнительно необходимо заполнить сведения в секции «Покупка/продажа/конверсия» (рис. 43), указав валюту, курс, сумму перевода. Рис. 43 В случае, если пользователь хочет использовать курс НБРБ или валютного рынка, ему необходимо проставить отметку в соответствующем поле, дополнительно указав дату, на которую будет рассчитан курс валют (рис. 44). 32 BY/112.РТКН.12101-01 92 01 Рис. 44 При создании ПП с указанием бенефициара – корреспондента пользователю необходимо дополнительно заполнить сведения в секции «Корреспондент банка-бенефициара» (рис. 45). Рис. 45 Далее необходимо выбрать тип уникального кода идентификации участника финансовых расчетов: SWIFT-код, BIC-код, RUR-код. В зависимости от выбранного типа указывается уникальный идентификатор участника. Далее заполняются оставшиеся поля ПП. После заполнения всех полей ПП, документ необходимо сохранить, подписать и отправить в банк для дальнейшей обработки. На рис. 46 приведен пример ПП с платежом в бюджет по валютному счету с продажей. 33 BY/112.РТКН.12101-01 92 01 Рис. 46 – Платеж в бюджет по валютному счету с продажей 2.6.2.1.3 Создание документа с типом «Международный платеж» Выбрав счет, для которого необходимо провести ПП, добавляем новый документ ПП. На открывшейся странице необходимо выбрать тип ПП – «Международный платеж». Указать тип срочности: обычный или срочный. Указать сумму ПП. В зависимости от типа счета: белорусские рубли или валюта изменяются опциональные функции страницы для создания ПП. Для счетов в белорусских рублях реализованы опции: «С покупкой», «Бенефициаркорреспондент» (рис. 47). Для валютных счетов – «С конверсией», «С продажей», «Бенефициаркорреспондент» (рис. 48). 34 BY/112.РТКН.12101-01 92 01 При осуществлении платежа либо с конверсией, либо без конверсии или продажи, заполнение информации о бенефициаре-корреспонденте обязательно. Если пользователь выбирает опцию «С продажей», в данном случае опция «Бенефициар-корреспондент» является опциональной (на усмотрение пользователя). Рис. 47 Рис. 48 Для данного типа ПП по счету в белорусских рублях (рис. 49) характерно наличие секций: «Бенефициар нерезидент», «Назначение платежа», «Дополнительно». Для ПП по валютному счету (рис. 50) характерно наличие секций: «Корреспондент банка бенефициара», «Бенефициар нерезидент», «Назначение платежа», «Дополнительно». 35 BY/112.РТКН.12101-01 92 01 Рис. 49– ПП международный платеж по счету в белорусских рублях 36 BY/112.РТКН.12101-01 92 01 Рис. 50– ПП международный платеж по валютному счету При создании ПП «с покупкой/с продажей/с конверсией» дополнительно необходимо заполнить сведения в секции «Покупка/продажа/конверсия» (рис. 51), указав валюту, курс, сумму перевода. В случае, если пользователь хочет использовать курс НБРБ или валютного рынка, ему необходимо проставить отметку в соответствующем поле, дополнительно указав дату, на которую будет рассчитан курс валют (см. рис. 51). Рис. 51 37 BY/112.РТКН.12101-01 92 01 При создании ПП с указанием бенефициара-корреспондента пользователю необходимо дополнительно заполнить сведения в секции «Корреспондент банка-бенефициара» (рис. 52). Однако данные поля являются необязательными для заполнения. Рис. 52 Далее необходимо выбрать тип уникального кода идентификации участника финансовых расчетов: SWIFT-код, BIC-код, RUR-код. В зависимости от выбранного типа указывается уникальный идентификатор участника. На рис. 53 приведен пример ПП – Международный платеж в валюте с конверсией. 38 BY/112.РТКН.12101-01 92 01 Рис. 53 – Международный платеж в валюте с конверсией, банком - корреспондентом 39 BY/112.РТКН.12101-01 92 01 На рис. 54 приведен пример ПП – Международный платеж в валюте с продажей. Рис. 54 – Международный платеж в валюте с продажей 40 BY/112.РТКН.12101-01 92 01 На рис. 55 приведен пример ПП – Международный платеж в белорусских рублях с покупкой. Рис. 55 – Международный платеж в белорусских рублях с покупкой 41 BY/112.РТКН.12101-01 92 01 2.6.2.2. Платежные требования Создание платежного требования возможно только по счету в белорусских рублях. При добавлении платежного требования на странице платежного требования (рис. 56) необходимо выбрать срочность платежа и указать сумму. Далее необходимо заполнить сведения в блоках «Плательщик» и «Назначение платежа». После заполнения всех сведений нажать кнопку «Сохранить». При необходимости отправки с платежным требованием приложения реализована возможность добавления приложения к ПТ путем нажатия на ссылку «Добавить приложение», находящуюся под блоком «Назначение платежа». Описание полей для заполнения: 1) Общие параметры: «Срочность» - параметр, указывающий на срочность платежа; «Сумма списания» - сумма платежного требования. 2) Информация о плательщике: «Банк-отправитель» - код банка- отправителя (МФО), обязательно к заполнению; «Номер структурного подразделения банка-отправителя» - номер структурного подразделения в банке-отправителе, является необязательным параметром; «УНП плательщика» - учетный номер плательщика; «Номер счета плательщика в банке-отправителе» - счет отправителя средств; «Наименование плательщика» - наименование плательщика. 3) Назначение платежа: «Назначение платежа» - текст назначения платежа (наименование товара, услуги, работы; наименования, номера и даты документов, служащих основанием для осуществления платежа и т.д.); «Номер документа», «Дата документа» - номер и дата документа; «Очередность платежа» - очередность платежа, устанавливается плательщиком. Существует возможность выбора кода очередности платежа из справочника. При ручном вводе кода очередности платежа осуществляется контроль наличия кода в справочнике. 42 BY/112.РТКН.12101-01 92 01 Рис. 56 После нажатия на ссылку «Добавить приложение» появится дополнительная область ввода информации (рис.57). 43 BY/112.РТКН.12101-01 92 01 Рис. 57 Для просмотра списка всех созданных платежных требований необходимо в списке документов вкладки «Счета» нажать на ссылку «Платежные требования». На открывшейся странице (рис. 58) можно задать фильтр отображения документов в таблице: - за период; - за количество дней (7, 10, 30); - отображение документов: свои, все, на визировании. Рис. 58 2.6.2.3. Заявления на акцепт При добавлении заявления на акцепт на странице заявления на акцепт необходимо выбрать тип оплаты платежных требований, подлежащих исполнению банком: в день поступления либо по сроку платежа. Далее необходимо заполнить ФИО ответственных лиц. А затем указать список получателей (рис. 59). 44 BY/112.РТКН.12101-01 92 01 Рис. 59 Для добавления получателя необходимо нажать на кнопку «Добавить получателя». В результате отобразится страница заполнения сведений о получателе ( рис. 60). Рис. 60 В случае отказа внесения сведения о получателе, необходимо нажать кнопку «Отменить». После заполнения сведений, нажать кнопку «Добавить» и введенная информация отобразится в форме добавления заявления на акцепт (рис. 61). 45 BY/112.РТКН.12101-01 92 01 Рис. 61 При необходимости информацию о получателе можно отредактировать либо удалить, использовав соответствующие ссылки в столбце «Управление» таблицы списка получателей. Рис. 62 После внесения всех сведений необходимо нажать кнопку «Сохранить». В результате отобразится форма заявления (рис. 63), которое будет сохранено в базу. Далее необходимо нажать кнопку «Подписать и отправить». 46 BY/112.РТКН.12101-01 92 01 Рис. 63 Далее повторно нажать на кнопку «Подписать и отправить». В результате заявление будет отправлено в банк. Документ изменит статус с «Сохранен» на «Подписано клиентом». Для просмотра списка всех созданных заявлений необходимо в списке документов вкладки «Счета» нажать на ссылку «Заявление на акцепт». На открывшейся странице (рис. 64) можно задать фильтр отображения документов в таблице: - за период; - за количество дней (10, 30, 90); - отображение документов: свои, все, на визировании. 47 BY/112.РТКН.12101-01 92 01 Рис. 64 2.6.2.4. Распоряжения на бронирование средств Для выплаты заработной платы либо на неотложные нужды можно сформировать заявление на бронирование средств. Для того, чтобы создать распоряжение на бронирование средств на неотложные нужды, в списке поля «Назначение платежа» необходимо выбрать «На неотложные нужды». Описание полей для заполнения: «Месяц» - указывается месяц, по умолчанию текущее значение; «Год» - указывается год, по умолчанию текущее значение; «Выполнить накопление в размере (%)» - процентное число средств, подлежащих накоплению; «Сумма банковских кредитов, зачисленных на текущий счет в предыдущем месяце» указывается сумма банковских кредитов. Является необязательным к заполнению полем. «Начать накопление денежных средств с» - необходимо указать дату, с которой начнется накопление денежных средств; «Средства, не использованные в предыдущем месяце …» - выбирается из списка: могут/не могут; «Признак выдачи справки о сумме денежных средств …» - значение выбирается из списка: выдавать/ не выдавать; «Руководитель», «Гл.бухгалтер» - указывается ФИО руководителя и главного бухгалтера. После заполнения всех полей нажать на кнопку «Сохранить» (рис. 65). 48 BY/112.РТКН.12101-01 92 01 Рис. 65 При необходимости бронирования средств на заработную плату в пределах установленного минимума, из списка поля «Назначение платежа» выбрать «На з/пл в пределах установленного минимума» (рис. 66). 49 BY/112.РТКН.12101-01 92 01 Рис. 66 Описание полей к заполнению: «Месяц», «Год», «Срок выплаты» - указывается срок выплаты; «Сумма, подлежащая перечислению на з/пл» - сумма, которая будет перечислена для зачисления заработной платы; «Сумма к выдаче наличными» - сумма к выдаче наличными. Входит в общую сумму, подлежащую к перечислению на заработную плату; «Общая сумма налоговых платежей» - сумма налоговых платежей; «Сумма, подлежащая бронированию» - рассчитывается автоматически. Состоит из суммы, подлежащей перечислению на з/пл и общей суммы налоговых платежей; «Основание выплаты» - основание выплаты: договор, соглашение, контракт и/или иные документы; «Руководитель», «Гл.бухгалтер» - ФИО ответственных. Далее нажать кнопку «Сохранить». 50 BY/112.РТКН.12101-01 92 01 Рис. 67 При необходимости внесения сведений для нескольких периодов, пользователю предоставлена возможность добавить дополнительный период по нажатию на кнопку «Добавить период». Для удаления ошибочно добавленного периода необходимо нажать на ссылку «Удалить». Рис. 68 Для просмотра списка всех созданных заявлений необходимо в списке документов вкладки «Счета» нажать на ссылку «Распоряжения на бронирование средств». 2.6.2.5. Заявление на выдачу валютных средств и заявка на выдачу наличных средств в белорусских рублях При добавлении заявления на выдачу валютных средств необходимо заполнить данные об операции, введя дату, сумму и назначение операции. Далее необходимо заполнить сведения о 51 BY/112.РТКН.12101-01 92 01 представители от предприятия, получающего валютные средства. При наличии приложений, данные ввести в секцию «Приложение». После внесения всей информации необходимо нажать кнопку «Сохранить» (рис. 69). В результате отобразится форма заявления и документ будет сохранен в базе. Рис. 69 Для отправки документа в банк необходимо нажать кнопку «Подписать и отправить». Далее необходимо нажать кнопку «Подписать и отправить» для дальнейшей отправки документа в банк. Для просмотра списка всех созданных заявлений необходимо в списке документов вкладки «Счета» нажать на ссылку «Заявление на выдачу валютных средств/Заявка на выдачу наличных 52 BY/112.РТКН.12101-01 92 01 средств в бел. руб.». На открывшейся странице можно задать фильтр отображения документов в таблице: - за период; - за количество дней (10, 30, 90); - отображение документов: свои, все, на визировании. 2.6.2.6. Заявление на покупку иностранной валюты Заявление на покупку иностранной валюты создается по курсу, складывающемуся на торгах БВФБ, либо по курсу, указанного в заявке не выше максимального курса. При оформлении заявления необходимо выбрать тип заявления: «Заявление на покупки валюты на БВФБ» или «Заявление на покупку валюты на внебиржевом рынке». Далее необходимо заполнить данные в блоках («Покупатель», «Условия покупки валюты», «Целевое направление», «Обратная продажа», «Срок перечисления иностранной валюты») (рис. 70). Целевое направление выбирается в соответствии с видом операции и указывается код ТНВЭД. Обязательным для заполнения является поле для указания документа, на основании которого осуществляется покупка иностранной валюты. 53 BY/112.РТКН.12101-01 92 01 Рис. 70 Далее документ необходимо сохранить и отправить в банк. 54 BY/112.РТКН.12101-01 92 01 При указании пользователем, что счет клиента находится в другом банке, форма создания документа изменяется (рис. 71). Рис. 71 55 BY/112.РТКН.12101-01 92 01 Для просмотра списка всех созданных заявлений необходимо в списке документов вкладки «Счета» нажать на ссылку «Заявление на покупку иностранной валюты». 2.6.2.7. Заявление на продажу иностранной валюты Заявление на продажу создается для валютных счетов. Продажа иностранной валюты осуществляется на торгах Белорусской валютно-фондовой биржи, При использовании подсистемы ИБ документ передается в банк в электронном виде и автоматически сохраняется у клиента и в банке. При оформлении заявления необходимо выбрать тип заявления: «Заявление на продажу валюты на БВФБ» или «Заявление на продажу валюты на внебиржевом рынке». Далее необходимо заполнить данные в секциях («Продавец», «Условия продажи валюты», «Способ уплаты комиссионного вознаграждения», «Срок перечисления рублевого эквивалента»), а также ФИО ответственных лиц (рис. 72). 56 BY/112.РТКН.12101-01 92 01 57 BY/112.РТКН.12101-01 92 01 Рис. 72 В заявке необходимо заполнить все реквизиты, в том числе указать минимальный курс продажи, либо выразить согласие на продажу иностранной валюты по биржевому курсу, который состоится на торгах. После заполнения всей необходимой информации необходимо нажать кнопку «Сохранить». Далее документ необходимо подписать и отправить в банк. Для просмотра списка всех созданных заявлений необходимо в списке документов вкладки «Счета» нажать на ссылку «Заявление на продажу иностранной валюты». В системе имеется возможность создавать запросы на основе ранее введенного запроса. Таким образом, на основе существующего запроса можно сделать новый документ. Для этого необходимо выбрать нужный запрос и в списке сохраненных документов нажать на ссылку «Создать на основе». При этом дата документа устанавливается сегодняшняя, а номер документа выбирается как максимальный плюс один, т.е. следующий в системе. 2.6.2.8. Заявление на получение наличных денег с текущих (расчетных) банковских счетов При создании заявления на получение наличных денег с текущих (расчетных) банковских счетов необходимо заполнить сведения о получателе наличных денег. Далее необходимо указать платежи, на оплату которых будут направлены полученные денежные средства. Для добавления платежа в секции «Платежи» необходимо нажать кнопку «Добавить». Удаление платежа осуществляется по нажатию на ссылку «Удалить», расположенную над кодом отчетного данного для каждого платежа (рис. 73). 58 BY/112.РТКН.12101-01 92 01 Рис. 73 После заполнения всех данных необходимо нажать на кнопку «Сохранить». Далее сохраненный документ необходимо подписать и отправить в банк. После нажатия на кнопку «Подписать и отправить» отобразится печатная форма заявления (рис. 74). По нажатию кнопки «Подписать и отправить» произойдет отправка документа в банк. 59 BY/112.РТКН.12101-01 92 01 Рис. 74 Для просмотра списка всех созданных заявлений необходимо в списке документов вкладки «Счета» нажать на ссылку «Заявление на получение наличных денег с текущих (расчетных) банковских счетов». 2.6.2.9. Заявление на приостановление бронирования денежных средств При создании заявления на приостановление бронирования денежных средств необходимо на открывшейся странице заполнить информацию в блоках «Общие данные», «Период приостановления бронирования денежных средств», «Использовать», «Бронирование денежных средств возобновить». Описание полей для заполнения: «Назначение» - значение выбирается из предоставляемого системой списка. «Просим приостановить бронирование с» «по»: указывается период приостановки бронирования средств; В зависимости от значения, выбранного в блоке «Использовать» заполняются поля: «Тип документа», «№ документа», «Сумма документа», «Сумма цифрами, подлежащая списанию со счета». 60 BY/112.РТКН.12101-01 92 01 Возобновить бронирование можно после оплаты расчетных документов, либо с определенной даты. Также необходимо заполнить сведения об ответственных лицах: фио руководителя и главного бухгалтера. Рис. 75 Сохранение документа осуществляется по кнопке «Отправить». При успешном сохранении документа, пользователь будет перенаправлен на страницу «Заявления на приостановление бронирования денежных средств на неотложные нужды». При успешном сохранении документа вверху страницы отобразится сообщение об успешной обработке документа, и в таблице будет помещен документ со статусом «Сохранен». Для отправки документа в банк необходимо нажать кнопку «Подписать и отправить» (рис. 76). 61 BY/112.РТКН.12101-01 92 01 Рис. 76 После нажатия кнопки «Подписать и отправить» отобразится страница с печатным вариантом заявления. Далее необходимо нажать кнопку «Подписать и отправить». Система запросит пароль для ключа для ЭЦП. После успешного ввода, документ будет подписан и отправлен в банк. Статус документа изменится на «Подписан клиентом» (рис. 77). Рис. 77 2.6.2.10. Заявление на согласование пополнения вклада (депозита) При создании документа «Заявление на согласование пополнения вклада (депозита)» на открывшейся странице заполнить все поля документа. После заполнения всех полей и нажатия кнопки «Сохранить» будет осуществлен переход на страницу «Заявление на согласование пополнения вклада (депозита)» со списком всех созданных ранее документов. 62 BY/112.РТКН.12101-01 92 01 Рис.78 Основные поля к заполнению: «Дата депозитного договора», «Номер депозитного договора» - дата и номер депозитного договора; «Счет деопзитного договора» - счет депозитного договора «Сумма пополнения», «Дата пополнения» - сумма и дата пополнения счета. 2.6.2.11. Подтверждение остатков на счетах При создании документа подтверждения остатков на счетах на открывшейся странице в поле «Подтвердить остатки на:» ввести необходимую дату и нажать на кнопку «Отправить» (рис. 79). 63 BY/112.РТКН.12101-01 92 01 Рис. 79 При успешном добавлении документа будет высвечено сообщение: «Заявка на подтверждение остатков на счете успешно сохранена». После нажатия кнопки «Отправить» отображается страница со списком всех заявок на подтверждение остатков на счетах. 2.6.2.12. Требования о полном досрочном возврате вклада (депозита) Для просмотра требований о полном досрочном возврате вклада (депозита) необходимо на вкладке «Счета» в списке документов нажать на ссылку «Требования о полном досрочном возврате вклада (депозита)». После нажатия на ссылку откроется страница «Требования о полном досрочном возврате вклада (депозита)» (рис. 80). В верхней части раздела имеется фильтр поиска требований по дате. В фильтре следует указать период дат поиска, или количество дней и нажать на кнопку «Показать». В результате отобразится таблица с требованиями, отвечающими заданным параметрам фильтра. Рис. 80 64 BY/112.РТКН.12101-01 92 01 На странице также реализован: – поиск требования по одному параметру, указанному в поле «Поиск»; – расширенный поиск по нескольким параметрам. Все требования можно: подписывать и отправлять, отзывать, создавать на основе имеющего документа, распечатывать, удалять. Для добавления требования необходимо по ссылке «Список счетов» вкладки «Счета» перейти к списку счетов и выбрать курсором необходимый счёт. Далее нажать кнопку , соответствующую ссылке «Требования о полном досрочном возврате вклада (депозита)». В результате откроется форма (рис. 81) добавления требования. Рис. 81 После заполнения всех полей следует нажать кнопку «Сохранить». Появится сообщение об успешном сохранении требования (рис. 82). 65 BY/112.РТКН.12101-01 92 01 Рис. 82 2.6.2.13. Требования о частичном досрочном возврате вклада (депозита) Для просмотра требований о частичном досрочном возврате вклада (депозита) необходимо на вкладке «Счета» в списке документов нажать на ссылку «Требования о частичном досрочном возврате вклада (депозита)». После нажатия на ссылку откроется страница «Требования о частичном досрочном возврате вклада (депозита)» (рис. 83). Поиск можно осуществить, используя фильтр поиска. В результате в таблице отобразятся требования, отвечающие заданным параметрам поиска. Рис. 83 В таблице требований также можно выполнить расширенный поиск (рис. 84). При нажатии на ссылку «Расширенный поиск» открывается форма для задания параметров расширенного поиска. 66 BY/112.РТКН.12101-01 92 01 Рис. 84 Также поиск требования в таблице можно выполнить с помощью поля «Поиск», которое находится в правом верхнем углу таблицы. Все требования о частичном досрочном возврате вклада можно: подписывать отправлять, отзывать, создавать на основе имеющего документа, распечатывать, удалять. Для добавления требования необходимо по ссылке «Список счетов» вкладки «Счета» перейти к списку счетов и выбрать курсором необходимый счёт. Далее нажать кнопку соответствующую ссылке «Требования о частичном досрочном возврате вклада (депозита)». В результате откроется форма (рис. 85) добавления требования. , 67 BY/112.РТКН.12101-01 92 01 Рис. 85 После заполнения всех полей нажимаем кнопку «Сохранить». Появится сообщение об успешном сохранении требования. 2.6.2.14. Заявления на регистрацию/перерегистрацию сделки Для просмотра заявлений на регистрацию/перерегистрацию сделки необходимо в разделе «Счета» в списке документов нажать на ссылку «Заявление на регистрацию/перерегистрацию сделки». После нажатия на ссылку откроется страница «Заявления на регистрацию сделки» (рис. 86). Поиск заявления можно осуществить, используя фильтр поиска, по дате. В результате в таблице отобразятся заявления, отвечающие заданным параметрам поиска. 68 BY/112.РТКН.12101-01 92 01 Рис. 86 Также можно искать заявления в таблице, используя поле «Поиск», или задав параметры расширенного поиска. Все заявления на регистрацию сделки можно: подписывать и отправлять, отзывать, создавать на основе имеющего документа, распечатывать, удалять. Для добавления заявления необходимо по ссылке «Список счетов» вкладки «Счета» перейти к списку счетов и выбрать курсором необходимый счёт. Далее нажать кнопку , соответствующую ссылке «Заявления на регистрацию/перерегистрацию сделки». В результате откроется форма (рис. 87) добавления заявления. Форма состоит из следующих функциональных частей: - Данные об организации; - Регистрация сделки. Предоставляется возможность выбора типа заявления: регистрация или перерегистрация; - Внешнеторговый договор. Содержится информация о договоре (Тип договора, Дата, № договора и т. д.); - Информация о нерезиденте; - Отправляемые документы. После заполнения всех полей нажимаем кнопку «Сохранить». Появится сообщение об успешном сохранении требования. 69 BY/112.РТКН.12101-01 92 01 Рис. 87 – Форма заявления на регистрацию сделки 70 BY/112.РТКН.12101-01 92 01 Рис. 88 – Форма заявления на перерегистрацию сделки 71 BY/112.РТКН.12101-01 92 01 Описание полей для заполнения: «Сделка подлежит» - выбирается из списка: регистрации, перерегистрации. При выборе значения «перерегистрации» дополнительно необходимо внести информацию в поле «Предыдущий регистрационный номер сделки»; «Тип договора» - выбирается из списка: импорт, экспорт; «Дата», «№ договора» - указывается дата и номер договора; Далее указывается информация о сумме и валюте договора регистрации либо перерегистрации. «Наименование нерезидента», «Страна нерезидента» - заполняются сведения о нерезиденте, его наименование и страна; «Примечание» - указывается дополнительная информация к сведению; «Тип документа», «Дата документа», «Номер документа», прикрепленные файлы – информация является необязательной. Заполняется при необходимости. Есть возможность прикрепить файл договора или приложения к договору с отправкой в банк. «Ф.И.О» - информация об исполнителе. 2.6.2.15. Информация о завершении всех операций по внешнеторговому договору Для просмотра информации о завершении всех операций по внешнеторговому договору необходимо на вкладке «Счета» в списке документов нажать на ссылку «Информация о завершении всех операций по внешнеторговому договору». После нажатия на ссылку откроется страница информации (рис. 89), состоящая из фильтра поиска требований по дате, периоду или за количество дней и таблицы отображения информации. Рис. 89 72 BY/112.РТКН.12101-01 92 01 Поиск требований осуществляется с помощью расширенного поиска (рис. 90), который появляется при нажатии на ссылку «Расширенный поиск» в шапке таблицы. Рис. 90 Также можно искать требования в таблице, задав параметр поиска в поле «Поиск», которое находится в правом верхнем углу таблицы. Все документы можно: подписывать и отправлять, отзывать, создавать на основе имеющего документа другой документ, распечатывать, удалять. Для добавления нового документа необходимо перейти к списку счетов и выбрать необходимый счёт. После этого перед ссылкой «Информация о завершении всех операций по внешнеторговому договору» нажать кнопку . После нажатия на кнопку откроется форма добавления (рис. 91). 73 BY/112.РТКН.12101-01 92 01 Рис. 91 После заполнения всех полей нажимаем кнопку «Сохранить». Появится сообщение об успешном сохранении требования. 2.6.2.16. Реестры распределения иностранной валюты Для просмотра информации о реестрах распределения иностранной валюты необходимо на вкладке «Счета» в списке документов нажать на ссылку «Реестры распределения иностранной валюты». После нажатия на ссылку откроется страница информации (рис. 92), состоящая из фильтра поиска требований по дате, периоду или за количество дней и таблицы отображения реестров. 74 BY/112.РТКН.12101-01 92 01 Рис. 92 Поиск реестров осуществляется с помощью расширенного поиска (рис. 93), который появляется при нажатии на ссылку «Расширенный поиск» в шапке таблицы. Рис. 93 Также можно задать параметр поиска в поле «Поиск». Все реестры можно: подписывать и отправлять, отзывать, создавать на основе имеющего документа другой документ, распечатывать, удалять. 75 BY/112.РТКН.12101-01 92 01 Для добавления нового реестра необходимо перейти к списку счетов и выбрать необходимый счёт. После этого перед ссылкой «Реестры распределения иностранной валюты» нажать кнопку . После нажатия на кнопку откроется форма добавления (рис. 94). Рис. 94 Добавление нового реестра осуществляется в два этапа. На первом этапе пользователь вводит сумму, подлежащую продаже, по фактическим поступлениям и сумму по поступлениям, ранее освобожденным от осуществления обязательной продажи. 76 BY/112.РТКН.12101-01 92 01 Рис. 95 На втором этапе после заполнения сумм и нажатия на кнопку «Далее»,пользователь вводит ФИО уполномоченного юрлица или ИП. Рис. 96 77 BY/112.РТКН.12101-01 92 01 После заполнения всех полей нажимаем кнопку «Сохранить реестр». Появится сообщение об успешном сохранении реестра. 2.6.2.17. Сведения о поступлении денежных средств по валютной операции Для просмотра информации о сведениях по поступлению денежных средств по валютной операции необходимо на вкладке «Счета» в списке документов нажать на ссылку «Сведения о поступлении денежных средств по валютной операции». После нажатия на ссылку откроется страница информации (рис. 97), состоящая из фильтра поиска требований по дате, периоду или за количество дней и таблицы отображения сведений. Рис. 97 Поиск может осуществляться с помощью расширенного поиска (рис. 98), который появляется при нажатии на ссылку «Расширенный поиск» в шапке таблицы, также при задании параметра в поле «Поиск». 78 BY/112.РТКН.12101-01 92 01 Рис. 98 Все сведения о поступлении можно: подписывать и отправлять, отзывать, создавать на основе имеющего документа другой документ, распечатывать, удалять. Для добавления нового сведения необходимо перейти к списку счетов и выбрать необходимый счёт. После этого перед ссылкой «Сведения о поступлении денежных средств по валютной операции» нажать кнопку . После нажатия на кнопку откроется форма добавления. После внесения последовательно всех данных для сохранения необходимо нажать кнопку «Сохранить». Появится сообщение об успешном сохранении данных. 79 BY/112.РТКН.12101-01 92 01 Рис 99 - Внешнеторговая операция 80 BY/112.РТКН.12101-01 92 01 Рис 100 – Операция между резидентами и нерезидентами 81 BY/112.РТКН.12101-01 92 01 Рис 101 – Операция между резидентами 2.6.2.18. Уведомления о проведении валютной операции, связанной с движением капитала Для просмотра информации об уведомлениях о проведении операции, связанной с движением капитала необходимо на вкладке «Счета» в списке документов нажать на ссылку «Уведомления о проведении операции, связанной с движением капитала». 82 BY/112.РТКН.12101-01 92 01 После нажатия на ссылку откроется страница информации (рис. 102), состоящая из фильтра поиска требований по дате, периоду или за количество дней и таблицы отображения уведомлений. Рис. 102 Поиск сведений осуществляется с помощью расширенного поиска (рис. 103), форма заполнения параметров поиска появляется при нажатии на ссылку «Расширенный поиск» в шапке таблицы. Рис. 103 Можно искать уведомления о проведении операций, связанных с движением капитала в таблице с помощью поля «Поиск», которое находится в правом верхнем углу таблицы. Все сведения уведомления можно: подписывать и отправлять, отзывать, создавать на основе имеющего документа другой документ, распечатывать, удалять. 83 BY/112.РТКН.12101-01 92 01 Для добавления нового уведомления необходимо перейти к списку счетов и выбрать необходимый счёт. После этого перед ссылкой «Уведомления о проведении операции, связанной с движением капитала» нажать кнопку . После нажатия на кнопку откроется форма добавления. Рис. 104 84 BY/112.РТКН.12101-01 92 01 После внесения последовательно всех данных для сохранения необходимо нажать кнопку «Сохранить». Появится сообщение об успешном сохранении данных. 2.6.2.19. Сообщение на аккредитив Для просмотра заявлений на аккредитив необходимо на вкладке «Счета» в списке документов нажать на ссылку «Заявления на аккредитив». После нажатия на ссылку откроется страница (рис. 105), состоящая из фильтра поиска заявлений по дате, периоду или за количество дней и таблицы отображения заявлений. Рис. 105 Пользователю доступна функциональность расширенного поиска. Для этого необходимо на таблице заявлений нажать кнопку «Расширенный поиск», после чего откроется форма (рис. 106) с полями для ввода параметров поиска. После того, как пользователь задаст параметры поиска, нужно нажать кнопку «Искать». Записи, удовлетворяющие условиям поиска, отобразятся в таблице. Рис. 106 85 BY/112.РТКН.12101-01 92 01 Все заявления на аккредитив, находящиеся в таблице, можно: подписывать и отправлять, отзывать, создавать на основе имеющего документа другой документ, распечатывать, удалять. Для добавления нового заявления необходимо перейти к списку счетов и выбрать необходимый счёт. После этого перед ссылкой «Заявления на аккредитив» нажать кнопку . На рис. 107 отображается форма добавления заявления. После внесения последовательно всех данных необходимо нажать кнопку «Сохранить». Появится сообщение об успешном сохранении заявления. 86 BY/112.РТКН.12101-01 92 01 Рис. 107 87 BY/112.РТКН.12101-01 92 01 2.6.3 Сохранение документа как шаблон и использование шаблона для формирования нового документа Сформированные документы можно также сохранить как шаблон. Для этого после заполнения всех необходимых полей документа нажать на ссылку «Сохранить как шаблон» (рис. 108). Рис. 108 В результате отобразятся поле для ввода имени шаблона. Далее нажать кнопку «Сохранить шаблон» (рис. 109). Рис. 109 В результате сохраненный шаблон документа отобразится в списке шаблонов документа. При необходимости можно использовать шаблон документа для формирования нового документа. Для этого необходимо на форме при формировании документа в поле «Заполнить из шаблона» выбрать из списка, сохраненный ранее шаблон (рис. 110). 88 BY/112.РТКН.12101-01 92 01 Рис. 110 2.6.4 Операции с сохраненными документами Сохраненные документы в статусе «Сохранен» отображаются в разделе «Счета» на страницах соответствующих документов. Статус документа указан в левом нижнем углу для каждого документа. Для выполнения разных операций с такими документами используют пиктограммы: – – позволяет на основании выбранного документа создать новый; – – отзыв документа; – – отправить на печать; – – удаление документа из раздела. 89 BY/112.РТКН.12101-01 92 01 Рис. 111 Подписание и отправка документа осуществляется по нажатию на кнопку «Подписать и отправить». На странице сохраненных документов можно осуществить поиск, используя поле «Поиск». Кроме того реализован расширенный поиск по параметрам. Для чего следует нажать на ссылку «Расширенный поиск». 2.7 Карты В разделе «Карты» предоставляется возможность ведения базы данных карточных счетов юридических лиц. Для перехода в раздел «Карты» необходимо выбрать вкладку «Карты». В результате отобразится раздел (рис. 112) со списком доступных счетов организации. При нажатии на счет отобразится список карт по выбранному счету (рис. 113). Рис. 112 90 BY/112.РТКН.12101-01 92 01 Рис. 113 В таблице отображаются все карты по выбранному счету с основной информацией. Внизу таблицы находятся кнопки выписки по счету, выписки по всем картам, лимитов по всем картам остатка на картах. Все эти функциональные возможности распространяются на отдельно выбранные карты. Для просмотра выписки операций по карте необходимо в разделе «Карты» выбранного счета, выделить необходимую карту (путем нажатия левой кнопки мыши по необходимой карте) и нажать на ссылку «Выписка». После нажатия, пользователю отобразится общая информация о балансе карты и список операций по выбранной карте в виде двух таблиц: «Проведено» и «Заблокировано» (рис. 114). Предусмотрена возможность изменения периода отображаемых операций путем изменения значений полей «Дата с» и «Дата по», но с соблюдением условия, что выписка по карте доступна только за последние 90 дней. Также изменить период можно путем выбора количества дней (7, 10 или 30 дней) из выпадающего списка. Пользователь может отсортировать результаты выдачи операций по любому столбцу путем нажатия левой кнопкой мыши по заголовку соответствующего столбца. Для сортировки в обратном направлении необходимо еще раз нажать левой кнопкой мыши на заголовок этого же 91 BY/112.РТКН.12101-01 92 01 столбца. По умолчанию сортировка осуществляется по столбцу «Дата и время операции» по убыванию. Пользователь может воспользоваться поиском по всем данным таблицы с операциями, заполняя поле «Поиск», после чего в режиме реального времени будет производиться фильтрация списка операций в соответствии с введенными в поиске данными. Пользователь может скачать выписку в форматах PDF или CSV, нажав на ссылки «Выписка по карте (PDF)» или «Выписка по карте (CSV)» соответственно. Рис. 114 Услуга 3-D Secure предназначена для обеспечения безопасности Интернет-платежей, выполняемых с использованием карт. При осуществлении оплаты в сети Интернет с помощью карты с подключенной услугой 3-D Secure, клиенту необходимо подтверждать операцию с помощью выбранного им пароля. Для просмотра статуса подключения карты к 3-D Secure необходимо перейти в раздел «Карты» выбранного счета, выделить необходимую карту (путем нажатия левой кнопки мыши по необходимой карте) и нажать кнопку «3-D Secure». На открывшейся странице будет отражен статус подключения выбранной карты к услуге 3-D Secure (рис. 115). 92 BY/112.РТКН.12101-01 92 01 Рис. 115 В случае, если подключение к услуге отсутствует, его можно создать, нажав на кнопку «Подключить услугу». Далее на следующем шаге заполнить форму с указанием придуманных пароля, секретного вопроса, ответа на секретный вопрос и персонального сообщения и нажать на кнопку «Сохранить». В случае корректного заполнения формы услуга будет подключена и пользователю будет отражено соответствующее информационное сообщение. Для обновления статуса и данных подключения карты к услуге 3-D Secure необходимо в функционале «3-D Secure» нажать на кнопку «Обновить подключение». Далее на следующем шаге заполнить форму с указанием придуманных пароля, секретного вопроса, ответа на секретный вопрос и персонального сообщения и нажать на кнопку «Сохранить». В случае корректного заполнения формы данные подключения услуги будут обновлены, и пользователю будет отражено соответствующее информационное сообщение (рис. 116). Рис. 116 93 BY/112.РТКН.12101-01 92 01 Для управления индивидуальными лимитами по картам необходимо перейти в раздел «Карты», выделить необходимую карту (путём нажатия левой кнопкой мыши по необходимой карте) и нажать кнопку «Лимиты». На открывшейся странице необходимо выбрать или заполнить желаемые лимиты и нажать кнопку «Установить». В случае правильного заполнения полей лимиты по карте будут сохранены и пользователю будет отражено соответствующее сообщение. Пользователю предоставлена возможность изменения международной функциональности карты, согласно возможностям соответствующего карточного продукта. Для этого необходимо в разделе «Карты», в списке карт выбрать необходимую карту и нажать на ссылку «Операции за рубежом». Далее пользователю необходимо поставить (убрать) галочку для включения (отключения) операций за рубежом и нажать на кнопку «Сохранить». В случае успешного сохранения изменений пользователю будет выведено соответствующее информационное сообщение. Для просмотра статуса подключения карты к операциям в Интернете необходимо в разделе «Карты», выделить необходимую карту (путем нажатия левой кнопки мыши по необходимой карте) и нажать кнопку «Операции в интернете». На открывшейся странице будет отражен статус подключения выбранной карты к услуге «Операции в интернете» (рис. 117). Рис. 117 2.8 Справочники В разделе «Справочники» собраны все справочники, используемые в Подсистеме ИБ. Данные справочники доступны для просмотра. Также справочник можно сохранить в формате PDF на компьютере либо, распечатать (рис. 118). 94 BY/112.РТКН.12101-01 92 01 Рис. 118 Для работы со справочниками необходимо на вкладке «Справочники» нажать на ссылку нужного справочника. После нажатия пользователю отобразится таблица справочника. При нажатии на ссылку «Банки», отображается справочник «Банки», в котором указаны наименование и код банка (рис. 119). Рис. 119 95 BY/112.РТКН.12101-01 92 01 При нажатии кнопки справочник открывается в PDF формате. При просмотре в PDF можно сохранить справочник на компьютере либо, распечатать (рис. 120). Рис. 120 Вернуться к списку справочников можно нажатием кнопки «Вернуться назад» , либо нажатием на вкладку «Справочники». При нажатии на ссылку «УНП таможенных органов», отображается справочник «УНП таможенных органов», в котором указаны наименование и код УНП (рис. 121). Рис. 121 96 BY/112.РТКН.12101-01 92 01 Аналогичные действия можно произвести со всеми справочниками списка, кроме справочника «Справочник SWIFT – финансовых организаций». При нажатии на ссылку «Коды платежей», отображается справочник «Коды платежей», в котором указаны наименование платежа и код платежа в бюджет (рис. 122). Рис. 122 При нажатии на ссылку «Коды операций ВЭД», отображается справочник «Коды операций ВЭД», в котором указаны наименование внешнеэкономической деятельности (рис. 123). товара и код товарной номенклатуры 97 BY/112.РТКН.12101-01 92 01 Рис. 123 При нажатии на ссылку «Операции с наличной иностранной валютой», отображается справочник «Операции с наличной иностранной валютой», в котором указаны наименование и код операции (рис. 124). Рис. 124 98 BY/112.РТКН.12101-01 92 01 При нажатии на ссылку «Справочник банков Российской Федерации», отображается справочник «Справочник банков Российской Федерации», в котором указаны наименование и код финансовой организации (рис. 125). Рис. 125 При нажатии на ссылку «Статья приходов и расходов по рублевой карте», отображается справочник «Статья приходов и расходов по рублевой карте», в котором указаны наименование и код операции (рис. 126). Рис. 126 При нажатии на ссылку «Страны мира и территории», отображается справочник «Операции с наличной иностранной валютой», в котором указаны название и код страны (рис. 127). 99 BY/112.РТКН.12101-01 92 01 Рис. 127 При нажатии на ссылку «Коды налоговых инспекций», отображается справочник «Коды налоговых инспекций», в котором указаны наименование и код налоговой инспекции (рис. 128). Рис. 128 При нажатии на ссылку «Коды VO», отображается справочник «Операции с наличной иностранной валютой», в котором указаны наименование и код VO (рис. 129). 100 BY/112.РТКН.12101-01 92 01 Рис. 129 При нажатии на ссылку «Справочники – SWIFT финансовых организаций» отображается поле для поиска названия и адреса банка, в которое необходимо ввести код идентификации участника финансовых расчетов в системе SWIFT и нажать кнопку (рис. 130). Рис. 130 Название и адрес банка, удовлетворяющие условия поиска по коду идентификации участника финансовых расчетов в системе SWIFT отображаются на экране (рис. 131). 101 BY/112.РТКН.12101-01 92 01 Рис. 131 При нажатии кнопки справочник открывается в PDF формате. При просмотре в PDF можно сохранить справочник либо распечатать (рис. 132). Рис. 133 2.9 Курсы валют В данном разделе при нажатии на вкладку «Курсы валют» отображается таблица с курсами валют НБ РБ (рис. 134). 102 BY/112.РТКН.12101-01 92 01 Рис. 134 В таблице отображаются данные по 15 видам валют за период дат, заданный фильтром. Получение информации возможно не более, чем за 90 дней в любом запрашиваемом периоде. Можно указать период или количество дней. Далее нажать кнопку «Показать». В таблице отобразятся данные за указанный период. Внизу таблицы имеются ссылки для получения архива курсов для трех основных валют в форматах: pdf и xls. На рис. 135 приведена экранная форма архива курсов в pdf формате. 103 BY/112.РТКН.12101-01 92 01 Рис. 135 По нажатию на ссылку «Архив курсов валют (CSV)» появляется экранная форма (рис. 136), в которой можно открыть/сохранить файл архива курсов НБ РБ в формате xls. 104 BY/112.РТКН.12101-01 92 01 Рис. 136 На рис. 137 приведена экранная форма архива курсов в формате xls. Рис. 137 105 BY/112.РТКН.12101-01 92 01 2.10 Шаблоны В разделе «Шаблоны» отображается список сохраненных шаблонов документов (рис. 138). В данном разделе реализована функция поиска шаблона документа: – по наименованию. В поле «ПОИСК» вести наименование; Рис. 138 – расширенный поиск. По нажатию ссылки «Расширенный поиск» отображается секция «Расширенный поиск» (рис. 139), в которой можно указать несколько параметры поиска в соответствующих полях: – «Тип документа:». По нажатию кнопки из выпадающего списка выбрать требуемый тип документа; – «Тип шаблона:» По нажатию кнопки из выпадающего списка выбрать требуемый тип шаблона; – «Название шаблона». По нажатию кнопки «Искать» в разделе отобразятся отвечающие параметрам расширенного поиска и сохраненные в Подсистеме ИБ шаблоны (рис. 140). 106 BY/112.РТКН.12101-01 92 01 Рис. 140 Для удаления шаблона, необходимо выбрать шаблон на удаление и нажать кнопку (рис. 141). Рис. 141 В появившемся окне необходимо подтвердить удаление шаблона (рис. 142). Рис. 142 107 BY/112.РТКН.12101-01 92 01 Шаблон удален из списка шаблонов. 2.11 Переписка Раздел «Переписка» используется для отправки и получения текстовых сообщений внутри Подсистемы ИБ между банком и пользователем. По нажатию вкладки «Переписка» отображается раздел (рис. 143), в котором отображается переписка пользователя с банком. Также в разделе реализованы функции: – отправки текстового сообщения в банк; – запроса в произвольном виде. В данном разделе реализована функция поиска сообщений: – по дате; – по наименованию. В поле «ПОИСК» вести наименование. Рис. 143 Для отправки текстового сообщения в банк, нажать кнопку появившейся странице ввести текст сообщения, и нажать кнопку . В (рис. 144). 108 BY/112.РТКН.12101-01 92 01 Рис. 144 При необходимости прикрепить файл, в форматах 'doc', 'docx', 'rtf', 'xls', 'xlsx', 'xlsm', 'txt', 'jpg', 'jpeg', 'pdf', 'tif', 'tiff', 'dbf' для отправки в банк, нажать кнопку . В появившейся странице (рис. 145) ввести текст сообщения, прикрепить файл (по нажатию кнопки «Обзор») и нажать кнопку . Рис. 145 Получение сообщений возможно не более, чем за 90 дней в любом запрашиваемом периоде (рис. 146). 109 BY/112.РТКН.12101-01 92 01 Рис. 146 Для отправки кнопку сообщения в банк необходимо подписать ЭЦП и нажать . При необходимости просмотреть отправленное сообщение нажать , откроется окно просмотра сообщения (рис. 147). Рис. 147 При необходимости удалить сообщение, нажать действие (рис. 148). , в появившемся окне подтвердить 110 BY/112.РТКН.12101-01 92 01 Рис. 148 Сообщение будет удалено. 111 BY/112.РТКН.12101-01 92 01 2.12 Визирование Функциональные возможности раздела «Визирование» не является объектом поставки и предлагается для опытного использования. Раздел «Визирование» предназначен для создания, редактирования и удаления пользователей, ролей и правил, необходимых пользователю системы для заверения документов путём постановки электронной цифровой подписи. При раскрытии вкладки «Визирование» отображаются ссылки: «Пользователи», «Роли» и «Правила визирования» (рис. 149). Рис. 149 Ссылка «Пользователи» Для работы с пользователями необходимо во вкладке «Визирование» нажать на ссылку «Пользователи». В результате справа отобразится соответствующая страница, в которой отображается таблица с информацией о ранее добавленных пользователях Подсистемы ИБ (рис. 150). 112 BY/112.РТКН.12101-01 92 01 Рис. 150 Для каждого пользователя в списке отображаются: – ФИО – фамилия имя отчество; – логин; – Роль. Права доступа пользователя, задаваемые другим пользователем, обладающим правом добавлять роль; – действие. Иконки для вызова доступных функций: редактирования, – иконка функции – иконка функции удаления. При нажатии на откроется раздел «Редактирование пользователя» (рис. 155), в котором можно изменить данные пользователя: «ФИО» и «Роль». В поле «ФИО» указывается ФИО пользователя. В поле «Роль» по нажатию кнопки вызывается выпадающий список всех ролей, имеющихся в Подсистеме ИБ, в котором требуется выбрать курсором роль. Для сохранения всех внесенных изменений необходимо нажать кнопку «Сохранить». Рис. 155 При удачном редактировании пользователя появляется сообщение (рис. 156) над разделом «Пользователи». 113 BY/112.РТКН.12101-01 92 01 Рис. 156 При нажатии на откроется экранная форма, в которой (рис. 157) для подтверждения удаления нажать на кнопку «ОК». При нажатии на кнопку «Отмена» удаление пользователя не произойдет. Рис. 157 Для добавления нового пользователя в Подсистему ИБ необходимо нажать кнопку «Добавить пользователя». В результате откроется форма добавления (рис. 158) нового пользователя, в которой требуется ввести данные: - «Логин». Указывается логин пользователя. Подсистема ИБ осуществляет проверку на наличие заданного логина. Если пользователь с заданным логином не зарегистрирован в Подсистеме ИБ, будет выдано сообщение: «Пользователь не найден»; - «ФИО». В поле вводятся ФИО пользователя; - «Роль». В поле задается роль, которая выбирается из списка, вызываемого по нажатию на кнопку . 114 BY/112.РТКН.12101-01 92 01 Рис. 158 После заполнения всех данных для добавления нового пользователя необходимо нажать кнопку «Добавить пользователя» (см. рис. 158). После нажатия на кнопку появится сообщение (рис. 159) об успешном добавлении пользователя. Рис. 159 Ссылка «Роли» Для предоставления пользователям различных прав доступа в Подсистеме ИБ предусмотрены роли. Работа с ролями осуществляется в разделе «Визирование на странице «Роли». Для перехода на данную страницу необходимо на вкладке «Визирование» нажать на ссылку «Роли». В результате справа отобразится соответствующая страница, в которой отображается таблица с информацией о ранее созданных ролях (рис. 160) с информацией обо всех ролях, доступных в Подсистеме ИБ. Рис. 160 Таблица ролей содержит: – наименование роли; 115 BY/112.РТКН.12101-01 92 01 – действие: Иконки для вызова доступных функций: – иконка функции редактирования, – иконка функции удаления. У пользователя есть возможность добавления новой роли в Подсистему ИБ. Для этого необходимо нажать кнопку «Добавить роль» (см. рис. 160). В результате откроется форма добавления (рис. 161) новой роли. Рис. 161 В поле «Наименование роли» следует ввести название роли и установить отметки (галочки) в таблицу. В таблице в колонке «Раздел» приведены разделы Подсистемы ИБ. Для каждого раздела, установив соответствующую отметку, можно задать право доступа на просмотр, добавление, визирование, подпись и отправку. После заполнения всех данных, для добавления роли необходимо нажать кнопку «Добавить роль». После нажатия появится сообщение (рис. 162) об успешном добавлении роли. Рис. 162 116 BY/112.РТКН.12101-01 92 01 В Подсистеме ИБ предоставляется возможность редактирования и удаления ролей из таблицы. Для этого необходимо на странице «Роли» в таблице в столбце «Действие» выбрать соответствующую иконку При нажатии на для редактирования и иконку для удаления. откроется форма редактирования (рис. 163) выбранной роли. После внесения изменений следует нажать кнопку «Сохранить». Рис. 163 Для удаления роли из таблицы необходимо нажать на иконку . В результате появится диалоговое окно (рис. 164), в котором можно подтвердить или отменить удаление, выбрав соответствующую кнопку. Рис. 164 Ссылка «Правила визирования» При выборе ссылки «Правила визирования» вкладки «Визирования» открывается соответствующая страница, в которой задаются правила визирования типов платежных документов. В данном разделе отображается таблица с типами документов (рис. 165). Для каждого типа документа отображается: – валюта; – сумма от; – сумма до; – роли; – действие: . 117 BY/112.РТКН.12101-01 92 01 Рис. 165 В Подсистеме ИБ предоставляется возможность добавления нового правила. Для этого необходимо нажать кнопку «Добавить правило». В результате откроется форма добавления (рис. 166) нового правила визирования. Рис. 166 Форма добавления состоит из: - «Тип платежного документа». Выбирается из списка, вызываемого по нажатию кнопки . Список содержит типы платежных документов, которые пользователь может выбрать для добавления правила. - «Валюта платежного документа». Выбирается из выпадающего списка, вызываемого по нажатию кнопки . Отображается список доступных валют 118 BY/112.РТКН.12101-01 92 01 - «Сумма от» – сумма, начиная с которой начинает действовать правило. - «Сумма до» – сумма окончания действия правила - «Роли» – с помощью чек-боксов задается роль или роли, привязанные к этому правилу. После заполнения всех данных нажать кнопку «Добавить правило». После нажатия появится сообщение (рис. 167) об успешном добавлении правила. Рис. 167 В Подсистеме ИБ предоставляется возможность редактирования и удаления правил из таблицы. Для этого необходимо на странице «Правила визирования» выбрать в столбце «Действие» требуемую иконку для редактирования или иконку для удаления. На рис. 168 приведена форма редактирования выбранного правила. Для сохранения всех внесенных пользователем изменений необходимо нажать кнопку «Сохранить». Рис. 168 Для удаления правила визирования необходимо в столбце «Действие» нажать иконку . После нажатия на ссылку появится диалоговое окно (рис. 169) с возможностью подтверждения или отмены удаления. 119 BY/112.РТКН.12101-01 92 01 Рис. 169 2.13 Выход из Подсистемы ИБ Для вызова функции выхода из Подсистемы ИБ следует нажать на ссылку «Выход» или кнопку (рис. 170). Рис. 170 120 BY/112.РТКН.12101-01 92 01 СООБЩЕНИЯ ОПЕРАТОРУ В таблице 1 приведены тексты сообщений оператору и краткое описание действий при их возникновении. Таблица 1 № пп 1 2 3 4 5 6 7 8 9 10 11 Текст сообщения Описание Извините, возникли технические Нет связи с сервером приложений. неполадки при создании защищенного 1) Проверить правильность подключения подключения к серверу. сетевого кабеля. 2) Удостовериться, что сервер приложений включен. Цифры с картинки введены неверно. Неправильно введены цифры с картинки при авторизации 1) Ввести цифры с картинки верно В поле возможен ввод английских Неправильно введены данные в поле букв, цифр, символов «.» и «_». 1) Ввести данные в соответствии с рекомендациями системы безопасности Длина имени пользователя должна Неправильно введено имя пользователя при составлять от 6 до 20 символов. авторизации или регистрации 1) Ввести имя пользователя в соответствии с рекомендациями системы безопасности Имя пользователя или пароль введены Неправильно введено имя пользователя и/или неверно. пароль 1) Ввести имя пользователя и/или пароль в соответствии с рекомендациями системы безопасности Пароль введен неверно. Попробуйте Неправильно введенный пароль еще раз. 1) Ввести пароль в соответствии с рекомендациями системы безопасности Пароль выбран неверно. Неправильно выбранный пароль 1) Ввести пароль в соответствии с рекомендациями системы безопасности Используйте правила выбора пароля. Неправильно выбранный пароль 1) Ввести пароль в соответствии с рекомендациями системы безопасности Число повторяющихся символов не Неправильно выбранный пароль при регистрации должно быть больше 3. нового пользователя 1) Ввести пароль в соответствии с рекомендациями системы безопасности Длина пароля должна Неправильно выбранный пароль при регистрации составлять от 6 до 32 символов. нового пользователя 1) Ввести пароль в соответствии с рекомендациями системы безопасности Старый пароль введен неверно. Изменение старого пароля. 1) Ввести верно старый пароль 121 BY/112.РТКН.12101-01 92 01 № пп 12 Текст сообщения 13 Пользователь с таким именем уже есть в системе. Выберите другое имя. Адрес электронной почты введён не верно 1) Ввести адрес электронной почты в соответствии с рекомендациями системы безопасности Регистрация нового пользователя 1) Ввести новое имя пользователя 14 Заполните поле. Поле обязательно для заполнения. 15 Верно заполните поле. 16 Введите имя пользователя. Данные в поле введены неверно 1) Введите данные в соответствии с рекомендациями системы безопасности В поле необходимо ввести имя пользователя 17 Введите пароль. В поле необходимо ввести пароль в соответствии с рекомендациями системы безопасности 18 Введите старый пароль. 19 Введите новый пароль. 20 Введите ключевое слово. В поле необходимо ввести старый пароль пользователя В поле необходимо ввести новый пароль пользователя В поле необходимо ввести ключевое слово 21 Введите ключевое слово отличное от имени пользователя. 22 Проверьте раскладку клавиатуры и используйте для ввода английские или русские буквы, цифры, символы «_», «-« и «.». 23 Извините, попробуйте войти в систему Был сбой при входе в Подсистему ИБ, сбой при позже. проведении операции. 24 Извините, возникли технические неполадки. Был сбой при входе в функциональный комплекс или сбой при проведении операции. 25 Попробуйте зарегистрироваться в системе позже. Был сбой при регистрации в системе 26 Доступ к системе не может быть Был сбой при входе в функциональный комплекс выполнен. Повторите операцию позже. или сбой при проведении операции. 27 Доступ к системе из страны запрещен. Был сбой при входе в Подсистему ИБ или сбой при проведении операции из страны нахождения. 28 Доступ к системе c этого IP-адреса не возможен. Работа в системе в пределах данной страны невозможна. Доступ с IP-адреса заблокирован 29 Введите верный адрес эл. Почты. Описание Пользователь ввел ключевое слово совпадающее с именем пользователя. Необходимо ввести ключевое слово отличное от имени пользователя Неправильно введены данные в поле 1) Ввести данные в соответствии с рекомендациями системы безопасности Был сбой при входе в функциональный комплекс или сбой при проведении операции из страны нахождения. 122 BY/112.РТКН.12101-01 92 01 № пп 30 31 32 33 34 35 36 Текст сообщения Описание Учетная запись пользователя заблокирована. Пожалуйста, обратитесь в банк. В данный момент в системе нет сведений о Вашем действующем номере телефона. Это произошло потому, что другой клиент подтвердил наличие у него ранее использовавшегося Вас номера Введите Ваш номер умобильного мобильного телефона. Для смены телефона. Вашего номера телефона и Введите верный номер мобильного дальнейшего использования системы телефона. «Интернет-банкинг» в полном объеме, пожалуйста, обратитесь в банк по Введите сеансовый ключ. телефонному номеру 146. В данный момент использование системы «Интернет-банкинг» возможно лишь в Сеансовый ключ введен неверно. режиме ограниченного функционала. Попробуйте ещё раз. Для продолжения нажмите на кнопку «Получить сеансовый ключ на Email Записей, удовлетворяющих введенным данным не найдено. Учетная запись пользователя заблокирована. Для разблокировки необходимо обратиться в банк 37 Укажите дату в формате «ДД.ММ.ГГГГ». 38 Попробуйте еще раз. 39 Проверьте правильность введенных данных. 40 Для доступа к данному функционалу необходимо осуществить аутентификацию по телефону. В системе нет сведений о номере телефона. Для решения проблемы необходимо обратиться в банк Необходимо ввести номер мобильного телефона Неправильно введен номер мобильного телефона 1) Ввести номер телефона в соответствии с рекомендациями системы безопасности В поле необходимо ввести сеансовый ключ, пришедший на мобильный телефон пользователя Неправильно введен сеансовый ключ 1) Ввести сеансовый ключ в соответствии с рекомендациями системы безопасности При поиске возникла ошибка либо нет записей, удовлетворяющих заданным параметрам пользователя Дата введена в неверном формате. Для проведения операции необходимо повторить все действия Неправильно введены данные в поле 1) Ввести данные в соответствии с рекомендациями системы безопасности Для осуществления входа в Подсистему необходимо осуществить аутентификацию с помощью телефона пользователя. 123 BY/112.РТКН.12101-01 92 01 ПЕРЕЧЕНЬ СОКРАЩЕНИЙ НКИ Носитель ключевой информации ПО Программное обеспечение Подсистема ИБ Подсистема «Интернет-банк для индивидуальных предпринимателей» ПП Платежное поручение УЦ Удостоверяющий центр ИУС Информационно-учетная система ЭЦП Электронная цифровая подпись юридических лиц и 124 BY/112.РТКН.12101-01 92 01 Лист регистрации изменений Изм Номера листов (страниц) измененных замененных новых Всего № листов аннулиродокумента ванных (страниц) в документе Входящий № сопрово- Подп. дительного документа и дата Дата



