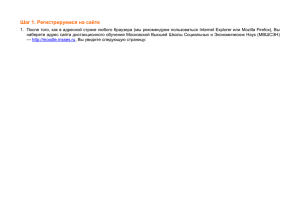Социальная общеобразовательная сеть «Web Школа
advertisement
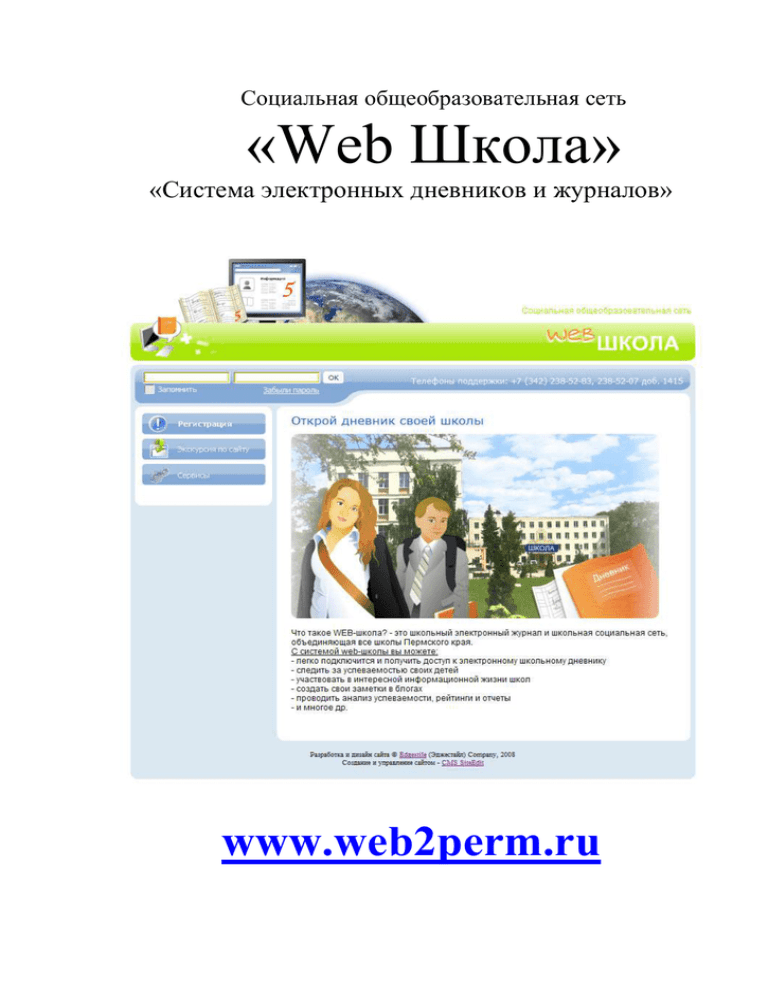
Социальная общеобразовательная сеть «Web Школа» «Система электронных дневников и журналов» www.web2perm.ru Содержание 1 Авторизация...................................................................................................... 3 1.1 2 Страница зарегистрированного пользователя «Мой дневник» ..................................... 3 Работа с элементами системы ........................................................................... 5 2.1 Редактирование справочника предметов ........................................................................... 5 2.2 Редактирование списка учителей ......................................................................................... 5 2.3 Редактирование списка классов, личной информации учеников и родителей ........... 9 2.4 Редактирование учебного плана ......................................................................................... 15 2.5 Редактирование плана уроков ............................................................................................ 17 2.6 Редактирование расписания звонков ................................................................................ 19 2.7 Редактирование плана уроков на неделю ......................................................................... 20 2.8 Редактирование расписания уроков .................................................................................. 21 2.9 Ведение журнала успеваемости........................................................................................... 22 1 Авторизация Если вы уже зарегистрированы в системе и обладаете необходимыми правами доступа, на главной странице необходимо ввести в форму авторизации (Error! Reference source not found.), выбранные логин («Имя») и пароль («Пароль»). В случае если авторизация прошла успешно, вы попадаете на страницу «Мой дневник». В противном случае будет выдано сообщение об ошибке и отказе в авторизации.() В случае утраты пароля, вы можете воспользоваться функцией его восстановления. Для этого необходимо перейти по ссылке в блоке авторизации (п.1, рис.1) «Забыли пароль», в приведенной форме ввести имя для входа (логин), выбрать адрес электронной почты и нажать кнопку «Восстановить пароль». Новый пароль будет автоматически сгенерирован и отправлен вам на адрес электронной почты указанный ранее в заявке при регистрации. 1.1 Страница зарегистрированного пользователя «Мой дневник» На персональной странице (Error! Reference source not found.) пользователю доступны следующие элементы: Пункт меню «Главная» – позволяет вернуться на персональную страницу пользователя. Пункт меню «Расписание уроков» – расписание уроков выбранного из списка класса. Пункт меню «Отчеты» – открывает страницу со списком отчетов. Пункт меню «Личные данные» – открывает страницу с личными данными. Справочник предметов – раздел, содержащий список предметов (доступен только пользователям «Администратор» и «Директор школы или завуч»). Администратор добавляет предметы. Список учителей – раздел, позволяющий просмотреть список учителей, работающих в школе (доступен для изменений только Администратору и Завучу школы). Список классов – раздел, позволяющий просмотреть список всех классов, имеющихся в школе (доступен для редактирования Администратору и Завучу школы) Список учеников – раздел, позволяющий просматривать и редактировать личную информацию учеников (доступен для редактирования Администратору и Завучу школы) Список родителей – раздел, позволяющий просматривать и редактировать личную информацию родителей (доступен для редактирования Администратору и Завучу школы) Учебный план – раздел, позволяющий ознакомиться с учебной нагрузкой по каждому предмету (может редактироваться Администратором или Завучем школы). План уроков – раздел, позволяющий ознакомиться с темой уроков по каждому предмету с определением для каждой темы количества часов (может редактироваться Администратором или Завучем школы). Расписание звонков – определяется график проведения уроков и перерывов между ними (может редактироваться Администратором или Завучем школы). План уроков на неделю – показывается недельное расписание уроков для класса. Расписание уроков – можно смотреть по дням расписание занятий для каждого класса с указанием времени проведения урока, в каком кабинете проходит урок и темой урока. (доступно для редактирования Администратору и Завучу школы). Успеваемость – позволяет просматривать успеваемость учеников в классе, оценки, полученные за день, а также просматривать домашнее задание ученика (редактировать и управлять данным разделом могут Администратор, Директор школы, Классный руководитель, Учитель). 2 Работа с элементами системы 2.1 Редактирование справочника предметов Рис. 1. Страница изменения справочника предметов изучаемых в школе Пользователю с ролью Директора/Завуча доступна возможность изменять название предмета и добавлять новые предметы, и удалять ненужные предметы ( Рис. 1). Для того, чтобы добавить новый предмет нужно перейти по ссылке «Добавить предмет». Для редактирования названия предмета необходимо нажать кнопку и в строке редактирования предмета откорректировать название, затем нажать кнопку «Применить» . Для удаления предмета нажать на кнопку подтвердить удаление предмета. , затем 2.2 Редактирование списка учителей Раздел предоставляет возможность пользователю просматривать список учителей школы (Рис. 2). Директор/Завуч может добавлять анкеты новых учителей, и редактировать списки предметов, которые они ведут в школе. Для того, что бы просмотреть более подробную информацию об учителе нужно перейти по ссылке «Фамилия Имя Отчество» конкретного учителя – откроется более подробная информация об учителе (Рис. 3). Рис. 2. Страница списка учителей в школе Рис. 3. Страница просмотра персональных данных учителя На этой странице можно дополнить или отредактировать информацию об учителе: указать домашний адрес, адрес электронной почты, биографию. Для этого необходимо перейти по ссылке «Изменить». В результате откроется окно редактирования персональных данных учителя (Рис. 3). Чтобы отредактировать список предметов (например, добавить предмет), необходимо перейти по ссылке «Добавить» (Рис. 6), а затем выбрать из списка предмет и нажать на кнопку «Добавить» . Для удаления предмета нажать на кнопку . Добавить нового учителя можно, если перейти по ссылке «Список учителей школы» на главной странице (Рис. 8). Рис. 4. Главная страница пользователя Появится форма добавления нового пользователя (Рис. 5). Далее необходимо заполнить все поля, отмеченные «*», задать пользователю логин и пароль. Нажать на кнопку «Сохранить». Внимание! Добавление и редактирование персональных данных учителя, а также списка преподаваемых им дисциплин, доступно только для пользователей с ролью «Администратор» или «Директор/Завуч». Рис. 5. Окно редактирования персональных данных учителя Рис. 6. Страница добавления предмета 2.3 Редактирование списка классов, личной информации учеников и родителей Раздел предоставляет возможность просматривать список классов школы, добавлять новые классы, редактировать список учеников класса (Рис. 7). Рис. 7. Страница списка классов школы Рис. 8. Редактирование списка классов Для добавления класса необходимо перейти по ссылке «Добавить класс» (Рис. 8). В открывшемся окне необходимо выбирать номер класса, здесь же есть возможность назначить дополнительную литеру, Классного руководителя, а также выбрать в какую смену учится класс. Для того, чтобы изменения вступили в силу необходимо нажать на кнопку «Добавить» (Рис. 9). Внимание! Добавление класса и редактирование списка классов доступно только для пользователей с ролью «Администратор» или «Директор/Завуч». Рис. 9. Страница добавления (редактирования) класса Если перейти по ссылке «Номер класса», откроется окно со списком учащихся, в котором можно просмотреть персональную информацию об ученике, добавить нового ученика, отредактировать персональную информацию ученика. Рис. 10. Страница списка учеников класса Для просмотра данных об ученике следует перейти по ссылке «ФИО ученика» (Рис. 11). Для изменения данных нужно перейти по ссылке «Изменить» с последующим сохранением изменений нажатием на кнопку «Сохранить». Рис. 11. Персональная информация об ученике Для добавления нового ученика необходимо перейти по ссылке «Добавить ученика» (Рис. 10) Заполнив поля, отмеченные «*», нажать на кнопку «Добавить» (Рис. 12). Рис. 12. Окно ввода персональных данных нового ученика Для добавления родителя ученика нужно перейти по ссылке «Добавить родителя» (Рис. 11) после внесения данных о родителях, с обязательным заполнением полей, отмеченных «*» нажать на кнопку «Добавить» (Рис. 13). Рис. 13. Страница ввода данных родителей ученика Список учеников в классе можно просмотреть также, прейдя по ссылке «Список учеников» слева. На данном списке (Рис. 14) отображены основные данные об ученике: класс, дата рождения, ФИО родителя, адрес, телефон. С этой страницы можно перейти к форме просмотра и редактирования информации об ученике (Рис. 11). Рис. 14. Список учеников Информацию о родителях можно получить, прейдя по ссылке «Список родителей» слева (Рис. 15). На данном списке отображается имя и отчество родителей, дата рождения, адрес и телефон. С этой страницы можно перейти к форме редактирования информации о родителях (Рис. 16). На форме редактирования данных родителя есть ссылка на ученика, перейдя по которой можно просмотреть личные данные учащегося. Рис. 15. Список родителей Рис. 16. Форма редактирования личных данных родителей Внимание! Добавление личных данных учащихся и их родителей, а также редактирование данной информации доступно только для пользователей с ролью «Администратор» или «Директор/Завуч». 2.4 Редактирование учебного плана Раздел предоставляет возможность просмотра и управления учебной нагрузкой классов по предметам на учебный год (Рис. 17). Для того, чтобы добавить предмет в учебный план класса необходимо перейти по ссылке «Добавить предмет». Откроется форма, где заполняются требуемые данные: предмет, класс, нагрузка в часах (Рис. 18). Для сохранения внесенной информации необходимо нажать на кнопку «Добавить». Рис. 17. Страница учебного плана Рис. 18. Добавление нового предмета в учебный план класса Для внесения изменений в уже сохраненный учебный план для класса по предмету необходимо нажать на кнопку напротив редактируемого предмета (Рис. 19). На открывшейся форме можно менять только нагрузку и группу. Для сохранения изменений необходимо нажать на кнопку «Применить». Для удаления предмета из учебного плана необходимо нажать на кнопку, после чего подтвердить удаление. Рис. 19. Редактирования предмета в учебном плане класса 2.5 Редактирование плана уроков Данный раздел позволяет более подробно разбить Учебный план по предмету для класса на отдельные уроки, с их подробным описанием и возможностью прикрепления внешних файлов для проведения данного урока (Рис. 20). Рис. 20. Страница «План уроков» Для просмотра содержания урока необходимо перейти по ссылке «Название предмета» (Рис. 21). На данной странице можно добавлять новые уроки, редактировать и удалять уже имеющиеся. Рис. 21. Информация о содержании урока 22). Для добавления предмета необходимо перейти по ссылке «Добавить урок» (Рис. В открывшейся форме заполняется модуль урока и тема. Рис. 22. Добавление нового урока Нажав на кнопку , можно внести более подробную информацию об уроке: описание урока, требования, предъявляемые к ученику, домашнее задание. К уроку можно прикрепить файлы необходимые для данного занятия. Для того, чтобы добавить файл необходимо нажать на кнопку «Обзор» и в открывшемся окне Проводника Windows выбрать файл, который требуется загрузить на сервер. В поле «Заголовок к файлу» указывается краткое название файла. Для сохранения изменений нажать кнопку «Добавить» (Рис. 23 и Рис. 24). Для удаления урока необходимо нажать на кнопку Рис. 23. Редактирование урока (1) Рис. 24. Редактирование урока (2) 2.6 Редактирование расписания звонков Данный раздел позволяет просмотреть и отредактировать расписание звонков. Для редактирования расписания уроков необходимо нажать на кнопку (Рис. 25), для удаления кнопку . Рис. 25. Расписание звонков Рис. 26. Редактирование звонка Для того, чтобы добавить звонок перейти необходимо нажать на форма добавления звонка (Рис. 27). Внести началао и конец урока и нажать на Рис. 27. Добавление нового звонка 2.7 Редактирование плана уроков на неделю . Появится . Рис. 28. Расписание уроков на неделю На данной странице можно просмотреть и составить расписание уроков на неделю. Для того, чтобы добавить предмет в расписание или изменить расписание необходимо нажать на кнопку , выбрать предмет и нажать кнопку . 2.8 Редактирование расписания уроков На данной странице можно более подробно ознакомиться с расписанием уроков на день с описанием проводимого урока и номером кабинета, в котором проводится занятие. Для того, чтобы просмотреть содержание урока перейти по ссылке «Читать». Рис. 29. Расписание уроков на день Для внесения изменений в содержание урока и места проведения урока необходимо нажать копку (Рис. 30). Уроки выбираются из плана уроков. Рис. 30. Изменение темы урока 2.9 Ведение журнала успеваемости На данной странице можно просмотреть оценки учеников по месяцам по выбранному предмету (Рис. 31). Оценку ученику можно поставить, выбрав столбец с необходимой датой, щелкнув по ячейке. Далее необходимо поставить отметку, полученную учеником и нажать на . Рис. 31. Успеваемость учеников за месяц по предмету