УТВЕРЖДАЮ Генеральный директор ООО «Кейсистемс»
advertisement
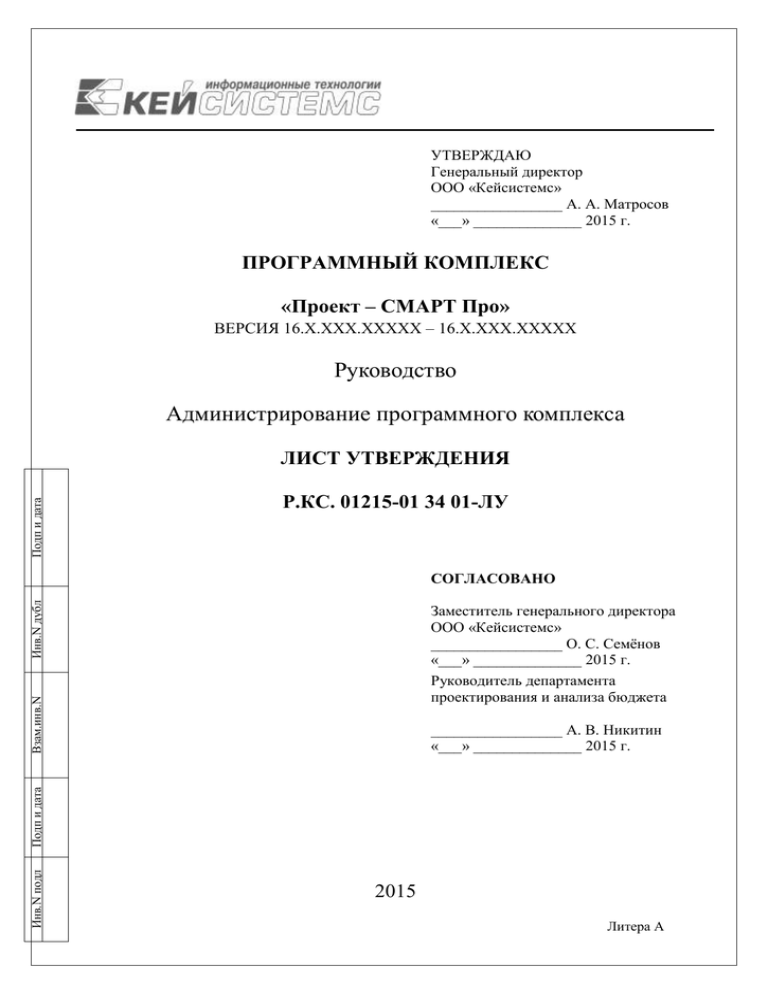
УТВЕРЖДАЮ
Генеральный директор
ООО «Кейсистемс»
_________________ А. А. Матросов
«___» ______________ 2015 г.
ПРОГРАММНЫЙ КОМПЛЕКС
«Проект – СМАРТ Про»
ВЕРСИЯ 16.Х.ХХХ.ХХХХХ – 16.Х.ХХХ.ХХХХХ
Руководство
Администрирование программного комплекса
Подп и дата
ЛИСТ УТВЕРЖДЕНИЯ
Р.КС. 01215-01 34 01-ЛУ
Инв.N дубл
СОГЛАСОВАНО
Взам.инв.N
Заместитель генерального директора
ООО «Кейсистемс»
_________________ О. С. Семёнов
«___» ______________ 2015 г.
Руководитель департамента
проектирования и анализа бюджета
Инв.N подл
Подп и дата
_________________ А. В. Никитин
«___» ______________ 2015 г.
2015
Литера А
УТВЕРЖДЕНО
Р.КС. 01215-01 34 01-ЛУ
ПРОГРАММНЫЙ КОМПЛЕКС
«Проект – СМАРТ Про»
ВЕРСИЯ 16.Х.ХХХ.ХХХХХ – 16.Х.ХХХ.ХХХХХ
Руководство пользователя
Администрирование программного комплекса
Листов 51
Инв.N подл
Подп и дата
Взам.инв.N
Инв.N дубл
Подп и дата
Р.КС. 01215-01 34 01
2015
Литера А
СТРАНИЦА 2
ПРОЕКТ - СМАРТ ПРО
АДМИНИСТРИРОВАНИЕ ПРОГРАММНОГО КОМПЛЕКСА
АННОТАЦИЯ
Настоящий документ является частью руководства пользователя программного комплекса
«Проект - СМАРТ Про» версии 16.Х.ХХХ.ХХХХХ – 16.Х.ХХХ.ХХХХХ и содержит описание
операций по установке и администрированию программного комплекса.
Руководство состоит из трех разделов:
Назначение и условия применения.
Подготовка к работе.
Описание операций.
В разделе «Назначение и условия применения» описываются виды деятельности, функции,
для автоматизации которых предназначен программный комплекс, условия, при соблюдении
которых обеспечивается его применение в соответствии с назначением (вид и конфигурация
технических средств, требования к подготовке специалистов и т. п.).
Раздел «Подготовка к работе» содержит информацию о составе и содержании
дистрибутивного носителя данных, порядке установки программного комплекса, а также его
последующего запуска и проверки работоспособности.
Раздел «Описание операций» содержит описание всех выполняемых функций, задач,
описание операций технологического процесса обработки данных, необходимых для их
выполнения в части администрирования программного комплекса.
РЕДАКЦИЯ 01
СТРАНИЦА 3
ПРОЕКТ - СМАРТ ПРО
АДМИНИСТРИРОВАНИЕ ПРОГРАММНОГО КОМПЛЕКСА
СОДЕРЖАНИЕ
ВВЕДЕНИЕ .................................................................................................................................................... 4
1. НАЗНАЧЕНИЕ И УСЛОВИЯ ПРИМЕНЕНИЯ ............................................................................................ 7
1.1
1.2
1.3
НАЗНАЧЕНИЕ ПРОГРАММНОГО КОМПЛЕКСА ................................................................................................................ 7
УСЛОВИЯ ПРИМЕНЕНИЯ ПРОГРАММНОГО КОМПЛЕКСА................................................................................................ 7
ЛИЦЕНЗИРОВАНИЕ ПРОГРАММНЫХ ПРОДУКТОВ .......................................................................................................... 9
2. ПОДГОТОВКА К РАБОТЕ ...................................................................................................................... 10
УСТАНОВКА ПРОГРАММНОГО КОМПЛЕКСА ................................................................................................................ 10
2.1.1 Содержание дистрибутивного носителя данных ......................................................................................... 10
2.1.2 Установка серверной части ............................................................................................................................ 10
2.1.2.1
Установка ................................................................................................................................................ 10
2.1.2.2
Запуск приложения ................................................................................................................................ 12
2.1.2.3
Настройка приложения .......................................................................................................................... 13
2.1.2.4
Работа с приложением ........................................................................................................................... 16
2.1.2.5
Пример подключения к СУБД .............................................................................................................. 24
2.1.2.6
Пример обновления базы данных ......................................................................................................... 24
2.1.2.7
Пример обновления СУБД (установка XPKS) .................................................................................... 25
2.1.3 Установка клиентской части.......................................................................................................................... 25
2.2 УСТАНОВКА СЕРВИСОВ ............................................................................................................................................... 29
2.2.1 Установка сервиса приложений .................................................................................................................... 31
2.2.2 Установка сервиса обновлений ..................................................................................................................... 33
2.3 ЗАПУСК ПРОГРАММНОГО КОМПЛЕКСА ....................................................................................................................... 36
2.4 ОБНОВЛЕНИЕ ПРОГРАММНОГО КОМПЛЕКСА .............................................................................................................. 38
2.4.1 Обновление серверной части ......................................................................................................................... 38
2.4.2 Обновление клиентской части ....................................................................................................................... 38
2.1
3. ОПИСАНИЕ ОПЕРАЦИЙ........................................................................................................................ 40
УСТАНОВКА И НАСТРОЙКА СЛУЖБ SQL SERVER 2005 ............................................................................................... 40
НАСТРОЙКА РАБОЧИХ МЕСТ ПОЛЬЗОВАТЕЛЕЙ............................................................................................................ 40
3.2.1 Разграничение прав доступа .......................................................................................................................... 41
3.2.2 Назначение статуса документа ...................................................................................................................... 42
3.3 НАСТРОЙКА ПРОГРАММНОГО КОМПЛЕКСА ................................................................................................................ 42
3.3.1 Расчетная дата и расчетный период .............................................................................................................. 43
3.3.2 Сортировка элементов справочников ........................................................................................................... 43
3.3.3 Должностные лица.......................................................................................................................................... 44
3.3.4 Электронная подпись ..................................................................................................................................... 44
3.4 СЕРВИСНОЕ ОБСЛУЖИВАНИЕ ...................................................................................................................................... 45
3.4.1 Журнал событий ............................................................................................................................................. 45
3.4.2 Планировщик .................................................................................................................................................. 46
3.4.3 Очистка базы от промежуточной информации ............................................................................................ 47
3.1
3.2
ГЛОССАРИЙ................................................................................................................................................ 48
ПЕРЕЧЕНЬ СОКРАЩЕНИЙ ......................................................................................................................... 50
ЛИСТ РЕГИСТРАЦИИ ИЗМЕНЕНИЙ ........................................................................................................... 51
РЕДАКЦИЯ 01
СТРАНИЦА 4
ПРОЕКТ - СМАРТ ПРО
АДМИНИСТРИРОВАНИЕ ПРОГРАММНОГО КОМПЛЕКСА
ВВЕДЕНИЕ
Настоящее руководство пользователя содержит информацию о работе в программном
комплексе «Проект - СМАРТ Про» (далее – «программный комплекс»), который предназначен для
проведения многомерного анализа финансовой и другой информации и представляет собой
средство для решения стратегических задач бюджетного управления.
Область применения
Областью применения программного комплекса является профессиональная деятельность
органов, осуществляющих составление и исполнение бюджетов субъектов Российской Федерации
и муниципальных образований, осуществляющих бюджетный учет, формирование отчетности
бюджетов субъектов Российской Федерации и муниципальных образований, формирование
сводной отчетности об исполнении консолидированного бюджета.
Функциональные возможности
Программный комплекс обеспечивает выполнение следующих функций:
Интеграция с программным комплексом «Бюджет-СМАРТ» и его подсистемами:
синхронизация справочной информации (экспорт/импорт справочников, хранение
эталонов справочников);
загрузка любых показателей, существующих в «Бюджет-СМАРТ»;
формирование необходимых документов (оперативные документы в «БюджетСМАРТ»);
обеспечение сквозной связи между расчётными данными и текстовыми
документами (гиперссылка из документа в расчёт).
Интеграция с программным комплексом «WEB-Торги-КС»:
автоматизированный обмен данными, синхронизация справочной информации
(экспорт/импорт данных);
формирование необходимых документов.
Приведение импортируемых данных к единым стандартам, структурирование и
обобщение с требуемым уровнем детализации для последующего анализа.
Импорт из оперативных баз данных, внешних источников (файлов XML, MS Excel,
структурированных текстовых файлов).
Обмен структурированной информацией с внешними источниками.
Накопление данных за неограниченный промежуток времени. Все показатели,
хранящиеся в программном комплексе, связаны с определённым периодом времени.
Поддержка хронологии изменений классификаторов и возможных типов
преобразований элементов классификаторов: отсутствие связей, связь один ко многим,
многие к одному, многие ко многим, полное соответствие.
Обеспечение возможности сравнивать данные за разные годы в сопоставимом виде,
хранить все эти изменения и представлять любые данные (в том числе за разные
временные периоды) в одной и той же классификации.
Редактор формул для гибкого формирования алгоритмов расчёта, имеющий следующие
возможности:
применение логических, математических, статистических, временных функций;
применение фильтров по классификаторам и времени, ограничивающих область
действия формул;
создание сложных формул, состоящих из нескольких промежуточных формул,
ограниченных фильтрами (пример, индексация показателя по определённым
значениям элементов классификатора);
РЕДАКЦИЯ 01
СТРАНИЦА 5
ПРОЕКТ - СМАРТ ПРО
АДМИНИСТРИРОВАНИЕ ПРОГРАММНОГО КОМПЛЕКСА
работа с неограниченным количеством источников данных одновременно, в том
числе с источниками, имеющими разные временные показатели.
Возможность использования в источниках данных неограниченного количества
классификаторов и показателей, пользователь сам выбирает существующие в системе
или вводит показатели самостоятельно.
Создание и ручной ввод данных в источники, в том числе удалённый с использованием
технологии Смарт.
Функции администрирования:
разграничение прав доступа по пользователям и группам к документам, источникам
данных, отчётам, справочникам;
разграничение прав доступа на режимы комплекса.
Получение отчётов в виде табличных и графических диаграмм. Формирование
требуемых форм отчётности с применением сводной таблицы без применения сложных
генераторов построения отчётов и процесса создания шаблона отчёта. Полное
сохранение информации о форматировании, схемах отчёта.
Обеспечение многовариантности расчётов:
хранение всех вариантов расчёта;
возможность закрытия возможности его корректировки;
обеспечение возможности работы с несколькими вариантами одновременно,
разделения вариантов на типы, группировки вариантов;
обеспечение возможности анализа и сравнения данных из различных вариантов
расчёта;
обеспечение возможности руководителям и специалистам создавать свои
собственные варианты расчёта и разделять их с другими пользователями.
Возможность работы нескольких специалистов с одним проектом.
Возможность публикации сводных таблиц и диаграмм на публичных ресурсах.
РЕДАКЦИЯ 01
СТРАНИЦА 6
ПРОЕКТ - СМАРТ ПРО
АДМИНИСТРИРОВАНИЕ ПРОГРАММНОГО КОМПЛЕКСА
Условные обозначения
В документе используются следующие условные обозначения:
Уведомление
– Важные сведения о влиянии текущих действий пользователя
на выполнение других функций, задач приложения.
Предупреждение
– Важные сведения о возможных негативных последствиях
действий пользователя.
Предостережение – Критически важные сведения, пренебрежение которыми
может привести к ошибкам.
Замечание
– Полезные дополнительные сведения, советы,
общеизвестные факты и выводы.
[Выполнить]
– Функциональные экранные кнопки.
<F1>
– Клавиши клавиатуры.
«Чек»
– Наименования объектов обработки (режимов).
Статус
– Названия элементов пользовательского интерфейса.
ОКНА => НАВИГАТОР
п. 2.1.1
рисунок 5
– Навигация по пунктам меню и режимам.
– Ссылки на структурные элементы, рисунки, таблицы
текущего документа, ссылки на другие документы.
РЕДАКЦИЯ 01
СТРАНИЦА 7
ПРОЕКТ - СМАРТ ПРО
1.
1.1
АДМИНИСТРИРОВАНИЕ ПРОГРАММНОГО КОМПЛЕКСА
НАЗНАЧЕНИЕ И УСЛОВИЯ ПРИМЕНЕНИЯ
Назначение программного комплекса
Программный комплекс «Проект – СМАРТ Про» предназначен для проведения
многомерного анализа финансовой и другой информации и представляет собой средство для
решения стратегических задач бюджетного управления.
Программный комплекс предназначен для использования в финансовых органах бюджетов
субъектов Российской Федерации, ЗАТО, муниципальных образований.
1.2
Условия применения программного комплекса
Программный комплекс «Проект - СМАРТ Про» построен на трёхуровневой архитектуре и
содержит сервер базы данных, сервер приложений и клиентскую часть. Клиентская часть
позволяет работать удалённо по Internet/Intranet каналам связи. Для корректной работы
программного комплекса необходимо, чтобы аппаратное обеспечение, системное программное
обеспечение и каналы связи удовлетворяли представленным ниже требованиям.
Вариант для апробации комплекса
Требования к конфигурации рабочей станции для апробации программного комплекса (с
ограничением количества пользователей до 5 человек) приведены в таблице ниже (Таблица 1).
Таблица 1. Характеристики рабочей станции для апробации программного комплекса
Технические требования
Процессор
ОЗУ
Дисковая подсистема
Программные требования
ОС
SQL Server
Сервер приложений
Intel Core 2 Duo – 2.4 GHz
2 Gb
Желательно наличие RAID массива уровня 1 + 0
MS Windows 2003 Server + SP2 (x32 и x64 редакция), MS Windows XP + SP3
или Windows Vista
MS SQL Server 2005 + SP2, выпуск Standard
Internet Information Services (IIS)
Рекомендуемая конфигурация сервера баз данных
Требования к конфигурации сервера различаются в зависимости от количества
пользователей и приведены в таблице ниже (Таблица 2).
Таблица 2. Характеристики сервера баз данных
Количество пользователей
до 5
от 5 до 20
от 20 и больше
свыше 50
Процессор
ОЗУ
Intel Core 2 Duo 2.4 GHz
2 Gb
Intel Xeon 5x – 2.4 GHz
4 Gb
Intel Xeon 5x – 2.4 GHz * 2
8 Gb
необходима консультация разработчиков
Желательно наличие RAID массива уровня 1 + 0.
Требования к программному обеспечению:
MS Windows 2003 Server + SP2 (x32 и x64 редакция), MS SQL Server 2005 + SP3, выпуск
Standard или Enterprise (x32 и x64 редакция)
MS OLE DB Provider for Visual FoxPro 9.0
РЕДАКЦИЯ 01
СТРАНИЦА 8
ПРОЕКТ - СМАРТ ПРО
АДМИНИСТРИРОВАНИЕ ПРОГРАММНОГО КОМПЛЕКСА
Рекомендуемая конфигурация сервера приложений
Требования к конфигурации сервера приложений различаются в зависимости от количества
пользователей и приведены в таблице ниже (Таблица 3).
Таблица 3. Характеристики сервера приложений
Количество пользователей
до 20
от 20 до 50
свыше 50
Процессор
Intel Core 2 Duo 6x – 2.4 GHz
Intel Xeon 5x – 2.4 GHz
Intel Xeon 5x – 2.4 GHz * 2
ОЗУ
2 Gb
4 Gb
4 Gb с возможностью добавления
новых модулей памяти
Требования к программному обеспечению:
MS Windows 2003 Web Edition (x32 и x64 редакция)
Internet Information Services (IIS)
.NET Framework 4.0
Рекомендуемая конфигурация рабочей станции
Требования к аппаратному обеспечению:
Процессор: Pentium IV – 2.4 GHz;
ОЗУ: 512 Mb.
Требования к программному обеспечению:
Windows XP + SP3; Windows Vista + SP1;
MS Internet Explorer 6.0 и выше;
MS Office 2003 + SP3 или MS Office 2007 + SP1;
ODBC – ver. 3.70.06.90 и выше;
Поставщик OLE DB для служб Microsoft SQL Server 2005 Analysis Services 9.0;
Microsoft Office 2003 Web Components;
Служба MSXML 6.0;
.NET Framework 2.0;
MS OLE DB Provider for Visual FoxPro 9.0.
Набор независимых пакетов установки, которые обеспечивают дополнительные
возможности, доступен для загрузки на странице
http://www.microsoft.com/downloads/details.aspx?familyid=50B97994-8453-4998-8226FA42EC403D17&displaylang=ru.
Требования к подготовке пользователя
Для эксплуатации Программного комплекса выделяются следующие роли:
системный администратор;
администратор;
пользователь.
Основными функциями системного администратора являются:
модернизация, настройка и мониторинг работоспособности комплекса технических
средств (серверов, рабочих станций);
установка, модернизация, настройка и мониторинг работоспособности системного и
базового программного обеспечения (Windows NT 4.0 Server/MS Windows Server, MS
SQL Server);
установка, настройка и мониторинг работоспособности программного комплекса;
РЕДАКЦИЯ 01
СТРАНИЦА 9
ПРОЕКТ - СМАРТ ПРО
АДМИНИСТРИРОВАНИЕ ПРОГРАММНОГО КОМПЛЕКСА
ведение учетных записей пользователей системы и их групп (создание, удаление,
изменение атрибутов).
Требования к подготовке системного администратора:
высокий уровень квалификации;
наличие практического опыта выполнения работ по установке, настройке и
администрированию программных и технических средств, систем управления базами
данных.
Основными функциями администратора являются:
настройка программного комплекса;
разработка и реализация эффективной политики доступа к информации, хранящейся в
базах данных;
управление правами доступа пользователей к функциям и данным программного
комплекса.
Требования к подготовке администратора:
высокий уровень квалификации;
наличие практического опыта выполнения работ по установке, настройке и
администрированию программных и технических средств.
Основными функциями пользователя является решение практических задач в соответствии
с функциональными возможностями программного комплекса.
Требования к подготовке пользователя:
наличие опыта работы с персональным компьютером на базе операционных систем
Microsoft Windows на уровне квалифицированного пользователя;
умение свободно осуществлять базовые операции в стандартных приложениях
Windows.
1.3
Лицензирование программных продуктов
Продукты семейства Windows Server 2003
Информация по лицензированию продуктов семейства Windows Server 2003 доступна на
странице http://www.microsoft.com/Rus/Licensing/Products/Server/WindowsServer2003/Default.mspx.
Лицензирование SQL Server 2005
В таблице ниже (Таблица 4) приведена информация для оценки затрат при использовании
той или другой модели лицензирования, указанный расчёт выполнен на основе ориентировочных
розничных цен по программе Open License. Использование модели лицензирования на процессор
для конкретного числа процессоров становится экономически выгодным, если общее количество
клиентов, использующих службы сервера, равно или превышает указанные в таблице значения.
Таблица 4. Количество пользователей службы сервера по количеству процессоров
Количество процессоров
1
2
4
8
SQL Server Standard
30
65
136
277
SQL Server Enterprise
95
243
538
1128
Дополнительная информация доступна на странице
http://www.microsoft.com/rus/licensing/products/server/sql_server2005.mspx.
РЕДАКЦИЯ 01
СТРАНИЦА 10
ПРОЕКТ - СМАРТ ПРО
2.
2.1
АДМИНИСТРИРОВАНИЕ ПРОГРАММНОГО КОМПЛЕКСА
ПОДГОТОВКА К РАБОТЕ
Установка программного комплекса
2.1.1 Содержание дистрибутивного носителя данных
Установочный комплект программного комплекса вместе с необходимыми компонентами
занимает около 300 Мб и поставляется в архиве, содержащем следующие каталоги:
DB – содержит установочный пакет серверной части программного комплекса;
Client – содержит установочный пакет клиентской части программного комплекса;
Web – содержит установочный пакет дополнительных сервисов.
Установку программы следует производить с жёсткого диска. До установки программы
необходимо убедиться в том, что на компьютере достаточно свободного дискового пространства.
2.1.2 Установка серверной части
Скопируйте каталог DB, содержащий инсталляционный пакет серверной части программы,
на жёсткий диск сервера. При установке потребуется около 30 Mb свободного дискового
пространства.
Программа установки серверной части запускается файлом SetupSrv.exe (x86, x64). Процесс
установки состоит из нескольких этапов, на каждом из которых указываются параметры
установки:
1. Установка
2. Запуск приложения
3. Настройка приложения
4. Работа с приложением
5. Пример подключения к СУБД
6. Пример обновления базы данных
7. Пример обновления СУБД (установка XPKS)
2.1.2.1
Установка
Для установки программы необходимо скопировать на локальный диск файл установщик
SetupSrv.exe. При запуске файла SetupSrv.exe отобразится окно с опциями установки (Рисунок 1).
Предоставляется возможность установить программу или запустить без установки:
При выборе пункта «Установить»: программа устанавливается на компьютере,
подготавливается к работе и создаются ярлыки для ее запуска. После установки ее можно
многократно использовать для установки любых доступных обновлений.
При выборе пункта «Запустить»: программа распаковывается во временную папку,
запускается и автоматически удаляется после закрытия. Для последующего использования
программы установки обновлений необходимо будет опять запускать установщик.
Для продолжения установки необходимо нажать кнопку «Далее >».
Если была выбрана опция «Установить», будет предоставлена возможность выбора путей
установки приложения и его рабочей директории, а также создание ярлыков (Рисунок 2).
В операционных системах MS Windows 7, MS Windows 8, MS Windows Server 2008 и выше не
рекомендуется указание рабочей папки в стандартных системных каталогах «Program Files» изза возможных проблем с системой контроля учетных записей (UAC) при обновлении программы и
файлов обновлений.
РЕДАКЦИЯ 01
СТРАНИЦА 11
ПРОЕКТ - СМАРТ ПРО
АДМИНИСТРИРОВАНИЕ ПРОГРАММНОГО КОМПЛЕКСА
Рисунок 1. Окно приветствия установщика приложения SetupSrv
Рисунок 2. Окно настроек установщика приложения SetupSrv
Для продолжения установки необходимо нажать кнопку «Далее >». Программа начнет
установку приложения (Рисунок 3).
Возможен запуск приложения по завершению установки: для этого установите галочку
напротив «Запустить ‘Центр обновления баз данных’ после установки» и нажмите кнопку
«Готово» (Рисунок 4). При этом будет произведен запуск приложения SetupSrv.
РЕДАКЦИЯ 01
СТРАНИЦА 12
ПРОЕКТ - СМАРТ ПРО
АДМИНИСТРИРОВАНИЕ ПРОГРАММНОГО КОМПЛЕКСА
Рисунок 3. Окно выполнения установки приложения SetupSrv
Рисунок 4. Окно завершения установки приложения SetupSrv
2.1.2.2
Запуск приложения
Варианты запуска приложения после установки:
1) Через ярлык SetupSrv на рабочем столе.
2) Через ярлык SetupSrv в меню пуск «Пуск/Программы/Keysystems/SetupSrv».
3) Через прямой запуск приложения SetupSrv.exe из корневой директории установки.
Запуска приложения без установки происходит через запуск установщика приложения
SetupSrv.exe: в открывшемся окне необходимо выбрать опцию «Запустить» и нажать кнопку
«Далее» (Рисунок 5). Дождаться запуска приложения SetupSrv.
РЕДАКЦИЯ 01
СТРАНИЦА 13
ПРОЕКТ - СМАРТ ПРО
АДМИНИСТРИРОВАНИЕ ПРОГРАММНОГО КОМПЛЕКСА
Рисунок 5. Вариант запуска приложения SetupSrv без установки
2.1.2.3
Настройка приложения
Приложение работает с локальными обновлениями в автономном режиме («Offline») и с
обновлениями расположенными на сервисе обновлений в режиме «Online». Сервис обновлений
находится на общедоступных серверах ООО «Кейсистемс». Информация о сервисах хранится в
файле «<Рабочая папка>\serviceinfo». При изменении списка серверов, файл будет обновляться
вместе с обновлением клиента. Для работы программы в online-режиме необходимо наличие у нее
сетевого доступа к указанным в файле серверам.
«Online» режим:
Для работы требуется подключение к сервису обновлений (Internet)
Для обновления доступны все возможные пакеты обновлений с последними изменениями
Автономный режим:
Для работы не требуется подключения к сервису обновлений
Для обновления доступны только загруженные пакеты обновлений в их состоянии на время
загрузки
При запуске программа пытается перейти в режим «Online» автоматически. При этом
происходит попытка подключения к сервису (Рисунок 6).
При неудачном подключении будет предложено повторить попытку подключения или
перейти в автономный режим (Рисунок 7).
РЕДАКЦИЯ 01
СТРАНИЦА 14
ПРОЕКТ - СМАРТ ПРО
АДМИНИСТРИРОВАНИЕ ПРОГРАММНОГО КОМПЛЕКСА
Рисунок 6. Подключение к сервису обновлений
Рисунок 7. Неудачное подключение к сервису обновлений
Переход в автономный режим (Рисунок 8) будет означать, что программа будет работать с
обновлениями, расположенными локально – в рабочей папке программы.
РЕДАКЦИЯ 01
СТРАНИЦА 15
ПРОЕКТ - СМАРТ ПРО
АДМИНИСТРИРОВАНИЕ ПРОГРАММНОГО КОМПЛЕКСА
Рисунок 8. Главное окно программы – автономный режим
Определить в каком режиме находится программа, а также изменить режим, можно с
помощью кнопки-индикатора соединения с сервисом обновлений, который расположен в левом
верхнем углу главного окна программы (Рисунок 9):
Рисунок 9. Главное окно программы – соединение с сервисом
Если в автономном режиме нажать на кнопку-индикатор, то будет произведена попытка
перейти в режим «Online».
При успешном подключении к сервису обновлений, кнопка-индикатор изменит свой вид.
Также будет отображена информация о текущем подключении: адрес сервиса обновлений и
текущее время системы, на которой установлен сервис обновлений (Рисунок 10):
Рисунок 10. Главное окно программы – соединение с сервисом
Поддерживается возможность использования proxy-сервера. Для установки параметров
соединения необходимо открыть окно настройки подключения сервиса (открывается при нажатии
правой клавиши мышки на кнопке-индикаторе сервиса) (Рисунок 11).
РЕДАКЦИЯ 01
СТРАНИЦА 16
ПРОЕКТ - СМАРТ ПРО
АДМИНИСТРИРОВАНИЕ ПРОГРАММНОГО КОМПЛЕКСА
Рисунок 11. Настройки подключения сервиса
2.1.2.4
Работа с приложением
2.1.2.4.1 Автоматическое обновление
В программе реализована возможность автоматического обновления модулей с сервиса
обновлений. Если программа успешно соединилась с сервисом и определила, что версия
программы устарела, будет предложено обновить программу или перейти в автономный режим
(Рисунок 12).
Работа в «online»-режиме требует наличия у клиента последней версии модулей центра
обновления.
Рисунок 12. Обновление программы SetupSrv
РЕДАКЦИЯ 01
СТРАНИЦА 17
ПРОЕКТ - СМАРТ ПРО
АДМИНИСТРИРОВАНИЕ ПРОГРАММНОГО КОМПЛЕКСА
2.1.2.4.2 Подключение к серверу БД
Для начала работы нужно указать поставщика СУБД, адрес или имя сервера, имя
пользователя и нажать кнопку «Соединиться».
Кроме основных параметров соединения, в окне также имеется поле ввода контактной
информации. Указанная пользователем информация будет приложена к отчету об ошибках
обновления. Заполнение данного поля не обязательно, но желательно, т.к. в случае ошибки
разработчикам проще будет найти решение проблемы и сообщить об этом пользователю.
Указанная пользователем контактная информация (Рисунок 13) будет отправляться на
сервис в случае ошибки выполнения пакетов программы в online-режиме.
Для указания контактной информации необходимо нажать на кнопку «Редактировать», при
этом поле ввода разблокируется, заполнить поле и нажать кнопку «Сохранить», при этом поле
заблокируется и заполненная информация сохраниться.
Рисунок 13. Главное окно программы – подключение к серверу БД
2.1.2.4.3 Диалог создания задач
Как только будет установлено соединение с СУБД, автоматически будет выполнен переход
на вкладку «Составление задачи» (Рисунок 14), либо это можно сделать вручную, если нет
необходимости подключения к СУБД (это может понадобиться для загрузки пакетов обновлений
без установки).
Если соединение с СУБД установлено и режим работы автономный, то будут доступны две
операции: «Установка обновлений» и «Установка новой базы», причем доступны будут только те
пакеты обновлений, которые уже загружены. Для «online» режима дополнительно будет доступна
операция «Загрузка обновлений», а предыдущие режимы смогут использовать все доступные
пакеты обновлений, а не только загруженные.
Название режима
Установка обновлений
Установка новой базы
Загрузка обновлений
Назначение режима
Установка обновления любого типа на существующую базу
данных
Установка новой «чистой» базы
Загрузка
необходимых
пакетов
обновлений
для
последующего обновления баз в автономном режиме
РЕДАКЦИЯ 01
СТРАНИЦА 18
ПРОЕКТ - СМАРТ ПРО
АДМИНИСТРИРОВАНИЕ ПРОГРАММНОГО КОМПЛЕКСА
Рисунок 14. Главное окно программы на вкладке составления задач
В зависимости от выбранной операции откроются дополнительные настройки установки,
располагающиеся справа от группы выбора операции (Рисунок 18– обозначено красной рамкой).
В списке «База данных» отобразятся доступные базы данных или названия комплексов
(Рисунок 15). Здесь необходимо выбрать обновляемую базу данных или комплекс, для которого
необходимо установить БД. Над окном со списком баз данных располагается фильтр. Фильтрация
производится по названию БД или комплекса.
Рисунок 15. Список доступных баз данных
При выборе базы данных или комплекса, в списке «Пакеты обновлений» отобразится
список установочных пакетов или пакетов обновлений для выбранной базы данных или комплекса
(Рисунок 16).
Пакеты, отображаемые красным цветом – заблокированы по причине ошибки и не могут быть
использованы.
РЕДАКЦИЯ 01
СТРАНИЦА 19
ПРОЕКТ - СМАРТ ПРО
АДМИНИСТРИРОВАНИЕ ПРОГРАММНОГО КОМПЛЕКСА
Рисунок 16. Список пакетов обновлений
Над окном со списком пакетов, расположен фильтр. Фильтрация производиться по имени,
версии и номеру сборки пакета. Попадающие в фильтр пакеты будут помечены желтым цветом.
Над фильтром пакетов расположены три кнопки:
Кнопка
«О»
Полное название
Обновления
«П»
Патчи
«Д»
Дополнения
Назначение режима
При отмеченной кнопке «О» в списке «Пакеты обновлений» будут
отображаться обновления для выбранной базы данных.
При отмеченной кнопке «П» в списке «Пакеты обновлений» будут
отображаться патчи для выбранной базы данных.
При отмеченной кнопке «Д» в списке «Пакеты обновлений» будут
отображаться дополнения для выбранной базы данных или СУБД. Для
установки некоторых дополнений не требуется выбирать базу данных,
такие дополнения предназначены для обновления СУБД.
Информацию о пакете можно посмотреть, нажав на кнопку слева от имени пакета (Рисунок
17). Кнопка появляется при наведении курсора мышки на название пакета.
Рисунок 17. Просмотр описания пакета
В списке «Пакеты обновлений» необходимо отметить установочный пакет и/или пакеты
обновлений, которые нужно установить. Пакеты обновлений зависят друг от друга, например,
невозможно установить пакет версии 11.01.02, не установив пакет версии 11.01.01.
Если выбрана операция «Установка обновлений», справа от окошка операций отобразятся
дополнительные настройки (Рисунок 18– обрамлено красным контуром).
РЕДАКЦИЯ 01
СТРАНИЦА 20
ПРОЕКТ - СМАРТ ПРО
АДМИНИСТРИРОВАНИЕ ПРОГРАММНОГО КОМПЛЕКСА
Рисунок 18. Настройки операции установки обновления на базу данных
(настройка резервного копирования)
При установке галочки «Резервное копирование базы данных по указанному пути»
(Рисунок 18) автоматически заполнится поле «Имя резервной копии», содержимое которого
можно поменять, нажав на кнопку «…» справа от поля, при этом откроется окно с файловой
системой сервера (Рисунок 19). Установленная галочка означает, что перед установкой первого
обновления будет создана резервная копия базы данных с указанным в поле «Имя резервной
копии» именем.
При установке галочки «Резервное копирование базы данных после каждого обновления»
(Рисунок 18) означает, что перед выполнением каждого пакета обновления будет создана
резервная копия БД с указанным именем. Данная возможность может пригодиться при установке
большого количества обновлений: если одно из обновлений завершится с ошибкой, то можно
будет вернуть базу к копии сделанной после установки предыдущего пакета обновлений и после
решения проблемы с установкой, устанавливать пакеты не с начала, а с версии, на установке
которой произошла ошибка.
Рисунок 19. Окно указания пути и имени файла
После выбора необходимых пакетов нажать кнопку «Выполнить» (при этом в список текущих
задач добавиться указанная задача и начнется выполнение), или «Добавить» для составления
списка задач (Рисунок 20).
РЕДАКЦИЯ 01
СТРАНИЦА 21
ПРОЕКТ - СМАРТ ПРО
АДМИНИСТРИРОВАНИЕ ПРОГРАММНОГО КОМПЛЕКСА
Для удаления текущей задачи необходимо выбрать задачу в списке «Текущие задачи» и
нажать кнопку «Удалить» или клавишу «Delete» на клавиатуре.
Рисунок 20. Список текущих задач
Для запуска установки пакетов обновлений необходимо нажать кнопку «Выполнить». При
этом будет автоматически выполнен переход на вкладку «Выполнение» (Рисунок 21) и все
составленные задачи начнут параллельно выполняться.
Выполнение обновления можно отменить. Для этого необходимо отметить галочками
необходимые задачи, а затем нажать кнопку «Отмена». Также можно приостановить установку
нажатием кнопки «Пауза» для необходимой задачи.
Рисунок 21. Главное окно программы на вкладке выполнения указанных задач
РЕДАКЦИЯ 01
СТРАНИЦА 22
ПРОЕКТ - СМАРТ ПРО
АДМИНИСТРИРОВАНИЕ ПРОГРАММНОГО КОМПЛЕКСА
В процессе выполнения могут появляться сообщения требующие участие пользователя для
разрешения возникших вопросов (Рисунок 22).
Рисунок 22. Пример сообщения
Выполнение задач может завершиться ошибкой (Рисунок 23). Для просмотра ошибки
необходимо кликнуть по статусному столбцу - «Состояние» напротив названия необходимой
задачи, при этом откроется окно с текстом ошибки (Рисунок 24). При возникновении ошибки
обновления в режиме работы «online», будет предложено отправить лог установки разработчикам
(Рисунок 25).
Рисунок 23. Завершение задач с ошибками
РЕДАКЦИЯ 01
СТРАНИЦА 23
ПРОЕКТ - СМАРТ ПРО
АДМИНИСТРИРОВАНИЕ ПРОГРАММНОГО КОМПЛЕКСА
Рисунок 24. Пример ошибки
Если задача завершилась с ошибкой, но было сделано резервное копирование базы, то
будет предложено восстановление базы данных и справа от названия задачи разблокируется
кнопка «Восстановить» (Рисунок 23). Если во время выполнения было сделано несколько
резервных копий, то будет предложено выбрать файл резервной копии.
По завершении выполнения всех задач, есть возможность продолжить работу с
программой, для этого необходимо кликнуть по кнопке «Ок» в правом нижнем углу главного окна
на вкладке «Выполнение» (Рисунок 23).
Кнопка «Открыть папку профиля», расположенная в правом верхнем углу главного окна
программы, предназначена для открытия рабочей директории программы. В данной папке
находится лог установки обновлений и файлы пакетов обновлений.
Рисунок 25. Подтверждение отправки данных
РЕДАКЦИЯ 01
СТРАНИЦА 24
ПРОЕКТ - СМАРТ ПРО
2.1.2.5
АДМИНИСТРИРОВАНИЕ ПРОГРАММНОГО КОМПЛЕКСА
Пример подключения к СУБД
Рисунок 26. Пример подключения СУБД
2.1.2.6
Пример обновления базы данных
Рисунок 27. Пример обновления базы данных
РЕДАКЦИЯ 01
СТРАНИЦА 25
ПРОЕКТ - СМАРТ ПРО
2.1.2.7
АДМИНИСТРИРОВАНИЕ ПРОГРАММНОГО КОМПЛЕКСА
Пример обновления СУБД (установка XPKS)
Рисунок 28. Пример обновления СУБД
2.1.3 Установка клиентской части
Клиентский модуль программного комплекса обеспечивает следующие возможности:
работу в сложившейся программной среде с максимальным использованием достоинств
архитектуры аппаратных средств, многозадачной операционной системы;
многопользовательский доступ к базе данных;
графический многооконный интерфейс;
настройку графических элементов интерфейса, в том числе цветового оформления с
помощью средств операционной системы;
контекстно-зависимую помощь.
Скопируйте содержимое каталога Client (Рисунок 29) установочного пакета, содержащего
инсталляционный пакет клиентской части программы, в каталог с произвольным именем на
жестком диске и запустите файл Setup.exe, который установит необходимые компоненты и
программный комплекс.
При установке клиентской части и всех входящих в установку компонентов потребуется
около 300 Mb свободного дискового пространства.
Программные файлы устанавливаются на локальный диск. После запуска осуществляется
проверка на наличие в системе дополнительных компонентов, необходимых для
функционирования программы, и соответственно происходит их установка в случае отсутствия.
Затем запускается мастер установки клиентской части программного комплекса (Рисунок 30). Для
начала установки нажмите кнопку [Далее].
РЕДАКЦИЯ 01
СТРАНИЦА 26
ПРОЕКТ - СМАРТ ПРО
АДМИНИСТРИРОВАНИЕ ПРОГРАММНОГО КОМПЛЕКСА
Рисунок 29. Структура каталога
Рисунок 30. Мастер установки
В следующем окне (Рисунок 31) выводится важная информация о правилах использовании
программного комплекса. Если Вы не нарушаете данное соглашение, установите флажок
Я принимаю условия лицензионного соглашения и продолжите работу мастера нажатием
кнопки [Далее].
РЕДАКЦИЯ 01
СТРАНИЦА 27
ПРОЕКТ - СМАРТ ПРО
АДМИНИСТРИРОВАНИЕ ПРОГРАММНОГО КОМПЛЕКСА
Рисунок 31. Лицензионное соглашение
В следующем окне (Рисунок 32) предлагается установить файлы клиентской части
программы в каталог Application Data текущего пользователя. Для установки в другой каталог
необходимо выбрать его с помощью кнопки [Изменить...]. Для продолжения инсталляции
нажмите кнопку [Далее].
Рисунок 32. Выбор папки для установки
В следующем окне (Рисунок 33) предлагается создать ярлыки для запуска программы на
рабочем столе и (или) в меню кнопки [Пуск]. После выбора нажмите кнопку [Далее].
РЕДАКЦИЯ 01
СТРАНИЦА 28
ПРОЕКТ - СМАРТ ПРО
АДМИНИСТРИРОВАНИЕ ПРОГРАММНОГО КОМПЛЕКСА
Рисунок 33. Выборочная установка
После выполнения всех описанных выше действий, программа инсталляции предложит
начать копировать программные файлы в указанный выше каталог. Если Вы уверены, что
правильно ввели все установки инсталляции, то продолжите процесс инсталляции по кнопке
[Установить] (Рисунок 34), после чего программа приступит к установке.
Рисунок 34. Подтверждение установки
Информация о ходе установки отображается в текущем окне (Рисунок 35).
Процесс установки занимает несколько минут, после его завершения на экран выводится
сообщение об успешном завершении установки (Рисунок 36).
В результате установки в указанной папке назначения будет создан каталог
Keysystems\Dwh2KS\, содержащий файлы клиентской части программного комплекса, а на
рабочем столе и (или) в меню кнопки [Пуск] (Все программы => Кейсистемс => Проект - СМАРТ
Про) будут созданы ярлыки для запуска программного комплекса.
РЕДАКЦИЯ 01
СТРАНИЦА 29
ПРОЕКТ - СМАРТ ПРО
АДМИНИСТРИРОВАНИЕ ПРОГРАММНОГО КОМПЛЕКСА
Рисунок 35. Процесс установки
Рисунок 36. Завершение установки
2.2
Установка сервисов
Перед установкой сервисов на какой-либо компьютер необходимо развернуть на нем
сервер приложений.
Windows 2003 Server
Для установки сервера приложений на компьютере с операционной системой Windows 2003
Server необходимо выбрать пункт «Установка и удаление программ» (Add or Remove programs) в
панели управления компьютером, выбрать категорию «Установка компонентов Windows» и в
появившемся окне (Рисунок 37) отметить «Сервер приложений» («Application Server») и нажать
кнопку [Далее >].
КНОПКА «ПУСК» => ПАНЕЛЬ УПРАВЛЕНИЯ => УСТАНОВКА И УДАЛЕНИЕ ПРОГРАММ => УСТАНОВКА
КОМПОНЕНТОВ WINDOWS => СЕРВЕР ПРИЛОЖЕНИЙ
РЕДАКЦИЯ 01
СТРАНИЦА 30
ПРОЕКТ - СМАРТ ПРО
АДМИНИСТРИРОВАНИЕ ПРОГРАММНОГО КОМПЛЕКСА
Рисунок 37. Установка компонентов Windows. Сервер приложений
Windows XP
Для установки сервера приложений на компьютере с операционной системой Windows XP
необходимо выбрать пункт «Установка и удаление программ» (Add or Remove programs) в панели
управления компьютером, выбрать категорию «Установка компонентов Windows», в появившемся
окне (Рисунок 38) отметить «Internet Information Service (IIS)» и нажать кнопку [Далее >].
КНОПКА «ПУСК» => ПАНЕЛЬ УПРАВЛЕНИЯ => УСТАНОВКА И УДАЛЕНИЕ ПРОГРАММ => УСТАНОВКА
КОМПОНЕНТОВ WINDOWS => INTERNET INFORMATION SERVICE (IIS)
Рисунок 38. Internet Information Services (IIS)
Windows Server 2008, Windows Server 2008 R2, Windows 7, Windows Vista
Для установки сервера приложений на компьютере с операционной системой Windows
Server 2008, Windows Server 2008 R2, Windows 7 или Windows Vista необходимо выбрать пункт
РЕДАКЦИЯ 01
СТРАНИЦА 31
ПРОЕКТ - СМАРТ ПРО
АДМИНИСТРИРОВАНИЕ ПРОГРАММНОГО КОМПЛЕКСА
«Программы и компоненты» в панели управления компьютером, выбрать категорию «Включение
или отключение компонентов Windows» и в появившемся окне (Рисунок 39) включить службы IIS:
«Службы Интернета» (Web Server), «Консоль управления IIS» (IIS Managment Console),
«Совместимость управления IIS 6» (IIS 6 Managment Compatibility) и нажать кнопку [ОК].
КНОПКА «ПУСК» => ПАНЕЛЬ УПРАВЛЕНИЯ => УСТАНОВКА И УДАЛЕНИЕ ПРОГРАММ => ВКЛЮЧЕНИЕ ИЛИ
ОТКЛЮЧЕНИЕ КОМПОНЕНТОВ WINDOWS => СЛУЖБЫ IIS =>
=> СЛУЖБЫ ИНТЕРНЕТА
=> СРЕДСТВА УПРАВЛЕНИЯ ВЕБ-САЙТОМ => КОНСОЛЬ УПРАВЛЕНИЯ IIS
=> СРЕДСТВА УПРАВЛЕНИЯ ВЕБ-САЙТОМ => СОВМЕСТИМОСТЬ УПРАВЛЕНИЯ IIS 6
Рисунок 39. Установка компонентов Windows. Сервер приложений
2.2.1 Установка сервиса приложений
Для соединения с базой данных средствами программного комплекса удаленно по сети
Интернет необходимо на любой локальный компьютер (рабочую станцию), имеющий связь с
базой данных (SQL сервером) по сети и выход в Интернет, дополнительно установить web-сервис.
При установке потребуется около 5 Mb свободного дискового пространства.
Для установки web-сервиса скопируйте файл Keysystems.DWH2.Webservice.msi (x64, x86),
расположенный в каталоге Service установочного пакета, на жёсткий диск компьютера и запустите
его.
Процесс установки состоит из нескольких этапов. Переход к следующему этапу
осуществляется нажатием кнопки [Далее >] в нижней части окна программы. При помощи кнопки
[< Назад] при необходимости осуществляется возврат к предыдущему этапу для изменения
введенной ранее информации.
В первом окне приветствия (Рисунок 40) выводится информация о правилах использования
web-сервиса. Web-сервис является дополнением к Программному комплексу и на него
распространяется то же соглашение. Если вы не нарушаете данное соглашение, продолжите
работу мастера нажатием кнопки [Далее >].
В следующем окне (Рисунок 41) предлагается указать виртуальный каталог, который будет
использоваться в строке адреса сервера приложений при подключении к удаленному серверу (по
РЕДАКЦИЯ 01
СТРАНИЦА 32
ПРОЕКТ - СМАРТ ПРО
АДМИНИСТРИРОВАНИЕ ПРОГРАММНОГО КОМПЛЕКСА
умолчанию
Webservice),
например:
http://server/Webservice/service.asmx.
Если
поле
Виртуальный каталог оставить пустым, то адрес сервера приложений будет иметь вид
http://server/. Для продолжения нажмите кнопку [Далее >].
Рисунок 40. Мастер установки
Рисунок 41. Выбор адреса для установки
В следующем окне «Подтверждение установки» (Рисунок 42Error! Reference source not
found.) нажатием кнопки [Установить >] необходимо подтвердить готовность к началу
установки, после чего программа приступит к установке сервис.
Процесс установки занимает несколько минут, после его завершения на экран выводится
сообщение об успешном завершении установки (Рисунок 43).
РЕДАКЦИЯ 01
СТРАНИЦА 33
ПРОЕКТ - СМАРТ ПРО
АДМИНИСТРИРОВАНИЕ ПРОГРАММНОГО КОМПЛЕКСА
Рисунок 42. Подтверждение установки
Рисунок 43. Завершение установки
2.2.2 Установка сервиса обновлений
Для обновления клиентской части программного комплекса с удаленного сервера по
локальной сети или сети Интернет необходимо на сервере (в качестве сервера допускается
использовать любой компьютер), имеющем связь с клиентскими машинами по локальной сети или
выход в Интернет, дополнительно установить сервис обновлений. При установке потребуется
около 5 Mb свободного дискового пространства.
Для установки web-сервиса скопируйте файл UpdateWebService.Setup.msi, расположенный
в каталоге Services установочного пакета, на жёсткий диск компьютера и запустите его.
Процесс установки состоит из нескольких этапов. Переход к следующему этапу
осуществляется нажатием кнопки [Далее >] в нижней части окна программы. При помощи кнопки
[< Назад] при необходимости осуществляется возврат к предыдущему этапу для изменения
введенной ранее информации.
В первом окне приветствия (Рисунок 44) выводится информация о правилах использования
сервиса обновлений. Сервис обновлений является дополнением к Программному комплексу и на
него распространяется то же соглашение. Если вы не нарушаете данное соглашение, продолжите
работу мастера нажатием кнопки [Далее >].
РЕДАКЦИЯ 01
СТРАНИЦА 34
ПРОЕКТ - СМАРТ ПРО
АДМИНИСТРИРОВАНИЕ ПРОГРАММНОГО КОМПЛЕКСА
Рисунок 44. Мастер установки
В следующем окне (Рисунок 45Error! Reference source not found.) предлагается указать
виртуальный каталог, который будет использоваться в строке адреса сервера обновлений при
подключении
к
удаленному
серверу
(по
умолчанию
UpdateService),
например:
http://server/UpdateService/service.asmx. Если поле Виртуальный каталог оставить пустым, то
адрес сервера приложений будет иметь вид http://server/. Для продолжения нажмите кнопку [Далее
>].
Рисунок 45. Выбор адреса для установки
В следующем окне «Подтверждение установки» (Рисунок 46Error! Reference source not
found.) нажатием кнопки [Далее >] необходимо подтвердить готовность к началу установки, после
чего программа приступит к установке сервиса (Рисунок 47).
РЕДАКЦИЯ 01
СТРАНИЦА 35
ПРОЕКТ - СМАРТ ПРО
АДМИНИСТРИРОВАНИЕ ПРОГРАММНОГО КОМПЛЕКСА
Рисунок 46. Подтверждение установки
Рисунок 47. Процесс установки
Процесс установки занимает несколько минут, после его завершения на экран выводится
сообщение об успешном завершении установки (Рисунок 48).
Рисунок 48. Завершение установки
РЕДАКЦИЯ 01
СТРАНИЦА 36
ПРОЕКТ - СМАРТ ПРО
АДМИНИСТРИРОВАНИЕ ПРОГРАММНОГО КОМПЛЕКСА
Для проверки работоспособности веб-сервиса следует запустить Internet Explorer и в
адресной строке набрать адрес: http://localhost/<виртуальный каталог>/ (по умолчанию –
http://localhost/UpdateService/). Открывшаяся страница веб-сервиса будет свидетельствовать о том,
что установка и настройка сервера обновлений прошли успешно.
Обновления на сервере размещаются по следующей структуре:
«{Виртуальный каталог}\UPDATES\Keysystems.DWH2\версия»
Виртуальный каталог, как правило, имеет путь c:\inetpub\wwwroot\UpdateService.
Версия включает 4 числа (#.#.#.#), например: …\UPDATES\Keysystems.DWH2\1.0.0.4117.
2.3
Запуск программного комплекса
Запуск программного комплекса осуществляется стандартным для Windows способом.
Чтобы запустить программный комплекс в операционной системе Windows, необходимо в меню
кнопки [Пуск] на панели задач выбрать пункт «Все программы», «Кейсистемс», «Проект-СМАРТ
Про» или запустить командный файл Keysystems.DWH2.exe, находящийся в том каталоге, в
который была установлена клиентская часть программного комплекса.
КНОПКА «ПУСК» => ВСЕ ПРОГРАММЫ => КЕЙСИСТЕМС => ПРОЕКТ-СМАРТ ПРО
После запуска появляется окно регистрации (Рисунок 49), в котором необходимо ввести
параметры подключения к базе данных.
Рисунок 49. Окно регистрации
При первом подключении к базе данных необходимо ввести параметры подключения к базе
данных (введенные параметры хранятся в так называемых профилях, благодаря которым при
последующих подключениях к базе данных заполнение параметров не требуется, достаточно
выбрать один из профилей, если их несколько, и ввести пароль), для этого нужно нажать кнопку
[Параметры >>] и заполнить на вкладке Регистрация (Рисунок 50) помимо уже заполненных
следующие поля:
Сервер – имя сервера SQL (выбирается из раскрывающегося списка или вводится
вручную).
База данных – имя базы данных программного комплекса, развернутой на указанном
сервере SQL (вводится вручную).
Профиль – имя текущего профиля подключения (вводится вручную). Профили
подключения позволяют хранить все параметры подключения (за исключением пароля
пользователя) под заданными именами и использовать их при подключении путем
выбора нужного профиля из списка. Имя профиля имеет смысл задавать при наличии
двух и более разных настроек подключения, параметры единственного подключения
хранятся в профиле по умолчанию. Для создания нового профиля введите его имя в
поле Профиль и задайте необходимые параметры подключения. Сохранение настроек
РЕДАКЦИЯ 01
СТРАНИЦА 37
ПРОЕКТ - СМАРТ ПРО
АДМИНИСТРИРОВАНИЕ ПРОГРАММНОГО КОМПЛЕКСА
профиля осуществляется при нажатии кнопки [Войти] (по кнопке [Войти], кроме того,
осуществляется подключение в соответствии с установленными настройками).
Рисунок 50. Регистрация в комплексе
Если программный комплекс и база данных развернуты в разных сетях и непосредственное
соединение между ними невозможно, то на вкладке Соединение (Рисунок 51) для подключения к
удаленной базе данных необходимо для Сервера приложений выбрать Да (Использовать веб
сервис) (при этом предполагается, что на сервере развернут веб-сервис, к которому по протоколу
http подключаются удаленные пользователи, см. п. 2.2.1). В использовании сервера приложений
нет необходимости, когда программный комплекс работает в одной локальной сети с сервером.
Кроме того, это не рекомендуется с точки зрения производительности. После выбора Да
заполняются следующие поля:
Сервер – адрес сервера приложений в виде http://<адрес сервера>/<виртуальный
каталог>/service.asmx («service.asmx» указывать не обязательно).
Таймаут – максимальное время ожидания ответа на выполнение запроса для
подключения к серверу приложений (по умолчанию – 600 сек, для плохих каналов связи
рекомендуется увеличить).
При использовании удаленного сервера приложений имеется возможность подключения
через прокси-сервер, для этого необходимо установить флажок Прокси-сервер и установить
флажок Использовать системные настройки прокси (настройки прокси-сервера будут
автоматически считываться из настроек Internet Explorer) или вручную заполнить поля:
Сервер – адрес прокси-сервера.
Порт – порт прокси-сервера.
Имя – имя пользователя (при необходимости аутентификации на прокси-сервере).
Пароль – пароль пользователя при наличии.
При нажатии кнопки [Войти] введенные значения сохраняются в текущем профиле (имя
профиля задается на вкладке Регистрация в поле Профиль, при отсутствии настроенных
профилей параметры сохраняются в профиль по умолчанию). Подключение к серверу
осуществляется после нажатия кнопки [Войти]. При успешном подключении на экране
открывается основное окно приложения.
РЕДАКЦИЯ 01
СТРАНИЦА 38
ПРОЕКТ - СМАРТ ПРО
АДМИНИСТРИРОВАНИЕ ПРОГРАММНОГО КОМПЛЕКСА
Рисунок 51. Настройки подключения. Соединение
2.4
Обновление программного комплекса
Полное обновление программного комплекса содержит обновления серверной и
клиентской частей. Каждой версии серверной части соответствует одна или несколько версий
клиентской части, то есть обновления клиентской части выходят чаще, чем обновления серверной.
Таким образом, для установки полного обновления программного комплекса необходимо
обновить и серверную, и клиентскую часть.
2.4.1 Обновление серверной части
Обновление серверной части программного комплекса осуществляется через мастер
установки (см. п. 2.1.2).
2.4.2 Обновление клиентской части
Обновление клиентской части осуществляется в автоматическом режиме перед запуском
программного комплекса. Для этого на вкладке Обновления окна регистрации (Рисунок 52)
необходимо ввести параметры обновления.
В поле Источник обновления выбираем необходимый источник, откуда будут загружаться
обновления. При выборе пункта «Веб-сервис» появляются следующие поля для заполнения:
Сервер – адрес сервера обновлений (см. п. 2.2.2).
Порт – порт подключения к серверу обновлений (для обновления с сервера
разработчика используйте порт 80).
Таймаут – максимальное время ожидания ответа на подключение к серверу
обновлений.
При выборе пункта «Каталог с файлами» необходимо выбрать Каталог, из которого будет
производиться загрузка обновления.
Если поставить галочку Автоматически проверять наличие обновлений на сервере, то
обновления будут проверяться в автоматическом режиме при выборе соответствующего значения
либо «После запуска программы», либо «Перед запуском программы» и при наличии обновлений
происходит мгновенная их установка или выдается запрос пользователю (см. Рисунок 52) о
необходимости обновления (если установлен флажок Уведомлять пользователя перед
загрузкой обновлений), после завершения запускается обновленная клиентская часть.
РЕДАКЦИЯ 01
СТРАНИЦА 39
ПРОЕКТ - СМАРТ ПРО
АДМИНИСТРИРОВАНИЕ ПРОГРАММНОГО КОМПЛЕКСА
Рисунок 52. Настройки подключения. Обновления
Обновление в ручном режиме запускается по кнопке [Обновить], после чего на экране
открывается окно с перечнем доступных обновлений (Рисунок 53Error! Reference source not
found.) или с сообщением об их отсутствии. Процесс обновления запускается по кнопке
[Обновить].
Рисунок 53. Проверка наличия обновлений
РЕДАКЦИЯ 01
СТРАНИЦА 40
ПРОЕКТ - СМАРТ ПРО
3.
3.1
АДМИНИСТРИРОВАНИЕ ПРОГРАММНОГО КОМПЛЕКСА
ОПИСАНИЕ ОПЕРАЦИЙ
Установка и настройка служб SQL Server 2005
Блок настроек Сервисы SQL сервера (Рисунок 54) относится к работе режимов импорта
данных, построения и публикации отчётов. В случае неправильной установки значений данных
настроек, в работе связанных режимов возможно появление ошибок.
ГЛАВНОЕ МЕНЮ «НАСТРОЙКИ» => НАСТРОЙКИ ОБЪЕКТОВ => НАСТРОЙКИ => СЕРВИСЫ SQL СЕРВЕРА
В текущей версии программного комплекса необходимо установить корректные значения в
следующих настройках:
Analysis Services – имя сервера, на котором установлен Analysis Services.
Например: ServerName, ServerName\InstanceName или http://ServerName/Виртуальный
каталог/msmdpump.dll.
Прокси-аккаунт для Sql Agent – имя учётной записи прокси.
Рисунок 54. Настройка сервисов SQL сервера
3.2
Настройка рабочих мест пользователей
Для обеспечения доступа пользователей к данным программного комплекса необходимо
зарегистрировать в базе данных учетные записи пользователей, распределить их по группам
доступа и назначить права доступа группам и (или) отдельным пользователям. Создание групп
пользователей, учетных записей пользователей и включение их в группы осуществляется в
настройках (Рисунок 55).
РЕДАКЦИЯ 01
СТРАНИЦА 41
ПРОЕКТ - СМАРТ ПРО
АДМИНИСТРИРОВАНИЕ ПРОГРАММНОГО КОМПЛЕКСА
Рисунок 55. Настройка пользователей и групп пользователей
3.2.1 Разграничение прав доступа
Разграничение прав доступа между группами и отдельными пользователями предназначено
для предотвращения несанкционированного использования объектов и функций программного
комплекса пользователями, не имеющими на это достаточно прав. В программном комплексе
предусмотрено распределение доступа на объекты навигатора, справочники и их элементы,
показатели и т.д.
Для настройки прав доступа нужно воспользоваться формой «Права пользователей»,
вызываемой с помощью пункта
Доступ к объекту контекстного меню элемента навигатора
(Рисунок 56Error! Reference source not found.). Данный пункт доступен только пользователям,
принадлежащим учетной записи «Администраторы».
Рисунок 56. Окно настройки прав доступа пользователей
РЕДАКЦИЯ 01
СТРАНИЦА 42
ПРОЕКТ - СМАРТ ПРО
АДМИНИСТРИРОВАНИЕ ПРОГРАММНОГО КОМПЛЕКСА
Установка прав доступа для выбранного пользователя или группы на выбранный объект
осуществляется путем установки флажка соответствующего вида доступа:
Чтение;
Добавление;
Изменение;
Удаление;
Печать;
Настройка;
Запрет ввода и т.д.
Уровень доступа «Чтение» определяет доступность (видимость) объекта в навигаторе,
остальные уровни определяют список доступных операций в контекстном меню объекта. Один и
тот же уровень доступа для разных типов объектов подразумевает выполнение разных действий.
3.2.2 Назначение статуса документа
Чтобы назначить статус документа заходим в конструктор документа и выбираем значение
статуса (Рисунок 57). Каждому пользователю доступна простановка только тех статусов, на
которые ему назначен доступ.
Рисунок 57. Установка прав на выполнение операций
3.3
Настройка программного комплекса
Доступ к настройкам программного комплекса осуществляется через пункт
главного меню или главной панели инструментов.
Настройки
ГЛАВНОЕ МЕНЮ «НАСТРОЙКИ» => НАСТРОЙКИ ОБЪЕКТОВ
РЕДАКЦИЯ 01
СТРАНИЦА 43
ПРОЕКТ - СМАРТ ПРО
АДМИНИСТРИРОВАНИЕ ПРОГРАММНОГО КОМПЛЕКСА
При выборе данного пункта открывается окно с доступными пользователю настройками
(
Рисунок 58). Для некоторых настроек предусмотрен ввод индивидуальных значений для каждого
пользователя, для этого в списке пользователей в правом верхнем углу необходимо выбрать
нужного пользователя и ввести значение настройки. При этом на всех пользователей, для которых
не установлено индивидуальное значение, распространяется общее значение настройки (пункт
<Общее значение> в списке пользователей).
Рисунок 58. Настройка объектов
РЕДАКЦИЯ 01
СТРАНИЦА 44
ПРОЕКТ - СМАРТ ПРО
АДМИНИСТРИРОВАНИЕ ПРОГРАММНОГО КОМПЛЕКСА
3.3.1 Расчетная дата и расчетный период
В группе настроек Даты содержатся настройки расчетной даты и расчетного периода.
Данные настройки поддерживают ввод индивидуальных значений для всех пользователей и
применяются при построении отчетов (RS), расчетная дата используется также как дата по
умолчанию при построении расчетных таблиц.
ГЛАВНОЕ МЕНЮ «НАСТРОЙКИ» => НАСТРОЙКИ ОБЪЕКТОВ => ДАТЫ
В группе настроек Период обработки указывается расчетный период в виде значений двух
настроек Конец периода и Начало периода.
В настройке Расчетная дата указывается значение расчетной даты комплекса, если в
настройке Изменять расчетную дату каждый день установлено значение «Да», то расчетная
дата будет меняться автоматически на системную при входе в программный комплекс.
3.3.2 Сортировка элементов справочников
В программном комплексе предусмотрено два варианта сортировки элементов
справочников: сортировка по коду и естественная сортировка. Выбор нужного варианта
осуществляется в настройке Сортировка списков.
ГЛАВНОЕ МЕНЮ «НАСТРОЙКИ» => НАСТРОЙКИ ОБЪЕКТОВ => ОБЩИЕ => СОРТИРОВКА СПИСКОВ
Коды элементов справочников хранятся в виде текстовых значений, при естественной
сортировке они преобразуются в числа и сортируются как числа, при сортировке по коду
преобразования не происходит, сортировка осуществляется над текстовыми значениями
(Таблица 6).
Таблица 5. Пример сортировки элементов справочника с кодами 5, 10, 2, 25, 8
Сортировка по коду
10
2
25
5
8
Естественная сортировка
2
5
8
10
25
3.3.3 Должностные лица
В группе настроек Отчеты содержатся настройки должностных лиц.
ГЛАВНОЕ МЕНЮ «НАСТРОЙКИ» => НАСТРОЙКИ КОМПЛЕКСА => ОТЧЕТЫ
Настройки поддерживают ввод индивидуальных значений для всех пользователей, их
значения используются при построении отчетов (RS), в частности для формирования подписей
отчетов:
Главный бухгалтер – ФИО главного бухгалтера.
Исполнитель – ФИО исполнителя (пользователя).
Начальник отдела – ФИО начальника отдела.
Руководитель – ФИО руководителя.
Заместитель главного бухгалтера – ФИО заместителя главного бухгалтера.
Заместитель начальника отдела – ФИО заместителя начальника отдела.
Заместитель руководителя – ФИО заместителя руководителя.
Структурное подразделение – наименование структурного подразделения (отдела).
Уровень субъекта – уровень бюджета (субъект, муниципалитет) и т.д.
РЕДАКЦИЯ 01
СТРАНИЦА 45
ПРОЕКТ - СМАРТ ПРО
АДМИНИСТРИРОВАНИЕ ПРОГРАММНОГО КОМПЛЕКСА
3.3.4 Электронная подпись
Необходимость применения в работе электронной подписи и параметры её применения
задаются в настройках группы Электронная подпись (Рисунок 59).
ГЛАВНОЕ МЕНЮ «НАСТРОЙКИ» => НАСТРОЙКИ КОМПЛЕКСА =>НАСТРОЙКИ => ЭЛЕКТРОННАЯ ПОДПИСЬ
Для настройки применения электронной подписи необходимо установить значение «Да» в
настройке Использовать ЭЦП и задать следующие параметры её применения:
Использовать алгоритм подписания – данная настройка предназначена для выбора
алгоритма подписания документов. В программном комплексе используются алгоритмы
Крипто-ПРО или Анкад.
Искать сертификаты в локальном хранилище – в
настройке
включается
возможность проверки сертификата в списке отозванных без обращения к
удостоверяющему центру. При этом необходимо периодически выполнять импорт в
операционную систему списка отозванных сертификатов.
Проверять сертификаты в списке отозванных сертификатов – в
настройке
включается возможность проверки сертификата в списке отозванных. Если она
выключена, то проверка осуществляется в удостоверяющем центре или в локальном
хранилище (в зависимости от значения настройки Искать сертификаты в локальном
хранилище).
Сервер ключей – имя (адрес) сервера, на котором установлен модуль «Сервер ключей»
и осуществляется проверка подлинности подписи документов, а также связь с
удостоверяющим центром.
Рисунок 59. Электронная цифровая подпись
3.4
Сервисное обслуживание
3.4.1 Журнал событий
Регистрация действий пользователей в программном комплексе ведется в журнале событий.
(Рисунок 60Error! Reference source not found.) Вызов журнала событий осуществляется с
помощью пункта Журнал событий главного меню Сервис.
ГЛАВНОЕ МЕНЮ «СЕРВИС» => ЖУРНАЛ СОБЫТИЙ
РЕДАКЦИЯ 01
СТРАНИЦА 46
ПРОЕКТ - СМАРТ ПРО
АДМИНИСТРИРОВАНИЕ ПРОГРАММНОГО КОМПЛЕКСА
Журнал событий формируется за весь период по всем событиям
Рисунок 60. Журнал событий
3.4.2 Планировщик
Для выполнения некоторых действий в автоматическом режиме по расписанию (например,
импорт данных, публикация отчетов) в программном комплексе предусмотрен планировщик
задач. Планировщик включает в себя задания, каждое из которых состоит из одной или
нескольких задач, выполняемых последовательно.
Переход к режиму планировщика осуществляется через главное меню или с помощью
кнопки
Планировщик главной панели инструментов (Рисунок 61).
ГЛАВНОЕ МЕНЮ «СЕРВИС» => ПЛАНИРОВЩИК ЗАДАЧ
Рисунок 61. Планировщик задач
РЕДАКЦИЯ 01
СТРАНИЦА 47
ПРОЕКТ - СМАРТ ПРО
АДМИНИСТРИРОВАНИЕ ПРОГРАММНОГО КОМПЛЕКСА
В планировщике предусмотрена настройка разных типов задач (Рисунок 62).
ГЛАВНОЕ МЕНЮ «СЕРВИС» => ПЛАНИРОВЩИК ЗАДАЧ=>СОЗДАТЬ ЗАДАЧУ
Рисунок 62. Создание задач
3.4.3 Очистка базы от промежуточной информации
Режим Очистка кэша DWH служит для удаления временных данных, создаваемых в
процессе работы приложения.
ГЛАВНОЕ МЕНЮ «СЕРВИС» => ОЧИСТКА КЭША DWH
РЕДАКЦИЯ 01
СТРАНИЦА 48
ПРОЕКТ - СМАРТ ПРО
АДМИНИСТРИРОВАНИЕ ПРОГРАММНОГО КОМПЛЕКСА
ГЛОССАРИЙ
Аутентификация (англ. Authentication) или подтверждение подлинности – процедура
проверки соответствия субъекта и того, за кого он пытается себя выдать, с помощью некой
уникальной информации, в простейшем случае – с помощью имени и пароля. Данную процедуру
следует отличать от идентификации (опознавания субъекта информационного взаимодействия) и
авторизации (проверки прав доступа к ресурсам системы).
Авторизация – процесс, а также результат процесса проверки необходимых параметров и
предоставление определённых полномочий лицу или группе лиц (прав доступа) на выполнение
некоторых действий в различных системах с ограниченным доступом.
Служба Analysis Services – служба предлагает интерактивную аналитическую обработку и
интеллектуальный анализ данных для приложений бизнес-аналитики. Поддерживает
интерактивную аналитическую обработку, позволяя проектировать, создавать и управлять
многомерными структурами, содержащими данные, собранные из других источников, таких как
реляционные базы данных. Благодаря службам Analysis Services в приложениях
интеллектуального анализа данных можно проектировать, создавать и визуализировать модели
интеллектуального анализа данных. Разнообразие стандартных алгоритмов интеллектуального
анализа данных позволяет создавать такие модели на основе других источников данных.
Служба Integration Services – платформа для создания высокопроизводительных решений
по интеграции данных, включая пакеты для хранения данных, обеспечивающие извлечение,
преобразование и загрузку данных.
Справочник – классификатор, который описывает источник данных, и представляет собой
в общем случае иерархию кодов.
Источник данных – совокупность данных единого происхождения, приведённый к
унифицированному виду, когда каждому факту соответствует набор кодов классификаторов.
Источник данных состоит из нескольких показателей (мер).
Показатель (мера) – ряд фактов, который описывается одним набором классификаторов и
имеющих одну единицу измерения.
Расчетная таблица – набор классификаторов с конкретными значениями кодов,
определяющими срез данных (свойство источника данных, применяемое при ручном вводе).
Версия справочника – конкретный набор кодов данного классификатора на базе единой
структуры. Версия справочника эволюционирует при изменении структуры, либо набора кодов.
Если структура справочника остаётся неизменной, но меняется набор кодов (происходит
объединение или расщепление элементов), то версия справочника всё равно эволюционирует. Все
версии справочника, независимо от того, менялась ли структура, или только набор кодов,
принадлежат одному справочнику, что необходимо учитывать при отображении дерева версий
конкретного справочника.
Версия – набор конкретных версий всех справочников. Вся совокупность связанных версий
образует дерево версий.
Алгоритм расчёта – совокупность формул, на базе которых строятся вычисляемые
показатели проектов.
Проект – виртуальный источник данных, имеющий хотя бы один вычисляемый показатель.
Проект наследует показатели реальных источников данных, участвующих в алгоритме расчёта.
Куб – оптимизированное для анализа многомерное представление проекта или источника
данных в разрезе справочников. Куб является своего рода аналитическим отчётом с возможностью
выбора среза по заданным значениям справочника и указания необходимого уровня детализации.
Расширенные средства визуализации позволяют наглядно представить результат анализа в виде
диаграмм.
Отчет RS (традиционный отчёт) – произвольно заданная форма отчётности,
ориентированная на внешнее оформление конечных результатов анализа.
РЕДАКЦИЯ 01
СТРАНИЦА 49
ПРОЕКТ - СМАРТ ПРО
АДМИНИСТРИРОВАНИЕ ПРОГРАММНОГО КОМПЛЕКСА
Отчёт Excel (сводной таблицы) представляет собой интерактивный метод быстрого
суммирования больших объёмов данных. Отчёт сводной таблицы используется для подробного
анализа числовых данных и для ответов на непредвиденные вопросы по данным. Отчёт сводной
таблицы специально предназначен для следующего:
Организации запросов к большим массивам данных дружественными по отношению к
пользователю способами.
Подведения промежуточных итогов и применения статистических функций к числовым
данным, суммирования данных по категориям и подкатегориям, а также для создания
дополнительных вычислений и формул.
Развёртывания и свёртывания уровней представления данных для привлечения
внимания к результатам, а также развёртывания отчётов с целью получить подробные
сведения из итоговых данных по нужным областям.
Перемещения строк в столбцы или столбцов в строки (или «сведение») для просмотра
различных сводных данных по исходным данным.
Фильтрации, сортировки, группировки и условного форматирования наиболее важных и
часто используемых подмножеств данных для привлечения внимания к нужным
сведениям.
Представления кратких, наглядных и аннотированных отчётов в сети или в
напечатанном виде.
РЕДАКЦИЯ 01
СТРАНИЦА 50
ПРОЕКТ - СМАРТ ПРО
АДМИНИСТРИРОВАНИЕ ПРОГРАММНОГО КОМПЛЕКСА
ПЕРЕЧЕНЬ СОКРАЩЕНИЙ
В документе используются следующие сокращения:
OLAP – On-Line Analytical Processing;
IIS – Internet Information Services;
SSAS – SQL Server Analyzes Services;
SSIS – SQL Server Integration Services;
АРМ – автоматизированное рабочее место;
ЭП – электронная подпись.
РЕДАКЦИЯ 01
СТРАНИЦА 51
ПРОЕКТ - СМАРТ ПРО
АДМИНИСТРИРОВАНИЕ ПРОГРАММНОГО КОМПЛЕКСА
ЛИСТ РЕГИСТРАЦИИ ИЗМЕНЕНИЙ
Номер
версии
Начальная версия
01
Доработана начальная версия
Примечание
ФИО
исполнителя
08.12.2015 Назаров С.А.
29.12.2015 Михайлова
Н.Д.
Дата
РЕДАКЦИЯ 01




