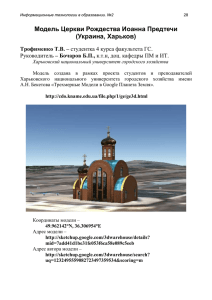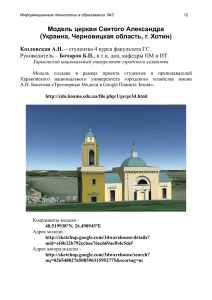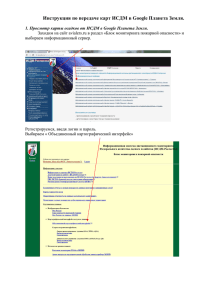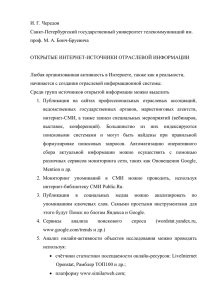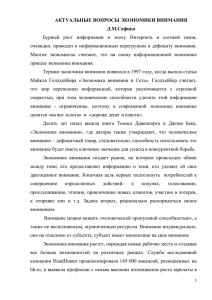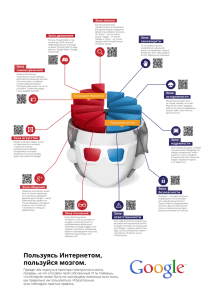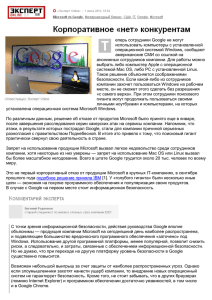1 Создание предварительной топологии объектов (не выходя из
advertisement
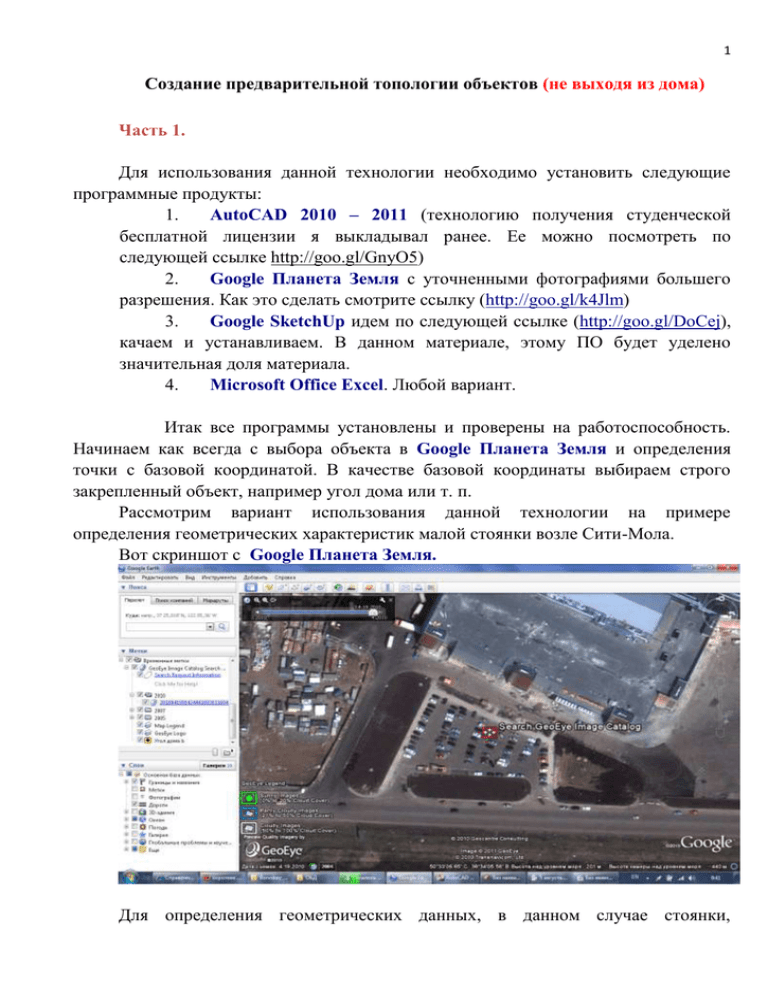
1 Создание предварительной топологии объектов (не выходя из дома) Часть 1. Для использования данной технологии необходимо установить следующие программные продукты: 1. AutoCAD 2010 – 2011 (технологию получения студенческой бесплатной лицензии я выкладывал ранее. Ее можно посмотреть по следующей ссылке http://goo.gl/GnyO5) 2. Google Планета Земля с уточненными фотографиями большего разрешения. Как это сделать смотрите ссылку (http://goo.gl/k4Jlm) 3. Google SketchUp идем по следующей ссылке (http://goo.gl/DoCej), качаем и устанавливаем. В данном материале, этому ПО будет уделено значительная доля материала. 4. Microsoft Office Excel. Любой вариант. Итак все программы установлены и проверены на работоспособность. Начинаем как всегда с выбора объекта в Google Планета Земля и определения точки с базовой координатой. В качестве базовой координаты выбираем строго закрепленный объект, например угол дома или т. п. Рассмотрим вариант использования данной технологии на примере определения геометрических характеристик малой стоянки возле Сити-Мола. Вот скриншот с Google Планета Земля. Для определения геометрических данных, в данном случае стоянки, 2 необходимы 2 контрольные точки. В соответствии с ранее приведенными требованиями, выбираем за эти объекты угол здания Сити мола и правый вход. Обозначаем точки при помощи меток в Google Планета Земля В результате должен получится подобное размещение анкерных точек. Устанавливаем необходимый масштаб в Google Планета Земля, с целью отображения всех необходимых элементов, в нашем случае стоянки (малой). Запускаем приложение Google SketchUp 3 Общий вид ПО приведен ниже Для вставки выбранного участка из Google Планета Земля необходимо воспользоваться меню Инструменты - Google Планета Земля – Получить текущий вид или воспользоваться Иконкой 4 В результате в Google SketchUp отразится выбранный участок, со строгой ориентаций по географическим координатам. Теперь необходимо указать анкерные точки, ранее обозначенные в Google Планета Земля. Для этого в Google SketchUp необходимо дополнительно использовать панель инструментов Построение. Для загрузки данной панели необходимо войти в меню Вид – Панели инструментов – Построение 5 Теперь необходимо промерить расстояние между анкерными точкам и объектами измерений. Далее идем по пунктам. 1. Проводим линию, которая соединяет анкерные точки. Для этого воспользуемся командой Линия или Меню – Рисование - Линия В Результате получим следующий вид 2. Обозначим анкерные точки. С этой целью воспользуемся панелью – Построение (как ее вызвать смотри ранее) и в ней командой Текст. 3. .Далее проводим Линии до измеряемых точек. Данные точки выбираются на концах прямолинейных участков, началах закруглений и в 6 их центре (считаем, что они имеют постоянный радиус). Теперь необходимо выяснить расстояние от 1-й анкерной точки до конца проведенного отрезка. С этой целью опять воспользуемся командой Текст. Однако для лучшего восприятия построенных объектов, необходимо создать новый слой с отличным от ранее использованных цветов. В моем случае это черный. Нажимаем кнопку менеджер слоев и получаем нажимаем + и получаем новый слой. 7 Называем его, например, Точки измерения и задаем контрастный цвет. Сами линии не примут новый цвет, однако их размеры будут отражаться именно установленным цветом. В итоге получим следующее изображение. Необходимо отметить, что для того чтобы в надписи появился размер, необходимо указывать середину отрезка, она будет подсвечиваться синей окружностью. Таким же образом делаем привязку и ко второй анкерной точке. В итоге получаем следующее изображение 8 4. .Однако, в связи с тем, что AutoCAD, воспринимает только одну координату и ориентацию Север – Юг. То необходимо привязать в декартовой системе координат и вторую анкерную точку. Это необходимо осуществить при помощи горизонтального и вертикального размеров, как это показано на следующем рисунке Размеры наносятся при помощи команды Указатель Размера в панели Построение. Итак, геометрически 1-й объект стоянки привязан. Теперь необходимо перенести полученные данные в AutoCAD. Рассмотрим более подробно данную технологию. 9 Часть 2. Первым этапом сохраняем анкерную точку 1 в Google Планета Земля в формате *.kmz. Это осущесьвляется щелчком правой кнопки мыши на данной точки в дереве меток И выбираем сохранить с названием и расширением kmz. Далее необходимо запустить AutoCAD. В нашем случае используется 2011 версия. ВНИМАНИЕ Все последующие действия можно реализовать начиная с AutiCAD 2010. Переводим AutoCAD в режим 3D . 10 И находим вкладку Визуализация и в ней команду Задать местоположение Получаем вот такое окно Выбираем соответственно импорт файла .kmz. 11 Следующим шагом AutoCAD предлагает задать нулевую точку. Я рекомендую использовать точку с координатами (0,0), т.е. задать координаты следующим способом (необходимо включить режим ввода) Далее необходимо задать направления Севера. Так как у нас в Google SketchUp уже имеется направление Севера и оно направлено вертикально вверх то задаем таким же образом и направление в AutoCAD Таким образом, в AutoCAD создана географическая привязка создаваемого нами объекта. 12 Теперь необходимо перенести результаты измерений из Google SketchUp в AutoCAD. Поскольку данный чертеж является оценочным (предварительным, т.е. размеры которого будут уточняться при натурных исследованиях), то необходимо использовать функцию параметризации заложенную в AutoCAD. Это позволит в дальнейшем просто изменить значение введенного размера, и весь чертеж перестроится автоматически. Рассмотрим данную технологию более подробно. Параметризация чертежа в AutoCAD 2011. Для создания параметризированного чертежа объекта улично-дорожной сети населенного пункта в приложении AutoCAD 2011 необходимо перейти в режим 2D рисование и аннотация. Рассмотрим создание параметризованного чертежа на базе привязки второй анкерной точки малой стоянки возле Сити Мола. 13 При замерах, проводимых при помощи Google SketchUp, горизонтальное удаление от 1-й анкерной точки составило 119,7 метра, а вертикальное смещение 43,2 метра. В реальности данные параметры имеют следующие значения горизонтальное удаление 121,3 метра; вертикальное смещение 44,1 метра. Учитывая, что первоначально мы имеем значения, только снятые с Google SketchUp, то зададим их, а потом скорректируем с учетом натурных исследований. Устанавливаем первую анкерную точку в координатах (0,0). Далее в соответствии с рисунком стоянки ориентировочно установим положение анкерной точки 2. Входим в меню Параметризация и выбираем Линейная На первом этапе зададим горизонтальное смещение 14 Выбираем 1 и 2 анкерную точку и получаем следующее изображение 15 Сразу можно задать требуемой расстояние, в нашем случае 121,3 метра, выделив требуемое для замены значение. Аналогично устанавливаем вертикальное смещение В итоге расположение точек примет ВИД 16 Допустим нам необходимо скорректировать значение одного из размеров исходя из результатов натурных исследований, в этом случае щелкаем левой кнопкой мыши два раза на соответствующем размере и меняем значение. Таким образом, можно откорректировать любое значение размера. Создание геометрии объекта Определив предварительное параметризованное положение анкерных точек, приступим к определению точек геометрии стоянки. С этой целью ставим точку в примерном месте ее расположения на чертеже. И устанавливаем к ней параметризованные размеры от анкерный точек, 17 используя при этом Выравненный размер в меню Параметризация Связав размерами данную точку и анкера, получим полностью определенную геометрическую точку в пространстве. Причем ее положение может быть откорректировано при помощи ранее приведенного инструментария. Таким образом, строим все образмеренные в Google SketchUp точки. И соединяем их контурными линиями. 18 Таким образом, при построении всех точек и соединении получится полностью отчерченный объект, который возможно скорректировать с учетом данных полученных с использованием натурного обследования. Дальнейшие материалы будут посвящены следующим разделам: 1. Правильному выбору точек для создания геометрии объекта 2. Правилам проведения натурных обследований 3. Создания и выводу чертежа через ЛИСТ 4. Создание и работа со слоями и размерами. Советую ознакомиться, особенно 4 курсу. Эта часть материала, который будет даваться в рамках курса "Компьютерное моделирование транспортных систем". Мне очень Важно знать Ваше мнение по полноте изложенного материала.