Знакомство с главным окном
advertisement
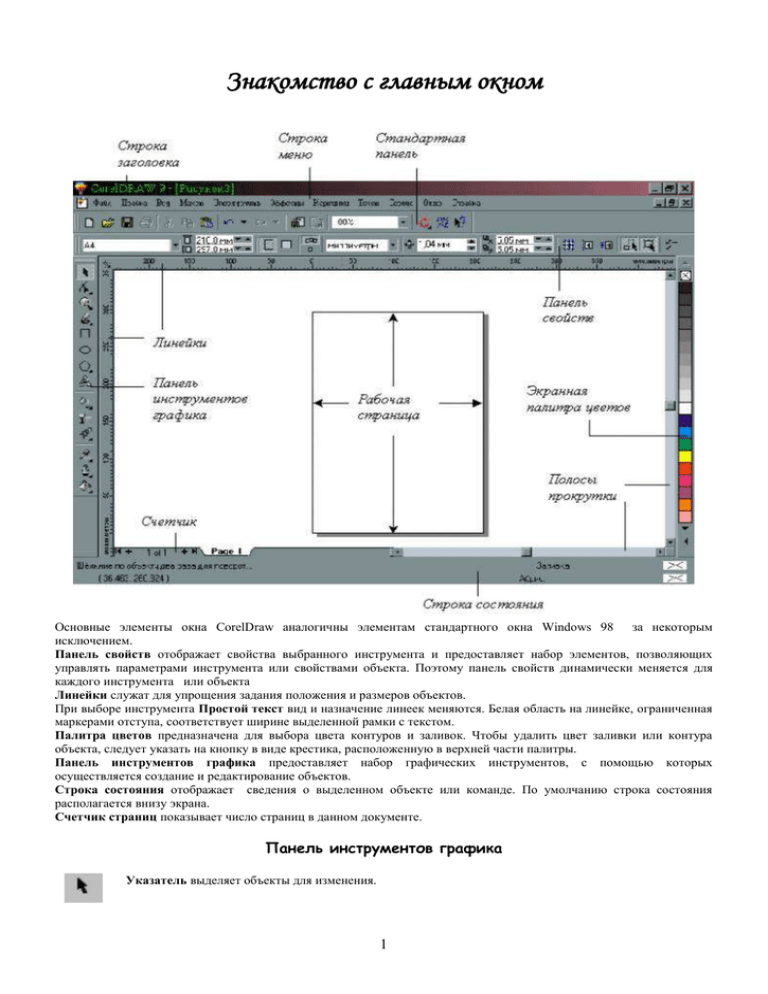
Знакомство с главным окном Основные элементы окна CorelDraw аналогичны элементам стандартного окна Windows 98 за некоторым исключением. Панель свойств отображает свойства выбранного инструмента и предоставляет набор элементов, позволяющих управлять параметрами инструмента или свойствами объекта. Поэтому панель свойств динамически меняется для каждого инструмента или объекта Линейки служат для упрощения задания положения и размеров объектов. При выборе инструмента Простой текст вид и назначение линеек меняются. Белая область на линейке, ограниченная маркерами отступа, соответствует ширине выделенной рамки с текстом. Палитра цветов предназначена для выбора цвета контуров и заливок. Чтобы удалить цвет заливки или контура объекта, следует указать на кнопку в виде крестика, расположенную в верхней части палитры. Панель инструментов графика предоставляет набор графических инструментов, с помощью которых осуществляется создание и редактирование объектов. Строка состояния отображает сведения о выделенном объекте или команде. По умолчанию строка состояния располагается внизу экрана. Счетчик страниц показывает число страниц в данном документе. Панель инструментов графика Указатель выделяет объекты для изменения. 1 Прямоугольник – позволяет рисовать прямоугольник. Эллипс позволяет рисовать эллипс. Текст – служит для работы с текстом. Интерактивная прозрачность управляет прозрачностью объектов Группа Фигура содержит инструменты Фигура задает изменение формы Нож – для расчленения объектов по линии разреза Ластик – для удаления части объектов Свободное преобразование – для свободной трансформации объектов (вращение, масштабирование, наклон и др.). Группа Кривая включает инструменты: Кривая – служит для рисования линии “от руки”; Кривая Безье рисует прямые линии щелчками в опорных точках; Живопись служит для имитации рисования пером постоянной или переменной толщины; Инструмент Размер используется для простановки размерных линий и обозначений на чертежах Соединительная линия применяется для рисования прямых линий, соединяющих два объекта; Интерактивная соединительная линия служит для соединения объектов линиями, которые привязываются к объектам и перемещаются вместе с ними. В группу Масштаб входят: Масштаб служит для масштабирования объектов. Панорама – для перемещения области видимости по всему рабочему полю. Группа Многоугольник включает инструменты: Многоугольник рисует многоугольник с заданным числом углов; Спираль позволяет рисовать спираль; Разлиновать бумагу Группа Интерактивный инструмент Заливка включает инструменты: Интерактивный инструмент Заливка управляет способами заливки объектов. Интерактивная заливка по углам позволяет редактировать заливку, разбивая ее на отдельные сегменты, ограниченные опорными точками; Группа Интерактивное перетекание содержит: Интерактивное перетекание позволяет задать перетекание (переход) одного объекта в другой с заданным числом промежуточных трансформаций. 2 Инструмент Интерактивный контур создает дубликат контуров объекта, размещаемых со смещением относительно оригинала. В зависимости от направления смещения (к центру или вовне) дубликаты образуют внутренний или внешний контур. Инструмент Интерактивное искажение служит для свободной деформации объекта. Для этого искажения на панели свойств выбираюся типы деформации (искажение выпячивыния и выдавливания, искажение застежкой и искажение закручиванием). Инструмент Интерактивная оболочка позволяет модифицировать контуры выбранных объектов, направляя их по выбранной пользователем огибающей или просто перемещением опорных точек. Интерактивное выдавливание служит для “выдавливания” плоских объектов по третьей координате, образуя псевдотрехмерное изображение. Интерактивная тень создает эффект тени, отбрасываемой выбранным объектом. Группа Пипетка содержит: Пипетка позволяет выбрать цвет контура или элемента заливки объекта в качестве текущего. С помощью инструмента Краска эти параметры можно применить к другим объектам. Абрис управляет параметрами контуров. Первые два значка предоставляют доступ к диалоговым окнам перо абриса и цвет абриса. Остальные значки позволяют выбрать стандартные значения толщины контура. Заливка управляет параметрами заливки. Понятие объекта в CorelDraw Любое изображение в векторном формате состоит из множества составляющих частей, которые редактируются независимо друг от друга. Главными элементами, из которых составляется изображение, являются так называемые объекты. Объектом называется элемент изображения: прямая, кривая, замкнутая кривая, эллипс, прямоугольник, многоугольник и др. С помощью комбинации нескольких объектов можно создавать новый объект. Кроме того, CorelDraw может создавать группы объектов для дальнейшего редактирования группы как единого объекта. Рисование прямоугольников, многоугольников и эллипсов При выборе инструмента Прямоугольник на панели графики можно создавать прямоугольники любых видов и размеров. Рисование прямоугольника заключается в протягивании мыши от начального угла к противолежащему. Нарисованный объект имеет координаты центра и размер, которые можно изменять на панели свойств. Началом координат по умолчанию считается точка, совпадающая с левым нижним углом печатного листа Поля ввода координат центра и размера объекта Можно задать радиусы скругления любого из углов прямоугольника счетчиками на панели свойств Параметры прямоугольника, задающие скругление углов Эллипс и многоугольник создаются аналогично. Причем, у многоугольника нужно задать число сторон на панели свойств, тогда можно будет построить различные многоугольники: треугольник, пятиугольник и т.д. Преобразование объектов После выбора инструмента Указатель на панели графики или после щелчка мышью по объекту можно редактировать объект. Вокруг него будут видны черные прямоугольники, в центре перекрестие, а в вершинах – контурные прямоугольники (рисунок 6). Все эти управляющие элементы предназначены для редактирования объекта: 3 перемещение, изменение размера, удаление. Если щелкнуть мышью по объекту дважды, то объект выделен, как показано на рисунке 7, и над ним можно выполнять такие операции как перекос, вращение и др. Рисунок 6 Выделенный прямоугольник Рисунок 7 Маркеры поворота и наклона Чтобы выделить группу объектов, следует при выполнении щелчков мыши по объектам удерживать клавишу Shift. При этом различные операции выполняются как над единым объектом. Чтобы отменить выделение, достаточно щелкнуть мышью за пределами объекта или нажать клавишу Esc. Для перемещения объекта нужно подвести указатель мыши к центру (рисунок 6), и, удерживая левую кнопку мыши, переместить объект в другое место. Создание копий объектов CorelDraw предоставляет пользователю три способа создания копий объектов: через буфер обмена, дублирование и клонирование. При копировании через буфер обмена используются команды Правка/Копировать и Правка/Вставить. Команда Правка/Дублировать копирует выделенный объект непосредственно на рабочее поле, помещая дубликат с небольшим смещением относительно оригинала. В этом случае буфер обмена не используется. Повторное выполнение команды позволит создать несколько одинаковых объектов, смещенных с определенным шагом. Рисунок 8. Пример дублирования эллипса Команда Правка/Клонировать также копирует выделенный объект непосредственно на рабочее поле, но, в отличие от дублирования, создает связь между оригинальным объектом-шаблоном (эталоном) и новым объектом (клоном). Кроме того, можно клонировать и специальный эффект, назначенный какому – либо объекту, и применять его к другим объектам. Объекты с клонированным эффектом повторяют все изменения, внесенные в этот эффект в эталоне. Отменить последнюю команду можно с помощью меню Правка / Отменить или кнопкой инструментов Стандартная. В версии 12 клонирование заменяется уже созданием символа. на панели Цвет контура и заливки объекта Простейшим способом выбора заполнения (заливки) служит щелчок левой кнопкой мыши на выбранном элементе цветовой палитры. Щелчком правой кнопкой мыши выбирают цвет контура. Верхняя ячейка цветовой палитры означает отсутствие цвета. Если у объекта нет заливки, то объект будет прозрачным, и под ним можно видеть другие объекты. Заливка белым цветом делает объект не прозрачным. Заливку замкнутого контура удобнее всего выполнять инструментом Интерактивная заливка. При этом на панели свойств появятся соответствующие элементы управления. Группа элементов Заливка включает в себя такие способы заливки как: однородная заливка, предназначенная для заполнения сплошным цветом с выбором цветовой модели; градиентная заливка, ее параметры изменяются интерактивно путем перетаскивания элементов управления градиентом прямо на объекте; заливка узором c выбором метода заполнения узорами; заливка текстурой с выбором метода заполнения текстурами с элементами управления в виде раскрывающегося списка библиотеки образцов; заливка узором PostScript, с выбором образцов из раскрывающегося списка (рисунок ). 4 Рисунок 9 Диалоговое окно Заливка PostScript Интерактивные Инструменты Инструмент Интерактивный контур предназначен для создания контура на основе выбранного объекта (исключая текстовые).При выборе инструмента на панели свойств становятся доступны элементы управления направлением создания контура (к центру, вовнутрь, наружу), число шагов в контуре, счетчик установки шага смещения контура, линейные цвета контуров, цвета контуров по часовой и против часовой стрелки, цвет абриса цвет заливки. Модификация объекта заключается в протягивании мыши в выбранном направлении (рисунок10). Рисунок 10 Пример создания контура наружу для треугольника, с числом шагов – 2 Инструмент Интерактивное искажение позволяет свободно деформировать объекты. При этом возможны три типа деформации: искажения выпячивания и выдавливания, искажение застежкой и искажение закручиванием. Рисунок 11 Свойства инструмента Интерактивное искажение Рисунок 11 Примеры интерактивного искажения прямоугольника (прямоугольник, два его искажения выпячивания и выдавливания, искажение застежкой и искажение закручиванием) 5 Инструмент Интерактивное выдавливание создает псевдотрехмерное изображение путем “выдавливания” контуров (открытых и закрытых). В случае выбора векторного режима выдавливания формирование объекта происходит в интерактивном режиме путем протягивания курсора в выбранном направлении. Результат действий показан на рисунке 12. Рисунок 12 Выдавливание прямоугольника без заливки и с заливкой С помощью инструмента Интерактивная тень создается эффект тени, отбрасываемой объектом. После выбора инструмента необходимо протянуть курсор в направлении, куда будет помещена тень. Эффект тени будет создан только у замкнутых контуров, имеющих заливку. Результат действий показан на рисунок 13. Рисунок 13 Эффект тени, отбрасываемой пятиугольником Интерактивная оболочка позволяет модифицировать контуры выбранных объектов, направляя их по выбранной пользователем огибающей или просто перемещением опорных точек. Вокруг объекта размещается управляющий объект, имеющий собственные опорные точки (рисунок 14), перемещение которых вызывает перемещение расположенных вблизи узловых точек модифицируемого объекта. Модификация объекта в соответствии с формой огибающей заключается в перетаскивании мышью выбранной узловой точки и настройке параметров на панели свойств. Рисунок 14 Прямоугольник и его модификация с помощью узловых точек. 6 Работа с текстом Существует возможность работы с двумя разновидностями объектов: с фигурным и обычным текстом, что отображается на панели свойств. Фигурный текст представляет собой графический объект, с которым можно работать как с другим любым объектом. Используется для ввода небольшого текста. Рисунок 15 Фигурный текст вместе с манипуляторами выделения Обычный же текст представляет собой массив текста в рамке, вставленный в рисунок. Предназначен для ввода больших объемов текстовой информации. Можно менять границы рамки обычного текста или придавать замысловатую форму, но внутри текст будет располагаться, как и в любом текстовом редакторе, например Word. Из меню Текст инструмент Текст вдоль пути позволяет расположить текст вдоль линии. Рисунок 16 Расположение текста вдоль кривой Пользуясь панелью свойств, можно изменить свойства текста, расположенного вдоль кривой (рисунок 17). Рисунок 17 Элементы управления на панели свойств Для размещения текста внутри замкнутого контура достаточно после выделения объекта выбрать инструмент Текст, подвести текстовый курсор к границе контура так, чтобы рядом с вертикальной чертой курсора появился значок прямоугольника. После щелчка мышью можно начинать ввод текста. 7 Методические рекомендации 6.1 Нарисовать схему, предложенную в приложении А. 6.1.1 Создание объекта с надписью “Компьютерная графика”: Нарисовать прямоугольник с помощью инструмента Прямоугольник. На панели свойств в полях Размер объекта установить размер по горизонтали 100 мм, по вертикали 50 мм. Установить прямоугольник по центру страницы командами Упорядочить / Выровнять и распределить. (В левой части окна сбросить флажок По центру). Наклонить прямоугольник: щелкнуть 2 раза мышью по прямоугольнику и стрелкой сверху по центру сместить прямоугольник немного влево. Изменить нижнюю линию через инструмент Интерактивное перетекание - Интерактивная оболочка. Сделать 4 контура инструментом Интерактивное перетекание – Интерактивный контур. Закрасить прямоугольник цветом: выбрать инструмент Заливка – Градиентная заливка, в окне указать тип – радиальная, цветовой переход - например, из красного в желтый. - Для текста верхнего прямоугольника выбрать Текст / Форматировать текст, на вкладке Шрифт установить свойства шрифта Times New Roman Cir , размер 24 пункта, щрифт - жирный, выравнивание – по центру . Щелчком по кнопке ОК закрыть окно. Расположить текст внутри объекта: выбрать последовательно текстовый объект и прямоугольник, удерживая в нажатом положении клавишу Shift. Из меню Упорядочить / Выровнять и распределить и установить флажки по центру среди левых и верхних элементов управления выравниванием. 6.1.2 Создание объекта для векторной графики: Построить прямоугольник. Изменить форму объекта: выбрать Интерактивное перетекание – Интерактивное искажение, щелкнуть по центру объекта и сдвигать мышь, изменяя объект до предлагаемой формы. Закрасить фигуру фиолетовым цветом, используя палитру цветов. Выделить фигуру и сделать ее объемной через Интерактивное перетекание – Интерактивное выдавливание. - Текст “Векторная графика” должен быть фигурным. Для изменения формы текста, нужно выделить текст, применить Интерактивное перетекание – Интерактивная оболочка и потянув за средние квадратики, вытянуть текст. Для равномерного распределения букв по всей ширине из меню Текст/Редактировать текст в окне Редактирование текста выбрать последнюю кнопку выравнивания – по ширине. 6.1.3 Создание объекта для растровой графики: - Скопировать фигуру и поместить ее рядом. Отобразить фигуру зеркально: выделить фигуру, щелкнув мышью за верхнюю часть объекта, нажать на инструмент Прямоугольник и на панели свойств нажать на кнопку зеркального отображения горизонтально. Выделить оба объекта (удерживая Shift) и разместить их параллельно с помощью команд Упорядочить / Выровнять и распределить, установив флажок по центру (в левой части окна). Для текста “ Растровая графика” стиль – простой текст по умолчанию (на панели свойств). Написанный текст можно повернуть, дважды щелкнув по нему мышью. 6.1.4 Создание объекта для эллипса: - Нарисовать овал и закрасить через инструмент Заливка – Заливка текстурой. Цвет, например, зеленый. Создать тень у овала через Интерактивное перетекание – Интерактивная тень. - Текст для элипса должен быть как текст вдоль кривой (команды Текст / Текст вдоль кривой). После того, как будет напечатан текст, установить расстояние от кривой на панели свойств 5 мм (предварительно выделить весь объект ,щелкнув мышью в конце слова). 6.1.5 С помощью инструмента Кривая - Интерактивная соединительная линия и Соеденительная линия соеденить элементы схемы прямыми линиями. 6.2 Нарисовать дискету, предложенную в приложении Б. 6.3 Сохранить документ, выбрав диск и папку, в которой будет храниться иллюстрация. 1 2 3 4 5 6 7 8 9 7 Контрольные вопросы Что представляет собой графический редактор CorelDraw? Назовите основные элементы окна? Назначение панели свойств. Какой инструмент используется для выделения объектов? Каково назначение инструмента интерактивное перетекание? Что такое заливка? Как расположить текст вдоль заданной кривой? Разновидность текстов в CorelDraw. Как сделать фигуру объемной? 8 Приложение А Приложение Б 9 Рисование линий Одним из важнейших объектов в CorelDraw являются линии. С помощью инструмента Кривая строятся различные линии: прямые, кривые, замкнутые, разомкнутые. Кривую рисуют путем протягивания мыши (аналогично рисованию карандашом), прямую – щелчками мыши в начальной и конечной точках. Чтобы нарисовать строго вертикальную или горизонтальную линии, во время рисования следует удерживать клавишу Ctrl . Чтобы нарисовать ломаную линию, конечную точку каждого отрезка следует отмечать не одинарным щелчком (окончание рисования отрезка прямой), а двойным щелчком мыши (начало рисования следующего отрезка из той же самой точки). CorelDraw позволяет создавать плавно изогнутые кривые, с помощью которых можно построить любой произвольный контур. Эти кривые называются кривыми Безье. Линии имеют некоторое количество точек или узлов, соединенных прямыми или кривыми линиями-сегментами. Координаты узлов и параметры сегментов определяют внешний вид объекта. Кроме положения начальной и конечной точки (т.е. узлов кривой) вид кривой определяется кривизной, то есть ее изогнутостью между двумя узлами. Кривизна определяется двумя параметрами кривой в каждом узле, которые графически представлены с помощью пунктирных отрезков, выходящих из узлов. Эти отрезки называются манипуляторами кривизны. Они определяют угол прохождения кривой между узлами. Рисунок 1 Кривая Безье 5.2 Свойства линии Выбрав построенный объект инструментом Указатель, получают доступ к редактированию свойств объекта. На панели свойств для линии могут быть заданы форма наконечников, тип линии, ее абрис (толщина) и степень сглаживания ( рисунок 2 ). Рисунок 2 Свойства линии в режиме свободного рисования. Рисунок 3 Пример пунктирной линии с наконечником в виде стрелки и толщиной линии – 3 тч. Если объект выбран инструментом Фигура, то открываются возможности модификации его узловых точек. Для этого выбирают одну из точек и либо перемещают ее в нужное положение, либо воздействуют на управляющие касательные, Допустимые операции отображаются на панели свойств или в контекстно-зависимом меню (правая кнопка мыши). Рисунок 4 Свойства узлов. 10 К ним относятся: Добавить узел или Удалить узел - добавление или удаление узловых точек; Объединить два узла - объединение двух точек; Разъединить кривую – разрыв линии в выбранной точке; Преобразовать в линию и Преобразовать в кривую – преобразование кривой в прямую и наоборот; Острый узел, Сгладить узел, Симметризовать узел – изменение формы кривой в данной точке; Обращение направления кривой – изменение направления линии; Замкнуть кривую – преобразование кривой в замкнутый контур путем соединения выбранных последовательно (с использованием клавиши Shift) конечных точек; Извлечь фрагмент – вычленение отдельной кривой из объекта, представляющего собой комбинацию кривых; Автоматическое замыкание кривой – автоматическое преобразование кривой в замкнутый контур; Масштаб и растяжение узлов, Поворот и наклон узлов, Выравнивание узлов – соответствующие преобразования узлов; Гибкий режим – включение режима “эластичных” (плавных) преобразований; Сглаживание кривой – выбор степени сглаживания кривой. 5.3 Размерные линии При выборе инструмента Размерные линии , до начала рисования можно указать тип размерных линий: расставляемые автоматически, вертикальные, горизонтальные наклонные выносные и угловые. На панели свойств выбирают формат представления результатов измерения, точность представления данных, единицы измерения. Кнопкой Динамическое представление размерных линий включают (отключают) режим динамического представления размещения данных во время выбора опорных точек. Раскрывающаяся кнопка Положение текста открывает доступ к кнопкам выбора позиции размещения проставляемых размеров. При выделении текста, командой Свойства (правая кнопка мыши) можно изменить шрифт текста. При выделении размерной линии, командой Свойства можно изменить абрис. 5.4 Сетка При построении графиков часто возникает необходимость создания сетки. Инструментом Разлиновать бумагу до начала рисования можно задать число строк и столбцов сетки счетчиками на панели инструментов. Полученный объект представляет собой сгруппированные прямоугольники, расположенные по вертикали и горизонтали и образующие ячеистую структуру. Объект в целом модифицируется обычными способами. 5.5 Штриховка объекта Произвести штриховку можно инструментом Заливка – Заливка узором Post Script, где выбирается стиль Hatching и устанавливаются параметры Max distance (максимальное расстояние), Min distance (минимальное расстояние), Line width (ширина линии), Angle (угол наклона ), Random seed (случайный отсчет). 11 5.6 Модификация формы объекта CorelDraw предоставляет возможность автоматически изменять форму объекта. При выборе инструмента Фигура создается эффект перспективы, доступный из меню Эффекты / Добавить перспективу. После его выбора на объект накладывается прямоугольная сетка из вспомогательных линий, имеющая в углах узловые точки. Мышью перемещают узловые точки, добиваясь эффекта перспективы. При нажатой клавише Ctrl перемещение происходит строго вдоль одной из осей вспомогательной сетки. При нажатом сочетании клавиш Ctrl + Shift происходит одновременное одинаковое смещение узлов, расположенных на одной оси. Рисунок 5 Моделирование перспективы для прямоугольника. 5.7 Операции над группами объектов Рисунок в CorelDraw состоит из множества объектов. Для того чтобы с ним можно было обращаться как с единым целым, например, перемещать, масштабировать, необходимо сгруппировать составляющие его объекты. Для группировки выбирают объекты последовательно (с использованием клавиши Shift) инструментом Указатель и далее задают команду Упорядочить / Группа. При этом свойства сгруппированных объектов не изменяются. Обратная операция происходит пошагово с помощью команд Отменить группировку или сразу - Разгруппировать все. Объединение (команды Упорядочить / Объединенить) отличается от группировки тем, что в результате операции создается единый итоговый объект, наследующий свойства объекта, выбранного последним. Обратная операция команды Упорядочить / Разъединить. Команда Упорядочить / Задание формы позволяет использовать три команды: Соединение – объединение объектов с образованием единого контура, причем линии пересечения исчезают; Обрезка - вычитание зоны пересечения из итогового объекта, выбранного последним. Пересечение- создание зоны пересечения как итогового объекта Рисунок 6 Стыкуемая палитра Соединение. 6 Методические рекомендации 6.1 Запустить программу CorelDraw и приступить к созданию нового документа командой Создать. 6.2 Нарисовать график роста доходов за первое полугодие, предложенный в приложении А: - Разлиновать бумагу инструментом Многоугольник - Разлиновать бумагу и на панели свойств задать количество строк и столбцов по 6. Выделив сетку через Указатель, задать центр с координатами 100,150 мм, размер прямоугольника 100х120 мм.(на панели свойств). Выбрать цвет линий – серый (щелчком правой кнопкой мыши по палитре цветов). - Построить оси координат : через инструмент Кривая Безье, удерживая Ctrl, провести горизонтальные и вертикальные линии и задать наконечники в виде стрелок на панели свойств. Линии расположить по левому и по нижнему краю сетки соответственно через команды Упорядочить / Выровнять и распределить. 12 - Ввести текст для осей. Для оси вертикальной оси текст повернуть на 90 град. - Проставить цифры возле оси и выровнять их по центру. - Инструментом Кривая Безье создать линию щелчками в точках x,y (30,170; 50,190; 70,195; 90,200; 110,220; 130,190), выбирая координаты на линейке. - Преобразовать линию в плавную кривую: выбрав инструмент Форма, для каждой точки правой кнопкой мыши выполнить команды Преобразовать в линию, а затем Сглаживание. Для самой верхней точки выбрать команду Симметрично. 6.3 Сохранить рисунок. 6.4 Построить чертеж, предложенный в приложении Б, на новом листе. - Нарисовать прямоугольник с центром в точке 100,150 мм, размером 50х90мм. - Присвоить имя объекта 01 командами Сервис / Диспетчер объекта. Скруглить нижние углы, установив на панели свойств параметры – 10. Нарисовать прямоугольник с центром x,y 100,150мм, размером 50х70мм , присвоить имя объекта 02. - Нарисовать прямоугольник с центром в точке 85,150 мм, размером 20х50мм , присвоить имя объекта 03 и скруглить левые углы =20 (на панели свойств). - Изменить перспективу прямоугольника 03: выбрать инструмент Форма, выполнить команды Эффекты / Добавить перспективу и, удерживая Ctrl + Shift (чтобы перспектива была симметрична) переместить курсор в виде плюсика вправо. - Скопировать прямоугольник 03, отобразить его горизонтально, присвоить имя 04 и расположить его по центру относительно 03 и по правому краю относительно 01 объекта. - Произвести штриховку прямоугольника 02 инструментом Заливка – Заливка узором Post Script, выбрать Hatching, установить параметры Max distance (макс. расстояние)=50, Min distance (мин. расстояние) = 50 (или 100), Line width (ширина линии) = 5, Angle (угол) = 45, Random seed (случайный отсчет) = 0. - Прямоугольники 03 и 04 залить белым цветом. - Сгруппировать все объекты (выделив через Shift, выполнить команды Упорядочить / Группа) и отобразить зеркально вверх : сделать копию, перетащить вверх, удерживая Shift и воспользоваться кнопкой зеркального отображения вверх на панели свойств. - Отменить группировку и объединить оба прямоугольника 01: выполнив команды Упорядочить / Задание формы / Соединение выделить первый прямоугольник 01, нажать Соеденить с и выделить второй прямоугольник 01. - Инструментом Кривая Безье создать осевую линию, установив тип линии – штрих-пунктир на панели свойств (толщина линии должна быть больше 1 пт.), выронать ее по центру относительно объекта 01. - Показать размер на чертеже инструментом Кривая – Инструмент размер. Еденицы размера – мм . 6.5 Сохранить рисунок в виде файла. 7 Контрольные вопросы 1 Каково назначение инструмента кривая? 2 Что такое Кривая Безье? 3 Как построить прямоугольник заданного размера? 4 Как расположить объекты выровняв их слева относительно друг друга? 5 Какой инструмент используется для нанесения размера? 6 Как изменить цвет объекта, контура объекта? 7 Как нанести штриховку? 8 Что такое абрис? 9 Как нарисовать стрелку? 10 Как изменить толщину линии? Приложение А 13 Приложение Б Рисование линий Инструмент Artistic Media (Художественные средства). Выберите данный инструмент из панели графики и посмотрите на панель атрибутов: 14 Первые пять кнопок позволяют выбрать тип пера (Заготовка, Кисть, Распылитель, Каллиграфическое перо, Перо с нажимом). При выборе типа пера меняется и остальная часть панели атрибутов. Справа от кнопок находится текстовое поле, определяющее максимальную толщину создаваемой линии. Эта величина действует по-разному, в зависимости от типа пера. Для начала выберите одну из заготовок в списке, и попробуйте что-нибудь нарисовать. Я уверен, что результат Вас несколько озадачит. Но ничего - нужно просто привыкнуть. Кстати, существует быстрый способ изменить заготовку, не перебирая подряд все возможные варианты из списка. Способ этот изящен, как и все в Corel DRAW! Просто выберите инструмент Shape (Форма), и измените форму штриха по своему желанию: Слева на данном рисунке показан штрих, созданный с помощью инструмента Artistic Media, в центре - его копия, немного отредактированная с помощью инструмента Shape (Вы видите сам процесс редактирования), а справа - готовое изображение червячка. Я применил к нему заливку и создал глаза и рот с помощью инструмента Ellipse - с заливкой и прозрачной линией границы. Для справки - прозрачный цвет расположен на самом верху стандартной палитры Corel DRAW! и обозначается как белый квадрат с перекрестием. Достаточно выделить объект и нажать правой кнопкой на этот квадрат, чтобы сделать линию контура полностью прозрачной (не путайте прозрачный цвет с белым). 1. Выберите инструмент Artistic Media и перейдите в режим Распылитель. 2. Выберите в выпадающем списке изображение травы. Нарисуйте немного травы, проведя мышью горизонтально при нажатой левой клавише. Попробуйте расположить траву так, как показано на приведенном ниже рисунке: Заметьте, что трава на заднем плане меньше, чем на переднем. Я достиг эффекта перспективы следующим образом: нарисовал несколько рядов травы (одного размера), а потом последовательно уменьшал задние ряды до появления эффекта. Делается это очень просто - нужный объект или группа выделяется, а затем при помощи угловых маркеров растягивается или сжимается, причем пропорционально. 3. Дорожку нарисуйте таким же способом, как и траву. Только здесь лучше рисовать не рядами, а линиями, вытянутыми по предполагаемой траектории. Естественно, в нескольких местах эти линии будут прерываться, и Вы получите возможность изменять размер - аналогично изменению размера травы. 4. Выберите в списке доступных для распыления наборов изображений набор с птицами. Нарисуйте стаю птиц, и уменьшите ее до нужного размера. 5. С помощью инструмента Ellipse добавьте солнце. Рисунок готов - при минимуме усилий (только представьте себе, что все эти изображения - вплоть до последней травинки - Вам пришлось бы расставлять вручную). 15 Создать красивую рамку для рисунка можно с помощью команды Frame (Рамка). Примерно такого же эффекта можно добиться применением фигурной обрезки. Однако художественный эффект Frame (Рамка) предоставляет некоторые дополнительные возможности. В диалоге настройки эффекта на вкладке Select (Выбор) (Рис. 18.52) выбирается одна из установленных в системе рамок. Вы можете открыть созданный ранее графический файл, в котором сохранена рамка. Вместе с CorelDRAW 10 поставляется набор художественных рамок. 16
