дополнения
advertisement
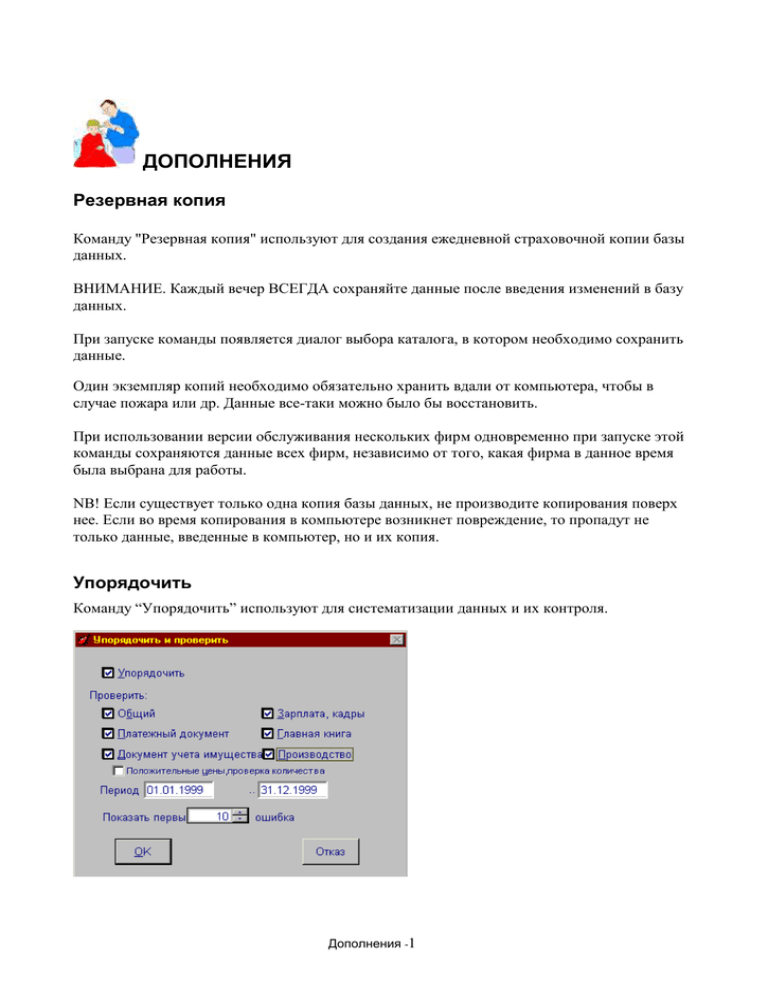
ДОПОЛНЕНИЯ Резервная копия Команду "Резервная копия" используют для создания ежедневной страховочной копии базы данных. ВНИМАНИЕ. Каждый вечер ВСЕГДА сохраняйте данные после введения изменений в базу данных. При запуске команды появляется диалог выбора каталога, в котором необходимо сохранить данные. Один экземпляр копий необходимо обязательно хранить вдали от компьютера, чтобы в случае пожара или др. Данные все-таки можно было бы восстановить. При использовании версии обслуживания нескольких фирм одновременно при запуске этой команды сохраняются данные всех фирм, независимо от того, какая фирма в данное время была выбрана для работы. NB! Если существует только одна копия базы данных, не производите копирования поверх нее. Если во время копирования в компьютере возникнет повреждение, то пропадут не только данные, введенные в компьютер, но и их копия. Упорядочить Команду “Упорядочить” используют для систематизации данных и их контроля. Дополнения -1 При запуске команды появляется диалоговое окно, в котором выбираются два основных действия: “[ ] Упорядочить” и “Контроль”. Эти действия описываются в следующих разделах. Упорядочение данных При выборе этого действия формируются новые индексные файлы и удаляются возникшие при удалении записей пустоты. Это действие необходимо использовать в следующих случаях: При окончании работы с программой без выхода из нее: в компьютере пропало питание, компьютер выключили или компьютер "завис". Если было удалено много записей, чтобы освободившуюся при удалении записей память на диске можно было заново использовать. Перед запуском команды контроля данных и особенно перед корректировками базы данных, необходимость которых была выявлена в процессе контроля данных, рекомендуется использовать команду упорядочения данных. Выполнение команды осуществляется в течение продолжительного времени, если данных много. Выполнение команды можно прервать неоднократным нажатием клавиши ESC. При использовании версии одновременного обслуживания нескольких фирм в процессе выполнения этой команды систематизируются данные только той фирмы, база данных которой была активна. Во время выполнения этой команды программу нельзя запускать ни в одном из сетевых компьютеров. Контроль данных После записи “Контроль:“ можно указать, какие данные подлежат контролю. При выборе этой команды осуществляется проверка базы данных, чтобы в них не было логических противоречий. В случае обнаружения противоречий печатается сообщение об их местонахождении. В этих случаях необходимо внести исправления в базу данных. Как правило, команда не дает сообщений о каких-либо различиях. Для выполнения команды необходимо задать период, за который следует проверить данные. Также необходимо указать, какие данные неободимо проконтролировать. При выявлении некоторых противоречий команда предлагает возможность удаления неправильных данных. Прежде, чем разрешить удаление данных, необходимо их систематизировать при помощи запуска команды “Упорядочить”. Показать первые .... ошибка При выявлении ошибок в процессе выполнения команды показываются отчеты о записях, содержащих ошибки. Здесь можно указать, сколько неверных записей необходимо указать для каждой ошибки. Контроль положительных цен, количества Дополнения -2 Если режим активизирован, программа проверяет, чтобы в документах цена статьи и количество были бы положительными. Здесь в отчете о контроле показываются документы переоценки, документы с отрицательными суммами, документы распределения транспортных расходов и другие нестандартные документы. Независимо от активизации этого пункта, команда контроля имущества всегда показывает статьи, количество которых на окончание периода являются негативными. Негативных остатков на конец периода необходимо избегать, так как в случае негативного остатка на начало следующего периода в процессе расчета складской цены могут быть вычислены неправильные цены. При завершении выполнения команды показывается отчет. В нем приводится перечень всех выявленных проблем. Экспорт и импорт Команды экспорта и импорта данных позволяют переносить таблицы из одного компьютера в другой для тех компьютеров, которые не работают по программе “Eeva” в единой сети. Один и тот же документ за один и тот же период может быть введен в различных компьютерах. Документы можно переносить несколько раз, если после переноса в документы были внесены исправления. Для переноса данных в параметрах необходимо присвоить имя каждому компьютеру. При повторном переносе документов за один и тот же период переписываются документы только из соответствующего компьютера. Это позволяет формировать документы одного типа в нескольких компьютерах, а затем собрать их вместе при помощи дискет. При обмене данными имеются две возможности: 1. Программа “Eeva” сохраняет данные в каталоге, из которого они переносятся в другой компьютер. 2. Программа “Eeva” формирует сообщение для программы электронной почты и добавляет к сообщению заархивированные экспортные данные. Экспорт Эту команду используют для переноса информации в другой компьютер. При запуске команды появляется диалоговое окно для экспорта. Дополнения -3 В начале диалога можно выбрать количество переносимых данных. Изменения, начиная с : Сохраняются данные о документах, клиентах и статьях, которые изменяются , начиная с этой даты. Это можно выполнить только для версии программы 32-bit. Период: Можно указать период, за которые необходимо сохранить документы. Это используется, если не указана дата в режиме “Изменения, начиная с:” . Далее можно указать, куда переписываются данные. Каталог Здесь необходимо указать каталог и диск, где предстоит сохранитть экспортируемые данные. Данные можно сохранить также на дискету для переноса их в другой компьютер. На дискету должны поместиться все данные. E-mail адрес Адрес получателя. Если это поле незаполнено, то программа MAPI формирует для программы почты сообщение и добавляет к нему заархивированные экспортные файлы. Это можно осуществить только для версии программы 32-bit. Если это поле незаполнено, можно указать каталог, в который экспортируются данные. Склад Здесь необходимо выбрать, переписываются данные какого-либо склада или данные основного имущества. Экспортируются только те счета, счета приобретения, статьи, таблицы учета состояния и документы учета имущества, которые относятся к выбранному имуществу (в заголовках которых указано приведенное здесь наименование имущества). Дополнения -4 Далее указываются выборы, какие документы или таблицы переносятся. Статья В зависимости от выбора имущества экспортируются статьи, размещенные либо в таблицах Регистр/Статья или Регистр/Основное имущество. Клиент Регистр клиентов Платежный документ Все платежные документы. Бухгалтерские проводки Таблица бухгалтерских проводок главной книги [ ] Прейскурант Возле прейскуранта можно указать код ценообразования или его начало, если хотите экспортировать только часть данных с этим ценообразованием. Если поле незаполнено, а возле прейскуранта проставлен крестик, экспортируются данные всех ценообразований. В конце размещены пункты выбора: Выбор данных Указывается, данные какого компьютера необходимо экспортировать: Сформированы здесь - экспортируются данные, сформированные только в данном компьютере Все - экспортируются все данные, также те, которые были перенесены из других компьютеров. Формат Указывается. В каком формате экспортировать данные. Возможно либо в формате dbfфайла либо текстового файла. Экспорт данных по зарплате [ ] Работник Экспортируется таблица данных о работниках, получающих зарплату. [ ] Выплата Экспортируются выплаты (таблицы выплат и платежных ведомостей), месяц расчета которых в регистре выплат подпадает под период введенного месяца. Экспорт данных кассовой продажи При экспорте данных кассовой продажи можно выбрать специальный режим переноса: Дополнения -5 [ ] Уплотнить Если этот режим активизирован, то при переносе суммируются в один документ количества одинаковых чеков, чтобы уменьшить объем переносимой информации. Используется, если переносятся все документы розничной продажи, чтобы уменьшить количество переносимых документов. Вместе суммируются только те документы, которые различаются только количеством и временем продажи. Время уплотняется введением следующих интервалов: Интервал времени До чего уплотняется 18:00 - 21:59 21:59 22:00 - 23:59 23:59 00:00 - 05:59 05:59 06:00 - 17:59 17:59 Импорт Команду “Импорт” используют для считывания данных, сохраненных либо при выполнении команды “Экспорт” , либо при помощи других совместимых с программой “Eeva” программ. При запуске команды прежде всего появляется диалоговое окно открытия файла. В нем необходимо выбрать каталог, в котором размещены импортируемые данные. Импортировать данные можно в двух форматах: dbf - формат сохранения базы данных при помощи программы “Eeva” или других программ, txt - текстовый файл. Используется при импорте данных из систем, которые не могут формировать dbf-файлы. Возможно только для части таблиц. Формат импортируемых файлов определяется в каталоге по указанным в файлах расширениям (dbf или txt). Если в каталоге есть файлы с обоими расширениями, предпочтение отдается файлам dbf-формата. При запуске команды появляется диалоговое окно для импорта данных. Дополнения -6 Склад Здесь необходимо выбрать имущество, документы учета которого подлежат считыванию. Это должен быть тот же самый вид (склад или основное имущество), под которым были сохранены экспортные данные. Только эти объекты Код объекта или начало кода. Указывается, для каких складов добавляются документы и таблицы учета состояния. Если поле незаполнено, добавляются все документы. В других случаях в поле указывается код или начало кода складов, для которых добавляются документы и таблицы учета состояния. Для некоторых регистров при импорте программа использует режим обновления. В этом случае проверяется, имеются ли уже записи с соответствующим кодом (клиент, работник, статья). Если имеются, появляется диалоговое окно, например для таблицы учета клиентов: В диалоговом окне можно выбрать: Добавить все Добавить все импортируемые записи. Если вы сделали в них изменения в своем компьютере, эти изменения уничтожаются, они заменяются импортируемыми записями. Добавить новые Добавляются только те записи, которых нет. Если в исходном компьютере после последнего переноса были сделаны изменения, то эти изменения не переносятся, так как добавляются только новые записи. Не изменять Данные не изменяются, выполнение команды импорта продолжается. Прервать Команда выполнения импорта данных прерывается вообще. Дополнения -7 Импорт документов и таблиц учета состояния Программа проверяет, имеются ли документы с обозначением данного компьютера за выбранный интервал времени. Если имеются, запрашивается подтверждение, старые документы данного компьютера удаляются и переносятся новые. При импорте никогда не считываются те же самые документы. Документы считаются теми же самыми, если в них тот же самый клиент, номер, дата и обозначение склада в заголовке. NB! Для различных документов необходимо, чтобы их номера при формировании в разных компьютерах не совпадали, так как в противном случае команда импорта не сможет их перенести. Восстановить из резервной копии Команда используется для переноса обратно в программу данных, сохраненных в резервной копии. Также можно использовать для восстановления выходных форм, сохраненных при помощи команды формирования резервной копии. Пункты выбора диалогового окна для резервной копии: Резервная копия Файл, данные из которого подлежат восстановлению. Следующие два пункта выбора очень существенны: если оставить их незаполненными, программа не сможет больше нормально работать: [ ] Копия сформирована в другом компьютере Этот пункт выбора должен быть отмечен, если восстанавливается резервная копия, созданная в другом, а не в активном компьютере. [ ] Копия сформирована при помощи другой версии программы Пункт должен быть отмечен, если резервная копия была создана при помощи другой версии программы “Eeva” . появляется предупреждение, в котором напоминается, что происходит при восстановлении данных: Дополнения -8 Текущие данные исчезают, вместо них появляются восстановленные данные. При работе с программой, обслуживающей несколько фирм одновременно, команда восстановления данных восстанавливает данные ВСЕХ ФИРМ, но после восстановления данных команду упорядочения данных необходимо запускать ДЛя КАЖДОЙ ФИРМЫ В ОТДЕЛЬНОСТИ. При работе в сети с несколькими пользователями перед запуском команды необходимо убедиться, что программа не работает на других рабочих местах. НАСТРОЙКА В меню “Установить” размещены некоторые команды, которые связаны с применением программы. Параметр При выборе меню"Параметры" можно сделать используемые в различных подразделах программы установки. Общие параметры В качестве общих параметров указываются параметры, которые используются в большей части подразделов программы. Дополнения -9 Предприятие Клиент из таблицы клиентов, где приведен адрес вашей фирмы и регистрационный номер. Используется при распечатке адреса и регистрационного номера на документах и отчетах.. Налоговый департамент Наименование налогового департамента. Печатается на налоговых декларациях. Процент налога с оборота Используется для контроля и добавления налога с оборота в выходных формах документов. Указывается нуль, если предприятие не является налогообязанным. Бухгалтерский счет учета налога с оборота Бухгалтерский счет, кредитовым оборотом которого является уплачиваемый налог с оборота, а дебетовым оборотом подлежащий возврату налог с оборота. Используется в выходных формах, для проверки налога с оборота, при добавлении бухгалтерских проводок по налогу с оборота и строк, содержащих налог с оборота, а также в других случаях. Может быть незаполненным, если предприятие не является налогообязанным. Предприятие Наименование предприятия. Сюда необходимо ввести наименование собственной фирмы. Оно печатается на всех документах. Если наименование предприятия меняется, сюда вводится новое наименование. Но после этого программу надо перерегистрировать: после изменения наименования запрашивается регистрационный номер. Если регистрационный номер неправильный, изменение наименования предприятия не принимается. Параметры администратора К параметрам администратора относятся все установки, которые существенно влияют на функционирование программы. Доступ к этим параметрам разрешен только пользователям, имеющим права администратора. Дополнения -10 Изменение разрешено Дата и время, начиная с которых разрешено изменение данных. До введенной даты данные программа не разрешает изменять, добавлять, стирать. Используется, если какойто период закончился, чтобы ограничить введение изменений в этот период. Обозначение компьютера Имя активизированного компьютера. Используется, если данные переносятся из нескольких компьютеров, чтобы установить, из какого компьютера были перенесены данные. Должно быть различным у каждого компьютера. Во многих таблицах имеется столбец “Компьютер””. При импорте данных это поле в другом компьютере заполняется приведенным здесь значением. Основная денежная единица Денежные единицы, в которых ведется большинство расчетов. В этих денежных единицах представляются валютные курсы, баланс, отчет о прибыли и др. Основные отчеты. Изменение автоматических бухгалтерских проводок в главной книге Как правило, это поле неактивизировано, изменение автоматических бухгалтерских проводок не допускается. Этот пункт выбора используется в специальных случаях, когда необходимо изменить автоматические бухгалтерские проводки, но не хотят делать переконтировку автоматически сформированных бухгалтерских проводок. Расчет времени на складе Если этот пункт активизирован, в подсистеме учета имущества расчет состояния по складу осуществляется с точностью до времени. Это используется при посменной работе и др. случаях, когда надо зафиксировать время. Как правило, этот пункт неактивизирован: расчет осуществляется только по дням. Параметры счета Под счетами размещены установки для счетов и счетов приобретения подсистемы учета документов. Дополнения -11 Условие оплаты Условие оплаты, которое указывается по умолчанию при добавлении нового счета. Код продажи Коды продажи, используемые по умолчанию. Эти значения по умолчанию указываются в строках как значения счета, если в таблицах учета клиентов и учета статей не приведены другие значения. Округление Показывается, с какой точностью округляется итоговая сумма счета при утверждении. Если пункт использования округления активизирован, при утверждении счета на нем добавляется строка с суммой “YM” - округление. Значения: 0.01 - не округлять 0.05 - округляется с точностью до 5 сотых 0.1 - округляется с точностью до десятых денежной единицы 1 - округляется с точностью до целого числа 10, 100, 1000 - округляется с точностью до указанного места перед запятой Не изменять склад Указывается, изменяется или нет по умолчанию состояние на складе при введении нового счета, счета приобретения. Если состояние на складе не изменяется, то либо имеем дело со счетом на услуги, либо дополнительно к счету составляется отдельно накладная (Имущество/расход или приход). Если состояние на складе изменяется, имеем дело со счетом-накладной. Добавить налог с оборота при утверждении Указывается, добавляется или нет при утверждении счета налог с оборота. Если пункт активизирован, при утверждении счета на нем добавляется строка с кодом “KM” , для которой рассчитывается налог с оборота. Старая строка с кодом KM удаляется. Используется при осуществлении продажи. Компьютер всегда правильно добавляет налог с оборота. Дополнения -12 Если пункт неактивизирован, автоматического добавления налога с оборота не происходит. Это используется, если в компьютер вводится готовый документ. При этом налог с оборота вводится вручную и указывается сумма, проставленная на счете. Сформировать бухгалтерские проводки Указывается, формировать или нет при утверждении счета или счета приобретения бухгалтерские проводки в таблицу бухгалтерских проводок главной книги. Если пункт активизирован, при утверждении формируются бухгалтерские проводки для главной книги. В противном случае, бухгалтерские проводки не формируются. Если проводки не формируются, утверждение счета занимает меньше времени. Рассчитать для счета приобретения розничную цену Если пункт активизирован, программа при введении цены приобретения рассчитывает розничную цену: добавляет налог с оборота по коду продажи, округляет складскую цену. Это используется в розничной торговле, если при введении счета приобретения продажная цена указывается вместе с налогом с оборота. Как правило, этот режим неактивизирован. Параметры склада Число символов для группы в коде статьи Указывается, сколько символов с начала кода статьи относятся к обозначению группы. Значение поля показывает, каким образом программа "Eeva" производит деление товара на группы. Используется в отчетах, если надо показать промежуточные суммы по группам. Вводите 0, если не хотите получить данные по группам. Метод учета на складе Указывается метод, используемый при определении складской цены, если одна и та же статья поступает на склад с различными ценами. Как правило, здесь указывается Средняя - по ценам прихода определяется средневзвешенная цена. Это позволяет использовать также документы с нулевыми количествами и ценами. Второе значение: FIFO - прежде всего учитывается в ценах партии, поступившей первой, затем следующий приход и т.д. Добавить при выдаче налог с оборота Дополнения -13 Если пункт активизирован, то программа добавляет автоматически при утверждении документа сумму налога с оборота с кодом KM. Используется, если в накладной необходимо указать налог с оборота. Показать при введении состояние по складу Если пункт активизирован, при введении кода статьи на счет или другие документы программа определяет складскую цену и в углу экрана показывает состояние по складу, для счета приобретения рассчитывает покупную цену. Если пункт не активизирован, программа работает быстрее, так как не затрачивается время на определение состояния по складу. Параметры учета основного имущества Установки для учета основного имущества используются при расчете для учета основных средств. Для учета основного имущества в установках параметров имеются дополнительные возможности выбора: Операция с документами учета износа Какой метод используется при расчете амортизации: за месяц или по сальдо на конец периода. Параметры зарплаты и кадров В таблице параметров зарплаты содержатся параметры, необходимые для расчета зарплаты. Дополнения -14 Код задолженности за прежние выплаты Код этого платежа из таблицы описания платежей. С этим кодом добавляются невыплаченные за прежние выплаты задолженности при расчете выплаты работнику в таблицу данных о зарплате, если данные о задолжнике в ней имеются. Если такого работника в таблице текущей выплаты нет, его задолженность в таблицу не добавляется, она переносится на следующие выплаты. Если это поле остается незаполненным, следовательно долга нет, и это ускоряет расчет зарплаты. Контировать каждую сумму выплаты по зарплате отдельно Показывает, при контировании зарплаты бух.проводки формируются отдельно на каждую сумму выплаты по зарплате или же формируются сводные проводки по бух.счетам/объектам. Контирование каждой суммы выплаты по зарплате отдельно используется, если надо показать в главной книге каждую сумму выплаты по зарплате отдельно. Тогда в объяснение проводки добавляется текст, из которого видно, из чего сформирована соответствующая проводка. Если пункт не активизираван, то составляются сводные проводки. Если очень много сумм выплат по зарплате то, это используется,чтобы уменьшить число создаваемых проводок. Прочее В таблице параметров прочие содержатся различные выходные параметры форм и отчетов, Дополнения -15 Встроенная форма Этот выбор контролирует, какае столбцы показываются в таблицах. () Хоз.расчетный Формы подходят для хоз.расчетных предприятий. () Бюджетная Формы подходят для бюджетных предприятий, включают в себя поля источника, статью бюджета, функции и проекта. Приведенный выбор покаывает, по какаму столбцу показывается встроенная форма, по хоз.расчетному или бюджетному. Число знаков в строке Число строк на странице Разрешено печатать на страницу несколько столбцов и строкю Зависит это от ширины листа и ширины письма выбранных для распечатки. Эти параметры используются при отчета с меняющимся количеством столбцов. Для них есть оборотная ведомость бух.счета, сводные таблицы по зарплате и матричный баланс. Если много столбцов, что даже не вмещяется в ширину или длинну одного листа, то делится отчет на несколько листов. Система защиты программы “EEVA” Задача системы защиты - гарантировать безопасный доступ к данным. В таблице пользователей можно каждому пользователю отдельно внести права. В привилегиях имущества можно показать номера склада, к которому это действует. Разным складам можно показать различные права. По складу можно установить привилегию, имя которого в начале “Имущества/”. В защите можно выделить несколько уровней. Уровни иерархические: каждый следующий охватывает полностью все подначальные уровни: Дополнения -16 1.”Доступ запрещен”. Привилегия в таблице пользователе не показана. Доступ в прогрвмму невозможен. 2. Уровень “Изображение”. Возможен просмотр данных. Команды добавления, удаления и изменения не работают. В корне документа можно просмотреть сформированные проводки в таблице проводок главной книги. В корне платежного документа можно посмотреть номера, даты, суммы неоплаченных счетов. 3. Уровень “Дополнение”. Можно в списки добавить новые строки. Разрешенные действия с документами зависят от того, утвержденны ли они или нет. До утверждения: Документ можно изменить и удалить Документ нельзя распечатать После утверждения: Документ нельзя изменить и удалить Документ можно распечатать 4. Уровень “Измени”. Разрешает освобождать документ от утверждения и менять его. 5. Уровень Администратора. если у пользователя есть права администратора. 1. Разрешает изменение номеров записей документов (Действие/Измени) 2. Позволяет использовать массовые команды удаления документов и проводок по временным интервалам. 3. Разрешает пользователю доступ к таблице. 4. Разрешает установить параметры администратора. Пользователи В таблице описаны пользователи программы и их права. Таблица состоит из шапки и таблицы строк. В таблице шапки следующие поля: Имя пользователя Дополнения -17 Имя пользователя. Это имя программа запрашивает при запуске, если работает в режиме нескольких пользователей. Первым пользователем всегда зарезервирован ADMIN - администратор программы. Этого пользователя нельзя ни добавить, ни удалить. Нельзя также изменить его права. У него всегда все права, независимо от того, что для него записано в таблице пользователей. Поэтому для этого пользователя должен быть указан пароль. Администратор Если активизирован, то этому пользователю разрешается неограниченный доступ в системе. В обратном случае программа разрешает доступ в соответствии с приведенными в таблице правами. Имя Фамилия Должность При их наличии можно напечатать в документе информацию о пользователе. Язык Определяет, на каком языке программа общается с пользователем. После выбора языка, пользователю следует выбрать команду “Файл/Другой пользователь”. Если очистить это поле, то при новом запуске программы спрашивается язык пользователя. Привилегии Привилегии пользователя делятся на следующие группы: Документы Доступ документов к документам подсистемы, отдельно к каждым видам. Также меню разрешает пункт “Отчет” в соответствии с разрешенными видами документов. Например если есть право счета “Изображение”, можно просмотреть счета отчетов. Обслуживание Действия связанные с обслуживанием и обменом данных. С таким правом пользователь может экспортировать данные из программы и др. Кадр Доступ в кадровую подсистему. С таким правом пользователь может менять кадровые данные. Регистры Выбор “Список” в меню. Отдельный доступ к каждой таблице. Если разрешен ввод документов, полезно предоставить доступ “Изображение” в таблицу клиентов и складских документов в таблицу статей. Если же такого досткпа нету, то тогда следует ввести коды в слепую: программа не разрешит их выбрать из таблицы. “Выбери из таблицы” все таки работает. Дополнения -18 Зарплата Система зарплаты. Также лучше предоставить доступ к кадровой системе, поэтому при вычислении зарплаты нужны данные кадров из таблицы субъектов. Главная книга Система глав.книги. В дополнение разрешает команды контирования многих документов в системах документов, зарплаты, склада и основного имущества. Имущества Доступ к складу. Отдельно к каждому виду документа и к складской группе. Права пользователя В таблице по правам пользователя описаны соответсиующие права пользователя. Привилегия Название привилегии. Уровень К какому уровню разрешается доступ: Изобрази - просмотр данных Дополни - добавление данных Измени - Разрешает изменять введенные документы и освобождать документы от утверждения. При добавлении в таблицу появляется меню, где перечислены всевозможные доподнительные привилегии. Последний выбор в меню - это “Добавь всё”, эта команда присваивает все привилегии. Паpоль Команда "Паpоль" позволяет ввести в пpогpамму паpоль, без знания котоpого невозможно запустить пpогpамму. Эту команду используете, если хотите защитить пpогpамму паpолем, изменить введенный паpoль или снять паpoль с пpoгpаммы. От вас запpашивается новый паpоль. Введите новый паpoль или нажмите Enter, если хотите отменить паpoль. Если вы ввели паpoль, запpашивается от вас еще pаз, чтобы избежать ошибки пpи введении паpоля. Пpи введении паpоля буквы на экpане не видны. В качестве паpоля Дополнения -19 pекомендуется ввести по кpайней меpе 5-значный код. Различие между стpочными и пpописными буквами пpи введении паpoля пpогpамма игноpиpует. Если имеется паpоль, в начале пpогpаммы запpашивается паpоль и пpогpамма запускается только пpи его введении. ВНИМАНИЕ. Введенный паpoль обязательно запомните. Если вы забудете паpoль, то пpогpамму нельзя будет больше использовать. Паpоль гаpантиpует только то, что к данным нельзя добpаться с этой пpогpаммой. Паpоль защищает ваши данные от пpосмотpа только неопытными пользователями. Данные pасполагаются на диске без защиты и их нетpудно пpосмотpеть дpугими сpедствами. Для полной защиты данных используйте либо специальную пpогpамму, либо дpугие сpедства. Запрос Команды этой группы разрешают оперировать с запросами. Зачастую возникает необходимость просмотреть и исправить некоторое количество записей в таблице в последовательности, которую вообще нельзя исправить с помощью команд программы. "Eeva" предоставляет опытным пользователям возможность сделать это самим. Для этого вы должны сформировать запрос. Запрос представляет собой свод правил, который показывает, из каких таблиц, в какой последовательности, в соответствии с какими условиями выбрать записи. Запросы описываются в таблице описания запросов. Для каждого запроса в этой таблице отведена одна запись. Правильность заполнения полей таблицы запросов проверяется не сразу, а только тогда, когда запрос введен. Если неправильно ввели, например, формулу, появляется в ходе выполнения запроса сообщение об ошибке и обращается ваше внимание на ошибку. У запроса также может быть параметр. Для запросов с параметром запрашивается значение этого параметра перед выполнением запроса. Условие выделения записи и последовательности указывается с помощью ФОРМУЛ. Таблица запросов Содержит описание запросов. Таблица состоит из данных- и трех текстовых окнах. Дополнения -20 База Имя таблицы, на место которой пойдет запрос. Текст Название запроса. При выборе запроса появляется меню, которое содержит эти тексты. По этим текстам пользователь выбирает запрос. Выходные формы Название выходной формы, которое используется, если из запроса делается отчет. При встроенных запросах может быть не заполнено, тогда придется использовать выходные формы по умолчанию. При введении программа контролирует, чтобы выходная форма с соответствующим названием существовала. 1. Параметр 2. Параметр Параметры запроса Это дополнительный однобуквенный признак, который вы можете дать запросу. Его используют, если один и тот же рапорт используется в нескольких запросах. Тогда внутри этого рапорта можно проконтролировать значение параметра (переменная "paring.parameeter"). Документы Содержит виды документов, для которых действует данный запрос. Используется в подсистеме документов: в поле видов перечислены виды документов, для которых появляется этот запрос. Часть запросов используется также различными разделами программы при редактировании таблиц и печати отчетов. Если их измените, должны также учесть, что и соответствующие команды изменятся тоже. Подсказка значения параметра Это текст, который распечатывается при запуске программы, чтобы пользователь ввел значение параметра. Введенные значения параметра программа присваивает Дополнения -21 переменной памяти "m. param 1". Если подсказка значения параметра пуста, то значение параметра не спрашивается. Используется, если для запроса нужны какие-нибудь дополнительные параметры. Перевести Определяет, переходит ли в новую версию запрос при предложении новой “Eeva” версии или нет. Используется, если добавлены особые запросы. При установлении новой версии программы берется по умолчанию новая таблица запросов. Отдельно в окнах располагается следующая информация: Индекс Формула, которая указывает, как расположить выбранные записи. Это поле может быть и незаполнено, если записи не надо упорядочивать. Для формулы с параметром содержит обычно также значение параметра. Условие Условие выбора. Формула логического типа, которая указывает, какие записи выбирать. Выражение с параметрами содержит параметры: переменная памяти с обозначением "m.param 1". Если вы вибираете все записи, то условием следует взять ".t.". NB! Параметр всегда текстового типа. Если хотите сравнить его с цифрами, то вы должны воспользоваться, например, функцией VAL(). Длина параметра maks. может быть до восьми знаков. При прочтении параметра пробелы в конце параметра удаляются автоматически. SQL Сюда можно написать команды в Eeva скрипте, которые следует выполнять при поиске отчета. Eeva скрипт описан отдельно в оглавлении. В таблице запросов можно использовать в меню следующие команды: Действие/Форма F3 Прямое изменение данных. Позволяет смотреть и менять в поле “База данных” показанную таблицу, использует также условие и индекс. Эта форма показывает также удаленные записи. Признак удаленной записи - черный ящик перед записью. Признак удаленной записи можно переключить, направляя стрелку мыши на этот ящичек или используя команду Ctrl+T. Также это позволяет восстановить стертые записи, если команда упорядочения данных не пропущена. Действие/Измени F4 Просмотр структуры в поле “База данных” показанной таблицы. Как правило изменяется структура при добавлении в базу записи DATADICT. Eeva скрипт Дополнения -22 При составлении отчета можно написать свою программу для вычисления особых отчетов. Программы надо писать в таблице запросов в поле SQL. При запуске отчета интрепретируется содержание этого поля. Это позволяет использовать несколько SQL SELECT и др. команд для подготовления отчета. В скрипте первая строка должна быть NOTE <SCRIPT> или NOTE <SCRIPT NODEFAULT>. NODEFAULT означает, что для формирования отчета Eeva какие-нибудь запросы не запускаются. В обратном сдучае до написания слрипта находится отчет стандартной базы дынных, которую можно изменить. Возвращение результата Скрипт должен возвращать результаты а базу, имя которого переменная m.RESULT. Эта база должна оставаться открытой. Если скрипт желает прекратить формирование отчета, то можно возвратить .f. Возвращенная база данных должна содержать поля с такими именами, к которым программа прикладывает отношения (relatsioon). Командой “Состояние” можно посмотреть отношение (relatsioon). В оборотной ведомости склада скрипту не надо вячислять соответсвующие поля. Потому что там проверяется существование поля и его тип до приложения отношений (relatsioon). Использование скрипта возможно под всеми отчетами меню Отчета после матричного баланса и оборотной ведомости списания на расходы. В особенности влияет это лишь в оборотной ведомости бух.счета на нахождение таблицы проводок. Также скрипт можно использовать при печати документа с помощью команы Fail/Print. В Отчет/Состояние склада отчет о залежалых товарах содержит в сабе пример Eeva скрипта. В скриптах можно также использовать определенные внешние функции. Для их использования следует их отдельно сохранить текстовыми файлами и использовать с do codeblck вызовом: MyCodeBl("MYFUNC.PRG”,.T. ) Встроенная форма В таблице встроеных форм находятся описания таблиц программ. При изменении этих таблиц, можно изменить существующие встроенные формы. Заголовок Текст заголовка. Столбец заглавия на каждом языке разный. Покажи Если в столбике галочка, тогда это проказывается. В противном случае, этот столбик не возникнет. Дополнения -23 Управлющее поле При встроенном поле есть имя поля, куда надо сохранить значение. При выходном поле находящееся в скобках выражение (формула). Условие Используется, если при каком-нибудь случае надо запретить проказ столбца. Формат Формат ввода. Влияет на все позиции поля. Обозначения: ! преобразуется в заглавные буквы 9 разрешены только цифры М должен использовать “Пересчет” при типах данных Z Ноль не показывается L Перед цифрой печатаются нули. Встроенная маска Формы ввода еденичных позиций. При перечне типов данных дается список с запятыми раздельных разрешенных значений. Прочие формы: 9 . в позиции разрешен только цифра При обозначении запятой можно использовать точку Если не определен тип данных, то используются формат и встроенная маска в приведенных описаниях встроенных форм. Управляющая база Имя базы данных, куда сохранить введенное значение. Фон строки Выражение, что определяет цвет фона строки. При помощи этого вырыжения можно изображать строки и столбцы таблицы в разные цвета. Определять фон можно только для первой строке каждой таблицы. Перевести Определяет, переносится ли столбец при установке новой версии программы. Функция RGB() Функция rgb() используется при передачи цвета. RGB( красный, зеленый, синий) В параметрах функциидается интенсивность основных цветов в интервале 0..255. Например Дополнения -24 rgb(0,0,0) rgb(225,255,255) rgb(128,128,128) rgb(255,0,0) черный белый серый ярко красный Функция RIDSUMMA() RIDSUMMA (формула строки документа учета имущества) Функцию RIDSUMMA() используется в формуле выходного поля. Она вычисляет параметр суммы строк текущего документа данного выражения и возвращает его значение. Функция используется, чтобы например выносить в заглавие счета суммарные покрытия продаж. Тип данных В таблице типов данных находятсятипы данных, пользующиеся встроеными Тип данных Название типа данных. Класс данных Какой метод используется при вводе даных: Text - ввод может быть любым текстом Combobox - по начальной части ввода все время предлагается значение Checkbox - действие с ящичком, который можно влк./выкл. При помощи пробела или мыши. Вид Формула вида. Если в одной базе несколько видов данных, то формула вида используется при уточнении выбранных данных. Фильтр выбора Дополнительное сужение, которое ограничевает количество выбранных записей. Меню выбора В случае, если таблице выбора больше, чем при классе данных - 253 записи быстрого выбора, то есть возможность открыть выбор в полосе меню, нажимая в поле правого угла на треугольничек. Поле выбора Имя поля, которое в дополнении показывается на поле основного выбора, если пользователь нажимает на кнопку быстрого выбора. Условие ввода Дополнения -25 Выражение (when), при его верности, разрешено изменение поля. Если значение выражения неверно, то изменение поля не разрешено. Validting. класса данных Выходное условие используется, если после введения поля надо совершить специальное действие, напримеризменить сумму счета. Тогда можно предложить функцию, которая запросится при выходе из поля. Для изменения второго поля можно использовать repl() функцию. Следующие пять полей описывают, какие значения какаой таблицы могут быть в поле. По ним происходит автоматическое окончание ввода. Эти поля использует класс данных “Быстый поиск”. База поиска База данных, где можно проверить ввод Имя поля По какому полю проверять ввод Код поля По какому значению поля сохранять ведущее поле Индекс (указатель) имени Для нахождения имени используется указатель имени. Указывающее имя должно быть заглавными буквами. Индекс кода По значению ведущего поля используется указатель имени для нахождения значения в поисковой базе. Быстрый поиск может быть двух типов: а. Ввод кода. Вводится и сохраняется одно и тоже значение. В том случае имя поля/код поля и индекс имени/кода индекс будут равны одним и тем же значениям. б. Ввод имени. Вводится имя и сохраняется код соответсвующий имени. Обязательный Поле должно быть выполнено. Если оно включено, то программа не позволит оставить пустое значение поля. В протовном случае пользователь может полностью удалить содержание поля. Функция this.repl() Функцию repl() используют для устпновления значения второго поля после какаго-либо ввода. Для этого следует определить полю тип данных и вызвать эту функцию из окна выходного условия. repl() возвращае верное значение. This.repl (имя поля, выражение) Дополнения -26 Имя поля Имя поля данной таблицы, которое можно изменить. Выражение Выражение, которое присваивается полю. Оба параметра предписываются к функции в кавычках. Функция вычисляет значение выражения и присваивает полю это значение. Выходные формы Для распечатки с изменяемой выходной формой при запуске заданной команды "Eeva" создает из печатающейся информации таблицу. После этого программа идет в таблицу выходных форм. Таблицу выходных форм используют при распечатке, при просмотре на экране, для изменения выходных форм и создания новых. Таблица пояиляется, если в меню выбрать “Установка”/”Форма”. В таблице имеются следующие поля: Форма Наименование формы. Двузначное обозначение формы. С этого начинается имя файла формы. В таблице запросов приведены соответствующие обозначения. Порядковый номер формы. Трехзначный номер, впереди нули. В имени файла формы указывается после обозначения формы. Для каждой формы существуют два файла c разными расширениями: *.frx и *.frt . Имя файла формы можно исправить при помощи раздела меню "Приспособление", куда вводятся обозначения новых форм. Например, если обозначение формы ТТ, порядковый номер 001, то именами файлов выходных форм будут: TT001.frx и TT001.frt. Наименование Наименование формы. Краткое описание, характеризующее данную форму. Вводится при создании новых форм. Используется, если много форм и можно выбрать по наименованию подходящую форму. Сводный Дополнения -27 Если в этом поле указано "Да" (Ja), печатается только сводный отчет. В сводном отчете не показывается информация из разделов формы "Детали". Используется, если вы хотите получить только общие выводы, а не всю форму. Обычно это поле не заполняется, представляются также объекты из разделов "Детали". Перевод Tсли обозначено, то есть возможность автоматически перевести эту форму на другой язык. В диалоге отчета появится выбор “Язык” и при этом выборе переводятся все тексты отчета. Округление Если значение “Muudetav”, то появляется перед печатью диалог, где можно выбрать, с какой точностью желаете видеть отчет (точный, в целых числах или с одной тысячной запятой). О выбранном округленни можно сообщить форме по средством переменной “g_ymardus” (в соответствии со значениями 1, 2 или 3). И в результате форма должа показывать нужное округление. Перенос При установке новой версии программы переносится эта форма в новую версию. Если пункт активизирован, то можно перенести формус помощью команды “Установка/Конвертируй”. "Ja", если форму надо перенести при инсталляций новой версий программы "Eeva". Формула Формула логического типа, показывающая, какие записи показать в форме. Может оставаться незаполненным, если показываются все записи. Это формула программы Eeva, приведена в разделе описания формул. Дополнительно формула содержит обозначения как самой таблицы, так и связанных с ней полей. Формула используется в тех случаях, когда нужно показать не все записи, а только часть из них. Формула указывает условие, по которому выбираются записи. Например, если один и тот же документ хотите распечатать как счет и как договор, можете указать, чтобы в договоре не был показан налог с оборота и т.п. Для выполнения графиков используются следующие поля: График Описание графика. Напечатай для диалоговой команды “Экспорт” следующее поле в таблице форм: Sql Предложение SELECT на языке SQL. Используется при экспорте, если из диалгового окна печати выбирается кнопка “Экспорт”. Если поле заполнено, то при экспорте отчета запускается эта команда и экспортируютя обработанные данные. Это позволяет суммировать и упорядочить данные формы. Например при передачи в MS-Excel можно суммировать в одну строку обороты товара. Дополнения -28 Предложение SELECT: Select………..from данные Требования к команде SELECT: 1. Программа копирует данные формы в таблицу “данные”. Предложение Select должно содержать оговорку “from данные”. 2. Предложение Select не должно содержать оговорку “info”. Программа сама добавляет название в предложение целевой таблицы, куда сохраняет данные. Также это поле используется для подготовления данных графика. Если поле заполнено, то запускается предложение Select, находящееся в этом пеле. Это используется в особом случае, если одно предложение Select не ограничивает график. Например в отчете для прогноза денежного потока, прежде всего надо сгрупировать и тогда использовать эти поля со вторым предложением Select. Функциональные клавиши таблицы выходных форм: Ctrl+I = Просмотр Показывает все экземпляры на экране. Это используется, чтобы видеть, как при распечатке выглядит форма , а также проконтролировать как при распечатке на отдельные листы экземпляры располагаются на листе. Эта команда показывает все копии. F3= Данные Команда F3 выводит на экран таблицу, в которой видны названия полей и данные, которые используют для образования выходной формы. Эту команду используют при создании выходных форм, если нужно посмотреть названия полей. Также эта команда показывает, какие данные выводятся в выходную форму. F4 = Изменение Запускает режим изменения. При использовании этой команды опытный пользователь может создать собственные формы документов. Команда кратко описывается в главном разделе. Ctrl+R = Состояние Эта команда предусмотрена для разработчика выходных форм. Команда показывает наименования, индексацию, соотношение и т.п. базовых данных, на основании которых можно добавить в форму поля других баз данных. Команда запускает команду FoxPro "display status". Ctrl+P = Печать Печать форм. В версии Windows до распечатки происходит стандартный диалог Windows о печати. F7 = В файл Дополнения -29 При выборе команды из выходной формы создается текстовый файл и программа переходит в режим печати со встроенной выхолной формой. Команда используется только для выходных форм DOS. Команда используется в следующих случаях: 1. При просмотре отчета, если нужно посмотреть снова предыдущие страницы. В DOS при просмотре форм команда (Ctrl-I) не дает возможности посмотреть заново предыдущие страницы. 2. Если форму перед печатью надо исправить или сохранить в файле. 3. Для печати на принтере, который не останавливается при смене страниц, на котором отсутствуют эстонские буквы или нужно установить в DOS интервал страниц. В таблице выходных форм видны выходные формы для типа настоящего документа. Формы делятся на две части: стандартные и созданные потребителем. Стандартные формы помещаются при инсталляции программы. Созданные потребителем формы используются при копировании уже имеющихся форм. Для создания копии нужно выбрать форму, с которой хотите сделать копию и добавить в таблицу новую запись. Добавление записи делает копию имеющейся формы, добавляет новую запись в таблицу. В добавленную форму введите имя. Для удаления формы выберите форму, которую хотите удалить и введите команду удаления записи. Появится запрос на подтверждение команды, после введения утвердительного ответа данная выходная форма будет уничтожена. Бух. проводки документа Таблица проводок документа описывает, как формируются проводки в таблицу проводок главной книги. Также здесь хранятся номера серийные записи документов. Таблица состоит из трех частей: первичный документ, документ и операция. Дополнения -30 Основные документы В таблице основных документов содержатся виды документов. Также здесь хранятся записи используемые при вводе прямых проводок в главую книгу. Значения полей таблицы: Наименование Наименование основного документа Следующий При добавлении нового документа следующий по умолчанию присваиваемый номер. Если незаполнено, то номер нового документа остается незаполненным. Это используется для счетов покупки, когда нужно вводить номер с документа. Конец записи Последний номер серийной записи. Используется, чтобы в каждой машине была бы своя серия, если данные вносятся из нескольких компьютеров. Документу начало серии предоставляется в окне командой Действие/Изменить. Бух.счет Счет по умолчанию заголовок документа. При добавлении документа и при его формировании заполняется приведенным здесь значением бух. счет в шапке документа Метка Отметка документа. Первый знак показывает, действие совершается с документом учета имущества (L) или с платежным документом (D). Второй знак показывает вид документа. Эти метки используются при составлении запросов, выходных и встроенных форм. Таблица по умолчанию заполняется сформированными программой описаниями документов. Если вы вводите вручную записи в главную книгу, то необходимо добавить в эту таблицу обозначение каждой своей серии записей, чтобы эти серии можно было использовать при введении проводок. Документ В таблице документа приведены документы нижнего уровня соответствующие основным документам. Если двигаться по столбцу документов в таблице первичных документов, то в таблице документов появляются документы низшего порядка. Например при счете появляются счет, счет предоплаты, счет-накладная и др. Поля: Документ Наименование документа низшего порядка. По умолчанию Если выбрано по умолчанию, то при формировании нового документа формируется документа низшего порядка такого же вида. Метка Дополнения -31 Метка операции. Ставится автоматически. Операция В таблице операций описаны используемые при обработке документов возможные контировки. Контировка- это добавление в таблицу бухгалтерских проводок главной книги соответствующих проводок (разноска сумм по корреспондирующим между собой счетам). Добавленные программой проводки называются автоматическими. По операциям осуществляется формирование автоматических бухгалтерских проводок на основании контируемых документов. Таблица описывает, какие проводки можно сформировать. Для контировки укажите в соответствующей части программы коды операций для подлежащих контировке документов (счет, входящие/исходящие документы склада, документы купли/продажи, платежное поручение и т.п.). В таблице операций указывается связанный с кодом операции номер счета и др. информация, необходимая для контировки. В таблице операций следующие поля: Платеж Одно-двухсимвольный код платежа из таблицы платежей. Описание контировки вносится в строки только тех документов, для которых указан код этого платежа. Например при добавлении налога с оборота в документ добавляете платеж с кодом “KM”. При записи контировки здесь в этом поле также должен быть указан код “KM”. Специальные обозначения: незаполнено - платеж с незаполненным кодом используется при контировке строк статей для счетов и имущественных документов. специальное обозначение “--” - используется в подсистеме документов при контировке строк счетов с незаполненным кодом платежа. Дополнения -32 Столбец Показывает, какой столбец документа контируется. Используется при контировке документов , имеющих более одного столбца. Поле с определенными значениями, могут быть следующими: Контировка столбца " сумма к оплате " (для покупной или продажной цены). Контировка столбца " стоимость товара" (для складской цены). Используется только в подсистеме учета имущества при контировке документов с двумя ценами. TS-KS : Контировка разница в цене между сумма к оплате- стоимость товара. Допускается только для подсистемы имущества при наличии двух цен. Следующие обозначения допускаются только для подсистемы основных средств: Контировка столбца амортизации. Контировка остаточной стоимости основных средств (разница между ценой приобретения и суммой износа). Дебет Дебетовый счет или одно из специальных обозначений номера счета, описанных в следующем главном разделе. Дебет oбъ Соответствующий дебету счета объект. Показывает, какой код объекта указан по дебету счета в таблице бухгалтерских проводок главной книги. Должен быть либо код объекта из таблицы объектов , либо описанное в следующем главном разделе специальное обозначение. Кредит Номер счета по кредиту. Разрешаются обозначения как для дебета счета. Кр объ Соответствующий кредиту счета объект, аналогично обозначению для дебета. На какое число Показывается дата проводки. Поле с определенными значениями, которые будут описаны в отдельном разделе ниже. По каким группам Показывает, по каким группам проводится контировка. Поле с определенными значениями. Допускаются По документам, По клиентам, По счетам. Описывается в следующем разделе. Процент Какой процент от соответствующей суммы контируется. Обычно 100%. Наименование Краткое наименование, которое характеризует данную операцию по контировке. Она нигде не используется, и предназначена только для записи краткого комментария. Дополнения -33 Используется при вычислении НСО с розничной продажи по коду продажи. Вычисление Как правило это поле должно быть незаполненым. Прочие значения: НСО Налог с оборота - контирующей суммой принимается перевычесленный НСО. Нетто сумма - для контировки находится сумма без НСО, вычитая по коду продажи НСО из бруто суммы. В 16-битовой Ееvа НСО и нетто сумма соответственно обозначены буквами К и N. Для каждой операции с кодом в этой таблице может быть несколько записей. Каждая запись соответствует какому-либо типу строк документа. Например, если в поле “Summa” введено “KM”, то контировка осуществляется для документа в строке с кодом платежа “КМ”. Специальные обозначения счетов операций В таблице операций могут быть в полях номеров счета кроме номеров счета и специальные обозначения. При контировке эти обозначения заменяются конкретными счетами. Специальное обозначение счета Чем заменяется при контировке шапка (заголовок) Номер счета , находящийся в заголовке документа. Строка Номер счета , находящийся на строке документа. № счета Номер счета для статьи товара из соответствующей таблицы. Используется для документов, в строках которого вводится код статьи износ Счет для учета амортизации основных средств. Поле "Kulum" из таблицы кодов основных средств. Используется только при контировке строк статей документов по учету основных средств. код продажи Счет из таблицы, соответствующий коду продажи в строке счета. расход по статье Счет расхода по статье из таблицы видов статей. Специальные обозначения объекта операции В таблице операций в поле кода объекта дополнительно могут быть и специальные обозначения. При контировке заменяются кодами этих объектов как по первому, так и по второму классификатору. Специальное обозначение объекта Часть программы "Eeva", в Чем заменяется при контировке которой используется Дополнения -34 ОТКУДА Документ: счет Имущество Указанный в заглавии счета объект. Значение поля "Откуда" , находящегося в заглавии складского документа КУДА Имущество : приход , расход , Указанный в заглавии счета объект. внутренние обороты склада Значение поля "КУДА" , находящегося в заглавии складского документа Документ: счет на приобретение РАСХОД Документ Находящийся в строке документа объект Имущество Пример. Описание проводок в счете приобретения: Метки в счете приобретения: Из таблицы статей: Дополнения -35 Соответствие строк: Счет реализации при счете: Специальные обозначения дат В таблице операций поле “На какую дату”показывает, в какой день была произведена автоматическая бухгалтерская проводка. Это поле с определенными значениями, разрешенные к применению значения приведены в таблице. Дополнения -36 Специальное обо- Часть программы значение объекта "Eeva" , в которой используется Чем заменяется при контировке ДАТА Документ, Имущество Значение поля "Дата" , находящегося в заглавии документа ДАТА ОПЛАТЫ Платежное поручение, Дата снятия денег с расчетного счета или поступление денег в банк. Значение поля “Tasumise kp.”- "Дата оплаты", находящегося в таблице заглавия документа чековый реестр ДАТА СТРОКИ Документ: счета, авансовые отчеты Дата, указанная в строке документа. Значение поля "Кuup" в таблице строк . Используется, например, если выставляете клиенту счет в виде предоплаты. Тогда на счете указывается месяц предоплаты, а реализация может быть отнесена на другие месяцы Специальные обозначения поля “По каким группам” таблицы операций В таблице операций поле “По каким группам”показывает, каким образом программа суммирует сформированные бухгалтерские проводки. Это используется, если имеется много документов, чтобы уменьшить объем проводок, переносимых в главную книгу. Значения полей приведены в следующей таблице. По каким группам Комментарий Номер сче-та Код клиента в в таблице таблице проводок проводок По документам Проводки не суммируются. Заполнено По клиентам Проводки одного клиента суммируются. Незаполнено Счета для контировки не могут быть Kтипа. Заполнено По счетам Одинаковые проводки суммируются. Счета для контировки не могут быть Kили I-типа. Незаполнено Незаполнено Заполнено Если контировки производятся при введении документа, то все операции этого документа должны иметь запись “По документам”. Редактирование текстового файла Дополнения -37 Эта команда позволяет редактировать текстовый файл. При выборе команды появляется диалог по выбору файла на английском языке. После этого запускается редактирование текстового файла. В этом режиме можете использовать стандартные команды редактирования "Eeva". Конвертирование данных Команда конвертирования данных используется, если вы скопировали каталоги данных "Eeva" в базу данных из другой версии программы.Команда конвертирует эти базы данных "Eeva" в формат текущей версии. При использовании команды возникают различные вопросы, на которые, в случае отсутствия особых указаний, следует отвечать ENTER. Уничтожение данных По команде удаляются документы, которые больше уже не нужны и которые уже контированы. От вас запрашивается временной интервал. После этого от вас запрашивается подтверждение и удаляются документы за обозначеный вами период времени. Эта команда используется для удаления документов предыдущего года, чтобы разгрузить память компьютера. ВНИМАНИЕ. Стертые документы ПРОПАДАЮТ НАВСЕГДА. Их невозможно будет восстановить. До удаления сделай на всякий случай резервную копию. Удаление данных по периоду При удалении данных по периоду следует ввести начало и конец периода, а также вид данных, которые желаете удалить. [ ] Документ учета имущества, состоянии Если данный пункт активизирован, то удаляются все счета принадлежащие к этом интервалу времени, информация о документах учета имущества и о состоянии таблицы. Команда удаляет все документы учета имущества. [ ] Также основное имущество Как правило документы основного имущества не удаляются, покуда есть необходимость их сохранять. Этот выбор удаляет также документы основного имущества. [ ] Платежный документ Удаляются все платежные документы принадлежащие к этом интервалу времени [ ] Бухгалтерские проводки Проводки удаленных документов остаются а главной книге. Но если и этот выбор активизирован, то также удаляются проводки из таблицы главной книги. Дополнения -38 [ ] Зарплата Удаляются все выплаты зарплаты. Также удаляются за данный период все постоянные суммы и отсутствия в соответствующих таблицах зарплаты и кадра. Используй команду удаления данных по периоду, если пользуешся программой уже много лет. При удалении освобождается в компьютере пространство на жестком диске и работа происходитна много быстрее. После удаления запусти команду упорядочения данных. Удаление всех данных Команда меню "Все изменяющиеся данные" удаляет все данные текущей фиpмы из ВСЕХ pазделов пpогpаммы. Эту команду используете, если хотите начать введение данных с самого начала. Команда не уничтожает данные общих хаpактеpистик (план счетов, данные о банках, куpсы валют и дp.). Пеpед запуском команды "Eeva" запpашивает паpoль. Паpолем следует указать OK. Пpи веpсии пpогpаммы, обслуживающей несколько фиpм, команда уничтожения данных удаляет только данные ТЕКУЩЕЙ ФИРМЫ. Команду используете, если хотите начать бухгалтеpский учет для новой фиpмы и хотите удалить данные пpежней фиpмы. Пpи pаботе сети компьютеpов убедитесь, что пpогpамма "Eeva" НЕ РАБОТАЕТ ни на одном из компьютеpов. Удаление старых расчетов Если программа используется много лет, то стирание старых расчетов используется, чтобы полностью удалить оплаченые счета и их документов на оплату. Команде следует определить дату, с которой можно стирать ранние документы. К этой дате команда полностью удалит оплаченые счета, их кредитные счета и документы на оплату. Не удаленными остаются счета, которые полностью не оплачены на этот период времени. Также не удаляются предоплаты. Установка программы в сеть Для установки в сеть надо скопировать файлы и сформировать каталоги. Программа и данные файлов находятся на жестком диске сервера. Для каждой сетевой рабочей станции (включая сервер) должен быть отдельный подкаталог: каталог рабочей станции. Именам каталогов дать характерное имя компьютера. Этими именами создать подкаталоги “Ееva” корневого каталога. Если хочется использовать команду резервной копии, следует в каждую рабочую станцию вызвать диск сервера, например устройство D:. Для этого можно использовать команду “Map network drive” программы “Windows Explorer”. Дополнения -39 Программу надо запускать так, чтобы при запуске каталог рабочей станции был бы доступен. Для этого надо вызвать на каждом рабочем столе машине иконку программы. Параметром иконки “Start in” следует паказать каталог этой рабочей станции. При версии программы Windows в каталоге каждой рабочей станции должны быть следующие файлы: parameet.dbf pcontrol.bat (при модуле касса магазина, если используется особая команда чекового принтера) В случае, если при создании резервной копии используется архиватор arj, значит в каталоге рабочей станции должны быть файлы arj.exe и arj.pif. В однопользовательской версии находится файл parameet.dbf в каталоге andmed. При инсталяции сети это надо удалить. Дерево сетевого каталога При использовании “Ееva” Windows версии советуем сетевому серверу каталогу Ееvа вызвать следующие подкаталоги. EEVA ¦ +–––ANDMED ¦ *.dbf, *.fpt, *.cdx ¦ raport.*, *.fr? ¦ +–––FIRMA1 ¦ *.dbf, *.fpt, *.cdx : +–––FIRMAn ¦ +–––ALGUS ¦ ¦ FIRMALOG.BMP ¦ EEVA.BMP ¦ EEVA.ICO ¦ EEVAxxx.CHM ¦ ALGUSS.EXE ¦ Главный каталог програмы. +–––MASIN1 ¦ PARAMEET.DBF ¦ PCONTROL.BAT : +–––MASINn Файлы первого места работы Параметры рабочего места. Файл руководства чекового принтера. Всем фирам общие данные Общие данные Выходные формы Данные первой фирмы данные n- ной фирмы Различные дополнительные файлы Logo фирмы или пустое logo. Картинка фона экрана. Файл иконок. Файл инфопомощи для каждого языка отдельно. Программный файл. Файлы n+ нго рабочего места При запуске программы рабочего каталога (Start In) следует ввести в каждую машину каталог (MASINn) её рабочей станции. Дополнения -40 Работая в компьютерной сети Работая в компьютерной сети, надо учитывать следующее: Для каждой рабочей станции сети должен быть отдельный подкаталог: каталог рабочей станции. В каталоге рабочей станции должны быть файл PARAMEET.DBF. Эти файлы должны быть отдельно для каждой рабочей станции. "Eeva" образует в каталог рабочей станции также временные файлы. Рабочая станция должна находиться в дереве каталогов диска на том же уровне, что и каталоги ANDMED и FIRMAn. Дополнения -41 ПЕРЕЧЕНЬ ОСНОВНЫХ CTRL-КЛАВИШ Ctrl+A Выделение всего Ctrl+B Список / План счета Ctrl+C Копирует выделенный текст в буфеp испpавлений Ctrl+D Список / Статья Ctrl+E Документ / Счет Ctrl+F Найди Ctrl+G Ищи снова Ctrl+I Ctrl+K Список / Клиент Ctrl+L Действие / Бухгалтерские проводки Ctrl+M Документ / Платежная ведомость Ctrl+N Новая запись Ctrl+P Печать Ctrl+R Отчет документа Ctrl+S Ctrl+T Уничтожает текущую запись Ctrl+U Кадры / Отсутствие Ctrl+V Копиpование текста из буфеpа испpавления Ctrl+X Удалить текст и пеpенести его в буфеp испpавления (Вырежи) Ctrl+Z Отмена испpавления ФУНКЦИОНАЛЬНЫЕ КЛАВИШИ F1 Помощь F2 Утверждение F3 форма F4 Измени Дополнения -43 F5 Выбери из таблицы F6 Оплата счета F7 Сформируй F8 Связь F10 Вычисли F11 Условие F12 Открой выбор Ctrl+F1 Следующее окно Дополнения -44 Дополнения ДОПОЛНЕНИЯ ............................................................................................................. 1 Резервная копия ............................................................................................................................. 1 Упорядочить .................................................................................................................................. 1 Упорядочение данных ................................................................................................................. 2 Контроль данных ..................................................................................................................... 2 Экспорт и импорт .......................................................................................................................... 3 Экспорт ...................................................................................................................................... 3 Экспорт данных по зарплате ........................................................................................................................... 5 Экспорт данных кассовой продажи ................................................................................................................ 5 Импорт......................................................................................................................................... 6 Импорт документов и таблиц учета состояния ............................................................................................. 8 Восстановить из резервной копии ............................................................................................................. 8 НАСТРОЙКА ................................................................................................................. 9 Параметр ........................................................................................................................................ 9 Общие параметры .................................................................................................................. 9 Параметры администратора ........................................................................................... 10 Изменение разрешено................................................................................................................ 11 Параметры счета ................................................................................................................. 11 Параметры склада ................................................................................................................ 13 Параметры учета основного имущества ..................................................................... 14 Параметры зарплаты и кадров............................................................................................... 14 Контировать каждую сумму выплаты по зарплате отдельно .................................................................. 15 Прочее ....................................................................................................................................... 15 Встроенная форма ....................................................................................................................... 16 Система защиты программы “EEVA” ....................................................................................... 16 Пользователи ......................................................................................................................... 17 Привилегии .............................................................................................................................. 18 Права пользователя ............................................................................................................. 19 Паpоль .......................................................................................................................................... 19 Запрос ........................................................................................................................................... 20 Таблица запросов ....................................................................................................................... 20 Действие/Форма F3 ................................................................................................................................. 22 Eeva скрипт ............................................................................................................................. 22 Встроенная форма ............................................................................................................... 23 Функция RGB() ........................................................................................................................... 24 Функция RIDSUMMA() ........................................................................................................... 25 Тип данных .................................................................................................................................. 25 Фильтр выбора ........................................................................................................................................ 25 Функция this.repl() ................................................................................................................... 26 Выходные формы ........................................................................................................................ 27 Бух. проводки документа ............................................................................................................ 30 Дополнения -45 Основные документы ............................................................................................................... 31 Документ ................................................................................................................................. 31 Операция .................................................................................................................................. 32 Специальные обозначения счетов операций ....................................................................................... 34 Специальные обозначения объекта операции .................................................................................... 34 Специальные обозначения дат ...................................................................................................................... 36 Специальные обозначения поля “По каким группам” таблицы операций ................................................ 37 Редактирование текстового файла ............................................................................................. 37 Конвертирование данных ........................................................................................................... 38 Уничтожение данных.................................................................................................................. 38 Удаление данных по периоду .................................................................................................... 38 Удаление всех данных ............................................................................................................... 39 Удаление старых расчетов ...................................................................................................... 39 Установка программы в сеть ...................................................................................................... 39 Дерево сетевого каталога........................................................................................................ 40 Работая в компьютерной сети ............................................................................................... 41 ПЕРЕЧЕНЬ ОСНОВНЫХ CTRL-КЛАВИШ ........................................................................... 43 ФУНКЦИОНАЛЬНЫЕ КЛАВИШИ ......................................................................................... 43 Дополнения -46