КОМПЬЮТЕРНЫЕ НАУКИ. ПРАКТИКУМ М.Ю. Першагин
advertisement
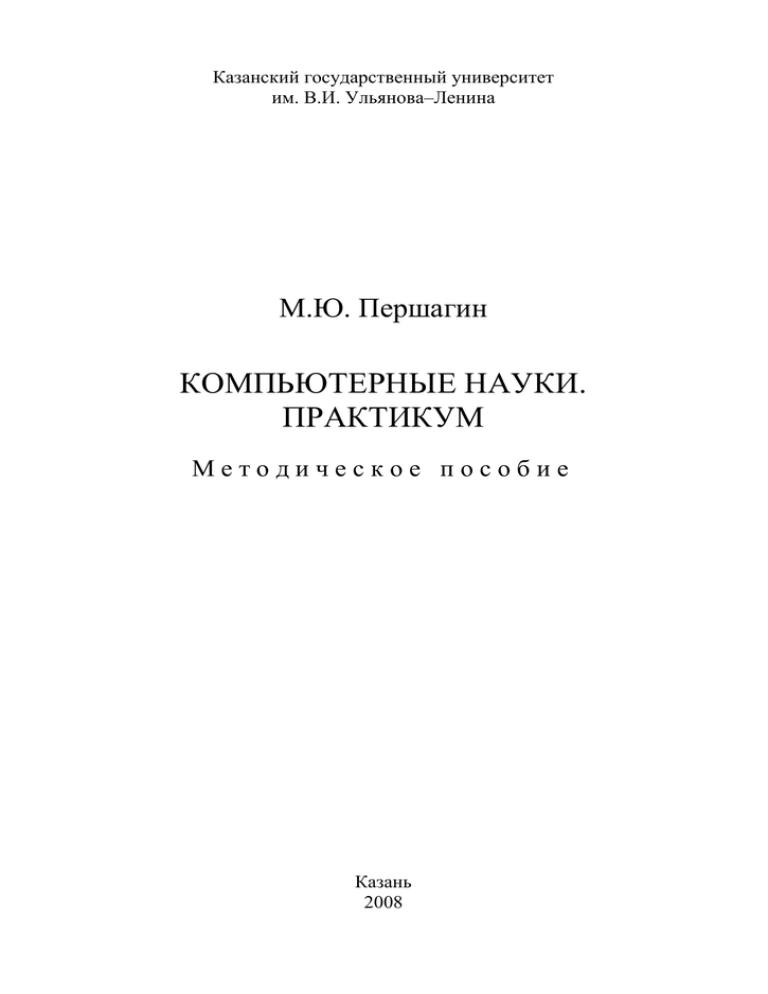
Казанский государственный университет
им. В.И. Ульянова–Ленина
М.Ю. Першагин
КОМПЬЮТЕРНЫЕ НАУКИ.
ПРАКТИКУМ
Методическое пособие
Казань
2008
Печатается по решению
Учебно-методической комиссии
механико-математического факультета
Казанского государственного университета
Рецензент:
кандидат физико-математических наук, доцент Липачев Е.К.
Першагин М.Ю.
Компьютерные науки. Практикум. Методическое пособие. – Казань:
Казанский государственный университет им. В.И. Ульянова–Ленина,
2008. – 39 с.
В пособии приведена программа практических занятий по курсу
"Компьютерные науки" за 1 семестр у студентов 1 курса механикоматематического факультета. Излагаются необходимые сведения по
работе в операционной системе Windows, текстовом редакторе Word,
электронных таблицах Excel и пакете Mathematica. Приведены варианты
заданий и примеры выполнения работ.
Для студентов 1 курса механико-математического факультета.
© Першагин М.Ю., 2008
2
Оглавление
Предисловие ....................................................................................................................................... 4
Рабочая программа дисциплины "Компьютерные науки" ............................................................. 5
Изучение графического интерфейса пользователя (ГИП) ............................................................. 6
Изучение текстового процессора .................................................................................................... 13
Изучение электронных таблиц ....................................................................................................... 16
Изучение математического пакета ................................................................................................. 24
Литература ........................................................................................................................................ 39
3
Предисловие
Курс "Компьютерные науки" на механико-математическом факультете в
1 семестре носит вводный характер, поскольку изучение информатики в
различных школах происходит на разном уровне и по отличающимся друг от
друга программа. Поэтому на первом этапе обучения требуется вывести
студентов на приемлемый уровень знаний современных компьютерных
технологий. Решить поставленную задачу в определенной степени помогает
предлагаемое пособие. На занятиях большое внимание уделяется
самостоятельной работе студентов, а также взаимообучению и взаимопомощи.
Данный подход позволяет студентам 1 курса безболезненно адаптироваться к
новым реалиям в их учебной жизни.
Пособие состоит из пяти частей. Первый параграф включает в себя
рабочую программу лабораторных занятий по курсу "Компьютерные науки" в
1 семестре.
В части, посвященной операционной системе Windows, приведены темы
рефератов, которые предлагаются студентам для самостоятельного
ознакомления с данным разделом.
В третьей части приведены задания по изучению текстового процессора
Word. Задания подобраны с учетом специфики обучаемых студентов.
В следующей части приводятся задания по изучению пакета Excel. Каждый
раздел этой части содержит подробную инструкцию по выполнению
предлагаемых заданий.
В части, посвященной пакету Mathematica, приведены задания по
различным разделам математики, которые предлагается решить средствами
пакета, кроме того в каждом разделе приводится решение одного из
предложенных примеров.
4
Рабочая программа дисциплины "Компьютерные науки"
ЛАБОРАТОРНЫЕ РАБОТЫ
1 семестр (36 ч.)
1. Изучение графического интерфейса пользователя (ГИП):
— работа с клавиатурой и мышью, использование подсказок, работа с окнами (2 ч.);
— создание папок, значков и ярлыков, запуск и останов программ (2 ч.);
— работа с файлами и дискетами (2 ч.).
Лабораторная работа № 1: Настройка ГИП для индивидуального пользователя.
2. Изучение текстового процессора:
— набор и правка текста, выбор и изменение шрифта, оформление абзаца, страницы и всего
документа, использование стилей и шаблонов (2 ч.);
— набор формул, работа с таблицами, импорт и создание графики (2 ч.);
— настройка текстового процессора (2 ч.).
Лабораторная работа № 2: Создание математического документа в текстовом процессоре.
1. Изучение электронных таблиц:
— работа с ячейками, создание формул и функций (2 ч.);
— графики и диаграммы (2 ч.);
— анализ данных, сводные таблицы (2 ч.).
Лабораторная работа № 3: Создание документа в электронной таблице.
2. Изучение математического пакета:
— основные понятия, вычисление выражений и функций (2 ч.);
— символьные преобразования (2 ч.);
— построение графиков функций (2 ч.);
— работа с матрицами (2 ч.);
— определение функций (2 ч.);
— решение уравнений (4 ч.);
— встроенный язык программирования. (4 ч.)
Лабораторная работа № 4: Выполнение математических заданий.
5
Изучение графического интерфейса пользователя (ГИП)
Общее представление о системах семейства Windows
Windows - это название семейства операционных систем для IBM-совместимых
персональных компьютеров. Это семейство разработано фирмой Microsoft и предназначено
для замены морально устаревшей системы MS DOS. В настоящее время это семейство
включает в себя Windows 95, Windows 98 и Windows NT/2000.
Отличительные особенности систем семейства Windows:
• возможность запуска одновременно нескольких программ, более того . - нескольких
экземпляров одной и той же программы
• единый способ взаимодействия пользователя со всеми Windows-приложениями
(единый пользовательский интерфейс)
• поддержка графического режима работы с возможностью вывода различных
условных изображений (значков, пиктограмм)
• наличие большого числа разнообразных прикладных программ, которые могут
взаимодействовать друг с другом
• встроенная в систему поддержка мультимедийных возможностей, т.е. работа со
звуковой и видеоинформацией
• встроенная поддержка сетевых возможностей, в том числе - работа с глобальной
сетью Internet
Основы взаимодействия пользователя с системой
После запуска системы Windows экран монитора приобретает специфическое оформление,
называемое термином Рабочий стол (см. ниже). На Рабочем столе размещаются значкипиктограммы основных программ для работы с компьютером, а также ярлыки наиболее
часто используемых программ и документов.
Основное назначение Рабочего стола заключается в отображении результатов работы
программ в своих окнах. Кроме того, с помощью значков разных типов можно быстро
запускать необходимые программы.
Чаще всего на поверхности Рабочего стола находятся следующие пиктограммы:
• Мой компьютер - средство работы с каталогами и файлами, хранящимися на
доступных дисковых устройствах.
• Корзина - средство для сбора ненужных файлов, предназначенных для удаления.
• Сетевое окружение - средство организации сетевой работы, позволяющие работать с
компьютерными сетями и пользоваться ресурсами сети, а также устанавливать и
контролировать сетевое оборудование.
Кроме того, на рабочем столе могут присутствовать специальные значки, называемые
ярлыками. Ярлык объекта - это путь к файлу-объекту (документу, программе). Сам файлобъект хранится где-нибудь в другом месте. Ярлыки являются средствами быстрою доступа
к объектам, расположенным в каком-либо каталоге или в сети, к которой подключен
компьютер.
В нижней части рабочего стола находится Панель задач. Если на Рабочем столе
открывается окно, то на Панели задач появляется соответствующая открытому окну
кнопка. На приведенном выше рисунке Панель задач содержит 4 кнопки. Нажатие одной из
этих кнопок позволяет быстро перейти в выбранное окно.
В левой части Панели задач находится кнопка Пуск, которая предназначена для
быстрого запуска программ, поиска файлов и выполнения целого ряда других действий. При
нажатии на кнопку Пуск выводится основное меню, стандартными пунктами которого
являются:
• Программы. Это каскадное меню дает быстрый доступ ко всем программам, которые
поставляются в составе Windows или устанавливаются дополнительно (например,
программы пакета MS Office).
6
•
Документы. Этот пункт содержит подменю с несколькими последними
использовавшимися документами и папками.
• Настройка. Это каскадное меню дает возможность доступа к Панели управления
(используется для настройки системы), к папке Принтеры (которая позволяет
управлять всеми имеющимися принтерами) и к листам свойств Панели задач.
• Поиск. Этот пункт меню позволяет найти файл или папку в компьютере или в сети, а
также найти в сети определенный компьютер.
• Справка. Открывает справочную систему Windows.
• Выполнить. Эта команда обеспечивает быстрый запуск программ. Можно ввести
команду непосредственно или просмотреть каталоги, чтобы найти нужную программу.
• Завершение работы. Используется для завершения работы с Windows с запросами о
характере завершения работы. Windows - это сложный программный комплекс,
поэтому, завершая работу с ней, нельзя просто выключить компьютер. В этом случае
можно потерять данные. При выборе пункта завершения работы будет
проконтролирован факт закрытия всех открытых приложений и записи всех не
сохраненных документов, только после чего можно будет выключить компьютер.
Если пункт меню имеет треугольник, обращенный вправо, то при наведении мыши на этот
пункт (без щелчка') открывается дополнительное подменю, с которым также может быть
связано свое подменю и т.д. Использование основного меню требует лишь умения
правильного перемещения мыши по раскрывающимся подменю. Щелчок надо делать только
при запуске необходимого действия.
Управление окнами
В основе системы Windows так же, как и других аналогичных систем, лежит понятие окна.
Окно - это область экрана, которая связывается с каждой запускаемой программой и
используется для управления ее работой. Все окна оформляются в одном стиле и ведут
себя одинаково. Одновременно на экране могут находиться несколько окон, способных
перекрывать друг друга.
Каждое окно имеет рамку и заголовок. Рамка используется для изменения размеров окна
с помощью мыши. Заголовок содержит имя запущенной программы и ряд управляющих
кнопок. Одна кнопка распахивает окно во весь экран, другая сворачивает окно до
небольшого значка, третья закрывает окно и тем самым завершает программу. Кроме
того, заголовок используется для перемещения окна по экрану с помощью мыши и для
выделения активного (рабочего) в данный момент окна среди всех открытых окон.
Кроме рамки и заголовка, большинство окон содержат строку меню, панель инструментов,
линейки прокрутки, рабочую область, строку состояния.
В строке меню обычно собраны все команды управления приложением. Щелчок на команде
меню как правило приводит к появлению списка связанных о этим пунктом команд. Для
выполнения конкретного действия достаточно щелкнуть на соответствующей команде. В
некоторых случаях с командой связывается дополнительный список возможных действий.
Довольно часто набор возможных действий меняется в зависимости от выбранного в данный
момент объекта. Кроме того, некоторые команды в меню могут иногда отображаться светлосерым цветом, что означает их недоступность в данный момент.
На Панели инструментов находятся кнопки для быстрого вызова наиболее часто
используемых команд меню. Назначение каждой кнопки можно узнать, если навести мышь
на кнопку (без щелчка!), после чего появится краткая текстовая надпись. Само действие
запускается одинарным щелчком на кнопке. Многие программы позволяют при
необходимости убирать или изменять Панель инструментов.
Рабочая область окна используется для выполнения полезной работы, например, для ввода
текста, создания и обработки графических изображений, вывода списка подкаталогов и
файлов текущего каталога и т.д. В тех случаях, когда размер текста или изображения
превышает размер рабочей области, программа создает полосы прокрутки в нижней или
7
правой частях окна. Эти полосы позволяют перемещать текст или изображение внутри
рабочей области.
Некоторые окна имеют в нижней части окна строку состояния, в которой выводится
различная справочная информация. Например, выбор пунктов меню или других объектов
вызывает появление в строке состояния описания объекта или выбранного пункта.
Кроме обычных окон, очень часто приходится использовать специальные диалоговые
окна, с помощью которых можно ввести необходимые данные или выбрать данные из
некоторого набора. Диалоговое окно часто имеет несколько вкладок, заслоняющих друг
друга. Чтобы вывести соответствующую вкладку на передний план, нужно щелкнуть по ней
мышью.
Системы Windows используют много общих диалоговых окон для выполнения наиболее
распространенных операций, таких, например, как открытие и сохранение документов,
выбор приложения, установка параметров принтера и выбор шрифтов. Эти общие
диалоговые окна используются многими прикладными Windows-программами и делают
схожей работу с разными приложениями.
Например, на следующем рисунке приводится вид стандартного диалогового окра для
сохранения информации в файле на диске.
При активном использовании системы Windows и прикладных программ практически
всегда приходится работать одновременно с несколькими приложениями. Каждое
приложение выполняется в своем окне, и поэтому одновременно будет открыто несколько
окон. Некоторые из них могут находиться на рабочем столе, некоторые могут быть свернуты
в виде кнопки-пиктограммы на панели задач. В любых ситуациях активным в Данный
момент времени может быть только одно окно, заголовок которого выделен цветом (обычно
- темно-синим) по сравнению с остальными окнами
Для переключения между разными окнами можно использовать один из следующих
способов:
• если на рабочем столе виден хотя бы небольшой фрагмент нужного окна, достаточно
щелкнуть на нем мышью
• в любых ситуациях для активизации окна достаточно щелкнуть на соответствующей
кнопке в панели задач
• можно выполнить переключение окон только с помощью клавиатуры: при нажатой
клавише Alt надо несколько раз нажать клавишу Tab, пока в небольшом окне в центре
экрана не будет выделена необходимая программа; после этого обе клавиши надо
отпустить
Пользователю надо знать, что в системах семейства Windows и соответствующих
приложениях можно активно использовать правую кнопку мыши. Щелчок правой
кнопкой на каком-либо объекте (файл, папка, значок) приводит к появлению окна с
перечнем ряда операций, допустимых для данного объекта. Такое меню называется
контекстным, т.к. содержание пунктов меню зависит от того, какой объект выделен.
Пункты контекстного меню дублируют пункты основного меню.
Например, правый щелчок на Панели задач выводит контекстное меню, которое позволяет
расположить все открытые окна каскадом, слева направо, сверху вниз или вообще свернуть
все окна в кнопки Панели задач.
Навигация по дискам и каталогам ("Мой компьютер")
Одной из наиболее важных пиктограмм на рабочем столе является значок Мой
компьютер. Пиктограмма Мой компьютер дает доступ к файловой системе конкретного
ПК и позволяет запустить любое приложение. Чтобы просмотреть доступные пользователю
дисковые накопители информации, папки и файлы, необходимо дважды щелкнуть значок
Мой компьютер.
Щелкнув дважды на значке диска С:, можно получить окно с содержанием этого диска.
Подкаталоги в нем представлены папками желтого цвета, а отдельные файлы значками. Вид
пиктограммы файла зависит от того, какой прикладной программой он создавался. Войти в
8
любой подкаталог можно по двойному щелчку на его значке или по команде Файл Открыть при предварительно выделенном значке. Аналогичные действия со значком файла
приводят к запуску соответствующей программы и поэтому требуют повышенного
внимания.
Главное меню приложения Мой компьютер содержит следующие пункты:
• Файл - основные операции с дисками, файлами и папками
• Правка - операции копирования и перемещения файлов и папок
• Вид - изменение внешнего вида представления информации в окне
• ? - включение помощи
Команды меню имеют контекстный характер, т.е. зависят от выбранного объекта (диск,
папка, файл, ярлык и т.д.). Прежде чем работать с пунктами меню нужно выделить
необходимый объект. Если в окне Мой компьютер нет выделенных объектов, то в меню
Файл может быть выполнена только команда Закрыть.
Если выделен какой-либо диск, то меню Файл позволяет выполнить следующие
основные действия:
• Открыть - вывод содержания корневого каталога выделенного диска
• Проводник - запуск программы Проводник
• Найти - открытие диалогового окна для поиска файлов по заданному имени и
признакам
• Форматировать — позволяет отформатировать диск
• Свойства - вывод информации о выбранном диске
Если выделена папка или файл, то дополнительно появляются следующие команды:
• Удалить - удаление выделенных объектов
• Переименовать — переименование объекта
Пункт Правка обычно содержит следующие основные команды:
• Отменить - отмена последней сделанной операции
• Вырезать — перенос объекта в буфер с его устранением в начальном местоположении
• Копировать - копирование объекта в буфер с его сохранением в начальном
местоположении
• Вставить - перенос объекта из буфера на новое местоположение
• Выделить все - выделение всех объектов
Команды меню Вид влияют на внешний вид представления информации в окне приложения
Мой компьютер. Поэтому команды этой позиции можно использовать для настройки
пользовательского интерфейса. Можно выводить объекты на экран в виде крупных значков,
мелких значков, списка или таблицы. Если выбран просмотр крупных или мелких значков,
то объекты выводятся в окно в виде пиктограммы с описанием. Для папок описанием
является имя папки, для файла - имя файла. Если выбирается пункт Таблица, то для каждого
объекта, кроме значка и описания, выводится дополнительная информация (тип файла, дата
создания и др.).
Пункт Вид позволяет кроме того включить/выключить панель инструментов и строку
состояния, упорядочить расположение значков в окне, обновить информацию о диске или
папке.
Важнейшим элементом Панели инструментов, находящейся под строкой меню, является
поле Переход к другой папке. В нем выводится текущий рабочий каталог, а с помощью
раскрывающегося списка можно быстро перейти к любому доступному дисковому
устройству. Кроме того, панель инструментов содержит кнопки (по порядку расположения)
для перехода в дереве каталогов на один уровень вверх, подключения/отключения сетевых
дисков (только в случае сетевой работы), удаления в буфер, копирования в буфер, вставки из
буфера, отмены последней выполненной операции, удаления объекта, вывода свойств
объекта, изменения внешнего вида значков.
9
Работа с папками и файлами
Рассмотрим, как в системе Windows реализуются основные операции с папками и файлами с
помощью инструмента Мой компьютер.
Для создания новой папки надо прежде всего перейти в тот каталог (папку), где необходимо
создать новую папку. Затем можно либо выбрать команды Файл - Создать - Папку, либо по
правому щелчку открыть контекстное меню и выбрать команды Создать - Папку. После
создания заготовки папки следует ввести ее имя, которое может состоять из нескольких слов
(для русской версии можно использовать русские слова).
Для удаления или переименования папки или файла можно выполнить на объекте правый
щелчок и выбрать из контекстного меню необходимую' команду. Другой способ состоит в
выделении объекта и использовании меню Файл.
Для копирования или перемещения папок и файлов можно использовать один из следующих
способов:
• меню Правка и команды Вырезать, Копировать, Вставить
• соответствующие кнопки панели инструментов
• правый щелчок на папке или файле и команды контекстного меню
• операцию перетаскивания объектов мышью; при этом для копирования надо
предварительно нажать и удерживать клавишу Ctrl
При необходимости можно выполнить групповое удаление или копирование файлов. Для
этого надо прежде всего выделить группу файлов. Непрерывная последовательность
файлов выделяется так: надо поставит мышь чуть правее имени первого выделяемого файла,
нажать и не отпускать левую кнопку мыши, переместить пунктирный прямоугольник так,
чтобы охватить им все выделяемые файлы. Выделение не подряд идущих файлов
выполняется левыми щелчками при постоянно нажатой клавише Ctrl.
Для установки параметров открытых папок используется команда Вид -Параметры. При
этом на экране появляются три закладки диалогового окна. Закладка Папка позволяет
управлять способом отображения на экране новых окон. Можно открывать новое окно
каждый раз, когда выбирается вложенная папка .или использовать одно окно. Закладка
Просмотр позволяет управлять содержимым, которое появляется в папке при ее открытии.
Если установлен флажок опции Отображать все файлы, папка выводит на экран все файлы,
которые она содержит, включая скрытые и системные. При установке следующей опции не
выводятся файлы, перечисленные в списке ниже флажка. Следующий флажок необходимо
поставить, если в заголовке нужен полный путь к выбранному объекту (папке). Далее
делается установка на вывод файлов без расширения, если эти файлы должным образом
зарегистрированы. Закладка Типы файлов позволяет просмотреть и изменить список
зарегистрированных расширений имен файлов.
Для просмотра свойств папки или файла необходимо выделить нужный объект и выбрать
команду Файл - Свойства. На экран выведется диалоговое окно просмотра свойств
выделенного объекта: имя; тип; каталог, к которому файл относится; размер файла; имя для
MS-DOS (длинные имена файлов сокращаются); дата создания и дата последней
модификации; атрибуты файла, которые при необходимости можно изменить.
Для поиска папок и файлов используют команды меню Файл - Найти. Поиск файлов также
запускается с помощью меню кнопки Пуск или с помощью программы Проводник.
Удобным инструментом системы Windows при удалении файлов, папок и ярлыков
является инструмент Корзина. Значок Корзина всегда располагается непосредственно на
Рабочем столе. Фактически это специальный каталог на жестком диске, в котором хранится
информация об удаляемых файлах, независимо от того, из какой папки производится
удаление. Другими словами, при запуске операции удаления файла обычно не происходит
его физического удаления с диска. Информация о таких файлах сохраняется в Корзине.
Корзина позволяет восстановить файлы, удаленные по ошибке. После очистки корзины
восстановить файлы можно только с, помощью специальных программ, но и это
проблематично.
10
Окно Корзины открывается двойным щелчком на ее значке. Вид окна Корзины во многом
похож на окно приложения Мой компьютер.
Наиболее интересным является представление информации в виде Таблицы. Здесь во
втором столбце выводится исходное размещение объекта, т.е. полное имя каталога, откуда
был удален объект.
Чтобы восстановить удаленные объекты, необходимо их выделить и в меню Файл
выполнить команду Восстановить.
Чтобы удалить из Корзины часть объектов, необходимо их выделить, затем выбрать в
меню Файл команду Удалить.
Для полной очистки Корзины выбирается команда Очистить корзину в меню Файл.'
Размер папки-каталога Корзина устанавливается в процентах от размера диска (обычно
- 10%). Этот параметр можно изменить, если сделать на значке Корзина правый щелчок и
выбрать в контекстном меню команду Свойства:
Там же можно установить режим прямого удаления файлов с диска без сохранения
информации в Корзине.
Создание и использование ярлыков
Ярлык представляет собой указатель на объект, в качестве которого может выступать
программа, файл, папка, принтер и т.д. Чаще всего ярлыки объектов создаются и
размещаются на Рабочем столе для быстрого запуска необходимых программ и открытия
документов. Сам файл документа или программы может храниться в любом месте, а в файлеярлыке лишь запоминается информация о положении этого объекта. По двойному щелчку на
ярлыке система извлекает из файла связи информацию о действительном положении объекта
и использует ее для нахождения и открытия объекта, обязанного с этим ярлыком.
Графическим признаком ярлыка является наличие маленького квадрата со стрелкой в
левом нижнем углу значка. Ярлыки объектов позволяют сделать объект доступным из
разных мест. Ярлык к программе, документу или принтеру может быть создан в любой
папке. Создать ярлык так же легко, как и скопировать или переместить объект.
Чтобы создать ярлык на Рабочем столе, необходимо:
• найти и выделить объект (файл или папку), для которого надо создать
ярлык
• выбрать в меню Файл команду Создать ярлык
• перетащить ярлык на Рабочий стол
Другой способ: правый щелчок на Рабочем столе, выбор в контекстном меню команд
Создать - Ярлык, поиск в появившемся диалоге необходимого объекта по кнопке Обзор.
Удалить ярлык можно перетаскиванием его в корзину или клавишей Del. Удаление ярлыка
не влияет на удаление самого объекта.
11
В качестве отчета по теме предполагается написание и защита реферата.
Возможные темы рефератов:
1.
История развития вычислительной техники
2.
Поколения ЭВМ
3.
Операционная система Windows
4.
Работа с окнами в Windows
5.
Работа с файлами в Windows
6.
Файловая система
7.
Программное обеспечение
8.
Служебные программы (утилиты)
9.
Архивирование файлов
10. Глобальная сеть Internet
11. Защита от компьютерных вирусов
12
Изучение текстового процессора
1. Набор математических формул
Используя редактор формул Microsoft Equation, набрать следующие
математические формулы:
1 tg 2
2tg
1
tg 2 1
cos 2
log a ( xy) log a x log a y
ctg 2
sin sin 2 sin
n
a
b
n
a
n
b
n k
a nk a
x
2
tg tg
1 tgtg
p
log a x p log a x
cos
2
ax
a
x
b
b
a x a y a x y
tg ( )
Запуск редактора Microsoft Equation:
1. Выбрать в меню пункты Вставка → Объекты...
2. В появившемся окне выбрать пункт Microsoft Equation 3.0:
3. Используя набор математических шаблонов, набрать требуемые
формулы
13
2. Создание таблиц с формулами
Создать в текстовом процессоре Word таблицу начисления стипендии по
следующему образцу:
№
п/п
1.
2.
3.
Баллы по предметам
Суммарный
Стипендия
балл
Мат.анализ Алгебра Геометрия
База Надбавка Итого
Иванов
100
98
99
297
1000
470
1470
Петров
70
75
80
225
1000
0
1000
Сидоров
60
65
55
180
0
0
0
ФИО
Столбец "Суммарный балл" должен содержать формулу суммирования
баллов по предметам. Столбцы "Стипендия" заполняются исходя из набранных
студентом баллов. Если "Суммарный балл" больше 200, то начисляется "База" в
размере 1000 руб., в противном случае начисляется 0 руб. Если "Суммарный
балл" больше 250, то за каждый дополнительный балл в столбце "Надбавка"
начисляется 10 руб., иначе начисляется 0 руб. Столбец "Итого" содержит сумму
столбцов "База" и "Надбавка". Количество баллов у студентов надо подобрать
так, чтобы один из них получал и базу, и надбавку, другой только базу, а третий
ни базы, ни надбавки.
Та же таблица в режиме отображения формул выглядит следующим
образом:
№
п/п
ФИО
Баллы по предметам
Мат.а Алгеб Геомет
нализ ра
рия
100
98
99
1.
Иванов
2.
Петров
70
75
80
3.
Сидоров
60
65
55
Суммарн
ый
База
балл
{=SUM( {=IF(F3>
LEFT)}
200;
1000;0)}
{=SUM( {=IF(F4>
LEFT)}
200;
1000;0)}
{=SUM( {=IF(F5>
LEFT)}
200;
1000;0)}
Стипендия
Надбавка
Итого
{IF(F3>250;
(F3250)*10; 0)}
{IF(F3>250;
(F3250)*10; 0)}
{IF(F3>250;
(F3250)*10; 0)}
{=SUM(G3;
H3)}
{=SUM(G4;
H4)}
{=SUM(G5;
H5)}
Вставка формул в таблицу:
1. Выделить нужную ячейку
2. Выбрать в меню пункты Таблица → Формула...
3. В появившемся окне ввести нужную формулу и нажать Ok
14
3. Создание блок-схем
Используя средства панели рисования текстового процесса Word, создать блок-схему
предложенной алгоритмической задачи.
Пример: Найти максимальное число в заданном массиве.
НАЧАЛО
I=1; 100; 1
A[I]
max=A[1]
I=2; 100; 1
+
max<A[I]
-
max=A[I]
max
КОНЕЦ
15
Изучение электронных таблиц
1. Расчет начисления заработной платы
Постановка задачи: Составить отчет о начислении заработной платы
Образец работы приводится в конце, после описания порядка работы
Порядок работы:
Исходные данные:
должностной оклад из расчета 20 рабочих дней
количество отработанных дней
процент подоходного налога
Найти:
сумму, начисленную каждому сотруднику ((оклад) х (число дней) / (расчетное число
дней))
сумму подоходного налога
сумму, выдаваемую каждому сотруднику
суммарную, среднемесячную, минимальную и максимальную зарплату
построить диаграммы
Примечание:
результирующие данные выделены в таблице серым фоном
1. Ввести и оформить название таблицы
2. Ввести вспомогательные данные: число рабочих дней и величину подоходного налога,
причем числовые значения надо ввести ОТДЕЛЬНО от текста, т.е. в свои ячейки таблицы
3. Ввести и оформить шапку таблицы (для установки режима переноса слов выделить
предварительно строку шапки и выбрать команду Формат - Ячейки - Выравнивание Отображение - Переносить по словам)
4. Ввести в таблицу исходные данные: список фамилий, оклады, число отработанных дней
5. Ввести в первую клетку столбца НАЧИСЛЕНО расчетную формулу для вычисления
суммы, начисленной первому в списке сотруднику ((оклад) х (число дней) / (расчетное
число дней)):
- Ввести знак равенства (признак начала ввода расчетной формулы)
- Щелкнуть мышью в первой клетке столбца ОКЛАД для автоматического ввода в
формулу адреса данной клетки
- Ввести знак умножения *
- Щелкнуть мышью в первой клетке столбца ОТРАБОТАНО ДНЕЙ для
автоматического ввода в формулу адреса данной клетки
- Ввести знак деления /
- Щелкнуть мышью в клетке с числовым значением расчетного числа рабочих дней для
автоматического ввода адреса данной клетки
- Изменить тип адреса клетки-знаменателя на абсолютный ( не изменяется при
копировании формулы): щелкнуть в формуле в строке ввода формул и после
появления курсора ввода ввести перед именем столбца и номером строки символы $
- Нажать клавишу ENTER или соответствующую кнопку в строке ввода формул для
получения результата расчета по созданной формуле - Если результат расчета
неверен, то надо проверить и изменить расчетную формулу, используя для этого
клетку с формулой или строку ввода формул
6. Скопировать правильную формулу в остальные клетки столбца НАЧИСЛЕНО: найти в
клетке с полученным результатом правый нижний угол (маркер заполнения), зацепить его
мышью и протащить рамку на весь столбец. Сразу должны появиться результаты расчетов
7. Проверить автоматическое изменение формул в клетках столбца НАЧИСЛЕНО:
относительные адреса клеток в числителе должны измениться, а абсолютный адрес клетки в
знаменателе должен остаться неизменным
16
8. Аналогично создать и скопировать формулы для вычисления подоходного налога в
столбце НАЛОГ (12% от Начислено) и суммы к выдаче в столбце К ВЫДАЧЕ (Начислено
вычесть Налог)
9. Оформить и рассчитать сводные данные (суммарную, среднемесячную, минимальную и
максимальную зарплату): щелкнуть мышью в клетке, где должен быть результат, зайти
Вставка - Функция; выбрать необходимую функцию (СУММ, СРЗНАЧ, МИН, МАКС),
указать мышью диапазон исходных данных (щелкнуть на кнопке сворачивания диалогового
окна, выделить столбец К ВЫДАЧЕ, развернуть диалоговое окно)
10. Построить 2-3 диаграммы разных типов (например, диаграмма Сотрудники - К выдаче
или Сотрудники - Оклад)
Образец работы
17
2. Построение графиков функции
Постановка задачи: Построение графиков функций при помощи мастера диаграмм.
Образец работы приводится в конце, после описания порядка работы
Порядок работы:
рассмотрим на примере построения графика функции x2/2+6 с шагом 0,4 на
интервале [-10;10]
1. Ввести заголовок (Построение графиков функций)
2. Определим значения х:
- ввести в ячейку В4 левое предельное значение х
= -10
- выделить ячейку В4
- выбрать пункт меню Правка - Заполнить - Прогрессия; в окне указать шаг 0,4;
предельное значение х = 10; в поле заполнение поставить галочку по столбцам; в
поле тип указать арифметическая;
3. В ячейке С4 записать формулу для функции =В4*В4/2+6
4. Скопировать формулу: выделить ячейку С4, найти маркер заполнения в правом нижнем
углу ячейки, зацепить его и протащить вниз для всех значений х.
5. Для построения графика: выделить диапазон построения (столбец С со значениями
функции); выбрать пункт меню Вставка - Диаграмма, выбрать график и указать вид
графика (первый), выбрать Далеее, выбрать закладку Ряд и указать в строке подписи оси х
диапазон по столбцу В (нажмите кнопку свертывания диалогового окна, выделите столбец В
со значениями х, нажмите повторно кнопку для восстановления диалогового окна).
6. Затем следуйте указаниям мастера диаграмм, нажимая кнопку Далее и в конце нажмите
кнопку Готово.
7. Для изменения внешнего вида графика щелкнуть правой кнопкой мыши на области
графика и выбрать необходимый пункт меню:
Параметры диаграммы - закладка линии сетки ( убрать / добавить линии сетки);
Формат области построения (добавить/убрать заливку, добавить/убрать рамку)
8. Переименовать лист: правый щелчок мыши на ярлыке листа, выбрать переименовать,
ввести новое имя (например График1)
9. Аналогично построить графики всех функций (каждый график строим на отдельном
листе и задаем ему свое имя)
Построить графики следующих функций:
1)х2/2+6
с шагом 0,4 на интервале [-10; 10]
2)х3
с шагом 0,5 на интервале [-7;7]
3) x*sin(x)
с шагом 0,2 на интервале [-10,10]
4) sin(x)/x
с шагом 0,5 на интервале [-10; 10]
5) sin(3*x) и sin(x)/x
с шагом 0,2 на интервале [-10; 10]
18
Образец работы
Построение графиков функций
График функции x^2/2+6
График функции x^3
y
y
60
400
50
300
40
200
100
30
-100
7
6
5
4
3
2
1
0
-1
-2
-3
-4
-5
-7
-6
0
20
x
10
-200
6
7,
6
9,
2
-2
-0
,4
1,
2
2,
8
4,
4
-1
0
-8
,4
-6
,8
-5
,2
-3
,6
0
-300
x
-400
Y
График функции x*sinx
Y
График функции sin(x)/x
1,2
10
8
1
6
0,8
4
0,6
2
0,4
0,2
-0,4
-8
9,
5
8
6,
5
5
3,
5
2
-1
0
-8
,5
-6
-1
0,
5
0
-0,2
-4
-2
,5
9,6
8,2
X
-7
-5
,5
-4
6,8
4
5,4
2,6
1,2
-0,2
-3
-1,6
-4,4
X
Графики функций sin3x и sin(x)/x
1,5
1
0,5
2
9,
8
8
6,
6
5,
4
4,
2
3,
-1
0
-8
,8
-7
,6
-6
,4
-5
,2
-0,5
2
0
-4
-2
,8
-1
,6
-0
,4
0,
8
-5,8
-7,2
-8,6
-2
-10
0
-1
-1,5
19
3. Составить отчет по продажам товаров за год
с разбивкой по месяцам.
Постановка задачи: Создать однотипные таблицы одновременно на нескольких листах
и связать между собой данные из этих таблиц.
Исходные данные: Количество наименований товара- 10 (число строк в таблице); цена
одной единицы товара; количество проданных единиц в каждом месяце.
Требования: использовать для каждого месячного отчета и итого за год свой лист рабочей
книги с одинаковым оформлением.
Образец работы: Приводится в конце работы.
Порядок работы:
1. Установить для новой рабочей книги число листов, равное 13. В строке меню
найдите Сервис - Параметры - Общие в окне Число листов в новой книге укажите 13;
2. Создайте новую рабочую книгу;
3. Задать для первых 12 листов имена ярлыков по именам месяцев, а для последнего
листа - имя ИТОГО (правый щелчок на ярлыке и команда ПЕРЕИМЕНОВАТЬ);
4. Сгруппировать все 12 листов для одновременного оформления всех таблиц: для чего
при нажатой клавише SHIFT щелкнуть мышью на ярлыке 1-го и 12-го листов: все ярлыки
должны выделиться белым цветом.
5. Оформить шапку таблицы на первом листе следующего вида:
Наименование
Цена за единицу ($)
Продано единиц (шт.)
Объем продаж в $ % от общего объема
6. Задайте форматы столбцов: для столбца Наименование - текстовый, для Цены за
единицу и Объем продаж денежный. Обозначение $, % от общего объема - процентный. В
строке меню выберите Формат- Ячейки - Число - Числовой формат;
7. Ввести в левый столбец список товаров из 10 произвольных наименований;
8. В первой ячейке столбца Объем продаж создать формулу для подсчета объема
продаж - цена умноженная на количество: начните вводить формулу со знака = ;
9. Внизу таблицы создайте формулу для подсчета суммарного объема продаж; Вставка
- функция - СУММ, обратите внимание на выделенный диапазон;
10. Скопируйте формулу для всего столбца, для чего зацепите маркер заполнения в
правом нижнем углу и протяните его на весь столбец;
11. Создайте и скопируйте формулу для подсчета % от общего объема:
% от общего объема = Объем продаж / суммарный объем продаж; Суммарный объем
продаж есть величина абсолютная - поставьте значок $ перед заголовком столбца и номером
строки;
12. На всех остальных листах шапка, список товаров и все формулы будут созданы
АВТОМАТИЧЕСКИ!
13. Разгруппируйте листы, для чего щелкните правой кнопкой на ярлыке любого листа
и выберите команду РАЗГРУППИРОВАТЬ, далее все вводимые данные будут относиться к
одному листу;
20
14. Введите исходные данные Цена и Количество проданных единиц отдельно в
каждую из 12 месячных таблиц;
15. Оформить лист ИТОГО: скопировать шапку таблицы (без двух последних столбцов)
и наименования товаров с любого из 12 листов на лист ИТОГО. В таблице ИТОГО
рассчитать количество проданных товаров за год: для этого установите курсор в первую
ячейку столбца Продано единиц; выберите меню Вставка - Функция - СУММ; укажите
диапазон суммирования по листам - щелкните на закладке листа Январь и, удерживая кнопку
SHIFT, щелкните на листе Декабрь, теперь укажите адрес первой ячейкистолбца Продано щелкните мышкой на этой ячейке;
16. Скопируйте формулу на весь столбец;
17. Аналогично задайте формулу для подсчета итоговых объемов продаж;
18. Постройте диаграммы помесячных объемов продаж: Выберите в меню Вставка диаграмма, далее следуйте указаниям мастера диаграмм;
19. Выполните объединение всех 12 таблиц в одну сводную таблицу.
Для этого:
– Добавьте новый лист с именем СВОДКА ;
– Оформите шапку сводной, оставив только столбцы ПРОДАНО ЕДИНИЦ и ОБЪЕМ
ПРОДАЖ;
– Переименовать каждый из 12 листов следующим образом: 01янв, 02фев, 03
мар,…,12дек. Сделать это необходимо, иначе при консолидации порядок месяцев
изменится.
– В создаваемой сводной таблице выделить диапазон столбцов ПРОДАНО ЕДИНИЦ и
ОБЪЕМ ПРОДАЖ;
– Выбрать в меню команду ДАННЫЕ/КОНСОЛИДАЦИЯ
– В диалоговом окне выбрать функцию СУММ;
– Установить маркер в окне Ссылка;
– Щелкнуть мышкой в нижней части листа на закладке 01янв.;
– Выделить диапазон столбцов ПРОДАНО ЕДИНИЦ и ОБЪЕМ ПРОДАЖ и щелкнуть
мышью в окне КОНСОЛИДАЦИЯ на кнопке ДОБАВИТЬ, в окне СПИСОК
ДИАПАЗОНОВ появится выбранный Вами диапазон;
– Последовательно добавьте диапазоны всех 12 месяцев;
– В окошке СОЗДАВАТЬ СВЯЗИ С ИСХОДНЫМИ ДАННЫМИ поставьте галочку;
– Если вы добавили диапазоны всех 12 месяцев и не забыли поставить галочку в окне
СОЗДАВАТЬ СВЯЗИ С ИСХОДНЫМИ ДАННЫМИ можете смело нажимать на
OK;
– Результирующая таблица будет представлена в виде структуры, которую можно
открывать или скрывать. Поэкспериментируйте, для чего щелкаете на значках "+" в
левой части листа;
20. Введите для первого наименования название месяцев;
21. На основе объединенных данных постройте для первого наименования зависимости
количества продаж и объем продаж по месяцам.
21
Образец работы
Лист Январь
Лист ИТОГО
Лист СВОДКА
22
Зачетное задание по теме "Электронные таблицы"
1. Построить график следующей функции: (на отдельном листе)
2x^4/7+7
с шагом 0,4 на интервале [-10;10]
График функции 2x^4/7+7
y
3500
3000
2500
2000
1500
1000
10
8
6
4
2
0
-2
-4
-6
-8
-10
500
0
x
2. Оформить таблицу в соответствии с образцом и провести расчеты (на отдельном
листе)
Найти:
1. сумму, начисленную каждому сотруднику
(12 * (оклад) * (число дней) / (расчетное число дней))
2. сумму подоходного налога (12%)
3. сумму, выдаваемую каждому сотруднику
4. премиальные (если отработано >=15; то премиальные – 3% от начислено; иначе - 0)
5. сводные данные: суммарную, среднемесячную, минимальную и максимальную
зарплату
6. процент зарплаты каждого сотрудника от общей суммы
7. построить 2 диаграммы различных видов по данным:
а) сотрудники – начислено;
б) сотрудники – к выдаче.
23
Изучение математического пакета
При изучении пакета Mathematica используются примеры, которые взяты с образовательного
математического сайта www.exponenta.ru.
Примеры по теме "Матрицы. Действия с матрицами"
Пример 1. Действия с матрицами
Вычислим матрицу 2A-BA, где
и
Пример 2. Проверка перестановочности матриц
Проверим, что матрицы
.
и
перестановочны, а матрицы А
и
неперестановочны.
Пример 3. Умножение матрицы на матрицы специального вида
Умножим матрицу
на единичную, скалярную и матрицы
и
Пример 4. Возведение матрицы в степень
Для матрицы
найдем A0, A1, A2.
Пример 5. Обращение матрицы
Проверим, что матрица
Пример 6. Ортогональная матрица
Проверим, что матрица
невырождена и найдем матрицу A-1.
ортогональна.
Решение примера 1
Введем матрицы и :
В программе Mathematica есть несколько способов ввести матрицу. Первый способ: щелкните по
выберите пункт
и введите число строк и столбцов.
Второй способ: непосредственно ввести с клавиатуры. Матрицу введем первым способом, а
матрицу - вторым:
24
Вычислим матрицу
.
Команда
выдает результат в матричной форме, точка между матрицами означает
матричное умножение, если эту точку убрать, Mathematica будет пытаться произвести
поэлементное умножение.
Хорошим тоном считается очищать значения переменных, которые не нужны для дальнейших
вычислений.
Примеры по теме "Определители. Вычисление определителей"
Пример 1. Вычисление определителя матрицы разложением по 1-ой строке
Вычислим определитель матрицы четвертого порядка разложением по 1-ой строке
Пример 2. Вычисление определителей матриц 2 и 3 порядков
Вычислим определители матриц
и
.
Решение примера 1
Введем матрицу .
По формуле вычисления определителя разложением по строке вычислим определитель матрицы
воспользовавшись функцией Minors.
Функция
вычеркиванием из
вычисляет определитель минора матрицы
- ой строки и
-ого столбца.
размера
,
, получающегося
25
Очистим переменную .
Примеры по теме "Методы решения систем линейных алгебраических уравнений"
Пример 1. Решение матричного уравнения
Запишем систему в матричном виде и решим матричное уравнение.
Пример 2. Вычисление решения системы линейных уравнений по формулам Крамера
Найти по формулам Крамера решение системы линейных уравнений
Пример 3. Решение системы линейных уравнений методом Гаусса
Решение примера 1
Решить систему линейных уравнений
Перепишем систему в матричном виде
.
. Введем матрицу
и вектор .
Проверим, что матрица невырождена.
Из курса линейной алгебры известно, что решение ищется в виде
.
В программе Mathematica есть встроенная функция для решения матричных уравнений LinearSolve.
26
Очистим переменные и .
Примеры по теме "Методы вычисления пределов функций"
Пример 1. Простейшие методы вычисления пределов
Вычислим, используя теоремы о пределах суммы, произведения и частного
.
Пример 2. Простейшие методы раскрытия неопределенностей
Вычислим
,
,
.
Пример 3. Раскрытие неопределенностей с помощью эквивалентных бесконечно малых
Вычислим
,
,
.
Пример 4. Раскрытие неопределенностей с помощью правила Лопиталя
Вычислим
,
.
Пример 5. Раскрытие неопределенностей с помощью формулы Тейлора
Вычислим
.
Решение примера 2
Введем функцию
При подстановке
имеем неопределенность типа
. Домножим числитель и знаменатель на
27
Отсюда при подстановке
легко получаем, что предел равен
Вычислим этот предел встроенной функцией Limit
Примеры по теме "Исследование функций и построение графиков"
Пример 1. Отыскание асимптот графика функции
Найдем асимптоты и построим график функции
.
Пример 2. Нахождение интервалов монотонности и экстремумов
Исследуем на экстремум и построим графики
функций
. Для этого вычислим первую
производную и исследуем ее знак.
Пример 3. Нахождение интервалов выпуклости, вогнутости и точек перегиба
Определим интервалы выпуклости, вогнутости и точки перегиба функций
. Для этого вычислим вторую производную и исследуем ее
знак.
Решение примера 1
Исследовать функцию
Введем функцию
Найдем точки пересечения функции с осью
28
Найдем точки пересечения функции с осью
Так как функция не является периодической, четной или нечетной, нам остается только определить
асимптоты и построить график функции. Для нахождения вертикальных асимптот найдем значения
, при которых знаменатель обращается в ноль (точки разрыва)
Следовательно
Следовательно
вертикальная асимптота. Горизонтальную асимптоту ищем в виде
, где
наклонная асимптота.
Теперь построим график функции
29
Примеры по теме "Кривые на плоскости"
Пример 1. Построение кривой, касательной и нормали в декартовых координатах
Построим график функции
и график функции, заданной неявно
уравнением
.
Пример 2. Построение кривой, заданной параметрически, касательной и нормали к ней
Построим график циклоиды
при нескольких значениях
параметра .
Пример 3. Построение кривой в полярных координатах
Построим график архимедовой спирали
координатах.
и кардиоиды
в полярных
Решение примера 3
Построить графики архимедовой спирали и кардиоиды, заданных в полярных координатах.
Архимедова спираль задается уравнением
, где – параметр. Введем функцию для
.
График функции, заданной в полярных координатах, можно нарисовать с помощью функции
PolarPlot, которая находится в пакете
30
Примеры по теме "Интегрирование некоторых классов функций"
Пример 1. Интегрирование рациональных функций
Вычислим
.
Пример 2. Интегрирование тригонометрических функций
Вычислим
.
Пример 3. Интегрирование иррациональных функций
Вычислим
.
Решение примера 1
Вычислить
Введем подынтегральную функцию
Запишем вид разложения подынтегральной функции на простейшие дроби
Приведем к общему знаменателю
Выделим числитель и соберем коэффициенты при степенях
.
31
Приравняем коэффициенты при одинаковых степенях
функции.
числителя и числителя подынтегральной
Разрешим полученные уравнения относительно переменных
и
Таким образом, мы получили разложение подынтегральной функции на простые дроби
Можно было сразу воспользоваться встроенной функцией Apart для разложения функции на
простые дроби
Теперь можно посчитать каждый интеграл отдельно. Чтобы не переписывать подынтегральные
выражения заново, используем функцию Part, которая выделяет части выражений. Например,
команда
выделяет второе слагаемое предыдущего выражения.
32
Исходный интеграл равен сумме этих трех интегралов, то есть
Теперь вычислим интеграл сразу и убедимся, что результат получается такой же.
Примеры по теме "Определенный интеграл. Формула Ньютона-Лейбница"
Пример 1. Вычисление определенного интеграла как предела интегральной суммы
Вычислим по определению
.
Пример 2. Вычисление определенного интеграла по формуле Ньютона-Лейбница
Вычислим
.
Пример 3. Замена переменных и интегрирование по частям в определенном интеграле
33
Вычислим
.
Решение примера 1
Вычислить
Составим интегральную сумму, разбив отрезок
на равных частей. Если интеграл существует,
то не зависит от выбора точек на каждом элементе разбиения. Поэтому сначала значения
подынтегральной функции вычисляются в левых концах отрезков
Вычислим предел интегральной суммы, когда число элементов разбиения стремится к
бесконечности
Значения подынтегральной функции вычисляются в правых концах отрезков
Вычислим предел интегральной суммы, когда число элементов разбиения стремится к
бесконечности
Значения подынтегральной функции вычисляются в серединах отрезков
34
Вычислим предел интегральной суммы, когда число элементов разбиения стремится к
бесконечности
Построим график функции и посчитаем площадь криволинейной трапеции, опираясь на
геометрический смысл определенного интеграла.
Вычислим интеграл в программе Mathematica
Примеры по теме "Применение определенного интеграла для площадей и дуг кривых"
Пример 1. Вычисление площадей и длин дуг кривых в декартовых координатах
Вычислим площадь области, ограниченной кривыми
и длину границы этой
области.
Пример 2. Вычисление площадей и длин дуг при параметрическом задании кривых
35
Вычислим площадь фигуры, ограниченной кривыми
,
,
.
Вычислим длину дуги циклоиды
,
.
Пример 3. Вычисление площадей и длин дуг кривых в полярных координатах
Вычислим площадь фигуры, ограниченной кривой
и длину ее границы.
Решение примера 1
Вычислить площадь и длину границы области, ограниченной кривыми
Введем функции
и
и
и построим их графики
Вычислим точки пересечения кривых
36
Вычислим площадь области, ограниченной кривыми
Вычислим длину границы этой области.
Численное приближение этого результата
37
Итоговое задание по теме "Пакет Mathematica"
Провести исследование функции по следующей схеме:
1. Область определения.
2. Четность, нечетность.
3. Точки пересечения с осями. Интервалы знакопостоянства.
4. Экстремумы. Интервалы возрастания, убывания.
5. Точки перегиба. Интервалы выпуклости, вогнутости.
6. Асимптоты, поведение на бесконечности.
7. Поведение вблизи точек разрыва.
8. Построение графика функции.
x2 2x
Вариант 1
f ( x)
x 1
x3
f ( x) 2
Вариант 2
x 1
x 3 1
f ( x) 2
Вариант 3
x 1
x 2 1
Вариант 4
f ( x)
x2
x 2 1
Вариант 5
f ( x)
x
2
x 2x 2
Вариант 6
f ( x)
x 1
2
x x 1
Вариант 7
f ( x)
x 3
2
x 1
Вариант 8
f ( x)
x
2
x 2x
Вариант 9
f ( x)
x 1
2
x 3x 2
Вариант 10 f ( x)
x 3
38
Литература
1. Wolfram S. The Mathematica Book, 5th ed. — Wolfram Media, 2003.—
1301 p.
2. Ефимова О., Морозов В., Угринович Н. Курс компьютерной технологии с
основами информатики: Учебное пособие для старших классов. — М.,
1999.
3. Информатика. Базовый курс: Учебн. пособие для студ. высш. техн. учеб.
заведений / Под ред. С.В. Симоновича. — 2-е изд. — Спб.: Питер, 2004.
— 639 с.
4. Образовательный математический сайт www.exponenta.ru
39