ФК «ЦЗ» Руководство администратора. Том 2
advertisement
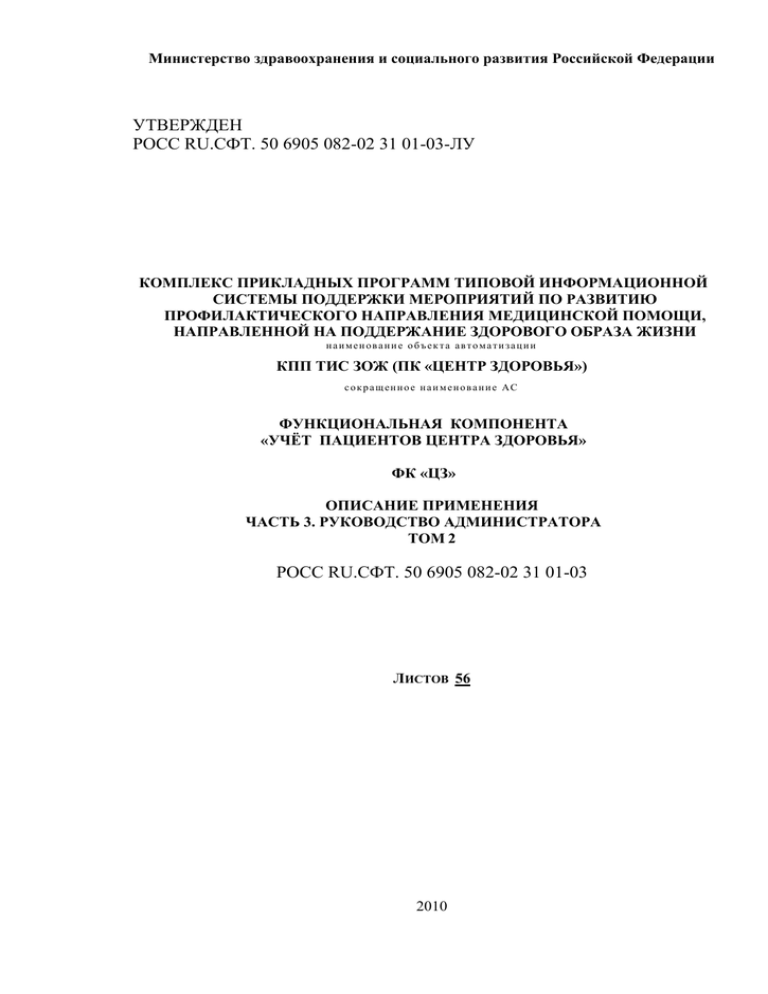
Министерство здравоохранения и социального развития Российской Федерации
УТВЕРЖДЕН
РОСС RU.СФТ. 50 6905 082-02 31 01-03-ЛУ
КОМПЛЕКС ПРИКЛАДНЫХ ПРОГРАММ ТИПОВОЙ ИНФОРМАЦИОННОЙ
СИСТЕМЫ ПОДДЕРЖКИ МЕРОПРИЯТИЙ ПО РАЗВИТИЮ
ПРОФИЛАКТИЧЕСКОГО НАПРАВЛЕНИЯ МЕДИЦИНСКОЙ ПОМОЩИ,
НАПРАВЛЕННОЙ НА ПОДДЕРЖАНИЕ ЗДОРОВОГО ОБРАЗА ЖИЗНИ
наименование объек та автоматизации
КПП ТИС ЗОЖ (ПК «ЦЕНТР ЗДОРОВЬЯ»)
с о к р а щ е н н о е н а и м е н о в а н и е АС
ФУНКЦИОНАЛЬНАЯ КОМПОНЕНТА
«УЧЁТ ПАЦИЕНТОВ ЦЕНТРА ЗДОРОВЬЯ»
ФК «ЦЗ»
ОПИСАНИЕ ПРИМЕНЕНИЯ
ЧАСТЬ 3. РУКОВОДСТВО АДМИНИСТРАТОРА
ТОМ 2
РОСС RU.СФТ. 50 6905 082-02 31 01-03
ЛИСТОВ 56
2010
РОСС RU.СФТ.50 6905 082-02 31 01-03
СОДЕРЖАНИЕ
ТОМ 2
10.
МОДУЛЬ АДМИНИСТРИРОВАНИЯ ......................................................................30
10.1. Общая структура интерфейса .....................................................................................30
10.1.1. Основные элементы и операции интерфейса Администратора ...................30
10.1.2. Стандартные операции ......................................................................................31
10.1.3. Элементы управления в таблицах ....................................................................32
10.1.4. Настройка вида таблиц ......................................................................................33
10.2. Настройка подключений компоненты ФК «ЦЗ» к БД...........................................35
10.2.1. Windows авторизация ........................................................................................35
10.2.2. Общая авторизация ............................................................................................36
10.2.3. Добавление подключения .................................................................................39
10.2.4. Редактирование подключения ..........................................................................41
10.2.5. Удаление подключения .....................................................................................41
10.3. Управление пользователями и их правами доступа в ПК ....................................41
10.3.1. Пользователи ......................................................................................................41
10.3.1.1. Добавление пользователя ..................................................................................... 42
10.3.1.2. Редактирование пользователя .............................................................................. 44
10.3.1.3. Удаление пользователя ......................................................................................... 44
10.3.2. Роли .....................................................................................................................45
10.3.2.1. Добавление роли ................................................................................................... 46
10.3.2.2. Редактирование роли ............................................................................................ 48
10.3.2.3. Удаление роли ....................................................................................................... 48
10.3.3. Права доступа. ....................................................................................................48
10.3.3.1. Права по умолчанию ............................................................................................. 49
10.3.3.2. Заданные права ...................................................................................................... 49
10.3.3.3. Результирующие права ......................................................................................... 50
10.3.3.4. Пример настройки прав доступа .......................................................................... 50
10.4. Добавление, удаление и редактирование специализированных отчетов ...........54
10.5. Добавление, удаление и редактирование протоколов импорта/экспорта..........54
10.6. Выполнение реструктуризации БД ............................................................................54
10.7. Настройка набора подключаемых модулей .............................................................56
10.7.1. Подключение библиотек ...................................................................................57
10.7.2. Редактирование записи библиотеки .................................................................57
27
РОСС RU.СФТ.50 6905 082-02 31 01-03
10.7.3. Отключение библиотек .....................................................................................58
10.7.4. Конфигуратор плагинов ....................................................................................58
10.8. Запись в log–протокол информации об ошибках, возникающих в работе
компоненты ................................................................................................................................59
10.9. Предоставление интерактивного пользовательского интерфейса для просмотра
журнала операций импорта/экспорта ...................................................................................59
10.9.1. Журнал операций ДТС ......................................................................................59
10.10. Служебные функции модуля администрирования.................................................60
10.10.1. Управление блокировками ................................................................................60
10.10.2. Проверка ссылочной целостности ....................................................................61
10.10.3. Настройка формирования отчетов ...................................................................62
10.10.4. Создание резервной копии базы данных .........................................................62
10.10.5. Восстановление базы данных из резервной копии .........................................63
11.
МОДУЛЬ ФОРМИРОВАНИЯ ОТЧЕТНОСТИ ......................................................64
11.1. Формирование типовых отчетов ................................................................................64
11.2. Формирование специализированных отчетов.........................................................64
11.3. Создание, редактирование и удаление специализированных отчетов ...............65
11.3.1. Свойства отчета ..................................................................................................66
11.3.2. Типы отчетов и их особенности .......................................................................66
11.3.3. Форматы представления отчетов ......................................................................66
11.3.4. Параметры отчетов ............................................................................................68
11.3.5. Интерактивные параметры ................................................................................68
11.3.6. Доступ к значениям экземпляра и набора документов в отчетах .................69
11.3.7. Константы отчета - параметры на основе пользовательских настроек ........69
11.3.8. Доступ к значениям параметров. Особое значение WasInited .......................69
11.3.9. Специальные параметры (зарезервированные имена) ...................................70
11.3.10. Таблицы данных отчетов...................................................................................70
11.3.11. Запросы для получения таблиц данных ...........................................................71
11.3.12. Правила задания подстановок значений параметров в текст запроса ..........71
11.3.13. Группировка данных таблицы с подсчетом промежуточных итогов ...........72
11.3.14. Тестирование отчетов. Выгрузка/загрузка описателей отчетов. ...................72
11.3.15. Правила создания Excel-шаблонов отчетов ....................................................73
11.3.16. Подстановка значений параметров (&&Param) .............................................73
11.3.17. Подстановка значений параметров в колонтитулы (@@Param) ...................74
11.3.18. Рекомендации по оформлению шапки таблицы .............................................74
28
РОСС RU.СФТ.50 6905 082-02 31 01-03
11.3.19. Форматирование данных ...................................................................................76
11.3.19.1. Описатель начала подстановки данных таблицы отчета (&&Tab.) ............. 76
11.3.19.2. Порядковые номера записей в таблице (.RecordNumber). ............................ 76
11.3.19.3. Диапазон подстановки полей (&&Details) ..................................................... 77
11.3.19.4. Для чего и как нужно применять &&TabEnd................................................. 77
11.3.20. Описатели, используемые для задания сводных таблиц................................78
11.3.20.1. Разметка региона - источника сводной таблицы (&&PivotTableBegin и
&&PivotTableEnd) .......................................................................................................................... 78
11.3.20.2. Строки, колонки и данные сводных таблиц ................................................... 78
11.3.20.3. Приемник сводной таблицы ............................................................................ 79
11.3.20.4. Построение диаграммы на основе сводной таблицы .................................... 79
11.3.21. Пост-макросы в Excel-отчетах ..........................................................................79
12.
МОДУЛЬ УПРАВЛЕНИЯ НСИ .................................................................................81
29
РОСС RU.СФТ.50 6905 082-02 31 01-03
10.
МОДУЛЬ АДМИНИСТРИРОВАНИЯ
Модуль администрирования обеспечивает выполнение следующих функций:
1. Настройка подключений компоненты ФК «ЦЗ» к БД;
2. Управление пользователями и их правами доступа в ПК;
3. Добавление, удаление и редактирование специализированных отчетов;
4. Добавление, удаление и редактирование протоколов импорта/экспорта;
5. Выполнение реструктуризации БД;
6. Настройка набора подключаемых модулей;
7. Запись в log–протокол информации об ошибках, возникающих в работе
компоненты;
8. Предоставление интерактивного пользовательского интерфейса для просмотра
журнала операций импорта/экспорта.
Для вызова модуля администрирования (Администратора) необходимо запустить
файл MalibuAdmin.bat. Указанный файл находится в папке с установленной системой.
Также перейти к модулю администрирования можно из ФК «ЦЗ», выбрав пункт меню
«Подключение» - «Администрирование».
10.1. Общая структура интерфейса
После запуска утилиты администрирования откроется главное окно приложения. В
зависимости от того была ли проведена авторизация или нет, элементы интерфейса на окне
не будут отличаться.
10.1.1. Основные элементы и операции интерфейса Администратора
Основные элементы и операции Администратора располагаются в окне АРМов, АРМ
«Администрирование», а так же в подпункте главного меню «Операции» (Рисунок 19).
Краткий перечень операций администрирования приведен в таблицах (Таблица 3). Более
подробное
описание
операций
и
элементов
администрирования
приведено
соответствующих разделах документа.
30
в
РОСС RU.СФТ.50 6905 082-02 31 01-03
Рисунок 19. Основные элементы интерфейса Администратора
Таблица 3. Перечень элементов АРМа «Администрирование»
Имя элемента
Назначение
Подключения
Управление подключениями к базам данных.
Пользователи
Управление составом пользователей
Роли
Управление составом ролей
Группы
Управление составом групп документов
Библиотеки
Управление подключаемыми библиотеками
Настройки
Управление пользовательскими настройками
Отчеты
Управление отчетами
Протоколы
Управление протоколами импорта/экспорта
Документы
Просмотр типов документов, зарегистрированных в системе
10.1.2. Стандартные операции
Приложение
администрирования
содержит
несколько
стандартных
операций
доступных из главного меню (Таблица 4).
31
РОСС RU.СФТ.50 6905 082-02 31 01-03
Таблица 4. Стандартные операции
Операция
«Подключение» -> «Переподключиться»
«Подключение» -> «Рабочий режим»
«Подключение» -> «Изменить пароль
пользователя»
Описание
Завершить сеанс работы и переподключиться к
базе данных.
Завершить сеанс администрирования и
подключиться операционным приложением.
Изменить пароль текущего пользователя.
Доступно только при существовании
подключения к базе данных.
«Подключение» -> «Выход»
Завершить сеанс работы и закрыть приложение.
«Вид» -> «Отображать список АРМов»
Включить/выключить список АРМов.
«Помощь» -> «О программе»
Открыть служебный диалог с информацией о
программе.
10.1.3. Элементы управления в таблицах
Просмотр и управление однотипными элементами администрирования выполняется
как работа с записями таблице. Доступные операции находятся в двух местах:
Панели инструментов, расположенной сверху таблицы
Контекстном меню, доступном по нажатию правой кнопки
Стандартные операции (удалить, добавить, редактировать)
продублированы и в
панели инструментов и в контекстном меню. Прочие операции разделены. В контекстном
меню располагаются операции по одному документу. В панели инструментов располагаются
операции по набору документов (Рисунок 20).
32
РОСС RU.СФТ.50 6905 082-02 31 01-03
Рисунок 20. Основные управляющие элементы таблицы
10.1.4. Настройка вида таблиц
В ФК «ЦЗ» для пользователей предусмотрена возможность изменения вида таблиц, а
именно изменение порядка следования, ширины и видимости столбцов.
Изменение порядка столбцов производится путем перетаскивания их в таблице. Для
этого необходимо выделить мышью поле наименования столбца и переместить его в нужное
место по горизонтали (Рисунок 21).
Рисунок 21. Изменение порядка следования столбцов
33
РОСС RU.СФТ.50 6905 082-02 31 01-03
Рисунок 22. Результат изменения порядка следования столбцов
Результат перемещения столбца (ФИО) представлен на рисунке (Рисунок 22).
Настройка
ширины
столбца
производится
следующим
образом.
Курсор
устанавливается на границе столбца, ширину которого необходимо изменить. Затем
необходимо нажать левую клавишу мыши.
Рисунок 23. Изменение ширины столбцов
Не отпуская левой клавиши мыши, необходимо переместить отмеченную границу
вправо или влево по горизонтали (Рисунок 23).
Настройка видимости столбцов доступна из 2х мест. Это диалоговое окно, доступное
по кнопке
, и список столбцов, доступный по нажатию правой кнопки в самой левой
верхней ячейке таблицы (Рисунок 24). Снимая и устанавливая галочки, можно скрывать и
показывать столбцы таблицы.
34
РОСС RU.СФТ.50 6905 082-02 31 01-03
Рисунок 24. Настройка видимости столбцов.
При закрытии программы, пользовательские настройки сохранятся в базе данных.
При следующем запуске ФК «ЦЗ» таблица будет выглядеть так, как при завершении работы.
10.2. Настройка подключений компоненты ФК «ЦЗ» к БД
При запуске Администратор требует от пользователя произвести авторизацию
в
систему. Существует два способа авторизации:
Windows - авторизация;
Общая авторизация.
10.2.1. Windows авторизация
Для Windows-авторизации используется информация о текущем пользователе сеанса
операционной системы. Сам пользователь данные авторизации не вводит (Рисунок 25).
35
РОСС RU.СФТ.50 6905 082-02 31 01-03
Рисунок 25. Окно Windows - авторизации
10.2.2. Общая авторизация
При использовании общей авторизации пользователь вводит имя пользователя и
пароль (Рисунок 26).
Рисунок 26. Общая авторизация
Если введенные данные авторизации корректны – происходит вход в систему. В
случае, когда невозможно осуществить вход в систему,
пользователь получает
информационное сообщение о возможных причинах ошибки (Рисунок 27).
36
РОСС RU.СФТ.50 6905 082-02 31 01-03
Рисунок 27. Варианты ошибок авторизации
Для отказа от авторизации необходимо нажать кнопку «Отмена». В этом случае
приложение
администрирования
будет
включать
минимальный
набор
операций,
необходимых для восстановления БД и настройки подключений (Рисунок 28).
Рисунок 28. Минимальный набор операций Администратора
37
РОСС RU.СФТ.50 6905 082-02 31 01-03
В соответствии с логикой разграничения прав доступа, в случае нехватки прав
доступа на использование режима администрирования, пользователь получит уведомление
(Рисунок 29), а «Администратор» будет запущен с минимальным набором операций
(Рисунок 28). Более подробно о правах доступа смотрите раздел 10.3.
Рисунок 29. Уведомление о нехватке прав доступа
Подключение – служебная запись, содержащая информацию для подключения
приложения к БД. Все записи с подключениями хранятся зашифрованными в служебном
файле connections.сonfig находящемся в рабочей папке приложения.
Следует обратить внимание на тот факт, что подключение и данные авторизации,
указанные в нем, используются для соединения с БД. Что же касается логина и пароля,
вводимых в окне авторизации, они используются для авторизации уже непосредственно в
самом приложении. Т.е. логин с паролем, указываемые в подключении, и логин с паролем,
водимые при входе пользователя, различны.
Список доступных подключений можно увидеть как в «Администраторе» на вкладке
«Подключения», так непосредственно в окне авторизации. Управление подключениями так
же может осуществляется из двух мест:
1. На вкладке «Подключения» в приложении администрирования.
2. Через встроенный редактор в окне авторизации. Редактор вызывается кнопкой
,
расположеной в левом нижнем углу окна авторизации.
И в том и в другом случае пользователю предоставляется список подключений и
панель кнопок для управления ими (Рисунок 30).
38
РОСС RU.СФТ.50 6905 082-02 31 01-03
Рисунок 30. Панель управления подключениями
10.2.3. Добавление подключения
Для
добавления
подключения
необходимо
воспользоваться
соответствующей
кнопкой. Будет открыт диалог для создания нового подключения (Рисунок 31).
Рисунок 31. Окно создания нового подключения
Рассмотрим поля ввода, которые необходимо заполнить:
Имя подключения – название создаваемого подключения. Данное наименование
будет отображаться в форме авторизации.
SQL сервер – имя компьютера в сети, на котором развернут SQL-сервер, а так же,
если существует, имя SQL-сервера, к которому будет осуществляться подключение. В
качестве разделителя имени компьютера и имени сервера используется символ «\».
Если SQL-сервер неименованный, указывается только имя компьютера.
39
РОСС RU.СФТ.50 6905 082-02 31 01-03
База данных – имя базы данных, к которой будет производиться подключение. База
данных должна существовать на указанном сервере, иначе при попытке подключения
возникнет ошибка.
Флаг «Windows-авторизация» – если он установлен, при подключении к SQL-серверу
будет использована информацию о текущем пользователе Windows. В этом случае
заполнение полей «Пользователь» и «Пароль» не требуется.
Пользователь – имя пользователя для подключения к SQL-серверу.
Пароль – пароль для подключения к SQL-серверу.
Флаг «Тестировать подключение»
- если установлен, то при сохранении
подключения будет произведена попытка установить соединение. Если соединение
будет успешно установлено – оно будет сохранено. Если нет - пользователю будет
предложено исправить настройки или сохранить параметры, не прошедшие проверку.
Вкладка «Дополнительно» содержит ряд
технических параметров подключения
(Рисунок 32). Параметры с этой вкладки необходимо изменять только в том случае, когда
существуют проблемы с подключением к SQL-серверу.
Рисунок 32. Дополнительные параметры подключения
Доступные для управления параметры:
Протокол соединения – один из возможных вариантов протоколов для соединения с
SQL-сервером.
40
РОСС RU.СФТ.50 6905 082-02 31 01-03
Размер пакета - размер пакета данных в байтах.
Таймаут соединения – время ожидания в секундах, в течение которого соединение
должно быть установлено (по умолчанию 15 секунд).
Описание подключения - описание подключения с использованием
предопределённых имён: %ServerName% - имя SQL-сервера, %DbName% - имя базы
данных.
Восстановить значения умолчания можно, нажав кнопку «По умолчанию».
После ввода необходимых данных для сохранения подключения необходимо нажать
кнопку «Сохранить». Если подключение не требуется сохранять – нажать кнопку «Отмена».
10.2.4. Редактирование подключения
Для редактирования подключения необходимо воспользоваться соответствующей
кнопкой. Открывшийся диалог будет полностью аналогичная диалогу для создания
подключения (Рисунок 31). В нем можно изменить наименование подключения, сервер, базу
данных, и прочие параметры. Для сохранения изменения необходимо нажать кнопку
«Сохранить», для отмены – кнопку «Отмена».
10.2.5. Удаление подключения
Для удаления подключение необходимо выбрать соответствующее подключение в
списке и нажать кнопку «Удалить».
10.3. Управление пользователями и их правами доступа в ПК
10.3.1. Пользователи
На вкладке «Пользователи» отображается список всех зарегистрированных в системе
пользователей (Рисунок 33). На данной вкладке можно добавлять учетные записи новых
пользователей, редактировать уже существующие и удалять ненужных.
Учетная записью пользователя «Admin» является служебной. Удаление данной записи
запрещено. Настройка ролей в данной учетной записи недоступна. Суперпользователь
«Admin» всегда обладает полными правами на все элементы системы. Редактирование (в том
числе и переименование) служебной записи «Admin» разрешено.
41
РОСС RU.СФТ.50 6905 082-02 31 01-03
Рисунок 33. Окно управления пользователями.
10.3.1.1. Добавление пользователя
Для добавления новой учетной записи необходимо нажать соответствующую кнопку
на панели инструментов или выбрать пункт «Добавить» в контекстном меню. В
открывшемся диалоге «Добавление учетной записи пользователя» (Рисунок 34) содержатся
закладки «Пользователь» и «Роли пользователя».
42
РОСС RU.СФТ.50 6905 082-02 31 01-03
Рисунок 34. Диалог создания новой учетной записи пользователя
Описание полей на вкладке «Пользователь»:
Тип авторизации – выпадающий список, определяющий какая авторизация
разрешена пользователю для входа в систему. В зависимости от типа авторизации может
требоваться заполнить все поля или только часть. Тип авторизации может принимать
значения:
1. Общая авторизация – для входа в систему необходимо указывать логин и
пароль.
2. Windows авторизация - для входа в систему будет использовано имя
пользователя из операционной системы Windows.
3. Смешанная авторизация – для входа в систему пользователя может использовать
любой из видов авторизации.
Windows-логин – имя пользователя сеанса операционной системы Windows.
Логин – учетное имя пользователя, под которым пользователь выполняет вход в
систему.
Пароль – пароль, с которым пользователь выполняет вход в систему.
43
РОСС RU.СФТ.50 6905 082-02 31 01-03
Фамилия Имя Отчество – фамилия, имя и отчество пользователя.
Вкладка «Роли пользователя» (Рисунок 35) позволяет назначить пользователю набор
ролей. Подробнее о системе прав доступа и месте ролей в ней смотрите раздел 10.3.3.
Рисунок 35. Управление ролями пользователя
10.3.1.2. Редактирование пользователя
Для редактирования данных пользователя необходимо выбрать пользователя в списке
и нажать соответствующую кнопку на панели инструментов, либо пункт «Редактировать» в
контекстном меню. Полученный диалог «Редактирование пользователя» полностью
аналогичен диалогу «Добавление пользователя» (Рисунок 34, Рисунок 35). В нем можно
изменить учетное имя пользователя, его ФИО, тип авторизации, доменное имя компьютера, а
также роли, доступные данному пользователю. Чтобы сохранить внесенные изменения,
необходимо нажать кнопку «Сохранить» для отмены – кнопку «Отмена».
10.3.1.3. Удаление пользователя
Для удаления пользователя нужно выбрать его в списке пользователей и нажать
соответствующую кнопку, либо воспользоваться контекстным меню. После подтверждения
44
РОСС RU.СФТ.50 6905 082-02 31 01-03
(Рисунок 36) запись будет удалена. Так же можно удалить несколько учетных записей,
выбрав их в списке.
Рисунок 36. Диалог подтверждения удаления
10.3.2. Роли
Роль – именованный набор правил, определяющих доступ к элементам системы. При
помощи грамотно настроенной роли можно разграничить доступ пользователя (или
нескольких пользователей) к документам, отчетам, протоколам, библиотекам и отдельными
функциям системы.
На вкладке «Роли» отображается список всех определенных в системе ролей (Рисунок
37. Список зарегистрированных ролей). Список ролей пользователя так же можно
просмотреть в форме редактирования учетных записей (Рисунок 35) и на зависимой вкладке
«Роли пользователей» при просмотре списка пользователей системы.
Рисунок 37. Список зарегистрированных ролей
45
РОСС RU.СФТ.50 6905 082-02 31 01-03
10.3.2.1. Добавление роли
Добавление роли выполняется с помощью соответствующего диалога (Рисунок 38).
При добавлении роли необходимо заполнить два обязательных поля:
Имя роли – имя, под которым роль фигурирует в системе.
Тип роли – атрибут определяющий на какие элементы системы распространяется
данная роль. Может принимать значения «Пользовательская» и «Администраторская».
«Пользовательская» роль разграничивает права доступа в операционном приложении.
«Администраторская» роль содержит права доступа для приложения администрирования.
Пользователь, которому не назначена ни одна администраторская роль, не может выполнить
вход в приложение администрирования. Подробнее смотрите раздел 10.3.3.
Рисунок 38. Диалог «Добавление роли», вкладка «Документы»
В зависимости от типа роли диалог содержит разный набор вкладок. Каждая из
вкладок используется для настройки прав доступа к объектам определенного типа
(документам, отчетам, протоколам и пр.). Для каждого из типа объектов существует свой
уникальный набор флагов. Доступ к конкретному объекту определяется набором флагов,
выставленных в соответствующей строке таблицы.
46
РОСС RU.СФТ.50 6905 082-02 31 01-03
К примеру, в пользовательской роли для конкретного типа документов можно
разрешить просмотр, добавление записей, редактирование записей и удаление. Для отчетов и
протоколов можно разрешить только их выполнение.
Настройка прав доступа для библиотек и операций находится на одной вкладке
(Рисунок 39). В строках таблицы находятся записи подключенных библиотек, а в строках
ниже библиотеки – операции содержащиеся в ней. К примеру, на приведенном снимке
экрана библиотека «OMS» содержит две операции – «Выгрузить» для документа
«OMS.Error» и «Компилировать алгоритм» для документа «OMS.ExpertAlgorithm».
Отключение
загрузки
библиотеки
приводит
к
отключению
всех
операций,
содержащихся в ней. В частности, на приведенном снимке экрана отключена библиотека
«SprAutoUpdate» и ее операция «Обновление справочных данных». Недоступные для
изменения записи операций выделены курсивом. В случае, когда курсивом выделена запись
библиотеки, это сигнализирует об ошибке загрузки подключенной библиотеки. Настройка
прав доступа для такой библиотеки невозможна.
Рисунок 39. Диалог «Добавление роли», вкладка «Библиотеки и Операции»
У всех типов объектов существует флаг «Использовать данное правило»,
определяющий - задано ли правило доступа для конкретного объекта. Если данный флаг не
установлен, для данной сущности права доступа не определены. В этом случае система
принимает решение о доступе к объекту с помощью правил системы прав доступа (раздел
10.3.3).
47
РОСС RU.СФТ.50 6905 082-02 31 01-03
10.3.2.2. Редактирование роли
Редактирование ролей выполняется в том же диалоговом окне, что и добавление
(Рисунок 38). В случае, если в результате редактирования роли будет изменен ее тип, все
записи о правах доступа другого режима будут удалены. При сохранении пользователь
получит соответствующее предупреждение (Рисунок 40).
Рисунок 40. Предупреждение при изменении типа роли
10.3.2.3. Удаление роли
Для удаления роли нужно выбрать ее в списке и нажать соответствующую кнопку,
либо воспользоваться контекстным меню. После подтверждения (Рисунок 41) роль будет
удалена. Выделив несколько записей можно удалить несколько ролей.
Рисунок 41. Диалог подтверждения удаления роли
10.3.3. Права доступа.
Система разграничения прав доступа - это группа правил, используемых системой для
определения набора операций, доступных конкретному пользователю. Для системы прав
доступа введены понятия «суперпользователь», «роль» и «тип роли».
Для входа в систему с правами суперпользователя необходимо воспользоваться
служебной учетной записью «Admin». Удаление данной записи запрещено. Настройка ролей
в данной учетной записи недоступна. Пользователь «Admin» всегда обладает полными
правами на все элементы системы. Редактирование (в том числе и переименование)
служебной записи «Admin» разрешено.
48
РОСС RU.СФТ.50 6905 082-02 31 01-03
Роль – именованный набор правил, определяющих доступ к элементам системы.
Каждому пользователю может быть назначено произвольное число ролей (и даже не
назначено ни одной).
Тип роли – атрибут, указывающий на какие элементы системы распространяется
данная роль. Может принимать значения «Пользовательская» и «Администраторская».
«Пользовательская» роль разграничивает права доступа в операционном приложении.
«Администраторская» роль содержит права доступа для приложения администрирования.
Пользователь, которому не назначена ни одна администраторская роль, не может выполнить
вход в приложение администрирования.
На основе системы ролей в контексте конкретного пользователя элемент системы
может иметь одно правило доступа, набор из нескольких правил доступа, или не иметь ни
одного правила вовсе. В соответствии от вида ситуации применяются:
1. Права по умолчанию
2. Заданные права
3. Результирующие права
10.3.3.1. Права по умолчанию
Отсутствие информации о правах доступа на объект возможно в двух ситуациях:
1. У пользователя отсутствуют роли.
2. Во всех ролях пользователя отсутствуют активные правила для данного объекта.
В подобных случаях к объекту системы применяются права по умолчанию, а именно правило “Что не разрешено – запрещено”.
10.3.3.2. Заданные права
Объект системы может иметь одно правило доступа в случае:
1. Пользователю назначена одна роль с активным правилом для данного объекта.
2. Пользователю назначено несколько ролей, но для данного объекта существует
активное правило только в одной из ролей.
В ситуации с существованием одного правила, объект системы получает права
доступа, указанные в данном правиле.
49
РОСС RU.СФТ.50 6905 082-02 31 01-03
10.3.3.3. Результирующие права
В общем случае, когда пользователю назначено несколько ролей, объекту системы
соответствует несколько назначенных прав. В этом случае объект получает права,
подчиняющиеся следующей логике: если во всех правилах некая операция над объектом
разрешена – она будет разрешена. В противном случае эта операция запрещена.
10.3.3.4. Пример настройки прав доступа
В качестве примера настройки прав доступа созданы три роли:
1. Младший оператор
2. Старший оператор
3. Младший администратор
Настройки роли «Младший оператор» (Рисунок 42) позволяет только просмотр
документов. Перечень разрешений роли представлен в таблице (Таблица 5).
Рисунок 42. Пример настройки прав доступа - роль «Младший оператор»
50
РОСС RU.СФТ.50 6905 082-02 31 01-03
Таблица 5. Настройки роли «Младший оператор»
Операция
Просмотр
Добавление
Редактирование
Удаление
Документ
ЛС: Торговые
наименования
X
ЛС: Международные
непатентованные
X
наименования (МН)
ЛС: Лекарственные формы
(ЛФ)
ЛС: Единицы измерения
дозировки
ЛС: Единицы объема
лекарственных форм
ЛС: Единицы веса
лекарственных форм
X
X
X
X
Настройки роли «Старший оператор» (Рисунок 42) представлены в таблице (Таблица
6). Для документа «ЛС: Единицы объема лекарственных форм» разрешено добавление, но
нет разрешения на просмотр. В какой-то мере такое состояние некорректно, т.к.
пользователь не сможет воспользоваться правом добавлять записи в документ, но ни к какой
ошибке это не приводит.
51
РОСС RU.СФТ.50 6905 082-02 31 01-03
Рисунок 43. Пример настройки прав доступа - роль «Старший оператор»
Таблица 6. Настройки роли «Старший оператор»
Операция
Просмотр Добавление
Редактирование Удаление
Документ
ЛС: Торговые наименования
ЛС: Международные
непатентованные
X
наименования (МН)
ЛС: Лекарственные формы
(ЛФ)
ЛС: Единицы измерения
дозировки
ЛС: Единицы объема
лекарственных форм
X
X
X
X
X
X
X
ЛС: Единицы веса
лекарственных форм
52
РОСС RU.СФТ.50 6905 082-02 31 01-03
Роль «Младший администратор» является администраторской и настроена таким
образом, чтобы позволить выполнять все операции с учетными записями пользователей, а
так же просмотр и добавление ролей.
Рисунок 44. Пример настройки прав доступа - роль «Младший администратор»
Пользователю может быть назначено любое количество ролей. Если назначить одну
из пользовательских ролей, то права доступа будут соответствовать таблице разрешений
данной роли. Пользователь, обладающий ролью «Младший администратор», получит право
на вход в приложение администрирования и управление там учетными записями
пользователей и ролями.
Пользователь, которому назначены обе пользовательские роли «Младший оператор»
и «Старший оператор», в соответствии с правилом сложения прав (раздел 10.3.3.3), получит
разрешения, приведенные в таблице (Таблица 7).
53
РОСС RU.СФТ.50 6905 082-02 31 01-03
Таблица 7. Результат сложения ролей «Младший оператор» и «Старший оператор»
Операция
Просмотр
Добавление
Редактирование Удаление
Документ
ЛС: Торговые наименования
ЛС: Международные
непатентованные
X
наименования (МН)
ЛС: Лекарственные формы
X
(ЛФ)
ЛС: Единицы измерения
X
дозировки
ЛС: Единицы объема
лекарственных форм
ЛС: Единицы веса
лекарственных форм
10.4. Добавление, удаление и редактирование специализированных отчетов
Описание принципов работы со специализированными отчётами приведено в разделе
11.3 «Создание, редактирование и удаление специализированных отчетов».
10.5. Добавление, удаление и редактирование протоколов импорта/экспорта
Описание принципов работы с протоколами импорта/экспорта приведено в разделе
5.8 «Создание, редактирование и удаление протоколов экспорта/импорта».
10.6. Выполнение реструктуризации БД
Реструктуризация – регламентное, автоматическое изменение структуры базы
данных,
проводимое
под
управлением
платформы,
в
соответствии
с
файлом
реструктуризации. Файл реструктуризации поставляется организацией, занимающейся
сопровождением ПК.
Пункт «Операции» -> «Настройка базы данных» -> «Выполнить реструктуризацию
базы» позволяет выполнить реструктуризацию базы, к которой в данный момент подключен
Администратор.
54
РОСС RU.СФТ.50 6905 082-02 31 01-03
При вызове данного пункта открывается диалог, представленный на рисунке (Рисунок
45).
Рисунок 45. Диалог выполнения реструктуризации
Поле «Дерево тематик» данной формы отображает все возможные реструктуризации,
которые могут быть проведены на данной базе.
Чтобы выполнить реструктуризацию,
необходимо выбрать нужный пакет и нажать кнопку «Выполнить». Кнопка «Закрыть»
позволяет выйти без проведения реструктуризации.
Если не выбран пакет реструктуризации, Администратор выдаст предупреждение
(Рисунок 46).
Рисунок 46. Уведомление о невыбранном пакете реструктуризации
По окончанию реструктуризации пользователю будет предоставлен отчет о
завершении реструктуризации (Рисунок 47). В том же окне будет собрана служебная
информация (Рисунок 48).
Рисунок 47. Отчет о проведении реструктуризации
55
РОСС RU.СФТ.50 6905 082-02 31 01-03
Рисунок 48. Служебный лог с информацией о проведенной реструктуризации
10.7. Настройка набора подключаемых модулей
Во вкладке «Библиотеки» отображается список всех подключенных библиотек
(Рисунок 49). В ней можно добавлять (подключать) новые библиотеки, редактировать уже
существующие и удалять ненужные.
Рисунок 49. Вкладка «Библиотеки»
56
РОСС RU.СФТ.50 6905 082-02 31 01-03
10.7.1. Подключение библиотек
Подключение (добавление) библиотеки производится в диалоговом окне (Рисунок 50).
Рисунок 50. Диалог подключения библиотек
Поля обязательные для заполнения:
«Наименование
библиотеки»
–
имя
подключаемой
библиотеки
(имя
уже
существующего файла библиотеки без расширения в каталоге System).
Флаг «Тематическая библиотека» - необходимо установить для служебных
тематических библиотек.
Прочие элементы диалога показывают состояние библиотеки, свойства - такие как
наличие обязательного идентификатора, удалось ли загрузить файл библиотеку в память и
пр.
Загрузка и выгрузка библиотеки в БД осуществляется одноименными кнопками. Не
используйте загрузку библиотек в БД без веских на то оснований.
10.7.2. Редактирование записи библиотеки
Редактирование записи библиотеки ничем не отличается от подключения и
выполняется в том же диалоговом окне (Рисунок 50).
57
РОСС RU.СФТ.50 6905 082-02 31 01-03
10.7.3. Отключение библиотек
Отключение библиотеки приводит к тому, что операционное приложение не
использует функции, объявленные в этой библиотеке. Непосредственно сам файл
библиотеки не удаляется. Для отключения библиотеки нужно выбрать ее в списке и нажать
соответствующую кнопку, либо воспользоваться контекстным меню. После подтверждения
(Рисунок 51) библиотека будет отключена. Таким же образом можно выбрать и отключить
несколько библиотек за один раз.
Рисунок 51. Подтверждение отключения библиотеки
10.7.4. Конфигуратор плагинов
Внутренние
механизмы
системы
поддерживают
плагины
–
дополнительные
библиотеки для расширения функционала приложений. В отличие от библиотек, плагины не
требуют специального подключения к системе. Система самостоятельно распознает и
использует их. В то же время, для ускорения быстродействия системы можно отключить
неиспользуемые плагины. Данные действия осуществляются в диалоге Пункт «Операции» ->
«Настройка приложения» -> «Конфигуратор плагинов» (Рисунок 52).
Рисунок 52. Конфигуратор плагинов
58
РОСС RU.СФТ.50 6905 082-02 31 01-03
Кнопка
служит для загрузки текущей конфигурации. В предложенном списке
администратор проставляет галочки для тех плагинов, которые необходимы для работы
системы. Неотмеченные плагины будут игнорироваться системой. Кнопка
служит для
сохранения созданной конфигурации.
10.8. Запись в log–протокол информации об ошибках, возникающих в работе компоненты
В ходе работы компоненты в каталоге log создаются файлы, в которых отображается
информация о возникающих в ходе работы ПК ошибки.
В таблице (Таблица 8) приведено описание файлов из каталога log.
Таблица 8. Описание файлов с информацией об ошибках
Название файла
Описание
default.txt
Содержит
описание
ошибок,
возникших
в
ходе
работы
компоненты
defaultTrace.txt
reportPool.txt
Содержат детализированное описание ошибок, возникших в
Sansara.txt
отдельных внутренних подсистемах компоненты
SendAll.txt
TCErrors.txt
Содержит
описание
ошибок,
возникших
в
ходе
работы
транспортного сервиса
TSConfig.txt
Содержит описание ошибок в конфигурировании транспортного
сервиса
TSPlugin.txt
Содержит
описание
ошибок,
возникших
в
ходе
работы
транспортного сервиса
10.9. Предоставление интерактивного пользовательского интерфейса для просмотра
журнала операций импорта/экспорта
10.9.1. Журнал операций ДТС
Журнал операций ДТС – средство контроля за операциями импорта/экспорта.
Доступен в подпункте меню «Операции» -> «Диагностика» -> «Журнал операций ДТС»
59
РОСС RU.СФТ.50 6905 082-02 31 01-03
(Рисунок 53). Диалог позволяет просмотреть полную историю импорта/экспорта и перечень
возникших в ходе операций ошибок.
Рисунок 53. Журнал операций ДТС
10.10. Служебные функции модуля администрирования
В подпункте меню
необходимые
для
«Операции» находятся различные служебные функции,
настройки
и
диагностики
приложения.
Частью
инструментов,
представленных в данном меню, может воспользоваться только специалист, четко
представляющий архитектуру системы.
10.10.1.
Управление блокировками
Блокировка – внутренний механизм системы. Функционирует без вмешательства
пользователя. Однако, в случает сбоев аппаратуры, обрыва связи и прочих ситуаций,
возможно возникновение сбоев. В таком случае возможны ситуации, когда какой-либо
документ останется заблокированным, что будет мешать нормальному функционированию
системы.
Для просмотра и удаления подобных блокировок существует специальный диалог.
Вызвать его можно из «Операции»->«Диагностика» ->«Просмотр блокировок» (Рисунок 54).
60
РОСС RU.СФТ.50 6905 082-02 31 01-03
Рисунок 54. Диалог «Управление блокировками»
Диалог позволяет просмотреть оставшиеся блокировки и с помощью кнопки
удалить ненужные.
10.10.2.
Проверка ссылочной целостности
Одним из элементов контроля за базой является диалог «Операции» -> «Диагностика»
-> «Проверка ссылочной целостности» (Рисунок 55). По кнопке «Выполнить проверку»
Администратор проводит анализ БД и предоставляет список некорректных записей.
Рисунок 55. Проверка ссылочной целостности
61
РОСС RU.СФТ.50 6905 082-02 31 01-03
10.10.3.
Настройка формирования отчетов
Система формирования отчетов может использовать либо Microsoft Excel либо Open
Office Calc. Выбор приложения, используемого для формирования отчета, выполняется в
диалоге «Операции» -> «Настройка приложения» -> «Настройка формирования отчетов»
(Рисунок 56). «Глобальная» настройка устанавливает используемое приложение для всех
клиентов данной БД. «Локальная» настройка устанавливает приложение для текущего
компьютера.
Рисунок 56. Настройка формирования отчетов
10.10.4.
Создание резервной копии базы данных
Для создания резервной копии базы данных необходимо выбрать подпункт меню
«Операции» -> «Резервное копирование базы данных» -> «Сохранить резервную копию».
Далее в необходимо выбрать файл, в который будет сохраняться резервная копия базы
данных (Рисунок 57).
Рисунок 57. Диалог выбора папки и файла для резервной копии БД
62
РОСС RU.СФТ.50 6905 082-02 31 01-03
Для этого в появившемся окне надо выбрать путь и ввести название файла. По кнопке
«Сохранить» произведется сохранение резервной копии данных в файл, указанный в
диалоге.
10.10.5.
Восстановление базы данных из резервной копии
Для восстановления резервной копии базы данных необходимо выбрать подпункт
меню «Операции» -> «Резервное копирование базы данных» -> «Восстановить резервную
копию». Восстановление производится в диалоге, представленном на рисунке (Рисунок 58).
Рисунок 58. Диалог восстановления БД
В диалоге необходимо выбрать существующее подключение, либо настроить его
вручную: ввести название сервера баз данных, на котором будет производиться
восстановление копии базы, название новой или существующей базы, ввести имя
пользователя и пароль на сервере базы данных, или выбрать пункт «Доверенная
авторизация», если сервер баз данных поддерживает данный тип авторизации.
Следующим шагом необходимо выбрать файл, который содержит в себе резервную
копию базы данных, а так же указать расположение файлов, которые будут использоваться в
качестве рабочей базы данных. По кнопке «Восстановить» начнется процесс восстановления
данных.
63
РОСС RU.СФТ.50 6905 082-02 31 01-03
11.
МОДУЛЬ ФОРМИРОВАНИЯ ОТЧЕТНОСТИ
Одной из важнейших составляющих платформы является модуль работы с отчётами.
Он позволяет создавать отчётные документы практически любой сложности.
Модуль формирования отчетности выполняет следующие функции:
1. Формирование отчетов в виде файлов, поддерживаемых одним из приложений:
OpenOffice Calc версии 3.0.0;
Microsoft Excel версий 2003, XP, 2007;
2. Формирование типовых отчетов;
3. Формирование специализированных отчетов, в том числе:
отчеты по документу (записи в базе данных, описывающей определенный
документ предметной области, например Карта учета ДД) или набору документов;
отчеты с параметрами, заданными на этапе создания модуля отчета;
отчеты с параметрами, задаваемыми
пользователем непосредственно перед
выполнением операции формирования отчета;
4. Создание, редактирование и удаление специализированных отчетов.
Отладка T – SQL запросов на выборку данных для отчета осуществляется средствами
MS SQL Server (SQL Server Management Studio).
Все отчеты подразделяются на типовые и специализированные. Типовой отчет
применим
к текущему экземпляру документа произвольного типа и не требует
предварительного описания. Типовой отчет формируется автоматически на основе единого
для всех типов документов шаблона и описания типа документа.
11.1. Формирование типовых отчетов
Описание процесса формирования типовых отчётов приведено в документе
«Руководство пользователя ФК «ЦЗ», в разделе «Формирование типовых отчётов» главы
«Модуль формирования отчётности».
11.2. Формирование специализированных отчетов
Описание процесса формирования специализированных отчётов приведено в
документе
«Руководство
пользователя
ФК
«ЦЗ»,
в
разделе
«Формирование
специализированных отчётов» главы «Модуль формирования отчётности».
64
РОСС RU.СФТ.50 6905 082-02 31 01-03
11.3. Создание, редактирование и удаление специализированных отчетов
Специализированные отчеты предусматривают процедуру подготовки (определения)
описателя отчета. Описатели определенных отчетов представляют собой экземпляры особой
сущности, которые хранятся в качестве документов типа «Отчет» в БД, а так же могут быть
выгружены (загружены) в файлы специального формата. Создание и редактирование
описателей определенных отчетов предусмотрено в приложении администрирования, форме
«Редактирование отчетов» (Рисунок 59 и Рисунок 60). Термин «отчет» в документе следует
понимать как описатель определенного отчета.
Рисунок 59. Вызов формы редактирования отчетов в приложении администрирования
65
РОСС RU.СФТ.50 6905 082-02 31 01-03
Рисунок 60. Форма редактирования отчетов. Закладка свойств
11.3.1. Свойства отчета
Определение свойств отчета (на одноименной закладке формы редактирования отчетов)
подразумевает
заполнение наименования,
выбор типа отчета, который определяет
необходимость указания типа документа, выбор формата представления отчета, который
определяет возможность загрузки и выгрузки шаблона.
11.3.2. Типы отчетов и их особенности
Предусмотрены три типа отчетов – «отчет по документу», «отчет по набору
документов» и «произвольный отчет».
Для первых двух обязательно задание типа
документов в качестве свойства «Документ». Отчет по документу подразумевает наличие
текущего экземпляра документа указанного типа, значения которого будут доступны при
формировании отчета (особый параметр Document, смотрите ниже).
Отчет по набору
документов подразумевает инициализацию текущего набора документов указанного типа с
использованием фильтрации. Произвольный отчет ничего подобного не предусматривает,
ограничения выборки данных задаются лишь применением интерактивных параметров.
11.3.3. Форматы представления отчетов
На рисунке (Рисунок 61) показан выбор формата отчета из предлагаемого списка.
Формат
«Excel»
подразумевает
необходимость
подготовки
файла-шаблона
с
использованием специальной разметки (см. ниже) и загрузки его в описатель отчета по
66
РОСС RU.СФТ.50 6905 082-02 31 01-03
кнопке «Загрузить». По кнопке «Выгрузить» можно сохранить (Рисунок 62) шаблон из
описателя в файл соответствующего формата (затем отредактировать его и снова загрузить).
Рисунок 61. Выбор формата представления отчета
Рисунок 62. Загрузка шаблона отчета
67
РОСС RU.СФТ.50 6905 082-02 31 01-03
11.3.4. Параметры отчетов
В момент формирования отчетов происходит подстановка значений параметров в текст
SQL – запросов и в созданную по шаблону форму вместо синтаксических производных от
имени параметра. Если непосредственно перед формированием отчета необходимо участие
пользователя для инициализации значений параметров, то такие параметры считаются
интерактивными и описываются на закладке «Параметры». Другие параметры, значения
которых инициализируются на основе пользовательских настроек, описываются на закладке
«Константы». Третий вид параметров вовсе не требует описания в форме редактирования.
Их имена и механизм подстановки значений заранее предопределен.
11.3.5. Интерактивные параметры
Значения
интерактивных
параметров
будут
«спрашиваться»
у
пользователя
непосредственно перед формированием отчета в диалоговом окне «Параметры», которое
формируется динамически на основе описания.
Для описания интерактивных параметров необходимо на закладке «Параметры»
(Рисунок 63) добавить имя параметра в список, определить текст вопроса (если нет – то
сформируется стандартное приглашение) и тип, который определяет набор элементов
значения параметра.
Рисунок 63. Редактирование параметров отчета
68
РОСС RU.СФТ.50 6905 082-02 31 01-03
11.3.6. Доступ к значениям экземпляра и набора документов в отчетах
Доступ к значению текущего экземпляра документа осуществляется по правилам
доступа к значению параметра с предопределенным именем «Document» и типом параметра
Документ (тип документа соответствует текущему экземпляру).
Предопределенное для набора документов имя параметра «DocSet» используется
только для доступа к значению WasInited (раздел 11.3.8).
11.3.7. Константы отчета - параметры на основе пользовательских настроек
Вид закладки для описания констант представлен на рисунке (Рисунок 64). В список
констант нужно добавить имя параметра и заполнить для него атрибуты пользовательской
настройки, из которой будет получено значение.
Рисунок 64. Описание констант
11.3.8. Доступ к значениям параметров. Особое значение WasInited
Доступ к значениям параметров осуществляется путем указания имени элемента
после имени параметра:
<ИмяПараметра>.<ИмяЭлемента>
Состав элементов зависит от типа параметра. Для параметров простых типов
(например: строка, дата) доступ к значению осуществляется через элемент .Value
<ИмяПараметра>.Value
69
РОСС RU.СФТ.50 6905 082-02 31 01-03
Для всех параметров, кроме специальных (см. ниже), проставляется значение особого
элемента .WasInited (вольное сокращение от was initialized), которое равно «1» при успешной
инициализации значения параметра и «0» - если инициализация не произведена.
<ИмяПараметра>. WasInited
Регистр букв в именах параметров и их элементов имеет значение!
Синтаксические конструкции доступа к значениям параметров применяются в тексте
запроса с префиксом «@», а в шаблоне формы с префиксом «&&Param.» («@@Param.» - в
колонтитулах).
11.3.9. Специальные параметры (зарезервированные имена)
В таблице (Таблица 9) перечислены специальные параметры, значения которых
подставляются только в созданную по шаблону форму отчета (и не подставляются в текст
SQL-запроса). Формально тип этих параметров – строковый, доступ к значению - .Value.
Элемент «.WasInited» к специальным параметрам не применим.
Таблица 9. Специальные параметры
Имя параметра
Подставляемое значения
&&Params.Today
Текущая дата
&&Params.Time
Текущее время
&&Params.Now
Текущее дата-время
&&Params.UserFIO
Имя пользователя, запустившего отчет
&&Params.Connection
Имя подключения
11.3.10.
Таблицы данных отчетов
Под термином «таблица» в системе отчетов понимается упорядоченный по строкам и
столбцам набор значений (данных), получаемый в результате выполнения SQL-запроса и
подставляемый в форму отчета согласно разметке в шаблоне.
Описание таблиц отчета подразумевает задание текста SQL-запроса с указанием
подстановки параметров отчета, внесения разметки подстановки таблиц в шаблон формы
отчета и описание группировки промежуточных итогов.
На закладке «Таблицы» (Рисунок 65) формы редактирования отчетов добавьте имя
таблицы в список таблиц, заполните текст SQL-запроса и, при необходимости, сформируйте
список групп (раздел 11.3.13) для промежуточных итогов.
70
РОСС RU.СФТ.50 6905 082-02 31 01-03
Рисунок 65. Закладка "Таблицы"
11.3.11.
Запросы для получения таблиц данных
Рекомендации по написанию текста запроса несложные. Желательно задавать
понятные (по-русски) имена колонок, используя ключевое слово «AS».
Перестраховка
Попробуйте
обойтись
с
использованием
без
него,
«convert(varchar…»
поскольку
теперь
-
устаревший
используется
новая
прием.
система
преобразования типов SQL в типы данных электронной таблицы. Если используете группы
промежуточных итогов, то не забудьте задать необходимую сортировку ORDER BY.
Соблюдайте синтаксис параметров отчета и собственно синтаксис SQL.
11.3.12.
Правила задания подстановок значений параметров в текст запроса
Параметры отчета – это не параметры SQL! Замена вписанных в текст запроса
синтаксических конструкций вида
@<ИмяПараметра>.<ИмяЭлемента>
на соответствующие значения происходит еще до разборки синтаксиса SQL. Поэтому
допустимо использование параметров в строковых константах, именах колонок и т.п.,
например
convert(datetime, ‘@Period.EndDate’, …
71
РОСС RU.СФТ.50 6905 082-02 31 01-03
11.3.13.
Группировка данных таблицы с подсчетом промежуточных итогов
Для описания группировки данных таблицы с подсчетом промежуточных итогов
необходимо добавить (по соответствующей кнопке) уровень группировки в список
«Группы» (Рисунок 66). Для каждого уровня группировки указывается поле группировки
(«Группировка по») и заполняется список
агрегатных функций консолидации
не
группируемых полей («Промежуточные итоги по»). Необходимо заметить, что поля могут
быть указаны как по именам, так и вводом порядкового номера поля (начиная с 0). При этом
значение номера может превышать количество полей в запросе, если шаблон формы отчета
предусматривает дополнительные (вычисляемые) поля таблицы.
Процесс группировки и подсчета промежуточных итогов осуществляется средствами
электронной таблицы (Excel). Специальная разметка в шаблоне формы отчета для этого не
требуется.
Рисунок 66. Добавление уровня группировки
11.3.14.
Тестирование отчетов. Выгрузка/загрузка описателей отчетов.
Кнопка «Тест» на форме редактирования отчета позволяет попробовать сформировать
отчет. Если тип отчета «по документу» или «по набору документов» - автоматически будет
проинициализирован текущий документ (набор) произвольным экземпляром указанного
типа документов. В остальном – так, как это будет в рабочем режиме (опрос интерактивных
параметров и т.д.), но по окончанию будет выдано окошко с сообщением о результатах
тестирования.
72
РОСС RU.СФТ.50 6905 082-02 31 01-03
Функции выгрузки в файл и загрузки из файла доступны во всплывающем
контекстном меню на строке отчетов.
11.3.15.
Правила создания Excel-шаблонов отчетов
При создании шаблонов отчетов всегда следует стремиться к тому, чтобы вид
документа на экране позволял удобно и быстро оценить его содержание, а вид «на бумаге»
обеспечивал получение безупречной «твердой копии» без лишних телодвижений. Не
забывайте пользоваться предварительным просмотром печатных страниц и уделять должное
внимание их оформлению.
Убирайте ненужные листы из шаблона.
Давайте разнообразные осмысленные имена параметрам и таблицам отчета. Не
допускайте синтаксических совпадений имен между собой и с зарезервированными именами
(«Table1» - «Table11», «Par» - «ParDate», «TimeOfVisit» - «Time»).
11.3.16.
Подстановка значений параметров (&&Param)
Если отчет имеет параметры, которые должен ввести пользователь, (интерактивные),
значения этих параметров рекомендуется отобразить в заголовке документа над шапкой
таблицы.
Значения параметров подставляются в отчет взамен внесённых в шаблон (как часть
значения или формулы ячейки) синтаксических конструкций доступа к значениям параметра
(раздел 11.3.4) с префиксом &&Param:
&&Param.<НазваниеПараметра>.<НазваниеЭлемента>
Если тип параметра - период, то конструкция принимает вид:
&&Param.<НазваниеПараметра>.BeginDate (начало периода),
&&Param.<НазваниеПараметра>.EndDate (конец периода)
если тип параметра – дата:
&&Param.<НазваниеПараметра>.Value
если тип параметра – документ:
&&Param.<НазваниеПараметра>.<ИмяПоля>
где <ИмяПоля> - название поля (элемента) документа–параметра.
Пример: Параметр TypeDelivery – документ Тип Поставки.
73
РОСС RU.СФТ.50 6905 082-02 31 01-03
Для вывода названия выбранного типа поставки в шаблоне следует указать:
&&Param.TypeDelivery.Name
Для отчетов по документу существует параметр – тот документ (экземпляр), по
данным которого был сформирован отчет.
При этом в шаблоне можно определить вывод любого поля этого документа, что
очень удобно, например, при выводе шапки накладной (номер, дата документа, поставщик,
покупатель и т.п.).
Для этого в значении нужной ячейки шаблона следует указать:
&&Param.Document.<Имя поля>
Важное замечание: во всех этих случаях регистр букв важен! Например, typedelivery и
TypeDelivery – это разные параметры, а NUM и num – разные поля документа.
Подстановка констант и специальных параметров производится аналогично (см.
раздел 11.3.4).
11.3.17.
Подстановка значений параметров в колонтитулы (@@Param)
К сожалению, синтаксис «&&Param» невозможно использовать для вставки значений
параметров в колонтитулы. В этом случае используется похожая синтаксическая
конструкция:
@@Param.<НазваниеПараметра>.<НазваниеЭлемента>
11.3.18.
Рекомендации по оформлению шапки таблицы
Шапку таблицы предлагается выделять жирным шрифтом и жирными границами.
Первая колонка обычно содержит порядковые номера записи (№ п/п). Дополнительный
нижний ряд шапки содержит порядковые номера колонок (1, 2, 3, 4… - шрифтом на 1-2
меньшим основного шрифта таблицы) и не допускает объединения ячеек по вертикали.
Автофильтр («Сервис» -> «Данные» -> «Фильтр»-> «Автофильтр») следует поместить
именно в этот ряд (Рисунок 67). Наличие такого нижнего ряда шапки особенно важно при
использовании группировок с промежуточными итогами во избежание лишних диалогов.
Часто имеет смысл повторять всю шапку или только нижний её ряд на каждом печатном
листе («Файл» -> «Параметры страницы» -> «Лист» -> «Сквозные строки»), а иногда и
первую колонку (№ п/п) - в качестве сквозного столбца, если ширина отчета больше
страницы.
74
РОСС RU.СФТ.50 6905 082-02 31 01-03
Рисунок 67. Шапка с автофильтром в нижнем ряду
При заполнении наименований колонок в шапке бывает предпочтительнее явно задать
перевод строки (Alt+Enter), чем использовать автоматический перенос по словам.
Ширину колонок следует подобрать с учетом вероятных максимальных значений,
чтобы не заставлять пользователя самостоятельно раздвигать колонки после того, как отчет
уже напечатан на 576 листах. Автоподбор ширины колонки (Формат->Столбец->Автоподбор
ширины), имеет смысл задавать только в случаях, когда не «мешаются» ячейки с переносом
по словам, и когда автоматический подбор ширины не повлияет на размещение отчета на
печатной странице. Дело в том, что при включенной опции «разместить не более, чем 1
страницу в ширину» это может повлечь изменение масштаба, а при выключенной – риск
вылезти за пределы страницы.
В начальном ряду таблицы (следующий ряд с примечаниями &&Tab. - см. ниже)
следует осуществить автоподбор высоты строки («Формат» -> «Строка» -> «Автоподбор
высоты»), кроме того в одной из ячеек этого ряда часто полезно закрепить области
прокрутки («Окно» -> «Закрепить области»).
Для наиболее правильного применения автофильтров в шаблонах XL-отчетов, чтобы
они успешно работали и под OpenOffice, чтобы в списки предлагаемых критериев
фильтрации попадали все необходимые значения, чтобы итоги выводились с учетом
фильтрации, необходимо запомнить несколько вещей (Рисунок 68):
1. Вставляйте между итогами и таблицей (маркировкой &&Tab.) пустую строку.
75
РОСС RU.СФТ.50 6905 082-02 31 01-03
2. Включайте ее вместе с итогами в область &&TabEnd.
3. Отмечайте область фильтрации, как показано на рис. жёлтым цветом. Область должна
совпадать по ширине с областью &&TabEnd, включать пустую строку, но не включать
строку итогов.
4. В формулах итогов лучше использовать функцию «Промежуточные итоги» (Subtotals) c
диапазоном от строки &&Tab до пустой строки
Рисунок 68. Пример разметки автофильтра в шаблоне отчета
11.3.19.
Форматирование данных
11.3.19.1.
Описатель начала подстановки данных таблицы отчета (&&Tab.)
Ячейка, помеченная в шаблоне примечанием, содержащим конструкцию вида:
&&Tab.< ИмяТаблицы>
являются местом начала подстановки данных соответствующей таблицы отчета (см п. 10.3).
Размер подстановки зависит от количества колонок и строк (записей) в наборе данных
результата выполнения запроса.
11.3.19.2.
Порядковые номера записей в таблице (.RecordNumber).
Ячейка, помеченная в шаблоне примечанием, содержащим конструкцию вида:
!--< ИмяТаблицы >.RecordNumber
76
РОСС RU.СФТ.50 6905 082-02 31 01-03
в одном ряду с (обычно непосредственно перед) ячейкой начала таблицы (&&Tab.) являются
местом начала подстановки столбца с номерами строк (записей) соответствующей таблицы
отчета. Значением такой ячейки должен быть начальный номер (1).
11.3.19.3.
Диапазон подстановки полей (&&Details)
Альтернативой подстановки данных таблицы отчета целиком является подстановка
значений указанных полей таблицы в помеченный диапазон ячеек шаблона.
Ячейки, помеченные в шаблоне примечанием, содержащим
&&Details
а в значении содержащие
!--<ИмяТаблицы>.<ИмяПоля>
являются местом подстановки соответствующих значений полей таблицы
и образуют
диапазон ячеек, повторяющийся в отчете с каждой записью таблицы.
При этом в диапазон могут входить ячейки, помеченные
&&Details , но не
содержащие !--<ИмяТаблицы>.<ИмяПоля>. Подстановка в них не производится, но они
повторяются вместе с Details-диапазоном.
11.3.19.4.
Для чего и как нужно применять &&TabEnd.
Помещенные в примечания ячеек шаблона конструкции вида
&&TabEnd.<ИмяТаблицы>
позволяют предотвратить перекрытия данными таблицы содержимого (значений, формул,
разметки) лежащих ниже ячеек.
Не обязательно помечать &&TabEnd каждую ячейку. Прямоугольная TabEnd-область
определяется границами с минимальной по максимальную строки и с минимального по
максимальный столбец помеченных &&TabEnd ячеек. Значения и примечания в ячейках
ниже TabEnd-области также не пострадают, но правильный пересчет относительных формул
– только внутри TabEnd-области.
Конструкции &&TabEnd можно совмещать в одном примечании с описателями
сводных таблиц (обычно c &&PivotTableEnd).
77
РОСС RU.СФТ.50 6905 082-02 31 01-03
11.3.20.
Описатели, используемые для задания сводных таблиц
11.3.20.1.
Разметка региона - источника сводной таблицы (&&PivotTableBegin и
&&PivotTableEnd)
Конструкции &&PivotTableBegin и &&PivotTableEnd в примечаниях ячеек шаблона
отмечают соответственно начало (левый верхний угол – выше шапки) и конец (правый
нижний угол) региона – источника сводной таблицы. Размещение этих конструкций в
значениях ячеек является устаревшим, но ещё допустимым.
Напомним, что такие конструкции теперь можно совмещать в одном примечании с
&&TabEnd.
11.3.20.2.
Строки, колонки и данные сводных таблиц
Конструкции
&&PivotTableRow[{. ФункцияSubtotals}]
&&PivotTableColumn[{. ФункцияSubtotals}] и
&&PivotTableData[. Функция]
в примечаниях ячеек шапки источника сводной таблицы определяют соответственно
источники строк, столбцов и данных сводной таблицы.
Функция – название функции консолидации (Таблица 10). Для данных функцией по
умолчанию является сумма.
[{. ФункцияSubtotals}] – необязательное определение промежуточных итогов строк
или столбцов сводной таблицы. Для строк и столбцов можно указать несколько функций для
промежуточных итогов, по умолчанию промежуточные итоги не подсчитываются.
Таблица 10. Функции промежуточных итогов
Функция
Операция
Average
Среднее арифметическое
Count
Количество
CountNums
Количество чисел
Max
Максимум
Min
Минимум
78
РОСС RU.СФТ.50 6905 082-02 31 01-03
Product
Произведение
StDev
Смещенное отклонение
StDevP
Несмещенное отклонение
Sum
Сумма
Var
Смещенная дисперсия
VarP
Несмещенная дисперсия
11.3.20.3.
Приемник сводной таблицы
По умолчанию результат сводной таблицы размещается на новом листе. Однако,
можно заранее подготовить в шаблоне отчета место приемника сводной таблицы, пометив
начальную ячейку примечанием &&PivotTableDestination.
11.3.20.4.
Построение диаграммы на основе сводной таблицы
Наличие примечания &&PivotTableMakeDiagram в одной из ячеек шаблона приведёт
к построению в отчете диаграммы на базе сводной таблицы.
11.3.21.
Пост-макросы в Excel-отчетах
На закладке свойств
формы редактирования отчетов (Рисунок 60) имеется
возможность задать имя макроса, который должен выполниться по завершению
формирования отчета (пост-макрос). Этот макрос должен быть размещен в модуле шаблона
отчета в виде процедуры без параметров (параметры опускаются – missing)
и может
выполнять различные функции (например: дополнительное форматирование данных отчета).
При написании макроса разработчик шаблона отчета должен учитывать следующее.
1)
В момент запуска
интерактивность
макроса автоматический пересчет формул, отображение и
приложения
электронной
таблицы
отключены.
При
необходимости (например: анализа значения - результата формулы) – включайте
самостоятельно.
2)
Для того, чтобы макрос отрабатывал как в среде Excel, так и Opеn Office Calc
(поскольку MS VBA и Basic Open Office совместимы
в основе языка
и не
совместимы объектные модели Excel и Opеn Office Calc), необходимо организовать
отдельные ветки исполнения макроса для Excel и Opеn Office Calc примерно
следующим образом:
79
РОСС RU.СФТ.50 6905 082-02 31 01-03
Public Function isXL() As Boolean
Dim ret As Boolean
ret = False
On Error GoTo eee
Dim r As Range
Set r = Application.ActiveCell
ret = True
eee:
isXL = ret
End Function
Public Sub MyPostMacro()
If isXL Then
‘Код для Excel
MyPostMacro4XL
Else
‘Код для Opеn Office Calc
MyPostMacro4OO
End If
End Sub
Sub MyPostMacro4XL
‘….
End Sub
Sub MyPostMacro4OO
‘….
End Sub
80
РОСС RU.СФТ.50 6905 082-02 31 01-03
12.
МОДУЛЬ УПРАВЛЕНИЯ НСИ
Модуль управления НСИ обеспечивает выполнение следующих функций:
1. Просмотр справочников и классификаторов;
2. Ручное добавление и редактирование записей справочников и классификаторов;
3. Автоматизированная загрузка обновлений
справочников и классификаторов,
полученных из смежной подсистемы ведения НСИ ИС ЗОЖ (ПК «Центр здоровья») ,
средствами модуля импорта/экспорта данных в согласованных на этапе технорабочего
проектирования форматах;
4. Выгрузка обновлений нормативно – справочной информации средствами модуля
импорта/экспорта данных для последующей передачи в ФК «ЛПУ».
5. Проведение
форматно–логического
контроля
(средствами
модуля
импорта/экспорта) при загрузке пакетов данных обновлений НСИ.
Описание функций модуля управления НСИ приведено в документе «Руководство
пользователя ФК «ЦЗ», в главе «Модуль управления НСИ».
81




