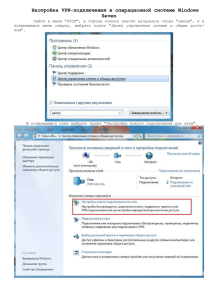Informats._tekhnologii_banka_Labor._praktikum_2015
advertisement
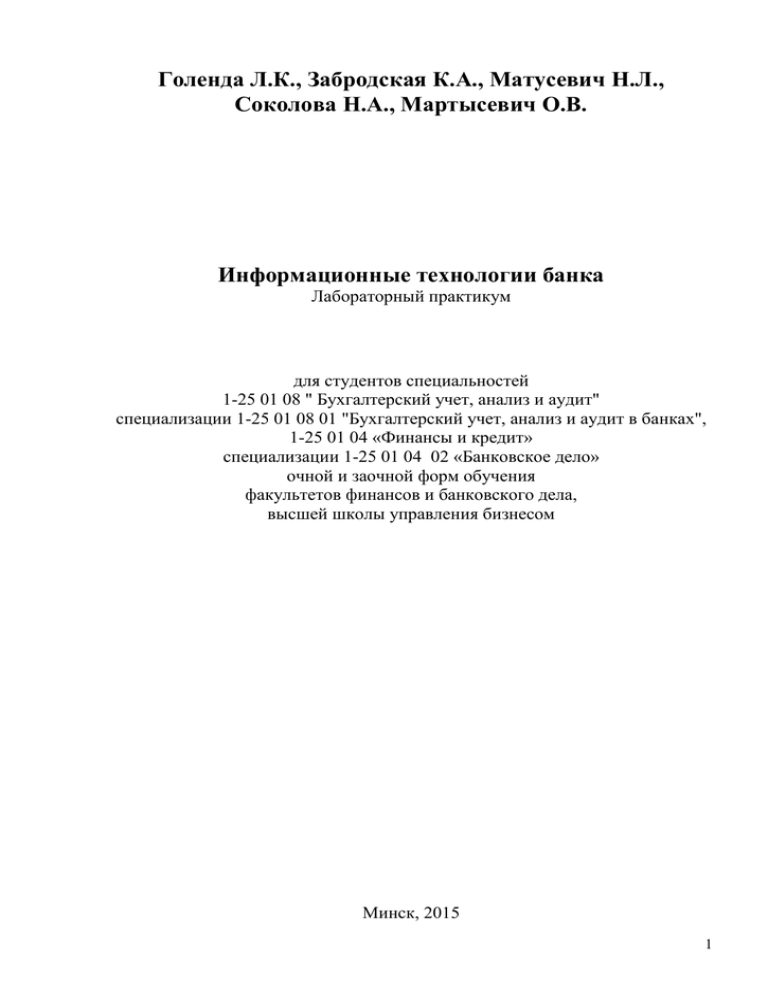
Голенда Л.К., Забродская К.А., Матусевич Н.Л., Соколова Н.А., Мартысевич О.В. Информационные технологии банка Лабораторный практикум для студентов специальностей 1-25 01 08 " Бухгалтерский учет, анализ и аудит" специализации 1-25 01 08 01 "Бухгалтерский учет, анализ и аудит в банках", 1-25 01 04 «Финансы и кредит» специализации 1-25 01 04 02 «Банковское дело» очной и заочной форм обучения факультетов финансов и банковского дела, высшей школы управления бизнесом Минск, 2015 1 СОДЕРЖАНИЕ ВВЕДЕНИЕ Лабораторная работа 1 Лабораторная работа 2 Лабораторная работа 3 Лабораторная работа 4 Лабораторная работа 5 Лабораторная работа 6 Лабораторная работа 7 Лабораторная работа 8 Лабораторная работа 9 Лабораторная работа 10 Лабораторная работа 11 Лабораторная работа 12 Лабораторная работа 13 Лабораторная работа 14 Лабораторная работа 15 Лабораторная работа 16 Лабораторная работа 17 Лабораторная работа 18 4 Нормативно-правовое обеспечение системы 7 безналичных расчетов и единого расчетного и информационного пространства Платежные инструменты ЕРИП Информационная инфраструктура ЕРИП Анализ платежных систем на основе пластиковых карт Электронные платежные системы и их характеристика Дистанционное банковское обслуживание Сравнительный анализ дистанционных банковских услуг в Республике Беларусь Электронный бизнес в Республике Беларусь Системы денежных переводов в Республике Беларусь Автоматизированные системы межбанковских расчетов и их характеристика. Автоматизированные системы банковских сообщений и их характеристика Автоматизированные банковские системы Защита информации в банковской деятельности Системы Business Intelligence в банковской деятельности Инструментальные средства решения финансовых задач Моделирование бизнес-процессов банковской деятельности Администрирование и настройка нормативно-справочной информации в программном модуле «Коммунальный бухгалтер» Администрирование и осуществление операций по платежам населения за коммунальные и прочие услуги в «SC-Cash» Обработка операций по платежам населения за коммунальные и прочие услуги в программном модуле «SC – Коммунальный бухгалтер» 8 9 10 11 12 13 14 15 16 17 18 19 32 40 41 52 62 2 Лабораторная работа 19 Проведение валютно-обменных операций с использованием модулей «Обработка валютно-обменных операций» и «SC-CASH» Лабораторная работа 20 Выполнение операций с монетами, слитками и дорожными чеками в программном модуле «SC-CASH» Лабораторная работа 21 Администрирование и учет операций по вкладам физических лиц в системе «SCкасса. Ведение вкладов» Лабораторная работа 22 Администрирование и создание нового кредитного договора в программном модуле «SC-кредиты. Кредиты физическим лицам» Лабораторная работа 23 Действия с кредитным договором в программном модуле «SC-кредиты. Кредиты физическим лицам» Лабораторная работа 24 Кредитные риски: Классификация активов и резервы в программном модуле «SCкредиты. Кредиты физическим лицам» Лабораторная работа 25 Учет безнадежной задолженности в программном модуле «SC-кредиты. Кредиты физическим лицам» ВОПРОСЫ ДЛЯ ПОДГОТОВКИ К ЭКЗАМЕНУ (ЗАЧЕТУ) СПИСОК ИСТОЧНИКОВ ПРИЛОЖЕНИЕ 67 72 83 98 111 119 123 130 134 135 3 ВВЕДЕНИЕ Целью преподавания дисциплины «Информационные технологии банка» (ИТБ) является изучение информационных технологий в банковской деятельности и сфере безналичных расчетов. Задачами дисциплины являются: изучение теоретических основ единого расчетного информационного пространства, корпоративной информационной системы банка, автоматизированных систем безналичных расчетов, электронного бизнеса; изучение основных этапов выполнения банковских операций и оказания банковских услуг посредством информационных технологий; получение знаний о принципах организации и функционировании автоматизированных банковских систем ; получение знаний о современных технологиях автоматизации безналичных расчетов; приобретение навыков решения финансовых задач с использованием информационных технологий и систем, применяемых в банковской деятельности; приобретение навыков моделирования бизнес-процессов банка; приобретение навыков оказания банковских услуг с использованием автоматизированных банковских систем. В результате изучения дисциплины студент должен знать: основные категории и базовые понятия единого расчетного информационного пространства; виды обеспечения единого расчетного информационного пространства; основные теоретические и практические аспекты автоматизированных банковских систем и систем безналичных расчетов; платежные системы, безопасность платежных систем; основы электронного бизнеса, дистанционного банковского обслуживания; информационные технологии розничных и корпоративных банковских услуг, анализа и прогнозирования банковских показателей; процедуру подготовки отчетов в банке; основные этапы бизнес-процессов банка; рынок пластиковых карт и технологии их использования. уметь: использовать современные электронные платежные инструменты и технологии оплаты товаров и услуг; использовать современные базовые технологии автоматизации расчетов за оказанные услуги в профессиональной деятельности; иметь навыки: использования программного обеспечения, применяемого в банковской деятельности; решения финансовых задач и бизнес-анализа ключевых показателей банка; 4 выполнения банковских операций в автоматизированных системах банка и безналичных расчетов. Для успешного усвоения студентами дисциплины ИТБ необходимо знание курсов «Компьютерные информационные технологии», «Технологии баз данных и знаний», «Корпоративные информационные системы», «Деньги, кредит, банки», «Коммерческая деятельность на рынке товаров и услуг», «Бухгалтерский учет в банке», «Организация деятельности коммерческого банка». Для закрепления теоретических знаний студенту необходимо выполнить предложенный перечень лабораторных работ предлагаемого практикума, что создаст основу для постоянного профессионального роста, будет способствовать развитию навыков самостоятельного выполнения расчетов с использованием различных платежных инструментов, использования на практике специализированных программных средств и решения задач в банковской деятельности, позволит быстрее адаптироваться к требованиям, предъявляемым к специалистам в современном информационном обществе, ознакомиться с правилами ведения и управления бизнесом. Знания и навыки, приобретенные в этом курсе, могут использоваться при изучении специальных дисциплин, выполнении научных, курсовых и дипломных работ. Лабораторный практикум является результатом труда коллектива авторов: Голенда Лидии Константиновны (к.э.н., доцент), Забродской Кристины Адамовны (ассистент), Матусевич Натальи Львовны (ассистент), Соколовой Натальи Александровны (ассистент), Мартысевич Ольги Васильевны (ассистент). Вклад авторов представлен следующим образом: Введение, вопросы для подготовки к зачету – Л.К. Голенда; Лабораторные работы №№1-5, 8-12 – Л.К. Голенда, К.А. Забродская; Лабораторные работы №№ 6,7,15-19,21,Приложение–К.А.Забродская; Лабораторные работы №№14,20 – Матусевич Н.Л.; Лабораторная работа №13 – К.А. Забродская, Н.А. Соколова; Лабораторные работы №№22-25 – Н.А. Соколова, О.В. Мартысевич. Авторы будут признательны за предложения, замечания и рекомендации по содержанию и структуре практикума, которые можно прислать на электронный адрес: kit@bseu.by 5 Форма обучения, Факультет, Специальность, Кол-во часов по лаб. раб 1 2 3 4 5 6 7 8 9 10 11 12 13 14 15 16 17 18 19 20 21 22 23 24 25 Дневная форма обучения Заочная форма обучения ФФБД ЗФК, 5к ЗФУ,3к+4к РФК, 4к РФУ,4 к ВШУБ ВВК, 5к ДФК, 4к ДФУ, 3к 46 88 12 12+8 12 16 6 * * * * * * * * * * * * * * * * * * * * * * * * * * * * * * * * * * * * * * * * * * * * * * * * * * * * * * * * * * * * * * * * * * * * * * * * * * * * * * * * * * * * * * * * * * * * * * * * * * * * 6 ЛАБОРАТОРНАЯ РАБОТА №1 Нормативно-правовое обеспечение системы безналичных расчетов и единого расчетного и информационного пространства Цель работы: Ознакомиться и проанализировать информационные ресурсы по нормативно-правовому обеспечению системы безналичных расчетов и единого расчетного и информационного пространства (ЕРИП). Задание: Указать: уровень использования нормативно-правового документа (национальный, международный); категорию документа; полное наименование нормативно-правового документа; разработчика нормативно-правового документа; цели, задачи, основные положения нормативно-правового документа; источник информационного ресурса. Методические указания: 1. Использовать ресурсы аналитических правовых систем (БизнесИнфо, Консультант плюс и др.) и сети Интернет для изучения и анализа нормативно-правового обеспечения системы безналичных расчетов и ЕРИП. 2. По каждому уровню использования рассмотреть не менее пяти нормативно-правовых документов. 3. Сформировать отчет в текстовом редакторе MS Word. 7 ЛАБОРАТОРНАЯ РАБОТА №2 Платежные инструменты ЕРИП Цель работы : Проанализировать платежные инструменты ЕРИП. Задание: Представить информацию по следующим вопросам: 1. Понятие «безналичные деньги», «безналичные расчеты» (БР); процесс осуществления БР; области применения БР. 2. Основные принципы, требования, способы платежа при организации БР. 3. Назначение и характеристика электронных расчетных документов как инструментов платежа БР: платежное поручение; платежное требованиепоручение; аккредитив; чек; вексель. 4. Назначение и характеристика пластиковых карт (ПК) как инструмента платежа БР: 4.1 Процесс персонализации ПК; виды персонализации (внутреняя, внешняя); процесс идентификации ПК. 4.2 Процесс авторизации ПК; режимы авторизации (on-line, off-line); назначение стоп-листа, маршрутного листа. 4.3 Классификация ПК. Методические указания: 1. Лабораторную работу выполнить в виде совместного проекта, каждый вопрос (всего 6 вопросов) изучается отдельной группой студентов. 2. Обсудить доклад по выбранному вопросу со всей учебной группой. 3. Сформировать отчет в текстовом редакторе MS Word и (или) представить в виде презентации. Студенты, отсутствующие на занятии, когда сдается тема, готовят все вопросы самостоятельно и представляют электронный отчет!!! Источники информации: 1. Голенда, Л.К. Информационные технологии банка. Учеб. пособие/ Голенда Л.К., Громов В.И. – Мн.: «Изд-во Гревцова, 2013. – с.293. 2. Говядинова, Н.Н. Автоматизированные системы безналичных расчетов: Учеб. пособие / Н.Н. Говядинова, Л.К. Голенда. – Мн.: БГЭУ, 2004. – 278 с., Глава 1. Основы безналичных расчетов С.8 - 35; 3. Информационные ресурсы сети Интернет и др. 8 ЛАБОРАТОРНАЯ РАБОТА №3 Информационная инфраструктура ЕРИП Цель работы : Изучить и проанализировать инфраструктуру ЕРИП Задание: Представить информацию по следующим вопросам: 1. Техническое обеспечение ЕРИП: банкоматы, инфокиоски, posтерминалы, компьютеры, серверы и др. По каждому техническому устройству указать назначение, виды, модель; основные технические характеристики; функциональные возможности; стоимость. 2. Программное обеспечение ЕРИП: системное и прикладное ПО. Указать название и функциональные возможности ПО, необходимого для осуществления безналичных расчетов. 3. Организационное обеспечение ЕРИП: указать вид и схему взаимодействия участников ЕРИП, описать информационные потоки между ними. Методические указания: 1. Лабораторную работу выполнить в виде совместного проекта, каждый вопрос (всего 3 вопроса) изучается отдельной группой студентов. 2. Обсудить доклад по выбранному вопросу со всей учебной группой. 3. Сформировать отчет в текстовом редакторе MS Word и представить в виде презентации. Студенты, отсутствующие на занятии, когда сдается тема, готовят все вопросы самостоятельно и представляют электронный отчет!!! Источники информации: 1. Голенда, Л.К. Информационные технологии банка./ Голенда Л.К., Громов В.И. – Мн.: «Изд-во Гревцова, 2013. – с.293 2. Говядинова, Н.Н. Автоматизированные системы безналичных расчетов: Учеб. Пособие/ Н.Н. Говядинова, Л.К. Голенда. – Мн.: БГЭУ, 2004. – 278 с., Глава 6. Техническое и программное обеспечение автоматизированных систем безналичных расчетов С. 162-179; 3. Информационные ресурсы сети Интернет и др. 9 ЛАБОРАТОРНАЯ РАБОТА №4 Анализ платежных систем на основе пластиковых карт Цель работы : Изучить и проанализировать платежные системы на основе пластиковых карт. Задание: Представить информацию по следующим вопросам: 1. Платежная система (ПС): понятие и основные характеристики элементов ПС, классификация ПС. 2. Платежные системы на основе пластиковых карт (ПК): назначение и классификация, участники ПС на основе ПК и их функции. 3. Анализ ПС на основе ПК: 3.1 Visa; 3.2 MasterCard; 3.3 American Express; 3.4 Diners Club, 3.5 Белкарт. По каждой системе указать год основания; количество клиентов, банкоматов, обслуживающие банки в Республике Беларусь, классификацию и характеристику ПК, перспективы развития ПС в Республике Беларусь. Методические указания: 1. Лабораторную работу выполнить в виде совместного проекта, каждый вопрос (всего 7 вопросов) изучается отдельной группой студентов. 2. Обсудить доклад по выбранному вопросу со всей учебной группой. 3. Сформировать отчет в текстовом редакторе MS Word и (или) представить в виде презентации. Студенты, отсутствующие на занятии, когда сдается тема, готовят все вопросы самостоятельно и представляют электронный отчет!!! Источники информации: 1. Голенда, Л.К. Информационные технологии банка./ Голенда Л.К., Громов В.И. – Мн.: «Изд-во Гревцова, 2013. – с.293 2. Автоматизированные системы безналичных расчетов: Учеб. пособие / Н.Н. Говядинова, Л.К. Голенда. – Мн.: БГЭУ, 2004. – 278 с., Глава 2. Платежные системы, Разделы 2.1. – 2.3., С.35 - 59; 3. Автоматизированные системы безналичных расчетов: Учеб. пособие / Н.Н. Говядинова, Л.К. Голенда. – Мн.: БГЭУ, 2004. – 278 с., Глава 5. Национальная платежная система Республики Беларусь, С.127 - 162; Глава 6, С.174-176; Глава 7, С.202-206; 4. Информационные ресурсы сети Интернет и др. 10 ЛАБОРАТОРНАЯ РАБОТА №5 Электронные платежные системы и их характеристика Цель работы : Ознакомиться с инструментами платежа в Интернет, изучить и проанализировать электронные платежные системы. Задание: – Представить информацию по следующим вопросам: 1. Назначение электронной платежной системы; Классификация электронных платежных систем в интернет; Достоинства и недостатки интернетплатежей. 2. Участники интернет-системы; Процес платежа в интернет-системе. Способы оплаты в интернет-системах; Определение цифровых денег. 3. Характеристика электронных платежных систем: 3.1 EasyPay; 3.2 WebPay; 3.3 iPay; 3.4 WebMoney; – Осуществить процесс регистрации в одной из электронных платежных систем. Методические указания: 1. Лабораторную работу выполнить в виде совместного проекта, каждый вопрос (всего 6 вопросов) изучается отдельной группой студентов. 2. Обсудить доклад по выбранному вопросу со всей учебной группой. 3. Процесс регистрации в одной из электронных платежных систем выполнить каждому студенту. 4. Сформировать отчет в текстовом редакторе MS Word и (или) представить в виде презентации. Студенты, отсутствующие на занятии, когда сдается тема, готовят все вопросы самостоятельно и представляют электронный отчет!!! Источники информации: 1. Автоматизированные системы безналичных расчетов: Учеб. пособие / Н.Н. Говядинова, Л.К. Голенда. – Мн.: БГЭУ, 2004. – 278 с., Глава 2, Раздел 2.4. Электронные платежные системы в Internet, С.59-75; 2. Информационные ресурсы сети Интернет и др. 11 ЛАБОРАТОРНАЯ РАБОТА №6 Дистанционное банковское обслуживание Цель работы : Изучить технологии дистанционного банковского обслуживания. Задание: Представить информацию по следующим вопросам: 1. Сущность дистанционного банковского обслуживания (ДБО), дистанционных банковских услуг (ДБУ). Характеристика основных этапов развития технологий ДБО (телефонный банкинг, PC-банкинг, Клиент-банк; internet-банкинг, sms-банкинг, mobile- банкинг, ussd-банкинг); 2. Преимущества, ограничения, недостатки, перспективы развития ДБО в Республике Беларусь; 3. Назначение, функциональные возможности, необходимые требования для работы системы дистанционного обслуживания физических лиц; Назначение, функциональные возможности, необходимые требования для работы системы дистанционного обслуживания корпоративных клиентов (юридических лиц); 4. Обеспечение безопасности в системе ДБО; 5. Рейтинговая оценка банков Республики Беларусь, оказывающих ДБУ; Методические указания: 1. Лабораторную работу выполнить в виде совместного проекта, каждый вопрос (всего 5 вопросов) изучается отдельной группой студентов. 2. Обсудить доклад по выбранному вопросу со всей учебной группой. 3. Сформировать отчет в текстовом редакторе MS Word и (или) представить в виде презентации. Студенты, отсутствующие на занятии, когда сдается тема, готовят все вопросы самостоятельно и представляют электронный отчет!!! Источники информации: 1. Забродская, К.А. Основы развития дистанционного банковского обслуживания / К.А. Забродская, А.О. Захарова // Весн. Беларус. дзярж. эканам. ун-та. – 2012. – №6 (95) С.57−63. 2. Информационные ресурсы сети Интернет и др. ЛАБОРАТОРНАЯ РАБОТА №7 Сравнительный анализ дистанционных банковских услуг в Республике Беларусь Цель работы : Изучить системы дистанционного банковского обслуживания в Республике Беларусь, выполнить сравнительный анализ и определить комплексный показатель конкурентоспособности дистанционных банковских услуг. Задание: 1. Изучить возможности систем дистанционного банковского обслуживания (ДБО). 2. Осуществить процесс работы в системе ДБО. 3. Выполнить сравнительный анализ дистанционных банковских услуг (ДБУ) и оценить их конкурентоспособность. Методические указания: 1. Инициировать процесс работы в личном кабинете пользователя системы ДБО или демонстрационной версии. 2. Изучить возможности систем ДБО и выполнить процесс платежа. 3. Сформировать отчет в текстовом редакторе MS Word об основных этапах работы с системой ДБО. 4. С помощью системы поддержки принятия решений сформировать дерево критериев и выполнить сравнительный анализ ДБУ согласно данным Приложения. Определить конкурентоспособность и рейтинг услуг. Результаты решения задачи представить в отчете. Источники информации: 1. Забродская, К.А. Оценка конкурентоспособности дистанционных банковских услуг / К.А. Забродская, А.О. Захарова // Весн. Беларус. дзярж. эканам. ун-та. – 2013. – №3 (98) С.42−54. 2. Информационные ресурсы сети Интернет и др. 13 ЛАБОРАТОРНАЯ РАБОТА №8 Электронный бизнес в Республике Беларусь Цель работы : Изучить основы электронного бизнеса. Задание: Представить информацию по следующим вопросам: 1. Понятие «электронная торговля», «электронная коммерция», «электронный бизнес». Преимущества и недостатки электронного бизнеса. Модели и примеры взаимодействия участников электронного бизнеса (B2B; B2C; В2G;C2C). 2. Web-витрины, Интернет-магазины, торговые Интернет-системы. Указать название, электронный адрес, модель взаимодействия участников, основные функции, обеспечение безопасности. 3. Web-портал, электронные биржи. Указать название, электронный адрес, модель взаимодействия участников, основные функции, обеспечение безопасности. 4. Интернет-аукционы. Указать название, электронный адрес, модель взаимодействия участников, основные функции, обеспечение безопасности.. 5. Электронный биллинг. Указать назначение, сферу применения, участников электронного биллинга и модель их взаимодействия, характеристику информационных систем электронного биллинга (название, системные и функциональные требования, модульная структура, сфера применения, обеспечение безопасности). 6. Интернет-трейдинг. Указать назначение, достоинства и недостатки, участников рынка услуг интернет-трейдинга и модель их взаимодействия, характеристику систем интернет-трейдинга (название, системные и функциональные требования, модульная структура, сфера применения, обеспечение безопасности) Методические указания: 1. Лабораторную работу выполнить в виде совместного проекта, каждый вопрос (всего 6 вопросов) изучается отдельной группой студентов. 2. Обсудить доклад по выбранному вопросу со всей учебной группой. 3. Сформировать отчет в текстовом редакторе MS Word и (или) представить в виде презентации. Студенты, отсутствующие на занятии, когда сдается тема, готовят все вопросы самостоятельно и представляют электронный отчет!!! Источники информации: 1. Электронный бизнес: Учеб. пособие / Л.К. Голенда, М.А. Акинфина. – Мн.: БГЭУ, 2011. – 113 с. 2. Информационные ресурсы сети Интернет и др. 14 ЛАБОРАТОРНАЯ РАБОТА №9 Системы денежных переводов в Республике Беларусь Цель работы : Изучить и провести сравнительный анализ систем денежных переводов, действующих на территории Республики Беларусь. Задание: 1. Определить перечень систем денежных переводов (СДП), действующих в Республике Беларусь. 2. Дать характеристику и выполнить сравнительный анализ СДП, согласно варианту. Методические указания: 1. Каждый вариант задания (всего 6 вариантов) выполняется отдельной группой студентов 2. Использовать информационные ресурсы сети Интернет для изучения возможностей систем денежных переводов, действующих в Республике Беларусь, согласно варианту. 3. Определить основные критерии (не менее 9) работы СДП. 4. Представить характеристику выбранных систем денежных переводов в виде таблицы. 5. Использовать данные составленной таблицы и систему поддержки принятия решений для сравнительного анализа СДП. Определить лучшую систему. 6. Сформировать отчет по лабораторной работе в текстовом редакторе MS Word. Студенты, отсутствующие на занятии, когда сдается тема, проводят сравнительный анализ всех систем денежных переводов, действующих в Республике Беларусь, самостоятельно и представляют электронный отчет!!! Варианты систем денежных переводов: 1. СТРИЖ, Хуткiя грошы, Грошы скороходы, Экспресс-перевод 2. Anelik, Contact 3. Быстрая почта, Migom, BLIZKO 4. Western Union, Unistream 5. iKobo, Lider, Золотая Корона 6. MoneyGram, Privat Money, Coinstar Money Transfer Источники информации: 1. Информационные ресурсы сети Интернет (http://select.by/content/view/253/197) и др. 15 ЛАБОРАТОРНАЯ РАБОТА №10 Автоматизированные системы межбанковских расчетов и их характеристика. Автоматизированные системы банковских сообщений и их характеристика. Цель работы : Изучить возможности автоматизированных систем межбанковских расчетов и автоматизированных систем межбанковских сообщений. Задание: Представить информацию по следующим вопросам: 1. Способы межбанковских расчетов; классификация и примеры электронных систем межбанковских операций; характеристика систем межбанковских расчетов (Fedwire, CHIPS, CHAPS, SIT, ЭЛСИМЕР); 2. Автоматизированная система межбанковских расчетов Республики Беларусь (АС МБР): назначение, функциональные компоненты, основные участники и их функции; процесс осуществления внутрибанковских и межбанковских расчетов в течение операционного дня АС МБР; принципы и порядок проведения межбанковских расчетов в системе BISS; порядок осуществления денежных переводов через клиринговую систему прочих платежей. 3. Характеристика систем банковских сообщений BANKWIRE, BACS, SAGRITTER, SPRINT. Характеристика систем банковских сообщений и электронного документооборота банков Республики Беларусь. 4. Характеристика системы международных сообщений SWIFT: назначение системы; структура сообщения SWIFT; типы передаваемых сообщений в SWIFT; безопасность системы SWIFT; техническое и программное обеспечение SWIFT; белорусские банки-члены SWIFT и статистические данные по SWIFT в Беларуси. Методические указания: 1. Лабораторную работу выполнить в виде совместного проекта, каждый вопрос (всего 4 вопроса) изучается отдельной группой студентов. 2. Обсудить доклад по выбранному вопросу со всей учебной группой. 3. Сформировать отчет в текстовом редакторе MS Word Студенты, отсутствующие на занятии, когда сдается тема, готовят все вопросы самостоятельно и представляют электронный отчет!!! Источники информации: 1. Голенда, Л.К. Информационные технологии банка. Учеб. пособие/ Л.К. Голенда, В.И. Громов. – Мн.: «Изд-во Гревцова, 2013. – с.293. 2. Автоматизированные системы безналичных расчетов: Учеб. пособие / Н.Н. Говядинова, Л.К. Голенда. – Мн.: БГЭУ, 2004. – 278 с., Глава 3., С.88-104; Приложение 3-5 С.247-250, Приложение 6-7 С.251-253. 3. Информационные ресурсы сети Интернет 16 ЛАБОРАТОРНАЯ РАБОТА № 11 Автоматизированные банковские системы Цель работы : Провести сравнительный анализ автоматизированных банковских систем. Задание: 1. Оценить состояние развития автоматизированных банковских систем (АБС) в Республике Беларусь. 2. Дать характеристику и выполнить сравнительный анализ АБС, согласно варианту. Методические указания: 1. Каждый вариант задания (всего 6 вариантов) выполняется отдельной группой студентов 2. Использовать информационные ресурсы для оценки состояния развития АБС в Республике Беларусь, согласно варианту. 3. Определить основные критерии (не менее 9) АБС. В качестве критериев можно рассмотреть: имидж разработчика АБС; количество белорусских банков, в которых внедрена система; требования к операционной системе; требования к СУБД; требования к технической платформе; дерево модулей АБС с описанием функциональных возможностей и др. 4. Представить характеристику выбранных АБС в виде таблицы. 5. Использовать данные составленной таблицы и систему поддержки принятия решений для сравнительного анализа АБС. Определить лучшую систему. 6. Сформировать отчет по лабораторной работе в текстовом редакторе MS Word. Студенты, отсутствующие на занятии, когда сдается тема, проводят сравнительный анализ всех АБС самостоятельно и представляют электронный отчет!!! Варианты автоматизированных банковских систем: 1. R-Style (RS-bank и другие продукты компании R-Style Softlab); Форсбанковские системы (Ва-банк). 2. Форс-банковские системы (Ва-банк); Диасофт (Diasoft FA#, Diasoft Financial Architecture). 3. Диасофт (Diasoft FA#, Diasoft Financial Architecture); SAP (SAP for banking) 4. SAP (SAP for banking); SC-bank (СофтКлуб). 5. SC-bank (СофтКлуб); СТ-банк (Системные технологии). 6. СТ-банк (Системные технологии); R -Style (RS-bank и другие продукты компании R-Style Softlab); Источники информации: 1. Голенда, Л.К. Информационные технологии банка. Учеб. пособие/ Л.К. Голенда, В.И. Громов. – Мн.: «Изд-во Гревцова, 2013. – с.293. 2. Обзор автоматизированных банковских систем Республики Беларусь: Метод.пособие / Л.К. Голенда, А.М. Седун. – Мн.: БГЭУ, 2005. – с.32. 3. Информационные ресурсы сети Интернет и др.: http://www.r-style.ru ; http://www.softlab.ru ; http://www.vbfs.ru/ ; http://www.diasoft.ru ; http://www.sap.com ; http://www.st.by/ ; http://www.softclub.by/ . 17 ЛАБОРАТОРНАЯ РАБОТА №12 Защита информации в банковской деятельности Цель работы : Изучить средства и методы защиты информации в банковской деятельности Задание: Представить информацию по следующим вопросам: 1. Понятие риска. Категории рисков, возникающих в платежных системах. Управление рисками в платежных системах. 2. Понятие электронного документа. Защита электронных документов при осуществлении безналичных расчетов. Понятие электронной цифровой подписи. 3. Защита электронных транзакций. Назначение ключей защиты информации (открытый, закрытый, симметричный, асимметричный ключи). Стандарты криптографических систем DES, AES, IDEA. 4. Сетевой протокол защиты информации SSL (алгоритм работы данного сетевого протокола). Сетевые протоколы защиты информации SET, SHTTP (алгоритм работы данных сетевых протоколов). 5. Средства и методы защиты информации в банковских системах. Аппаратно-программные комплексы защиты. 6. Обеспечение защиты пластиковых карт. Обеспечение безопасности систем POS-терминалов и банкоматов. Методические указания: 1. Лабораторную работу выполнить в виде совместного проекта, каждый вопрос (всего 6 вопросов) изучается отдельной группой студентов. 2. Обсудить доклад по выбранному вопросу со всей учебной группой. 3. Сформировать отчет в текстовом редакторе MS Word Студенты, отсутствующие на занятии, когда сдается тема, готовят все вопросы самостоятельно и представляют электронный отчет!!! Источники информации: 1. Автоматизированные системы безналичных расчетов: Учеб. пособие / Н.Н. Говядинова, Л.К. Голенда. – Мн.: БГЭУ, 2004. – 278 с., Глава 7. Безопасность платежных систем, С.179-206; 2. Информационные ресурсы сети Интернет и др. 18 ЛАБОРАТОРНАЯ РАБОТА №13 Системы Business Intelligence в банковской деятельности Цель работы : Изучить возможности и приобрести навыки работы с системой Business Intelligence (BI) в процессе решения задач в банковской деятельности. Задание: Используя инструментарий аналитической системы Deductor, примените методы Data Mining для решения следующих задач: Задача 1. Оценить кредитоспособность физических лиц. 1. Разработайте сценарий оценки кредитоспособности физических лиц. 2. Сформируйте дерево отчетов средствами Deductor Academic. 3. Оформите отчет в текстовом редакторе MS Word. В отчете представить копии сценария, дерева отчетов, копии используемых визуализаторов, решение о предоставлении/отказе кредита. Методические указания по решению задачи 1 Составьте сценарий оценки кредитоспособности физических лиц (например, рис. 1). Рис. 1 – Сценарий оценки кредитоспособности физических лиц Для решения данной задачи в Deductor Academic необходимо выполнить последовательность действий: 1. Создайте новый файл проекта (меню Файл – Новый). Перейти на панель сценариев (меню Вид – Сценарии или кнопка Панель Сценариев на панели инструментов). 2. Импортируйте исходные данные из текстового файла (Мастер импорта ): Выберите тип источника данных - текстовый файл с разделителями. 19 Укажите имя файла – имя текстового файла, из которого следует выполнить импорт данных (C:\Program Files\ BaseGroup\ Deductor\ Samples\ Anketa.txt). Настройте параметры импорта (указать, с какой строки следует начать импорт; отметить то, что первая строка является заголовком; указать, символ-разделитель столбцов, ограничитель строк, разделитель целой и дробной частей вещественного числа, разделитель компонентов даты и ее формат). Настройте импортируемые поля (указать имя, метку, тип данных, вид и назначение данных). Некоторые свойства можно задавать сразу для группы полей. Запустите процесс импорта с ранее настроенными параметрами. Выберите способ представления данных – Таблица. Задайте метку узла импорта. В окне таблицы исходных данных можно выбрать способ отображения данных в виде таблицы либо формы; изменить параметры настройки полей; просмотреть онлайн–статистику; произвести фильтрацию данных. При необходимости можно воспользоваться Мастером визуализаций для изменения способа отображения информации. 3. Выявите в исходных данных дубликаты и противоречия (Мастер обработки , обработчик Очистка данных – Дубликаты и противоречия ): Настройте назначение полей: «Код анкеты» – Неиспользуемое; «Фамилия», «Имя», «Отчество» - Входное; «Сумма кредита» – Выходное. Запустите процесс обработки; Определите способы отображения - «Дубликаты и противоречия» и «Таблица»; Задайте метку узла сценария; При просмотре полученных результатов (Рисунок 2), для удобства на вкладке «Дубликаты и противоречия» отключите кнопку «Показывать в таблице строки не являющиеся дубликатами или противоречиями». Рис. 2 – Таблица дубликатов и противоречий 4. Выявите факторы, влияющие на возврат кредита (понижение размерности пространства входных факторов): 20 Импортируйте в программу исходные данные (C:\Program Files\BaseGroup\Deductor\Samples\ Anketa1.txt); Выделите в окне сценариев ветвь с исходными данными (Мастер обработки , обработчик Очистка данных – Факторный анализ» ); Настройте назначение полей: «Код анкеты» - Неиспользуемое; «Сумма кредита», «Стаж работы», «Личный доход в месяц», «Рыночная стоимость автомобиля», «Рыночная стоимость недвижимости» - Входное; все текстовые поля – Непригодное, «Возврат кредита» - Информационное. Запустите процесс обработки; Выберите главные компоненты (факторы, необходимые для дальнейшей работы). Список главных компонент упорядочен по уменьшению вклада в результат. Для определения того, какие главные компоненты необходимо включить в выходной набор, нужно установить порог значимости (60%). Определите способ отображения - «Таблица» и «Диаграмма» (Рисунок 3); Укажите метку узла сценария. Рис. 3 – Результаты факторного анализа 1. Устраните незначащие факторы (Мастер обработки , обработчик Очистка данных – Корреляционный анализ ): Настройте назначение полей аналогично предыдущему примеру, «Возврат кредита» - Выходное поле. Запустите процесс обработки; Осуществите выбор факторов для дальнейшей работы. Это делается либо вручную, основываясь на значениях матрицы ковариации, либо путем указания порога значимости (0.05). Определите способ отображения – Матрица корреляции (Рисунок 4); Укажите метку узла сценария. 21 Рис. 4 – Матрица корреляции факторов 2. Определите сегменты кредитополучателей с помощью самоорганизующихся карт Кохонена. Импортируйте в программу исходные данные (C:\Program Files\BaseGroup\Deductor\Samples\CreditSample.txt): - Для просмотра исходных данных постройте кросс-таблицу с использованием Мастера визуализаций , что позволит сделать важный вывод о возрасте заемщиков, берущих в кредит наибольшие суммы; - Определите способ отображения – OLAP-анализ (Куб); - Настройте назначения полей куба: «Размер ссуды» – Факт, «Количество лет», «Давать кредит» – Измерение, остальные поля – Неиспользуемое; - Настройте измерения: «Давать кредит» перетащите мышью из области «Доступные измерения» в область колонок; «Количество лет» – в область строк; - Настройте факты: «Размер ссуды» - вариант агрегации Сумма, вариант отображения Значение. - Задайте метку узла сценария; - Для просмотра соответствующей кросс-диаграммы воспользуйтесь кнопкой в окне Куб. Cделайте вывод: на какой возраст приходятся наибольшие суммы выданных кредитов и на какую возрастную категорию приходится меньше всего отказов в кредите. Запустите Мастер обработки , обработчик Data Mining – Карта Ко- хонена : Настройте назначения полей: «Код», « № паспорта» – Неиспользуемое; «Размер ссуды», «Срок ссуды», «Цель ссуды», «Среднемесячный доход», «Наличие недвижимости», «Количество лет», «Количество иждевенцев», «Обеспеченность займа» – Входное; «Давать кредит» - Выходное; остальные поля – Информационное. Выполните этап разбиения исходного множества данных на подмножества: тестовое и обучающее (Случайно); Настройте параметры карты Кохонена: количество ячеек по Х и по Y, их форму (по умолчанию); 22 Настройте параметры остановки обучения: количество эпох (итерационных циклов) по достижению которых обучение можно считать законченным; значения ошибки при котором пример считается распознанным; значения средней, максимальной ошибки и количество распознанных примеров для обучающего и тестового множеств (по умолчанию); Настройте параметры обучения: - Cпособ начальной инициализации: Инициализация случайными значениями, когда всем весам даются малые случайные величины; Инициализация из собственных векторов используется при любом стечении обстоятельств; Инициализация из обучающего множества, когда в качестве начальных значений задаются значения случайно выбранных примеров из обучающей выборки) - Количество эпох, через которые необходимо перемешивать строки; - Скорость обучения (в начале обучения 0.1-0.3, в конце обучения 0.050.005); - Радиус обучения в начале должен быть достаточно большой, а в конце должен быть достаточно малым – примерно 1 или меньше; - Функция соседства. Этот параметр может принимать два значения: «Ступенчатая», или «Гауссова». - Кластеризация предназначена для указания способа определения количества кластеров (автоматически). - Уровень значимости.. Чем больше этот параметр, тем большее количество кластеров будет получено. - Фиксированное количество кластеров. Параметр доступный при ручном определении количества кластеров. Задает желаемое количество кластеров, на которое будут разбиты нейроны карты Кохонена. Запустите процесс построения карты Кохонена; Определите способ отображения – Карты Кохонена (Рисунок 5) для просмотра результатов кластеризации, и визуализатор «Что-если» для прогнозирования прибыли банков. Настройте отображения карты Кохонена. На этом этапе необходимо указать поля для отображения (все входные и выходные поля, остальные параметры можно оставить без изменений). Задайте метку узла сценария; Выполните анализ полученных карт по факторам, определяющим выдачу кредита. 23 Рис. 5 –Кластеризация заемщиков по факторам, влияющим на кредитоспособность 3. Выполните классификацию заемщиков по различным признакам: по возрасту заемщиков (Рисунок 6, Рисунок 7) и агрегированному показателю выдачи кредитов (Рисунок 8), по целям выдачи кредита (Рисунок 9, Рисунок 10) (Мастер визуализации – OLAP анализ – Куб, на вкладке Куб воспользуйтесь кнопкой Фильтрация данных). Рисунок 6 – Динамика выдачи кредитов по возрастной категории клиентов Рисунок 7 – Суммы кредитов, предоставленные возрастной категории клиентов 24 Рисунок 8– Клиенты, взявшие 50% всех кредитов Рисунок 9- Процентное соотношение предоставления ссуды Рисунок 10 – Предпочтения заемщиков 4. Отфильтруйте набор исходных данных по возрасту заемщика (возраст < 40 лет) для выделения из исходных данных группы активных и пассивных кредитополучателей (Мастер обработки , обработчик Очистка данных – Фильтрация ): - Настройте условия фильтрации входных данных. Для выделения группы активных заемщиков в графе Поле выбрать «Количество лет»; Условие – «<»; Значение – «40». - Запустите процесс фильтрации. - Определите способы отображения – Таблица. - Задайте метку узла сценария. 5. Постройте модель оценки кредитоспособности каждой из групп заемщиков. (Выделить ветвь сценария с отфильтрованными исходными данными, запустить обработчик Data Mining – Дерево решений ): Настройте назначения столбцов: «Код», «№ паспорта», «ФИО», «Адрес» – Неиспользуемое; «Давать кредит» – Выходное; остальные поля – Входные; 25 Выполните разбиение исходного набора данных на подмножества (обучающее и тестовое) – Случайно; Настройте параметры процесса обучения: – Минимальное количество примеров, при котором будет создан новый узел (для данной задачи пусть узел создается, если в него попали два и более примеров). – Строить дерево с более достоверными правилами в ущерб сложности (включить флажок). – Уровень доверия, используемый при отсечении узлов дерева (в процентах от 0 до 100, заданный по умолчанию). Запустите процесс построения дерева; Выберите способ отображения полученных результатов (Дерево решений (Рисунок 11) , Правила, Значимость атрибутов, Анализ «Что-Если», Таблица сопряженности). Рис. 11 – Дерево решений для активных заемщиков 10. Выполните фильтрацию исходных данных для выбора пассивных заемщиков и построить для них модель оценки кредитоспособности. 11. Произведите оценку кредитоспособности нового заемщика: Импортируйте исходные данные нового заемщика из файла C:\Program Files\BaseGroup\Deductor\Samples\Credit1Sample.txt. Отнесите нового заемщика к группе активных заемщиков (обработчик Очистка данных – Фильтрация). Проверьте, попал ли новый заемщик в группу активных заемщиков (обработчик Прочие – Условие): – Задайте список условий выполнения ветки модели: «Количество»>0; – Запустите процесс проверки условия выполнения ветки модели; – Определите способ отображения; – Задайте метку узла сценария. Запустите обработчик Прочие – Скрипт: – Произведите настройку начального этапа и соответствия столбцов (указать начальный этап обработки «Оценка кредитоспособности активных заемщиков»); 26 – Произведите настройку конечного этапа обработки (указать конечный этап обработки «Оценка кредитоспособности активных заемщиков»); – Запустите выполнение скрипта; – Определите способ отображения: Дерево решений; – Задайте метку узла сценария. 12. Экспортируйте результаты оценки в текстовый файл (Мастер экспорта ). Шаги, которые необходимо выполнить, аналогичны соответствующим шагам Мастера импорта. 13. Сформируйте аналогичную ветвь сценария оценки кредитоспособности нового кредитополучателя в случае попадания в группу пассивных заемщиков. 14. Сформируйте дерево отчетов средствами Deductor Academic: Перейдите на панель отчетов (меню Вид-Отчеты или кнопка Панель отчетов на панели инструментов). Добавьте новый отчет (кнопка Добавить узел открывается окно «Выбор узла» (рис. 12). , в результате чего Рис. 12 – Окно Выбор узла Для создания в дереве отчетов новой папки, которая будет содержать узлы отчета, нажать кнопку Добавить папку . При создании узлов отчетов поддерживается технология drag&drop (существует возможность перетащить нужный узел из панели Сценарии в панель Отчеты). Измените порядок расположения отчетов и папок в дереве в пределах подчинения своему родителю (комбинации клавиш <Сtrl– Вверх> и < Сtrl – Вниз>). Определите, на основе какого узла сценария построен отчет (контекстное меню Найти узел в сценарии). Просмотрите сформированный отчет. 15. Сохраните созданный сценарий и дерево отчетов в файле проекта (меню Файл – Сохранить). 27 Задача 2. Спрогнозировать объем продаж 1. Разработайте сценарий прогнозирования объема (спроса) продаж с помощью нейронной сети. 2. Сформируйте дерево отчетов средствами аналитического приложения Deductor Academic. 3. Оформите отчет в MS Word. В отчете представить копии сценария, дерева отчетов, копии используемых визуализаторов, результаты прогноза. Методические указания по решению задачи 2: 1. Составьmе сценарий прогнозирования объема продаж (напри- мер, рис.1). Рис. 1 – Сценарий прогнозирования объема продаж 2. Сформируйте файл исходных данных (табл. 1) в табличном про- цессоре MS Excel и сохранить в личной папке с именем *.txt. Таблица 1 – Исходные данные Дата 03.09.2007 10.09.2007 17.09.2007 24.09.2007 01.10.2007 08.10.2007 15.10.2007 22.10.2007 Продажи 30000 78000 72000 78000 84000 30000 60000 54000 Дата 29.10.2007 05.11.2007 12.11.2007 19.11.2007 26.11.2007 03.12.2007 10.12.2007 17.12.2007 Продажи 66000 54000 54000 66000 72000 54000 60000 84000 Дата 24.12.2007 31.12.2007 07.01.2008 14.01.2008 21.01.2008 28.01.2008 04.02.2008 11.02.2008 Продажи 30000 30000 54000 54000 78000 48000 66000 72000 Дата 18.02.2008 25.02.2008 03.03.2008 10.03.2008 17.03.2008 24.03.2008 Продажи 72000 66000 48000 42000 42000 42000 3. Создайте новый файл проекта (меню Файл – Новый). Перейти на панель сценариев (меню Вид – Сценарии или кнопка Панель Сценариев на панели инструментов). 4. Импортируйте исходные данные из текстового файла (Мастер импорта ). Для визуализации импортированных исходных данных выбрать табличный способ и диаграмму. 5. Выполнить парциальную предобработку (выделить в окне сценариев ветвь с исходными данными, запустить Мастер обработки , обработчик Очистка – Парциальная обработка ): 28 Настроить параметры парциальной обработки: – Восстановление пропущенных данных ; – Редактирование аномальных значений (указать степень подавления); – Спектральная обработка (указать степень вычитания шума). Запустить процесс обработки; Выбрать способ отображения данных: Диаграмма (рис. 2), Таблица; Рис.2 – Сглаженные данные Определите наличие/отсутствие сезонности, т.е. установить наличие автокорреляции данных (применить обработчик Data Mining – Автокорреляция к ветви сценария с обработанными данными): Настройте параметры автокорреляции (задать назначение столбцов: Дата – Неиспользуемое, Продажи – Используемое. Т.к. сезонность возможно меньше года (Рисунок 2), задать значение Количество отсчетов равным 15. Для более удобной интерпретации полученных данных установить «Включить поле отсчетов в набор данных»). Запустить процесс автокорреляции. Выбрать способ отображения – Таблица и Диаграмма. Указать метку узла сценария. 6. Приведите данные к скользящему окну (выделить ветвь сценария с обработанными данными, вызвать обработчик Трансформация данных – Скользящее окно ): Задайте назначение столбцов: Дата – Информационное, Продажи – Используемое; глубина погружения 11 (т.к. автокорреляция подтвердила наличие сезонности равной 11 неделям). Горизонт прогнозирования – 0 (для текущей даты находим только предыдущие прогнозные показатели за период сезонности) . Выберите способ отображения – Таблица (Рисунок 3). Укажите метку узла сценария. 29 Рисунок 3 – Результат работы обработчика «Скользящее окно» 7. Произведите анализ данных с помощью нейронной сети. По- строить модель прогноза, т.е. обучить нейросеть (прогноз на 1 неделю вперед, т.к. исходные данные представлены по неделям): Запустите обработчик Data Mining – Нейросеть для ветви сценария Скользящее окно; Задайте назначение столбцов: Продажи– 11 – …– Продажи– 1 – Входные, Продажи – Выходное. Остальные поля – информационные; Укажите способ разбиения исходного набора данных на подмножества– Случайно; Задайте структуру нейронной сети (указать количество слоев и нейронов в нейросети) ; Задайте алгоритм и параметры обучения; Определите качество обучения: представить полученные данные в виде графа нейросети и диаграммы рассеяния (Рисунок 4). Для отображения укажите поля Продажи и Продажи_OUT – реальное и спрогнозированное значение. Укажите метку узла сценария. Рис. 4 – Трехслойный граф нейросети и Диаграмма рассеяния 8. Выполните прогноз на несколько недель вперед, применив обра- ботчик Data Mining –Прогнозирование для ветви сценария Нейросеть: 30 Настройте параметры прогнозирования временного ряда (укажите, откуда брать данные для столбца при очередном шаге прогноза, укажите горизонт прогнозирования (на сколько вперед будем прогнозировать), а также для наглядности следует добавить к прогнозу исходные данные, установив в Мастере соответствующий флажок. Выбрать способ отображения – Диаграмма прогноза (рис. 5). Указать метку узла сценария. Рис. 5 – Результат прогноза объема продаж Экспортируйте результат прогноза в текстовый файл (Мастер экспорта ). 10. Сформируйте дерево отчетов средствами Deductor Academic (меню Вид-Отчеты или кнопка Панель отчетов на панели инструментов). 11. Сохраните созданный сценарий и дерево отчетов в файле проекта (меню Файл – Сохранить). 9. Источники информации: 1. Информационные ресурсы сети Интернет 2. Корпоративные информационные системы. Лабораторный практикум. Под ред. Л.К. Голенда, А.М. Седун. – Мн.: БГЭУ, 2011. 31 ЛАБОРАТОРНАЯ РАБОТА № 14 Инструментальные средства решения финансовых задач Цель работы : Используя инструментарий MS Excel выполнить финансовые расчеты. Задание: 1. Ознакомиться с применением финансовых функций в MS Excel. 2. Рассмотреть примеры решения задач для анализа операций с элементарными потоками. 3. Самостоятельно, используя рассмотренные примеры, решить задачи для анализа операций с элементарными потоками. 4. Рассмотреть примеры решения задач автоматизации расчетов характеристик аннуитетов. 5. Самостоятельно, используя рассмотренные примеры, решить задачи для автоматизации расчетов характеристик аннуитетов 6. Рассмотреть примеры решения задач для анализа облигаций с фиксированным купоном 7. Самостоятельно, используя рассмотренные примеры, решить задачи для анализа облигаций с фиксированным купоном. Теоретические сведения: 1. Операции с элементарными потоками платежей Для исчисления характеристик финансовых операций с элементарными потоками платежей удобно использовать функции (табл. 1). Таблица 1 – Функции для анализа потоков платежей Наименование функции Формат функции Англоязычная Русская версия версия FV БС БС(ставка; кпер; платеж; пc; [тип]) NPER КПЕР КПЕР(ставка; платеж; нз; бс; [тип]) PV ПС ПС(ставка; кпер; платеж; бс; [тип]) PMT ПЛТ ПЛТ(ставка; кпер; нз; [бс]; [тип]) FVSHEDULE БЗРАСПИС БЗРАСПИС(сумма; массив ставок) NOMINAL НОМИНАЛ НОМИНАЛ(эф_ставка; кол_пер ) EFFECT ЭФФЕКТ ЭФФЕКТ(ном_ставка; кол_пер) Большинство функций имеют одинаковый набор базовых аргументов (по возможности сохранены оригинальные названия аргументов, которые используются в документации, системе помощи и мастере функций MS EXCEL): ставка - процентная ставка (норма доходности или цена заемных средств r); кпер - срок (число периодов - n) проведения операции; выплата - величина периодического платежа (CF); нз - начальное значение (величина PV); бс - будущее значение (FV); 32 [тип] - тип начисления процентов (1 - начало периода, 0 - конец периода), необязательный аргумент. Функция БЗ(ставка; кпер; выплата; нз; [тип]) Аргументы функций, указанные в квадратных скобках, не являются обязательными и могут быть опущены. Эта функция позволяет определить будущее значение потока платежей. Функция КПЕР(ставка; выплата; нз; бс; [тип]) Функция КПЕР() вычисляет количество периодов начисления процентов, исходя из известных величин r, FV и PV. Функция БЗРАСПИС(нз; массив ставок) Функцию БЗРАСПИС() удобно использовать для расчета будущей величины разовой инвестиции в случае, если начисление процентов осуществляется по плавающей ставке. Функции НОМИНАЛ(эф_ставка; кол_пер), ЭФФЕКТ(ном_ставка; кол_пер) Функции НОМИНАЛ() и ЭФФЕКТ() вычисляют номинальную и эффективную процентные ставки соответственно. Эти функции удобно использовать при сравнении операций с различными периодами начисления процентов. При этом доходность финансовой операции обычно измеряется эффективной процентной ставкой. Для автоматизации расчетов характеристик аннуитетов, используются функции БЗ(), КПЕР(), ПС() (см. табл. 1.), а так же функция определения периодического платежа - ПЛТ(). Функция ПЛТ(ставка; кпер; нз; [бс]; [тип]) Данная функция применяется в том случае, если необходимо определить величину периодического платежа - CF. Для анализа облигаций с фиксированным купоном в MS EXCEL реализованы следующие функции (табл. 2) Таблица 2 – Функции для анализа облигаций с фиксированным купоном Наименование функции Формат функции Англоязычная вер- Русифицированная версия сия COUPDAYBS ДАТАКУПОНДО ДАТАКУПОНДО(дата_согл; дата_вступл_в_силу; частота; [базис]) COUPNCD ДАТАКУПОНПОСЛЕ ДАТАКУПОНПОСЛЕ (дата_согл; дата_вступл_в_силу; частота; [базис]) COUPDAYSBS ДНЕЙКУПОНДО ДНЕЙКУПОНДО(дата_согл; дата_вступл_в_силу; частота; [базис]) COUPDAYSNC ДНЕЙКУПОНПОСЛЕ ДНЕЙКУПОНПОСЛЕ (дата_согл; дата_вступл_в_силу; частота; [базис]) COUPDAYS ДНЕЙКУПОН ДНЕЙКУПОН(дата_согл; дата_вступл_в_силу; частота; [базис]) COUPNUM ЧИСЛКУПОН ЧИСЛКУПОН(дата_согл; дата_вступл_в_силу; частота; [базис]) DURATION ДЛИТ ДЛИТ(дата_согл; дата_вступл_в_силу; ставка; доход; частота; [базис]) 33 Наименование функции Формат функции Англоязычная вер- Русифицированная версия сия MDURATION МДЛИТ МДЛИТ(дата_согл; дата_вступл_в_силу; ставка; доход; частота; [базис]) PRICE ЦЕНА ЦЕНА(дата_согл; дата_вступл_в_силу; ставка; доход; погашение; частота; [базис]) ACCRINT НАКОПДОХОД НАКОПДОХОД(дата_вып; дата_след_ куп; дата_согл; ставка; номинал; частота; [базис]) YIELD ДОХОД ДОХОД(дата_согл; дата_вступл_в_силу; ставка; цена; погашение; частота; [базис]) ODDFYIELD ДОХОДПЕРВНЕРЕГ ДОХОДПЕРВНЕРЕГ(дата_согл; дата_ пог; дата_вып; дата_перв_ куп; ставка; цена; погашение; частота;[базис]) ODDLYIELD ДОХОДПОСЛНЕРЕГ ДОХОДПОСЛНЕРЕГ(дата_согл; дата_ пог; дата_вып; дата_посл_ куп; ставка; цена; погашение; частота; [базис]) ODDFPRICE ЦЕНАПЕРВНЕРЕГ ЦЕНАПЕРВНЕРЕГ(дата_согл; дата_ пог; дата_вып; дата_перв_куп; ставка; доход; погашение; частота; [базис]) ODDLPRICE ЦЕНАПОСЛНЕРЕГ ЦЕНАПОСЛНЕРЕГ(дата_согл; дата_ пог; дата_вып; дата_посл_куп; ставка; доход; погашение; частота; [базис]) Первые 6 функций табл. 2 предназначены для определения различных технических характеристик купонов облигаций и имеют одинаковый набор: дата_согл - дата приобретения облигаций (дата сделки); дата_вступл_в_силу - дата погашения облигации; частота - количество купонных выплат в году (1, 2, 4); базис - временная база (необязательный аргумент). Функция ДАТАКУПОНДО() вычисляет дату предыдущей (т.е. до момента приобретения облигации) выплаты купона. Функция ДАТАКУПОНПОСЛЕ() вычисляет дату следующей (после приобретения) выплаты купона. Функция ДНЕЙКУПОНДО() вычисляет количество дней, прошедших с момента начала периода купона до момента приобретения облигации. Функция ДНЕЙКУПОН() вычисляет количество дней в периоде купона. Функция ДНЕЙКУПОНПОСЛЕ() вычисляет количество дней, оставшихся до даты ближайшей выплаты купона (с момента приобретения облигации). Функция ЧИСЛКУПОН() вычисляет количество оставшихся выплат (купонов), с момента приобретения облигации до срока погашения. Следующие две функции табл.2 позволяют определить одну из важнейших характеристик облигаций - дюрацию. Функция ДЛИТ() вычисляет дюрацию D и имеет два дополнительных аргумента: 34 ставка - купонная процентная ставка; доход - норма доходности. Функция МДЛИТ() реализует модифицированную формулу для определения дюрации MD и имеет аналогичный формат. Для бескупонных облигаций дюрация всегда равна сроку погашения. Функции для определения курсовой цены и доходности облигации: Функция ЦЕНА() позволяет определить современную стоимость 100 единиц номинала облигации (т.е. курс), исходя из требуемой нормы доходности на дату ее покупки. Функция ДОХОД() вычисляет доходность облигации к погашению. Данный показатель присутствует практически во всех финансовых сводках, публикуемых в открытой печати и специальных аналитических обзорах. Функция НАКОПДОХОД( ) используется для вычисления величины накопленного купонного дохода НКД на дату сделки: Для анализа краткосрочных бескупонных облигаций используются функции, приведенные в табл.3 Таблица 3 – Функции для анализа краткосрочных финансовых операций Наименование функции Формат функции Англоязычная вер- Русифицированная версия сия TBILLYIELD ДОХОДКЧЕК ДОХОДКЧЕК(дата_согл; дата_вступл_в_силу; цена) TBILLPRICE ЦЕНАКЧЕК ЦЕНАКЧЕК(дата_согл; дата_вступл_в_силу; скидка) TBILLEQ РАВНОКЧЕК РАВНОКЧЕК(дата_согл; дата_вступл_в_силу; скидка) DISC СКИДКА СКИДКА(дата_согл; дата_вступл_в_силу; цена; погашение; [базис]) YIELDDISC ДОХОДСКИДКА ДОХОДСКИДКА(дата_согл; дата_вступл_в_силу; цена; погашение; [базис]) PRICEDISC ЦЕНАСКИДКА ЦЕНАСКИДКА(дата_согл; дата_вступл_в_силу; скидка; погашение; [базис]) Первые 4 функции этой группы реализованы для удобства проведения расчетов по операциям с краткосрочными казначейскими векселями правительства США. Функции используют следующие аргументы: дата_согл - дата приобретения облигаций (дата сделки); дата_вступл_в_силу - дата погашения облигации; цена - цена покупки (в % к номиналу); погашение - цена погашения (100 % от номинала); скидка - эквивалентная доходности учетная ставка d; базис - временная база. Последний аргумент "базис" не является обязательным, однако имеет важное значение, так как определяет временную базу и оказывает непосредственное влияние на точность вычислений (табл. 4.). 35 Таблица 4 – Допустимые значения аргумента "базис" Значение Тип начисления 0 US (NASD) 30/360 1 Фактический/фактический 2 Фактический/360 3 Фактический/365 4 Европейский 30/360 Функция ДОХОДКЧЕК() вычисляет доходность облигации к погашению по простым процентам, т.е. величину Y. Однако как уже отмечалось, осуществляемый ею расчет предполагает использование обыкновенных, в отличие от принятых в отечественной практике точных процентов. Обход данной проблемы заключается в корректировке полученного результата на величину q = 365/360. Функция СКИДКА() определяет величину учетной ставки d (ставки дисконта), соответствующей цене покупки облигации и эквивалентной ее доходности к погашению Y. Функция ЦЕНАКЧЕК() вычисляет курсовую цену облигации. Функция РАВНОКЧЕК() позволяет рассчитать показатель эквивалентного годового купонного дохода по известной величине ставки дисконта. В случае использования точных процентов, возвращаемая функцией величина будет всегда равна доходности Y. Методические указания : 1. Создать файл в MS Excel с именем ФИО_Группа. Просмотреть финансовые функции. 2. Рассмотреть примеры решения задач для анализа операций с элементарными потоками. 2.1. Условие: Определить будущую величину вклада в 10000 у.е., помещенного в банк на 5 лет под 5% годовых, если начисление процентов осуществляется: а) раз в году; б) раз в месяц. Решение: 1. В созданной книге переименовать Лист1 в Элементарные потоки 2. В ячейке А1 написать: Пример 1 3. Ввести исходные данные в диапазон А4:В8. 4. В диапазон А10:В11 ввести формулы: а) =БС(0,05; 5; 0; -10000) (Результат: 12762,82) б) =БС(0,05/12; 5*12; 0; -10000) (Результат: 12833,59) 2.2. Условие: По вкладу в 10000 у.е., помещенному в банк под 5% годовых, начисляемых ежегодно, была выплачена сумма 12762,82 у.е. Определить срок проведения операции (количество периодов начисления). Решение: 1. В ячейке А13 написать: Пример 2 2. Ввести исходные данные в диапазон А15:В19. 3. В диапазон А21:В22 ввести формулы: При начислении раз в год 36 =КПЕР(0,05; 0; -10000; 12762,82) (Результат: 5 лет). При начислении процентов раз в месяц =КПЕР(0,05/12; 0;-10000;12762,82) (Результат: 60 месяцев). 2.3. Условие: Ставка банка по срочным валютным депозитам на начало года составляет 20% годовых, начисляемых раз в квартал. Первоначальная сумма вклада - $1000. В течении года ожидается снижение ставок раз в квартал на 2, 3 и 5 процентов соответственно. Определить величину депозита к концу года. Решение: 1. В ячейке А24 написать: Пример 3 2. Ввести исходные данные в диапазон А26:В30 Введем ожидаемые значения процентных ставок, например: 0,2/4 в ячейку B26, 0,18/4 в ячейку B27, 0,17/4 в ячейку B28 и 0,15/4 в ячейку B29. 3. В диапазон А32:В33 ввести формулу: =БЗРАСПИС(1000; B26:B30) (Результат: 1186,78). 2.4. Условие: Ставка банка по срочным валютным депозитам составляет 18% годовых. Какова реальная доходность вклада (т.е. эффективная ставка) если проценты выплачиваются: а) ежемесячно б) раз в год Решение: 1. В ячейке А35 написать: Пример 4 2. Ввести исходные данные в диапазон А37:В39 3. В диапазон А41:В43 ввести формулы: а) =ЭФФЕКТ(0,18; 12) (Результат: 0,1956 или 19,56%); б) =ЭФФЕКТ(0,18; 1) (Результат: 0,18 или 18%). Для определения номинальной ставки по известной величине эффективной использовать формулу =НОМИНАЛ(0,1956; 12) (Результат: 0,1799 или 18%). 3. Самостоятельно, используя рассмотренные примеры, решить задачи для анализа операций с элементарными потоками: 3.1 Условие: Фирма “Х” предполагает взять кредит в 100000 на 5 лет под 12% годовых. Проценты начисляются ежеквартально и подлежат выплате вместе с основной суммой долга по истечению срока кредита. Определить сумму выплаты на момент погашения кредита. Условие: Сумма в 10000 помещена в банк на депозит сроком на 4 года. Ставка по депозиту - 10% годовых. Проценты по депозиту начисляются раз в год. Какова будет величина депозита в конце срока? Условие: Выплаченная по 4-х летнему депозиту сумма составила величину в 14641,00. Определить первоначальную величину вклада, если ставка по депозиту равна 10% годовых. 4. Рассмотреть примеры решения задач автоматизации расчетов характеристик аннуитетов 2.2 Условие: Выплаченная по 4-х летнему депозиту сумма составила величину в 14641. Ставка по депозиту равна 10% годовых. Требуется определить размер периодического платежа при заданной будущей величине фонда в 46410. Решение: 1. Переименовать Лист2 в Аннуитенты 37 2. В ячейке А1 написать: Пример 1 3. Ввести исходные данные в диапазон А4:В8. 4. В диапазон А10:В11 ввести формулы: =ПЛТ(0,1; 4; 0; 46410) (Результат: -10000,00). Для банка, в котором размещен данный депозит, периодические платежи означают приток средств, а конечная сумма по депозиту - расход: =ПЛТ(0,1; 4; 0; -46410) (Результат: 10000,00). 4.2. Условие: Финансовая компания создает фонд для погашения обязательств путем помещения в банк суммы в 50000, с последующим ежегодным пополнением суммами по 10000. Ставка по депозиту равна 10% годовых. Какова будет величина фонда к концу 4-го года? Решение: 1. В ячейке А13 написать: Пример 2 2. Ввести исходные данные в диапазон А15:В20. 3. В диапазон А22:В24 ввести формулы: =БС(0,1; 4; -10000; -50000) (Результат: 119615,00). Соответственно изменится и формат функции для определения величины ежегодного платежа: =ПЛТ(0,1; 4; -50000; 119615) (Результат: -10000,00). 5. Самостоятельно, используя рассмотренные примеры, решить задачи для автоматизации расчетов характеристик аннуитетов 5.1. Условие: Корпорация планирует ежегодно в течении 10 лет делать отчисления по 5000 для создания фонда выкупа своих облигаций. Средства помещаются в банк под 12% годовых. Какая сумма будет накоплена к концу срока операции? 5.2. Условие: Финансовая компания создает фонд для погашения своих облигаций путем ежегодных помещений в банк сумм в 10000 под 10% годовых. Какова будет величина фонда к концу 4-го года? 5.3. Условие: Предположим, что каждый год ежемесячно в банк помещается сумма в 1000. Ставка равна 12% годовых, начисляемых в конце каждого месяца. Какова будет величина вклада к концу 4-го года? 5.4. Условие: Предположим, что мы хотим получать доход, равный 1000 в год, на протяжении 4-х лет. Какая сумма обеспечит получение такого дохода, если ставка по срочным депозитам равна 10% годовых? 6. Рассмотреть пример решения задачи для анализа облигаций с фиксированным купоном Условие: Рассматривается возможность приобретения облигаций внутреннего валютного займа седьмой серии. Произвести расчет эффективности операции на 18 марта 1997 года исходя из следующих данных. Дата выпуска ОВВЗ - 14.05.1996 г. Дата погашения - 14.05.2011 г. Купонная ставка - 3%.Число выплат - 1 раз в год. Средняя курсовая цена на дату операции - 37,34. Требуемая норма доходности 12% годовых. Решение: 1. Переименовать Лист3 в Облигации 2. В ячейке А1 написать: Пример 1 3. Ввести исходные данные в диапазон А4:В8. 4. В диапазон А10:В11 ввести формулы: 38 а) для вычисления даты предыдущей выплаты купона использовать функцию =ДАТАКУПОНДО() (Результат: 14.05.96). б) для вычисления даты следующей выплаты купона. =ДАТАКУПОНПОСЛЕ() (Результат: 14.05.97). Рассмотреть все возможные характеристики. 7. Самостоятельно, используя рассмотренные примеры, решить задачи для анализа облигаций с фиксированным купоном 7.1. Условие: Определить курс облигации с номиналом в 1000,00, если она реализована на рынке по цене: а) 920,30 б) 1125,00 7.2. Условие: Определить величину ежегодного дохода по облигации номиналом в 1000,00 при купонной ставке 8,2%. 7.3. Условие: ОГСЗ пятой серии с номиналом в 100000, выпущенной 10/04/96 была продана 18/03/97. Дата предыдущей выплаты купона - 10/01/97. Дата ближайшей выплаты купона - 10/04/97. Текущая купонная ставка установлена в размере 33,33% годовых. Число выплат - 4 раза в год. 7.4. Условие: Срок обращения облигации с номиналом в 1000,00 составляет 10 лет. Ставка купона, выплачиваемая раз в год, равна 15%. Определить стоимость облигации, если: а) рыночная ставка (требуемая норма доходности) равна 22%; б) рыночная ставка (требуемая норма доходности) равна 10%. 39 ЛАБОРАТОРНАЯ РАБОТА №15 Моделирование бизнес-процессов банковской деятельности Цель работы : Приобрести навыки построения функциональной модели бизнес-процесса в предметной области, используя CASE-средство BPwin Computer Associates и методологию IDEF0. Задание: 1. Выбрать бизнес-процесс согласно варианту. 2. Указать программные продукты, предназначенные для автоматизации данного бизнес-процесса. 3. Определить этапы бизнес-процесса и построить функциональную модель (IDEF0) 4. Оформить отчет в текстовом редакторе MS Word, в котором описать сущность выбранного бизнес-процесса, управление, входы, выходы, механизмы; представить копии контекстной диаграммы, диаграмм декомпозиции 1-го и 2-го уровней, диаграммы дерева узлов модели бизнес-процесса, результаты проверки синтаксиса и отчета BPwin по модели бизнес-процесса. Методические указания: При моделировании бизнес-процесса наряду с case-средством BPwin можно использовать Business Studio, MS Visio и др. системы бизнес-моделирования. Лабораторная работа выполняется каждым студентом самостоятельно!!!. Варианты бизнес-процессов: 1. Выдача кредита физическому лицу. 2. Погашение кредита физическим лицом. 3. Проведение кредитного скоринга 4. Выдача кредита юридическому лицу. 5. Погашение кредита юридическим лицом. 6. Открытие расчетного счета 7. Оплата платежей населением. 8. Ведение вкладов. 9. Проведение валютно-обменных операций. 10. Расчеты в системе Клиент- Банк 11. Расчеты в системе Интернет-банкинг. 12. Расчеты в автоматизированной системе межбанковских расчетов BISS. 13. Учет денежных средств и ценностей. 14. Проведение инкассации денежных средств и ценностей. 15. Обработка платежей в бухгалтерии Источники информации: 1. Корпоративные информационные системы. Лабораторный практикум. Под ред. Л.К. Голенда, А.М. Седун. – Мн.: БГЭУ, 2011. 2. Информационные ресурсы сети Интернет и др 40 ЛАБОРАТОРНАЯ РАБОТА № 16 Администрирование и настройка нормативно-справочной информации в программном модуле «Коммунальный бухгалтер» Цель работы: Ознакомиться с интерфейсом программного модуля «Коммунальный бухгалтер». Выполнить операции по администрированию пользователя и настройке нормативно-справочной информации (НСИ) в системе для осуществления операций по платежам населения за коммунальные и прочие услуги. Теоретические сведения: Программный модуль (ПМ) «SC-Коммунальный бухгалтер» предназначен для централизованного ведения НСИ сети рабочих мест по приему платежей (ПМ «SC-CASH»), приему данных о принятых платежах и их полной обработки: формирования отчетности, платежных документов, связи с операционным днем банка (ОДБ) и обмена данными с внешними организациями. ПМ «SC-Коммунальный бухгалтер» выполняет следующие основные функции: защиту от несанкционированного доступа; ведение нормативно-справочной информации (НСИ); передачу НСИ в ПМ «SC-CASH»; прием данных о совершенных операциях из ПМ «SC-CASH»; получение сводной и выборочно по отделению/аппарату отчетности; формирование итоговых кассовых проводок и передачу их в ОДБ; формирование платежных документов и передачу их в ОДБ; обмен данными с внешними организациями; архивацию/восстановление архива рабочей БД. В ПМ «SC-Коммунальный бухгалтер» используются следующая терминология: Под термином «отделение» понимается структурное подразделение банка, содержащее подсистему «SC-CASH», выполняющее передачу данных о совершенных в подразделении (на одном или нескольких рабочих местах) операциях по приему платежей в ПМ. Отделением могут быть: точка по приему платежей, РКЦ и т.п. Под термином «кассир» понимается кассир банка, работающий в подсистеме «SC-CASH». Под термином «операция» по умолчанию понимается проведенная кассиром согласно описанию в НСИ операция по приему платежа. Или, в зависимости от контекста, запись и ее содержимое картотеки операций. 41 Под термином «дополнительная информация» понимается совокупность данных, которые привязаны к платежу, но не влияют на банковскую технологию проведения платежа. К дополнительной информации относится, например, ФИО, адрес плательщика, лицевой счет в ЖРЭУ (если он платит за квартиру), номер телефона и т.д. Дополнительная информация служит для обмена данными между банком и его контрагентами. Для краткости и наглядности принимаются следующие сокращения: ПП – платежное поручение, ПТ – платежное требование, КС – комиссионный сбор, ЛС – лицевой счет плательщика, РС – расчетный счет, ДИ – дополнительная информация. При просмотре и редактировании форм ПМ «SC-Коммунальный бухгалтер» (например при редактировании справочников), используются следующие клавиши и их комбинации: Для вызова справки используется клавиша <F1>. Для добавления новой записи служит клавиша <F6>. Для удаления текущей записи используется <F8>. Для отбора записей по какому–либо признаку (фильтрации) в нужном поле применяется клавиша <F5>. Для снятия всех фильтров – комбинация <Ctrl+F5>. Для поиска записи по какому–либо признаку в нужном поле используется клавиша <F4>, дальнейший поиск – <Ctrl+F4>. Для перемещения по полям формы используются клавиши навигации, для перемещения на самую первую или самую последнюю записи в форме используются клавиши <Ctrl+PgUp> и <Ctrl+PgDn>. Для редактирования записи используется клавиша <Enter>. В этой форме доступны следующие клавиши: <F2> – для редактирования полей, являющихся ссылками на справочники, либо для раскрытия другой контекстно-зависимой информации; <Пробел> – для выбора значений не редактируемых явно полей (например: поля «Ком. сбор ПТ», «Период ПТ» в справочнике договоров). <Ctrl+Backspace> – для отката изменений сделанных в поле (возврат к исходному значению). <Ctrl+F1> – для редактирования полей типа «флаги», для сохранения измененных значений флагов – <Ctrl+Enter>. В других полях комбинация <Ctrl+F1> вызывает контекстно–зависимую справку для конкретного поля (справка есть не для всех полей). Для выхода из формы используется клавиша <Esc>. В нижней строке окна всегда присутствует информация о назначении доступных в данный момент клавиш. Для установки прав пользователя системы используется пункт меню «Администратор». Вход в ПМ «SC-Коммунальный бухгалтер» возможен пользователю с именем admin или приравненному к нему в правах. 42 Для выполнения операций необходимо настроить НСИ. Полный перечень рабочих справочников «НСИ» представлен на рис. 1 Рис. 1. Окно меню «Коммунальный бухгалтер - НСИ» Основными справочниками для настройки НСИ являются: «Справочник договоров», «Справочник видов платежей», «Справочник типов дополнительной информации». Справочник договоров SPRDGVR является центральным звеном системы. Содержит данные обо всех договорах на прием платежей, заключенных банком с организациями. Содержит ссылки на остальные справочники системы, которые полностью определяют условия договора. В форме договора используются следующие поля: Расчетный счет – расчетный счет организации, на который перечисляются принятые платежи. Код МФО – код МФО банка, в котором открыт расчетный счет организации. УНН – УНН организации. Название организации – название организации. Дата начала и окончания действия договора – период, в течение которого действует договор, во время которого можно принимать и перечислять средства на указанного получателя. Филиал, заключивший договор, номер договора, дата заключения – реквизиты, идентифицирующие договор. Дата заключения обычно совпадает с датой начала действия договора. Дата расторжения договора – проставляется, если договор расторгнут до даты окончания его действия, либо в результате необходимости прекращения приема и перечисления средств в адрес получателя. Признак действия договора по городу – признак, что договор является общегородским, т.е. сохраняется вся история его редактирования и он ретранслируется по банкам, участвующим в общегородской системе заключения и работы с договорами. 43 Пролонгированный договор – признак пролонгированного договора (для общегородских договоров). Перечислять – данное поле используется при формировании ПП, редактируется пробелом, принимает значения: произвольно ( по умолчанию); на следующий день; в текущий день. Категория договора для формирования ПП – код категории договора, используется для формирования ПП по определенным категориям договоров. Комиссионный сбор ПТ – признак, что КС взимается с получателя платежа с помощью платежных требований. Значение «Нет» в этом поле подразумевает технологию взимания комиссии c помощью мемориального ордера, когда при перечислении средств часть из них удерживается на счетах КС. Следующие 9 полей определяют работу с ПТ и заполняются только в случае Комиссионный сбор ПТ = «Да». Период ПТ – ссылка на справочник периодов выставления ПТ SPRAGE. Для ПТ р/с, МФО – поля заполняются в случае если ПТ выставляется на отличные от банковских реквизитов получателя р/с, МФО. Для ПТ 2-й р/с, 2-е МФО – поля заполняются в случае если ПТ выставляется на отличные от банковских реквизитов получателя р/с, МФО и, если на один договор необходимо выставлять требования на разные счета по разным видам услуг. Работает совместно с флагом на соответствующем виде платежа –«Признак использовать 2-й счет для ПТ». Номер пункта договора – номер пункта договора, по которому выставляются ПТ. Процент пени за просрочку, число месяца – процент пени за просрочку оплаты ПТ, предусмотренный договором, и число, с которого начинает считаться пеня. Счет ПТ: Бал, субсчет – ссылка на счет ПТ из справочника счетов. Условия оплаты ПТ – поле может принимать одно из пяти значений (с помощью <Пробел>): 1. Оплата с предварительным акцептом. 2. Оплата в день поступления. 3. Оплата с пеней. 4. Оплата в день поступления с пеней. 5. Акцепт с возможностью отказа. Виды платежей – список кодов видов платежей, которые могут приниматься в адрес получателя. Коды должны разделяться пробелами. В нижней части формы редактирования данных по договору в таблице для каждого кода появляется запись о соответствующем виде платежа. По <F2> подключается справочник видов, в котором можно сформировать список видов платежей получателя и при необходимости отредактировать сам справочник видов. 44 Горячие клавиши и дополнительные функции при работе со справочником договоров: <F7> – администрировать текущую запись (определение списка групп отделений, для которых данная запись будет недоступна или доступна только для выбранных) <Ctrl+F7> – администрировать текущий фильтр (определение списка групп отделений, для которых данные записи будут недоступны или доступны только для выбранных) <F10> – выбор одной из следующих функций: по всем отфильтрованным договорам заполнить поля балсчет/субсчет (сформировать из расчетного). добавить безналичный вид платежа по всем отфильтрованным договорам; добавить вид платежа по всем отфильтрованным договорам; удалить вид платежа по всем отфильтрованным договорам. Справочник видов платежей SPRKPVID содержит сведения о видах платежей, которые могут приниматься в системе, согласно договору с получателем из справочника договоров. В форме вида платежей используются следующие поля: Код вида платежа – внутренний код для связи со справочником договоров. Назначение – название-назначение вида платежа. Список запр/разр валют – ограничения на валюту принимаемого платежа. Если платеж по данному виду принимается в рублевом кассире, то валюта платежа всегда национальная. Если код равен нулю, то в валютном кассире при выборе такого вида будет предложено выбрать валюту платежа. Сортировка – порядок, в котором виды платежей будут отображаться у кассира. Безналичный – признак безналичного вида платежа, такой платеж можно принять только в бухгалтере в режиме «Ввод по безналичным». Символ – кассовый символ учета. Флаги – группа признаков для возможности формирования проводок со счета кассы на транзитный счет или счет получателя платежа. Тип – поле принимает три значения для возможности управлять признаком, что КС будет взиматься с помощью ПТ: «По договору», «Только ПТ», «Всегда без ПТ» (клавиша <Пробел>). Размер КС – размер КС. Может быть в виде процента, либо фиксированной суммы (пробелом редактируется значок процента сразу после поля размер). Справочник типов дополнительной информации SPRKPADD. От банковской системы по приему и обработке платежей очень часто требуется интеграция с системами учета платежей организаций, в пользу которых принимаются платежи. Эта интеграция подразумевает обмен всеми или несколькими из следующих типов данных: 45 Справочные о плательщиках. Требования оплаты. Сведения об оплате. Сами данные могут содержать различную информацию. В справочнике содержатся типы дополнительной информации по платежам. Каждый тип характеризуется перечнем полей дополнительных данных, экранной формой ввода этих данных, алгоритмами обработки, описаниями форматов внешних файлов. Некоторые поля справочника: Код – код типа дополнительной информации. Наименование – название типа дополнительной информации. Список кодов полей – список кодов полей обязательного заполнения при вводе данных в экранной форме типа. Также экранная форма может содержать другие поля, которые могут заполняться или нет при вводе данных. Сохраняются поля: все настроенные поля (коды 200-299), все поля данного списка, поля ФИО и адрес (780 и 781) – если введены, поля 746 и 755 – УНН, если список содержит 750 (налоговый платеж). Для удобства при редактировании поля по клавише <F2> подключается форма выбора списка из справочника полей SPRKPFLD. Флаги обработки – группа признаков обработки. Все типы дополнительной информации делятся на три большие группы: подключенные к видам платежей; работающие с требованиями (флаги «По введенному ЛС подключать картотеку требований», «Общие требования на все ЛС »); типы, которые кассир может дополнительно подключать к видам платежа, у которых нет основного типа дополнительной информации. Задание: 1. Ознакомиться с интерфейсом программного модуля «Коммунальный бухгалтер». Выполнить процесс регистрации и получить права доступа для работы в системе. 2. Настроить НСИ в системе для проведения операций. 3. Сформировать отчет в текстовом редакторе Word. Методические указания: 1. Выполнить процесс регистрации нового пользователя и определения прав доступа для работы в системе 1.1. Загрузить программу «SC-Коммунальный бухгалтер»: <Пуск – Программы – Прикладные программы – SC-BANK – Коммунальный бухгалтер>. 1.2. В окне «Бухгалтер» выполнить пункт меню <Администратор – Права доступа>. Ввести: Ваше имя – admin; Пароль – 1111. 1.3. В окне «Права доступа» выполнить пункт меню <Пользователи>. 46 Для создания новой учетной записи пользователя нажать функциональную клавишу <F6>. Ввести имя пользователя латинскими буквами Группа_Фамилия (например, DFY2_Ivanova). Выделить свою учетную запись и нажать клавишу <Enter>. Заполнить необходимые информационные поля (рис.2): ФИО, Адрес, Телефон, Дата рождения, Пароль. Для изменения пароля нажать клавишу <Enter> и подтвердить операцию, затем ввести новый пароль (например, № телефона). Рис. 2 – Окно регистрации пользователя и назначения прав доступа 1.4. В окне «Права доступа – Пользователи - Информация» (рис.2) назначить права доступа: Для приравнивания прав выделить пункт <Приравнивание прав> и нажать клавишу <Enter>, затем в окне «Приравнивание прав» нажать клавишу <F6>, из предложенного списка выбрать admin. Для выхода нажать <Esc>. Для назначения функций системы выделить пункт <Функции системы> и нажать клавишу <Enter>, затем в окне «Функции системы» выбрать пункт <Любой АРМ> и нажать клавишу <Enter>. Для выхода нажать <Esc>. Для настройки действий пользователя выделить пункт <Действия пользователей> и нажать клавишу <Enter>, затем в окне «Настройка действий пользователя» (рис.3) нажатием клавиши <Пробел> разрешить доступ на все действия, кроме первых четырех. Для выхода нажать <Esc> и подтвердить изменения. Рис. 3 – Окно настройки действий пользователя 1.5. Завершить работу по регистрации пользователя. 1.6. Сохранить учетную запись пользователя с помощью пункта меню «Администратор – Сохранение учетных записей». 2. Настроить НСИ в ПМ «SC-Коммунальный бухгалтер» для приема платежей в ПМ «SC-CASH». 47 2.1. В окне «Бухгалтер» выполнить пункт меню <Бухгалтер – Коммунальный бухгалтер>. Ввести: Ваше имя и Пароль. 2.2. В Справочнике договоров SPRDGVR (<Коммунальный бухгалтер – НСИ – Справочник Договоров>) создать договор/договоры на прием платежей физических лиц и на прием платежей юридических лиц (рис.4): Добавить новый договор в картотеку получателей: нажать клавишу <F6> и заполнить соответствующие поля ввести расчетный счет, МФО, УНП (Таблица 1), название организации (указать ФИО студента), которой предназначен платеж за услуги; дату начала, окончания и заключения договора (дата начала действия договора должна быть больше даты заключения договора); филиал, заключивший договор (по умолчанию 999), транзитный балансовый счет –3819 и другие реквизиты; Рис.4 – Окно ввода данных о договоре Для формирования платежных требований (ПТ) определить следующие реквизиты для ПТ: «Ком. сбор ПТ» - «Да» (выбор осуществляется нажатием клавиши <F2>), «Условия оплаты» (выбор осуществляется нажатием клавиши <Пробел>). В зависимости от договора физического или юридического лица указать виды платежей (выбор осуществляется нажатием клавиши <F2>, пометка платежа – <Пробел>, перенос платежей в договор – <Esc>) (рис.5). 48 Рис.5 – Выбор видов платежей из справочника Записать договор (нажать кнопку <Записать> или комбинацию клавиш <Ctrl+Enter>). Выйти из режима редактирования Таблица 1 – Р/счет, МФО, УНП № комп 1 2 3 4 5 6 7 8 9 10 11 12 13 14 Р/счет 3012210490016 3012210550015 3012211150011 3012211980016 3012212650015 3012213960010 3012214060019 3012216390010 3012217490018 3012217630019 3012217880013 3012218200027 3012220019004 3012220050011 3012220810017 3012221130016 3012221140019 3012222070016 3012222130019 3012222350017 3012224630017 3012229220015 3012230920018 3012249402088 3012251802243 3012281100015 3015006750016 3602900000008 МФО 405 405 749 741 736 736 737 736 741 715 763 703 136 898 739 741 741 741 763 763 739 739 823 854 854 813 369 969 УНП 400051494 200279137 100146169 100060368 101558412 190436996 101456271 300570648 101322300 200687896 190475849 290273456 190562509 200019201 101103700 190305149 102297534 100135569 190988278 191040663 101342623 800012976 200274400 800000438 200276671 101201106 100752658 111111116 № комп 15 16 17 18 19 20 21 22 23 24 25 26 27 28 Р/счет 3012251802243 3011000000028 3011000470019 3011000475056 3011000475069 3011000478024 3012000005604 3012000150018 3012000160011 3012002310017 3012002510015 3012004650010 3012008100016 3012008660018 3012009090011 3012009430017 3012009450012 3012009790018 3012010760011 3012012080019 3012100000061 3012106527010 3012202410089 3012208910017 3012245610017 3012602880015 3600101000015 3012000000016 МФО 854 603 369 369 369 369 601 272 357 369 334 369 369 272 369 369 344 369 369 355 253 215 172 228 813 275 362 252 УНП 200276671 111111116 100003006 100003006 100003006 100003006 190095031 100236027 100071593 100163852 100492130 100754556 100473067 100219673 101258324 800004076 111111116 100160072 100824372 111111116 100308563 100179375 101528843 100570553 700164196 100219673 111111116 300003249 2.3. В Справочнике видов платежей SPRKPVID (<Коммунальный бухгалтер – НСИ – Справочник видов платежей>) для создания нового вида платежа или создания вида платежа по шаблону используются клавиши <F6>,<Ctrl+F6> соответственно. 49 для поиска необходимого вида платежа используется клавиша <F4>, для продолжения поиска – <Ctrl+F4>. Поиск можно осуществлять по любому полю (рис.5), например, по полю «Код вида», либо по полю «Наименование» (для юридических лиц за подстроку поиска можно взять – «юр»). при вводе или редактировании реквизитов вида платежа (рис.6) для обработки платежей юридических лиц необходимо установить дополнительные флаги в поле «фл2» (<Ctrl+F1): «Платеж юридического лица <подключается в меню проведения операций юридических лиц>» – «Да» (рис.7) и «Тип ДИ» – «11 Юр. лица»(<F2>). Рис.6– Окно редактирования вида платежа при вводе или редактировании реквизитов вида платежа (рис.6) для обработки платежей физических лиц дополнительные флаги в поле «фл2» (<Ctrl+F1>) имеют значение «Нет» (рис.7) и «Тип ДИ» – «1000 ФИО и адрес» (<F2>). Рис.7 – Окно редактирования дополнительных флагов «Фл2» по виду платежа 2.4. В Справочнике типов дополнительной информации SPRKPADD (<Коммунальный бухгалтер – НСИ – Справочник типов доп. информации>) для редактирования типа ДИ необходимо выбрать тип ДИ (<Enter>), соответствующий виду платежа. В поле «Список кодов полей» (рис.8) 50 установить коды полей для их отображения в форме платежного извещения и возможности ввода данных (для платежей юридических лиц – можно ввести коды 211, 251, 750, 755). на практике, при приеме платежей за услуги (мобильная связь, интернет и др.), оплата по которым осуществляется в режиме реального времени (Online), в поле «Флаги» формы «редактирование» типа дополнительной информации (рис.8) необходимо установить значения флагов «Onlineрежим формирования информационных файлов по платежам» – «Да». В учебных целях – установить значение всех флагов «Нет» (рис.9). Рис.9 – Флаги типа дополнительной информации 2.5. Отобразить в окне «Картотека получателей» созданные договора. Выполнить фильтр по названию организации, используя клавишу <F5>. 3. Сформировать отчет. Описать ход выполнения лабораторной работы и представить полученные результаты в виде копий экрана: информация об учетной записи нового пользователя; «картотека получателей» общая и фильтр; данные по всем созданным договорам; данные по всем используемым видам платежей; 51 ЛАБОРАТОРНАЯ РАБОТА № 17 Администрирование и осуществление операций по платежам населения за коммунальные и прочие услуги в «SC-Cash» Цель работы: Ознакомиться с интерфейсом программного модуля «SC-CASH. Прием платежей». Выполнить операции по администрированию кассира и получить навыки осуществления операций по платежам населения за коммунальные и прочие услуги в программном модуле «SC-CASH». Теоретические сведения: ПМ «SC-CASH» применяется для автоматизированной обработки операций по платежам населения за коммунальные и прочие услуги, валютнообменных и прочих операций, подлежащих фискальному учету. При входе в систему каждому кассиру необходимо ввести имя и пароль. Вход в ППП «SC-CASH» возможен пользователю с именем admin или приравненному к нему в правах. Если пользователь пытается приступить к работе, не завершив предыдущий операционный день, то на экране появляется сообщение о необходимости закрытия предыдущей смены и открытия новой. После печати необходимых отчетных документов за предыдущую смену можно начать работу в текущем дне. Номер смены наращивается после успешного закрытия очередной смены в течение дня, а в начале нового дня открывается первая смена. Открытие смены происходит при попытке выполнить функции <Операции - Подкрепление>, <Операции - Подкрепление от зав. кассой>, <Операции – Инкассация>, <Операции - Инкассация зав. кассой>, <Операции – Проведение операций…> когда предыдущая смена закрыта или не существует. Далее следует ввести, если необходимо, подкрепление денежной наличности (аванс) и слитков. Имеется два вида подкрепления: от кассовых работников и от заведующего операционной кассой. Их необходимость обусловлена разными проводками при совершении операции. Кассир должен ввести данные о полученном в начале дня авансе наличных денег по каждой валюте и количестве ценных бумаг, слитков. Данные об авансе определяют возможности кассира при расчетах с клиентами. В случае дополнительного получения бланков строгой отчетности (ценных бумаг) в течение рабочего дня кассир может повторно вызвать функции получения подкрепления. Кассир может также сдать излишки ценностей в течение рабочего дня. При закрытии смены кассир в обязательном порядке проводит инкассацию и сдает все имеющиеся в кассе средства. Изменение курсов валют Национального банка производится один раз в сутки до работы с клиентами. При первом в течение суток входе система 52 автоматически предлагает ввести курсы НБ. При необходимости можно изменить курсы НБ, при этом перед вводом выдается сообщение, что «Сегодня курсы НБ уже вводились». В режиме ввода курсов НБ на экране отображается полный перечень валют, которые открыты для совершения операций, с указанием последнего введенного курса. Введите новое значение, если изменился курс НБ. Курсы покупки/продажи, курсы конверсии валют и ценностей коммерческого банка вводятся по мере их изменения, возможно несколько раз в день. Для приема платежей используется пункты меню <Операции – Проведение операций…>. Для проведения валютно-обменных операций используется пункт меню <Операции - Проведение обменных операций>. Операции <Покупка валюты>, <Продажа валюты> заключаются в покупке/продаже наличной иностранной валюты за наличные BYR по курсу наличной. Перед проведением операции кассир должен проверить курсы покупки/продажи валют в справочнике курсов. Кассир вводит код валюты, сумму покупаемой/продаваемой клиенту валюты. При необходимости кассир может ввести дополнительные сведения о совершаемой операции. Закрытие смены. После сдачи остатков (инкассации), печати всех необходимых отчетных документов из основного меню программы необходимо выбрать эту функцию. Будет сформирована и напечатана контрольная лента и отчеты об операциях за текущую смену. После подтверждения успешной печати документов текущая смена будет закрыта и произойдет выход из «SCCASH». Все отчеты можно получить с помощью пункта меню <Отчеты>. Отчетная справка. Содержит информацию о движении ценностей и денег, о количестве документов по проведенным операциям. Сводная справка. Сводная справка о подкреплении, оборотах, инкассации денежных средств и ценностей. Препроводительная ведомость. Содержит информацию об инкассированных в течение смены денежных суммах и ценностях. Отчет о покупке-продаже. Отчет о покупке-продаже иностранной валюты. Контрольная лента. В заголовке документа дается следующая информация: наименование банка, № отделения; № кассового аппарата; дата, за которую подводятся итоги и время подведения итогов. Затем следует реестр всех проведенных операций в порядке совершения операций. Аннулированные и возвращенные платежи помечаются соответствующими отметками. После подводятся итоги в разрезе валют о количестве и сумме принятых, аннулированных, возвращенных платежей и операций обмена. В конце контрольной ленты приводятся итоговые данные по движению ценностей в кассе в течение смены. Далее выводится информация по кассовому аппарату с нарастающим итогом на момент формирования контрольной ленты, включающая в себя суммы по коммунальным и обменным операциям. 53 Все настраиваемые отчеты и большинство встроенных перед формированием запрашивают данные, которые определяют перечень общих критериев для отбора в отчет операций – это период/время с/по, признаки выборочного/по всем, формирования по смене, по отделению, группе отделений, кассе, группе счетов, коду валюты, по группе валют, аппарату, смене, исполнителю, валюте. Статическая информация по кассовому аппарату. Для ее получения служит пункт меню <Операции – Информация>. В течение рабочего дня можно получить информацию о счетчике операций. Движение денежных средств и ценностей по кассовому аппарату. Для получения данной информации служит пункт меню <Операции - Информация по кассе>. Функция осуществляет просмотр информации о движении денежных средств по каждой валюте и каждому бланку строгой отчетности. В нижней строке окна любой формы «SC-CASH» всегда присутствует информация о назначении доступных в данный момент «горячих» клавиш. Кассир получает заполненные плательщиком извещения и по каждому из них вводит счет получателя; выбирает вид платежа; вводит сумму платежа и дату, за которую проводится платеж. Корректировка картотеки получателей производится в ПМ «SCКоммунальный бухгалтер». В случае оплаты всех услуг одним платежом без предъявления плательщиком извещения используется система единого лицевого счета (ЕЛС). Для обработки платежей предварительно в ПМ «SC-Коммунальный бухгалтер» необходимо заполнить картотеку получателей платежа в Справочнике договоров SPRDGVR; внести или изменить данные по виду платежа в Справочнике видов платежей SPRKPVID; внести или изменить данные по типу дополнительной информации по виду платежа в Справочнике типов дополнительной информации SPRKPADD По разрешению коммунальной бухгалтерии, можно воспользоваться функцией приема разовых перечислений на расчетные счета без заключения договора с получателем платежа. Основные этапы осуществления операций по платежам населения: 1. Принять или установить курсы валют Национального банка РБ. 2. Принять или установить курсы покупки и продажи валют и ценностей (при необходимости). 3. Открыть смену. 4. Выполнить операцию подкрепления денег и ценностей в кассу. 5. Провести операции физических и юридических лиц по оплате услуг. 6. В случае необходимости выполнить возврат и аннулирование платежей. 7. Выполнить передачу проводок в ПМ «SC-Коммунальный бухгалтер». 8. Провести операцию инкассации денежных средств и ценностей. 54 9. Получить и распечатать необходимые отчетные формы. 10.Закрыть смену. 11.Завершить работу с ПМ «SC-CASH» Задание: 1. Ознакомиться с интерфейсом программного модуля «SC-CASH». Выполнить процесс регистрации кассира и получить права доступа для работы в системе. 2. Выполнить основные этапы процесса обработки операций по платежам населения в ПМ «SC-CASH». 3. Сформировать отчет по выполнению лабораторной работы в текстовом редакторе Word. Методические указания: 1. Выполнить процесс регистрации кассира и получить права доступа для работы в системе 1.1. Загрузить программу «Прием платежей»: <Пуск – Программы – Прикладные программы – SC-BANK – Прием платежей>. 1.2. В окне «Кассир» выполнить пункт меню <Администратор – Права доступа>. Ввести: Ваше имя – admin; Пароль – 1111. В окне «Права доступа» выполнить пункт меню <Пользователи>. Создание новой учетной записи и назначение прав доступа кассира выполняется аналогично созданию учетной записи и назначению прав доступа коммунального бухгалтера (см лабораторную работу “Администрирование и настройка нормативно-справочной информации в программном модуле «Коммунальный бухгалтер»”). 2. Выполнить основные этапы процесса обработки операций по платежам населения в ПМ «SC-CASH». Загрузить программу «SC-Cash. Прием платежей»: <Пуск – Программы – Прикладные программы – SC-BANK – Прием платежей>. 2.1. Для входа в систему, в окне «Кассир» выполнить пункт меню <Кассир – Кассир >. Ввести: Ваше имя и Пароль. 2.2. В начале работы с системой, в окне «Демо SC-Cash Демо» выполнить пункт меню <Закрытие – Закрытие смены>. В случае, если предыдущая смена была закрыта, появится сообщение «Не открыта смена», иначе необходимо подтвердить закрытие смены и получить необходимые отчеты за предыдущий период. 2.3. Для ввода курсов НБ, в окне «Демо SC-Cash Демо» выполнить пункт меню <Курсы – Курсы НБ> 2.4. Для ввода курсов обмена и конверсии валют, в окне «Демо SCCash Демо» выполнить пункт меню <Курсы – Простые курсы валют> или <Курсы – Курсы валют КБ>, <Курсы – Курсы конверсии> 2.5. Для ввода или редактирования курса валют в окне «Ввод курсов валют» ввести новый курс и нажмите клавишу <Enter>. В окне «Ввод нового 55 курса» ввести необходимые данные. Для подтверждения ввода нового курса нажмите кнопку «Установить» или клавишу «Page Down» 2.6. Просмотрите информацию о движении денежных средств по кассовому аппарату. В окне «Демо SC-Cash Демо» выполнить пункт меню <Операции – Информация по кассе>. В случае, если в кассе отсутствуют наличные средства и ценности появится соответствующее сообщение 2.7. Для подкрепления денежной наличности (аванса) по кассе в окне «Демо SC-Cash Демо» выполните пункт меню <Операции - Подкрепление> или <Операции – Подкрепление от зав. кассой>, выберите операцию «Подкрепление» и введите необходимую сумму/ количество денежных средств и ценных бумаг (рис.1). Щелкните по кнопке <Продолжить>, нажмите клавишу <Enter>. Для подтверждения внутренней операции щелкните по кнопке <Провести> в соответствующей форме (рис.2). Просмотрите полученный отчет по операции (рис.3) Рис.1 – Окно формы «Подкрепление» Рис.2 – Окно формы «Подтверждение внутренней операции подкрепления» 56 Рис.3 – Фрагменты отчета по внутренней операции подкрепления 2.8. В случае необходимости повторно просмотрите информацию по кассе (пункт 2.6). При наличии движения денежных средств информация по кассе будет представлена сл.обр. (рис.4) Рис.4 – Окно формы «Кассовый аппарат» 2.9. Провести операции по оплате услуг физических лиц 57 В окне «ДЕМО SC-Cash ДЕМО» выполнить пункт меню <Операции – Проведение операций физических лиц>. 2.9.1. Сформировать извещения по клиенту и видам платежей. Указать счет получателя <Enter>, вид платежа, ввести необходимые дополнительные данные, сумму платежа, выполнить расчет клиента. Печатать отчетные документы (извещения). Выполнить операции по расчету клиента за белорусские рубли и иностранную валюту (используя кнопку <Обмен>). 2.9.2. Сформировать извещения по клиенту для приема платежей на Единый лицевой счет (ЕЛС). В поле «Счет получателя» (не вводя р/с!), необходимо нажать <Alt+F1>. Выбрать тип «Единый лицевой счет». Ввести данные ЕЛС: лицевой счет, ФИО, адрес. Для заполнения формы ЕЛС плательщика достаточно ввести номер лицевого счета (в учебных целях номер лицевого счета плательщика сформирован в диапазоне 1– 23) или фамилию клиента (начальные буквы фамилии) и нажать <Enter>. В учебных целях приведены фамилии плательщиков, начинающиеся на буквы: А, Б, В, И, К, Л, М, О, П, Р, С, Т, Х. Из списка выбрать ФИО плательщика. Далее выбрать вид платежа, выполнить расчет клиента. Печатать отчетные документы (извещения). 2.9.3. Сформировать извещения по клиенту для приема платежей Белтелеком. В поле «Счет получателя» (не вводя р/с!), необходимо нажать <Alt+F1>. Выбрать тип «Белтелеком ONLINE». Из справочника регионов выбрать нужный регион, ввести номер телефона и нажать <Enter>. В учебных целях приведены номера телефонов: 1111111 и 2222222. Подтвердить платеж, выполнить расчет клиента. Печатать отчетные документы (извещения). 2.9.4. Провести операции по оплате разовых перечислений на расчетный счет без заключения договора с получателем платежа. В поле «Счет получателя» (не вводя р/с!), необходимо нажать <F9>. Ввести расчетный счет, МФО, название, УНП получателя платежа (рис.5). Для выбора необходимых данных можно воспользоваться Таблицей 1. 58 Рис. 5 –Окно формы заполнения реквизитов для разового перечисления Таблица 1 – Реквизиты юридических лиц № комп 1 2 3 4 5 6 7 8 9 10 11 12 13 14 Р/счет МФО УНП 3012210490016 3012210550015 3012211150011 3012211980016 3012212650015 3012213960010 3012214060019 3012216390010 3012217490018 3012217630019 3012217880013 3012218200027 3012220019004 3012220050011 3012220810017 3012221130016 3012221140019 3012222070016 3012222130019 3012222350017 3012224630017 3012229220015 3012230920018 3012249402088 3012251802243 3012281100015 3015006750016 3602900000008 405 405 749 741 736 736 737 736 741 715 763 703 136 898 739 741 741 741 763 763 739 739 823 854 854 813 369 969 400051494 200279137 100146169 100060368 101558412 190436996 101456271 300570648 101322300 200687896 190475849 290273456 190562509 200019201 101103700 190305149 102297534 100135569 190988278 191040663 101342623 800012976 200274400 800000438 200276671 101201106 100752658 111111116 № комп 15 16 17 18 19 20 21 22 23 24 25 26 27 28 Р/счет МФО УНП 3012251802243 3011000000028 3011000470019 3011000475056 3011000475069 3011000478024 3012000005604 3012000150018 3012000160011 3012002310017 3012002510015 3012004650010 3012008100016 3012008660018 3012009090011 3012009430017 3012009450012 3012009790018 3012010760011 3012012080019 3012100000061 3012106527010 3012202410089 3012208910017 3012245610017 3012602880015 3600101000015 3012000000016 854 603 369 369 369 369 601 272 357 369 334 369 369 272 369 369 344 369 369 355 253 215 172 228 813 275 362 252 200276671 111111116 100003006 100003006 100003006 100003006 190095031 100236027 100071593 100163852 100492130 100754556 100473067 100219673 101258324 800004076 111111116 100160072 100824372 111111116 100308563 100179375 101528843 100570553 700164196 100219673 111111116 300003249 2.10. Провести операции по оплате услуг нерезидентов физических лиц. В окне «ДЕМО SC-Cash ДЕМО» выполнить пункт меню <Операции – Проведение операций нерезидентов физических лиц>. Выбрать страну плательщика, бенефициара. Сформировать извещение по клиенту и видам платежей аналогично п.2.9. 2.11. Провести операции по оплате услуг юридических лиц В окне «ДЕМО SC-Cash ДЕМО» выполнить пункт меню <Операции – Проведение операций юридических лиц>. Сформировать извещения по клиенту и видам платежей. Указать счет получателя платежей от ЮЛ <Enter>, вид платежа, ввести необходимые дополнительные данные юридического лица (наименование, адрес, УНП ЮЛ, паспортные данные представителя ЮЛ), сумму пла59 тежа, выполнить расчет клиента. За УНП ЮЛ – плательщика можно взять значение УНП из Таблицы 1, при условии, что УНП ЮЛ – плательщика и получателя платежа не совпадают или значение УНП по умолчанию «111111116». Печатать отчетные документы (извещения). Выполнить операции по расчету клиента за белорусские рубли и иностранную валюту (используя кнопку <Обмен>). 2.12. Провести операции по оплате услуг нерезидентов юридических лиц. В окне «ДЕМО SC-Cash ДЕМО» выполнить пункт меню <Операции – Проведение операций нерезидентов юридических лиц>. Выбрать страну плательщика, бенефициара. Сформировать извещение по клиенту и видам платежей аналогично п.2.11. 2.13. Провести операции по возврату и аннулированию платежа. В окне <ДЕМО SC-Cash ДЕМО> выполнить пункт меню <Операции – Возврат платежа>. 2.14. В конце смены необходимо сделать инкассацию средств по кассе. В окне «Демо SC-Cash Демо» выполните пункт меню <Операции Инкассация>, выберите операцию «Инкассация» и введите необходимую сумму/ количество денежных средств и ценных бумаг (рис.6). Для автоматического отображения остатка средств нажмите комбинацию клавиш <Shift+F5>. Щелкните по кнопке <Продолжить>, нажмите клавишу <Enter>. Для подтверждения внутренней операции щелкните по кнопке <Провести> в соответствующей форме (рис.7). Просмотрите полученный отчет по операции (рис.8) Рис.6 – Окно формы «Инкассация» 60 Рис.7 – Окно формы «Подтверждение внутренней операции инкассации» Рис.8 – Фрагмент отчета по внутренней операции инкассации 2.15. Для формирования отчетов в окне «Демо SC-Cash Демо» выполните поочередно пункты меню «Отчеты» 2.16. Для передачи результатов работы смены в модуль «КАССИР» выполнить пункт меню <Кассир – Дополнительные отчеты по платежам>. Выполнить вход в «Дополнительные отчеты по платежам» и выполнить <Передача – Передача в бухгалтерию>. В процессе передачи подтвердить запись обменных и коммунальных операций. 2.17. Закрыть смену и завершить работу с системой. 3. Представить результаты лабораторной работы в виде отчета MS Word. копия экрана создания учетной записи нового кассира; копия экрана «Ввод новых курсов НБ»; копия экрана «Ввод курсов валют»; результаты полученных отчетов п.2.15 61 ЛАБОРАТОРНАЯ РАБОТА № 18 Обработка операций по платежам населения за коммунальные и прочие услуги в программном модуле «SC – Коммунальный бухгалтер» Цель работы: Получить навыки автоматизированной обработки операций по платежам населения за коммунальные и прочие услуги в программном модуле «SC-Коммунальный бухгалтер». Теоретические сведения: Программный модуль (ПМ) «SC-Коммунальный бухгалтер» предназначен для централизованного ведения НСИ сети рабочих мест по приему платежей (ПМ «SC-CASH»), приема данных о принятых платежах и их полной обработки: формирования платежных документов и отчетности, связи с ОДБ и обмена данными с внешними организациями. Главное меню ПМ «SC-Коммунальный бухгалтер» содержит следующие пункты: Прием – функции приема данных о платежах из отделений, ввода данных вручную, а также функции формирования отчетов для сверки. Операции – функции просмотра принятых и введенных данных о платежах и дополнительной информации по ним, функции для работы с некорректными операциями, функции формирования и просмотра итоговых кассовых проводок. Платежные – содержит функции для работы с платежными поручениями и требованиями. Отчеты – содержит функции формирования встроенных и пользовательских отчетов. Архивы – содержит функции для работы с архивами. НСИ – содержит функции для работы с нормативно–справочной информацией. Обновления – содержит функции для работы с реинсталляциями, обновлениями и дополнительными справочниками. Выход – выход из программы. Прием данных о платежах населения можно выполнить по операциям или бандеролям из отделений (рис.1): Рис.1 – Содержимое пункта меню «Прием» 62 Прием по бандеролям позволяет принимать данные из отделений о совершенных платежах и при этом обандероливает операции. Платежи обандероливаются следующим образом: р/с + МФО + вид платежа + валюта и в рабочей базе бухгалтера представлены одной записью (с указанием количества). Не обандероливаются платежи имеющие доп. информацию. Работа с функцией аналогична приему по операциям, за исключением того, что операции при приеме обандероливаются. При приеме не удаляются и не перезаписываются погашенные (уже обработанные) платежи. Прием по операциям из отделения позволяет принимать данные из конкретно выбранного отделения о совершенных платежах за день. Работа функции аналогична приему по операциям, за исключением того, что данные принимаются не по всем, а по одному выбранному отделению. Прием по бандеролям из отделения позволяет принимать данные из конкретно выбранного отделения о совершенных платежах за день, при этом обандероливать их. Работа функции аналогична приему по бандеролям, за исключением того, что данные принимаются не по всем, а по одному выбранному отделению. Пакетный прием за период. С помощью этой функции бухгалтер принимает данные из всех отделений о совершенных платежах за день. После вызова, функция запрашивает дату, за которую необходимо принять данные, и место (путь) приема. Дата приема по умолчанию принимает значение текущего дня, а место по умолчанию задается настройкой Если по указанному пути файлы не найдены, выдается соответствующее сообщение, если путь и дата указаны правильно, то необходимо подтвердить принятие данных из всех найденных по указанному пути за указанную дату файлов. Если необходимо принять данные за все смены, то указывается значение «–1». В случае, если данные по отделению за указанные дату и смену уже есть в рабочей базе бухгалтера, то будет выдан запрос на удаление. При ответе «Да» принятые ранее данные будут удалены и приняты новые. Если «Нет», то ранее принятые данные останутся, а из принимаемых будут добавлены только новые. После записи данных из отделения в рабочую базу бухгалтера на экран выдается протокол приема, в котором указаны дата, время приема, номер отделения, дата совершения операций, имена принятых файлов, количество принятых записей и общая сумма. Если при приеме встретились некорректные платежи (платежи по которым не введена соответствующая доп. информация) выдается вопрос о просмотре протоколов некорректных операций. Если все платежи корректны, выдается сообщение об успешном завершении операции приема. При приеме не удаляются и не перезаписываются погашенные (уже обработанные) платежи. Принятые операции по платежам можно увидеть с помощью выбора пункта меню «Протокол регистрации реестров». Основные этапы процесса обработки операций по платежам населения в ПМ «SC-Коммунальный бухгалтер»: 63 1. Выполнить прием или ввод данных о платежах из отделений. 2. Просмотреть информацию о принятых платежах. 3. Сформировать и распечатать платежные поручения. 4. В случае необходимости выполнить сторнирование и повторное формирование платежных поручений. 5. Выполнить операцию гашения платежных поручений. 6. Просмотреть реестры к платежным поручениям. 7. Сформировать платежные требования. 8. Сформировать и просмотреть отчетность по обработанным платежам. 9. Завершить работу с ПМ «SC-Коммунальный бухгалтер». Задание: 1. Выполнить основные этапы процесса обработки операций по платежам населения в ПМ «SC-Коммунальный бухгалтер». 2. Сформировать отчет по выполнению лабораторной работы в текстовом редакторе Word. Методические указания: 1. Выполнить основные этапы процесса обработки операций по платежам населения в ПМ «SC-Коммунальный бухгалтер»: Загрузить программу «SC-Коммунальный бухгалтер»: <Пуск – Программы – Прикладные программы – SC-BANK – Коммунальный бухгалтер> 1.1. Выполнить прием или ввод данных о платежах из отделений. 1.1.1. Прием данных о платежах населения В окне «Коммунальный бухгалтер» выполнить один из пунктов меню: <Прием – Пакетный прием за период>, <Прием – Прием по операциям из отделения>, <Прием – Прием по бандеролям>, <Прием – Прием по бандеролям из отделения>. Указать дату, за которую необходимо принять данные, и путь приема (дата приема по умолчанию принимает значение текущего дня, а место по умолчанию задается настройкой). Выбрать отделение (если выполняется прием из одного отделения), подтвердить прием платежей из отделений, которые осуществили передачу в коммунальную бухгалтерию. Просмотреть операции <Операции – Просмотр всех>. 1.1.2. Осуществить ввод по бандеролям. В окне «Бухгалтер» выполнить пункт меню <Прием – Ввод по бандеролям>. Ввести общую информацию по платежам: дату, контрольную сумму, номер отделения (номер компьютера), номер кассового аппарата (трехзначный номер аудитории + двухзначный номер компьютера) (Рис. 2). Для продолжения нажать клавишу <PgDn>. 64 Рис. 2 – Форма окна «Ввод по бандеролям» В форме для ввода платежей вручную ввести данные: расчетный счет, данные о клиенте, сумму, количество извещений, номер операции (Рис. 3). Рис. 3 – Форма окна «Ввод платежей вручную» Для ввода следующего извещения нажать клавишу <PgDn>. После достижения контрольной суммы ответить на вопрос «Достигнута контрольная сумма. Хватит?» - «Да», или закончить ввод извещений нажатием клавиши <Esc>. Записать введенные данные и оборот, ответив на вопросы - «Да». Сформировать оборот без разбиения общей суммы. Просмотреть результат <Прием – Протокол регистрации реестров>. 1.2. Сформировать платежные поручения <Платежные – Формировать - Объединенное п/п> или <Платежные – Формировать - по справочнику п/п>. 1.3. Просмотреть результат <Платежные – Печать - Поручения - по диапазону – все на экран>. 1.4. Погасить платежные поручения!!! (обязательно) Выполнить пункт меню <Платежные – Гашение>. На поставленный вопрос ответить «Да». 1.5.Сформировать платежные требования. Выполнить пункт меню <Платежные – Платежные требования Формирование>. В заявке на формирование платежных требований (ПТ) необходимо указать: 65 Номер порции ПТ – по умолчанию присваивается автоматически – первый свободный. Код периода и период – выбрать код периода из справочника, используя клавишу <F2>. Если параметры «Только по видам», «Только по категории договоров», «Только по валюте», «Только по МФО» нулевые, то они не влияют на формирование ПТ. Просмотреть полученные результаты <Платежные – Платежные требования - Картотека платежных требований>. 1.6. Получить и распечатать отчетные формы. 3. Сформировать отчет по выполнению лабораторной работы в текстовом редакторе MS Word. 66 ЛАБОРАТОРНАЯ РАБОТА № 19 Проведение валютно-обменных операций с использованием модулей «Обработка валютно-обменных операций» и «SC-CASH» Цель работы: Ознакомиться с процессом проведения валютно-обменных операций с использованием модулей «Коммунальный бухгалтер. Обработка валютнообменных операций» и «SC-CASH. Прием платежей». Выполнить операции по обмену электронными данными между модулями. Теоретические сведения: При открытии операционного дня банка старший кассир обязан принять или ввести курсы Национального банка (НБ) и выполнить ввод курсов коммерческого банка (КБ). Курсы покупки/продажи, курсы конверсии валют и ценностей коммерческого банка вводятся по мере их изменения, возможно несколько раз в день. Операции выполняются в ПМ «Коммунальный бухгалтер. Обработка валютно-обменных операций». После ввода курсов осуществляется передача их в другие отделения банка и прием кассиром в ПМ «SC-CASH». При приеме курсов КБ в «SCCASH» проверяются все курсы на соответствие текущей дате, и, если хотя бы один курс старый, то выводится соответствующее сообщение и курсы не принимаются. При выполнении валютно-обменных операций возможны операции размена и обмена наличной иностранной валюты. Операция «Размен наличной иностранной валюты» заключается в приеме от клиента крупных денежных купюр и выдаче ему принятой суммы в более мелких денежных купюрах. Операция «Обмен наличной иностранной валюты» заключается в приеме от клиента денежных купюр и выдаче ему принятой суммы другими купюрами. При этом с клиента взимается комиссия в национальной валюте по курсу НБ. Во время работы кассира с клиентами могут возникнуть спорные ситуации. В случае, если клиент не располагает нужной суммой, или высказывает сомнения в правильности ввода данных по извещениям, кассир может скорректировать данные, введенные по извещениям, выполнить возврат или аннулирование обменной операции. Аннулирование - отмена операции последнего клиента, возврат – отмена операций за текущую смену с формированием проводок операции отмены. Выбрав отменяемую операцию, нажмите клавишу <F8> и подтвердите аннулирование/возврат, укажите причину. При этом аннулированная операция помечается - «анн», а при операции возврата автоматически формируется обратная операция, которая помечается «отм» отменяющая операция, возвращенная операция помечается - «воз». Автоматически формируются и распечатываются соответствующие документы. 67 В конце смены из отделений кассирами осуществляется передача данных о проведенных операциях в бухгалтерию для последующей обработки, используя пункт меню <Передача -Передача в бухгалтерию> ПМ «SCCASH». Данные о проведенных коммунальных платежах передаются в модуль «Коммунальный бухгалтер», а обменные – в модуль «Обработка валютно-обменных операций». Далее в ПМ «Обработка валютно-обменных операций» выполняется пункт меню <Прием>, который содержит функции приема данных о платежах из отделений на указанную дату и смену, ввода данных вручную, а также функции формирования отчетов для сверки. Если данные за указанную дату и смену уже есть в рабочей базе бухгалтера, то будет выдан запрос на удаление. При ответе «Да» принятые ранее данные будут удалены и приняты новые. Если «Нет», то ранее принятые данные останутся, а из принимаемых данных будут добавлены только новые. После записи данных из отделения в рабочую базу бухгалтера на экран выдается протокол приема, в котором указаны дата, время приема, номер отделения, дата совершения операций, имена принятых файлов, количество принятых записей и общая сумма. Если все платежи корректны, выдается сообщение об успешном завершении операции приема. При приеме не удаляются и не перезаписываются погашенные (уже обработанные) платежи. Для формирования встроенных и пользовательских отчетов в ПМ «Обработка валютно-обменных операций» используется пункт меню «Отчеты». Сводный отчет о возвратах и аннулированиях содержит информацию обо всех операциях аннулированных и операциях возврата за указанный промежуток времени. Все операции печатаются с указанием времени их выполнения, кода кассира и ссылкой на отмененную операцию и операцию возврата. Отчеты по обменным операциям. Отчет формируется по всем операциям и валютам за текущую дату по исполнителю, формирующему отчет. Отчеты можно сформировать выборочно по любому из предложенных в заявке реквизитов. Реестр покупки содержит полный перечень операций покупки валюты и ценных бумаг в иностранной валюте за наличный и безналичный расчет. Итоги содержат сводную информацию о купленной валюте в разрезе видов валют и ценных бумаг с указанием суммы по курсу покупки. Реестр продажи содержит полный перечень операций продажи валюты и ценных бумаг в иностранной валюте за наличный и безналичный расчет. Итоги содержат сводную информацию о проданной валюте в разрезе видов валют и ценных бумаг с указанием суммы комиссии. Реестр конверсии содержит полный перечень операций конверсии валют с итогами в разрезе приходных валют по конверсии, и внутри каждой приходной в разрезе расходных валют. 68 Задание: 1. Сформировать курсы валют НБ, КБ в программном модуле «Обработка валютно-обменных операций» и выполнить их передачу в ПМ «SCCASH. Прием платежей». 2. В ПМ «SC-CASH. Прием платежей» выполнить прием курсов НБ и КБ из ПМ «Обработка валютно-обменных операций», провести обменные операции «Покупка», «Продажа», «Конверсия», «Размен/Обмен» и операции по возврату и аннулированию платежей. Передать результаты проведенных операций в ПМ «Обработка валютно-обменных операций». 3. В ПМ «Обработка валютно-обменных операций» выполнить прием данных из отделений за текущую смену и сформировать отчеты о результатах проведенных операций. 4. Представить отчет о выполнении лабораторной работы в текстовом редакторе Word. Методические указания: 1. Формирование курсов валют НБ, КБ в программном модуле «Обработка валютно-обменных операций» (выполняет один человек!). 1.1. Загрузить программу «Коммунальный бухгалтер»: <Пуск – Программы – Прикладные программы – SC-BANK – Коммунальный бухгалтер>. 1.2. Для входа в систему, в окне «Коммунальный бухгалтер» выполнить пункт меню <Коммунальный бухгалтер – Обработка валютнообменных операций>. Ввести: Ваше имя и Пароль. 1.3. Для ввода курсов НБ, в окне «Обработка валютно-обменных операций» выполнить пункт меню <Курсы - Ввод курсов НБ>. 1.4. Для ввода курсов обмена и конверсии валют, в окне «Обработка валютно-обменных операций» выполнить поочередно пункты меню <Курсы - Курсы валют КБ>,<Курсы - Курсы конверсии>. 1.5. Для передачи курсов в модуль «SC-CASH» в окне «Обработка валютно-обменных операций» выполнить пункт меню <Передача Передача курсов >. Удалить неподтвержденные вытяжки курсов. Рис.1 1.6. Для просмотра переданных курсов в окне «Обработка валютнообменных операций» выполнить пункт меню <Передача - Просмотр переданных курсов>. Результат операции представлен на рис.2. Выполнить сортировку по дате и времени <F2>. 69 Рис. 2 Просмотр обменных курсов 2. Выполнить прием курсов (выполняют все студенты!). 2.1. Для входа в систему «SC-Cash. Прием платежей» в окне «Кассир» выполнить пункт меню <Кассир – Кассир по приему платежей и обмену валют>. Ввести: Ваше имя и Пароль. 2.2. В начале работы с системой, в окне «Демо SC-Cash Демо» выполнить пункт меню <Закрытие – Закрытие смены>. В случае, если предыдущая смена была закрыта, появится сообщение «Не открыта смена», иначе необходимо подтвердить закрытие смены и получить необходимые отчеты за предыдущий период. 2.3. Для приема курсов НБ, в окне «Демо SC-Cash Демо» выполнить пункт меню <Курсы – Прием курсов НБ>. 2.4. Для приема курсов обмена и конверсии валют КБ, в окне «Демо SC-Cash Демо» выполнить пункт меню <Курсы – Прием курсов>. 2.5. Для просмотра переданных курсов валют, выполнить пункт меню <Курсы – Справочник курсов КБ> (рис.3). Выполнить фильтр по текущей дате (<F5>) и сортировку по дате и времени. Рис. 3 Справочник курсов валют 2.6. Для просмотра установленных курсов выполнить пункты меню <Курсы – Курсы НБ> и <Курсы – Простые курсы валют> 2.7. Для подкрепления денежной наличности (аванса) по кассе в окне «Демо SC-Cash Демо» выполните пункт меню <Операции - Подкрепление>, выберите операцию «Подкрепление» и введите необходимую сумму/ количество денежных средств и ценных бумаг. Просмотрите информацию по кассе. 2.8. Выполните все обменные операции «Покупка». 2.9. Выполните все обменные операции «Продажа». 70 2.10. Выполните всеобменные операции «Конверсия». 2.11. Выполните обменные операции «Размен/Обмен» 2.12. Для отмены последней выполненной обменной операции (аннулирования платежа) и для отмены ранее выполненной обменной операции (возврата платежа) выполните пункт меню <Операции – Обменные операции>. В списке обменных операций (рис. 4) выделить необходимую операцию и нажать клавишу <F8>. Подтвердить аннулирование или возврат операции. Указать причину отмены. Печатать акт о возврате. Убедитесь в появлении признака аннулирования или возврата в «Списке обменных операций». Рис. 4 Окно «Список обменных операций» 2.13. Сформировать и просмотреть необходимые отчеты по выполненным операциям в «SC-Cash». 2.14. Для передачи результатов работы смены в модуль «КАССИР» выполнить пункт меню <Кассир – Дополнительные отчеты по платежам>. Выполнить вход в «Дополнительные отчеты по платежам» и выполнить <Передача – Передача в бухгалтерию>. В процессе передачи подтвердить запись обменных и коммунальных операций. 2.15. В конце смены необходимо сделать инкассацию средств по кассе и закрыть смену . 2.16. Для приема результатов работы смены войти в модуль «Коммунальный бухгалтер. Обработка валютно-обменных операций» и выполнить пункт меню <Прием – Прием из отделения/ОПВ> (по указанному отделению) или <Прием – Пакетный прием> (по всем отделениям). Подтвердить прием данных. Если данные по отделению за текущую дату уже приняты, подтвердите удаление принятых ранее данных. 2.17. Сформируйте отчеты по результатам работы одного отделения и всех отделений банка. Для формирования отчетов в окне «Обработка валютно-обменных операций» выполните поочередно пункты меню «Отчеты» 3. Представить результаты выполнения лабораторной работы в виде отчета MS Word. 71 ЛАБОРАТОРНАЯ РАБОТА № 20 Выполнение операций с монетами, слитками и дорожными чеками в программном модуле «SC-CASH» Цель работы: Ознакомиться с процессом проведения валютно-обменных операций с использованием модулей «Коммунальный бухгалтер. Обработка валютнообменных операций» и «SC-CASH. Прием платежей». Выполнить операции по обмену электронными данными между модулями. Теоретические сведения: Для работы с монетами и футлярами старший кассир должен выполнить ввод курсов коммерческого банка. Курс продажи указывается в функции <Цены монет за BYR> и <Цены футляров за BYR>, а курс НБ в национальной валюте в функции <Бал. стоим. монет, футляров>. Курсы вводятся по мере их изменения. Операции выполняются в ПМ «Коммунальный бухгалтер. Обработка обменных операций» в п.м. «Прочие – Монеты и футляры к ним». Для работы со слитками курс покупки указывается в функции <Курсы драг. металлов за BYR>. Операции выполняются в ПМ «Коммунальный бухгалтер. Обработка обменных операций» в п.м. «Прочие – Слитки». В ПМ «SC-CASH. Прием платежей» предусмотрен ввод курсов драг. металлов за валюту в п.м. «Слитки – Курсы драг. металлов за валюту». После ввода курсов осуществляется передача их в другие отделения банка и прием кассиром в ПМ «SC-CASH». Результат приема курсов монет и футляров в «SC-CASH» можно просмотреть в п.м. «Монеты – Бал. стоим. монет» и «Монеты – Бал. стоим. футляров», а курсов для работы со слитками - «Слитки – Курсы драг. металлов за BYR». При проведении валютно-обменных операций с монетами или футлярами кассир указывает количество продаваемых монет или футляров и паспортные данные клиента. Сумма с клиента рассчитывается сначала в долларах США, а затем пересчитывается в национальную валюту по курсу НБ. Перед проведением операций кассир должен убедиться, что введены курсы НБ долларов США, номинал и цена продаваемой монеты или футляров. Для проведения операций над монетами и футлярами необходимо выбрать пункт меню «Монеты» (см. рисунок 1). Функции предназначены для: ввода и просмотра названия и номинала монет, футляров; ввода и просмотра цен на монеты и футляры; формирования реестров и отчетов о продаже футляров и монет. 72 Рисунок 1 – Форма ввода балансовой стоимости монет Для проведения операций над драгоценными металлами и слитками выберите пункт меню «Слитки» (см. рисунок 2, 3). Функции предназначены для: просмотра и изменения курса на драгоценные металлы; печать курсов на драгоценные металлы за BYR; формирования отчетных справок и реестров о купле-продаже слитков. Т.к. слитки одной массы могут иметь разные балансовые стоимости, то балансовая стоимость вводится при покупке и подкреплении слитками в привязке к номеру слитка и отображается в картотеке, откуда извлекается при продаже и инкассации слитка с конкретным номером. Рисунок 2– Функции пункта меню <Слитки> 73 Рисунок 3 – Форма ввода балансовой стоимости слитков Для работы с дорожными чеками (в рамках данной лабораторной работы под дорожными чеками будем понимать ценные бланки (платежные документы)) старший кассир должен выполнить ввод курсов коммерческого банка по ценным за рубли и ввод курсов коммерческого банка по ценным за валюту. Операции выполняются в ПМ «SC-CASH. Прием платежей» в п.м. «Курсы – Ввод курсов КБ по ценным за рубли» и «Курсы – Ввод курсов КБ по ценным за валюту» (рис. 4). В п.м. «Ввод курсов КБ по ценным за рубли» пробелом можно изменять значение поля «По отношению» на «Нал/Б/н». При вводе курсов покупки/продажи ценных за валюту появляется форма для выбора необходимой валюты, для которой необходимо установить курсы. Курсы оплаты/продажи дорожных чеков за валюту чеков должны быть равными 1. Комиссия по операциям с дорожными чеками взимается как % от суммы чека в валюте чека. Рисунок 4 – Ввод курсов коммерческого банка по ценным за рубли При проведении операции оплаты предъявленных клиентом дорожных чеков любой валютой кассир вводит код дорожного чека (рис.5), при этом автоматически подключается код валюты операции, а затем заполняет таблицу – список предъявленных клиентом дорожных чеков (рис.6). 74 Рисунок 5 – Форма ввода кода дорожного чека Рисунок 6 – Форма ввода информации по дорожным чекам При работе с таблицей контролируется номинал чеков. При проведении операций кассир указывает валюту, которой оплачивает чеки, затем указывает валюту, в которой рассчитывается комиссия. При необходимости кассир может ввести дополнительные сведения о совершаемой операции. Комиссия взимается как процент от суммы в валюте чека, клиенту выдается валюта на сумму чеков за вычетом комиссии. Нижняя граница комиссии – 5 USD в эквиваленте. Перед проведением операций кассир должен убедиться, что введены курсы НБ: валюты номинала чека, валюты выданной за чеки и валюты комиссии. А так же курс покупки чека за валюту клиента и курс покупки валюты клиента и валюты комиссии. Операция «Продажа чеков за любую валюту» заключается в продаже клиенту дорожных чеков за любую валюту. Операция «Продажа чеков без комиссии» идентична операции «Продажа чеков за любую валюту», но осуществляется без комиссии (рис. 7). Рисунок 7 – Продажа чеков Для просмотра итогов выполненных операций необходимо выполнить передачу в бухгалтерию. Доступ к функции осуществляется через пункт меню «Передача»-«Передача в бухгалтерию». 75 После приема данных выбрать п.м. «Реестр проданных чеков», где содержится перечень операций продажи ценных бумаг в иностранной валюте за наличный и безналичный расчет. Итоги содержат сводную информацию о проданных ценных в разрезе видов ценных бумаг с указанием полученных в результате продажи сумм по курсу и суммы комиссии. П.м. «Реестр оплаченных чеков» содержит полный перечень операций оплаты ценных бумаг в иностранной валюте за наличный и безналичный расчет. Итоги содержат сводную информацию об оплаченных ценных в разрезе видов ценных бумаг с указанием выданных сумм по курсу, сумм комиссии. Основные этапы процесса обработки операций с монетами, слитками и платежными документами: –в ПМ «Коммунальный бухгалтер. Обработка валютно-обменных операций» 1. Сформировать обменные курсы для монет, футляров и слитков 2. Выполнить их передачу в ПМ «SC-CASH. Прием платежей». – в ПМ «SC-CASH» 3. Принять курсы валют Национального банка РБ. 4. Установить курсы покупки и продажи ценных. 5. Открыть смену. 6. Выполнить операцию подкрепления денег и ценностей в кассу. 7. Провести валютно-обменные операции с монетами, слитками и дорожными чеками. 8. Выполнить передачу проводок в ПМ «Коммунальный бухгалтер. Обработка валютно-обменных операций». 9. Провести операцию инкассации денежных средств и ценностей. 10. Получить и распечатать необходимые отчетные формы. 11. Закрыть смену. 12. Завершить работу с ПМ «SC-CASH» –в ПМ «Коммунальный бухгалтер. Обработка валютно-обменных операций» 13. Выполнить прием по операциям со всех отделений и (или) из конкретного отделения. 14. Просмотреть информацию о проведенных операциях. 15. Сформировать и просмотреть отчетность по проведенным операциям. 16. Завершить работу с ПМ «SC-Коммунальный бухгалтер». Задание: 1. Сформировать обменные курсы для монет, футляров и слитков в программном модуле «Обработка валютно-обменных операций» и выполнить их передачу в ПМ «SC-CASH. Прием платежей». 76 2. В ПМ «SC-CASH. Прием платежей» выполнить прием курсов КБ из ПМ «Обработка валютно-обменных операций», провести обменные операции «Монеты и футляры, «Слитки». 3. В ПМ «SC-CASH. Прием платежей» ввести обменные курсы по ценным (дорожные чеки) за рубли и за валюту, провести обменные операции «Платежные документы». 4. Передать результаты проведенных операций в ПМ «Обработка валютно-обменных операций». 5. В ПМ «Обработка валютно-обменных операций» выполнить прием данных из отделений за текущую смену и сформировать отчеты о результатах проведенных операций. 6. Представить отчет о выполнении лабораторной работы в текстовом редакторе Word. Методические указания: 1. Работа с монетами и футлярами и слитками 1.1. Загрузить программу «Коммунальный бухгалтер»: <Пуск – Программы – Прикладные программы – SC-BANK – Коммунальный бухгалтер – Бухгалтер – Обработка валютно-обменных операций>. 1.2. Ввести: Ваше имя и пароль. 1.3. Перейти на вкладку «Прочие – Монеты и футляры к ним». 1.4. Выбрать пункт меню «Бал. Стоим. Монет, футляров» - «Памятные монеты». Указать балансовую стоимость монет. 1.5. Аналогично указать балансовую стоимость футляров («Бал. Стоим. Монет, футляров» - «Футляры»). 1.6. Выбрать пункт меню «Цены монет за BYR» и установить отпускные цены на соответствующие монеты (отпускная цена должна быть больше балансовой стоимости). 1.7. Выбрать пункт меню «Цены футляров за BYR» и установить отпускные цены на соответствующие футляры. 1.8. Перейти на вкладку «Прочие – Слитки». 1.9. Выбрать пункт меню «Курсы драгметаллов за BYR». Ввести курсы драгметаллов для нескольких номиналов (рис.8). Рисунок 8 – Окно «Ввод курсов драгметаллов за BYR» 77 1.10. Выбрать пункт меню «Передача – Передача курсов» и выполнить передачу курсов в модуль «SC-CASH». 2. Выполнение обменных операций с монетами и футлярами 2.1. Для входа в модуль «Демо SC-Cash Демо», в окне «Кассир» выполнить пункт меню <Кассир – Кассир >. Ввести: Ваше имя и Пароль. 2.2. В начале работы с системой, в окне «Демо SC-Cash Демо» выполнить пункт меню <Закрытие – Закрытие смены>. В случае, если предыдущая смена была закрыта, появится сообщение «Не е открыта смена», иначе необходимо подтвердить закрытие смены и получить необходимые отчеты за предыдущий период. 2.3. Для приема курсов, в окне «Демо SC-Cash Демо» выполнить пункт меню <Курсы – Прием курсов>. 2.4. Для просмотра Принятых курсов выполнить пункт меню «Монеты – Бал. стоим. монет» и просмотреть балансовую стоимость монет. Выбирая соответствующие пункты меню просмотреть балансовую стоимость футляров и цены монет и футляров за BYR (рис.9). Рисунок 9 – Окно «Балансовая стоимость монет» 2.5. Для подкрепления монет и футляров выполнить пункт меню <Операции – Подкрепление> или <Операции – Подкрепление от зав.кассой>. Выбрать несколько монет и футляров. 2.6. Для подкрепления слитков - пункт меню <Операции – Подкрепление слитками>. Выбрать различные номиналы драгметаллов. При подкреплении слитков ввести на каждый слиток вводится масса, дата получения, номер, балансовая стоимость (рис.10) 78 Рисунок 10 – Подкрепление слитков 2.7. Просмотрите информацию о движении денежных средств по кассовому аппарату. В окне «Демо SC-Cash Демо» <Операции – Информация по кассе> просмотреть наличие в кассе монет и футляров и в пункте меню <Операции – Остатки ценных и слитков> просмотреть информацию по слиткам. 2.8. Выполните операцию «Продажа памятных монет». В окне «Демо SC-Cash Демо» выполните пункт меню <Операции – Проведение обменных операций >, выберите операцию «Продажа памятных монет» (рис.11). Выберите памятную монету, введите количество монет, нажмите ESC для выхода в меню, щелкните по кнопке <Провести>. В случае, если денежных средств для совершения операции недостаточно в кассе, появится соответствующее предупреждение и предложение сделать подкрепление (п.2.5), иначе результат проводки отобразится на экране (рис.12). Кассовый чек будет иметь следующий вид (рис.13). Рисунок 11 – Окно формы «Продажа памятных монет» 79 Рисунок 12 – Окно формы «Расчет валютно-обменных операций» Рисунок 13 – Кассовый чек о проведении операции «Продажа памятных монет» 2.9. Выполните операцию «Продажа футляров» аналогично п.2.8. 3. Выполнение обменных операций со слитками 3.1. Выполните операцию «Продажа слитков за наличный расчет». В окне «Демо SC-Cash Демо» выполните пункт меню <Операции – Проведение обменных операций >, выберите операцию «Продажа слитков за наличный расчет». Выберите слиток, введите реквизиты слитка (вес, номер), нажмите ESC для выхода в меню, щелкните по кнопке <Провести>. 3.2. Выполните операцию «Покупка слитков за наличный расчет» аналогично п.3.1. 4. Работа с ценными 4.1. Установите курсы КБ по ценным за рубли и валюту. Для этого выберите пункт меню <Курсы – Ввод курсов КБ по ценным за рубли> и введите курсы покупки и продажи ценных бланков за белорусские рубли. Аналогично ввести кусы за валюту, выбрав пункт меню <Курсы – Ввод курсов КБ по ценным за валюту>. 4.2. Выполнить подкрепление ценных (см. п. 2.5, рис. 15) 80 Рисунок 14 – Окно «Подкрепление ценных» 4.3. Просмотреть информацию по кассе (см. п.2.7). 4.4. Выполнить операцию Оплата чеков любой валютой. В окне «Демо SC-Cash Демо» выполните пункт меню <Операции – Проведение обменных операций >, выберите операцию «Оплата чеков любой валютой». Выберите ценную (чек), введите необходимую информацию (номинал, серию, номер, количество), нажмите ESC для выхода в меню, выбрать валюту платежа, выбрать валюту комиссии, щелкните по кнопке <Провести>. В случае, если денежных средств для совершения операции недостаточно в кассе или не задан курс валюты, появится соответствующее предупреждение и предложение сделать подкрепление (п.2.5) или задать нужный курс валюты (п. 4.1). 4.5. Выполнить операцию «Продажа чеков за любую валюту», «Продажа чеков без комиссии», «Оплата чеков без комиссии» аналогично пункту меню 4.4. 4.6. Для передачи результатов работы смены в модуль «Коммунальный бухгалтер. Обработка валютно-обменных операций» выполнить пункт меню <Передача – Передача в бухгалтерию>. В процессе передачи подтвердить запись обменных и коммунальных операций. 4.7. В конце смены необходимо сделать инкассацию средств по кассе. В окне «Демо SC-Cash Демо» выполните пункт меню <Операции – Инкассация>, выберите операцию «Инкассация» и введите необходимую сумму/ количество денежных средств и ценных бумаг.Для автоматического отображения остатка средств нажмите комбинацию клавиш <Shift+F5>. Щелкните по кнопке <Продолжить>, нажмите клавишу <Enter>. Для подтверждения внутренней операции щелкните по кнопке <Провести> в соответствующей форме. Просмотрите полученный отчет по операции. 4.8. Для инкассации слитков в окне «Демо SC-Cash Демо» выполните пункт меню <Операции – Инкассация >, выберите операцию «Инкассация слитков» и введите данные по каждому инкассируемому слитку в отдельности. Щелкните по кнопке <Продолжить>, нажмите клавишу <Enter>. Для подтверждения внутренней операции щелкните по кнопке <Провести> в соответствующей форме. Просмотрите полученный отчет по операции. 81 4.9. Для формирования отчетов в окне «Демо SC-Cash Демо» выполните поочередно пункты меню <Монеты – Справка по монетам и футлярам>; <Монеты – Сводный реестр продажи монет>; <Монеты – Сводный реестр продажи футляров>; <Слитки – Отчетная справка по драг металлам>; <Слитки – Сводный реестр купленных-проданных слитков>; <Отчеты – Общие – Контрольная лента>; <Отчеты – Общие – Фискальный отчет>; <Отчеты – Препроводительная ведомость>; 4.10. Закройте смену (п.2.2) и завершите работу с системой. 4.11. Для приема результатов работы смены войти в модуль «Коммунальный бухгалтер. Обработка валютно-обменных операций» и выполнить пункт меню <Прием – Прием из отделения > (по указанному отделению) или <Прием – Пакетный прием> (по всем отделениям). Подтвердить прием данных. Если данные по отделению за текущую дату уже приняты, подтвердите удаление принятых ранее данных. 4.12. Сформируйте отчеты по результатам работы одного отделения и всех отделений банка. Для формирования отчетов в окне «Обработка валютно-обменных операций» выполните поочередно пункты меню <Отчеты – Сводная справка>; <Отчеты – Отчеты по операциям – Реестр проданных чеков> < Отчеты – Отчеты по операциям – Реестр оплаченных чеков >; <Отчеты – Сводные отчеты – Отчет кассира>; <Отчеты – Сводные отчеты – Количество операций по кассирам и ККС> 5. Представить результаты лабораторной работы в виде отчета MS Word. 82 ЛАБОРАТОРНАЯ РАБОТА № 21 Администрирование и учет операций по вкладам физических лиц в системе «SC-касса. Ведение вкладов» Цель работы: Ознакомиться с интерфейсом и режимами работы системы «SC-касса. Ведение вкладов». Выполнить операции по установке прав пользователей и учету вкладных операций физических лиц в системе. Теоретические сведения: Система автоматизации розничных услуг банка «SC-Касса. Ведение вкладов» предназначена для выполнения наличных и безналичных операций с вкладными счетами и прочих операций физических лиц (ФЛ). В конце операционного дня (ОД) формируется ежедневная отчетная информация. Основные этапы процесса по обслуживанию ФЛ в системе «SCКасса. Ведение вкладов»: 1. Открытие нового ОД. 2. Проведение вкладных и прочих операций ФЛ. 3. Завершение ОД. Формирование периодической отчетности. 4. Закрытие ОД. Открытие нового ОД выполняется в следующем порядке: – открытие ОД отделения; – открытие смены; – снятие запрета на проведение операций. В открытом ОД операционному работнику доступны проведение операций по вкладам, по ценным бумагам и бланкам, обработка реестров списков (зачисление зарплаты), капитализация и другие операции. По окончании работы с клиентами выполняется Завершение ОД, включающее формирование отчетов, сверку наличных и безналичных операций, остатков по ценным, передачу данных в ОД банка, и другие действия. После окончания работы выполняется Закрытие ОД в следующем порядке: – установка запрета на проведение операций; – закрытие смены; – закрытие ОД отделения. При просмотре и редактировании в формах ПМ «SC-Касса. Прием вкладов» используются следующие клавиши и их комбинации: <F1> – вызов справки; <Ctrl+F1> – вызов контекстно–зависимой справки для конкретного поля (справка есть не для всех полей), или для редактирования полей типа «флаги», 83 <F2> – сортировка записей или редактирование полей, являющихся ссылками на справочники, либо раскрытие другой контекстно-зависимой информации; <F3> – вызов калькулятора; <F4> поиск записи по какому–либо признаку в нужном поле, дальнейший поиск – <Ctrl+F4>. <F5> – фильтрация записей, для снятия всех фильтров – <Ctrl+F5>. <F6> – вставка новой записи; <F7> – переименование записи; <F8> – удаление текущей записи; <Ctrl+PgUp>, <Ctrl+PgDn> – перемещение на самую первую или самую последнюю записи в форме; <Enter> – редактирование записи; <Ctrl+Enter> – сохранение измененных значений; <Пробел> –выбор значений не редактируемых явно полей; <Ctrl+Пробел> – для отката изменений сделанных в поле (возврат к исходному значению). <Esc> – выход из формы. В строке состояния формы всегда присутствует информация о назначении доступных в данный момент клавиш. Меню ПМ «SC-Касса. Ведение вкладов» состоит из следующих пунктов (рисунок 1): Рисунок 1 – Основные пункты меню ПМ «SC-Касса. Прием вкладов» Старший – открытие и закрытие ОД, формирование периодических отчетов, возможность дополнительных функций: просмотр остатков денежных средств и ценностей к началу дня, выписка по картотеке вкладов, справка и изменение данных по клиенту и другие операции. Контролер – проведение операций с вкладами (открытие и закрытие счета, приходные и расходные операции по счету, работа с картотеками клиентов и счетов: получение справок, выписок, редактирование данных о клиенте, сторнирование вкладных операций). Завершение – завершение ОД отделения и формирование дневной отчетности по вкладным операциям. Администратор – используется для установки прав пользователя системы. Вход в ПМ «SC-Касса. Прием вкладов» и доступ к конкретному виду операций возможен пользователю с именем admin (администратору системы) или приравненному к нему в правах. 84 Задание: 1. Ознакомиться с интерфейсом системы «SC-Касса. Ведение вкладов». Выполнить процесс регистрации и установки прав пользователя для работы в системе. 2. Выполнить основные этапы процесса по обслуживанию ФЛ в системе «SC-Касса. Ведение вкладов» и ознакомиться с режимами работы системы. 3. Сформировать отчет по выполнению лабораторной работы в текстовом редакторе Word. Методические указания: 1. Регистрация и установка прав нового пользователя 1.1. Загрузить программу «SC-Касса. Ведение вкладов»: <Пуск – Программы – Прикладные программы – SC-BANK – Ведение вкладов>. 1.2. В окне «Монитор» выполнить пункт меню <Администратор – Права доступа>. Ввести: Ваше имя – admin; Пароль – 1111. 1.3. В окне «Администратор» выполнить пункт меню <Пользователи> (рисунок 2). Рисунок 2 – Приравнивание прав пользователя Для создания новой учетной записи пользователя нажать функциональную клавишу <F6>. Ввести имя пользователя (логин) латинскими буквами - Группа_Фамилия (например, DFY2_Ivanova). Выделить свою учетную запись и нажать клавишу <Enter>. Заполнить необходимые информационные поля (рисунок 2): ФИО, Пароль (для изменения пароля нажать клавишу <Enter> и подтвердить операцию, затем ввести новый пароль, например, № телефона), сеансов – 0,Банк /Отд. – 999/888, периодическая смена пароля – Выключена. 1.4. В окне «Администратор – Пользователи - Информация» назначить права доступа: 85 Для приравнивания прав выделить пункт <Приравнивание прав> и нажать клавишу <Enter>, затем в окне «Приравнивание прав» нажать клавишу <F6>, из предложенного списка поочередно выберите имя пользователя, чьи права приравниваете (Admin, Контролер, Старший, Заведующий, Кассир) (рисунок 2). Для выхода из окна редактирования нажать <Esc>. Для назначения функций системы выделить пункт <Функции системы> и нажать клавишу <Enter>, затем в окне «Функции системы» выбрать пункт <Любой АРМ> и нажать клавишу <Enter>. Для выхода нажать <Esc>. Для настройки действий пользователя выделить пункт <Действия пользователей> и нажать клавишу <Enter>, затем в окне «Настройка действий пользователя» нажатием клавиши <Пробел> разрешить доступ на все действия, кроме первых четырех. Для выхода нажать <Esc> и подтвердить изменения. 1.5. Завершить работу по регистрации и установке прав пользователя. 2. Обслуживание физических лиц по вкладным операциям. 2.1. Выполнение функций старшего кассира (выполняет один пользователь!!!!!). – Открытие нового операционного дня. В окне «Монитор» выполнить пункт меню <Старший – Открытие и закрытие дня >. В случае, если операционный день не был закрыт, появится информационное сообщение «Открытый операционный день: ХХ/ХХ/20XX» – необходимо нажать кнопку <ОК>, «Работает больше одного пользователя» – необходимо нажать кнопку <Продолжить>. Появится информационное окно «Текущие установки». Для закрытия операционного дня в окне «Завершение дня кассы» необходимо поочередно выполнить пункты меню «Закрытие» (рисунок 3).. Рисунок 3 – Текущие установки открытого операционного дня В случае, если предыдущий операционный день был закрыт, появится информационное сообщение «Нет открытых операционных дней» – необходимо нажать кнопку <ОК>, «Работает больше одного пользователя» – 86 необходимо нажать кнопку <Продолжить>. Появится информационное окно «Текущие установки». Для открытия операционного дня в окне «Завершение дня кассы» поочередно выполнить пункты меню «Открытие», «Разрешить операции» (рисунок 4). Рисунок 4 – Пункт меню «Завершение дня кассы /Открытие» - Ввод курсов валют после открытия нового операционного дня, смены и разрешения операций можно выполнить двумя способами: 1) В окне «Завершение дня кассы» – пункт меню «Открытие – Ввод курсов валют». 2) В окне «Монитор» – пункт меню «Старший – Ввод курсов валют». В окне «Курсы валют» для редактирования (ввода новых курсов НБ) необходимо выполнить пункт меню «Курс НБ – Редактирование» (рисунок 5); Рисунок 5 – Ввод новых курсов НБ 87 для просмотра введенных курсов НБ необходимо выполнить пункт меню «Курс НБ – Просмотр». С помощью клавиши <F5> – выполнить фильтр курсов по дате (рисунок 6). Рисунок 6 – Справочник курсов валют НБ для ввода (редактирования) и просмотра курсов КБ необходимо выполнить пункты меню «Курс КБ – Редактирование» (рисунки 7-8); «Курс КБ – Просмотр» (рисунок 9). Примечание: номера отделений – 888!!! Рисунок 7 – Редактирование (ввод) курсов валют КБ Рисунок 8 –Ввод нового курса валют КБ 88 Рисунок 9 – Справочник курсов валют КБ – В начале ОД отделения старший кассир должен ежедневно выполнять капитализацию и наращивание процентов по вкладу. В окне «Монитор» выполнить пункт меню <Контролер – Ежедневная капитализация (запуск утром)>, далее в окне «Ежедневная капитализация» выполнить пункт меню <Капитализация – Запуск>, ввести данные по счетам: Балансовый счет – 0, Все вклады, Диапазон счетов – с 1 по 999999999 (рисунок 10) Рисунок 10 – Ввод данных для выполнения капитализации Для получения отчетов по капитализации в окне «Ежедневная капитализация» выполнить пункт меню <Отчеты – Сводная ведомость>. В окне «Монитор» выполнить пункт меню <Контролер – Ежедневное наращивание (запуск утром)>, далее в окне «Ежедневное наращивание» выполнить пункт меню <Наращивание – Запуск>, ввести данные по счетам: Балансовый счет – 0, Все вклады, Диапазон счетов – с 1 по 999999999 (рисунок 10)<Контролер – Ежедневное наращивание (запуск утром)>. 89 Для получения отчетов по наращиванию в окне «Ежедневное наращивание» выполнить пункты меню <Отчеты >. В случае, если отчет не сформирован, появится соответствующее сообщение. 2.2. Проведение вкладных и прочих операций (выполняют все пользователи!!!!!) В окне «Монитор» выполнить пункт меню «Контролер–Контролер» 2.2.1. Открытие вклада В окне «Операционная работа (вклады населения)» Осуществите выбор кассира, который будет выполнять операции. Выполните пункт меню «Вклады – Открытие счета». Выберите вид вклада, по которому будет открыт счет, укажите режим доступа к операции «со своим счетом» (для выполнения дополнительных операций по вкладу необходимо записать или запомнить счет/вид вклада!!!). При необходимости можно изменить (выбрать) вид вклада, режим доступа к операции нажатием клавиши <Пробел> по полям «Вклад», «Операция», соответственно (рисунок 11). Для открытия формы договора на вкладной счет необходимо установить курсор в поле «Счет», в котором отражен порядковый номер нового договора (на рисунке 11 – в строке «Счет» поле «3») нажать клавишу <Enter> Рисунок11 – Открытие вкладного счета В форме «Открытие счета» (рисунок 12) заполнить все обязательные поля договора. Для выполнения дополнительных операций по вкладу необходимо записать или запомнить паспортные данные вкладчика!!! В учебных целях – вкладчиком является одно лицо. В поле Ф.И.О. – указать ФИО студента. Ввод данных в некоторые поля формы осуществляется с клавиатуры или выбирается нажатием клавиш <F2> или <Пробел>. 90 Рисунок 12 – Форма договора на открытие счета По окончании заполнения договора нажать <ESC>. Далее следует выбрать из списка команду «Выполнить операцию» или «Продолжить ввод данных» или «Отказаться от операции». Подтвердить выполнение операции – «Да». После выполнения операции производится непосредственная запись в картотеки (п. 2.2.6). Распечатать документы по операции (рисунок 13). Подтвердить печать альтернативной формы – «Да». Рисунок 13 – Окно «Печать документов по операции» Сохранить полученные документы по операции (Договор до востребования, Приходный ордер, Выписка счета). 2.2.2. Открытие вклада на другое лицо Выполните пункт меню ««Вклады – Открытие счета на другое лицо», далее – по аналогии с пунктом 2.2.1. В завершение получить документы по операции (Договор до востребования, Договор на открытие счета, Приходный ордер, Выписка счета). 91 2.2.3. Открытие временного банковского счета Выполните пункт меню ««Вклады – Открытие временного банковского счета», далее – по аналогии с пунктом 2.2.1. В завершение получить документы по операции (Договор временного банковского счета, Приходный ордер, Выписка счета). 2.2.4. Прием дополнительного взноса на счет Выполните пункт меню «Вклады – Дополнительный взнос». Выберите вид вклада, по которому будет проводиться операция; Введите номер счета, Сверьте паспортные данные вкладчика. При несовпадении выясните причину. Если ввели неправильный номер счета, то по клавише <ESC> откажитесь от выполнения операции и повторите ввод номера счета. Если изменились адресные данные, нажмите <Alt+Ф> и исправьте адрес. Просмотр движения по данному лицевому счету подключается по <Alt+F2> Введите сумму операции (рисунок 14). Выполните операцию и распечатайте выходные документы (Приходный ордер на дополнительный взнос, Выписка счета на дополнительный взнос) Рисунок 14 – Окно «Дополнительный взнос» Выполните операцию «Дополнительный взнос» по другим открытым счетам. 2.2.4. Расходные операции по вкладу Выполните пункт меню «Вклады – Выдача части вклада». Выберите вид вклада, по которому будет проводиться операция; В окне «Выбор счета» введите паспортные данные клиента (Серия/Номер); 92 Введите номер счета, нажмите <Enter> (рисунок 15). В случае если номер счета неверный, появится сообщение об ошибке, необходимо ввести точный номер счета и подтвердить ввод. Рисунок 15 – Окно «Выбор счета» Введите сумму операции (рисунок 16). Рисунок 16 – Окно «Выдача части вклада» Выполните операцию и распечатайте выходные документы (Расходный ордер на выдачу части вклада, Выписка счета на выдачу части вклада) Выполните операцию «Выдача части вклада» по другим открытым счетам. 2.2.5. Закрытие счета Выполните пункт меню «Вклады – Закрытие счета». 93 Выберите вид вклада, по которому будет проводиться операция (например, «Временный банковский счет») В окне «Выбор счета» введите паспортные данные клиента (Серия/Номер); Введите номер счета, нажмите <Enter>. В случае если номер счета неверный, появится сообщение об ошибке, необходимо ввести точный номер счета и подтвердить ввод. Сверьте паспортные данные вкладчика (рисунок 17) Рисунок 17 – Окно «Закрытие счета» Выполните операцию, подтвердите закрытие счета и распечатайте выходные документы (Расходный ордер, Выписка счета) 2.2.6. Работа с картотекой клиентов и счетов выполняется в программном модуле «Операционная работа (вклады населения)» посредством пунктов меню «Картотека», которые дают доступ к различным режимам получения информации по лицевым счетам клиентов, корректировки данных о клиенте и другим режимам (рисунок 18). 94 Рисунок 18 – Подменю «Картотека» – Для просмотра или редактирования информации по лицевому счету в зависимости от вида вклада и номера ЛС необходимо выполнить следующие операции: Просмотреть состояние лицевого счета вкладчика «Картотека – Состояние счета»; Сформировать выписку из лицевого счета за период «Картотека – Выписка счета за период»; Просмотреть справку о движении лицевого счета «Картотека – Справка о движении по счету»; Просмотреть карточку клиента «Картотека – Карточка клиента»; Выполнить операцию изменения данных по счету «Картотека – Изменение данных по счету». – Для просмотра или редактирования информации по лицевому счету в зависимости от паспортных данных клиента необходимо выполнить следующие операции: Просмотреть информацию о действующих счетах клиента «Картотека – Действующие счета клиента»; Просмотреть информацию обо всех (открытых и закрытых) счетах клиента «Картотека – Все счета клиента»; При просмотре информации по счетам клиента, имеется возможность выполнить дополнительные операции (рисунок 19): Состояние счета, Выписка счета за период, Отметки по счету, Движение по счету, Договор и другие операции. После ввода паспортных данных автоматически загружаются оставшиеся реквизиты документа, далее следует нажать кнопку «Продолжить», просмотреть информацию по вкладным счетам вкладчика и выполнить дополнительные операции по клавише <F10>. 95 Рисунок 19 – Меню операций с вкладными счетами вкладчика Изменить данные клиента «Картотека – Изменение данных клиента» или «Картотека – Изменение ФИО клиента». После ввода паспортных данных клиента выполнить операцию и получить отчет по результатам операции. – Для получения справки об остатках вкладов по филиалу необходимо выполнить пункт меню «Картотека – Выписка по картотеке» (рисунок 20). Рисунок 20 – Выписка по картотеке 2.3. В течение ОД отделения в обязанности старшего кассира входит: – Формирование периодической отчетности. В окне «Монитор» выполнить пункт меню <Старший – Отчеты за период >. В окне «Периодическая отчетность» выполнить пункты меню: «Отчеты – Сведения о счетах 96 вкладчиков», «Отчеты – Ведомость открытых счетов за период», «Отчеты – Список заключенных договоров банковского вклада (депозита)», «Отчеты – Ведомость остатков по лицевым счетам». – Выдача справочной информации. В окне «Монитор» выполнить пункты меню <Старший – Справка по клиенту > и <Старший – Изменение паспортных данных >. 2.4. Завершение ОД отделения и формирование дневной отчетности В окне «Монитор» выполнить пункт меню <Завершение – Старший контролер>. Выбрать кассира, далее (рисунок 21) указать период, смену и другие реквизиты для формирования дневной отчетности, нажать кнопку «Поехали». Рисунок 21 – Ввод реквизитов для формирования дневной отчетности В окне «Дневная отчетность» выполнить пункты меню: <Рублевые операции – Вкладной дневник> (по вкладам), <Рублевые операции – Обороты по вкладам>, <Вкладная валюта – Итоги по валютным вкладам>, <Вкладная валюта – Вкладной дневник> (по вкладам), <Вкладная валюта Обороты по вкладам (вал)>. 2.5. Закрытие смены выполняется в режиме «Старший – Закрытие и открытие смены» (выполняет один пользователь!!!!!)(см. п. 2.1). 3. Сформировать отчет. Описать ход выполнения лабораторной работы и представить полученные результаты в текстовом редакторе WORD. 97 Лабораторная работа №22 Администрирование и создание нового кредитного договора в программном модуле «SC-кредиты. Кредиты физическим лицам» 2 часа Цель работы: Ознакомиться с интерфейсом программного модуля «SC-кредиты. Кредиты физическим лицам». Выполнить операции по администрированию прав пользователя и созданию нового кредитного договора в системе. Теоретические сведения: Программный модуль (ПМ) «SC-кредиты. Кредиты физическим лицам» предназначен для автоматизации функций по ведению всех видов кредитных договоров физических лиц. Меню ПМ «SC-Кредиты. Кредиты физическим лицам» состоит из следующих пунктов (рис.1): Рисунок 1 – Основные пункты меню ПМ «SC-Кредиты. Кредиты физическим лицам» Договора – ведение картотеки кредитных договоров, классификация кредитной задолженности и условных обязательств по группам риска согласно совокупной кредитной задолженности клиента, поддержка процессов учета безнадежной задолженности, ввод данных об операциях по частичному или досрочному погашению кредитов и формирование ведомостей о выполненных операциях. Отчеты – формирование общих и сводных отчетов по ведению кредитных договоров физических лиц. Администратор –установка и изменение прав пользователя системы, работа с картотекой клиентов. Вход в ПМ «SC-Кредиты. Кредиты физическим лицам» и доступ к конкретному виду операций возможен пользователю с именем admin (администратору системы) или приравненному к нему в правах. Справочники – просмотр и редактирование справочников системы (курсы валют, виды операций, типы задолженностей, платежи по видам кредитов и др.) Связь – выгрузка данных в ПО SC-Аналитика. При просмотре и редактировании в формах ПМ «SC-Кредиты. Кредиты физическим лицам» используются следующие клавиши и их комбинации: <F1> – вызов справки; <Ctrl+F1> – подключение справочника. <F2> – сортировка по предустановленным ключам, <Alt+F2> – cортировка. <F3> – вызов калькулятора, < Ctrl+F3> – ленточный калькулятор. 98 <F4> – поиск записи по какому–либо признаку в нужном поле, <Ctrl+F4> – дальнейший поиск. <F5> – фильтрация записей, <Ctrl+F5> – снятие всех фильтров. <F6> – вставка новой записи. <F7> – переименование записи. <F8> – удаление текущей записи, <Ctrl+F8> – удаление списка записей. <Ctrl+PgUp>, <Ctrl+PgDn> – перемещение на самую первую или самую последнюю записи в форме. <Ctrl+Enter> – редактирование записи; <Ctrl+Enter> – сохранение измененных значений. <Ctrl+Пробел> –возврат к исходному значению поля. <Esc> – выход из формы. В строке состояния формы всегда присутствует информация о назначении доступных в данный момент клавиш. Задание: 1. Ознакомиться с интерфейсом ПМ «SC-Кредиты. Кредиты физическим лицам». Выполнить процесс регистрации и установки прав пользователя для работы в системе. 2. Выполнить основные этапы процесса по созданию нового кредитного договора физического лица в системе. 3. Выполнить основные этапы процесса по оформлению кредитной заявки на кредит физическому лицу в системе. 4. Создать новый кредитный договор на основании ранее созданной кредитной заявки. 5. Оформить договор поручительства на существующий кредитный договор. 6. Сформировать отчет по выполнению лабораторной работы в текстовом редакторе Word. Методические указания: 1. Регистрация и установка прав нового пользователя. 1.1. Загрузить программу «SC-Кредиты.Кредиты физическим лицам»: <Пуск – Программы – Прикладные программы – SC-BANK – Кредиты ФЛ>. 1.2. В окне «Монитор» выполнить пункт меню <Администратор – Права доступа>. Ввести: Имя пользователя – admin; Пароль – 1111. 1.3. В окне «Администратор» выполнить пункт меню <Пользователи> Для создания новой учетной записи пользователя нажать функциональную клавишу <F6>. Ввести имя пользователя (логин) латинскими буквами и нажать клавишу <Enter>. Выделить свою учетную запись и нажать клавишу <Enter> . 1.4. В окне «Администратор – Пользователи - Информация» внести необходимую информацию и назначить права доступа (рис. 2): 99 Рисунок 2 – Приравнивание прав пользователя Заполнить необходимые информационные поля: ФИО, Пароль (для изменения пароля нажать клавишу <Enter> и подтвердить операцию, затем ввести новый пароль, например, № телефона). Для приравнивания прав выделить пункт <Приравнивание прав> и нажать клавишу <Enter>, затем в окне «Приравнивание прав» нажать клавишу <F6>, из предложенного списка выберите имя пользователя, чьи права приравниваете (Admin) и нажать клавишу <Enter>. Для выхода из окна редактирования нажать <Esc>. Для назначения функций системы выделить пункт <Функции системы> и нажать клавишу <Enter>, затем в окне «Функции системы» выбрать пункт <Любой АРМ> и нажать клавишу <Enter>. Для выхода нажать <Esc>. Для настройки действий пользователя выделить пункт <Действия пользователей> и нажать клавишу <Enter>, затем в окне «Настройка действий пользователя» нажатием клавиши <Пробел> или <F6> разрешить доступ на все действия. Для выхода нажать <Esc> и подтвердить изменения. 1.5. Завершить работу по регистрации и установке прав пользователя. Выйти из окна Администратор. 2. Создание нового кредитного договора 2.1 Выполнить вход в систему. В окне «Монитор» выполнить пункт меню <Договора – Кредиты>. Ввести свои Имя пользователя и Пароль и нажать клавишу <Enter>. При этом на экране отображается дата проведения операций по балансу, равная дате первого открытого операционного дня. В окне «Кредиты физическим лицам» откроется форма «Просмотр данных о кредитах» (рис.3) 100 Рисунок 3 – Просмотр данных о кредитах 2.2 Cоздать новый кредитный договор В окне «Кредиты физическим лицам» выполнить пункт меню <Договор – Новый договор> или нажать клавишу <F6>. Выбрать тип вводимого кредитного договора из Справочника типов кредитов, например, «На потребительские нужды» (рис.4). Рисунок 4 – Справочник типов кредитов 101 Внести данные для кредитного договора (рис.5). Рисунок 5 – Данные для кредитного договора Ниже описаны поля и разделы, которые могут содержаться в данной форме: Балансовый счет, Тип кредита заполняются из справочника типов кредитов. Изменен – указываются данные специалиста, сопровождающего кредитный договор. Раздел Данные о кредитополучателе - указываются данные кредитополучателя (рис.6). Рисунок 6 – Данные о кредитополучателе 102 Обязательными для заполнения являются следующие поля: Данные о кредитополучателе: Документ, Серия, Номер, Выдан, Срок действия документа, ФИО, Адрес, Структурированный адрес (из справочника Ctrl+F1), Проживание (из справочника), Дом. и моб. телефоны, Место работы, Личный номер, Источник информации о продукте (из справочника), Канал продвижения продукта/услуги (из справочника), Место рождения (из справочника), Дата и место рождения, Семейное положение (из справочника), Категория кредитополучателя (из справочника), Подгруппа клиента (из справочника). Данные договора: Сумма по договору, Источник кредитных ресурсов (из справочника), Вид обеспечения (из справочника – поручительство физического лица). Дополнительные сведения: Договор заключен в отделении (РКЦ) (из справочника). Документ, Серия, Номер, Выдан, ФИО, Адрес и другие рекизиты – заполняются на основании документа, удостоверяющего личность. После заполнения серии и номера документа производится поиск клиента по этим реквизитам, и если он найден в картотеке клиентов, остальные данные подставляются в карточку автоматически. При вводе нового договора поиск по номеру и серии документа осуществляется только тогда, когда заполнены оба поля (номер и серия документа). Код – код кредитополучателя. По умолчанию равен первому свободному коду в картотеке кредитополучателей при вводе нового договора. Телефоны, Место работы – номера телефонов (домашний, дополнительный, мобильный) и место работы кредитополучателя. Структурировать адрес прописки – адрес кредитополучателя, формируемый на основании документа, удостоверяющего личность. Обязательные для заполнения поля – тип и наименование населенного пункта, тип и наименование улицы. При вводе структурированного адреса прописки изменяется адрес кредитополучателя. Дата и место рождения – дата и место рождения заемщика. Категория кредитополучателя – выбирается из справочника категорий кредитополучателей по клавише <Ctrl+F1>. Подгруппа клиента – малый, средний, крупный. Выбирается из справочника по клавише <Ctrl+F1>. Характеризует величину имеющихся у клиента кредитов. Раздел Данные договора – заполняются основные реквизиты кредитного договора (рис.7). Номер кредитного договора – при редактировании не корректируется. Валюта, Сумма по договору – валюта и общая сумма, на которую заключается кредитный договор. Если заключается договор типа кредитной линии, необходимо ввести общую сумму получаемого кредита. (Пере)заключен – дата заключения последнего доп. соглашения. Если нет доп. соглашений, то дата заключения кредитного договора. Дата заклю103 чения договора может отличаться от даты начала действия кредитного договора. Заключено… доп. соглашений – указывается количество заключенных доп. соглашений. Действует с … по – с “дата начала договора” по “дата окончания договора”. По умолчанию дата начала договора проставляется равной текущей дате, а после ввода срока действия договора автоматически проставляется дата окончания договора. Рисунок 7 – Данные кредитного договора На срок – указывается срок действия договора (день, месяц, год), меняется пробелом. Процентная ставка – процентная ставка, действующая на момент заключения договора по виду кредита. При просрочке – процентная ставка, которая будет действовать при просрочке. Периодичность гашения долга – код периодичности погашения основного долга по кредиту. Код можно ввести с клавиатуры или выбрать из справочника по клавише <Ctrl+F1>. Периодичность уплаты процентов – код периодичности погашения процентов по кредиту. Код можно ввести с клавиатуры или выбрать из справочника по клавише <Ctrl+F1>. Форма погашения кредита – Наличный, Безналичный, Удержание из з/п, Смешанная, Погашение путем оформления длительного плат. поручения. Выбирается из cправочника по клавише <Ctrl+F1>. 104 Способ исчисления процентов – код способа исчисления процентов по кредиту. Код можно ввести с клавиатуры или выбрать из справочника по клавише <Ctrl+F1>. уплата первого платежа по %% до – указывается дата, до которой должен быть выполнен первый платеж по процентам. начисление на – может указываться дата (в зависимости от способа исчисления процентов), на которую (не древнее которой) рассчитываются проценты к уплате по соответствующему сроку «уплата первого платежа по процентам до». Сумма – может указываться сумма фиксированного платежа по процентам. Количество периодов – количество платежных периодов по процентам. Рассчитывается автоматически. Платежи по основному долгу: первый до – указывается дата первого платежа по основному долгу. Сумма – сумма первого платежа по основному долгу. периодов – число платежных периодов по кредиту. Рассчитывается автоматически. Сумма комиссии (фиксированная) – может указываться сумма фиксированной комиссии по договору. Поставщик услуг по договору – подключается картотека партнеров по клавише <Ctrl+F1> с реквизитами для формирования платежных документов. Вид обеспечения – строка описания вида обеспечения кредита. Выбирается из справочника по клавише <Ctrl+F1>. . Кредит обеспечен неустойкой – признак обеспеченности кредита неустойкой. Указанный в договоре размер неустойки(если есть) – возможный размер неустойки. Основание выдачи: – ввод дополнительных сведений (признак выдачи кредита по решению руководителя учреждения либо Кредитного комитета по умолчанию). Может принимать значения «решение кредитного комитета» или «решение уполномоченного должностного лица». Номер и дата – номер и дата решения кредитного комитета либо иного документа, являющегося основанием выдачи кредита. Место хранения бланка договора – указывается код места хранения бланка кредитного договора. Выбор из списка кодов мест хранения по клавише <Ctrl+F1>.. Группа обслуживания – к какой группе обслуживания относится кредит. Предназначается для разграничения прав доступа пользователей к договорам. Список счетов по умолчанию – код набор счетов, на котором учитывается задолженность по кредитному договору. Набор счетов содержит, в частности, счета бухгалтерского учета, необходимые для отражения операций по договору в балансе. 105 Счета по кредитному договору – указываются счета, открытые в ОДБ для учета сумм основного долга и процентов, а также другие счета. Данные поля заполняются значениями соответствующих полей справочника видов кредитов. Если по кредитному договору требуется вводить еще какие-либо сведения, то они будут приведены в разделах формы «Ввод данных для кредитного договора»: «Дополнительные сведения», «Прочие анкетные данные», «Данные, используемые при работе с просроченной задолженностью». Для различных типов договоров дополнительные данные будут отличаться. Для завершения ввода данных по кредиту нажмите клавишу <ESC>. После проверки корректности введенных данных выберите пункт меню <Запомнить> для сохранения введенного кредитного договора. Поскольку вид обеспечения кредита выбран как поручительство физического лица, то в окне «Оприходование обеспечения неустойкой» нажмите кнопку <Отказаться> (рис.8). Рисунок 8 – Подтверждение заключения договора Запись о кредитном договоре заносится в картотеку кредитных договоров (рис.9). Рисунок 9 – Картотека кредитных договоров 106 В случае необходимости отредактируйте созданный кредитный договор используя клавиши <Ctrl+Enter>. 3. Создать новый кредитный договор на основе кредитной заявки. 3.1 Просмотреть данные о существующих кредитных заявках. В окне «Монитор» выполнить пункт меню <Договора – Кредиты>. Ввести свои Имя пользователя и Пароль и нажать клавишу <Enter>. При этом на экране отображается дата проведения операций по балансу, равная дате первого открытого операционного дня. В окне «Кредиты физическим лицам» откроется форма «Просмотр данных о кредитах» (рис.3). В окне «Кредиты физическим лицам» выполнить пункт меню <Заявки>. при этом откроется форма «Картотека заявок на кредит» (рис.10). Рисунок10 – Картотека заявок на кредит 3.2 Cоздать новую кредитную заявку. В окне «Картотека заявок на кредит» нажать клавишу <F6>. Выбрать тип кредита из Справочника типов кредитов, например, «На потребительские нужды» (рис.4) и нажать клавишу <Enter>. Внести данные для формирования кредитной заявки (рис.11). Основные поля формы включают: Кредитополучатель – ФИО кредитополучателя. Адрес прописки – адрес прописки кредитополучателя. Адрес проживания – адрес проживания кредитополучателя Цель кредита – наименование кредита. Сумма кредита – сумма кредита. Процентная ставка – процентная ставка по кредиту. Кредит с “дата выдачи суммы” на сколько чего показывается с какой даты на какой период выдается кредит. Чего может быть лет, месяцев, дней и изменяется Пробелом. Первый платеж по основному долгу – дата, до которой должен быть сделан первый платеж по долгу. Платежных периодов – количество платежных периодов с даты первого платежа по дату возврата суммы. Последний до – дата, до которой должен быть сделан последний платеж. 107 Первый платеж по процентам – дата, до которой должен быть сделан первый платеж по процентам. Ежемесячный платеж – может быть либо “Ежемесячно” либо “Равными долями”. Изменяется Пробелом. По основному долгу, по %%, всего – рассчитанные суммы платежей. Сумма доп.платежей, включаемых в расчет ППС (полная процентная ставка) - в данное поле вводится сумма комиссионных и иных платежей банку за весь срок пользования кредитом. Доходы, расходы – расходы и доходы заемщика. Возможно добавление новых строк по F6. Чистый доход – чистый доход заемщика. Коэффициент, норма, платежеспособность, возможно кредитование на – название коэффициента, его значение, норма, платежеспособность/ неплатежеспособность заемщика по данной норме, максимальная сумма, которая может быть выдана. Платежеспособность кредитополучателя рассчитывается согласно локальных нормативно-правовых актов банка. Рисунок 11 – Определение кредитоспособности кредитополучателей Закрыть окно «Определение кредитоспособности кредитополучателей» и сохранить данные кредитной заявки. Проверить наличие кредитной заявки в «Картотеке заявок на кредит». 3.3. Создать новый кредитный договор на основе созданной кредитной заявки. В окне «Картотека заявок на кредит» выделить созданную заявку и нажать клавишу <Ctrl+S>. Договору автоматически будет присвоен порядковый номер в системе (рис. 12). Нажмите клавишу <Enter> для дальнейшего редактирования кредитного договора. Часть полей автоматически запол108 няется исходя из данных кредитной заявки. Остальные поля заполнить аналогично п. 2.2. Рисунок 12 – Картотека заявок на кредит Для завершения ввода данных по кредиту нажмите клавишу <ESC>. После проверки корректности введенных данных выберите пункт меню <Запомнить> для сохранения введенного кредитного договора. Подтвердите дату проведения операции нажатием клавиши <Enter>. Появится окно с подтверждением заключения договора. Нажмите <Выполнить>. Запись о кредитном договоре заносится в картотеку кредитных договоров. 4. Создать договор поручительства. 4.1 Оформить договор поручительства на существующий кредитный договор. В окне «Кредиты физическим лицам» выделить нужный договор и выполнить пункт меню <Договор – Договора поручительства>. Откроется окно «Картотека поручителей кредитных договоров» (рис.13). Рисунок 13 – Картотека поручителей кредитных договоров Для создания нового договора поручительства нажать клавишу <F6>. В открывшемся окне осуществить ввод данных договора поручительства (рис.14). 109 Рисунок 14 – Ввод данных договора поручительства Созданный договор сохранить. 110 Лабораторная работа № 23 Действия с кредитным договором в программном модуле «SC-кредиты. Кредиты физическим лицам» 2 часа Цель работы: Выполнить действия с кредитным договором в программном модуле «SC-кредиты. Кредиты физическим лицам». Теоретические сведения: Программный модуль (ПМ) «SC-кредиты. Кредиты физическим лицам» предназначен для автоматизации функций по ведению всех видов кредитных договоров физических лиц. Меню ПМ «SC-Кредиты. Кредиты физическим лицам» состоит из следующих пунктов: Договора – ведение картотеки кредитных договоров, классификация кредитной задолженности и условных обязательств по группам риска согласно совокупной кредитной задолженности клиента, поддержка процессов учета безнадежной задолженности, ввод данных об операциях по частичному или досрочному погашению кредитов и формирование ведомостей о выполненных операциях. Пункт меню «Договора - Действия с договором» содержит действия, которые можно произвести с договором (рис. 1). Рисунок 1 – Операции с договором После выбора каждого из этих пунктов появляется таблица платежей. Отчеты – формирование общих и сводных отчетов по ведению кредитных договоров физических лиц. Администратор –установка и изменение прав пользователя системы, работа с картотекой клиентов. Вход в ПМ «SC-Кредиты. Кредиты физическим лицам» и доступ к конкретному виду операций возможен пользователю 111 с именем admin (администратору системы) или приравненному к нему в правах. Справочники – просмотр и редактирование справочников системы (курсы валют, виды операций, типы задолженностей, платежи по видам кредитов и др.) Связь – выгрузка данных в ПО SC-Аналитика. При просмотре и редактировании в формах ПМ «SC-Кредиты. Кредиты физическим лицам» используются следующие клавиши и их комбинации: <F1> – вызов справки; <Ctrl+F1> – подключение справочника. <F2> – сортировка по предустановленным ключам, <Alt+F2> – cортировка. <F3> – вызов калькулятора, < Ctrl+F3> – ленточный калькулятор. <F4> – поиск записи по какому–либо признаку в нужном поле, <Ctrl+F4> – дальнейший поиск. <F5> – фильтрация записей, <Ctrl+F5> – снятие всех фильтров. <F6> – вставка новой записи. <F7> – переименование записи. <F8> – удаление текущей записи, <Ctrl+F8> – удаление списка записей. <Ctrl+PgUp>, <Ctrl+PgDn> – перемещение на самую первую или самую последнюю записи в форме. <Ctrl+Enter> – редактирование записи; <Ctrl+Enter> – сохранение измененных значений. <Ctrl+Пробел> –возврат к исходному значению поля. <Esc> – выход из формы. В строке состояния формы всегда присутствует информация о назначении доступных в данный момент клавиш. Задание: 1. Выполнить вход в модуль «SC-Кредиты. Кредиты физическим лицам». 2. Выполнить основные действия с кредитным договором физического лица в системе: выдать кредит, получить информацию о платежах по кредиту, выполнить частичное погашение кредита, выполнить полное погашение кредита, выдать кредит наличными. 3. Оформить отчеты по договорам. 4. Сформировать отчет по выполнению лабораторной работы в текстовом редакторе Word. Методические указания: 1. Выполнить вход в модуль «SC-Кредиты. Кредиты физическим лицам». В окне «Монитор» выполнить пункт меню <Договора – Кредиты>. Ввести свои Имя пользователя и Пароль и нажать клавишу <Enter>. При этом на экране отображается дата проведения операций по балансу, равная 112 дате первого открытого операционного дня. В окне «Кредиты физическим лицам» откроется форма «Просмотр данных о кредитах» (рис.2). Рисунок 2 - Просмотр данных о кредитах 2. Выполнить основные действия с первым созданным кредитным договором. 2.1. В окне «Просмотр данных о кредитах» выделить нужный договор и выполнить пункт меню <Договор-Действия с договором> (Ctrl+F8) для выбора дальнейших действий с кредитным договором (рис.1). 2.2. Выдать кредит по первому кредитному договору. Выбрать операцию <Выдача кредита>. Нажмите <Enter>. Введите нужную дату (рис.3) и Нажмите <Enter>. Рисунок 3 – Дата выдачи кредита В появившемся окне введите Сумму выдачи и нажмите <Сохранить> (рис.4). Рисунок 4 – Платеж по основному долгу 113 В зависимости от вида кредита возможно появление дополнительных окон. Нажмите <Сохранить>. В последнем окне «Выдача кредита» нажать <Выполнить>. Рисунок 5 – Выдача кредита В обновившемся окне с договорами обратите внимание на изменившуюся сумму основного долга. (рис.6) Рисунок 6 - Просмотр данных о кредитах 2.3. Получить информацию о платежах по кредиту. Информацию о платежах по основному долгу и процентам можно получить из пунктов меню Договор-платежи по долгу и Договор-Платежи по процентам (рис.7,8). 114 Рисунок 7 – Платежи по долгу Рисунок 8 – Платежи по процентам 2.4. Выполнить частичное погашение кредита по первому кредитному договору. В окне «Просмотр данных о кредитах» выделить первый из двух созданных договоров и выполнить пункт меню <Договор-Действия с договором> (Ctrl+F8) для выбора дальнейших действий с кредитным договором (рис.2). Выбрать операцию <Частичное погашение кредита>. Нажмите <Enter>. Введите нужную дату и нажмите <Enter> Ввести сумму операции и нажать <Выполнить> (рис 9). 115 Рисунок 9 – Частичное погашение кредита В обновившемся окне с договорами обратите внимание на изменившуюся сумму основного долга (рис.10.) Рисунок 10 – Просмотр данных о кредитах 2.5. Выполнить полное погашение кредита по первому кредитному договору. В окне «Просмотр данных о кредитах» выделить договор, с которым работали в п.2, и выполнить пункт меню <Договор-Действия с договором> (Ctrl+F8) для выбора дальнейших действий с кредитным договором (рис.2). Выбрать операцию <Полное погашение кредита>. Нажмите <Enter>. Введите нужную дату и нажмите <Enter> (рис.11). Рисунок 11 – Дата полного погашения кредита Ввести сумму операции и нажать <Выполнить> (рис 12). 116 Рисунок 12 – Полное погашение кредита В обновившемся окне с договорами обратите внимание на обнулившуюся сумму основного долга. 2.6. Выдать кредит наличными по второму кредитному договору (созданному по кредитной заявке). В окне «Просмотр данных о кредитах» выделить договор, созданный по заявке, и выполнить пункт меню <Договор-Действия с договором> (Ctrl+F8) для выбора дальнейших действий с кредитным договором (рис.2). Выбрать операцию <Выдача кредита наличными>. Нажать <Enter>. Ввести нужную дату и нажать <Enter>. В окне <Платеж основного долга> просмотреть сумму операции и нажать <Сохранить> (рис 13). Рисунок 13 – Платеж по основному долгу В окне <Выдача кредита наличными> просмотреть сумму операции и нажать <Выполнить> (рис 14). 117 Рисунок 14 – Выдача кредита наличными В обновившемся окне с договорами обратите внимание на обновившуюся информацию по кредиту. 3. Оформить отчеты по договорам. Просмотреть движение средств по своему договору <ДоговорОперации-Основной долг>. Для формирования отчетов по договорам выполнить пункт меню <Сервис-Отчеты> (F9) (рис. 13). Рисунок 13 – Тип отчета В появившемся окне выберите тип отчета, укажите дату, просмотрите полученные отчеты: График платежей по договору, Реестр по видам договоров, График погашений на дату, Проведенные за день операции, Остатки по договорам, Состояние платежей по списку договоров, Размеры платежей по договору. 118 Лабораторная работа № 24 Кредитные риски: Классификация активов и резервы в программном модуле «SC-кредиты. Кредиты физическим лицам» 1 час Цель работы: Выполнить действия по классификации активов и с резервами в программном модуле «SC-кредиты. Кредиты физическим лицам». Теоретические сведения: Модуль «Кредитные риски: Классификация активов и резервы» затрагивает следующие процессы бизнес-процесса классификации вероятности получения процентного дохода при обслуживании кредитной задолженности: 1. классификация кредитной задолженности и условных обязательств согласно совокупной кредитной задолженности клиента по данным одного отдела; 2. отправка в ЦА и получение из ЦА сведений о выполненной классификации в других отделах и подразделениях банка; 3. выполнение сравнения сумм специального резерва по различным алгоритмам создания резерва: - использовавшимся в банке до вступления в силу «Инструкции о порядке формирования и использования банками и небанковскими кредитнофинансовыми организациями специальных резервов на покрытие возможных убытков по активам и операциям, не отраженным на балансе, утвержденной постановлением Правления Национального Банка Республики Беларусь от 28.09.2006г. №138» (далее – Инструкция №138); - вступающим в силу согласно Инструкции №138; 4. расчет специального резерва по задолженности по кредитным договорам и условным обязательствам согласно выполненной классификации. Процесс «Классификация кредитной задолженности и условных обязательств выполняется согласно совокупной задолженности клиента». Позволяет классифицировать кредитную задолженность и условные обязательства согласно совокупной кредитной задолженности клиента в соответствии с Инструкцией №138. Классификация активов осуществляется Банком ежемесячно в последний рабочий день. При этом установленные критерии классификации применяются ко всем обязательствам клиента в рамках всех заключенных с ним договоров, соглашений и т.п. Модуль «Кредитные риски: классификация активов и резервы» предоставляет Банку следующие возможности по работе в локальных базах данных программных продуктов автоматизации кредитной деятельности: 1. Выполнение предварительной классификации задолженности по кредитным договорам и условным обязательствам с обеспечением возможности учета недостаточности обеспечения. 119 2. Подготовка информации о предварительной классификации для передачи в централизованную систему банка (с целью интеграции данных о задолженности клиента в общий массив по всем заключенным с ним договорам). 3. Прием информации о задолженности по клиентам из централизованной системы в локальные базы данных. 4. Классификация совокупной кредитной задолженности клиента в локальных базах данных. Первым этапом классификации вероятности является: Предварительная классификация вероятности – программа, выполняющая оценку вероятности получения процентного дохода по всем кредитным договорам. Следующим этапом полученные данные о предварительной классификации подготавливаются в виде файла для отправки и их последующей обработки в ЦА Банка. Это происходит при нажатии пункта меню Обмен с ЦА-Файл для ЦА в окне «Монитор». После того как будет произведена общая классификация в ЦА, файл с присланными данными принимается (пункт меню Обмен с ЦА-Файл из ЦА) и выполняется окончательная классификация (Классификация Окончательная классификация вероятности). Окончательная классификация выполняется по правилу: - формируется список классифицируемых активов клиента (все активы за исключением условных обязательств, от исполнения которых банк может отказаться в любой момент времени без предварительного контрагента – п.54-2 Инструкции № 138); - по сформированному списку определяется максимальная группа риска; - максимальная группа риска, определенная в предыдущем пункте, проставляется по всем активам из сформированного списка. При выполнении окончательной классификации обновляется история изменений групп риска по счетам учета кредитной задолженности. Информация по счету заносится в том случае, если изменяется группа риска. Классификация вероятности получения процентного дохода по кредитам, выданным физическим лицам, осуществляется Банком ежемесячно в последний рабочий день. При этом установленные критерии классификации применяются ко всем обязательствам клиента по уплате процентного дохода в рамках всех заключенных с ним договоров, соглашений и т.п. Для выполнения создания и списания резерва в ПМ «Управление кредитными резервами» после классификации активов выполняется: «Резерв - Создание резерва», создаётся резерв в зависимости от группы риска. «Резерв - Списание резерва», списывается резерв. Задание: 1. Выполнить предварительную классификацию задолженности по кредитным договорам и условным обязательствам с обеспечением возможности учета недостаточности обеспечения. 120 2. Подготовить информацию о предварительной классификации для передачи в централизованную систему банка. 3. Принять информацию о задолженности по клиентам из централизованной системы в локальные базы данных. 4. Классифицировать совокупную кредитную задолженность клиента в локальных базах данных. 5. Сформировать отчет по выполнению лабораторной работы в текстовом редакторе Word. Методические указания: 1. Выполнить вход в модуль «SC-Кредиты. Кредиты физическим лицам». 1.1 В окне «Монитор» выполнить пункт меню <Договора – Кредитные риски>. Ввести свои Имя пользователя и Пароль и нажать клавишу <Enter>. 1.2. В окне «Классификация активов и резервы» выполнить пункт меню «Классификация - Предварительная классификация активов». При этом на экране отображается дата проведения классификации, для подтверждения даты нажать <Enter>. Протокол классификации показан на рис.1. Для закрытия протокола нажать <ESC >. Рисунок 1 – Протокол классификации активов 1.3. Просмотреть Картотеку классификации, которая предназначена для отображения информации о проведённой классификации на дату. В окне «Классификация активов и резервы» выполнить пункт меню «Картотеки - Картотека классификации». При этом на экране отображается дата проведения классификации, для подтверждения даты нажать <Enter>. В окне Классификация кредитных договоров просмотреть группы риска созданных договоров (рис.2). 121 Рисунок 2 – Окно «Классификация кредитных договоров» 1.4. Сформировать протоколы классификации (клавиша <F9>). Далее выберите нужный протокол (рис.3) и нажмите <Enter>. Рисунок 3 – «Классификация кредитных договоров. Выбор типа отчета» 1.5. Для отображения изменения групп риска в разрезе договоров и дат выполнить пункт меню Картотеки – Изменение групп риска. 1.6. В окне «Классификация активов и резервы» выполнить пункт меню «Классификация - Окончательная классификация активов». При этом на экране отображается дата проведения классификации, для подтверждения даты нажать <Enter>. Протокол классификации показан на рис.3. Для закрытия протокола нажать <ESC >. Рисунок 3 – Протокол классификации активов 122 Лабораторная работа № 25 Учет безнадежной задолженности и формирование кредитных отчетов в программном модуле «SC-кредиты. Кредиты физическим лицам» 1 час Цель работы: Выполнить действия по учету безнадежной задолженности и работе кредитного бухгалтера в программном модуле «SC-кредиты. Кредиты физическим лицам». Теоретические сведения: Модуль «Управление безнадежной задолженностью» совместно с окружающим ПО поддерживает следующие процессы при обслуживании кредитной задолженности: • отбор кредитных договоров для принятия решения о списании за счет созданного специального резерва; • списание безнадежной задолженности за баланс; • вынос на просрочку срочной задолженности, отнесенной за баланс; • начисление процентов и комиссионных доходов по договорам с безнадежной задолженностью, отнесенной за баланс; • режим остановки начислений процентов, комиссионных доходов, пени, неустойки и пересчета; • механизм выгрузки в КББ; • формирование отчетности (формы 2807 НБ РБ); • формирование отчета по исковым заявлениям; • формирование итоговых проводок; • сверка результатов аналитического учета операций кредитования физических лиц с использованием карточек с CMS; • сверка с ОДБ. Модуль «Управление безнадежной задолженностью» позволяет: • построить эффективные процессы учета безнадежной задолженности; • привести управление безнадежной задолженностью в соответствие с изменениями в законодательстве; • существенно снизить операционные риски по доработке и последующему сопровождению уже используемых программных продуктов автоматизации кредитной деятельности банка. Кредиты с 5 гр.риска Предназначен для просмотра договоров - кандидатов на списание за счет резерва. Согласно п.37 Инструкции №138 списание безнадежной задолженности за счет сформированного по ней специального резерва на покрытие возможных убытков по активам, подверженным кредитному риску, производится в максимально короткие сроки, но не позднее 90 дней с момента отнесения ее к V группе риска. 123 Дополнительно по клавише F10 подключается выбор действий с договором: • «Списание за счет резерва» – для списания текущего договора за счет созданного резерва и оприходования его на внебалансовых счетах. • «Остановка начисления процентов» – для остановки начисления всех видов доходов по текущему кредитному договору с указанной пользователем даты. • «Массовое списание за счет резерва» – для массового создания субдоговоров для учета безнадежной задолженности и переноса остатков кредитной задолженности на счета учета безнадежной задолженности, т.е. на соответствующие счета созданного субдоговора. Модуль «Кредитный бухгалтер». «Кредитный бухгалтер» – основная программа по вводу данных об операциях по частичному или досрочному погашению кредитов и получению отчетности о выполненных операциях. «Кредитный бухгалтер» содержит функции по вводу данных об операциях по частичному или досрочному погашению кредитов и получению отчетности о выполненных операциях. Определяется сумма для погашения кредита на дату проведения операции. Сведения об операции заносятся в картотеку отложенных операций. Все операции, выполненные одним бухгалтером за одну дату, объединяются в пачки. После поступления сведений об оплате выставленной суммы выполняется подтверждение, и сведения о погашении заносятся в картотеку операций. При этом данная операция может выполняться не тем работником, который занес операцию в картотеку отложенных, т.е. имеется возможность работы нескольких бухгалтеров с ограниченными правами по наполнению картотеки отложенных и одного (или нескольких) бухгалтеров по подтверждению отложенных операций. При описании работы программы используются следующие понятия: Микрооперация – банковская проводка, которая вызвана выполняемой макрооперацией. Микрооперация характеризуется счетами по дебету, по кредиту и суммой; Макрооперация – действие, которое влечет за собой изменения остатков по нескольким счетам. Макрооперация состоит из нескольких микроопераций. Дата приема операций (Операционная дата) – дата, за которую ведется работа с пачками операций. Эта дата показывает, в каком операционном дне велась загрузка и обработка платежей, выполненных кредитополучателями. Дата приема платежей проставляется для всех принимаемых в «Кредитный бухгалтер» операций, независимо от даты совершения операций. Дата выполнения платежей – дата, в которую клиентом выполнялись платежи. Дата проведения операций по балансу – дата, когда принятые в «Кредитный бухгалтер» операции проведены в балансе банка. 124 Занесение операций в картотеку операций по кредитам осуществляется в режиме редактирования пачек документов. При этом при группировке погашений по кредитным договорам: <+> – отметить все документы к переносу; "-" – снять все пометки к переносу; "Ins" – отметить(снять отметку) одного договора; "Ctrl+F7" – перенос текущей операции (вне зависимости от отметки); "Alt+F7" – перенос всех помеченных операций пачки; "F1" – подсказка; "Ctrl+F1" – просмотр протокола разработки пачки. При группировке по счетам: "Ins" – отметить(снять отметку) одной операции; "Alt+F7" – перенос всех помеченных операций. Задание: Выполнить вход в модуль «SC-Кредиты. Кредиты физическим лицам». Просмотреть кредитные договора, помеченных как безнадежные и списанных на внебалансовые счета. Сформировать список договоров, по которым установлена V группа риска. Выполнить списание текущего договора за счет созданного резерва и оприходования его на внебалансовых счетах. Выполнить остановку начисления процентов по кредитному договору. Сформировать ордера-распоряжения для бухгалтерии. Сформировать отчет по выполнению лабораторной работы в текстовом редакторе Word. Методические указания: Выполнить вход в модуль «SC-Кредиты. Кредиты физическим лицам». 1.1 В окне «Монитор» выполнить пункт меню <Договора – Управление безнадежной задолженностью>. Ввести свои Имя пользователя и Пароль и нажать клавишу <Enter>. 1.2. В окне «Управление безнадежной задолженностью» выполнить пункт меню «Кредиты – Безнадежные кредиты». Появившееся окно предназначено для просмотра кредитных договоров, помеченных как безнадежные и списанных на внебалансовые счета (рис.1). При просмотре списка безнадежных кредитов возможно выполнение действий по горячим клавишам, аналогичным используемым в базовом модуле. 125 Рисунок 1 – Окно «Просмотр данных о кредитах» 1.3. Выполнить пункт меню «Кредиты – Кредиты с 5 гр. риска». При этом будет сформирован список договоров, по которым установлена V группа риска с указание даты установления и количества дней, прошедших с этой даты. Рисунок 2 – Кредиты с 5 группой риска 1.4. Выполнить списание текущего договора за счет созданного резерва и оприходования его на внебалансовых счетах. Выбрать пункт меню «Кредиты – Списание за счет резерва» или в окне «Просмотр данных о кредитах с 5-й группы риска» нажать клавишу <F10> и выбрать соответствующий пункт (рис.3) и нажать <Enter>. Рисунок 3 – Дополнительные действия с договорами 5-й гр. риска Подтвердить номер договора клавишей <Enter>. После ввода номера договора для списания за счет резерва выполняется проверка возможности 126 списания кредита за счет резерва. При недостатке средств выдается сообщение о недостаточности суммы резерва (рис.4). Рисунок 4 – Проверка возможности списания В этом случае досоздать резерв по договору, после чего повторить операцию списания за счет резерва. Появится окно «Списание безнадежной задолженности за счет созданного резерва», содержащее данные договора, включающие дату и сумму списания и размер резерва (рис.5). Рисунок 5 – Списание безнадежной задолженности за счет созданного резерва Нажать клавишу <F10> и выбрать функцию «Заключение субдоговора для учета безнадежной задолженности» (рис.6) и нажать <Enter>. Рисунок 6 – Действия по учету задолженности Будет зарегистрирован субдоговор для учета безнадежной задолженности и будут открыты счета для учета, открытые по списываемому кредиту. Нажать клавишу <F10> и выбрать функцию «Перенос задолженности на счета учета безнадежной задолженности» (рис.6) и нажать <Enter>. При этом будет предложено списание за счет резерва всех остатков по счетам учета долга и оприходованию их на счетах субдоговора по учету безнадежной задолженности: окно «Перенос на счета учета безнадежной задолженности» (рис.7). Нажать <Выполнить>. 127 Рисунок 7 – Перенос на счета учета безнадежной задолженности При необходимости можно сформировать и вывести на печать мемориальный ордер и реестр к нему, используя клавишу <F9>. 1.5. Выполнить остановку начисления процентов для автоматизации процесса остановки начисления дохода по кредитному договору. Выбрать пункт меню «Кредиты – Остановка начисления процентов» или в окне «Просмотр данных о кредитах с 5-й группы риска» нажать клавишу <F10> и выбрать соответствующий пункт (рис.3) и нажать <Enter>. Указать номер кредитного договора и дату (рис.8.). После чего по всем типам задолженности, открытым для учета кредитного договора, по которым была установлена ненулевая ставка на дату остановки начисления процентов, устанавливается нулевая ставка с даты остановки начисления процентов. Рисунок 8 – Остановка начисления процентов После окончания работы пользователю выдается сообщение о количестве типов задолженности, по которым ставка обнулена (рис.9). Рисунок 9 – Остановка начисления процентов Сформировать ордера-распоряжения для бухгалтерии. 2.1 Выполнить вход в модуль «SC-Кредиты. Кредиты физическим лицам». 2.2. В окне «Монитор» выполнить пункт меню <Договора – Кредитный бухгалтер>. Ввести свои Имя пользователя и Пароль и нажать клавишу <Enter>. 2.3. В окне «Кредитный бухгалтер» при входе запрашивается период для просмотра проведенных (запланированных) операций (рис.1). 128 Примечание. По умолчанию просматриваются проведенные операции за период с даты первого открытого операционного дня по текущую дату. При этом запросе подразумеваются даты приема платежей, а не даты проведения по балансу. После ввода периода на экране появляется сформированные пачки отложенных и выполненных макроопераций, сгруппированных по признаку: дата приема операции, исполнитель, вид операции. Рисунок 10 – Запрашиваемый период для просмотра проведенных операций 2.4. Сформировать ордера-распоряжения для бухгалтерии. В окне «Кредитный бухгалтер» выполнить пункт меню <Документы – Документы дня>. Указать период формирования ордеров. Нажать <Enter>. Для вывода ордеров на печать нажать <F9>. 129 ВОПРОСЫ ДЛЯ ПОДГОТОВКИ к экзамену (зачету) 1. Единое расчетное и информационное пространство. Основные понятия и определения в системе безналичных расчетов. Области применения ЕРИП. 2. Единое расчетное и информационное пространство. Функции участников ЕРИП. 3. Единое расчетное и информационное пространство. Функции участников. Компоненты ЕРИП. 4. Принципы и задачи единого расчетного и информационного пространства. 5. Платежные инструменты ЕРИП. 6. Этапы процесса платежа. Виды платежей. Участники расчетов. 7. Классификация пластиковых карт. 8. Сущность процессов персонализации, идентификации, авторизации платежных карточек. 9. Назначение маршрутного и стоп- листа платежной карточки. 10. Нормативно-правовое обеспечение системы безналичных расчетов и единого расчетного и информационного пространства. 11. Техническое обеспечение системы безналичных расчетов и единого расчетного и информационного пространства. 12. Программное обеспечение системы безналичных расчетов и единого расчетного и информационного пространства. 13. Организационное обеспечение системы безналичных расчетов и единого расчетного и информационного пространства. 14. Понятие и основные характеристики элементов платежной системы. 15. Платежная система Республики Беларусь. 16. Платежная система как элемент инфраструктуры финансового рынка 17. Классификация платежных систем. 18. Назначение и классификация платежных систем на основе пластиковых карт. 19. Участники платежных систем на основе пластиковых карт и их функции. 20. Сравнительный анализ платежных систем на основе пластиковых карт. 21. Национальная платежная система на основе пластиковых карт «Белкарт». 22. Характеристика региональных платежных систем. 23. Характеристика международных платежных систем. 24. Характеристика национальных платежных систем 25. Перспективы развития платежных систем на основе пластиковых карт. 130 26. Системы лояльности и социальные программы на основе пластиковых карт. 27. Назначение и классификация электронных платежных систем. Достоинства и недостатки интернет-платежей. 28. Характеристика электронных платежных систем. 29. Процесс регистрации и работы в электронной платежной системе. 30. Дистанционное банковское обслуживание. 31. Классификация и характеристика дистанционных банковских услуг. 32. Информационные системы дистанционного банковского обслуживания частных клиентов. 33. Информационные системы дистанционного банковского обслуживания корпоративных клиентов. 34. Процесс регистрации и работы в информационной системе дистанционного банковского обслуживания 35. Обеспечение безопасности в информационной системе дистанционного банковского обслуживания. 36. Состояние и перспективы развития дистанционного банковского обслуживания в Республике Беларусь. 37. Электронный бизнес, электронная коммерция, электронная торговля. Основные понятия и определения. 38. Виды электронного бизнеса. Преимущества и недостатки электронного бизнеса. 39. Модели и примеры взаимодействия участников электронного бизнеса. 40. Web-витрины, Интернет-магазины, торговые Интернет-системы. 41. Веб-порталы. Электронные биржи. 42. Интернет-аукционы. 43. Электронный биллинг. Назначение, функции и структура биллинговых систем. 44. Интернет-трейдинг. 45. Автоматизация расчетов с клиентами в предприятиях торговли и сервиса. 46. Автоматизация расчетов на фондовых рынках и биржах. 47. Системы денежных переводов. Назначение, виды, примеры, критерии для сравнения. 48. Характеристика международных систем денежных переводов 49. Характеристика внутренних систем денежных переводов. 50. Способы межбанковских расчетов. Классификация, характеристика и примеры электронных систем межбанковских операций. 51. Характеристика систем межбанковских расчетов Fedwire, CHIPS, CHAPS, SIT, ЭЛСИМЕР. 52. Автоматизированная система межбанковских расчетов Республики Беларусь (АС МБР): назначение, функциональные компоненты, основные участники и их функции. 131 53. Процесс осуществления внутрибанковских и межбанковских расчетов в течение операционного дня АС МБР. 54. Принципы и порядок проведения межбанковских расчетов в системе BISS. Порядок осуществления денежных переводов через клиринговую систему прочих платежей. 55. Характеристика систем BISS и Клиринг. 56. Типы и структура сообщений, передаваемых в системе BISS. 57. Характеристика систем банковских сообщений BANKWIRE, BACS, SAGRITTER, SPRINT. 58. Характеристика систем банковских сообщений и электронного документооборота банков Республики Беларусь. 59. Характеристика системы международных сообщений SWIFT: назначение системы; структура сообщения SWIFT; типы передаваемых сообщений в SWIFT. 60. Обеспечение безопасности в системе SWIFT. 61. Техническое и программное обеспечение SWIFT. 62. Автоматизированная банковская система: назначение, структура, фирмы-разработчики. 63. Технологии интеграции модулей автоматизировааной банковской системы. 64. Модули автоматизированной банковской системы по обслуживанию частных клиентов. 65. Модули автоматизированной банковской системы по обслуживанию корпоративных клиентов. 66. Требования к техническому и программному обеспечению автоматизированной банковской системы. 67. Характеристика автоматизированных банковских систем SC-bank и СТ-банк. 68. Функции модуля «SC-Коммунальный бухгалтер». 69. Функции модуля «SC-Cash». 70. Функции модуля «SC-Ведение вкладов». 71. Функции модуля «SC-Кредиты физическим лицам». 72. Администрирование и настройка нормативно-справочной информации в программном модуле « SC-Коммунальный бухгалтер» 73. Администрирование и осуществление операций по платежам населения за коммунальные и прочие услуги в «SC-Cash» 74. Обработка операций по платежам населения за коммунальные и прочие услуги в программном модуле «SC – Коммунальный бухгалтер» 75. Проведение валютно-обменных операций с использованием модулей «Обработка валютно-обменных операций» и «SC-CASH» 76. Выполнение операций с монетами, слитками и дорожными чеками в программном модуле «SC-CASH» 77. Администрирование и учет операций по вкладам физических лиц в системе «SC-Ведение вкладов» 78. Международный рынок автоматизированных банковских систем. 132 79. Характеристика систем бизнес-анализа в банковской деятельности 80. Технологии хранилищ данных, OLAP-системы и CRM-системы в анализе банковской деятельности. 81. Основные этапы оценки кредитоспособности клиентов банка. 82. Обеспечение безопасности в автоматизированных банковских системах. 83. Классификация рисков в банковской деятельности. 84. Защита платежных инструментов, банковских сетей, электронных документов. 85. Защита электронных документов при осуществлении безналичных расчетов. 86. Защита электронных транзакций. Назначение ключей защиты информации. Стандарты криптографических систем. 87. Защита электронных транзакций. Характеристика сетевых протоколов защиты информации 88. Средства и методы защиты информации в банковских системах. 89. Аппаратно-программные комплексы защиты. 90. Обеспечение защиты пластиковых карт. Обеспечение безопасности систем POS-терминалов и банкоматов. 91. Стратегия развития банковского сектора экономики Республики Беларусь. 92. Концепция развития платежной системы Республики Беларусь 133 СПИСОК ИСТОЧНИКОВ 1. Голенда, Л.К. Информационные технологии банка. Учеб. пособие/ Л.К. Голенда, В.И. Громов. – Мн.: «Изд-во Гревцова, 2013. – с.293. 2. Автоматизированные системы безналичных расчетов: Учеб. пособие / Н.Н. Говядинова, Л.К. Голенда. – Мн.: БГЭУ, 2004. – 278 с. 3. Корпоративные информационные системы. Лабораторный практикум. Под ред. Л.К. Голенда, А.М. Седун. – Мн.: БГЭУ, 2011. 4. Электронный бизнес: Учеб. пособие / Л.К. Голенда, М.А. Акинфина. – Мн.: БГЭУ, 2011. – 113 с. 5. Г.И, Кравцова. Деньги, кредит, банки: Учебник. / Г.И. Кравцова. – Мн.: Вышейшая школа, 2012. – 620 с. 6. Организация деятельности центрального банка: Учебник / Г.Г. Фетисов, О.И. Лаврушин, И.Д. Мамонова; под общ. ред. Г.Г. Фетисова. – М.: КНОРУС, 2011. – 432 с. 7. Тедеев, А.А. Электронные банковские услуги: Учебное пособие. / А.А. Тедеев. – М.: Изд-во Эксмо, 2009. – 272 с. 8. Забродская, К.А. Основы развития дистанционного банковского обслуживания / К.А. Забродская, А.О. Захарова // Весн. Беларус. дзярж. эканам. ун-та. – 2012. – №6 (95) С.57−63. 9. Забродская, К.А. Оценка конкурентоспособности дистанционных банковских услуг / К.А. Забродская, А.О. Захарова // Весн. Беларус. дзярж. эканам. ун-та. – 2013. – №3 (98) С.42−54. 10. Баранов, И. Платежная система как гарант безопасности государства / И. Баранов // Банковское дело. - 2007. - №11. - С. 43-45. 11. Пищик, И., Дорошкевич А. Пути минимизации рисков в платежной системе / И. Пищик // Банкаўскi веснiк. - 2010. - №28. - С. 6-11. 12. Пищик, И. Состояние и перспективы развития платежной системы / И. Пищик // Банкаўскi веснiк. - 2009. - №7. - С. 5-11. 13. Полищук, С.А. Платежные системы: структурно-качественный анализ / С.А. Полищук // Банковские услуги. - 2009. - №11. - С. 2-8. 14. Банковский кодекс НБ РБ. 15. www.nbrb.by. – официальный сайт Национального банка РБ 16. http://select.by/content/view/253/197 17. http://www.r-style.ru 18. http://www.softlab.ru 19. http://www.vbfs.ru/ 20. http://www.diasoft.ru 21. http://www.sap.com 22. http://www.st.by 23. http://www.softclub.by/ 134 ПРИЛОЖЕНИЕ Таблица 1 − Показатели развития дистанционных банковских услуг Показатели Доступность в любой момент времени, часов/дней Мобильность (высокая − 3, средняя − 2, низкая − 1) телефонный банкинг (контактцентр) Дистанционные банковские услуги для физических лиц для юридических лиц терминальный банкинг Клиент- Интернет- (банкоматы, инфокиоски, банк клиент терминалы) SMSбанкинг Интернетбанкинг мобильный банкинг USSDбанкинг TВбанкинг 8−20/5 24/7 24/7 24/7 24/7 24/7 9−19/5 9−19/5 24/7 3 3 2 3 3 2 2 2 1 1.контактный телефон 1.контакт- 1.контактный ный телефон телефон Информационная поддержка, 2.формы обрат- 2.формы ной связи обратной количество способов 2.формы обратной связи связи 3.информирова- 3.инфор3.информироние на сайте мирование вание на сайте на сайте 4.инструкция 4.инструк- 4.инструкция пользователя ция пользова-пользователя теля 5.вход в систему с главной страницы сайта 6.презентация 7.демоверсия 1.контактный телефон 1.контактный 1.контактный 1.контактный 1.контакттелефон телефон телефон ный телефон 2.формы обрат- 2.формы 2.формы 2.формы 2.формы ной связи обратной обратной обратной обратной связи связи связи связи 3.информиро- 3.инфор3.информи- 3.информи- 3.инфорвание на сайте мирование на рование на рование на мирование сайте сайте сайте на сайте 4.инструкция 4.инструкция 4.инструкция 4.инструкция 4.инструкпользователя пользователя пользователя пользователя ция пользова-теля 5.вход в систему с главной страницы сайта 1.контактный телефон 2.формы обратной связи 3.информирование на сайте 4.инструкция пользователя 135 Продолжение таблицы 1 Показатели Функциональность услуг и операций телефонный банкинг (контактцентр) 6 1.аутентификация (ответы на контрольные вопросы) Безопасность, количество способов Дистанционные банковские услуги для физических лиц для юридических лиц SMSбанкинг Интернетбанкинг мобильный банкинг USSDбанкинг TВбанкинг Клиентбанк 15 21 21 15 9 21 1.пароль 2.сеансовые ключи 1.пароль 2.сеансовые ключи 1.пароль 2.сеансовые ключи 1.логин 2.пароль 3.код защиты от авто- регистрации 4.электронный ключ 5.сеансовые ключи, 6.электронноцифровая подпись 7.криптографические алгоритмы шифрования 1.логин 2.пароль 3.сеансовые ключи 4.электронноцифровая подпись 5.криптографические алгоритмы шифрования 1.логин 2.пароль 3.электронный ключ 4.сеансовые ключи 5.электронно-цифровая подпись 6.криптографические алгоритмы шифрования Интернетклиент 21 терминальный банкинг (банкоматы, инфокиоски, терминалы) 16 1.PIN-код 1.логин 2.пароль 3.код защиты от авто- регистрации 4.электронный ключ 5.сеансо-вые ключи, 6.электронноцифровая подпись, 7.криптографические алгоритмы шифрования 136 Продолжение таблицы 1 Показатели телефонный банкинг (контактцентр) 1.ограниченные возможности по верификации клиента (−) 2.голосовой контакт с оператором (+); 3.автоматический телефонный сервис (+); 4.возможность Конфиденциальность, удоб- бесплатного ство и простота использова- звонка (+); 5.большие стония для клиентов банка имостные и временные затраты в случае тарификации, длительного обслуживания и звонков с мобильных телефонов (−); 6.отсутствие тонального набора со стационарного телефона (−); Дистанционные банковские услуги для физических лиц для юридических лиц SMSбанкинг Интернетбанкинг мобильный банкинг USSDбанкинг TВбанкинг Клиентбанк 1. возмож- 1.высокий 1.обязатель1. отсутст- 1. отсутст-вие 1. высокий ность полу- уровень конная установка вие возвозмож-ности уровень чения и фиденциальпрограмм-ного можности доступа к конфиденцианализа sms- ности (+); обеспечения доступа к генерируеальности (+) сообщений, 2.управление «М-банкинг» передавае- мым запросам 2.обязательхранящих-ся счетом осу(−) мым USSD (+) ная установка в sms-центре ществляется 2.возможность сообще2.наличие программоператора через сайт создания архива ниям (+) графическо- ного обеспеСПЭ (−); банка (+); собственных 2.от клиен- го структучения «Кли2.от клиен- 3.возможность платежей (+); та не трерированного ент-банк» (−) та не тресоздания архива 3.контроль буется до- меню (+) 3.возможнос буется до- собственных целостности полнитель- 3.отсутст-вие ть создания полниплатежей (+); ввода данных ных знаний подархива собтельных 4.контроль (+); или настро- ключения к ственных знаний или целостности 4.обязатель-ное ек теле-фона Интернету платежей настроек ввода данных подключение к (+) (+) (+); телефона (+); Интернету, 3.наличие 4. обязатель- 4.контроль (+) 5.постоянное в случае исграфичес- ное подклю- целостности 3. ограни- подключение пользования кого струк- чение к IPTV ввода данчение по к Интернету услуги wapтурирован- (−) ных (+) длине и (−) банкинг (−) ного меню написание 5.отсутствие и автоsms латинпостоянного матичесскими подключе-ния кая генебуквами к Интернету рация за(−); (+) просов (+) терминальный банкинг Интернет- (банкоматы, инфокиоски, клиент терминалы) 1. высокий уровень конфиденциальности (+) 2.управление счетом осуществляется через сайт банка (+); 3.возможност ь создания архива собственных платежей (+); 4.контроль целостности ввода данных (+); 1.высокий уровень конфиденциальности (+) 2.наличие графического структурированного меню (+) 3.бесплатная или низкая стоимость транзакций (+) 4.временные и стоимостные затраты на проезд к устройству самообслуживания (−) 137 Продолжение таблицы 1 Показатели телефонный банкинг (контактцентр) 1.позвонить в банк; 2. открыть счет Предоставление услуги, количество обязательных действий Стоимость подключения, руб. Абонентская плата за месяц, руб. Стоимость операции, руб. Доля услуги на рынке ДБО Потенциал рынка ДБУ Дистанционные банковские услуги для физических лиц SMSбанкинг Интернетбанкинг мобильный банкинг USSDбанкинг 1.открыть 1.открыть карт- 1.открыть карт- 1.открыть карт-счет в счет в банке; счет в банке; карт-счет в банке; 2.подключить 2.подключить банке; 2.пройти услугу smsуслуги sms2. пройти регистрабанкинг; банкинг и мо- регистрацию услуги 3.пройти реги- бильный интер- цию; и страцию услуги нет; 3. получить мобильного и мобильного 3.пройти реги- коды телефона; телефона; страцию; доступа 3.получить 4.получить 4.получить коды пароль; коды доступа доступа 4.активирова 5.активироват 5.инсталироват ть услугу ь услугу и ь M-банкинг; зарегистри6.активиророваться вать услугу и зарегистрироваться TВбанкинг 1.открыть карт-счет в банке 2.подключить услуги sms-банкинг и IPTV (ZALA) 3.получить коды доступа для юридических лиц Клиентбанк Интернетклиент терминальный банкинг (банкоматы, инфокиоски, терминалы) 1.открыть 1.открыть 1. открыть картсчет в банке счет в банке счет 2.пройти 2.пройти регистрацию регистрацию услуги; услуги; 3.получить 3.получить коды доступа; коды доступа; 4.инсталирова 4.инсталироть систему вать крипто«Клиентгра-фическое банк» и крип- ПО тогра5.активирофическое ПО вать услугу и 5.активироват зарегисть услугу и рироваться зарегистрироваться 0 0 0/2000/ 10000/20000 0 0 5000 80000 30000 0 0 0 0 4500−9000 0 3500 60000 30000 0 0-3000 81 % 350 42 % 0/250−2500 65 % 39 42 % 270 26 % 250 6% 112000 87 % 722 000 45 % 0−2000 71 % 6 735 597 7 882 216 3 878 622 4 815 511 7 882 216 2 731 342 623 400 623 400 6 766 813 138