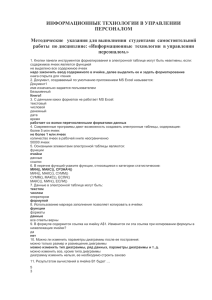Методическая разработка - Финансовый Университет при
advertisement
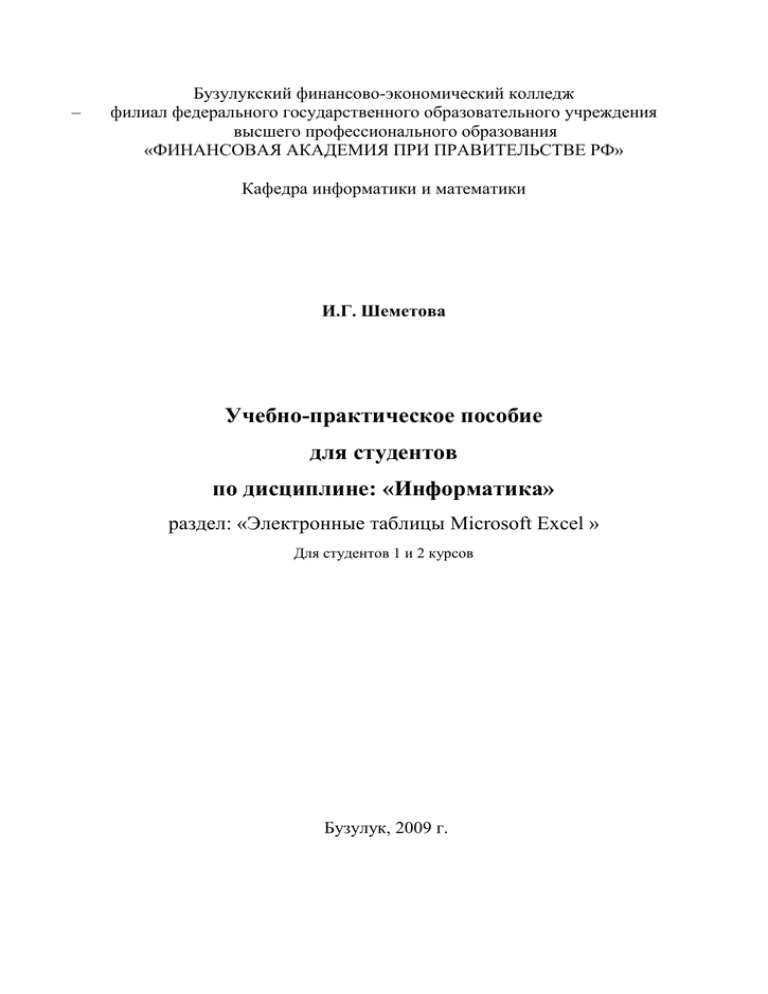
– Бузулукский финансово-экономический колледж филиал федерального государственного образовательного учреждения высшего профессионального образования «ФИНАНСОВАЯ АКАДЕМИЯ ПРИ ПРАВИТЕЛЬСТВЕ РФ» Кафедра информатики и математики И.Г. Шеметова Учебно-практическое пособие для студентов по дисциплине: «Информатика» раздел: «Электронные таблицы Microsoft Excel » Для студентов 1 и 2 курсов Бузулук, 2009 г. – Бузулукский финансово-экономический колледж филиал федерального государственного образовательного учреждения высшего профессионального образования «ФИНАНСОВАЯ АКАДЕМИЯ ПРИ ПРАВИТЕЛЬСТВЕ РФ» Научно-методический отдел УТВЕРЖДАЮ Директор _________ Т.А. Елисеева «____» ____________ 200_г. И.Г. Шеметова Учебно-практическое пособие для студентов по дисциплине: «Информатика» раздел: «Электронные таблицы Microsoft Excel » Для студентов 1 и 2 курсов Рекомендовано Педагогическим советом Бузулукского филиала Финакадемии (протокол__ от _____г.) Одобрено кафедрой информатики и математики (протокол__ от ____ г.) Бузулук, 2009 г. УДК ББК __Ш 000000 Шеметова И.Г. Учебно-практическое пособие для студентов по дисциплине: «Информатика» раздел: «Электронные таблицы Microsoft Excel »Для студентов 1 и 2 курсов Бузулукского финансово- экономического колледжа, обучающихся по специальностям «Финансы (по отраслям)», «Банковское дело», «Страховое дело»./ Под ред. И.Г. Шеметовой. – Б.: Бузулукский филиал Финакадемии, Кафедра информатики и математики , 2009.- 51с. Рецензент: Коноплева О.А. – зав. кафедрой информатики и математики Бузулукского финансово-экономического колледжа (филиала) Финансовой академии при Правительстве РФ. Данное пособие предназначено для изучения базового курса по Microsoft Excel. Дано понятие табличного процессора, его возможности и области применения. Рассмотрены логика табличного процессора и вычисления в Microsoft Excel. Показана работа с относительными и абсолютными ссылками. Уделено внимание созданию серий и построению диаграмм. Пособие также содержит задания для практической работы в программе Microsoft Excel и тестовые задания. Данное пособие предназначено для студентов, обучающихся по специальностям «Финансы (по отраслям)», «Банковское дело», «Страховое дело». Шеметова Ирина Геннадьевна Компьютерный набор, верстка И.Г. Шеметова Формат 60х90/16. Гарнитура Times New Roman Усл. п.л. 7 Изд. №2007. Тираж экз. Отпечатано в Бузулукском филиале Финансовой академии при Правительстве РФ Полное и частичное воспроизведение или размножение какимлибо способом допускается только с письменного разрешения Бузулукского филиала Финансовой академии при Правительстве РФ © Бузулукский филиал Финансовой академии при Правительстве РФ Содержание 1. Введение ................................................................................................................................ 4 1.1.Понятие табличного процессора .................................................................................. 4 2. Общие понятия ..................................................................................................................... 4 2.1. Логика табличного процессора .................................................................................... 4 3. Вид и основные понятия...................................................................................................... 5 3.1. Рабочая книга и рабочий лист.................................................................................. 5 3.2. Строка состояния ........................................................................................................ 6 3.3. Основные правила ...................................................................................................... 7 3.4. Ячейка ........................................................................................................................... 7 3.5. Блоки ячеек .................................................................................................................. 8 4. Ввод и редактирование данных ........................................................................................ 10 5. Формат данных ................................................................................................................... 12 6. Вычисления в Excel. Формулы и функции ...................................................................... 14 6.1. Формулы ..................................................................................................................... 14 6.2. Использование ссылок и имен................................................................................ 14 6.3. Перемещение и копирование формул. Относительные и абсолютные ссылки. ............................................................................................................................... 15 Функции .............................................................................................................................. 17 6.4. Понятие функции ...................................................................................................... 17 6.5. Типы функций ........................................................................................................... 18 6.6. Мастер функций ........................................................................................................ 19 7. Серии и диаграммы ............................................................................................................ 21 7.1. Серии ........................................................................................................................... 21 7.2. Диаграммы и графики ............................................................................................. 24 7.3. Редактирование диаграмм ...................................................................................... 28 8. Практические задания ........................................................................................................ 30 Задание №1 ......................................................................................................................... 30 Задание №2 ......................................................................................................................... 31 Задание №3 ......................................................................................................................... 32 Задание №4 ......................................................................................................................... 33 Задание №5 ......................................................................................................................... 34 9. ТЕСТЫ ................................................................................................................................ 37 Тест №1. Электронная таблица ................................................................................... 37 Тест №2.Основные понятия. Перемещение по рабочему листу .............................. 38 Тест №3.Выделение ячеек. Ввод текста и чисел ........................................................ 40 Тест №4. Редактирование............................................................................................... 42 Тест №5.Диаграммы ........................................................................................................ 44 Тест №6 Microsoft Excel. .................................................................................................. 46 3 1. Введение 1.1.Понятие табличного процессора Табличные процессоры (иногда их называют также электронные таблицы) на сегодняшний день, одни из самых распространенных программных продуктов, используемые во всем мире. Они без специальных навыков позволяют создавать достаточно сложные приложения, которые удовлетворяют до 90% запросов средних пользователей. Табличные процессоры появились практически одновременно с появлением персональных компьютеров, когда появилось много простых пользователей не знакомых с основами программирования. Первым табличным процессором, получившим широкое распространение, стал Lotus 1-2-3, ставший стандартом де-факто для табличных процессоров: Структура таблицы (пересечения строк и столбцов создают ячейки, куда заносятся данные); Стандартный набор математических и бухгалтерских функций; Возможности сортировки данных; Наличие средств визуального отображения данных (диаграмм). В СССР получили широкое распространение два табличных редактора SuperCalc и Quattro Pro. С появлением Microsoft Windows и его приложений стандартом де-факто стал табличный редактор Microsoft Excel. 2. Общие понятия 2.1. Логика табличного процессора Любая таблица состоит из строк и столбцов, как правило строки нумеруются цифрами 1, 2, 3 и т.д. до 16384, а столбцам присваивается соответствие латинскому алфавиту A, B, C и т.д. Причем когда алфавит заканчивается, за Z следует AA, AB, AC и т.д. до IV. Пересечения строк и столбцов образует ячейки, каждая ячейка имеет адрес, который обозначается именем столбца и номером строки. Например B5. Рис. 1. Рабочий лист Excel В ячейки заносятся данные. В дальнейшем при обращении к эти данным всегда идет ссылка на адрес ячейки где они расположены. 4 Например в Е9 расположено число 5. Если необходимо провести какиелибо действия с этими данными например сложить два числа 4 из ячейки A1 и 4 из ячейки C7 и поместить их сумму в ячейку C3, то в ячейке C3 вводится формула =A1+C7 и в ячейки C3 появляется результат 8. Подробнее об этом будет рассказано в Главе 3 «Вычисления в Excel. Формулы и функции». 3. Вид и основные понятия 3.1. Рабочая книга и рабочий лист. Рабочий лист - это собственно электронная таблица, основной тип документа, используемый в Excel для хранения и манипулирования данными. Он состоит из ячеек, организованных в столбцы и строки, и всегда является частью рабочей книги. Рабочие книги - это файлы MS Excel, которые могут содержать один или несколько рабочих листов. Такие файлы имеют расширение .xls. Если вы посмотрите на изображенное окно Excel, то вы заметите, что оно содержит множество различных элементов. Некоторые из них присущи всем программам в среде Windows, остальные есть только в окне Excel. Обратите внимание: рабочая область главного окна Excel занята окном рабочей книги, состоящей из рабочих листов. Щелкнув мышью на любой ячейке рабочего листа - вы сделаете ее текущей (она пометится рамкой). В поле имени, будет показан адрес текущей ячейки, например А1. Как и во многих других программах в среде Windows, вы можете представить рабочий лист в виде отдельного окна со своим собственным заголовком - это окно мы будем называть окном рабочей книги, так как в таком окне можно обрабатывать несколько рабочих листов. 5 1. Поле названия главного окна. 2. Строка меню. 3. Кнопки управления 4. Панели инструментов. 5. Поле имени. 6. Строка формулы. 7. Строка состояния 8. Поле названия окна рабочей книги (дочернее окно Excel). 9. Активный лист рабочей книги. 10.Кнопка выделения всего листа. 11.Активная (текущая) ячейка. 12.Имя столбца. 13.Имя строки. Рис. 2. Элементы рабочего листа В окне Excel, как и в других программах Windows, под заголовком окна находится строка меню. Она содержит главное меню Excel. Посредством команд из этого меню можно выполнить все возможные действия над рабочими книгами и данными в таблицах. 3.2. Строка состояния Полоса внизу экрана, на которой выводится информация о выбранной команде или выполняемой операции. Выделенная команда коротко описывается в левой части строки состояния. Здесь также указывается информация о выполняемой операции, такой, как открытие или сохранение файла, копирование ячеек или запись макроса. Правая часть строки состояния показывает, включены ли ключи, такие, как CAPS LOCK, SCROLL LOCK или NUM LOCK. 6 3.3. Основные правила После запуска Excel на экране появляется рабочая книга Книга1, содержащая 16 рабочих листов. Каждый лист представляет собой таблицу, состоящую из строк и столбцов. На основном экране расположены следующие объекты: строка основного меню, две панели инструментов Стандартная и Форматирование, строка формул, поле имени, строка состояния, полосы прокрутки. Взаимодействие с Excel осуществляется посредством выбора команд из основного меню. Все команды являются иерархическими. В результате выбора одной из таких команд на экране появляется ее ниспадающее меню. Для выполнения команды из основного меню поместите курсор мыши на требуемую команду и нажмите кнопку мыши. Для отказа от выбора опции ниспадающего меню после его появления на экране нажмите клавишу ESC и вы попадете в меню предыдущего уровня. Для получения справочной информации нажмите мышью знак ? из основного меню. Появится меню, в котором выберите команду Вызов справки. Также, окно диалога многих команд содержит кнопку Справка, при нажатии которой Excel обеспечит вас информацией о том, как пользоваться этим окном диалога. Кнопка Справка, расположенная на панели инструментов Стандартная, добавляет к курсору мыши вопросительный знак ?. После этого информацию о командах и элементах экрана можно получить, если установить в нужное место указатель мыши с вопросительным знаком и нажать левую кнопку мыши. После завершения текущего сеанса работы в Excel выполните команду Файл | Выход. 3.4. Ячейка Ячейка - это основной элемент электронной таблицы только в ней может содержаться какая-либо информация (текст, значения, формулы ) Структура ячейки Excel: 7 Рис. 3. Уровни ячейки 1-й уровень содержит видимое на экране изображение (т.е. отформатированный текст) или результат вычисления формулы). 2-й уровень содержит форматы ячейки (формат чисел, шрифты, выключатель (включатель) признак показывать или нет ячейку, вид рамки, защита ячейки). 3-й уровень содержит формулу, которая может состоять из текста, числа или встроенных функций. 4-й уровень содержит имя ячейки, это имя может использоваться в формулах других ячеек, при этом обеспечивается абсолютная адресация данной ячейки. 5-й уровень содержит примечания данной ячейки (произвольный текст). Если ячейка содержит примечание, то в правом верхнем углу появляется красный квадратик (точка) 3.5. Блоки ячеек Для работы с несколькими ячейками сразу необходимо выделить блок ячеек. Это выполняется следующим образом: Щелкнув на ячейке и удерживая кнопку мыши, протяните по листу указателем. При этом будет произведено выделение смежных ячеек. Блок описывается двумя адресами, разделенными знаком двоеточия - адресом верхней-левой и нижней-правой ячеек. На рисунке, например, выделен блок: A2:D4. Рис. 4. Создание блока ячеек 8 Рис. 5. Блок ячеек Окна Excel Команда Новое Окно (меню Окно) создает дополнительное окно для активной рабочей книги, так что Вы можете просматривать различные части рабочей книги одновременно. Можно открыть более, чем одно новое окно для данного листа или рабочей книги; их максимальное количество ограничено только объемом доступной памяти. Строка заголовка показывает имя рабочей книги, за которым после двоеточия следует номер нового окна. Например, второе окно рабочей книги BUDGET.XLS будет названо BUDGET.XLS:2. Команда Упорядочить все (меню Окно) Отображает все открытые документы в окнах так, чтобы они не перекрывались на экране. Данный режим используется для того, чтобы отобразить окна, которые не видны, или чтобы организовать размещение окон на экране. 9 Команда Расположение предоставляет способы упорядочения расположения окон. Рис. 6. Команда Расположение окон Команда Упорядочить все (меню Окно) Отображает все открытые документы в окнах так, чтобы они не перекрывались на экране. Данный режим используется для того, чтобы отобразить окна, которые не видны, или чтобы организовать размещение окон на экране. Окна Активной Рабочей Книги, если этот флажок установлен, то команда Упорядочить упорядочивает только окна активной рабочей книги. Если флажок не установлен, то команда Упорядочить упорядочивает все не скрытые окна. 4. Ввод и редактирование данных Для ввода информации в заданную ячейку нужно установить на нее курсор или нажать мышью на этой ячейке. После этого можно начинать вводить данные. С вводом первого символа вы переходите в режим ввода, при этом в строке состояния отображается слово Ввод. Если информация уже введена в ячейку и нужно лишь добавить или скорректировать ранее введенные данные, дважды нажмите мышью на нужной ячейке или нажмите клавишу F2, когда требуемая ячейка выделена. При этом вы переходите в режим ввода и можете внести необходимые изменения в данные, которые находятся в этой ячейке. Вы можете восстановить содержимое ячейки не выходя из режима ввода. Для этого нужно нажать CTRL+Z или ESC. Восстановление данных и выход из режима ввода осуществляется нажатием мышью на красном крестике, расположенном в строке ввода. Строка ввода. Полоса под панелями инструментов Microsoft Excel, используется для ввода или редактирования значений или формул в ячейках или диаграммах. Здесь выводится постоянное значение или формула активной ячейки. Для ввода данных выделите ячейку, введите данные и щелкните по кнопке с зеленой “галочкой” или нажмите 10 ENTER. Данные появляются в строке формул по мере их набора. Поле имени находится в левом конце строки ввода. Используйте поле имени для задания имен активной ячейке или выделенному блоку. Для этого щелкните на поле имени, введите туда имя и нажмите ENTER. Такие имена можно использовать при написании формул или при построении диаграмм. Также поле имени можно использовать для перехода к поименованной ячейке или блоку. Для этого откройте список и выберите из него нужное имя. В Таблице 1 показано пример создания таблицы для расчета валового дохода. Таблица 1 бананы 2.90руб виноград 5.20руб ананас 6.80руб № Наиме- Фирма Закупочна Кол-во Сумма Сумма Валовой п/п нование постав я цена закупки реализаци доход щик и (руб) ($) 1 бананы Frutis 2.00руб 200 2 бананы SUMP 2.32руб 80 3 бананы Forum 1.98руб 165 4 бананы Like 1.86руб 320 5 бананы UFO 2.05руб 120 6 виноград Frutis 4.00руб 90 7 виноград SUMP 3.65руб 100 8 виноград Forum 4.05руб 65 9 виноград Like 4.66руб 22 25 ананасы UFO 6.60руб 55 Копирование данных осуществляется стандартным для среды Windows способом: Выделите часть ячейки или несколько ячеек. Скопируйте выделенный диапазон в буфер обмена. После этого вы можете восстанавливать содержимое выделенного блока в любом приложении Windows. Для вставки скопированной информации установите курсор в нужное место и вставьте из буфера. При вводе данных вам почти наверняка придется столкнуться с проблемой вставки пустой строки или пустого столбца в таблицу. В Excel эта проблема решается следующим образом: 11 Нажмите мышью на заголовке столбца, перед которым вы собираетесь вставить пустой столбец, в результате чего он будет выделен цветом. Нажмите правую кнопку мыши. Появится список команд. Выберите команду Добавить. Появится новый столбец. Можно вставить столбец и другим способом. Установите маркер в какой-нибудь ячейке столбца, перед которым нужно вставить новый столбец и выполните команду Вставка | Столбец. Аналогично для вставки строки выполните команду Вставка | Строка. Помимо столбцов и строк в таблицу можно вставлять и ячейки. Для этого выполните команду Вставка | Ячейки. 5. Формат данных Данные в Excel выводятся на экран в определенном формате. По умолчанию информация выводится в формате Общий. Можно изменить формат представления информации в выделенных ячейках. Для этого выполните команду Формат | Ячейки. Появится окно диалога Формат ячеек, в котором нужно выбрать вкладку Число. В левой части окна диалога Формат ячеек в списке Числовые форматы приведены названия всех используемых в Excel форматов (см. Рис.). Для формата каждой категории приводится список его кодов. На рисунке из списка Числовые форматы выбрана строка (все форматы). В правом окне Тип вы можете просмотреть все форматные коды, которые используются для представления на экране информации. Для представления данных вы можете использовать встроенные форматные коды Excel или ввести свой (пользовательский) код формата. Для ввода форматного кода выберите строку (все форматы) и введите символы форматного кода в поле ввода Тип. Любая последовательность введенных в ячейку символов, которая не может быть интерпретирована Excel как число, формула, дата, время дня, логическое значение или значение ошибки, интерпретируется как текст. Введенный текст выравнивается в ячейке по левому краю. 12 Рис. 7. Формат числа Чтобы ввести текст, выделите ячейку и наберите текст с клавиатуры. Ячейка может вмещать до 255 символов. Можно форматировать отдельные символы или фрагменты текста в ячейке и вводить текст в формулах, диаграммах, текстовых окнах. Для форматирования расположения текста в ячейке используется закладка Выравнивание в диалоговом окне Формат ячеек. Здесь Вы можете расположить текст для чтения снизу-вверх, сверхувниз, выровнять по правому, левому, нижнему или верхнему краю ячейки, можно переносить слова текста в пределах ячейки. С помощью остальных закладок Вы можете отформатировать шрифт, параметры рамки вокруг ячейки, способы заливки ячейки различным цветом, включить или снять защиту с ячейки. Рис. 8. Выравнивание ячейки 13 6. Вычисления в Excel. Формулы и функции Основным достоинством электронной таблицы Excel является наличие мощного аппарата формул и функций. Любая обработка данных в Excel осуществляется при помощи этого аппарата. Вы можете складывать, умножать, делить числа, извлекать квадратные корни, вычислять синусы и косинусы, логарифмы и экспоненты. Помимо чисто вычислительных действий с отдельными числами, вы можете обрабатывать отдельные строки или столбцы таблицы, а также целые блоки ячеек. В частности, находить среднее арифметическое, максимальное и минимальное значение, средне-квадратичное отклонение, наиболее вероятное значение, доверительный интервал и многое другое. 6.1. Формулы Формулой в Excel называется последовательность символов, начинающаяся со знака равенства “=“. В эту последовательность символов могут входить постоянные значения, ссылки на ячейки, имена, функции или операторы. Результатом работы формулы является новое значение, которое выводится как результат вычисления формулы по уже имеющимся данным. Если значения в ячейках, на которые есть ссылки в формулах, меняются, то результат изменится автоматически. В качестве примера приведем формулы, вычисляющие корни квадратного трехчлена: ax2+bx+c=0. Они введены в ячейки A2 и A3 и имеют следующий вид: =(-B1+КОРЕНЬ(B1*B1-4*A1*C1))/2/A1 =(-B1-КОРЕНЬ(B1*B1-4*A1*C1))/2/A1 В ячейках A1, B1 и C1 находятся значения коэффициентов a, b и с, соответственно. Если вы ввели значения коэффициентов a=1, b=-5 и с=6 (это означает, что в ячейках A1, B1 и C1 записаны числа 1, 5 и -6), то в ячейках A2 и A3, где записаны формулы, вы получите числа 2 и -3. Если вы измените число в ячейке A1 на -1, то в ячейках с формулами вы получите числа -6 и 1. 6.2. Использование ссылок и имен. Ссылка однозначно определяет ячейку или группу ячеек рабочего листа. Ссылки указывают в каких ячейках находятся значения, которые нужно использовать в качестве аргументов формулы. С помощью ссылок можно использовать в формуле данные, находящиеся в различных местах рабочего листа, а также использовать значение одной и той же ячейки в нескольких формулах. 14 Можно также ссылаться на ячейки, находящиеся на других листах рабочей книги, в другой рабочей книге, или даже на данные другого приложения. Ссылки на ячейки других рабочих книг называются внешними. Ссылки на данные в других приложениях называются удаленными. Имя - это легко запоминающийся идентификатор, который можно использовать для ссылки на ячейку, группу ячеек, значение или формулу. Создать имя для ячейки можно в поле имени, или через меню Вставка | Имя | Присвоить... Использование имен обеспечивает следующие преимущества: Формулы, использующие имена, легче воспринимаются и запоминаются, чем формулы, использующие ссылки на ячейки. Например, формула “=Активы-Пассивы” гораздо понятнее, чем формула “=F6-D6”. При изменении структуры рабочего листа достаточно обновить ссылки лишь в одном месте — в определении имен, и все формулы, использующие эти имена, будут использовать корректные ссылки. После того как имя определено, оно может использоваться в любом месте рабочей книги. Доступ ко всем именам из любого рабочего листа можно получить с помощью окна имени в левой части строки формул. Вы можете также определить специальные имена, диапазон действия которых ограничивается текущим рабочим листом. Это означает, что эти имена можно использовать лишь на том рабочем листе, на котором они определены. Такие имена не отображаются в окне имени строки формул или окне диалога “Присвоить имя”, если активен другой рабочий лист книги. Excel автоматическое создает имена на основе заголовков строк и столбцов рабочего листа. Подробной информация о создании таких имен содержится в главе “Базы данных”. После того, как имя определено, вы можете: Заменить все соответствующие ссылки этим именем во всех местах рабочего листа. Например, определив имя “Прибыль” как “=$F$12”, можно заменить все ссылки на ячейку $F$12 именем “Прибыль”. Быстро перейти на поименованную ссылку, заменить ссылки, вставить ссылку в формулу с помощью окна имени в строке формул. 6.3. Перемещение и копирование формул. Относительные и абсолютные ссылки. После того как формула введена в ячейку, вы можете ее перенести, скопировать или распространить на блок ячеек. 15 При перемещении формулы в новое место таблицы ссылки в формуле не изменяются, а ячейка, где раньше была формула, становится свободной. При копировании формула перемещается в другое место таблицы, ссылки изменяются, но ячейка, где раньше находилась формула, остается без изменения. Формулу можно распространить на блок ячеек. При копировании формул возникает необходимость управлять изменением адресов ячеек или ссылок. Для этого перед символами адреса ячейки или ссылки устанавливаются символы “$”. Изменяться только те атрибуты адреса ячейки, перед которыми не стоит символ “$”. Если перед всеми атрибутами адреса ячейки поставить символ “$”, то при копировании формулы ссылка не изменится. Например, если в записи формулы ссылку на ячейку D7 записать в виде $D7, то при перемещении формулы будет изменяться только номер строки “7”. Запись D$7 означает, что при перемещении будет изменяться только символ столбца “D”. Если же записать адрес в виде $D$7, то ссылка при перемещении формулы на этот адрес не изменится и в расчетах будут участвовать данные из ячейки D7. Если в формуле указан интервал ячеек G3:L9, то управлять можно каждым из четырех символов: “G”, “3”, “L” и “9”, помещая перед ними символ “$”. Если в ссылке используются символы $, то она называется абсолютной, если символов $ в ссылке нет — относительной. Адреса таких ссылок называются абсолютными и относительными, соответственно. Абсолютные адреса при перемещении формул не изменяются, а в относительных адресах происходит смещение на величину переноса. Рассмотрим пример работы с формулами, за основу возьмем Таблицу 1. В данной таблице подсчитываются по формулам поля: Закупочная цена ($): - в зависимости от текущего курса $, который заносится в отдельную ячейку D1. Сумма закупки: = Закупочная цена товара*Количество Сумма реализации: = Розничная цена товара*Количество Валовой доход: = Сумма реализации - Сумма закупки Такие формулы записаны в ячейки таблицы: Таблица 2 A B C D E F G H I 1 Сегодня курс 3.62 Розничная цена 2 бананы 2.90руб 3 виноград 5.20руб 4 ананас 6.80руб 5 № Наимен Фирма цена цена ($) Кол Сумма Сумма Валовый п/ ование постав (руб) -во закупки реали- доход 16 п щик 6 1 бананы Frutis 2 =D6/kurs 7 2 бананы SUMP 2.32 =D7/kurs 8 3 бананы Forum 1.98 =D8/kurs 200 =D6*F6 80 =D7*F7 165 =D8*F8 зации =F6*I$2 =F7*I$2 =F8*I$2 =H6-G6 =H7-G7 =H8-G8 30 25 ананас UFO 6.05 =D30/kurs 120 =D30*F10 =F30*I$4 =H30G30 В данном примере ячейке D1 присвоено имя «kurs», которое используется во всех формулах для пересчета закупочной цены в $. Эта ячейка содержит только число (в нашем примере 3.62, был и такой курс когда-то), а пояснительный текст содержится в ячейке С1. При подсчете суммы реализации, использован другой прием для того, чтобы можно было правильно копировать формулы: для ссылки на розничную цену конкретного товара используется частично абсолютный адрес: I$2 - в этом адресе запрещено изменение номера строки, поэтому при копировании такой формулы для товара "бананы" ошибок не возникнет. Для других товаров нужно создать формулы со ссылкой на их розничную цену. Функции 6.4. Понятие функции Функции в Excel используются для выполнения стандартных вычислений в рабочих книгах. Значения, которые используются для вычисления функций, называются аргументами. Значения, возвращаемые функциями в качестве ответа, называются результатами. Помимо встроенных функций вы можете использовать в вычислениях пользовательские функции, которые создаются при помощи средств Excel. Чтобы использовать функцию, нужно ввести ее как часть формулы в ячейку рабочего листа. Последовательность, в которой должны располагаться используемые в формуле символы, называется синтаксисом функции. Все функции используют одинаковые основные правила синтаксиса. Если вы нарушите правила синтаксиса, Excel выдаст сообщение о том, что в формуле имеется ошибка. Если функция появляется в самом начале формулы, ей должен предшествовать знак равенства, как и во всякой другой формуле. Аргументы функции записываются в круглых скобках сразу за названием функции и отделяются друг от друга символом точка с запятой “;”. Скобки позволяют Excel определить, где начинается и где заканчивается список аргументов. Внутри скобок должны располагаться аргументы. Помните о том, что 17 при записи функции должны присутствовать открывающая и закрывающая скобки, при этом не следует вставлять пробелы между названием функции и скобками. В качестве аргументов можно использовать числа, текст, логические значения, массивы, значения ошибок или ссылки. Аргументы могут быть как константами, так и формулами. В свою очередь эти формулы могут содержать другие функции. Функции, являющиеся аргументом другой функции, называются вложенными. В формулах Excel можно использовать до семи уровней вложенности функций. Задаваемые входные параметры должны иметь допустимые для данного аргумента значения. Некоторые функции могут иметь необязательные аргументы, которые могут отсутствовать при вычислении значения функции. 6.5. Типы функций Для удобства работы функции в Excel разбиты по категориям: функции управления базами данных и списками, функции даты и времени, DDE/Внешние функции, инженерные функции, финансовые, информационные, логические, функции просмотра и ссылок. Кроме того, присутствуют следующие категории функций: статистические, текстовые и математические. При помощи текстовых функций имеется возможность обрабатывать текст: извлекать символы, находить нужные, записывать символы в строго определенное место текста и многое другое. С помощью функций даты и времени можно решить практически любые задачи, связанные с учетом даты или времени (например, определить возраст, вычислить стаж работы, определить число рабочих дней на любом промежутке времени). Логические функции помогают создавать сложные формулы, которые в зависимости от выполнения тех или иных условий будут совершать различные виды обработки данных. В Excel широко представлены математические функции. Например, можно выполнять различные операции с матрицами: умножать, находить обратную, транспонировать. С помощью статистических функций возможно проводить статистическое моделирование. Кроме того, возможно использовать элементы факторного и регрессионного анализа. В Excel можно решать задачи оптимизации и использовать анализ Фурье. В частности, в Excel реализован алгоритм быстрого преобразования Фурье, при помощи которого вы можете построить амплитудный и фазовый спектр. 18 6.6. Мастер функций Excel содержит более 400 встроенных функций. Поэтому непосредственного вводить с клавиатуры в формулу названия функций и значения входных параметров не всегда удобно. В Excel есть специальное средство для работы с функциями — Мастер функций . При работе с этим средством вам сначала предлагается выбрать нужную функцию из списка категорий, а затем в окне диалога предлагается ввести входные значения. Рис. 9. Мастер функций Мастер функций вызывается командой Вставка | Функции или нажатием на кнопку Мастер функций . Эта кнопка расположена на панели инструментов Стандартная, а также в строке формул. Рассмотрим применение функции СУММ(диапазон) (сумма диапазона ячеек) и СРЗНАЧ(диапазон) (среднее значение диапазона ячеек) для подведения промежуточных итогов, на примере таблицы 2. Вставим после каждой товарной позиции пустые строки и с помощью функции приведенных выше получим требуемые результаты. 19 A B 6 № п/ п 1 7 2 8 3 9 4 Наименован Бананы Бананы Бананы Бананы Бананы 5 10 5 C D Таблица 3 E F G H I Фирма цена постав (руб) щик Frutis 2 цена ($) Кол-во Сумма закупки =D6/kurs 200 =D6*F6 Сумма Валовы реализа й доход ц. =F6*I$2 =H6-G6 SUMP 2.32 =D7/kurs 80 =D7*F7 =F7*I$2 =H7-G7 Forum 1.98 =D8/kurs 165 =D8*F8 =F8*I$2 =H8-G8 Like 1.86 =D9/kurs 320 =D9*F9 =F9*I$2 =H9-G9 UFO 2.05 =D10/kur 120 s =D10*F10 =F10*I$2 =H10G10 Средн: =СРЗНАЧ Итого: =СУММ =СУММ =СУММ =СУММ 11 (D6:D10) (F6:F10) (G6:G10) (H6:H10) (I6:I10) =D12/kur 90 =D12* =F12*I$3 =H1212 6 Вино- Frutis 4 s град F12 G12 25 Итого: Итого: =СУММ =СУММ =СУММ =СУММ (F6:F22) (G6:G22) (H6:H22) (I6:I22) Так будет выглядеть результат вычисления формул: Таблица 4 Розничная цена Сегодня курс $= 1.3 Расчет валового дохода от реализации товаров № Наимен Фирма цена' цена' Коли Сумма п/п ование поставщ (руб) ($) честв закупки ик о 1 бананы Frutis 2.00руб $ 1.54 200 400.00ру б 2 бананы SUMP 2.32руб $ 1.78 80 185.60ру б 3 бананы Forum 1.98руб $ 1.52 165 326.70ру б 4 бананы Like 1.86руб $ 1.43 320 595.20ру б 5 бананы UFO 2.05руб $ 1.58 120 246.00ру б Бананы Средняя 2.04руб Итого 885 1 20 бананы виноград ананас Сумма реализац ии 580.00ру б 232.00ру б 478.50ру б 928.00ру б 348.00ру б 2 2.90руб 5.20руб 6.80руб Валовой доход 180.00руб 46.40руб 151.80руб 332.80руб 102.00руб 813.00руб : 24 ананас Like ы 25 ананас UFO ы Ананасы Средн: Итого: 753.50ру 566.50ру б б : 5.99руб $ 4.61 60 359.40ру б 6.60руб $ 5.08 55 363.00ру б 6.04руб Итог: 315 1 861.55ру б Итог: 1517 4 865.02ру б 408.00ру б 374.00ру б 2 142.00ру б 6 356.90ру б 48.60руб 11.00руб 280.45руб 1 491.88руб Того же самого результата получения суммы столбца или строки можно было достигнуть используя Автосуммирование, для этого необходимо выделить нужный диапазон ячеек и нажать кнопку . 7. Серии и диаграммы 7.1. Серии В Excel разработан механизм ввода рядов данных (серий). Под сериями подразумеваются ряды данных, построенные по определенному закону. При этом данные не обязательно должны быть числовыми, они могут быть и формализованными текстовыми. Создание серий возможно несколькими способами, отдельным подразделом создания серий является Прогрессия. Прогрессия Для построения произвольных серий выполните команду Правка | Заполнить | Прогрессия. Появится окно диалога Прогрессия, в котором можно установить параметры серий. Рис. 10. Создание Прогрессии В окне можно выбрать тип прогрессии Арифметическую, Геометрическую, Даты и Автозаполнение и как она будет заполняться По строкам или По столбцам. 21 Для создания прогрессии необходимо ввести в ячейку начальное значение, выбрать Расположение и Тип прогрессии, указать Шаг и Предельное значение и нажать OK. Ряды дат и времени дня могут использовать приращения по дням, неделям, месяцам, годам. Чтобы получить ряд дат, вы должны указать повторяемость последовательности: дни, недели, месяцы или годы. Автозаполнение. В этом режиме можно продолжать различные типы данных. Возможность Автозаполнения логически продолжает некоторые заданные последовательности, например, Кв.3, Кв.4, Кв.5. Вы можете использовать возможность Автозаполнения непосредственно с помощью перемещения курсора заполнения на рабочем листе или с помощью окна диалога Прогрессия. Отметим, что в поле ввода Предельное Значение можно ввести значение, на котором нужно закончить ряд. Если выделенная область заполняется до достижения этого значения, то построение ряда прекращается. Поле ввода Предельное Значение может оставаться пустым. Тогда заполняется вся выделенная область. Наиболее интересным параметром в окне диалога Прогрессия является флажок Автоматическое определение шага. Если он установлен, то вычисляется значение шага, опираясь на значения в верхних или левых ячейках выделения, для создания наиболее близкой к ряду прямой (для линейного тренда) или экспоненциальной линии (для экспоненциального тренда). При установке этого флажка значение из поля ввода Шаг игнорируется. Создание серий Кроме прогрессии серии можно создавать еще несколькими способами без помощи меню, они приведены ниже. Первый способ В ячейку вводится первый член ряда. Указатель мыши подвести к черному квадрату в правом нижнем углу выделенной ячейки (в этот момент белый крестик переходит в черный) и нажать левую кнопку мыши. Удерживая нажатой кнопку мыши, выделите нужную часть строки или столбца. Выделенная область заполнится данными. 22 Рис. 11. Первый способ создания серий Такой простой процесс ввода возможен только тогда, когда в ячейку введен один из элементов имеющегося списка. Списки создаются в диалоговом окне Файл | Параметры на закладке Списки. Второй способ Можно построить серию данных и другим способом, если указать шаг построения. Для этого нужно ввести вручную второй член будущего ряда, выделить обе ячейки и затем, воспользовавшись правым-нижним углом выделения, продолжить выделение до нужной области. Две первых ячейки, введенные вручную, задают шаг серии данных. Рис. 12. Второй способ создания серий Данный способ является самым удобным для создания простых серий (типа арифметической прогрессии). Третий способ Третий способ является самым универсальным для создания серий любого цифрового типа арифметической и геометрические прогрессии, степенные ряды и другие сложные серии. Рис. 13. Третий способ создания серий Для этого в первой ячейки серии вводится ее начальное значение, во второй ячейки серии вводится формула определяющая данную серию и нажимается ENTER. Затем, воспользовавшись правым-нижним углом 23 выделения, продолжить выделение до нужной области, аналогично первому и второму способу. Как уже говорилось выше третий способ является самым универсальным. 7.2. Диаграммы и графики Представление данных в графическом виде позволяет решать самые разнообразные задачи. Основное достоинство такого представления — наглядность. На графиках легко просматривается тенденция к изменению. Можно даже определять скорость изменения тенденции. Различные соотношения, прирост, взаимосвязь различных процессов — все это легко можно увидеть на графиках. Типы диаграмм Microsoft Excel для Windows предлагает несколько типов плоских и объемных диаграмм. Эти типы включают разные форматы. Если их не достаточно, возможно создать собственный пользовательский формат диаграммы. Рис. 14. Типы диаграмм Построение диаграмм Для построения диаграммы выполните команду Вставка | Диаграмма или нажмите кнопку Мастер диаграмм . Метками строк и столбцов называются заголовки строк и столбцов. Если вы не включаете метки строк в область построения диаграммы, то на 4 шаге построения диаграммы нужно указать, что под метки строк отводится 0 строк. 24 Метки столбцов являются текстом легенды. Легенда представляет собой прямоугольник, в котором указывается каким цветом или типом линий выводятся на графике или диаграмме данные из той или иной строки. XY-точечная диаграмма является наиболее подходящим типом диаграммы для обработки результатов лабораторных исследований. Линии тренда можно проводить на гистограммах, графиках, линейчатых и XY-точечных диаграммах. В Excel для отображения диаграмм можно использовать не только столбцы, линии и точки, но и произвольные рисунки. При построении графиков математических функций следует использовать в качестве типа диаграммы гладкие кривые. Excel поддерживает при построении графиков логарифмическую шкалу как для обычных типов графиков, так и для смешанных, то есть на одной оси вы можете ввести логарифмическую шкалу, а для другой — линейную. Рассмотрим построение диаграмм на примере данных приведенных в таблице 3 и 4. Любая диаграмма строиться на основании таблиц. Построим круговую диаграмму «Валового дохода». Круговая диаграмма строится на одном ряде данных, значения элементов ряда отображаются как сектора диаграммы (величина сектора зависит от величины элемента ряда). В нашем примере нужно построить круговую диаграмму по валовому доходу. Причем ряд данных должен содержать все цифры дохода за исключением общей суммы. Такая диаграмма будет заготовкой для отображения динамически изменяющейся диаграммы в зависимости от установленного на таблице фильтра. Процедура создания диаграммы следующая: Запустить Мастер диаграмм Указать место и размер будущей диаграммы, с помощью курсора имеющего вид В первом шаге мастера указать диапазоны ячеек: $B$5:$C$23; $I$5:$I$23, но лучше выделить данный диапазон заранее, тогда он автоматически будет указываться в запросе на ввод диапазона ячеек1 На последующих шагах выбирается круговой тип диаграммы и ее подтип 1 Чтобы выделить сразу несколько диапазонов ячеек необходимо выделить первый, нажать CTRL и не отпуская ее выделить мышью остальные диапазоны ячеек. 25 Рис. 15. Подтипы Круговой диаграммы Затем устанавливаются параметры, определяющие: какая часть диапазона будет отображена как данные, а какая - как метки сегментов и названия. Порядок построения диаграмм в разных версиях Excel немного отличается (смысл остается тот же, диалоги разные) На последующих шагах выбирается круговой тип диаграммы и ее подтип Затем устанавливаются параметры, определяющие: какая часть диапазона будет отображена как данные, а какая - как метки сегментов и названия. Рис. 16. Определение меток Выделить столбец таблицы "Валовый доход" (включая название столбца) Запустить Мастер диаграмм На 1-м шаге мастера выбрать круговой тип диаграммы. 26 На 1-м шаге мастера выбрать круговой тип диаграммы. Рис. 17. Шаг 2 На 2-м шаге мастера выбрать закладку "Ряд" и установить следующие значения в 3 полях ввода: "Имя" - адрес ячейки содержащей текст "Валовый доход" (уже должно стоять) "Значения" - адрес блока ячеек со значениями валового дохода (уже должно стоять) "Подписи категорий" - адреса ячеек таблицы с наименованиями товаров и фирм-поставщиков (это поле ввода нужно заполнить мышью, используя кнопку свертывания мастера в конце поля. По окончании заполнения, снова нажать эту кнопку для возврата к окну мастера). На третьем шаге - выбрать закладку "Подписи данных" и установить переключатель в положение "доля" 27 Рис. 18. Шаг 3 Последний шаг мастера позволяет выбрать один из вариантов расположения графика: на отдельном листе рабочей книги (новом) или на текущем листе. Диаграмма из нашего примера - это как бы заготовка для отображения различной информации в зависимости от устанавливаемого фильтра или включения уровня структуры документа. Например, если установить фильтр по товару "Стол", получим следующий вид диаграммы: Рис. 19. Результат построения диаграмм 7.3. Редактирование диаграмм Для редактирования диаграммы: Дважды нажмите мышью в любом месте диаграммы. Команда Формат обозначения легенды устанавливает цвет линий, их стиль и толщину. 28 Для форматирования объекта диаграммы нажмите на нем правую кнопку мыши и выберите нужную для форматирования команду из появившегося списка. Для замены одного ряда данных в диаграмме другим примените команду Формат ряда. Изменяя линии графика, можно изменить данные на рабочем листе. Команда Тип диаграмм позволяет изменять тип уже существующей диаграммы. Команда Автоформат меняет не только тип диаграммы, но и устанавливает стандартные параметры диаграммы. Команда Объемный вид изменяет пространственную ориентацию диаграммы. При создании диаграммы смешанного типа возникают две группы рядов. Одна группа — гистограмма, а другая может быть графиком, с областями или XY-точечной. После создания диаграммы вы можете использовать для каждого ряда данных любой тип плоской диаграммы. Вы можете изменить формат диаграммы, которую Excel строит по умолчанию. Команда Автоформат создает пользовательский автоформат для построения диаграмм и графиков. Для изменения формата построения стандартных диаграмм в окне диалога “Параметры” выполните команду Сервис | Параметры и выберите вкладку “Диаграмма”. 29 8. Практические задания Задание №1 Создать таблицу «Счёт» по указанному образцу: 1. При заполнении столбца «Товар» не печатайте одно и тоже название более одного раза. Воспользуйтесь командой «Копировать-Вставить» для телевизоров, и командой «Заполнить» для видеокамер. Затем, редактируя клетки, следует изменить цифры, обозначающую ту или иную модель. 2. В столбце «Сумма в US$» должна использоваться формула для расчёта суммы в текущей клетке: значение клетки, находящейся на 2 столбца левее («Цена в US$») умножается на значение клетки, находящейся на один столбец левее («Количество»)- это относительная ссылка. Её следует сделать только один раз и размножить на низ лежащие клетки. 3. В столбце «Сумма в руб.» должна использоваться формула расчёта суммы в текущей клетке: значение клетки, находящейся на один столбец левее («Сумма в US$») – относительная ссылка, умножается на значение клетки, в которой указан курс доллара – абсолютная ссылка. Её, также, следует сделать только один раз и размножить на низ лежащие клетки. 4. В строке «Итого:» должна стоять функция автосуммирования для столбцов «Сумма в US$» и «Сумма в руб.» . 5. В строках «Максимальная, Минимальная и Средняя цена» должны стоять соответствующие функции, рассчитывающие указанные величины в столбце «Цена в US$». 6. В столбце «Сумма в рублях» должен использоваться «денежный» формат. 30 Задание №2 В Excel создайте таблицу: Начисление зарплаты 1500 Премия Всего Всего № Фамилия Должность К оплате начислено удержано 1 Сидоров В. А. менеджер 10144,3 2 Иванов М. Л. референт 11635,2 3 Пугачёва П. О. секретарь 6123,5 4 Абрамов А. Н. инженер 9666,2 5 Иванов М. Е. водитель 8123,0 6 Яковлев Н. Н. директор 14236,5 7 Иванов Н. Г. водитель 4582,3 8 Абрамова Е. Н. менеджер 10000,5 9 Сидорова И. Р. инженер 6500,5 10Владина Н. Г. секретарь 4256,3 Итого Минимальная зарплата Максимальная зарплата 1) Столбец «Всего удержано» рассчитайте по формуле 13% от «Всего начислено» 2) Столбец «К оплате» рассчитайте по формуле «Всего начислено» «Всего удержано» + Премия 3) Ячейки «Итого», «Минимальная зарплата», «Максимальная зарплата» рассчитайте, используя встроенные функции 31 Задание №3 Создать таблицу по приведённому образцу. Столбец «№» заполняется с помощью прогрессии с 1 по 20. Столбец «Фамилия» : Иванов, Петров, все остальные Сидоровы (заполняется с помощью дублирования). Столбец «Тариф»: у первого 100 р., у каждого следующего на 50 копеек меньше, чем у предыдущего (заполняется с помощью прогрессии с шагом –0,5) . Столбец «Количество часов»: у первого 30 часов, у каждого следующего на 4 часа больше, чем у предыдущего (заполняется с помощью прогрессии с шагом 4 ). Столбец «К оплате»: произведение значений «Тарифа» и «Количество часов» (относительные ссылки) и прибавление (суммирование) значения «Премии» (абсолютная ссылка) для данного работника. Столбец «Налог»: Функция ЕСЛИ: если к оплате менее 20 тысяч рублей, то 12% от этой суммы, в противном случае – 15% (это чисто учебный пример, который не имеет отношения к реальным ставкам подоходного налога). Столбец «На руки»: Разность между значением «К оплате» и «Налог» для каждого работника. В клетках «Итого», «Средняя зарплата», «Максимальная зарплата» и «Минимальная зарплата» соответствующие функции, анализирующие значения столбца «На руки» для всех работников. Во всех клетках, где содержатся данные о денежных суммах, должен быть установлен «денежный» формат. Внимание: При изменени значения в клетке, в которой указан размер премии автоматически должны измениться значения в столбцах «К оплате», «Налог», «На руки» и клетках «Итого», «Средняя зарплата», «Максимальная зарплата» и «Минимальная зарплата». Ведомость на получение зарплаты Премия 1 500р. Кол-во № Фамилия Тариф часов К оплате Налог На руки Итого Средняя зарплата Максимальная зарплата Минимальная зарплата 32 Задание №4 В новой Рабочей книге Excel, соблюдая примерное расположение данных и учитывая примечания внизу, оформите следующую таблицу: Результаты аукционов Город Киев Харьков Киев Донецк Москва Москва С-Петербург Харьков С-Петербург Киев Киев С-Петербург Донецк Москва Москва Дата 7-янв 12-янв 15-янв 17-янв 17-янв 21-янв 23-янв 30-янв 1-фев 1-фев 7-фев 8-фев 19-фев 20-фев 28-фев Количество книг до начала аукциона 147 200 158 80 200 47 95 105 150 120 95 100 123 220 132 Средняя цена книги 80,3 р. 56,23 р. 61,72 р. 205 р. 95,25 р. 292,7 р. 183,7 р. 73 р. 150,1 р. 150 р. 91,26 р. 157 р. 81,46 р. 74,45 р. 100,5 р. Продано книг На общую сумму Остаток книг 147 146 151 45 181 41 95 102 132 109 87 97 123 180 97 Примечания: 1. Выполните расчеты в двух последних колонках. 2. Для граф, где фигурируют денежные единицы, установите соответствующий формат чисел и округлите эти значения до сотых. 3. Для последней колонки установите Условное форматирование чисел (из меню Формат): числа должны выводиться красным цветом на голубом фоне, если после аукциона книг осталось меньше 10 4. Определите для всей таблицы шрифт Courier New, размер букв – 12. 5. Заголовок должен быть введен ровно по центру над таблицей с произвольным выбором шрифта. 6. Выполните внешнее и внутренне обрамление таблицы. Снимите линии сетки. 7. Сгруппируйте данные таблицы по отдельным городам по алфавиту (воспользуйтесь кнопкой на панели инструментов Сортировка по возрастанию) 8. Подсчитайте итоги аукционов по графам с количеством книг до и после аукциона, Продано книг, На общую сумму, выделив всю таблицу и применив команду Данные – Итоги 9. Измените внешний вид таблицы с помощью элементов структуры (кнопка «–» или «2» слева) так, чтобы на экране был виден только 33 первый уровень структуры (итоговые строки с данными по каждому городу) 10.Постройте диаграмму по суммарным строкам и придумайте к ней соответствующее название (тип графика может быть обычным, но он должен отражать максимум подробных деталей). Расположите диаграмму справа от таблицы. 11.Верните прежний вид таблицы по команде Данные – Группа и структура – Удалить структуру 12.Добавьте к заголовку колонки Дата примечание «Данные за 2009 год» (команда Вставка – Примечание) 13.Выполните предварительный просмотр документа перед печатью и, убедившись, что он полностью поместился на 1 странице, распечатайте его. Сохраните этот документ в свою папку с названием самой таблицы Задание №5 Работа с диаграммами в Excel. 1) Создайте новую рабочую книгу. 2) Переименуйте Лист1: Щёлкните правой клавишей мыши на ярлыке Лист1 Вызовите опцию Переименовать и введите новое Успеваемость 3) Создайте таблицу: Средний бал Группа 133 Группа 134 Группа 135 Группа 136 Факультет Экономическая информатика 4,2 4,1 3,9 4,2 имя – Высшая математика 4,0 3,9 3,9 4,1 4) В пустые ячейки с названием Факультет введите формулу для вычисления среднего балла по факультету, например в столбце Экономическая информатика: Вызовите Вставка функции на панели инструментов Стандартная; Выберите категорию функций Статистические, имя функции – СРЗНАЧ; Введите в строке диалогового окна адреса первой и последней ячеек столбца с оценками, например В2:В5; 34 Скопируйте формулу в ячейку столбца Математика той же строки. 5) Постройте внедрённую диаграмму, выполнив следующие операции: Выделите блок ячеек, для которых будет построена диаграмма. В данном примере следует выделить всю таблицу из трёх столбцов. Нажмите кнопку Мастер диаграмм на панели инструментов Стандартная; Выберите тип диаграммы Гистограмма Выберите формат диаграммы – номер 6, щёлкните на кнопке Далее; Укажите название диаграммы – Сведения об успеваемости; Оси X– Учебные группы; Оси Z – Средний бал; В других вкладках: Оси, Линии сетки, Легенда, Подписи данных можно выбрать для диаграммы предложенные параметры, щёлкните на кнопке Далее; На следующем шаге необходимо указать место размещения диаграммы на имеющемся листе или на отдельном. Выберите На имеющемся, щёлкните Готово. В результате на рабочем листе будет создана внедрённая диаграмма. 6) Постройте диаграмму другого типа (произвольного) на отдельном листе (Лист2). 7) Изучите возможности редактирования готовой диаграммы. Диаграмма сама по себе состоит из нескольких независимых друг от друга элементов. Например, в неё могут вноситься заголовки и легенда, или она строится не по одному диапазону данных, а по нескольким. Прежде чем изменить какую-то часть диаграммы, необходимо сначала её выделить. Для этого просто щёлкните на интересующей вас части или выберите её в списке Элементы диаграммы, расположенном на панели инструментов Диаграммы. (Чтобы отобразить данную панель, откройте меню Вид, выберите опцию Панели инструментов, а в подменю – Диаграммы.) Указанный элемент диаграммы ограничивается прямоугольником с расположенными на нём маркерами перемещения (чёрные квадратики). Щёлкните по внутренней области диаграммы правой клавишей мыши и выберите пункт меню Тип диаграммы, измените тип. С помощью следующего пункта Параметры диаграммы, измените название заголовка диаграммы и названия осей, установите линии сетки. Измените Формат области диаграммы: заливку, цвет и тип линий. Выделите какой-нибудь ряд данных. Выполните правый щелчок на этом ряду и выберите пункт Формат рядов данных. Измените цвет ряда данных. 35 8) Создайте в исходной таблице задания 3 новый столбец с оценками по философии. 9) Активизируйте исходную внедрённую диаграмму, в которую будет осуществляться добавление данных. Для этого щёлкните в области диаграммы левой клавишей мыши. Одновременно выделится блок ячеек таблицы, выделенными будут графы Математика и Информатика. Измените размеры выделенного блока, включив в него графу Философия. Для этого установите курсор на нижнюю правую границу выделенного блока, когда он приобретёт форму крестика, нажать левую клавишу мыши и перетащить его вправо на одну графу. Данные диаграммы изменяются. 10) На листе 3 постройте таблицу и сделайте для неё диаграмму. Таблица изменения температур с 1 по 10 мая в 2005-2009 году: 2005 год 2006 год 2007 год 2008 год 2009 год 1 мая 28 26 21 21 2 мая 26 25 22 22 3 мая 25 29 23 15 4 мая 24 20 25 16 5 мая 20 22 20 22 6 мая 15 28 22 29 7 мая 16 22 25 24 8 мая 20 24 26 25 9 мая 22 22 27 26 10 мая 24 20 29 28 В столбце 2009 год нужно добавить формулу для вычисления средней величины. Построить цилиндрическую диаграмму (объёмный вариант в виде цилиндров) и диаграмму-график, подписать название диаграммы и осей, расположить диаграммы на текущем листе. 36 9. ТЕСТЫ Тест №1. Электронная таблица 1. Деловая графика представляет собой: расписание деловых встреч; совокупность графиков функций; график совещания; совокупность программных средств, позволяющих представить в графическом виде закономерности изменения числовых данных; графические иллюстрации. 2. Форма графического представления числовых значений, позволяющая облегчить восприятие и интерпретацию числовых данных, называется: диаграммой; блок-схемой; картой; таблицей; чертежом. 3. Электронная таблица предназначена для: трансляции файлов по компьютерной сети; обработки преимущественно числовых данных, структурированных с помощью таблиц, осуществляемой в процессе экономических, бухгалтерских, инженерных расчетов; упорядоченного хранения и обработки значительных массивов данных; редактирования графических представлений больших объемов информации; визуализации структурных связей между данными, представленными в таблицах. 4. Абсолютные ссылки при перемещении или копировании в электронной таблице преобразуются в зависимости от нового положения формулы; преобразуются вне зависимости от нового положения формулы; в одних случаях меняются, в других нет; преобразуются в зависимости от длины формулы; не изменяются. 37 5. В электронной таблице в ячейке А1 записано число 10, в В1 - формула =А1/2, в С1 - формула =СУММ(А1:В1)*2 . Чему равно значение С1: 150; 10; 30; 75; 100? 6. Диаграмма, в которой отдельные значения представлены вертикальными столбцами различной высоты, называется: гистограммой; объемной диаграммой; графиком; линейчатой диаграммой; круговой диаграммой. 7. Какой тип диаграммы, как правило, используется для построения обычных графиков функций: линейчатая диаграмма; радиальная диаграмма; круговая диаграмма; гистограмма; объемная диаграмма? 8. Вычислительные формулы в ячейках электронной таблицы записываются: по правилам, принятым в языках логического программирования; специальным образом с использованием встроенных функций и по правилам, принятым для записи выражений в императивных языках программирования; в обычной математической записи; по правилам, принятым исключительно для баз данных; произвольным образом. Тест №2.Основные понятия. Перемещение по рабочему листу После запуска Excel в окне документа появляется незаполненная…. 38 рабочая книга тетрадь таблица страница 1. Рабочая книга - это: табличный документ файл для обработки и хранения данных страница для рисования основное окно 2. Каждая книга состоит из: нескольких листов 256 столбцов нескольких строк (65536) ячеек 3. Группу ячеек, образующих прямоугольник называют: прямоугольником ячеек диапазоном ячеек интервалом ячеек ярлыком 4. Заголовки столбцов обозначаются: арабскими цифрами латинскими буквами римскими цифрами лист 1, лист 2 и т.д. 5. Имена листов указаны: в заголовочной строке в строке состояния в нижней части окна 39 в строке формул 6. Строки в рабочей книге обозначаются: римскими цифрами русскими буквами латинскими буквами арабскими цифрами 7. Чтобы переместиться на одну ячейку вправо нужно нажать: Tab мышью Enter 8. Чтобы переместиться на одну ячейку вниз нужно нажать: Tab Enter мышью 9. Для перемещения курсора в конец листа нажимают клавиши-стрелки совместно с: Alt Ctrl Insert Tab Тест №3.Выделение ячеек. Ввод текста и чисел 1. Для выделения интервала ячеек используют: Shift + стрелки мышь меню Правка меню Вставка 40 2. Для выделения нескольких интервалов удерживают клавишу: Alt Ctrl Insert стрелки 3. Для выделения всего рабочего листа: Правка Выделить все щелкнуть на сером прямоугольнике Ctrl + Shift + пробел дважды щелкнуть по любой ячейке 4. Для выделения всей строки: щелкнуть мышью по заголовку строки щелкнуть по названию строки таблицы щелкнуть по ярлыку листа Shift + пробел 5. Для выделения всего столбца: Ctrl + пробел щелкнуть мышью на его заголовке щелкнуть по названию колонки таблицы курсором мыши 6. Интервал ячеек можно заполнить последовательностью записей с помощью: Правка Заполнить Формат Автоформат Правка Копировать Заполнить Все 41 7. Маркер автозаполнения (черный крестик) появится, если курсор поставить: в верхний левый угол ячейки в нижний правый угол ячейки на серый прямоугольник на пересечении заголовков строк и столбцов по середине ячейки 8. Для создания числовой последовательности нужно задать: формулу первое число последнее число два числа в соседние ячейки 9. Текстовая последовательность может быть использована при заполнении: название месяца название дня недели порядковый номер название квартала 10. Числовая последовательность используется для заполнения интервала: с любым шагом с целыми числами с дробными числами с отрицательными числами Тест №4. Редактирование 1. Данные, содержащиеся в ячейке, можно редактировать: в меню в строке формул в ячейке в специальном окне 2. Для очистки ячейки используют: 42 клавишу Delete Правка Удалить Правка Очистить Правка Вырезать 3. Для копирования данных можно использовать: команды Вырезать и Вставить команды Копировать и Вставить перетащить при нажатой Ctrl с помощью Автозаполнения 4. Для перемещения данных можно использовать: команды Вырезать и Вставить команды Копировать и Вставить с помощью Автозаполнения перетаскивание мышью 5. Чтобы вставить столбец нужно: поместить указатель ячейки в столбец, рядом с которым нужно вставить новый Вставка Столбцы выделить всю таблицу Вставка выделить столбец, где нужно выполнить вставку Вставка Столбцы Вставка Строки 6. Чтобы удалить строку нужно: ее выделить Delete выделить Правка Удалить выделить Правка Очистить выделить Вырезать 7. Удаление рабочего листа: открыть лист Правка Удалить открыть лист Правка Удалить лист открыть лист Вырезать 43 щелкнуть правой кнопкой по ярлычку листа Удалить 8. Для переименования листов: дважды щелкнуть по ярлычку листа щелкнуть правой кнопкой по ярлычку листа (стрелка) Переименовать меню Правка Вставка (стрелка) Лист 9. Для автоподбора ширины столбца: дважды щелкнуть по правой границе в заголовочной строке перетащить правую границу указателем мыши Формат Столбец Автоподбор ширины Дважды щелкнуть по левой границе столбца 10. Выравнивание заголовков относительно столбцов выполняется с помощью: кнопки По центру кнопки Объединить и поместить в центре перетаскиванием команды Вырезать и Вставить Тест №5.Диаграммы 1. Для построения диаграммы в таблице необходимо выделить : шапку боковик таблицы итоговую строку числовые данные 2. Для круговой диаграммы выделить: шапку боковик один столбец чисел 44 несколько столбцов с числами 3. Мастер диаграмм может выполнять шаги: тип и вид диаграммы источник данных диаграммы вставка рисунка для оформления параметры диаграммы 4. Диаграмму можно разместить: на отдельном листе на имеющемся переместить в MS Word на специальном листе 5. Для перемещения диаграммы: удерживая левую кнопку мыши перетащить Вырезать Вставить Копировать Вставить Диаграмма Размещение 6. Изменить размер диаграммы: за размерные маркеры Диаграмма Размещение изменяя ширину столбцов Диаграмма Параметры диаграммы 7. Для изменения типа диаграммы: Диаграмма Параметры диаграммы Диаграмма Тип диаграммы щелкнуть правой кнопкой Тип диаграммы Вставка Диаграмма 8. Дать название диаграмме: 45 кнопкой Надпись сразу, при выполнении 3-го шага Диаграмма Параметры диаграммы щелкнуть правой кнопкой Параметры диаграммы 9. Легенда в диаграмме: условное обозначение может размещаться только справа может размещаться в любом месте диаграммы необязательна (при использовании одного цвета) 10. Подписи значений в диаграмме: текстовые категории числовые значение доля заголовок диаграммы Тест №6 Microsoft Excel. 1. Какой оператор не входит в группу арифметических операторов? + & ^ 2. Что из перечисленного не является характеристикой ячейки? имя адрес размер значение 3. Какое значение может принимать ячейка? числовое текстовое 46 возвращенное все перечисленные 4. Какой адрес будет иметь ячейка В12, если поменять вид адресации с А1 на R1C1? RBC12 R2C12 12В R12C2 5. Что может являтся аргументом функции? ссылка константа функция все варианты верны 6. Указание адреса ячейки в формуле называется... ссылкой функцией оператором именем ячейки 7. Программа Excel используется для... создания текстовых документов создания электронных таблиц создание графических изображений все варианты верны 8. С какого символа начинается формула в Excel? = + пробел все равно с какого 9. На основе чего строится любая диаграмма? 47 книги Excel графического файла текстового файла данных таблицы 10. В каком варианте правильно указана последовательность выполнения операторов в формуле? + и - затем * и / операторы сравнения затем операторы ссылок операторы ссылок затем операторы сравнения * и / затем % 11. Минимальной составляющей таблицы является... ячейка формула книга нет верного ответа 12. Для чего используется функция СУММ? для получения суммы квадратов указанных чисел для получения суммы указанных чисел для получения разности сумм чисел для получения квадрата указанных чисел 13. Сколько существует видов адресации ячеек в Excel 97? один два три четыре 14. Что делает Excel, если в составленной формуле содержится ошибка? возвращяет 0 как значение ячейки выводит сообщение о типе ошибки как значение ячейки 48 исправляет ошибку в формуле удаляет формулу с ошибкой 15. Для чего используется диалоговое окно команды "Форма..."? для заполнения записей таблицы для форматирования таблицы для проверки орфографии на листе для фильтрации записей таблицы по условию 16. Какая из ссылок является абсолютной? С22 R1C2 $A$5 #A#5 17. Упорядочивание значений диапазона ячеек в определенной последовательности называют... форматирование фильтрация группировка сортировка 18. Если в диалоге "Параметрах страницы" установить масштаб страницы "не более чем на 1 стр. в ширину и 1 стр. в высоту" то при печати, если лист будет больше этого размера, ... страница будет обрезана до этих размеров страница будет уменьшена до этого размера страница не будет распечатана страница будет увеличина до этого размера 19. Какой командой нужно воспользоваться чтобы вставить в столбец числа от 1 до 10500? команда "Заполнить" в меню "Правка" команда "Ячейки..." в меню "Вставка" команда "Ячейки..." в меню "Формат" 49 комнда "Заменить..." в меню "Правка" 20. Какое форматирование применимо к ячейкам в Excel? обрамление и заливка выравнивание текста и формат шрифта тип данных, ширина и высота все варианты верны 21. Какой вид примет содержащая абсолютную и относительную ссылку формула, записанная в ячейке C1, после ее копирования в ячейку С2? =$A$1*B2 =$A$1*B1 =$A$2*B1 =$A$2*B2 50