инструкция по работе с административной зоной сайта
advertisement
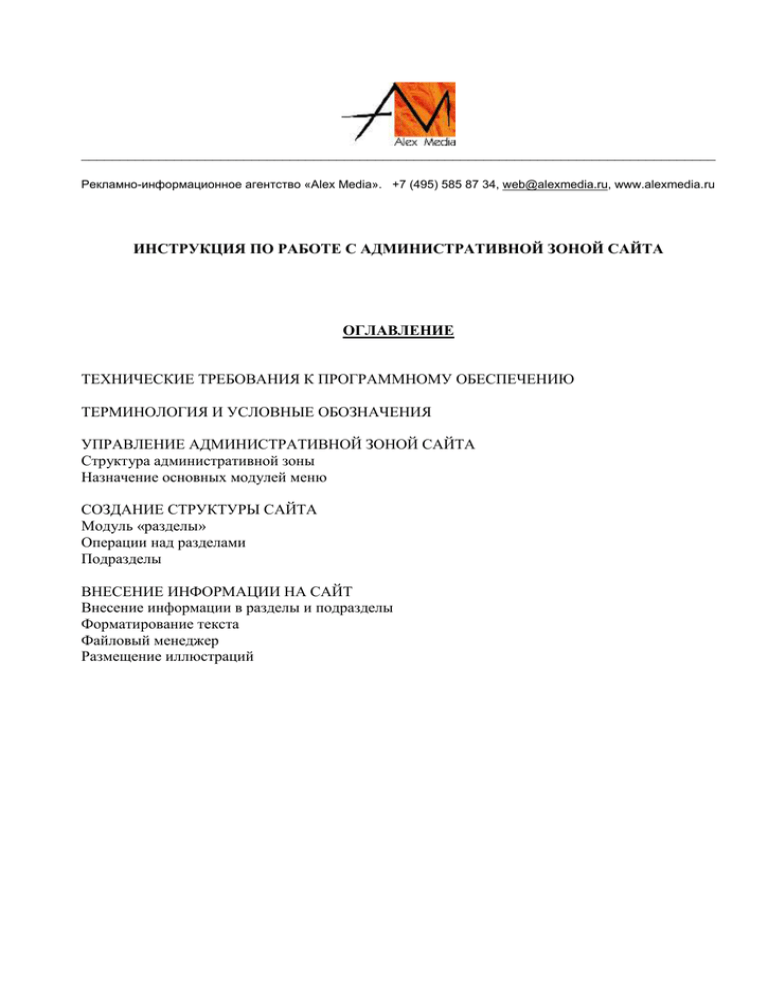
__________________________________________________________________________________ Рекламно-информационное агентство «Аlex Media». +7 (495) 585 87 34, web@alexmedia.ru, www.alexmedia.ru ИНСТРУКЦИЯ ПО РАБОТЕ С АДМИНИСТРАТИВНОЙ ЗОНОЙ САЙТА ОГЛАВЛЕНИЕ ТЕХНИЧЕСКИЕ ТРЕБОВАНИЯ К ПРОГРАММНОМУ ОБЕСПЕЧЕНИЮ ТЕРМИНОЛОГИЯ И УСЛОВНЫЕ ОБОЗНАЧЕНИЯ УПРАВЛЕНИЕ АДМИНИСТРАТИВНОЙ ЗОНОЙ САЙТА Структура административной зоны Назначение основных модулей меню СОЗДАНИЕ СТРУКТУРЫ САЙТА Модуль «разделы» Операции над разделами Подразделы ВНЕСЕНИЕ ИНФОРМАЦИИ НА САЙТ Внесение информации в разделы и подразделы Форматирование текста Файловый менеджер Размещение иллюстраций ТЕХНИЧЕСКИЕ ТРЕБОВАНИЯ к программному обеспечению Вашего компьютера Для пользования административной зоной рекомендуется иcпользовать браузер Internet Explorer версии не ниже 5.5. В браузере должно быть включено выполнение скриптов на языке JavaScript и включена поддержка cookies. Все названия файлов, размещаемых на сервере через встроенный «файловый менеджер», должны содержать в только латинские буквы. Все возникшие вопросы по работе с административной зоной сайта Вы можете задать по еmail web@alexmedia.ru ТЕРМИНОЛОГИЯ и УСЛОВНЫЕ ОБОЗНАЧЕНИЯ модератор - пользьватель, редактирующий содержание сайта через административную зону. посетитель – обычный посетитель сайта, который видит его содержимое через стандартный веб-броузер. материал – содержимое раздела или подраздела (текст, иллюстрации и др.) Выделенные в тексте красным цветом цифры обозначают отметки на рисунках соответствующего раздела. УПРАВЛЕНИЕ АДМИНИСТРАТИВНОЙ ЗОНОЙ САЙТА Структура административной зоны: Войдя в административную зону сайта Вы видите два информационных блока (Рис.1.) Рис. 1 «Назначение модулей административной зоны сайта» 1. Для управления сайтом используйте модули, список которых выведен в меню 1 (рис.1). 2. В правом блоке 2 (Рис.1) производятся операции над выбранным модулем и его содержимом. По умолчанию при входе модератора в административную зону он попадает на страницу «Разделы», т.к. это наиболее часто используемый модуль при наполнении сайта информацией. Подробнее о работе с модулем «Разделы». Назначение основных модулей меню: 1. Пользователи – модуль для создания доступа к редактированию сайта различным пользователям (смена паролей и логинов для текущего модератора, выдача прав редактирования сайта другим пользователям сайта). 2. Разделы – модуль для создания структуры сайта (меню, разделы, подразделы и внесения/редактирования материалов сайта. Данный модуль является основным при работе с административной зоной сайта.) 3. Файловый менеджер – модуль для закачки файлов по FTP на ваш сервер. Необходим для внесения всех графических (а также word, excel и др.) файлов, которые Вы планируете разместить на сайте. 4. Выход – модуль, завершающий работу системы. Используется при выходе из административной зоны сайта. 5. Help – инструкция по работе с Административной зоной сайта. Административная зона Вашего сайта может содержит дополнительные модули. Принцип управления ими аналогичен уже описанным модулям. Если у Вас возникнут вопросы, Вы можете задать их по е-mail web@alexmedia.ru СОЗДАНИЕ СТРУКТУРЫ САЙТА Модуль «Разделы»: Структура сайта представлена «разделами» и «подразделами». Переход к ним пользователями осуществляется из основного меню сайта. (К подразделам можно перейти не только из меню, но и со страницы раздела). Каждый «раздел» может иметь: - свое собственное содержание (текст и картинки на одной странице); - неограниченное количество «подразделов» (список подразделов с их кратким описанием (аннотацией) выводится на страницу «раздела»; - cвое собственное содержание (текст и картинки), а также список «подразделов». В этом случае список «подразделов» выводится под текстовым и иллюстративным материалом «раздела». Структура сайта создается на усмотрение модератора. Все действия (и над «разделами» и над «подразделами») производятся на одной странице редактирования материалов (рис 4). Для удобства восприятия информации список разделов представлен в таблице, которая отражается в модуле «Разделы» (Рис 2 ). Операции над разделами: Таблица со списком разделов – это внутреннее меню сайта, производя операции над которым мы управляем содержимым сайта (создаем и меняем информацию о «разделах», добавляем/удаляем информацию о подразделах). Рис.2 «Операции над разделами». 1. «Добавить раздел» Для создания новых разделов сайта (по умолчанию они выводятся в навигационном меню) используйте кнопку «добавить раздел». Новый раздел автоматически будет добавлен в меню последним (если Вы специально не укажите при создании раздела его порядковый номер). В колонке Действия – представлен список действий, которые модератор может произвести над уже созданными разделами: редактировать – войти в подраздел и просмотреть или изменить информацию раздела. подразделы – просмотреть список подразделов. Редактировать подразделы удалить – удалить раздел. 2. «Все разделы» Эта ссылка всегда возвращает Вас к списку всех разделов, на каком уровне сайта Вы не находились бы. 3. «Всего записей» - отображается количество разделов, созданных на сайте. 4. Обозначение количества разделов, выводимых в таблице на одной странице. В выпадающем меню вы можете выбрать по своему усмотрению необходимое количество разделов. В зависимости от этого таблица будет длиннее или короче, и будет располагаться на одной или более страницах. Для сохранения данного параметра нажмите кнопку со стрелкой рядом с выпадающим меню. Этот параметр регулирует только вывод данных в административной зоне и необходим исключительно для удобства работы модератора. 5. «Нумерация страниц» - отображается количество страниц, содержащих таблицу с описанием разделов.(По умолчанию на страницу выводится по 10 разделов. Вы можете выводить большее или меньшее количество разделов на страницу по вашему усмотрению, используя выпадающее меню (п.4). 6. Отметка «Галочка» ставится в случае необходимости удаления одного или нескольких разделов, включая их подразделы. После выделения «галочками» разделов необходимо в выпадающем меню (7) выбрать пункт «удалить» и нажать кнопку «выполнить». 7. Операция «Удалить» - в выпадающем меню нужно выбрать операцию «удалить» для удаления разделов, отмеченных «галочками». Эта функция удобна для удаления нескольких разделов сразу. Информация о разделах: Рис. 3 «Информация о разделах» В колонках таблицы представлена обобщенная информация обо всех разделах сайта, что позволяет модератору легко ориентироваться в уже созданных материалах. (Заголовоки в таблице соответствуют полям, которые модератор заполняет при создании разделов.) Рассмотрим функциональность, представленную в заголовках таблицы (Рассмотрим назначение колонок таблицы): 1. Действия – список действий, которые модератор может произвести над уже созданными разделами: а) редактировать – войти в подраздел и просмотреть или изменить информацию раздела. б) подразделы – просмотреть список подразделов. Редактировать подразделы в) удалить – удалить раздел. 2. ID – номер материала, присваиваемый ему при создании. Это служебная информация. В названии страницы номер присутствует после слова «page», например, http://www.alexmedia.ru/page25.html. Номер ID может использоваться модератором для быстрого перехода от одного материала к другому, путем замены в адресной строке броузера порядкового номера материала. 3. Название - название материала. Выводится в качестве заголовка страницы. 4. Название для левого меню – заголовок раздела. Выводится в навигационном меню. Может отличаться от названия материала (это используется, если заголовок страницы более длинный чем название раздела в меню. Например: в строке «название для левого меню» вводим название раздела «Услуги», а в строке «название» вводим заголовок страницы: «Услуги нашей компании». 5. Показывать дату – цифра «1» говорит о том, что в данном материале на сайте указана дата его создания. Пустая ячейка подразумевает что дата не отображается. 6. Дата – дата создания материала. 7. Автор – при создании материала модератор может указать имя автора. Это актуально в случае, если с сайтом работают несколько человек, или если Вы размещаете материалы из разных информационных источников. 8. English version? – показывает, создан ли для раздела аналогичный раздел на другом языке: «1» - создан. Пустая ячейка – но создан. 9. Мнемоника – это служебная информация. Если указано текстовое название страницы в этой строке, то страницу можно будет посмотреть набрав в адресной строке: www.alexmedia.ru/page/<название_страницы> . В основном эта информация нужна для технических специалистов. Модератор должен иметь в виду, что если на сайте в строке «мнемоника» указаны какие-то названия, например «news», «first-page» и др., то эти разделы нельзя удалять, а также менять содержимое строки «мнемоника». (Наличие комментария в этой строке обозначает что на эти страницы сделаны ссылки в базе данных, или с каких-то страниц сайта. 10. Позиция – порядковый номер разделов в общем списке. Номер «позиции» соответствует номеру раздела в меню. Номер можно изменить, выбрав в выпадающем меню (на странице внесения материалов) другое числовое значение. В выпадающем списке предлагается количество порядковых «позиций», соответствующих количеству созданных разделов. 11. Активен – если раздел опубликован на сайте, то в таблице это обозначается цифрой «1». Если раздел отключен, то ячейка таблицы пуста. Возможность отключать созданные разделы позволяет не показывать пользователям материалы, находящиеся в стадии разработки. Не «активные» материалы не отображаются в меню и в списках разделов и подразделов. Однако на «не активные» материалы можно поставить ссылки с других страниц. Это дает модератору больше свободы при формировании структуры сайта. Подразделы: В каждом разделе Вы можете создавать неограниченное количество подразделов. Для этого нужно нажать на ссылку «Подразделы» (ссылка «Б» на Рис. 3), и выбрать «Создать подраздел». Фактически, сайт содержит несколько уровней глубины информации, где разделы являются первым уровнем, а подразделы – вторым уровнем. В подразделах находятся материалы, которые в свою очередь тоже могут содержать подразделы. (Мы не рекомендуем создавать более 3-4х уровней информации, т.к. пользователи редко переходят на глубоко расположенные внутренние страницы сайта). Для удобства работы информация о «разделах» и «подразделах» представлена в абсолютно идентичных таблицах (см. Рис. 4). Рис. 4 «Подразделы». Внесение информации в подразделы абсолютно идентично внесению информации в разделы. Поэтому, описанная функциональность модуля «Разделы», и все дальнейшие описания принципов введения информации одинаковы для формирования всех типов страниц сайта, как разделов, так и подразделов всех уровней. ВНЕСЕНИЕ ИНФОРМАЦИИ на сайт Внесение информации в разделы и подразделы: На Рисунке 5 цифрами отмечены поля, заполняемые модератором при создании материалов любого уровня. 1. Название – название материала. Выводится в качестве заголовка страницы. 2. Название для меню – заголовок раздела. Выводится в навигационном меню. Может отличаться от названия материала. Например: в строке «название для меню» вводим название раздела «Услуги», а в строке «название» вводим более полный заголовок заголовок страницы «Услуги нашей компании». 3. Показывать дату – при установленной «галочке» дата создания материала выводится на сайте. Пустая ячейка подразумевает что дата создания материала на сайте не отображается. 4. Дата – дата создания материала. Вы можете выбрать или изменить установленную дату. По умолчанию выводится дата создания материала. Рис.5 «Создание материала» 5. Автор – при создании материала модератор может указать имя автора. Это актуально в случае, если с сайтом работают несколько человек, или если Вы размещаете материалы из разных информационных источников. 6. Аннотация – поле для введения краткого описания содержания подразделa. Аннотации всех подразделов выводятся в разделе в виде списка, одна под другой. С аннотации пользователь может перейти к полному тексту подраздела. В данном поле могут размещаться текст и картинки. 7. Информация – поле для введения основного содержания материала: тексты, картинки, гипперссылки. 8. Изображение – поле для размещения картинок на определенном, одинаковом на всех страницах, месте. Изображение можно разместить следующими способами: - нажмите на ссылку «выбрать файл». Перед Вами откроется окно «файлового менеджера», и вы можете указать любое изображение из уже загруженных на сервер ранее. - нажмите на кнопку «Обзор», и выберете любой из файлов на вашем компьютере. Комментарий: помните, что идеальный объем графических файлов составляет 10-30 кб. Возможные для размещения форматы изображений: Gif, JPG. Размер картинок по ширене не должен быть больше 350 пикселей. 9. English version – если необходимо что бы был создан аналогичный материал на иностранном языке, необходимо поставить «галочку» в данном поле. В структуре сайта (рядом с основным разделом в админзоне) появится дополнительный раздел, в который Вы можете внести информацию на другом языке. Автоматически в английской версии сайта будет создаваться меню, соответствующее разделам, которые Вы отметили «галочкой». 10. Мнемоника – это техническая информация. Если указано текстовое название страницы, то ее можно будет посмотреть набрав в адресной строке: www.alexmedia.ru/page/<название_страницы> . В основном эта информация используется программистами сайта. Модератор должен иметь в виду, что если в строке «мнемоника» указаны какие-то названия, например «news», «firstpage» и др., то эти разделы нельзя удалять или менять их содержимое в поле «мнемоника». Это обозначает, что на данные разделы ведут ссылки из базы данных, либо с других страниц сайта. 11. Позиция – порядковый номер разделов в общем списке. Номер «позиции» соответствует номеру раздела в меню. Номер можно изменить, выбрав в выпадающем меню (на странице внесения материалов) другое числовое значение. В выпадающем списке предлагается количество порядковых «позиций», соответствующих количеству созданных разделов. 12. Активен – если раздел опубликован на сайте, то в таблице это обозначается цифрой «1». Если раздел отключен, то ячейка таблицы пуста. Возможность отключать созданные разделы позволяет не показывать пользователям материалы, находящиеся в стадии разработки. Не «активные» материалы не отображаются в меню и в списках разделов и подразделов. Однако на «не активные» материалы можно поставить ссылки с других страниц. Это дает модератору больше свободы при формировании структуры сайта. 13. Обновить - сохранить введенную информацию. Эту кнопку необходимо нажимать после каждого Форматирование текста: Рис. 6 «Встроенный текстовый редактор». Для форматирования текста используется редактор показанный на Рисунке 6. Редактор работает только в браузере Internet Explorer. Над полем с текстом расположена панель с кнопками форматирования. Многие из них аналогичны тем, которые мы видим в редакторе Microsoft Word. Рассмотрим кнопки, которые вы, скорее всего, видите впервые. 1. Очистка форматирования Очень часто тексты вставляются путем копирования/вставки из других приложений (например, Microsoft Office, Internet Explorer). Это не рекомендуется делать, поскольку такие элементы оформления текста как размер и цвет шрифта, выравнивание текста не совпадают с теми, которые присутствуют на сайте. Но если Вы вставляете текст, оформленный таким образом, то нажав на данную кнопку Вы сможете получить текст отформатированный в стиле сайта. Если после использования данной кнопки очистить текст от нежелательного форматирования не получается, то скопируйте текст в простой редактор (например, «Блокнот»). Снова скопировав текст из файла txt, внесите его на сайт. В этом случае Вы точно избавитель от форматирования, установленного другими программами. Обращаем Ваше внимание на то, что альтернативным способом является написание текстов непосредственно в административной зоне сайта. Ни в коем случае не вставляйте описанным выше способом тексты с картинками. Картинки должны вставляться отдельно (это рассмотрено в разделе «Вставка изображений»). 2. Вставка горизонтальной линии При нажатии на данную кнопку в теле материала размещается горизонтальная линия. Ее можно использовать в качестве оформления страницы, или для логического разделения представленной на странице сайта информации. 3. Вставка гиперссылок и ссылок на e-mail При нажатии на данную кнопку появляется диалоговое окно. На Рисунках 7 и 8 показаны шаги по созданию гиперссылок (на интернет сайты, документы и файлы) и ссылок на e-mail. 4. Вставка картинки (Insert Image). См раздел «Вставка картинок» 5. Режим редактирования HTML Для ввода текстов со сложным форматированием необходимо описать форматирование на языке HTML и вставить в поле, которое появляется при нажатии на данную кнопку. Рис. 7 «Создание гиперссылки». Файловый менеджер: На Рисунке 9 представлен файловый менеджер, с помощью которого вы сможете загружать файлы на сайт. Фактически, это встроенный в сайт FTP клиент. Файловый менеджер открывается при нажатии ссылки на модуль «ФАЙЛОВЫЙ МЕНЕДЖЕР» в меню административной зоны (меню слева). Рис. 9 «Файловый менеджер». Через файловый менеджер Вы можете вносить любые файлы на сайт, однако мы рассмотрим его работу на примере внесения изображений: Выбор загружаемого файла (картинки) с вашего компьютера. После того как вы выбрали файл, необходимо нажать на кнопку 2 и файл будет загружен на сайт и появится в поле 4. Его можно удалить или переименовать, используя иконки 5. Комментарий: если вы хотите раскладывать файлы по папкам, (это рекомендуется делать для систематизированного хранения файлов) то введите имя папки в поле 6 и нажмите кнопку 7. Вставка изображений: Для отображения на сайте иллюстраций в первую очередь их необходимо разместить на сервере. Для этого Вы должны использовать файловый менеджер. (Пример загрузки на сервер картинки разбирается в предыдущем разделе «Файловый менеджер». Для размещения картинок на страницах сайта, в выбранном месте, необходимо: 1. Загрузите картинку с помощью модуля файловый менеджер. 2. Нажмите на ссылку "копировать путь", напротив того файла, который вы хотите вставить (она указана на Рис. 9 в поле 4). При этом путь к файлу будет записан в буфер обмена. 3. Перейдите к материалу, в который мы вставляем картинку. Окно «Файлового менеджера» уже можно закрыть. 4. Поставьте курсор на предполагаемое место вставки картинки и нажмите на иконку картинки в панеле редактирования. (кнопка INSERT IMAGE – 4 НА РИС. 6) 5. Откроется специальная форма (как на Рис. 10.) Сотрите все в поле 1 и нажмите одновременно клавиши CTRL+V. После этого в поле 1 появиться адрес вашей картинки. 6. В поле Image Url вставьте из буфера обмена скопированный ранее путь (это можно сделать с помощью комбинаций клавиш Ctrl+v) и нажмите на кнопку OK. 7. Изображение должно появиться в редакторе и на страницах сайта. Выравнивание картинки: По умолчанию картинка вставляется в том месте, где мы установили курсор(режим baseline). Для того, чтобы сделать картинку обтекаемой текстом слева или справа, необходимо выбрать соответствующие режимы right и left. Если вам необходимо сделать горизонтальные или вертикальные отступы между границами текста и картинки, то вбейте нужные вам значения в соответствующих полях HORIZONTAL и VERTICAL. Помните, размер картинок по ширине не должен быть больше 350 пикселей! Рис. 10. «Вставка изображений»