Инструкция по эксплуатации (doc 10.9Mb)
advertisement
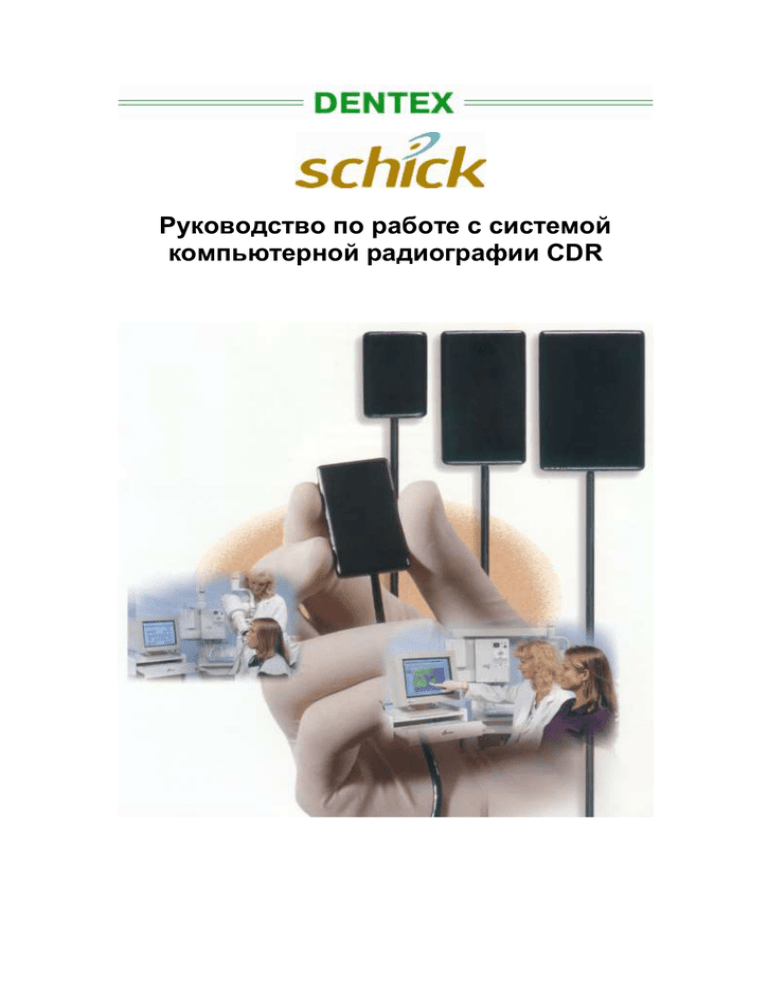
Руководство по работе с системой компьютерной радиографии CDR СОДЕРЖАНИЕ 1. Введение . . . . . . . . . . . . . . . . . . . . . . . . . . . . . . . . . . . . . . . . . . . . . . . .3. . . 2. Установка CDR . . . . . . . . . . . . . . . . . . . . . . . . . . . . . . . . . . . . . . . . . . .3. . . 2.1. Установка CDR под Windows 98 . . . . . . . . . . . . . . . . . . . . . . . . . . . . . . .3. . . 2.2. Установка CDR под сеть . . . . . . . . . . . . . . . . . . . . . . . . . . . . . . . . . . . . .3. . . 3. Сенсоры CDR . . . . . . . . . . . . . . . . . . . . . . . . . . . . . . . . . . . . . . . . . . . .4. . . 4. Получение рентгеновского снимка . . . . . . . . . . . . . . . . . . . . . . . . . . .5. . . 5. Обзор программы CDR для Windows . . . . . . . . . . . . . . . . . . . . . . . . .6. . . 5.1. Меню «Файл» . . . . . . . . . . . . . . . . . . . . . . . . . . . . . . . . . . . . . . . . . . . .6. . . 5.2. Меню «Редактировать» . . . . . . . . . . . . . . . . . . . . . . . . . . . . . . . . . . . . .10 ... 5.3. Меню «Снимок» . . . . . . . . . . . . . . . . . . . . . . . . . . . . . . . . . . . . . . . . . . 11 .... 5.4. Меню «Серии» . . . . . . . . . . . . . . . . . . . . . . . . . . . . . . . . . . . . . . . . . . . 13 . 5.5. Меню «Печать» . . . . . . . . . . . . . . . . . . . . . . . . . . . . . . . . . . . . . . . . . . .15 ... 5.6. Меню «Система» . . . . . . . . . . . . . . . . . . . . . . . . . . . . . . . . . . . . . . . . . .16 5.7. Меню «Окно» . . . . . . . . . . . . . . . . . . . . . . . . . . . . . . . . . . . . . . . . . . . .18 ... 6. Обзор режима работы с одним снимком . . . . . . . . . . . . . . . . . . . . . 19 6.1. Меню «Файл» . . . . . . . . . . . . . . . . . . . . . . . . . . . . . . . . . . . . . . . . . . . .19 ... 6.2. Меню «Масштаб» . . . . . . . . . . . . . . . . . . . . . . . . . . . . . . . . . . . . . . . . .19 . 6.3. Меню «Изображение» . . . . . . . . . . . . . . . . . . . . . . . . . . . . . . . . . . . . . .20 ... 6.4. Меню «Измерения» . . . . . . . . . . . . . . . . . . . . . . . . . . . . . . . . . . . . . . . 21 ... 6.5. Меню «Заметки» . . . . . . . . . . . . . . . . . . . . . . . . . . . . . . . . . . . . . . . . . .23 6.6. Меню «Контраст» . . . . . . . . . . . . . . . . . . . . . . . . . . . . . . . . . . . . . . . . . 25 . 6.7. Меню «Ориентация» . . . . . . . . . . . . . . . . . . . . . . . . . . . . . . . . . . . . . . .26 ... 6.8. Меню «Окно» . . . . . . . . . . . . . . . . . . . . . . . . . . . . . . . . . . . . . . . . . . . .26 ... 7. Расширенная конфигурация. . . . . . . . . . . . . . . . . . . . . . . . . . . . . . . . .26 .. 8. Технические характеристики, паспорт . . . . . . . . . . . . . . . . . . . . . . . 27 2 1. Введение Система Компьютерной Радиографии (в дальнейшем CDR) - это система для получения, диагностики и хранения рентгеновских и видео снимков. В этой главе описываются системные требования для системы CDR. Минимальные системные требования – – – – Порт USB (Universal Serial Bus) Контроллер USB фирмы Intel 64 Мб оперативной памяти Windows 98 2. Установка CDR 2.1. Установка CDR под Windows 98 Для установки программного обеспечения CDR, вставьте установочный компакт-диск в устройство CDROM. Автоматически запустится мастер установки. Следуйте инструкциям мастера установки. Программное обеспечение CDR установится в каталог «C:\CDR» и в списке программ создастся папка «CDR», из которой в дальнейшем Вы будите запускать программу. Каждый сенсор комплектуется дополнительной дискетой. Эта дискета содержит файл, который должен устанавливаться на все компьютеры использующие данный сенсор. Для установки этого файла вставьте дискету в дисковод и из меню «Пуск», в папке «CDR» выберите «Install CDR Sensor Calibration File». Подключите устройство «Interface 2000» к сенсору. Соедините USB-кабелем устройство подключения и компьютер. После подключения Windows обнаружит новое устройство (Interface 2000). Драйвер этого устройства находится на установочном компакт-диске в директории «Drivers», поддиректории «CDR2000(USB)». Установите драйвер, следуя указаниям мастера установки. 2.2. Установка CDR под сеть Программное обеспечение CDR поставляется в двух версиях, однопользовательская и сетевая. Для работы CDR в сети должна быть установлена сетевая версия. Однопользовательская версия программного обеспечения не работает в сети. 3 3. Сенсоры CDR Сенсоры CDR поставляются в трех вариантах: размер 0, 1 и 2. Не надавливайте на рабочую сторону сенсора. Используйте спиртовые тампоны для протирания сенсора. Сенсор не может подвергаться стерилизации в автоклаве. Для соблюдения норм гигиены используйте одноразовые стерильные пакеты. Обращайтесь с сенсором очень осторожно! 4 4. Получение рентгеновского снимка Полученный рентгеновский снимок будет храниться в поле, которое выделено красной рамкой. Изначально выделено поле с номером один. Для выбора другого поля подведите указатель мыши к нужному Вам полю и нажмите левую кнопку мыши. Если к системе подключена ножная педаль, то полю можно выбирать зеленой кнопкой. Так же можно выбирать поля с помощью клавиш [пробел], [PgUp] и [PgDn]. Примечание: Поле, в которое будет производиться снимок должно быть пустым. Расположите сенсор в ротовой полости пациента. Выставите экспозиции. на рентгеновском аппарате время Нажмите второй раз левой кнопкой мыши на выделенном поле. Если к системе подключена ножная педаль, нажмите красную кнопку. Так же можно нажать клавишу [Ins] или [Enter]. Система CDR перейдет в режим ожидания. На экране монитора появится надпись «Активизируйте рентген» Активизируйте рентгеновский аппарат в течении 15 секунд. Если в течении этого времени рентгеновский аппарат не активизирован, то на экране появиться сообщение о том что изображение не обработано. Компьютер издаст слабый звуковой сигнал, сообщающий о том, что сенсор распознал рентгеновское излучение. После этого изображение снимка появится в окне увеличенного снимка. Для повторного снятия снимка выберите «Переснять» из меню «Файл». Для удаления снимка выберите «Удалить». 5 5. Обзор программы CDR для Windows 5.1. Меню «Файл» 5.1.1. «Создать» Для создания новой карты обследования пациента нажмите кнопку «Новое» на панели инструментов. Введите информацию о пациенте, или нажмите кнопку «Список» и выберите из списка интересующего Вас пациента. Поля «Фамилия» и «Имя» обязательны для ввода. В этом окне Вы можете выбирать тип карты обследования: «Рентген» или «Видео снимок» (если есть интраоральная камера). Вы также можете ввести общие замечания ко всему обследованию. После того как все данные будут введены, нажмите кнопку «Хорошо» для начала нового обследования. 6 5.1.2. «Открыть» Для открытия существующей карты обследования пациента нажмите кнопку «Открыть» на панели инструментов. Выберите обследование, выделив его нажатием левой кнопки мыши, а затем нажмите кнопку «Хорошо». Если обследования находятся на другом диске, Вы можете выбрать нужный диск, нажав на выпадающий список и выбрав интересующий Вас. 5.1.3. «Сохранить» Все рентгеновские снимки автоматически сохраняются. Для сохранения снимка после каких-либо изменений (контраст, яркость) из меню «Файл» выберите «Сохранить». 5.1.4. «История болезни» Эта функция показывает список всех обследований для выбранного пациента. Для выполнения этой функции из меню «Файл» выберите «История болезни». Выберите обследование, которое Вас интересует, и нажмите кнопку «Хорошо». Нажав на кнопку «Новый снимок» Вы можете создать новую карту обследования для этого пациента. 7 5.1.5. «Закрыть» Чтобы закрыть карту обследования выберите «Закрыть» из меню «Файл» или нажмите кнопку «Закрыть» на панели инструментов. 5.1.6. «Управление файлом» В этом выпадающем меню находятся следующие команды: Копировать на Копировать из Удалить Сжатие информации Установить CD-ROM Восстановление базы данных 5.1.6.1. «Копировать на» Эта функция нужна, когда Вы хотите скопировать обследования на другой диск. Выберите диск, на который будете копировать, выберите обследования для копирования и нажмите кнопку «Копировать на». 5.1.6.2. «Копировать из» Эта функция нужна, когда Вы хотите скопировать обследования с другого диска на основной. Выберите диск, с которого будете копировать, выберите обследования для копирования и нажмите кнопку «Копировать из». 8 5.1.6.3. «Удалить» Для удаления ненужных обследований выберите их и нажмите кнопку «Удалить» 5.1.6.4. «Сжатие информации» Эта функция позволяет сжать рентгеновские снимки с обследованиями для освобождения пространства на основном диске. Выберите метод сжатия «LEAD Сжатие (PQ1)» в списке «Формат» и нажмите кнопку «Хорошо». 5.1.6.5. «Установить CD-ROM» Эта функция позволяет просматривать обследования находящиеся на CD-ROM программой CDR. Следующие действия необходимо сделать, перед тем как с CD-ROM можно будет считывать: Вставьте диск в устройство чтения CD-ROM; Выберите букву устройства CD-ROM (по умолчанию «d:»); Нажмите кнопку «Хорошо»; Для завершения нажмите кнопку «Отмена». 9 5.1.6.6. «Восстановление базы данных» Эта функция нужна, основную базу данных. когда Вам необходимо обновить 5.1.7. «Выход» Для того чтобы выйти из программы выберите эту команду из меню «Файл». 5. 2. Меню «Редактировать» 5.2.1. «Копировать» Эта функция используется для копирования в оперативную память компьютера снимков или текста и последующего сохранения или вставки внутри программы CDR или в другие приложения. 5.2.2. «Вставить» Эта функция используется для вставки имеющегося в памяти компьютера объекта в программу. 5.2.3. «Информация о пациенте» Эта функция используется для введения новой информации о пациенте или изменения старой. 5.2.4. «Примечания обследования» Эта функция используется для введения общих замечаний для всего обследования. После ввода замечания нажмите кнопку «Сохранить». Для закрытия нажмите «Закрыть». 10 5.3. Меню «Снимок» 5.3.1. «Увеличить» Эта функция позволяет перейти в режим работы с одним снимком. Для выполнения этого выберите «Увеличить» из меню «Снимок», или нажмите на кнопку «Увеличить» на панели инструментов. Вы перейдете в окно «Увеличенный снимок». В этом окне Вы можете производить диагностику снимка: измерять, увеличивать и т.д. 5.3.2. «Выбор режима» В этом выпадающем подменю выбирается тип получения снимка: Рентгеновский (X-ray) или Видео (Video). Видеоснимок доступен только в том случае, если к системе подключена видеокамера. 5.3.3. «Переставить» Любые два снимка могут быть переставлены местами, независимо от их ориентации. Также можно менять местами снимок и чистое поле. Для обмена выделите первый снимок, подведя курсор мыши к нему и нажав левую кнопку, затем удерживая нажатой клавишу [Shift] подведите курсор мыши ко второму и нажмите левую кнопу. Нажмите кнопку «Обмен» и два снимка поменяются местами. 5.3.4. «Удалить» Эта функция используется для удаления снимка из обследования. Снимок должен быть выделен, для того чтобы его удалить. Перед удалением появится запрос на подтверждение удаления. 11 5.3.5. «Импорт» Эта функция используется для импорта снимков в текущее обследование. Для этого выберите чистое поле и в меню «Снимок» выберите «Импорт». В открывшемся диалоговом окне выберите интересующий файл и нажмите кнопку «Открыть». Поддерживаемые форматы: TIFF, Targa, GIF, Paintbrush, Encapsulated Postscript, TIFF-RLE Compression, TIFF-L2W Compression, Windows BMP. Максимальный размер импортируемого изображения 840 х 620 пикселей. 5.3.6. «Открыть историю» Эта функция используется для просмотра нескольких снимков одного пациента сделанных в разное время. Снимки, которые будут показаны, располагаются на одном и том же месте в разных картах обследования (т.е. если выбран снимок под номером 1, то будут показаны все снимки под номером 1 из других карт обследования данного пациента). 5.3.7. «Быстрое увеличение» Эта функция используется для увеличения снимков в основном окне программы, не переходя в режим работы с отдельным снимком. Увеличенный снимок показывается в левом верхнем или правом верхнем углу экрана. Эта функция может быть использована только с рентгеновским изображением. Для быстрого увеличения выполните следующее: Нажмите кнопку «Магнификация» на панели инструментов. На экране появится сообщение о том, что идет подготовка к быстрому увеличению. Существуют три масштаба увеличения: 1:1, 2:1, 4:1. По умолчанию используется однократное увеличение. На экране появится увеличенное изображение выделенного снимка. Для того, что бы увидеть другой снимок подведите курсор мышки к интересующему снимку. Для отключения этой функции в подменю «Быстрое увеличение» выберите «Отключить» или нажмите на кнопку «Магнификация». 12 5.4. Меню «Серии» Команды этого меню используются для работы с сериями снимков: создание, изменение, выбор и т.д. 5.4.1. «Редактировать» Эта функция используется для модификации открытой серии. Модифицировать серию можно только, если она не содержит снимков. 5.4.2. «Выбрать» Эта функция позволяет выбрать серию снимков и существующих серий. Выделите нужную серию и нажмите кнопку «Пользовать». Так же можно редактировать или удалять серии. Можно назначать серии по умолчанию, нажав кнопку «По умолчанию». Для редактирования выделенной серии нажмите кнопку «Править». Для изменения порядка нумерации в серии нажмите кнопку «Заказать». Для удаления серии нажмите кнопку «Удалить». 5.4.3. «Порядок» Эта функция позволяет изменять порядок нумерации снимков. Это порядок, в котором программа автоматически запрашивает получения рентгеновского снимка и осуществляется неручное управление (т.е. используется ножная педаль). Нажмите мышкой на нумерованный квадрат, с которого Вы хотите начать нумерацию. Этот квадрат станет первым и отметится знаком (*1*). Нажимайте на последующие квадраты для дальнейшего изменения порядка. 13 5.4.4. «Flip» Эта функция используется для того, что бы зеркально отобразить набор снимков в карте обследования. 5.4.5. «Новые стандартные серии» Эта функция позволяет создавать новые наборы снимков. Введите название серии и число полей для каждой области ротовой полости. Программа сообщает об ошибке, если введено слишком большое число полей. 5.4.6. «Новая сетка серий» Эта функция позволяет создавать новые сетки серий. Введите название сетки. Введите число горизонтальных рядов и колонок. Если значение большое программа сообщит об ошибке. Введите число вертикальных рядов и колонок. Выберите, какие ряды будут располагаться сверху. Нажмите кнопку «Хорошо». 14 5.5. Меню «Печать» Команды этого меню используются для печати карт обследований, одного снимка и отчетов. Из окна печати Вы можете выбрать количество печатаемой информации: снимков, карт обследований или отчетов. По умолчанию распечатывается одна копия. Можно выбрать опцию печати в файл. Этот файл сохранится с расширением *.prn и его можно будет распечатать в дальнейшем. Также можно выбирать распечатывать ли данные о пациенте, информацию о враче и даты. Нажав на кнопку «Properties» появится возможность настройки принтера: размер бумаги, источник бумаги и ориентация бумаги. 5.5.1. «Печать набора» Эта функция позволяет распечатать весь набор снимков. 5.5.2. «Печать снимка» Эта функция позволяет распечатать единственный выделенный снимок из всего набора снимков. 5.5.3. Подменю «Отчеты» 5.5.3.1. «Endodontic» Этот отчет содержит пред- и послеоперационные снимки выбранного пациента. Также вводятся: Информация о лечащем враче Лечение Информация о пациенте Отчет можно сохранить для дальнейшего использования, нажав кнопку «Сохранить». Для печати нажмите кнопку «Печать». 15 5.5.3.2. «Periodontic» Этот отчет относится ко всему обследованию. Введите лечение. Введите врачей. Поля, в которые вводятся имена врачей можно сохранить для дальнейшего использования, а информацию о лечении нельзя. Для печати нажмите кнопку «Печать». 5.6. Меню «Система» Команды этого меню позволяют проверить информацию о сенсоре, конфигурировать системную информацию (т.е. принтер, настройки принтера, формат файла), установит информацию о врачах, определить замечания, установить фоновый цвет и шрифты программы. 5.6.1. Подменю «Датчик» 5.6.1.1. «Информация о…» Эта функция позволяет увидеть серийный номер, размер и дату калибровки подсоединенного к системе сенсора. Если никакой сенсор не подсоединен, то во всех графах будет «Неизвестно». 5.6.1.2. «Все сенсоры» Эта функция позволяет увидеть какие сенсоры могут использоваться с данной системой (другими словами, для каких сенсоров на компьютере есть файл калибровки). 16 5.6.2. «Конфигурация» Эта функция используется для настройки установок принтера, используемых по умолчанию. Выбирается принтер, на который будет осуществляться печать; формат файла; надо ли печатать информацию о пациенте, враче и даты. Так же устанавливается по умолчанию, какого размера будут распечатываться наборы снимков на принтере SONY. 5.6.3. «Установка информации дантиста» Информация о враче может быть включена в распечатываемые отчеты и снимки. Информация о враче состоит из трех частей: - Имя Адрес Телефон Вы можете изменять информацию, вводить новую, копировать и удалять. Для изменения информации нажмите кнопку «Править». После изменения нажмите кнопку «Хорошо». Для удаления выберите врача и нажмите кнопку «Удалить». Учтите, что запроса на подтверждение удаления не будет, поэтому внимательно используйте эту функцию 17 5.6.4. «Обозначить примечания сокращенно» Эта функция позволяет создавать, изменять и удалять примечания, используемые в программе. Для создания нового замечания нажмите «Новые» и введите текст нового замечания. кнопку Для редактирования существующего выберите его и нажмите кнопку «Править». Для сохранения введенных замечаний или исправлений нажмите кнопку «Закрыть». 5.6.5. «Установить фоновые цвета» Эта функция позволяет устанавливать фоновые цвета программы CDR. Выберите эту функцию из меню «Система», выберите цвет и нажмите кнопку «Хорошо». 5.6.6. «Установить фонт» Эта функция позволяет изменять шрифт текста и его размер. Выберите эту функцию из меню «Система», выберите шрифт, размер шрифта и нажмите кнопку «Хорошо». Примечание: Результаты изменения цвета и шрифта вступают в силу только после перезапуска программы CDR. Рекомендуется использовать установки по умолчанию, т.е. не изменять цвета и шрифты. 5.7. Меню «Окно» Функции этого меню используются для мозаики снимков, мозаики обследований, расположения обследований каскадом, скрытие элементов управления 18 6. Обзор режима работы с одним снимком 6.1. Меню «Файл» 6.1.1. «Сохранить снимок» Для сохранения изменений выберите «Сохранить снимок» из меню «Файл». 6.1.2. «История» Данная функция пока не доступна. 6.1.3. «Экспорт» Эта функция позволяет экспортировать снимок в другое обследование или приложение. В окне экспортирования выберите формат графического файла, введите имя и нажмите кнопку «Сохранить». 6.1.4. «Удалить» Эта функция позволяет удалить текущий снимок из обследования. Перед удалением программа запросит подтверждения удаления. 6.1.5. «Переснять» Эта функция позволяет переснять снимок, не выходя из режима работы с одним снимком. Переснятый снимок заменит первичный. 6.1.6. «Напечатать» Эта функция позволяет напечатать текущий снимок. 6.1.7. «Закрыть» Эта команда закрывает окно увеличенного снимка и выходит из режима работы с одним снимком. 6.2. Меню «Масштаб» 6.2.1. «Вид изменения» При переходе в режим работы с одним снимком автоматически выбирается режим масштабирования изображения. Указатель мыши выглядит, как увеличительная лупа, когда находится на изображении снимка. Нажатие левой кнопки мыши в этом режиме увеличивает выбранную область, а нажатие правой кнопки – уменьшает. 6.2.2. «Увеличить в 2 раза» Увеличение изображения снимка в 2 раза. 6.2.3. «Уменьшить в 2 раза» Уменьшение изображения снимка в 2 раза. 19 6.2.4. «Полный размер» Возвращает изображение снимка к первоначальному размеру. 6.2.5. «Увеличить окно» После выбора этой функции на снимке появится двухсторонняя стрелка. Нажмите на левую кнопку мыши в месте, которое хотите сделать левой верхней вершиной окна. Не отпуская кнопку мыши, ведите курсор по диагонали до точки, которую хотите сделать правой нижней вершиной. Отпустите кнопку мыши, и выделенное Вами окно увеличится. 6.2.6. «Панорамирование» Перейдите в режим «Вид изменения» и увеличьте изображение интересующей Вас области. Перейдите в режим «Панорамирование». Нажимая на левую кнопку мыши увеличенная область будет перемещаться. 6.3. Меню «Изображение» 6.3.1. «Цветное» Эта функция осуществляет псевдоокрашивание снимка по плотности ткани. 6.3.2. «Позитив» Эта функция позволяет увидеть негативное изображение снимка. 20 6.3.3. «Контрастность» Эта функция пропускает изображение снимка через фильтр, который выделяет края между смежными областями снимка. 6.3.4. «Зернистость» Эта функция убирает шумы, которые могут появиться на снимке. Для удаления темных точек выберите «Зернистость» из меню «Изображение». Для удаления светлых точек перейдите в негативное изображение и выберите «Зернистость». 6.3.5. «Выравнивание» Некоторые снимки могут получаться блеклыми. Это происходит из-за недостаточного времени облучения сенсора. Функция выравнивание изменяет контраст снимка, делая темные точки черными. 6.3.6. «Подсвечивать» Для просмотра прогрессии заболевания зуба, изображение может подсвечиваться различными цветами. После выбора этой функции нажмите левой кнопкой мыши на точку интересующую Вас. На экране появится окно выбора цвета. Выберите цвет и нажмите кнопку «ОК». На изображении выбранным цветом окрасятся все точки с такой же плотностью ткани. Для окрашивания ближайших по плотности точек с выбранной используйте скроллинг в верхнем левом углу экрана. Примечание: При перемещении скроллинга будут окрашиваться ближайшие по плотности точки с выбранной (если относительная плотность выбранной точки равна 10, то будут окрашиваться точки с плотностью 9 и 11). 6.4. Меню «Измерения» 6.4.1. «Состояние ячейки» Эта функция позволяет узнать значение выбранной точки. Для этого выберите «Состояние ячейки» из меню «Измерения» и нажмите левую кнопку мыши на интересующей точки. Значение показывается в процентах. Черные точки – 100%, белые – 0%. 6.4.2. Подменю «Расстояние» 6.4.2.1. «Калибровать» Эта функция используется для калибровки расстояний. Расстояние на экране может быть искажено из-за неправильного положения сенсора по отношению к источнику рентгеновского излучения. Это может быть подкорректировано путем помещения предмета известной длины в область, облучаемую рентгеновскими лучами. Проведите прямую на изображении снимка в месте, предварительно измеренном. В открывшемся окне введите предварительно измеренное расстояние. Все измерения сделанные после этого будут производиться относительно информации, которую ввели перед этим. 21 6.4.2.2. «Ре-калибровать» Эта функция используется для очистки текущих установок для измерения расстояния. 6.4.2.3. «Прямая линия» Эта функция используется для измерения расстояния между двумя точками. Нажмите левую кнопку мыши на начальной точке. Удерживая ее нажатой, ведите курсор мыши до конечной точки и отпустите кнопку мыши. Расстояние будет показано в нижней части экрана. 6.4.2.4. «Множество линий» Эта функция используется для измерения ломаных линий. Нажмите на первую точку левой кнопкой мыши, нажмите на вторую и т.д. Нажмите правую кнопку для завершения линии. В окне измерения нескольких линий будут показаны расстояния между отрезками и полное расстояние ломаной линии. Эта функция может использоваться для измерения длины каналов. 6.4.2.5. «Углы» Эта функция используется для измерения углов. 6.4.3. «Сетка» Эта функция используется для наложения на изображение снимка сетки. Каждая ячейка сетки имеет площадь 1 мм2. 22 6.4.4. Подменю «Гистограмма» Функции этого подменю позволяют строить графики распределения плотности в конкретной выбранной плоскости. Существует возможность строить три типа гистограмм: – – – Горизонтальные Вертикальные Линейные Существует возможность создания файла гистограмм. В этом файле будут храниться значения всех точек в данной линии (не рекомендуется создавать файл гистограмм, чтобы не занимать свободное место на жестком диске). 6.5. Меню «Заметки» 6.5.1. «Ввести» Эта функция используется для введения замечания в любое место снимка. В появляющемся окне наберите текст замечания, или выберите из списка заранее определенное замечание, или нажмите на одну из кнопок. 6.5.2. «Удалить» Эта функция позволяет удалять замечания. Для этого выберите «Удалить» из меню «Заметки», подведите курсор к не нежному замечанию и нажмите левую кнопку мыши. В появившемся окне нажмите «Удалить». 23 6.5.3. «Редактировать» Эта функция позволяет существующие замечания. редактировать Для этого выберите «Редактировать» из меню «Заметки», подведите курсор мыши к замечанию, которое хотите редактировать, и нажмите левую кнопку мыши. После того как замечание будет отредактировано, нажмите кнопку «Хорошо». 6.5.4. «Список» Эта функция позволяет просмотреть список всех замечаний к данному снимку. 6.5.5. «Общие» Эта функция позволяет замечания к снимку. 24 вводить общие 6.5.6. «Скрыть флаги» Эта функция позволяет скрыть флаги, которыми отмечаются на изображении снимка вводимые замечания. 6.6. Меню «Контраст» Контраст и яркость изображения изменяются путем перемещения курсора на скроллбарах, расположенных в правом верхнем углу экрана. Контраст изменяется с помощью скроллбара с права от черно-белого кружка, а яркость – с права от желтого солнца. Контраст и яркость также можно изменять с помощью команд из меню «Контраст». 6.6.1. «Увеличить» Используйте эту функцию для увеличения контраста. Повторяйте эту процедуру до тех пор, пока изображение не достигнет желаемого контраста. 6.6.2. «Уменьшить» Используйте эту функцию для уменьшения контраста. Повторяйте эту процедуру до тех пор, пока изображение не достигнет желаемого контраста. 6.6.3. «Максимизировать контраст» Эта функция позволяет максимизировать контраст, т.е. все темные точки становятся черными, а все светлые – белыми. 6.6.4. «Темнее» Эта функция позволяет сделать изображение темнее. 6.6.5. «Светлее» Эта функция позволяет сделать изображение светлее. 6.6.6. «Нормальный» Эта функция позволяет вернутся к первоначальному изображению снимка. Если изменения контраста и яркость были сохранены, то вернуться к первоначальному состоянию невозможно. 25 6.7. Меню «Ориентация» Функции этого меню используются для изменения положения изображения снимка на экране монитора. 6.8. Меню «Окно» Функции этого меню используются для управления видом окна увеличенного снимка: показ / скрытие элементов управления и т.д. 7. Расширенная конфигурация Установки конфигурации программы хранятся в файле «CDR.INI». Это текстовый файл, который хранится в корневой директории Windows 98 (например: C:\Windows). Перед началом работы убедитесь, что содержание файла, находящегося на Вашем компьютере, соответствует тексту, приведенному ниже. Для редактирования этого файла выберите «Edit CDR.INI» из подменю «CDR» в меню «Пуск». [CDR] Language=Russian Device=USBCDR.SYS NETWORK=NO DynamicRangeMsg=No XPATH=C:\CDR\XRAYS XDRIVE=C EQ_MIN_COUNT=9999 EQ_THRESH=9950 Integrate_time=7 CHECK_MULT_PLIST=YES Print_DentInfo=YES Print_PatInfo=YES Print_Dates=YES QZOOM_DEF_MAG=1 Phoenix_Integrate_time=7 Reset_Duration=410 PRINTER=Windows COMPRESS=NONE FOOTPEDAL=TWO-PEDAL EXP_TIME=15 AUTO_THRESH=15 AUTO_COUNT=40 SPOT_REMOVER=NONE EQUALIZE=NO CALIBRATE=YES AUTO_ACCEPT=YES LPT_Port=LPT1 Port=300 SONY_SERIES=MINI SERIES_FLIP=NO [REPORTS] Perio1=C:\CDR\Obj\PERIO1.RPT Endo1=C:\CDR\Obj\ENDO1.RPT ENDO1ITEM=&Endodontic... PERIO1ITEM=&Periodontic... [MAIL] Mapi_DLL=MAPI32.DLL Attachment_Only=No [MODULES32] &Xray=XRAY32.DLL &Panoramic=CDRPANO.DLL [Windows] CustomColor1=0 255 255 CustomColor2=16 0 239 CustomColor3=32 255 223 CustomColor4=48 0 207 CustomColor5=64 255 191 CustomColor6=80 0 175 CustomColor7=96 255 159 CustomColor8=112 0 143 CustomColor9=128 255 127 CustomColor10=144 0 111 CustomColor11=160 255 95 CustomColor12=176 0 79 CustomColor13=192 255 63 CustomColor14=208 0 47 CustomColor15=224 255 31 CustomColor16=240 0 15 26 MainWindowSize=0 0 1024 768 MaximizeMainWindow=YES MaximizeEvalWindow=Yes DisplayEvalMiniView=Yes DisplayEvalStatus=Yes DisplayEvalToolbar=Yes DisplayEvalTicks=Yes DisplayMainToolbar=Yes DisplayMainStatusBar=Yes DisplayExamInfo=Yes BigButtons=Yes 8. Система Компьютерной Радиографии Schick CDR ( Schick Technologies, Inc. США) Технические характеристики: Размер сенсора (мм): 37х24. Размер активной области (мм): 30х20. Размер активной площади (мм): 2600. Толщина сенсора (мм): <5. Отношение сигнал/шум: 120:1. Динамический диапазон: 4096:1. Уменьшение дозы радиации (по сравнению с пленкой тип D) на 80-90%. Долговечность сенсора: 400.000 снимков. Длинна кабеля сенсора (м): 1,5. Требования к рентгеновскому аппарату: Трубка (кВ): 60-70. Минимальное время экспозиции (сек): 0.05- 0.08. Серийный номер: ________ Дата изготовления: ___________ ____________________________________ 27






