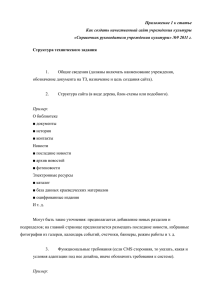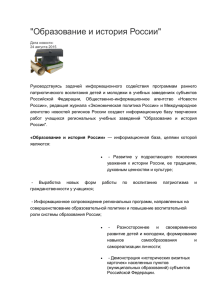Информационный блок
advertisement
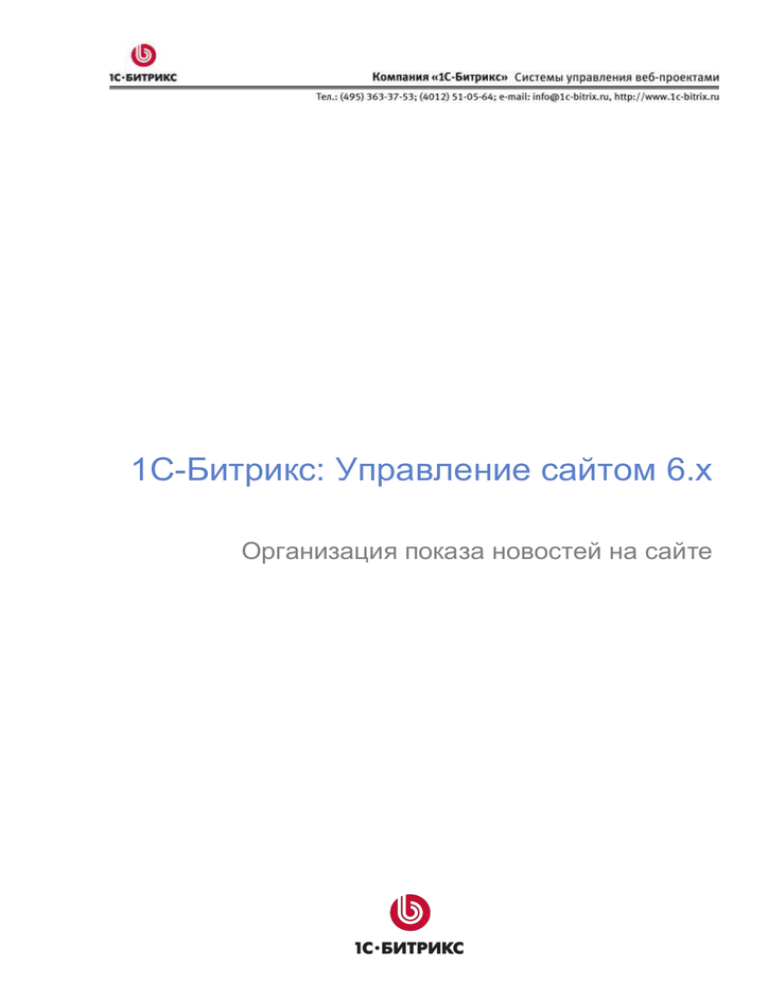
1С-Битрикс: Управление сайтом 6.х Организация показа новостей на сайте Содержание Введение ........................................................................................................................ 3 Создание блока новостей ............................................................................................. 4 ТИП ИНФОРМАЦИОННЫХ БЛОКОВ ..............................................................................................4 ИНФОРМАЦИОННЫЙ БЛОК .........................................................................................................7 СОЗДАНИЕ РАЗДЕЛОВ ИНФОРМАЦИОННОГО БЛОКА .................................................................. 14 ДОБАВЛЕНИЕ НОВОСТЕЙ ......................................................................................................... 17 Размещение новостей в публичном разделе сайта ................................................. 21 ПУБЛИКАЦИЯ СПИСКА НОВОСТЕЙ ............................................................................................ 21 НОВОСТНОЙ РАЗДЕЛ ............................................................................................................... 23 СОЗДАНИЕ МЕНЮ ПО РАЗДЕЛАМ ИНФОБЛОКА ........................................................................... 29 Заключение .................................................................................................................. 32 2 Введение Руководство предназначено для неподготовленных пользователей системы "1С- Битрикс: Управление сайтом". В руководстве приводится пример создания новостного раздела на сайте. В качестве инструмента используется модуль Информационные блоки. Модуль Информационные блоки предоставляет широкие возможности по созданию различных новостных разделов на страницах сайта. Например, если на Вашем сайте существует раздел для партнеров, то Вы можете создать специальный раздел Новости для партнеров и сделать его просмотр доступным только для данной группы посетителей сайта. Если же Вы хотите оповещать Ваших посетителей о новинках каталога товаров, то для этого может быть создан информационный блок Новинки каталога, в котором будут представлены новые поступления товара. В руководстве подробно рассматривается процесс создания раздела Новости магазина в логической структуре сайта. Также будет описан процесс заполнения информации и способ вывода новостей в публичный раздел сайта. 3 Глава 1. Создание блока новостей В текущем разделе приведено пошаговое решение задачи по созданию логической структуры новостей на сайте. В качестве примера будет создан блок Новости магазина. Для этого нужно выполнить следующие шаги: создание типа информационного блока Новости; создание информационного блока Новости магазина; создание раздела новостей (данный этап не является обязательным); добавление новости; вывод информационный блок в публичном разделе сайта. Тип информационных блоков Авторизуйтесь в системе, т.е. введите Ваш логин и пароль. Если Вы обладаете достаточным уровнем прав для редактирования сайта, то вверху страницы отобразится административная панель (Рис. 1.1). Рис. 1.1 Административная панель Для создания нового типа информационных блоков перейдите в Административный раздел сайта. Определение! Административным является раздел сайта, который служит для управления структурой веб-проекта, позволяет изменять его настройки, выполнять любые действия по администрированию системы. Подробная информация об интерфейсе в учебном курсе. Для перехода в административный раздел используйте закладку либо наберите в адресной строке браузера http://<ваш сайт>/bitrix/admin, заменив <ваш сайт> на реальный адрес сайта. Откроется рабочий стол административной панели. Откройте страницу Типы информационных блоков (Контент > Информ. блоки > Типы информ. блоков) в административном разделе сайта. Для перехода к форме создания типа инфоблока нажмите на кнопку Добавить новый тип, расположенную на контекстной панели (Рис. 1.2). 4 Рис. 1.2 Типы информационных блоков В открывшейся форме (Рис. 1.3) заполните поле Идентификатор (ID). В нем задается уникальный символьный код, однозначно идентифицирующий тип информационного блока в системе. Указывается только латинскими символами. 5 Рис. 1.3 Создание типа инфоблока Установите флажок в поле Использовать древовидный классификатор элементов по разделам. Это означает, что информационные блоки данного типа могут иметь иерархическую структуру, т.е. могут быть разбиты по разделам и подразделам. В полях Название, Разделы, Элементы укажите название типа, название разделов и название элементов информационного блока соответственно. Названия нужно определить для тех языков сайта, на которых будет доступен данный тип информационных блоков. Например, для русскоязычного сайта информационный блок типа Новости будет содержать разделы Группы и элементы Новость; Далее перейдите на закладку Дополнительно (Рис. 1.4): Рис. 1.4 Дополнительные параметры типа инфоблоков Чтобы участвовать в обмене RSS файлами новостей с другими системами, установите опцию Использовать экспорт RSS; 6 В поле Индекс сортировки укажите вес данного типа информационных блоков, определяющий его положение в списке типов инфоблоков. Для сохранения настроек нажмите кнопку Сохранить. Каждый тип информационных блоков, созданный в системе, автоматически добавляется в административное меню (Рис. 1.5 и Рис. 1.6): Рис. 1.6 В корне меню Контент Рис. 1.5 В списке типов инфоблоков Т.е. созданный тип добавляется в двух местах меню: в разделе с Типами информационных блоков и как корневой пункт меню. Это разделение создано для того, чтобы редакторы сайта, занимающиеся контентом, не могли изменять настройки инфоблока. В разделе Контент > Информ. блоки > Типы информ. блоков > Новости можно создавать инфоблоки, изменять их настройки. А в разделе Контент > Новости выполняется заполнение инфоблоков содержанием. Информационный блок Для создания информационного блока в типе Новости, перейдите на страницу данного типа (Контент -> Информ. блоки -> Типы информ. блоков -> Новости) Нажмите на кнопку Добавить инфоблок, расположенную на контекстной панели (Рис. 1.7). Рис. 1.7 Добавление инфоблока 7 Откроется страница с формой создания (редактирования) информационного блока (Рис. 1.8). Рис. 1.8 Создание инфоблока Новости магазина Перейдите на закладку Инфоблок и задайте основные настройки информационного блока (Рис. 1.8). Поле Значения свойств хранятся оставьте без изменения. Выбор варианта хранить в отдельной таблице в некоторых случаях увеличивает производительность сайта. Поле больше предназначено для разработчиков. Установите флажок в поле Запись активна, чтобы создаваемый информационный блок стал активным (т.е. его содержимое могло быть отображено в публичном разделе сайта). В поле Символьный код укажите уникальный код информационного блока (может быть использован для организации выборки данных). Задается только латинскими символами. 8 В поле Сайты* выберите сайт (сайты), на котором будет показан информационный блок. В поле Название* задайте имя информационного блока. В поле Индекс сортировки укажите вес данного информационного блока, определяющий его положение в списке блоков. Для корректного отображения новостей в полях URL задается точный адрес страницы, на которой будет размещен список элементов (в данном случае, новостей), страницы со списком элементов определенного раздела (список новостей из определенной группы) и страницы детального просмотра элементов (текста новостей). Установите флажок в поле Индексировать разделы для модуля поиска для того, чтобы разделы информационного блока участвовали в индексации для внутреннего поиска. Для того чтобы элементы информационного блока участвовали в индексации для внутреннего поиска, установите флажок в поле Индексировать элементы для модуля поиска. Для участия инфоблока в документообороте отметьте опцию документообороте. Участвует в В разделе Описание можно задать описание блока и загрузить изображение, которое будет показано рядом с описанием в публичной части. Описание может быть задано как в виде обычного текста, так и с использованием HTML-редактора, позволяющего форматировать текст (выбор редактора осуществляется путем установки флажка в соответствующее поле). Перейдите на закладку Свойства формы редактирования инфоблока (Рис. 1.9): Рис. 1.9 Настройка свойств новостей Для создания свойства укажите название свойства в поле Название. В поле Акт. установите флаг активности свойства. 9 В поле Тип установите тип значения свойства (например, строка, дата и т.д.). Если свойство может иметь несколько значений, то нужно установить флажок в поле Множ. (множественное). В поле Сортировка задайте вес каждого свойства для определения его положения в списке свойств. В поле Код введите уникальный символьный код свойства. Используйте только латинские символы. Если нужно задать значение свойства по умолчанию для всех элементов (новостей), то перейдите к форме детальной настройки свойства (кнопка Изм.) и введите требуемое значение (Рис. 1.10): Рис. 1.10 Указание значения по умолчанию Примечание: Значение по умолчанию будет использовано для всех вновь создаваемых элементов. Оно не будет применено к уже созданным элементам. Пример! Рассмотрим пример создания свойства Темы. На закладке Свойства (Рис. 1.9) в новой строке введите название - Темы; Установите флаг активности; Выберите тип Привязка к разделам; Установите флаг Множественное. Каждая новость может принадлежать к нескольким темам; И наберите символьный код свойства – THEMES На этом создание свойства в этом инфоблоке на время отложите, сохранив внесенные изменения. Необходимо создать сами темы. Сделаем это следующим образом: В типе инфоблоков Сервисы (этот инфоблок создается аналогично типу Новости, см. главу Тип инфоблока) создадим блок Темы. В его настройках достаточно внести лишь основные параметры: название, сайты, на которых будет использован, символьный код. Все остальные параметры можно не задавать. В этом инфоблоке будут храниться только названия тем, больше никакой информации он содержать не 10 будет. Темы внесены в виде названий разделов, т.к. тип свойства задан Привязка к разделам. Например, созданы следующие разделы (Рис. 1.11): Рис. 1.11 Разделы инфоблока Темы Теперь вернитесь к подробному редактированию свойства Темы инфоблока Новости магазина. На закладке Свойства в строке с нужным свойством нажмите на кнопку . В форме подробного редактирования свойства отметьте такие параметры (Рис. 1.12): Рис. 1.12 Детальное редактирование свойства Темы 11 О заполнении свойств при добавлении элементов инфоблока см. главу Добавление новостей. Перейдите на закладку RSS (Рис. 1.13). Здесь настраиваются параметры выгрузки данных из информационного блока в RSS. Рис. 1.13 Настройка параметров выгрузки в RSS В нашем случае экспорт данных будет происходить с созданием файла, в качестве периода актуальности экспорта задано 24 часа, в файл будет экспортировано 10 элементов (новостей), а выборка элементов будет происходить за последние 360 дней. Перейдите на закладку Доступ (Рис. 1.14). Установите права различных групп пользователей на доступ, чтение и редактирование содержимого информационного блока. 12 Рис. 1.14 Настройка прав доступа к инфоблоку Щелкните на закладке Подписи (Рис. 1.15). Она служит для ввода произвольной подписи и заголовков объектов инфоблока. Рис. 1.15 Подписи и заголовки объектов Нажмите на кнопку Сохранить для добавления нового информационного блока. После сохранения данные инфоблока Новости магазина будут размещены на странице со списком инфоблоков типа Новости. 13 Создание разделов информационного блока Для лучшей систематизации новостей можно создать разделы (группы) инфоблока. Это позволяет распределить новости, например, по темам или годам создания, в зависимости от специфики задачи. Создание разделов не является обязательным условием для размещения новостей. Все новости могут быть размещены в верхнем уровне инфоблока. Для добавления разделов инфоблока Новости магазина используйте кнопку Добавить подраздел, расположенную на контекстной панели (Рис. 1.16): Рис. 1.16 Добавление разделов каталога Откроется форма редактирования раздела (Рис. 1.17): Рис. 1.17 Параметры нового раздела Установите флажок в поле Запись активна, чтобы сделать раздел активным. 14 Раздел не имеет родительского раздела, поэтому в соответствующем поле выберите значение Верхний уровень. В поле *Название укажите имя раздела. С помощью поля Изображение можно загрузить изображение, характеризующее данный раздел (группу новостей). В разделе Описание задайте описание данного раздела. Описание может быть введено как в режиме текстового редактора (в виде простого текста), так и с использованием HTML редактора, позволяющего производить форматирование текста (выбор редактора осуществляется установкой флажка в соответствующее поле). Перейдите на закладку Дополнительно и укажите прочие параметры раздела (Рис. 1.18): Рис. 1.18 Дополнительные параметры нового раздела В поле Индекс сортировки укажите вес данного раздела, определяющий его положение в списке. Можно оставить значение по умолчанию 500. В поле Символьный код можно указать уникальный символьный код раздела. Задается только латинскими символами. С помощью поля Детальная картинка можно загрузить картинку, которая будет отображаться при детальном просмотре раздела в публичной части сайта. Перейдите на закладку Доп. свойства. Здесь имеется ссылка Добавить пользовательское свойство. Она позволяет перейти к форме создания пользовательского свойства раздела. В нашем случае дополнительные поля не нужны. Подробная информация по созданию пользовательских полей отражена в документации продукта. Нажмите на кнопку Сохранить для сохранения раздела. Пример! Для блока новостей магазина могут быть созданы следующие группы (Рис. 1.19): 15 Рис. 1.19 Группы новостей магазина 16 Добавление новостей Опишем процедуру добавления новостей. Нажмите на кнопку Добавить элемент на контекстной панели (Рис. 1.20): Рис. 1.20 Добавление новости Откроется форма создания/редактирования новости (Рис. 1.21). Рис. 1.21 Создание новости Чтобы новость могла быть опубликована в публичном разделе сайта, установите флажок в поле Запись активна. В поле Период активности задайте период (даты начала и конца периода), в течение которого новость будет показываться в публичном разделе сайта. В поле *Название укажите название новости (обязательный параметр). В разделе Значения свойств указываются значения свойств, созданных для элементов данного информационного блока (см. главу Создание информационного 17 блока, закладка Свойства). В свойстве Темы, как и было настроено, можно выбрать несколько тем, удерживая клавишу Ctrl Перейдите на закладку Анонс (Рис. 1.22). Здесь задаются изображение и описание, характеризующие данную новость в списке анонсов в публичном разделе сайта: Рис. 1.22 Анонс новости Перейдите на закладку Подробно (Рис. 1.23). Здесь задаются текст новости и изображение, которые будут отображены на странице детального просмотра новости: Рис. 1.23 Новость подробно На закладке Группы выберите раздел, к которому относится данная новость (Рис. 1.24): 18 Рис. 1.24 Выбор группы Теперь перейдите к настройке дополнительных параметров элемента - закладка Дополнительно (Рис. 1.25): Рис. 1.25 Дополнительные параметры В поле Индекс сортировки задайте относительный “вес” данной новости в списке новостей. Чем меньше индекс сортировки, тем выше в списке будет располагаться данная новость. В поле Символьный код можно задать уникальный символьный код новости. Используйте только латинские символы. Ключевые слова, используемые для поиска новости, задаются в поле Теги. Поскольку при создании инфоблока была отмечена опция Участвует в документообороте, то при создании элемента доступна закладка Документооборот (Рис. 2.6). Перейдите на нее: 19 Рис. 1.26 Параметры в документообороте Чтобы новость могла быть опубликована в публичном разделе непосредственно после добавления, в поле Статус выберите значение Published. Примечание! Создание и настройка статусов, а также назначение прав группам пользователей на данные статусы осуществляется в модуле Документооборот. С помощью поля Комментарии для новости можно задать комментарии, отображаемые только в административном разделе сайта. Для сохранения новости нажмите кнопку Сохранить. Добавление других новостей выполняется аналогично. 20 произвольные Глава 2. Размещение новостей в публичном разделе сайта Пусть задача по выводу новостей в публичный раздел поставлена так: вывести на главной странице список нескольких новостей, по клику на которые пользователь перейдет к детальному просмотру в новостном разделе. организовать полнофункциональный новостной раздел на сайте. Он должен включать вывод списка всех новостей, распределение новостей по разделам, отображение детальной информации, экспорт в RSS и др. Размещение информационного блока новостей в публичном осуществляется с помощью визуального редактора и компонентов. разделе сайта Определение! Визуальный HTML редактор - это встроенный редактор системы "1С-Битрикс: Управление сайтом". Он позволяет легко размещать компоненты, настраивать их, также предоставляет широкие возможности по форматированию текста, таблиц, ссылок и других составляющих страниц. Подробно о работе в визуальном редакторе см. Учебный курс Определение! Визуальные компоненты являются инструментом размещения информации в публичном разделе сайта. Начиная с версии 6.0 продукта "1С-Битрикс: Управление сайтом", компоненты поставляются в двух версиях: компоненты 1.0 – старая версия; компоненты 2.0 – новая технология работы с компонентами. Компоненты 1.0 по-прежнему можно использовать, но мы будем приводить инструкции по работе с компонентами 2.0. Подробная информация о компонентах доступна в курсе Компоненты 2.0. Примечание! В примерах операций используем демо-версию продукта "1С- Битрикс: Управление сайтом", в которой применен шаблон Сайт Веб 2.0. Шаблон определяет внешний вид страниц и содержание некоторых из них. Публикация списка новостей Перейдите на главную страницу сайта и авторизуйтесь в системе, т.е. введите Ваш логин и пароль. Если Вы обладаете достаточным уровнем прав для редактирования сайта, то вверху отобразится административная панель (Рис. 1.1). Для перехода к изменению текущей страницы нажмите на кнопку откроется в визуальном редакторе. . Страница Вводите заголовок Новости и разместите компонент Список новостей из раздела Контент -> Новости -> Список новостей (Рис. 2.1) 21 Рис. 2.1 Размещение компонента Список новостей Настройки компонента разделены по группам для удобства. Дополнительно снимите опцию Выводить изображение для анонса. В разделе Установите тип инфоблока и сам инфоблок, информация из которого будет выводиться. Также определите количество новостей в списке (Рис. 2.2): Рис. 2.2 Основные параметры компонента Укажите URL страницы детального просмотра (Рис. 2.3). Мы создадим раздел /content/news/ позже: Рис. 2.3 Адрес страницы детального просмотра Остальные параметры можно оставить по умолчанию. Сохраните страницу и перейдите в публичный раздел. Это можно сделать по одному клику на кнопку 22 В публичном разделе страница имеет вид (Рис. 2.4): Рис. 2.4 Список новостей на главной странице Новостной раздел Создадим новостной раздел в папке /content/ - пункт меню Контент. Создать раздел можно как из публичного раздела, так и в административном разделе. Рассмотрим последовательность действий для создания раздела из публичной части: Перейдите в раздел Контент и авторизуйтесь в системе, т.е. введите Ваш логин и пароль. Если Вы обладаете достаточным уровнем прав для редактирования сайта, то вверху отобразится административная панель (Рис. 2.5). 23 Рис. 2.5 Раздел Контент на сайте Нажмите на кнопку для создания новой папки в текущем разделе. Введите такие параметры раздела (Рис. 2.6): 24 Рис. 2.6 Параметры каталога Новости Нажмите на кнопку Сохранить. Будет создан раздел Новости (/news/), пункт левого меню и осуществлен переход к редактированию индексной страницы раздела. На индексной странице разместите комплексный компонент Новости (Рис. 2.7). 25 Рис. 2.7 Размещение комплексного компонента на странице Проведите настройку компонента: в разделе Дополнительно оставьте отмеченными все опции, т.е. будут выводиться дата элемента, изображение для анонса и текст анонса. Установите основные параметры: тип инфоблока Новости, инфоблок Новости магазина, количество новостей на странице (Рис. 2.8) Рис. 2.8 Основные параметры комплексного компонента Отметьте опцию Разрешить RSS, чтобы новости можно было экспортировать в RSS. Устанавите такие параметры экспорта в RSS (Рис. 2.9) Рис. 2.9 Настройки RSS 26 Настройте вывод материалов по теме. Аналогично тому, как было создано свойство Темы для инфоблока Новости, создайте такое же свойство для инфоблоков Статьи и Фотогалерея. Таким образом, эти инфоблоки будут связана свойством Темы (THEMES), что и отметьте в настройках (Рис. 2.10): Рис. 2.10 Настройка материалов по теме Также параметры компонента позволяют настроить поиск по новостям фильтр параметры кэширования вывод списка элементов и детального просмотра постраничную навигацию для списка и детальной информации режим AJAX и др. Сохраните страницу. В публичном разделе получаем следующий вид (Рис. 2.11): 27 Рис. 2.11 Список новостей магазина По кнопке получаем экспорт новостей в RSS (Рис. 2.12): Рис. 2.12 Экспорт в RSS По клику на новость в списке Вы перейдете к просмотру детальной информации (Рис. 2.13): 28 Рис. 2.13 Детальная информация Здесь видим вывод материалов по теме. В данном случае, тема новости Доставка книг и темы двух фотографий совпадают с темой текущей новости. Создание меню по разделам инфоблока Отдельно опишем технологию создания логического левого меню, где пункты ссылаются не на физические папки или страницы сайта, а на разделы инфоблока (Рис. 2.14). 29 Рис. 2.14 Логическое левое меню По клику на первый пункт отображаются все новости инфоблока. Остальные пункты выводят новости из определенного раздела (Рис. 2.15). Рис. 2.15 Новости определенного раздела Пункт Все новости физически добавлен в левое меню: Рис. 2.16 Физически созданный пункт левого меню 30 Для создания логических пунктов меню нужно в разделе /news/ добавить файл .left.menu_ext.php. В этом файле используем компонент Пункты меню из раздела Служебные > Навигация. Код файла имеет вид: <? if(!defined("B_PROLOG_INCLUDED") || B_PROLOG_INCLUDED!==true)die(); global $APPLICATION; $aMenuLinksAdd = $APPLICATION->IncludeComponent( "bitrix:menu.sections", "", Array( "ID" => $_REQUEST["news"], "IBLOCK_TYPE" => "news", //установили тип инфоблока "IBLOCK_ID" => "33", //сам инфоблок - его ID "SECTION_URL" => "/content/news/index.php?SECTION_ID=#ID#", //ссылка страницу раздела "CACHE_TIME" => "3600" ) ); $aMenuLinks = array_merge($aMenuLinks, $aMenuLinksAdd); ?> В результате получаем требуемое меню. 31 Заключение В руководстве были рассмотрели основные шаги по созданию новостного раздела на сайте. Используя приведенные инструкции, Вы сможете решить типовую задачу по выводу новостей на сайте. Если требуется решить нестандартную задачу, то работайте со свойствами инфоблоков, настраивайте шаблоны компонентов под свои требования. Вопросы можно задавать в форуме на сайте компании 1С-Битрикс: http://www.1c-bitrix.ru/support/forum/ или же решать в рамках технической поддержки компании 1С-Битрикс: http://www.1c-bitrix.ru/support/ticket_list.php 32